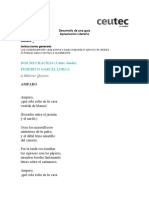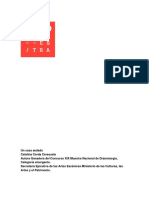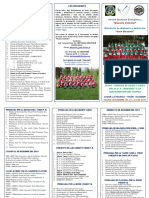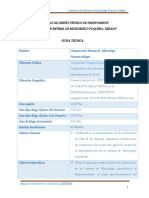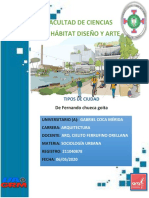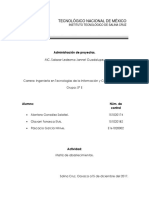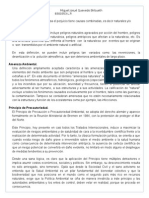Documentos de Académico
Documentos de Profesional
Documentos de Cultura
Computación Básica
Cargado por
Felix AndradeTítulo original
Derechos de autor
Formatos disponibles
Compartir este documento
Compartir o incrustar documentos
¿Le pareció útil este documento?
¿Este contenido es inapropiado?
Denunciar este documentoCopyright:
Formatos disponibles
Computación Básica
Cargado por
Felix AndradeCopyright:
Formatos disponibles
Mdulo Computacin Bsica
fase I
Unidad I: El computador y sus componentes
Qu es un computador?
Un computador es un sistema electrnico diseado para procesar grandes cantidades de datos a alta velocidad, con el fin de generar informacin til en el proceso de toma de decisiones. Dicha informacin contar con los atributos de oportunidad, veracidad, confiabilidad y exactitud.
Datos de entrada
Proceso
Datos de salida
Sobre la base del concepto computadora, las partes electrnicas que lo componen son activadas y dirigidas por un microprocesador que cada da es ms pequeo pero con mucha capacidad y velocidad (IC= circuito integrado) que se asemeja a un ciempis y hace las funciones de miles de transistores. Es como un director de orquesta por donde ingresan y salen todas las rdenes que enva el usuario o que viene incorporado en los circuitos de la mquina y que funcionan en momento mismo de encender la computadora.
Qu es hardware?
Es la parte tangible de un computador, es decir todo lo que se puede tocar o manipular. Ejemplo:
Autor: Ing. Andrea Basantes
Mdulo Computacin Bsica
fase I
Qu es Software?
Es la parte lgica e intangible del computador es decir todo lo que no se puede tocar. Ejemplo:
Qu son los Perifricos?
Se denomina perifricos a los aparatos o dispositivos auxiliares e independientes conectados a la unidad central de procesamiento de una computadora.
Tipos de perifricos
Los perifricos pueden clasificarse en 5 categoras principales:
Perifricos de entrada: captan y digitalizan los datos de ser necesario, introducidos por el usuario o por otro dispositivo y los envan al ordenador para ser procesados.
o o o o o o o o
Teclado Micrfono Escner Ratn o mouse Escner de cdigo de barras Cmara web Lpiz ptico Cmara digital
Perifricos de salida: son dispositivos que muestran o proyectan informacin hacia el exterior del ordenador. La mayora son para informar, alertar, comunicar, proyectar o dar al usuario cierta informacin, de la misma forma se encargan de convertir los impulsos
Autor: Ing. Andrea Basantes
Mdulo Computacin Bsica
fase I
elctricos en informacin legible para el usuario. Sin embargo, no todos de este tipo de perifricos es informacin para el usuario.
Monitor Impresora Fax Tarjeta de sonido Altavoz Proyector Digital Audfonos Plotter
Perifricos de entrada/salida (E/S): sirven bsicamente para la comunicacin de la computadora con el medio externo. Los perifricos de entrada/salida son los que utiliza el ordenador tanto para mandar como para recibir informacin. Su funcin es la de almacenar o guardar, de forma permanente o virtual, todo aquello que hagamos con el ordenador para que pueda ser utilizado por los usuarios u otros sistemas. Son ejemplos de perifrico de entrada/salida o de almacenamiento:
Disco duro Grabadora y/o lector de CD Grabadora y/o lector de DVD Impresora Memoria flash Cintas magnticas Memoria porttil Disquete Pantalla tctil Casco virtual Grabadora y/o lector de CD Grabadora y/o lector de DVD Grabadora y/o lector de Blu-ray
Autor: Ing. Andrea Basantes
Mdulo Computacin Bsica
fase I
Grabadora y/o lector de HD-DVD
Perifricos de almacenamiento: son los dispositivos que almacenan datos e informacin por bastante tiempo. La memoria de acceso aleatorio no puede ser considerada un perifrico de almacenamiento, ya que su memoria es voltil y temporal.
Disco duro Disquete Unidad de CD Unidad de DVD Unidad de Blu-ray Disc Memoria flash Memoria USB Cinta magntica Tarjeta perforada Memoria porttil
Perifricos de comunicacin: son los perifricos que se encargan de comunicarse con otras mquinas o computadoras, ya sea para trabajar en conjunto, o para enviar y recibir informacin. Fax-Mdem
Tarjeta de red Concentrador Conmutador Enrutador Tarjeta inalmbrica Tarjeta Bluetooth
Unidad Central de Proceso
La unidad central de procesamiento, UCP o CPU, o simplemente el procesador o microprocesador, es el componente del computador y otros dispositivos programables, que interpreta las instrucciones contenidas en los programas y procesa los datos.
Autor: Ing. Andrea Basantes
Mdulo Computacin Bsica
fase I
Es el lugar donde se procesan los datos de entrada, entregando como esultado la informacin lista para ser utilizada. Est compuesto de circuitos electrnicos capaces de desarrollar las funciones de control, de clculo aritmtico y lgico. Todos estos circuitos se hallan iempre integrados en un solo microprocesador llamado Maindboard, segn cul sea su estructura interna.
Componentes
Unidad de control. Regula el flujo de informacin (instrucciones y datos) en el sistema, realiza la actividad de direccin central, interpreta las instrucciones del programa que le indica las acciones que ha de realizar y asigna las tareas a las distintas partes del conjunto. Sus funciones son: Bsqueda de instrucciones en la memoria Decodificacin, interpretacin y ejecucin de las instrucciones Control de secuencia de operacin Reconocimiento de interrupciones.
Unidad Aritmtico y Lgica.
Autor: Ing. Andrea Basantes
Mdulo Computacin Bsica
fase I
Es la unidad donde se realiza las operaciones matemticas y de relacin lgica con los datos suministrados bajo el control permanente de la unidad de control. Su caracterstica principal es que la multiplicacin se realiza a travs de sumas sucesivas y la divisin por medio de restas sucesivas.
Unidad II: Sistema Operativo y Windows
Qu es Sistema Operativo?
Un sistema operativo (SO) es el programa o conjunto de programas que efectan la gestin de los procesos bsicos de un sistema informtico, y permite la normal ejecucin del resto de las operaciones, es decir, es la plataforma base donde residen todas las aplicaciones que se encuentran en el computador. Ejemplo: Windows 95 Windows 98 Windows 2000 Windows 2000 Server Windows 2003 Windows XP Windows XP Professional Windows XP Point Windows NT Windows NT Server Linux Unix
La funcin principal que desempea cualquier sistema operativo es la de hacer de intermediario entre los elementos fsicos que componen nuestra computadora haciendo as ms fcil su manejo.
Autor: Ing. Andrea Basantes
Mdulo Computacin Bsica
fase I
Entorno de Windows XP
Luego de iniciarse Windows, el sistema muestra los siguientes elementos: Iconos Men contextual Escritorio Botn Inicio Barra de tarea
Icono
Es una representacin grfica de un programa o archivo que permite acceder directamente a l. Se muestran como imgenes pequeas en el escritorio
Men contextual del escritorio
Aparece al hacer clic con el botn derecho del mouse sobre el fondo del escritorio y podemos observar que los elementos del men cambian de color a medida que desplazamos el cursor sobre ellos. Los elementos, que tienen una pequea cabeza de flecha a la derecha, abren un submen como lo indica el siguiente grfico.
Autor: Ing. Andrea Basantes
Mdulo Computacin Bsica
fase I
Escritorio
Es toda la parte que se encuentra como fondo de la pantalla. Es la figura o imagen que se encuentra a nivel de toda la pantalla y no tiene movimiento, es decir, permanece esttico.
Botn Inicio
Muestra los conos de enlace con programas o carpetas de uso comn en la computadora y prcticamente todos los elemento que aparecen son configurables desde la ventana de propiedades en la seccin men Inicio. En la parte inferior del men Inicio se observa la opcin todos los programas, opcin que muestra una lista con accesos a todos los programas instalados en la computadora.
Panel De Tareas
Se va a presentar todos los programas abiertos en nuestro computador.
Personalizacin de la barra de tareas
Cambiar El Fondo De Pantalla
1.- Clic con el botn derecho del mouse sobre el escritorio. 2.- Elija PROPIEDADES. 3.- Haga clic en ESCRITORIO. 4.- Clic en FONDO. 5.- Seleccionar la opcin de FONDO y clic en ACEPTAR.
Autor: Ing. Andrea Basantes
Mdulo Computacin Bsica
fase I
Protector De Pantalla.
El protector de pantalla son las animaciones que tiene Windows, es decir las figuras o grficos con movimientos a nivel de toda la pantalla. Para cambiar un protector de pantalla, s siguen los siguientes pasos: 1.- Clic en el botn derecho del mouse sobre el escritorio. 2.- Clic en PROPEDADES 3.- Clic en PROTECTOR DE PANTALLA. 4.- Seleccionar la opcin a la que se desee cambiar. 5.- Clic en ACEPTAR.
Apariencia De La Pantalla
1.- Clic derecho en el escritorio 2.- Clic en Propiedades 3.- Elija Apariencia 4.- Seleccione ventanas y botones 5.- Seleccione la combinacin de colores. 6.- Haga clic en Aplicar y Aceptar Ejemplo:
Autor: Ing. Andrea Basantes
Mdulo Computacin Bsica
fase I
Botn De Reloj
Permite marcar la fecha y hora del sistema. Haga doble clic sobre el reloj, acceder a un cuadro desde el cual podr ver y cambiar la fecha, la hora del sistema y la zona horaria en la que se encuentra.
Ventana
Todas las funciones de Windows, visibles para el usuario, se ejecutan en el interior de ventanas, los programas y la organizacin de archivos en sus respectivas carpetas, excepto el escritorio. Dentro de las ventanas encontrar lo siguiente: Barra de titulo Contiene en nombre del programa con el cual se trabaja (Microsoft Word, Microsoft Excel, entre otros) en algunos casos aparece el nombre del documento abierto, en el extremo de la derecha estan los botones para minimizar, maximizar/restaurar y Cerrar. a.- Botn Minimizar Convierte la ventana en un botn situado en la barra de tareas de Windows XP. b.- Botn Maximizar Ampla el tamao de la ventana a toda la pantalla , una vez que esto ha sucedido, el boton cabia a la forma Restaurar encarga de devolver a la ventana su tamao original. c.- Botn Cerrar que se
Autor: Ing. Andrea Basantes
Mdulo Computacin Bsica
fase I
Se encarga de cerrar la ventana. En el caso de haber realizado cambios en algn documento, te preguntar si deseas guardar los cambios antes de cerrar.
Papelera de reciclaje
Es una carpeta especial, cuyo cono es un basurero, cuando utiliza el comando Eliminar en el men contextual de un archivo o carpeta, lo estamos enviando a la papelera de reciclaje, que es algo as como la estacin final o el gran contenedor a donde llegan los archivos que desheche, antes de ser eliminados de la computadora. Al hacer doble click sobre el cono de papelera,se abrir una ventana en la que observaremos su contenido y si queremos recuperar algn documento o archivo, debemos seleccionar el elemento elegido y luego click derecho y buscar la opcin restaurar Restaurar
Explorador De Windows
El Explorador es una herramienta indispensable en un Sistema Operativo ya que permite organizar y controlar los archivos y carpetas de los distintos sistemas de almacenamiento que disponga, como puede ser el disco duro, el disquette, memory flash entre otros. El Explorador tambin es conocido como el Administrador de Archivos, a travs de l puede, por ejemplo ver, eliminar, copiar, o mover Archivos y Carpetas.
Autor: Ing. Andrea Basantes
Mdulo Computacin Bsica
fase I
Formas Para Ingresar Al Explorador De Windows
Existen tres alternativas 3 para el ingreso: 1.- Presione la tecla +
2.- Realice clic derecho en el botn INICIO y elija Explorar 3.- Clic en el Men Inicio, elija Todos los Programas, seleccione Accesorios y haga clic en Explorador de Windows Obtendr una ventana como la siguiente:
Podr observar todas las unidades del disco de su equipo.
Componentes del Explorador De Windows
a. Botones de minimizar, maximizar y cerrar b. Barra de titulo Permite mover la ventana de un lugar a otro arrastrando la misma c. Barra de men Contiene un grupo de mens desplegables con todas las funciones posibles del programa que se ejecuta en la ventana. d. Barra de herramientas
Autor: Ing. Andrea Basantes
Mdulo Computacin Bsica
fase I
Es un grupo de botones que permiten ejecutar las mismas funciones de la barra de men pero de una manera ms directa.
El botn permitir ir a la ltima pgina que hayamos visto.
Cuando est activo, permite ir una pgina hacia delante. El botn Arriba permitir subir el nivel, es decir situamos en la carpeta que contiene la carpeta actual.
El botn de Bsqueda muestra una ventana en la que puede buscar el archivo que desee.
El botn Carpetas hace que en la parte izquierda de la ventana se vea la estructura de las carpetas o bien una zona con las tareas ms frecuentes segn el Archivo que tenga seleccionado.
Tambin puede encontrar entre otros los siguientes botones:
Permite cambiar las vistas de las carpetas (vista detalle, vista conos grandes,)
Autor: Ing. Andrea Basantes
Mdulo Computacin Bsica
fase I
Las vistas del Explorador permiten ver la informacin de las carpetas de varias formas o vistas para facilitar sobre todo las bsquedas. Si pulsa sobre la flecha del botn se desplegar un men con las siguientes opciones: Mosaicos, Iconos, Lista; Detalles, Vista en Miniatura, y Tira de Imgenes.
Barra de Direccin: Muestra y permite cambiar la ubicacin del equipo sobre la que se est trabajando.
Barra de Estado, aqu se muestra informacin relativa al objeto seleccionado, generalmente est desactivada ya que es reemplazada por el rea de detalles del nuevo panel d Mi Pc puede utilizar el botn Carpetas para tener acceso al rbol de carpetas y recursos de su PC.
La Ventana Del Explorador
El explorador consta de dos secciones, en la parte izquierda aparece el rbol de directorios, es decir la lista de unidades y carpetas que tenga en su PC. En la parte derecha muestra el detalle de la seleccin que realice en el lado izquierdo
Autor: Ing. Andrea Basantes
Mdulo Computacin Bsica
fase I
Cmo Seleccionar Archivos
Si quiere seleccionar un nico archivo o carpeta slo haga clic sobre l, de esta forma las acciones que realices se ejecutarn nicamente sobre ese elemento. Ejemplo:
Cmo Seleccionar Elementos Consecutivos
Haga clic sobre el primer elemento y despus haga clic sobre el ltimo manteniendo pulsada la tecla Shift. Observa el grfico:
Cmo Seleccionar Elementos Alternativos
Seleccione el primer elemento y despus seleccione cada elemento manteniendo pulsada la tecla control. Observa el grfico:
Autor: Ing. Andrea Basantes
Mdulo Computacin Bsica
fase I
Trabajar Con Archivos Y Carpetas
Carpetas
En Windows las carpetas cumplen la misma funcin que una carpeta de nuestra oficina, permiten almacenar los documentos. Las carpetas son un medio por el cual se puede mantener organizada la informacin y permiten almacenar archivos, programas, evitando que los dems archivos se mezclen con los de las dems carpetas.
Archivos
Un archivo suele contener la informacin propiamente dicha, aunque dicha informacin variar de acuerdo al tipo de archivo del que se trate. Ejemplo, un archivo puede contener una carta escrita de Word, lo cual define al archivo como un documento de Word y ser representado por un cono con la W.
Cmo crear una carpeta nueva.
Para crear una nueva carpeta antes de crearla hay que ubicarse en el lugar en donde se quiera colocar la nueva carpeta, esto puede ser en el escritorio, en Mis Documentos, en un Disquete, entre otros. Para ubicarse en el lugar correcto puede abrir el men inicio y ejecutar Mi PC. Una vez abierto el cono Mi Pc puede utilizar el botn Carpetas para tener acceso al rbol de carpetas y recursos de su Pc.
RECUERDE: Para asegurarse de estar en el lugar en que quiere su nueva carpeta, puede verificar en la barra de direcciones que se est indicando el recurso correcto. Ejemplo si quiere que su nueva carpeta sea agregada dentro de su carpeta Documentos Compartidos, en la Barra de direcciones debera decir Documentos Compartidos
Autor: Ing. Andrea Basantes
Mdulo Computacin Bsica
fase I
Una vez que encuentre el lugar correcto puede crear la carpeta de dos formas: 1. Hacer clic en el men Archivo luego clic en Nuevo y por ltimo clic en Carpeta. 2. Hacer clic derecho en un sector vaco de su ventana, y del men contextual seleccione Nuevo y luego Carpeta. En cualquiera de los casos aparecer una carpeta nueva, que se muestra con el nombre predeterminado, Nueva Carpeta.
3. Escriba un nombre para la carpeta nueva y presione Enter 4. Su nueva carpeta estar lista para
Crear carpeta nueva en el escritorio
Al seleccionar en el men contextual del escritorio el elemento Nuevo y a continuacin el elemento Carpeta, observamos que en el escritorio aparece efectivamente , una nueva carpeta con el nombre Nueva carpeta resaltado en ese momento es posible ingresar un nuevo nombre a la carpeta utilizando el teclado y presionando la tecla Enter al finalizar.
Autor: Ing. Andrea Basantes
Mdulo Computacin Bsica
fase I
Eliminar Archivo O Carpeta
Utilice MI PC para poder localizar el archivo o carpeta a eliminar, una vez que la tenga a la vista siga uno de los siguientes procedimientos: 1. Hacer clic derecho sobre el nombre del archivo o carpeta a eliminar, y del men contextual elegir la opcin Eliminar 2. Hacer clic sobre el nombre del archivo o carpeta a eliminar, y del men Archivo elegir la opcin Eliminar. 3. Seleccione el archivo o carpeta que desee eliminar y pulse SUPR o DELETE, en el teclado
NOTA: En cualquiera de los casos, le pedir que confirme la eliminacin del archivo o carpeta, mediante un cuadro de dilogo similar al siguiente:
4. Haga clic en la opcin SI, su archivo o carpeta ser enviado a la Papelera de Reciclaje
Cambiar El Nombre De Un Archivo O Carpeta
Utilice Mi PC para poder localizar el archivo o carpeta a la que quiera cambiar el nombre, una vez que lo tengas a la vista puede: Hacer clic secundario sobre el nombre del archivo o carpeta y elija del Men Contextual la opcin Cambiar nombre.
Autor: Ing. Andrea Basantes
Mdulo Computacin Bsica -
fase I
Seleccione el archivo o carpeta, haga clic en el men archivo y luego elija Cambiar Nombre. NOTA: En cualquiera de los casos, se seleccionar el nombre del archivo o carpeta segn el caso.
Mover O Copiar Un Archivo O Una Carpeta
1. Siga uno de los procedimientos Haga clic secundario sobre el nombre del archivo, y elija entre Copiar o Cortar, esta ltima permite mover un archivo o carpeta. Haga clic sobre el nombre del archivo y en el men Edicin elija entre Copiar o Cortar, esta ltima permite mover un archivo o carpeta. En cualquiera de los casos deber trasladarse a la ubicacin a donde quiera mover o copiar el archivo o carpeta en cuestin, una vez all: 2. Siga uno de los procedimientos Del men Edicin hacer clic en la opcin Pegar. Hacer clic secundario en un lugar vaco de la ventana y elija del men contextual la opcin Pegar
RECUERDE: Si eligi mover el archivo o carpeta desaparece de su ubicacin original para trasladarse a la nueva ubicacin, en cambio, si eligi copiarlo, obtendrs un duplicado del archivo o carpeta original, permaneciendo este en su ubicacin original.
Autor: Ing. Andrea Basantes
Mdulo Computacin Bsica
fase I
Buscar Un Archivo O Una Carpeta
Para buscar un archivo o una carpeta 1. Haga clic en Inicio y, despus, en Buscar. 2. Haga clic en Todos los archivos y carpetas. RECUERDE: Si no ve la opcin Todos los archivos y carpetas, ser probablemente porque ha cambiado la preferencia de bsqueda predeterminada. Haga clic en Utilizar opciones de bsqueda estndar e intente de nuevo el paso 2. 3. Escriba parte o todo el nombre del archivo o de la carpeta, o bien, escriba una palabra o frase que est incluida en el archivo. 4. Si desconoce alguna informacin o si desea limitar ms la bsqueda, seleccione una o ms de las opciones restantes: En Buscar en, haga clic en la unidad, carpeta o red donde desea realizar la bsqueda. Haga clic en Cundo fue modificado? para buscar archivos que se crearon o modificaron en o entre las fechas especificadas. Haga clic en Qu tamao tiene? para buscar archivos de un tamao especfico. Haga clic en Opciones ms avanzadas para especificar criterios de bsqueda adicionales. 5. Haga clic en Buscar. NOTA: Si obtiene demasiados resultados, utilice criterios de bsqueda adicionales para que la bsqueda sea ms especfica.
Autor: Ing. Andrea Basantes
Mdulo Computacin Bsica
fase I
Cmo Utilizar El Disquete
El disquete es un elemento removible de la computadora que sirve para almacenar datos y as transportarlos fcilmente a otra computadora. Para ver el contenido de un disquete, ejecutamos los siguientes pasos: 1. Inserte el disquete en la disquera. 2. Haga doble clic en el cono Mi PC que se encuentra en el escritorio. 3. Haga doble clic sobre el cono Disco de 31/2 (A:), para ver el contenido del disquete.
Como Enviar Archivos A Un Disquete
1. Hacemos un clic derecho sobre el archivo que quiera guardar en su disquete. 2. Coloque el cursor sobre Enviar a. 3. Haga clic en Disco 31/2 (A:). 4. Verifique que el archivo este tambin en el disquete. 5. Cierre la ventana Disco de 31/2 (A:) y saque el disquete.
Acceso Directo
Si se desea crear un acceso directo a un programa en el Escritorio, una forma sencilla es la de localizar el acceso directo a dicho programa en la carpeta Men Inicio y copiarlo al Escritorio, pues el men Inicio contiene todos los accesos directos a los programas instalados en el ordenador. Para crear un acceso directo realizamos los siguientes pasos: 1. Minimizar los programas que estn abiertos. 2. Hacer clic sobre el botn Inicio/Programas. 3. Arrastrar el icono del programa cuyo acceso directo se quiere crear, mantener pulsada la tecla Ctrl y soltarlo sobre el escritorio. Para crear un acceso directo desde el Explorador de Windows al escritorio: 1. Abra el Explorador de Windows. 2. Seleccione el archivo o carpeta que desee crear un acceso directo.
Autor: Ing. Andrea Basantes
Mdulo Computacin Bsica
fase I
3. Haga clic derecho sobre el mismo 4. Seleccione Crear Acceso directo
5. Restaure la venta del Explorador de Windows pueda arrastrar el acceso directo creado al escritorio.
, de tal manera que
Calculadora
Se puede utilizar la calculadora para realizar las mismas operaciones que normalmente haras con una calculadora de mano. Con la calculadora puede efectuar operaciones aritmticas bsicas, como sumar y restar, as como funciones tpicas de una calculadora cientfica, como el clculo de logaritmos y factoriales.
La calculadora tiene dos vistas, la Estndar para hacer clculos simples o en la vista Cientfica para realizar clculos Estadsticos y Cientficos avanzados.
Acceso A La Calculadora
1. Haga clic en botn Inicio 2. Elija todos los programas, Accesorios 3. Y haga clic en Calculadora
Autor: Ing. Andrea Basantes
Mdulo Computacin Bsica
fase I
Para realizar el clculo sencillo:
1. Escriba el primer nmero del clculo 2. Haga clic en + para sumar, en para restar, en * para multiplicar o en / para dividir. 3. Escriba el siguiente nmero de clculo. 4. Escriba los restantes operadores y nmeros 5. Haz clic en =
Para realizar el clculo cientfico
1. En el Men Ver, haga clic en Cientfica 2. Haga clic en el sistema numrico. 3. Haga clic en el tamao de presentacin que deseas utilizar y contine con el clculo.
NOTA: Tambin se puede utilizar el teclado numrico para escribir nmeros y operadores, para ello presiona BLOQ NUM.
Autor: Ing. Andrea Basantes
Mdulo Computacin Bsica
fase I
Configurar la impresora
La impresora es uno de los perifricos ms utilizados del ordenador.
Instalar una impresora
Hoy en da es muy fcil instalar nuevos dispositivos hardware, como impresoras, ya que la mayora utilizan la tecnologa Plug&Play que hace que el sistema operativo reconozca la nueva impresora nada ms conectarla al ordenador. No obstante, en algunos casos podemos necesitar hacer el proceso manualmente. Cuando usted conecte una impresora a un ordenador es preciso instalar los controladores para que el sistema la reconozca.
Los pasos a seguir son: Haga clic en el botn Inicio, seleccione la opcin Impresoras y faxes. Si no tienes la opcin Impresoras y faxes en su men Inicio tambin puedes llegar a ella a travs del Panel de control, opcin Impresoras y otro hardware.
Aparecer una pantalla como esta, si selecciona una impresora el panel contextual de la derecha le mostrar las opciones que ve aqu: Agregar una impresora, Ver lo que se est imprimiendo, Seleccionar preferencias de impresin, y otros. Estas tareas son las que habitualmente se necesitan para manejar una impresora.
Autor: Ing. Andrea Basantes
Mdulo Computacin Bsica
fase I
El asistente le ir haciendo preguntas, por ejemplo, si su impresora est conectada directamente a tu ordenador en modo local o si est en la red; a qu puerto ha conectado la impresora y por ltimo aparecer una pantalla para que elija el fabricante y el tipo de impresora para que windows instale el software correspondiente. Tambin se puedes utilizar, si no tiene los discos del fabricante o ir a buscar a Internet mediante Windows Update.
Ayuda de Windows
La ayuda que incorpora Windows Windows. La ayuda de Windows est compuesta por una serie de pginas por las que te puedes mover de forma similar a como lo haces en una pgina Web, es decir, si te sitas sobre algn texto subrayado vers que el cursor se convierte en una mano y al pulsar sobre l enlazars con otra pgina. Tambin tiene como objetivo intentar resolver
algunas de las dudas sobre el manejo de algn componente o herramienta de
Autor: Ing. Andrea Basantes
Mdulo Computacin Bsica
fase I
incorpora las tpicas flechas de retroceso y avance caractersticas de los navegadores. Tambin tienes herramientas para buscar informacin sobre un tema concreto a partir de una o varias palabras que tu elijas. Recuerda que una primera ayuda que le ofrece Windows es en forma de pequeas ventanas de fondo amarillo (tooltips) que aparecen al colocar el cursor durante un par de segundos sobre la mayora de los iconos de Windows. La pantalla inicial que aparece cuando se llama desde el botn Inicio, pero hay otros muchos lugares de Windows desde donde puede pedir ayuda haciendo clic en el men Ayuda o presionando la tecla F1. Por ejemplo, desde el Panel de control, desde la Calculadora, desde WordPad, entre otros. En algunos casos, como en el Panel de Control, se abrir el Centro de ayuda y soporte tcnico ofrecindole ayuda referente al lugar desde donde lo llamas; en otros casos no se mostrar el Centro de ayuda y soporte tcnico, sino que se abrir una ventana de ayuda especfica para esa herramienta, como en el caso de la calculadora. Para que aparezca el tooltip hay que colocar el cursor encima de un icono y dejarlo un par de segundos sin mover, Esta ayuda es til cuando no recuerda para qu sirve un icono, el tooltip suele dar una buena pista. La principal forma de obtener ayuda la proporciona el Centro de ayuda y soporte tcnico. Es importante resaltar que la pantalla que aparecer ser distinta segn desde donde llame a la ayuda.
Formas De Buscar Ayuda
Para acceder a la ayuda pulse en del men Inicio. La ayuda de Windows incorpora varios tipos de bsqueda en funcin de sus necesidades. Ayuda y soporte tcnico, ubicada en el
Autor: Ing. Andrea Basantes
Mdulo Computacin Bsica
fase I
En la Pgina Principal, como puede ver en esta imagen, tiene organizada la informacin en varios puntos que recogen los temas ms frecuentes de ayuda. Puede hacer clic en cada punto para obtener la ayuda sobre ese tema
Buscar. Si lo que busca no est en esta pantalla principal puede utilizar la ventana Buscar que hay en la parte superior; escriba la palabra que mejor describa lo que busca y haga clic en la flecha verde. Windows mostrar la ayuda encontrada sobre esa palabra. ndice. Otra forma de buscar ayuda es consultar el ndice de la ayuda. Este ndice, al contrario que los ndices de los libros no est organizado por captulos correlativamente, sino que es una lista ordenada alfabticamente. Para consultar el ndice hay que hacer clic en el icono ndice de la
barra superior de la ayuda. Se abrir una pantalla para que escribas la palabra que buscas. El ndice se posicionar en esa palabra y podrs elegir uno de los temas que hagan referencia a esa palabra.
Autor: Ing. Andrea Basantes
Mdulo Computacin Bsica
fase I
Soporte tcnico.
Si no ha podido resolver su problema puede pedir ayuda a otras personas, Windows posibilita estos tres tipos de soporte tcnico. 1) Pedir ayuda a un amigo. Mediante un programa de mensajera instantnea (Windows Messenger) o mediante el correo electrnico (Outlook Express) puede ponerse en contacto con algn conocido que le pueda ayudar. La mensajera instantnea tiene la ventaja de poder establecer una conversacin en directo a travs de un chat. 2) Obtener ayuda de Microsoft. Puede solicitar ayuda al personal tcnico de Microsoft bajo las condiciones de un contrato que habr de aceptar. 3) Ir a un foro de un sitio Web de Windows. En un foro los participantes hacen preguntas y responden
desinteresadamente las preguntas de los dems. Normalmente se suelen aprender muchas cosas visitando los foros. Lo que ocurre es que nadie le garantiza una respuesta satisfactoria en un plazo determinado de tiempo.
Autor: Ing. Andrea Basantes
Mdulo Computacin Bsica
fase I
Unidad III: Microsoft Paint
Introduccin
Microsoft Paint (cuyo nombre original es Paintbrush) fue desarrollado en el ao 1982 por la recin creada Microsoft, a cargo del programador de computadoras Bill Gates. Paint ha acompaado al sistema operativo Microsoft Windows desde la versin 1.0. Siendo un programa bsico, es incluido en las nuevas versiones de este sistema. Desde los comienzos del Paint, los nios fueron los primeros en utilizarlo, es por ello que actualmente, se utiliza este sistema para la enseanza bsica en las escuelas. El programa abre y guarda archivos de mapa de bits de Windows (24-bits, 256 colores, 16 colores, y monocromo, todos con extensin .bmp), JPEG, GIF, PNG, y TIFF. Las versiones ms antiguas no pueden abrir ni editar PNG, y solo pueden abrir GIF, JPEG, y TIFF con un filtro grfico para el tipo de archivo especifico. Adems, las versiones ms modernas ya no soportan el formato PCX, o algunos otros formatos especiales antiguos como RLE. Tampoco soportan el antiguo formato de archivo MSP, legible por Paintbrush en Windows 3.x y usado con versiones de Paint para Windows versin 1 y 2.
Autor: Ing. Andrea Basantes
Mdulo Computacin Bsica
fase I
El programa puede estar en modo de color o monocromo (sin tonos grises). Para tonos grises hay que usar el modo en color. Como alternativa, en el modo monocromo, las tonalidades grises se simulan con patrones de puntos negros de distintas densidades. Sin embargo, no hay opcin de convertir el gris real en el simulado. Al cargar una imagen con tonos grises, el programa va automticamente al modo de color.
Entorno de Microsoft Paint
Las herramientas ms importantes son: 1. CUADRO DE HERRAMIENTAS Se encuentra en la barra de mens, Men VER. 2. CUADRO DE COLORES Elija en el Men Ver la opcin cuadro de colores. 3. BARRA DE ESTADO Elija en el Men Ver la opcin barra de Estado. 4. BARRA DE HERRAMIENTAS DE TEXTO Tambin se encuentra en la barra del Men Ver.
Autor: Ing. Andrea Basantes
Mdulo Computacin Bsica Cmo modificar colores?
fase I
1. Haga Doble clic en cualquier color. 2. Abrir el cuadro modificar colores. 3. Escoja cualquier color y aceptar. 4. Al aceptar se coloca el color nuevo en el cuadro de color. A continuacin se detalla cada una de las herramientas a utilizarse: Seleccin de forma libre.- Selecciona en forma libre. Seleccin.- Selecciona en forma rectangular o cuadrada. Borrador.- Borra cualquier figura. Relleno de color.-Rellena de colores segmentos u objetos.
Seleccionar color.- Selecciona un color y lo coloca en la barra de colores.
Ampliacin.- Ampla la imagen del documento.
Lpiz.- Dibuja en forma libre figuras con un solo estilo de Lnea. Aergrafo.- Pinta en forma de aergrafo dependiendo del estilo de punta que escoja.
Pincel.- Dibuja en forma libre escogiendo el grosor entre varios estilos de lnea
Autor: Ing. Andrea Basantes
Mdulo Computacin Bsica
fase I
Texto.- Inserta un cuadro de texto. Lnea.- Dibuja lneas rectas
Curva.- Dibuja lneas curvas
Rectngulo.- Dibuja rectngulos
Polgono.- Crea figuras slo con lneas rectas.
Elipse.- Dibuja elipses o crculos
Rectngulo redondeado.- Dibuja rectngulos con puntas redondeadas.
Autor: Ing. Andrea Basantes
Mdulo Computacin Bsica
fase I
Ejercicio Aplicado En Paint
Autor: Ing. Andrea Basantes
Mdulo Computacin Bsica
fase I
Unidad IV: Microsoft Office Word
Definicin
Es el procesador de textos ms popular del mercado. Con Word puede crear documentos de cualquier tipo con sorprendente facilidad. Este programa le ayuda a crear fcilmente cartas, propuestas, pginas web, planes de trabajo, ndices, novelas e incluso publicaciones de varias columnas, como volantes y boletines.
Abrir el Programa
Para ingresar a Microsoft Word existen varias alternativas, una de stas es partir del botn de inicio y los pasos a seguir son los siguientes:
1. Haga clic en el botn Inicio
que se encuentra en la esquina
inferior izquierda de la pantalla de Windows. 2. Aparece un men y seleccione programas 3. Seleccione Microsoft Office y haga click en Microsoft Office Word 2007 la opcin de Programas o todos los
Autor: Ing. Andrea Basantes
Mdulo Computacin Bsica
fase I
Entorno de Microsoft Office Word 2007
Barra de Office
Barra del Men o Fichas Nombre del documento
Cinta de opciones Barra de herramientas de acceso rpido Barra de desplazamiento
Regla horizontal y vertical
Barra de estado
Como se puede observar en la pantalla principal de Word 2007 muestra algunas barras las cuales son:
La barra de office La barra de men y/o Fichas Nombre del documento y el nombre de la aplicacin utilizada La cinta de opciones La barra de herramientas de acceso rpido
Autor: Ing. Andrea Basantes
Mdulo Computacin Bsica
fase I
La barra de estado Las barras de desplazamiento
Estas barras dan un sin fin de tareas que puede ejecutar cuando se est utilizando Word 2007.
Antes de empezar a trabajar en cualquier archivo, debe empezar guardando el documento as este no tenga nada escrito an, esto le puede ayudar ya que en ocasiones, un programa de Microsoft Office se cierra antes de que se puedan guardar los cambios realizados en un archivo. Algunas causas posibles son:
Un corte de corriente elctrica.
El sistema se vuelve inestable por otro programa.
Algn tipo de error se produce en el propio programa de Microsoft Office.
Aunque no siempre se puede evitar que ocurra este tipo de problemas, puede adoptar ciertas medidas para proteger su trabajo por si un programa de Office se cierra de manera anmala.
Autor: Ing. Andrea Basantes
Mdulo Computacin Bsica
fase I
Guardar Un Archivo
Los pasos a seguir para guardar un archivo son:
a) Haga clic en el botn de Microsoft Office
y, a continuacin, haga clic
en Guardar como, esta opcin le permite guardar un archivo con el nombre, el formato y la ubicacin que especifique.
AL hacer clic en Guardar como, presenta una lista para que seleccione el formato en el que desea guardar el documento, a continuacin se detalla cada opcin:
1 2 3 4 5
Autor: Ing. Andrea Basantes
Mdulo Computacin Bsica
fase I
1. Documento de Word. Guarda el documento en el formato de archivo predeterminado, es decir el documento se guarda en la versin de Word 2007 con la extensin del archivo .docx.
2. Plantilla de Word. Guarda el documento como una plantilla que puede utilizarse para dar formato a documentos futuros. Una plantilla es un tipo de documento que crea una copia de s mismo cuando se abre. En Microsoft Office Word 2007, una plantilla puede tener la extensin .dotx o .dotm (el tipo de archivo .dotm le permite habilitar las macros en el archivo).
Las plantillas se parecen a los documentos en los que pueden incluir secciones recomendadas o texto de uso obligatorio, as como controles de contenido; por ejemplo, una lista desplegable predefinida o un logotipo especial. Es posible proteger una seccin de una plantilla, o aplicar una contrasea a sta para impedir la modificacin de su contenido.
3. Documento de Word 97-2003. Guarda una copia del documento completamente compatible con Word 97-2003. Si usted desea transportar su informacin y desea abrir el documento en una versin mayor a la que lo guard no le permitir abrir el archivo, por esta razn debe guardar el documento compatible con Word 97-2003.
4. Buscar complementos para otros formatos de archivo. Guarda los archivos en otros formatos como PDF (Formato de Documento Porttil) o
Autor: Ing. Andrea Basantes
Mdulo Computacin Bsica
fase I
XPS (Especificacin para papel XLS). Hay muchas situaciones donde es til guardar el archivo con un formato de diseo fijo que sea fcil de compartir e imprimir pero difcil de modificar, por ejemplo: los currculos, documentos jurdicos, boletines informativos y otros archivos concebidos para ser ledos e impresos principalmente, Microsoft Office 2007 ofrece un complemento gratuito para guardar o exportar este tipo de archivo, pero debe antes instalar el complemento para poder utilizarlo. Tambin hay productos de otros fabricantes disponibles para exportar un archivo de Microsoft Office en un documento con diseo fijo.
5. Otros formatos. Le permite guardar los archivos con la posibilidad de seleccionar entre todos los tipos de archivos posibles, por ejemplo si desea guardar un archivo como una pgina web.
Autor: Ing. Andrea Basantes
Mdulo Computacin Bsica
fase I
Una vez que seleccion la forma en la que desea guardar el archivo, primero debe seleccionar la unidad o la ubicacin donde desea guardar el archivo por ejemplo en la unidad C; en el escritorio, en mis documentos, entre otros.
Escribir el nombre del archivo que desea guardar, se sugiere que el nombre del archivo haga referencia a lo que contiene dicho documento, de esta manera ser ms fcil buscarlo cuando lo necesite, es decir, si cre un archivo en el que se habla del mantenimiento preventivo y correctivo de virus, el nombre no debera ser computacin.
Y por ltimo hacer clic en el botn Guardar
Autor: Ing. Andrea Basantes
Mdulo Computacin Bsica
fase I
Establecer una contrasea para un documento
Para permitir que slo las personas autorizadas vean o modifiquen el contenido de sus documentos, puede proteger el documento completo con una contrasea. Existen dos alternativas para proteger su informacin la primera es establecer una contrasea de apertura y la otra es definir una contrasea para escritura. Siga los siguientes pasos:
1. Haga clic en el botn de Microsoft Office en Guardar como.
y, a continuacin, haga clic
2. Haga clic en Herramientas y, a continuacin, en Opciones generales.
3. Siga uno o ambos procedimientos:
Autor: Ing. Andrea Basantes
Mdulo Computacin Bsica
a)
fase I
Contrasea de apertura.- Solicita la contrasea para abrir un documento, si la contrasea no es la correcta no podr entrar al archivo, es decir que la persona autorizada o revisores deben
escribir la contrasea que usted digite para poder ver el documento. Especifique la contrasea en el cuadro Contrasea de apertura.
b)
Si desea que los revisores escriban una contrasea para que puedan modificar y guardar los cambios en el documento, especifique la contrasea en el cuadro Contrasea de escritura.
Nota
Contrasea
de
apertura
De
forma
predeterminada, esta caracterstica utiliza cifrado avanzado. El cifrado es un mtodo estndar que se utiliza para que el archivo sea ms seguro.
Autor: Ing. Andrea Basantes
Mdulo Computacin Bsica
fase I
Contrasea de escritura Esta caracterstica no utiliza ningn mtodo de cifrado. Se ha diseado para que pueda colaborar con los revisores de contenido en los que confa, no para que el archivo sea ms seguro. Ambas contraseas Puede asignar ambas
contraseas: una para tener acceso al archivo y otra para proporcionar a revisores especficos el permiso para modificar el contenido. Asegrese de que cada contrasea es diferente.
Contraseas seguras
Utilice contraseas seguras que combinen letras en maysculas y minsculas, nmeros y smbolos. Las contraseas no seguras son aquellas que no combinan estos elementos. Un ejemplo de contrasea segura sera h!eA54 y de contrasea no segura, 27031979 (fecha de nacimiento). Las contraseas deben tener 8 o ms caracteres. Una frase con 14 o ms caracteres es todava mejor, pero as mismo tenga cuidado de escribir una contrasea difcil de recordar, si la olvida, Microsoft no puede recuperarla. Guarde las contraseas que anote en un lugar seguro.
Autor: Ing. Andrea Basantes
Mdulo Computacin Bsica
fase I
Si no desea que los revisores de contenido modifiquen el archivo por error, active la casilla de verificacin Recomendado slo lectura. Al abrir el archivo, se preguntar a los revisores si desean abrir el archivo como slo lectura. 4. Haga clic en Aceptar. 5. Aparecer una ventana en la que le solicita, volver a escribir las contraseas para confirmarlas y, a continuacin, haga clic en Aceptar. 6. Haga clic en Guardar. 7. Si se le pregunta si desea reemplazar el documento existente, haga clic en S.
Cambiar una contrasea
1.
Abra el archivo con la contrasea de apertura y/0 como lectura y escritura.
2.
Haga clic en el botn de Microsoft Office en Guardar como.
y, a continuacin, haga clic
3.
Haga clic en Herramientas y, a continuacin, en Opciones generales. Seleccione la contrasea existente y, a continuacin, escriba una contrasea nueva. Haga clic en Aceptar.
4.
5.
Autor: Ing. Andrea Basantes
Mdulo Computacin Bsica
6.
fase I
Cuando se le indique, vuelva a escribir la contrasea para confirmarla y, a continuacin, haga clic en Aceptar. Haga clic en Guardar. Si se le pregunta si desea reemplazar el archivo existente, haga clic en S.
7.
8.
Quitar una contrasea
1.
Abra el archivo con la contrasea de apertura y/o como lectura y escritura.
2.
Haga clic en el botn de Microsoft Office Guardar como.
y, a continuacin, haga clic en
3.
Haga clic en Herramientas y, a continuacin, en Opciones generales.
4.
Seleccione la contrasea y presione Suprimir.
5.
Haga clic en Aceptar.
6.
Haga clic en Guardar.
7.
Si se le pregunta si desea reemplazar el archivo existente, haga clic en S.
Autor: Ing. Andrea Basantes
Mdulo Computacin Bsica
fase I
Abrir documentos
Para abrir un documento de Word, realice lo siguiente:
Haga clic en el botn de Microsoft Office clic en Abrir,
y, a continuacin, haga
Busque en la unidad que guard el archivo que desea abrir, seleccione el nombre del archivo a recuperar
Haga clic en el botn Abrir Word abrir el documento seleccionado.
Mtodos abreviados de teclado de Microsoft Office Word 2007
Si prefiere usar el teclado en lugar del mouse (ratn), los programas de Microsoft Office proporcionan accesos directos de teclado para permitirle realizar tareas rpidamente sin usar el mouse. Para aquellos mtodos abreviados de teclado en los que se presionan dos o ms teclas de forma simultnea, las teclas que hay que presionar se separan con un signo ms (+).
Autor: Ing. Andrea Basantes
Mdulo Computacin Bsica
fase I
Los mtodos abreviados que comnmente se utilizan para dar formato a los documentos son los siguientes:
Ctrl + A Ctrl + B
= =
Abrir archivo Buscar texto
Ctrl + C
Copiar
Ctrl + D
Alinear a la derecha
Ctrl + E
Seleccionar todo
Ctrl + F
Sangra francesa
Ctrl + G
Guardar archivo
Ctrl + H
Sangra de bloque
Ctrl + I
Ir a
Ctrl + J
Justificar
Ctrl + K
Letra cursiva
Ctrl + L
Remplazar
Ctrl + M
Fuente
Ctrl + N
Negrita
Autor: Ing. Andrea Basantes
Mdulo Computacin Bsica Ctrl + O = Autoformato
fase I
Ctrl + P
Imprimir
Ctrl + Q
Alinear a la izquierda
Ctrl + R
Cerrar un documento
Ctrl +S
Subrayar
Ctrl + T
Centrar
Ctrl + U
Nuevo documento
Ctrl + V
Pegar
Ctrl + W
Quitar sangras
Ctrl + X
Cortar
Ctrl + Y
Rehacer
Ctrl + Z
Deshacer
F1
Ayuda de Windows
F2
Mover texto o grficos
F5
Buscar y Reemplazar
Autor: Ing. Andrea Basantes
Mdulo Computacin Bsica F6 =
fase I
Mover al panel siguiente
F7
Ortografa
F8
Selecciona un texto
F9
Deshace la funcin de la tecla anterior
F10
Mostrar informacin sobre teclas de acceso
F11
Mover al campo siguiente
Ctrl + Shift + U
Maysculas
Ctrl + Shift + > <
Aumenta el tamao de la letra
Ctrl + > <
Disminuye el tamao de la letra
Shift + F3
Opciones de letra (todas maysculas, solo la minsculas)
primera mayscula y todas
Shift + Fin
Selecciona hacia el final del texto
Shift + Inicio
Selecciona hacia el principio del texto
Shift + AVG
Regresa
Shift + RE PAG
Bajar
Ctrl + 1
Espacio entre lnea de uno
Autor: Ing. Andrea Basantes
Mdulo Computacin Bsica Ctrl + 2 =
fase I Espacio entre lnea de dos
Ctrl + 5
Espacio entre lnea de 1,5
Ctrl + Shift + D
Doble subrayado
Shift + F7
Sinnimos
Ctrl + F2
Vista previa
Shift +
Se desplaza hacia a bajo
Shift +
Se desplaza hacia arriba
Shift +
Se desplaza a la derecha
Shift +
Nos desplazamos hacia la izquierda
Ctrl + F1
Minimiza y restaura la cinta de
opciones
Alt
Muestra los accesos directos de Word
Autor: Ing. Andrea Basantes
Mdulo Computacin Bsica
fase I
Cinta De Opciones
Los mens y las barras de herramientas de algunos programas se han sustituido por la cinta de opciones.
La cinta de opciones se ha diseado para ayudarle a encontrar fcilmente los comandos necesarios para completar una tarea. Los comandos se organizan en grupos lgicos, que se renen en fichas. Cada ficha est relacionada con un tipo de actividad (como Inicio o diseo de pgina). Para reducir la confusin, algunas fichas slo se muestran cuando es necesario. Por ejemplo, la ficha Herramientas de imagen slo se muestra cuando se selecciona una imagen.
Minimizar la cinta de opciones
1. Pulse un clic derecho sobre la barra de herramientas de acceso rpido
2. Seleccione con un clic Minimizar la cinta de opciones.
Autor: Ing. Andrea Basantes
Mdulo Computacin Bsica
fase I
3. Si selecciona la ficha Inicio la cinta de opciones aparece en pantalla, una vez que utilice las herramientas de la cinta, se vuelve a minimizar
Si desea fijar o restaurar la cinta de opciones repita los pasos 1 y 2; o presione CTRL+F1 que de igual manera e permite minimizar y restaurar la cinta de opciones
Usar el teclado para trabajar con los programas de la cinta de opciones
1. Presione y suelte la tecla ALT o la tecla F10; cualquiera de las dos realizan la misma funcin. Al realizar este paso inmediatamente Microsoft Office Word 2007 muestra informacin sobre teclas para cada funcin disponible en la vista actual. En la siguiente figura se puede observar las teclas de acceso por teclado representadas por letras del alfabeto
2. Presione la letra que aparece en la informacin sobre teclas segn la funcin que desee utilizar.
Autor: Ing. Andrea Basantes
Mdulo Computacin Bsica
fase I
En funcin de la tecla que presione, muestra informacin adicional sobre las teclas. Por ejemplo, si est activa la ficha Inicio y presiona B, se muestra la ficha Insertar junto con la informacin sobre las teclas relativa a los grupos de esa ficha. Nota
Para cancelar la accin que est realizando y ocultar la informacin sobre teclas, presione y suelte la tecla ALT.
Ficha Inicio y su cinta de opciones
Al seleccionar la ficha Inicio, muestra la cinta de opciones que contiene, sta cinta se encuentra formada por cinco grupos: Portapapeles, Fuente, Prrafo, Estilos y Edicin. Portapapeles:
El Portapapeles de Microsoft Office permite copiar, pegar y cortar varios elementos de texto o grficos de documentos de Office u otros programas. Por ejemplo, puede copiar texto de un mensaje de correo electrnico, datos de un libro o una hoja de clculo, y un grfico de una presentacin y pegarlos todos en un documento. Al utilizar el Portapapeles de Office, puede organizar los elementos copiados como desee en el documento
Autor: Ing. Andrea Basantes
Mdulo Computacin Bsica
fase I
Cortar Permite cortar (quitar, mover) texto o grficos de un documento.
Primero seleccione lo que dese cortar y haga un clic en esta opcin o pulse Ctrl + X, automticamente lo que seleccion desaparece del lugar donde se encontraba
Copiar Permite copiar texto o grficos de un documento.
Primero seleccione lo que dese copiar y haga un clic en esta opcin o pulse Ctrl + C, automticamente lo que seleccion se almacena dentro del portapapeles hasta que lo peque o realice una copia diferente
Copiar Formato Permite copiar el formato de un texto o de algunos grficos bsicos, como bordes y rellenos de un sitio y aplicarlo en otro. Primero
seleccione el texto o el grfico que tiene el formato que desea copiar; haga clic en Copiar formato o pulse Ctrl + Mays + C; el puntero se
Autor: Ing. Andrea Basantes
Mdulo Computacin Bsica
fase I
transforma en un icono de pincel; arrastre el puntero sobre el texto al que desea aplicar el formato que copi y haga clic.
Nota
Si desea copiar el formato del texto en varios lugares del documento, haga doble clic en el botn Copiar formato, seleccione el texto al que desee dar formato y haga un clic con el mouse, vaya seleccionando as los dems textos del documento a los que desee dar formato y cuando termine presione Esc, o haga clic sobre el botn Copiar formato.
Pegar Permite pegar el texto o grficos copiados que se encuentran en el portapapeles Pegado especial Permite pegar el texto o grficos copiados que se encuentran en el portapapeles con el formato que seleccione de la lista.
Autor: Ing. Andrea Basantes
Mdulo Computacin Bsica
fase I
Activar el Portapapeles de Office Permite ver el Portapapeles de Office El Portapapeles de Office funciona con los comandos estndar Copiar y Pegar. Copie un elemento en el Portapapeles de Office para agregarlo a la coleccin y, a continuacin, pguelo desde ah cuando lo desee en un documento de Office. Los elementos reunidos permanecern en el Portapapeles de Office hasta que cierre todos los programas de Office o elimine los elementos del panel de tareas Portapapeles
Tras cerrar todos los programas de Office, slo queda en el Portapapeles el ltimo elemento copiado. Al salir de todos los programas de Office y reiniciar el equipo, se borran todos los elementos del Portapapeles de Office.
Autor: Ing. Andrea Basantes
Mdulo Computacin Bsica
fase I
Controlar el aspecto del Portapapeles de Office 1. En el panel de tareas del Portapapeles, haga clic en Opciones.
2. Haga clic en las opciones que desee.
Opcin Mostrar automticamente el Portapapeles de Office Mostrar Portapapeles de Office al presionar Ctrl+C dos veces Recopilar sin mostrar en el Portapapeles de Office
Descripcin Se muestra automticamente el Portapapeles de Office al copiar elementos. Muestra automticamente el Portapapeles de Office al presionar Ctrl+C dos veces.
Copia
automticamente
elementos
en
el
Portapapeles de Office sin mostrar el panel de tareas Portapapeles.
Autor: Ing. Andrea Basantes
Mdulo Computacin Bsica
fase I
Mostrar
el
icono
del
Muestra el icono
Portapapeles de Office en el
Portapapeles de Office en la barra de tareas
rea de estado de la barra de tareas del sistema cuando el Portapapeles de Office est activo. La opcin est activada de manera predeterminada.
Mostrar estado cerca de la barra de tareas al copiar
Muestra el mensaje de los elementos reunidos al copiar elementos en el Portapapeles de Office. La opcin est activada de manera
predeterminada. Desactivar el Portapapeles de Office Siga uno de los procedimientos siguientes: En el panel de tareas del Portapapeles, haga clic en el botn Cerrar.
1.
2.
En el panel de tareas Portapapeles, haga clic en la flecha y, a continuacin, en el men, haga clic en Cerrar.
Autor: Ing. Andrea Basantes
Mdulo Computacin Bsica
fase I
Eliminar elementos del Portapapeles de Of fice Puede eliminar elementos del Portapapeles de Office uno por uno o todos a la vez. En el panel de tareas Portapapeles, siga uno de estos procedimientos: Para eliminar un elemento, haga clic en la flecha junto al elemento que desea eliminar y haga clic en Eliminar.
1.
2.
Para eliminar todos los elementos, haga clic en Borrar todo.
Fuente:
Agrandar fuente Tipo de Fuente Tamao de la fuente Encoger fuente Borrar formato
Negrita Cursiva Subrayado Tachado Autor: Ing. Andrea Basantes Superndice
Color de la fuente Color de resaltado de texto Cambiar Maysculas a Minsculas
Subndice
Mdulo Computacin Bsica
fase I
Nota
Si ya tiene digitado el texto solamente debe seleccionar el texto y hacer clic en el botn que desee ejecutar Tipo de Fuente (letra) Haga clic en el botn Seleccione el tipo de fuente que desee
Tamao de la Fuente Haga clic en el botn Seleccione el tamao de la fuente que desee Digite texto
Agrandar Fuente Ubquese en el texto que desee aumentar el tamao de la fuente Haga clic en el botn Conforme vaya haciendo clic, notar que el tamao de la fuente va incrementando
Autor: Ing. Andrea Basantes
Mdulo Computacin Bsica Encoger Fuente
fase I
Ubquese en el texto que desee disminuir el tamao de la fuente Haga clic en el botn Conforme vaya haciendo clic, notar que el tamao de la fuente va disminuyendo
Borrar formato Ubquese en el texto que desee borrar el formato de fuente Haga clic en el botn El texto se cambiar al formato predeterminado. (Tipo de fuente: Time New Roman; Tamao de la fuente: 12)
Negrita, Cursiva, Subrayado, Tachado Para colocar negrita tachado desee. Digite texto. , cursiva , subrayado
solamente debe hacer clic en la opcin que
Autor: Ing. Andrea Basantes
Mdulo Computacin Bsica
fase I
Tambin puede seleccionar el tipo y el color del subrayado que desee haciendo clic en la flecha pequea del botn
Subndice y Superndice
Digite texto Seleccione el texto que desea transformar en subndice o en superndice Haga clic en el botn que necesite usar; subndice superndice Ejemplo: H2O o
Cambiar Maysculas Y Minsculas
Seleccione el texto que desee transformar Haga clic en el botn que puede trabajar se despliegan 5 opciones con las
Autor: Ing. Andrea Basantes
Mdulo Computacin Bsica
fase I
1. Tipo oracin: La primera letra la escribe con mayscula y el resto con minsculas. Ejemplo: Gua prctica de Word 2007. 2. Minsculas: Todo el texto se transforma en minsculas. Ejemplo: gua prctica de Word 2007. 3. Maysculas: Todo el texto se transforma en maysculas. Ejemplo: GUA PRCTICA DE WORD 2007. 4. Poner en maysculas cada palabra: El inicio de cada palabra empieza con mayscula. Ejemplo: Gua Prctica De Word 2007. 5. Alternar MAY/min: El texto se transforma en maysculas o minsculas de forma alternada. Ejemplo: GUA PRCTICA DE WORD 2007.
Autor: Ing. Andrea Basantes
Mdulo Computacin Bsica
fase I
Color de resaltado del texto
Seleccione el texto que desee resaltar con color Haga clic sobre la flecha de este botn Seleccione el color que desee; observar que cambia el aspecto del texto como si estuviera marcado con un resaltador o marcador
Color de la fuente
Seleccione el texto que desee cambiar de color Haga clic sobre la flecha de este botn Seleccione el color que desee
Autor: Ing. Andrea Basantes
Mdulo Computacin Bsica
fase I
Personalizar Fuente
Haga clic sobre la esquina inferior del grupo fuente, como se
muestra en la figura Inmediatamente muestra el cuadro de dialogo Fuente, donde puede especificar cmo desea que aparezca el texto
Prrafo:
Disminuir sangra
Lista Multinivel
Aumentar sangra
Numeracin Vietas
Ordenar Mostrar todo
Bordes Alinear texto a la izquierda Centrar Justificar
Sombreado
Alinear texto a la derecha Autor: Ing. Andrea Basantes
Interlineado
Mdulo Computacin Bsica
fase I
Vietas
Seleccione l o los prrafos que desee modificar
Haga clic en el botn Vietas
Seleccione el tipo de vieta que desee aplicar
2.
Personalizar vietas
Seleccione l o los prrafos que desee modificar
Haga clic en el botn Vietas Elija definir nueva vieta, y se presentar la siguiente ventana
Autor: Ing. Andrea Basantes
Mdulo Computacin Bsica
fase I
Haga clic en el botn Smbolo, y podr seleccionar la figura para la nueva vieta.
Al seleccionar el tipo de fuente tendr varias alternativas para definirla nueva vieta. Si ya encontr la figura que buscaba, seleccinela y presione Aceptar, y nuevamente Aceptar. Ejemplo: Maritza Gregory Ana
Numeracin
Seleccione l o los prrafos que desee modificar
Haga clic en el botn Numeracin
Autor: Ing. Andrea Basantes
Mdulo Computacin Bsica
fase I
Word automticamente crear una numeracin, escribiendo el nmero, seguido de ste un punto (1.) Escriba el texto y finalmente presione ENTER; Word
inmediatamente crear el siguiente nmero (2.) en espera del ingreso de texto. Si no desea ingresar ms numeraciones presione ENTER nuevamente para borrar la numeracin marcada.
Personalizar Numeracin
Seleccione l o los prrafos que desee modificar
Haga clic en el botn Numeracin
Elija el tipo de formato que necesite, si no le gusta ninguna seleccione Definir nuevo formato de nmero; presentar la siguiente ventana y se
Autor: Ing. Andrea Basantes
Mdulo Computacin Bsica
fase I
Elija el nuevo estilo del nmero, personalice el tipo de fuente, el formato del mismo y la alineacin. Pulse aceptar. Ejemplo Maritza Gregory Ana
1.
2.
3.
Aumentar o disminuir sangra
Seleccione el texto o el prrafo que desea cambiar. Haga clic en el botn que necesite modificar: Disminuir sangra o aumentar sangra.
Ordenar alfabticamente
Seleccione el texto de una lista con vietas o numerada.
En la ficha Inicio, en el grupo Prrafo, haga clic en Ordenar , se presenta el siguiente cuadro de dilogo.
Autor: Ing. Andrea Basantes
Mdulo Computacin Bsica
fase I
En el cuadro de dilogo Ordenar texto, bajo Ordenar por, haga clic en Prrafos y en tipo seleccione Texto; a continuacin, elija Ascendente o Descendente y pulse aceptar.
Alinear el texto a la izquierda o a la derecha
Seleccione el texto que desea alinear. En la ficha Inicio, dentro del grupo Prrafo, haga clic en Alinear a la izquierda o en Alinear a la derecha .
Centrar el texto
Seleccione el texto que desea centrar. Haga clic en Centrar .
Justificar el texto
Puede justificar el texto, lo que podra hacer que la ltima lnea de texto del prrafo fuera significativamente ms corta que las dems lneas. Seleccione el texto que desee justificar. En la ficha Inicio, dentro del grupo Prrafo, haga clic en Justificar .
Autor: Ing. Andrea Basantes
Mdulo Computacin Bsica
fase I
Interlineado
El interlineado determina la cantidad de espacio en sentido vertical entre las lneas de texto de un prrafo. El espacio entre prrafos determina la cantidad de espacio encima o debajo de un prrafo. De forma predeterminada, las lneas se separan con espacio simple, con un espacio ligeramente mayor a continuacin de cada prrafo. Seleccione el prrafo cuyo interlineado desea cambiar. Haga clic en el botn Interlineado. Inmediatamente muestra varias opciones.
Siga uno de estos procedimientos: Seleccione con un clic el nmero de espacios entre lneas que desea usar. Por ejemplo, si hace clic en 2,0, el texto seleccionado se separa con doble espacio.
Autor: Ing. Andrea Basantes
Mdulo Computacin Bsica
fase I
Para definir medidas de espaciado ms precisas, haga clic en Opciones de interlineado y, a continuacin, seleccione las opciones deseadas en Espaciado.
Opciones de interlineado Sencillo Esta opcin se ajusta a la fuente de mayor tamao de esa lnea, ms una pequea cantidad de espacio adicional. La cantidad de espacio adicional vara dependiendo de la fuente utilizada. 1,5 lneas Esta opcin corresponde a una vez y medio el interlineado sencillo. Doble Esta opcin equivale al doble del interlineado sencillo. Mnimo Con esta opcin se define el interlineado mnimo necesario para ajustarse a la fuente o el grfico de mayor tamao de la lnea. Exacto Esta opcin establece un interlineado fijo que no ajusta Microsoft Office Word. Mltiple En esta opcin se establece un interlineado que aumenta o reduce el interlineado sencillo en un porcentaje que especifique. Por
Autor: Ing. Andrea Basantes
Mdulo Computacin Bsica
fase I
ejemplo, al definir un interlineado de 1,2 se aumentar el espaciado en un 20 por ciento.
Sombreado
Colorea el fondo del texto o prrafo seleccionado Seleccione el texto que desea colorear Haga clic en Sombreado Ejemplo
Borde
En Microsoft Office Word 2007, los bordes pueden agregar inters y nfasis a distintas secciones del documento. Se puede agregar bordes a pginas, texto, tablas y celdas de tablas, objetos grficos e imgenes. Puede agregar un borde a uno o a todos los lados de cada pgina de un documento, a las pginas de una seccin, slo a la primera pgina o a todas las pginas excepto la primera. Puede agregar bordes de pgina en muchos estilos de lnea y colores, as como diversos bordes grficos.
Puede separar texto del resto del documento agregando bordes.
Autor: Ing. Andrea Basantes
Mdulo Computacin Bsica
fase I
Puede agregar bordes a una tabla o a una celda de tabla especfica.
Puede agregar bordes a objetos de dibujo e imgenes; o tambin cambiar o aplicar formato al borde de un objeto igual que cuando se trata de lneas. Si desea aplicar bordes adicionales siga los siguientes pasos: Seleccione los prrafos o filas a los que desea aplicar bordes Haga clic en el botn Bordes, el cual tendr activado el ltimo borde, Si desea otro seleccinelo en la lista desplegable que aparecer
Autor: Ing. Andrea Basantes
Mdulo Computacin Bsica
fase I
Para eliminar los bordes, deber elegir la opcin Sin borde, lo que desactivar todos los bordes que tiene la seleccin, o si solo desea activar uno de los bordes deber presionar sobre la opcin que necesite Tambin podr aplicar o modificar los atributos de los bordes eligiendo la opcin Bordes y sombreados
En la ficha Bordes, en el cuadro de Valor podr seleccionar un tipo de borde predeterminado, en los cuadros de Estilo, Color y Ancho, podr modificar el atributo de las lneas del borde, fjese en la figura anterior. Al presionar el botn de Opciones podemos especificar el margen inferior que tendr el texto que se encuentra dentro, con respecto al borde.
Autor: Ing. Andrea Basantes
Mdulo Computacin Bsica
fase I
Para aplicar o elimina bordes dentro de este cuadro de Vista Previa, o si desea sobre el borde de la muestra.
Nota
Todos estos efectos solo se aplican a un prrafo seleccionado, en la ficha borde de pgina, podr aplicar bordes a todo el documento
Estilos:
En Microsoft Office Word 2007 no slo puede aplicar un estilo especfico rpida y fcilmente, sino que tambin puede elegir un conjunto de estilos que se combinan para crear un documento coherente y atractivo diseado para un fin especfico. Lo nico que debe hacer es elegir el conjunto de Estilos rpidos adecuado para el tipo de documento que va a crear .
Autor: Ing. Andrea Basantes
Mdulo Computacin Bsica
fase I
Agregar un estilo nuevo a la galera de Estilos
Seleccione el texto que desea crear como un nuevo estilo. Por ejemplo, quizs desee que las palabras Reporte empresarial siempre aparezcan en el documento con el estilo Ttulo 1 y color rojo. En estilos haga clic en Ttulo 1 y en fuente elija el color Rojo. Haga clic con el botn secundario del mouse (ratn) en la seleccin, elija Estilos y despus Guardar seleccin como un nuevo estilo rpido.
Asigne al estilo un nombre como, por ejemplo, Reporte empresarial, y haga clic en Aceptar. El estilo creado aparece en la galera Estilos con el nombre que le asign,
Autor: Ing. Andrea Basantes
Mdulo Computacin Bsica
fase I
Mover un estilo a la galera Estilos
En la ficha Inicio, haga clic en el iniciador del cuadro de dilogo Estilos
A continuacin, pulse el botn Opciones.
En Seleccionar estilos que desea mostrar, haga clic en Todos los estilos y pulse aceptar.
Autor: Ing. Andrea Basantes
Mdulo Computacin Bsica
fase I
Quitar un estilo de la galera Estilos
En la ficha Inicio, dentro del grupo Estilos, haga clic con el botn secundario del mouse en el estilo que desea quitar de la galera. Haga clic en Quitar de la galera Estilos.
Nota
Quitando un estilo de la galera Estilos no se elimina el estilo de las entradas que aparecen en el panel de tareas Estilos. En este panel de tareas se incluyen todos los estilos del documento.
Cambiar un estilo
Seleccione texto que posea los atributos de estilo que desea cambiar. Por ejemplo, para cambiar los atributos del estilo Ttulo 1, seleccione texto que tenga aplicado el estilo Ttulo 1. Para ver los atributos de un estilo concreto, haga clic en el iniciador del cuadro de dilogo Estilos y coloque el puntero sobre un estilo de la lista.
Aplique al texto seleccionado los nuevos atributos que desea usar.
Autor: Ing. Andrea Basantes
Mdulo Computacin Bsica
fase I
Por ejemplo, puede que desee cambiar el tamao en puntos del estilo Ttulo 1 de 16 puntos a 14 puntos. En la ficha Inicio, en el grupo Estilos, haga clic con el botn secundario en el estilo que desee cambiar.
Haga clic en Actualizar para ajustar a seleccin.
Nota
Todo
el
texto
que
tenga
el
estilo
modificado
cambiar
automticamente para que coincida con el nuevo estilo definido.
Edicin
Buscar
En la ficha Inicio, en el grupo Edicin, haga clic en el botn Buscar
Autor: Ing. Andrea Basantes
Mdulo Computacin Bsica
fase I
En el cuadro Buscar, escriba el texto que desee localizar. Siga uno de estos procedimientos: Para buscar una a una las apariciones de una palabra o frase, haga clic en Buscar siguiente. Para buscar todas las apariciones de una palabra o frase concreta de una sola vez, haga clic en Buscar todos y, a continuacin, en Documento principal.
Nota
Para cancelar una bsqueda en ejecucin, presione la tecla ESC.
Reemplazar En la ficha Inicio, en el grupo Edicin, haga clic en Reemplazar.
Autor: Ing. Andrea Basantes
Mdulo Computacin Bsica
fase I
En el cuadro Buscar, escriba el texto que desee localizar y en el cuadro Reemplazar con, escriba el texto de reemplazo. Siga uno de estos procedimientos: Para buscar la siguiente aparicin del texto, haga clic en Buscar siguiente. Para reemplazar una aparicin del texto, haga clic en Reemplazar. Despus de hacer clic en Reemplazar, Office Word 2007 ir a la siguiente aparicin del texto buscado. Para reemplazar todas las apariciones del texto, haga clic en Reemplazar todos.
1.
2.
Nota
Para cancelar un reemplazo en curso, presione ESC.
Autor: Ing. Andrea Basantes
Mdulo Computacin Bsica
fase I
Seleccionar
Haga clic en la opcin que necesite
Seleccionar todo: Selecciona todo el documento. Seleccionar objetos: Cambia el cursor de seleccin para que pueda seleccionar y mover objetos Seleccionar texto con un formato similar
Ficha Insertar y su cinta de opciones
Al seleccionar la ficha Insertar, muestra la cinta de opciones que
contiene, sta cinta se encuentra formada por siete grupos: Pginas, Tablas, Ilustraciones, Vnculos, Encabezados y Pie de pgina, Texto y Smbolos.
Autor: Ing. Andrea Basantes
Mdulo Computacin Bsica
fase I
Pginas
Portada
Haga clic en el botn Portada Se despliega una galera de portadas, seleccione la que le guste
Pgina en Blanco
Haga clic en el botn Pgina en Blanco una nueva pgina en blanco en la posicin del cursor , insertar
Salto de Pgina
Haga clic en el botn Salto de Pgina pgina siguiente en la posicin actual del cursor , iniciar la
Autor: Ing. Andrea Basantes
Mdulo Computacin Bsica
fase I
Tablas
Tabla
Microsoft Office Word 2007, presenta algunas alternativas para crear tablas las mismas que a continuacin se detalla:
Usar plantillas de tabla
Puede utilizar plantillas de tabla para insertar tablas basadas en una galera de tablas con formato previo. Las plantillas de tabla contienen datos de ejemplo para ayudar a visualizar el aspecto que tendr la tabla cuando se agreguen datos. Haga clic donde desee insertar una tabla. En la ficha Insertar, dentro del grupo Tablas, haga clic en Tabla, elija Tablas rpidas y, a continuacin, haga clic en la plantilla que desee usar.
Autor: Ing. Andrea Basantes
Mdulo Computacin Bsica
fase I
Reemplace los datos incluidos en la plantilla con los datos deseados.
Utilizar el men Tabla
Haga clic donde desee insertar una tabla. En la ficha Insertar, dentro del grupo Tablas, haga clic en Tabla y, a continuacin, bajo Insertar tabla, seleccione el nmero de filas y columnas que desea usar.
Utilizar el comando Insertar tabla
El comando Insertar tabla permite especificar las dimensiones de la tabla y aplicarle formato antes de insertar la tabla en un documento. Haga clic donde desee insertar una tabla. En la ficha Insertar, en el grupo Tablas, haga clic en Tabla y, a continuacin, haga clic en Insertar tabla.
Autor: Ing. Andrea Basantes
Mdulo Computacin Bsica
fase I
En Tamao de la tabla, escriba el nmero de columnas y filas. En Autoajuste, elija las opciones necesarias para ajustar el tamao de la tabla.
Crear una tabla
Puede crear una tabla dibujando las filas y columnas que desee o convirtiendo texto en una tabla.
Dibujar una tabla
Puede dibujar una tabla compleja; por ejemplo, una con celdas de diferente alto o que tengan un nmero variable de columnas por fila. Haga clic en el lugar en que desee crear la tabla. En la ficha Insertar, en el grupo Tablas, haga clic en Tabla y, despus, en Dibujar tabla.
El puntero se convierte en un lpiz .
Autor: Ing. Andrea Basantes
Mdulo Computacin Bsica
fase I
Para definir los lmites exteriores de la tabla, dibuje un rectngulo. A continuacin, dibuje las lneas de las columnas y de las filas dentro del rectngulo.
Para borrar una lnea o bloque de lneas, bajo Herramientas de tabla, en la ficha Diseo, dentro del grupo Dibujar bordes, haga clic en Borrador.
Haga clic en la lnea que desee borrar. Si desea borrar toda la tabla. Una vez dibujada la tabla, haga clic en una celda y comience a escribir o inserte un grfico.
Autor: Ing. Andrea Basantes
Mdulo Computacin Bsica
fase I
Esta opcin permite dibujar una tabla cuando los datos se ingresaron primero
Convertir texto en una tabla
Inserte caracteres separadores , como comas o
tabulaciones, para indicar dnde desea dividir el texto en columnas. Utilice marcas de prrafo para especificar dnde desea que comience una nueva fila. Por ejemplo, en una lista con dos palabras en una lnea, inserte una coma o una tabulacin detrs de la primera palabra para crear una tabla de dos columnas. Seleccione el texto que desee convertir. En la ficha Insertar, en el grupo Tablas, haga clic en Tabla y, a continuacin, haga clic en Convertir texto en tabla.
Autor: Ing. Andrea Basantes
Mdulo Computacin Bsica
fase I
En el cuadro de dilogo Convertir texto en tabla, bajo Separar texto en, haga clic en la opcin del carcter separador usado en el texto. Seleccione cualquier otra opcin que desee y pulse aceptar.
Colocar una tabla dentro de otra
Las tablas incluidas dentro de otras tablas se denominan tablas anidadas y se suelen utilizar para disear pginas Web. Si imagina una pgina Web como una gran tabla que contiene otras tablas (con texto y grficos dentro de distintas celdas de la tabla), puede distribuir los distintos elementos de la pgina. Puede insertar una tabla anidada haciendo clic en una celda y, a continuacin, usando cualquiera de los mtodos de insertar tablas, o bien, puede dibujar una tabla en el lugar donde desea colocar la tabla anidada. Tambin puede copiar y pegar una tabla existente dentro de otra tabla.
Eliminar una tabla y su contenido
Haga clic en la tabla. En Herramientas de tabla, haga clic en la ficha Diseo. En el grupo Filas y columnas, haga clic en Eliminar y, a continuacin, elija Eliminar tabla.
Autor: Ing. Andrea Basantes
Mdulo Computacin Bsica
fase I
Borrar el contenido de una tabla
En la ficha Inicio, en el grupo Prrafo, haga clic en Mostrar u ocultar.
Seleccione los elementos que desee borrar de la siguiente manera:
Para seleccionar
Siga este procedimiento
Una celda
Haga clic en el borde izquierdo de la celda. .
Una fila
Haga clic a la izquierda de la fila.
Una columna
Haga clic en la lnea superior de la cuadrcula o en el borde superior.
Celdas filas o columnas contiguas
Arrastre el puntero por las celdas, filas o columnas que desee seleccionar.
Autor: Ing. Andrea Basantes
Mdulo Computacin Bsica
fase I
Celdas, filas o columnas no contiguas
Haga clic en la primera celda, fila o columna que desee seleccionar,
mantenga presionada la tecla CTRL y, a continuacin, haga clic en las siguientes celdas, filas o columnas que desee.
Texto en la siguiente celda
Presione la tecla TAB.
Texto anterior
en
la
celda
Presione MAYS+TAB.
La tabla completa
En la vista Diseo de impresin , coloque el puntero sobre la tabla hasta que aparezca de haga el controlador tabla clic en y, de a
movimiento continuacin, controlador.
dicho
Autor: Ing. Andrea Basantes
Mdulo Computacin Bsica
fase I
Agregar o eliminar Filas o Columnas
Seleccione el nmero de filas o columnas que desee insertar, haga clic derecho sobre la seleccin, elija la opcin Insertar filas o insertar columnas
Para agregar una fila al final de la tabla, site el punto de insercin en la ltima celda de la tabla y presione la tecla TAB
Eliminar filas y columnas
Para eliminar filas o columnas de una tabla, seleccione el nmero de filas o columnas que desee eliminar. Haga clic derecho con el mouse sobre la seleccin elija la opcin eliminar fila o columna.
Combinar y dividir celdas
Para combinar celdas, primero seleccione las celdas que dese unir. Haga clic derecho con el mouse sobre la seleccin elija la opcin combinar celdas. Word unir las celdas seleccionadas en una sola.
Autor: Ing. Andrea Basantes
Mdulo Computacin Bsica
fase I
Dividir celdas.
Seleccione las celdas que desee dividir. Haga clic derecho con el mouse sobre la seleccin elija la opcin dividir celdas Word preguntar el nmero de columnas y nmero de filas,
escriba o seleccione un numero.
Finalmente presione el botn Aceptar.
Cambiar el ancho de una columna o de una celda
Si desea cambiar el ancho de toda una columna, site el puntero del ratn sobre el borde de la columna, cuando el puntero del ratn cambie a dos flechas , haga clic y arrastre dicho borde a la derecha o
izquierda, hasta donde sea necesario. Si desea cambiar el alto de toda una fila, site el puntero del ratn sobre el borde de la fila, cuando el puntero del ratn cambie a dos flechas haga clic y arrastre dicho borde hacia arriba o abajo. ,
Autor: Ing. Andrea Basantes
Mdulo Computacin Bsica
fase I
Si desea cambiar el ancho de una sola celda seleccione la celda. Site el puntero del mouse en el lmite de la regla horizontal, cuando cambie el puntero a una flecha de dos puntas, haga clic y arrastre dicho lmite hacia la derecha o hacia la izquierda
Ilustraciones
Insertar una imagen desde un archivo
Haga clic en el lugar en que desee insertar la imagen. En la ficha Insertar, en el grupo Ilustraciones, haga clic en Imagen.
Busque la imagen que desee insertar. Haga doble clic en la imagen que desee insertar.
Nota De forma predeterminada, Microsoft Word incrusta (incrustar: insertar informacin creada en un programa, como un grfico o una ecuacin, en otro programa. Despus de incrustar el objeto, la informacin pasa a formar parte del documento. Los cambios que Autor: Ing. Andrea Basantes
Mdulo Computacin Bsica
fase I
realice al objeto se reflejan en el documento.) las imgenes en los documento. Para reducir el tamao de los archivos, puede vincular (vnculo: se utiliza para insertar una copia de informacin que se crea en otro programa en un documento de Microsoft Word manteniendo una conexin entre los dos archivos. Cuando se modifica la informacin del archivo de origen, los cambios se reflejan en el documento de destino) las imgenes. En el cuadro de dilogo Insertar imagen, haga clic en la flecha situada junto a Insertar y, a continuacin, haga clic en Vincular a archivo.
Imgenes prediseadas
En la ficha Insertar, en el grupo Ilustraciones, haga clic en Imgenes prediseadas. En el panel de tareas Imgenes prediseadas, en el cuadro de texto Buscar, escriba una palabra o frase que describa la imagen que desea, o bien, escriba todo el nombre del archivo de la imagen o parte de l.
Autor: Ing. Andrea Basantes
Mdulo Computacin Bsica
fase I
Para acotar la bsqueda, siga uno de los procedimientos siguientes o ambos: Para limitar los resultados de la bsqueda a una coleccin de imgenes prediseadas especfica, en el cuadro Buscar en, haga clic en la flecha y seleccione la coleccin en la que desea buscar. Para limitar a imgenes prediseadas los resultados de la bsqueda, haga clic en la flecha del cuadro Los resultados deben ser y active la casilla de verificacin que aparece junto a Imgenes prediseadas. En el panel de tareas Imgenes prediseadas, tambin puede buscar fotografas, pelculas y sonidos. Si desea incluir cualquiera de esos tipos de medios, active las casillas de verificacin correspondientes a los mismos. Haga clic en Buscar. En la lista de resultados, haga clic en la imagen prediseada para insertarla.
Autor: Ing. Andrea Basantes
Mdulo Computacin Bsica
fase I
Insertar una imagen de una pgina Web
Abra el documento de Microsoft Office Word 2007. Desde la pgina Web, arrastre hasta el documento de Word la imagen que desee insertar. Asegrese de que la imagen elegida no es un vnculo a otra pgina Web. Si arrastra una imagen vinculada, se insertar en el documento como vnculo en lugar de como imagen. Insertar una imagen vinculada desde una pgina Web Abra el documento de Word. En la pgina Web, haga clic con el botn secundario del mouse (ratn) en la imagen que desee y haga clic en Copiar. En el documento de Word, haga clic con el botn secundario en el lugar donde desee insertar la imagen y, a continuacin, haga clic en Pegar.
Formas
En la ficha Insertar, en el grupo Ilustraciones, haga clic en Formas Elija la forma previamente diseadas como formas bsicas (rectngulo, cuadrado, crculo), flechas de boque,
diagrama de flujo, llamadas y cintas y estrellas
Autor: Ing. Andrea Basantes
Mdulo Computacin Bsica
fase I
SmartArt
Un grfico SmartArt es una representacin visual de la informacin e ideas. Puede crear grficos SmartArt eligiendo entre los diferentes diseos, con el objeto de comunicar mensajes de forma rpida, fcil y eficaz. La mayora de la gente crea contenido que slo contiene texto, a pesar de que las ilustraciones y los grficos ayudan a comprender y recordar la informacin mejor que el texto. La creacin de ilustraciones de calidad puede suponer un reto, especialmente si no es un diseador profesional o no puede permitirse contratar a uno. Si utiliza versiones anteriores de Microsoft Office, puede pasar mucho tiempo haciendo que las formas tengan el mismo tamao y alinendolas de forma adecuada, haciendo que el aspecto del texto sea el correcto y dando formato manualmente a las formas para que coincidan con el estilo general del documento, en lugar de centrarse en el contenido.
Autor: Ing. Andrea Basantes
Mdulo Computacin Bsica
fase I
Crear un grfico SmartArt
En la ficha Insertar, en el grupo Ilustraciones, haga clic en SmartArt Al crear un grfico SmartArt, le pide al usuario que elija un tipo de grfico SmartArt, que puede ser: Proceso, Jerarqua, Ciclo, Relacin, Matriz, Pirmide u Otro. Un tipo es similar a una categora de grfico SmartArt y cada tipo contiene varios diseos diferentes. Haga clic en el tipo y en el diseo que desea.
Escriba el texto mediante uno de estos procedimientos: 1. Haga clic en una forma del grfico SmartArt y, a continuacin, escriba el texto. 2. Haga clic en [Texto] en el panel de texto y escriba o pegue el texto.
Autor: Ing. Andrea Basantes
Mdulo Computacin Bsica
fase I
3. Copie texto desde otro programa, haga clic en [Texto] y pguelo en el panel de texto.
Acerca del panel de texto
El panel de texto es el panel que se utiliza para escribir y modificar el texto que aparece en el grfico SmartArt. El panel de texto aparece a la izquierda del grfico SmartArt. A medida que agrega y modifica el contenido en el panel de texto, el grfico SmartArt se actualiza automticamente, es decir, las formas se agregan o se quitan segn sea necesario. Cuando se crea un grfico SmartArt, el grfico SmartArt y su panel de texto se rellenan con el texto del marcador de posicin que puede reemplazar por su informacin. En la parte superior del panel de texto, puede modificar el texto que aparecer en el grfico SmartArt.
Autor: Ing. Andrea Basantes
Mdulo Computacin Bsica
fase I
En grficos SmartArt que contienen un nmero fijo de formas solamente aparece parte del texto en el panel de texto del grfico SmartArt. El texto, las imgenes y otro tipo de contenido que no se muestre se identifican en el panel de texto con una X en rojo. El contenido que no se muestra sigue estando disponible si cambia a otro diseo, pero si mantiene y cierra este mismo diseo, la informacin no se guardar para proteger su privacidad.
El panel de texto funciona como un esquema o una lista con vietas que asigna informacin directamente al grfico SmartArt. Cada grfico SmartArt define su propia asignacin entre las vietas del panel de texto y el conjunto de formas del grfico SmartArt. Presione ENTRAR para crear una lnea nueva de texto con vietas en el panel de texto. Para aplicar sangra a una lnea del panel de texto, seleccione la lnea a la que desea aplicar la sangra y, a continuacin, en Herramientas de SmartArt, en la ficha Diseo, en el grupo Crear grfico, haga clic en Disminuir nivel. Para aplicar una
Autor: Ing. Andrea Basantes
Mdulo Computacin Bsica
fase I
sangra negativa a una lnea, haga clic en Aumentar nivel. Tambin puede presionar la tecla TAB para aplicar una sangra o MAYS+TAB para aplicar una sangra negativa en el panel de texto. Todas estas manipulaciones actualizan la asignacin entre las vietas del panel de texto y las formas del diseo del grfico SmartArt. No es posible disminuir el texto en ms de un nivel desde el texto de la lnea superior ni disminuir el nivel de la forma de nivel superior. Dependiendo del diseo que elija, cada vieta del panel de texto se representa en el grfico SmartArt como una forma nueva o como una vieta dentro de una forma. Por ejemplo, observe cmo el mismo texto se asigna de manera diferente en los dos grficos SmartArt siguientes. En el primer ejemplo, las sub-vietas se representan como dos formas independientes, y en el segundo ejemplo las subvietas se representan como vietas en la forma.
Autor: Ing. Andrea Basantes
Mdulo Computacin Bsica
fase I
Si utiliza un diseo de organigrama con una forma Ayudante, una vieta con una lnea adjunta indica la forma Ayudante.
Si no desea todo el texto en formas independientes, cambie a un diseo distinto que muestre todo el texto como vietas.
Nota Aunque el formato de caracteres como la fuente, el tamao de fuente, la negrito, la cursiva y el subrayado se puede aplicar al texto en el panel de texto, el formato de caracteres no se muestra dentro del mismo. No obstante, todos los cambios de formato s se reflejan en el grfico SmartArt. Cuando el tamao de fuente se comprime porque desea agregar ms texto a la forma, tambin se comprimir todo el texto de las formas restantes del grfico SmartArt al mismo tamao para mantener el aspecto del grfico SmartArt coherente y profesional. Despus de elegir un diseo, puede mover el puntero del mouse (ratn) sobre cualquiera de los distintos diseos mostrados en la
Autor: Ing. Andrea Basantes
Mdulo Computacin Bsica
fase I
cinta de opciones para ver qu aspecto tendr el contenido con el diseo aplicado.
Estilo, color y efectos para grficos SmartArt
En Herramientas de SmartArt, en la ficha Diseo, hay dos galeras para cambiar rpidamente el aspecto del grfico SmartArt Estilos SmartArt y Cambiar colores.
Al situar el puntero sobre una miniatura en cualquiera de estas galeras, puede ver cmo un Estilo SmartArt o una variacin de color afectan al grfico SmartArt sin necesidad de aplicarla realmente. Una forma fcil y rpida de agregar una combinacin de efectos de aspecto profesional al grfico SmartArt consiste en aplicar un estilo SmartArt. Los estilos SmartArt (estilos rpidos: colecciones de opciones de formato que facilitan la aplicacin de formato a documentos y objetos.) incluyen rellenos de forma, bordes, sombras, estilos de lnea, degradados y perspectivas
tridimensionales (3D) y se aplican a todo el grfico SmartArt. Tambin puede aplicar un estilo de forma individual a una o ms formas en el grfico SmartArt.
Autor: Ing. Andrea Basantes
Mdulo Computacin Bsica
fase I
La segunda galera, Cambiar colores, proporciona un rango de distintas opciones de color para un grfico SmartArt, cada una de ellas se aplica a uno o ms colores del tema (colores del tema: conjunto de colores que se utiliza en un archivo. Los colores del tema, las fuentes del tema y los efectos del tema constituyen un tema.) de forma distinta a las formas del grfico SmartArt.
Los estilos SmartArt y las combinaciones de color estn diseados para poner de relieve el contenido.
Autor: Ing. Andrea Basantes
Mdulo Computacin Bsica
fase I
Por ejemplo, si utiliza un estilo SmartArt 3D con perspectiva, puede ver a todos en el mismo nivel.
Tambin puede utilizar un estilo SmartArt 3D con perspectiva para resaltar una escala de tiempo que va hacia el futuro.
Para enfatizar distintas etapas en un grfico SmartArt de tipo Proceso, puede utilizar cualquiera de las combinaciones de Multicolor.
Autor: Ing. Andrea Basantes
Mdulo Computacin Bsica
fase I
Si dispone de un grfico SmartArt de tipo Ciclo, puede utilizar cualquiera de las opciones Rango de degradado Colores n de nfasis para enfatizar el movimiento circular. Estos colores se mueven a lo largo de un degradado hasta la forma central y despus se invierten hasta la primera forma.
Cuando se eligen colores, se debe considerar tambin si se desea que la audiencia imprima el grfico SmartArt o que lo visualice en pantalla. Por ejemplo los colores Tema principal estn orientados para impresin en blanco y negro.
Nota
Si las galeras integradas no son suficientes para dar el aspecto que se desea, casi todos los elementos de un grfico SmartArt se pueden personalizar. Si la galera de estilos SmartArt no dispone Autor: Ing. Andrea Basantes
Mdulo Computacin Bsica
fase I
de la combinacin correcta de rellenos, lneas y efectos, puede aplicar un estilo de forma individual o personalizar la forma por completo. Si el tamao y posicin de una forma no tienen la forma deseada, puede mover la forma o cambiar su tamao. Puede encontrar la mayora de opciones de personalizacin en Herramientas de SmartArt en la ficha Formato. Tambin puede hacer clic en el botn Restablecer grfico de la ficha Diseo para quitar todos los cambios de formato y volver a empezar.
Descripcin general de rellenos, degradados y efectos 3D
Un relleno es el interior de una forma. Puede cambiar el color de relleno de una forma, o puede utilizar una textura, imagen o degradado como relleno. Un degradado es una progresin gradual de colores y sombras, por lo general desde un color a otro o desde una sombra a otra sombra del mismo color.
Autor: Ing. Andrea Basantes
Mdulo Computacin Bsica
fase I
Puede tener formas que se muestran con bordes y profundidad y que giran en un espacio 3D. Para cambiar entre 2D y 3D, en Herramientas de SmartArt, en la ficha Formato, en el grupo Formas, haga clic en Editar en 2D.
El botn Editar en 2D desbloquea temporalmente el grfico SmartArt para editarlo de forma que puede mover y cambiar el tamao de las formas, pero el efecto 3D se sigue aplicando al grfico SmartArt y reaparece cuando se vuelve a hacer clic en Editar en 2D.
Autor: Ing. Andrea Basantes
Mdulo Computacin Bsica
fase I
Agregar un relleno a una forma en un grfico SmartArt
Siga uno de los procedimientos siguientes: Para agregar relleno a una forma, haga clic en la forma. Para agregar el mismo relleno a varias formas, haga clic en la primera forma y, a continuacin, presione y mantenga presionada la tecla CTRL mientras hace clic en las dems formas a las que desea agregar el relleno. Para agregar un relleno a todas las formas del grfico SmartArt, haga clic en el grfico SmartArt y, a continuacin, presione CTRL+A para seleccionar todas las formas. En Herramientas de SmartArt, en la ficha Formato, en el grupo Estilos de forma, haga clic en la flecha situada junto a Relleno de forma y, a continuacin, siga uno de los procedimientos siguientes.
Autor: Ing. Andrea Basantes
Mdulo Computacin Bsica
fase I
Para agregar o cambiar un color de relleno, haga clic en el color que desee. Para no elegir ningn color, haga clic en Sin relleno. Para cambiar a un color que no est en los colores del tema, haga clic en Ms colores de relleno y despus en el color que desee en la ficha Estndar, o mezcle sus propios colores en la ficha Personalizado. Los colores personalizados y los colores de la ficha Estndar no se actualizan si se cambia posteriormente el tema del documento. Para agregar o cambiar una imagen de relleno, haga clic en Imagen, busque la carpeta que contiene la imagen que desea utilizar, haga clic en el archivo de imagen y, a continuacin, haga clic en Insertar. Para agregar o cambiar un degradado de relleno, elija Degradado y, a continuacin, haga clic en la variacin que desee. Para personalizar el degradado, haga clic en Ms degradados y, a continuacin, elija las opciones que desee.
Autor: Ing. Andrea Basantes
Mdulo Computacin Bsica
fase I
Para agregar o cambiar una textura de relleno, elija Textura y, a continuacin, haga clic en la textura que desee. Para personalizar la textura, haga clic en Ms texturas y, a continuacin, elija las opciones que desee.
Para agregar un relleno de fondo para todo el grfico SmartArt, siga los procedimientos siguientes: Haga clic con el botn secundario del mouse (ratn) en el borde del grfico SmartArt y, a continuacin, haga clic en Formato de objeto en el men contextual. Haga clic en Relleno y, a continuacin, elija las opciones que desee.
Agregar un relleno a texto en un grfico SmartArt
Seleccione el texto en la forma del grfico SmartArt a la que desea agregar un relleno. Para agregar el mismo relleno a texto en varias formas, seleccione el texto de la primera forma y, a continuacin,
Autor: Ing. Andrea Basantes
Mdulo Computacin Bsica
fase I
presione y mantenga presionada la tecla CTRL mientras selecciona el texto en las dems formas. En Herramientas de SmartArt, en la ficha Formato, en el grupo Estilos de WordArt, haga clic en la flecha junto a Relleno de texto y, a continuacin, siga uno de los procedimientos siguientes.
Para agregar o cambiar un color de relleno, haga clic en el color que desee. Para no elegir ningn color, haga clic en Sin relleno. Para cambiar a un color que no est en los colores del tema , haga clic en Ms colores de relleno y despus en el color que desee en la ficha Estndar, o mezcle sus propios colores en la ficha Personalizado. Los colores
personalizados y los colores de la ficha Estndar no se actualizan documento. Para agregar o cambiar una imagen de relleno, haga clic en Imagen, busque la carpeta que contiene la imagen que si se cambia posteriormente el tema del
Autor: Ing. Andrea Basantes
Mdulo Computacin Bsica
fase I
desea utilizar, haga clic en el archivo de imagen y, a continuacin, haga clic en Insertar. Cuando se seleccionan de forma discontinua varias partes de texto y se aplica un relleno de imagen, cada seleccin individual se rellenar con toda la imagen. La imagen no sobrepasara las selecciones de texto. Para agregar o cambiar un degradado de relleno, elija Degradado y, a continuacin, haga clic en la variacin que desee. Para personalizar el degradado, haga clic en Ms degradados y, a continuacin, elija las opciones que desee. Para agregar o cambiar una textura de relleno, elija Textura y, a continuacin, haga clic en la textura que desee. Para personalizar la textura, haga clic en Ms texturas y, a continuacin, elija las opciones que desee.
Aplicar un efecto a una forma en un grfico SmartArt
Una forma fcil y rpida de agregar una combinacin de efectos de aspecto profesional al grfico SmartArt consiste en aplicar un
Autor: Ing. Andrea Basantes
Mdulo Computacin Bsica
fase I
estilo rpido. Los estilos rpidos para grficos SmartArt (o estilos SmartArt) incluyen bordes, sombras, estilos de lnea,
degradados y perspectivas 3D y se pueden aplicar a todo el grfico SmartArt o a formas individuales siguiendo los pasos que se indican a continuacin. Los estilos rpidos para formas individuales se denominan estilos de forma y los estilos rpidos para todo un grfico SmartArt se denominan estilos SmartArt. Tanto los estilos SmartArt como los estilos de forma se muestran en miniaturas en la galera de estilos rpidos. Al situar el puntero sobre una miniatura, puede ver el modo en que dicho estilo rpido afecta al grfico SmartArt o a la forma. Siga uno de los procedimientos siguientes: Para aplicar un efecto a una forma, haga clic en la forma a la que desea agregar el efecto. Para agregar el mismo efecto a varias formas, haga clic en la primera forma y, a continuacin, presione y mantenga presionada la tecla CTRL mientras hace clic en las dems formas a las que desea agregar el efecto. Para aplicar el efecto a todo el grfico SmartArt, haga clic en el grfico SmartArt y, a continuacin, presione CTRL+A para seleccionar todas las formas.
Autor: Ing. Andrea Basantes
Mdulo Computacin Bsica
fase I
En Herramientas de SmartArt, en la ficha Formato, en el grupo Estilos de forma, haga clic en Efectos de texto y, a continuacin, siga uno de los procedimientos siguientes.
Para agregar o cambiar una combinacin integrada de efectos, elija Preestablecida y, a continuacin, haga clic en el efecto que desee. Para personalizar el efecto integrado, haga clic en Opciones 3D y elija las que desee. Para agregar o cambiar una sombra, elija Sombra y, a continuacin, haga clic en la sombra que desee. Para personalizar la sombra, haga clic en Opciones de sombra y elija las que desee. Para agregar o cambiar un reflejo, elija Reflejos y, a continuacin, haga clic en la variacin del reflejo que desee. Para agregar o cambiar un resplandor, elija Resplandor y, a continuacin, haga clic en la variacin del resplandor que desee.
Autor: Ing. Andrea Basantes
Mdulo Computacin Bsica
fase I
Para personalizar los colores del resplandor, haga clic en Ms colores de resplandor y, despus, haga clic en el color que desee. Para cambiar a un color que no est en los colores del tema , haga clic en Ms colores y despus en el color que desee en la ficha Estndar, o mezcle sus propios colores en la ficha Personalizado. Los colores
personalizados y los colores de la ficha Estndar no se actualizan si cambia posteriormente el tema del documento. Para agregar o cambiar un borde suave, elija Bordes suaves y, a continuacin, haga clic en el tamao que desee. Para agregar o cambiar un borde, elija Bisel y, a continuacin, haga clic en el borde que desee. Para personalizar el borde, haga clic en Opciones 3D y elija las que desee. Para agregar o cambiar un giro 3D, elija Giro 3D y, a continuacin, haga clic en el giro que desee. Para personalizar el giro, haga clic en Opciones de giro 3D y elija las que desee.
Autor: Ing. Andrea Basantes
Mdulo Computacin Bsica
fase I
Nota No se pueden agregar varios efectos de relleno a la misma forma, pero puede agregar un relleno y otros efectos como Borde suave o Bisel. Si desea aplicar un efecto a formas que estn combinadas para crear una forma mayor, como las del diseo Lista de tonos de imagen curva en el tipo Lista, seleccione todas las formas asociadas antes de agregar el efecto. En el siguiente ejemplo, estn seleccionadas todas las formas asociadas de una forma grande. Si desea agregar un efecto a una de las formas asociadas como, por ejemplo, la pequea forma circular (el marcador de imagen con el sol y montaas), asegrese de seleccionar slo esa forma. Si desea agregar un efecto a toda la imagen mayor, seleccione todas las dems formas asociadas, como se muestra a continuacin. Tenga en cuenta que el efecto se aplica a cada forma
individualmente, no al grupo de formas.
Autor: Ing. Andrea Basantes
Mdulo Computacin Bsica
fase I
Para agregar un efecto al fondo de todo el grfico SmartArt, siga el procedimiento siguiente: Haga clic con el botn secundario en el borde del grfico SmartArt y, a continuacin, haga clic en Formato de objeto en el men contextual. Haga clic en Sombra, Formato 3D o Giro 3D y, a continuacin, elija las opciones que desee.
Aplicar un efecto a texto en un grfico SmartArt
Una forma fcil y rpida de agregar una combinacin de efectos de aspecto profesional a texto en todo el grfico SmartArt consiste en aplicar un estilo rpido. Los estilos rpidos para texto se denominan estilos de WordArt. Estos estilos se muestran en miniaturas en la galera de estilos rpidos. Si sita el puntero sobre una miniatura, podr ver cmo afecta el estilo de WordArt al texto en el grfico SmartArt.
Autor: Ing. Andrea Basantes
Mdulo Computacin Bsica
fase I
Seleccione el texto en la forma del grfico SmartArt a la que desea agregar un efecto. Para agregar el mismo efecto a texto en varios lugares, seleccione el texto del primer lugar y, a continuacin, presione y mantenga presionada la tecla CTRL mientras selecciona el texto en los dems lugares. En Herramientas de SmartArt, en la ficha Formato, en el grupo Estilos de WordArt, haga clic en Efectos de texto y, a continuacin, siga uno de los procedimientos
siguientes.
Para agregar o cambiar una sombra, elija Sombra y, a continuacin, haga clic en la sombra que desee. Para personalizar la sombra, haga clic en Ms sombras y elija las opciones que desee. Para agregar o cambiar un reflejo, elija Reflejos y, a continuacin, haga clic en la variacin del reflejo que desee.
Autor: Ing. Andrea Basantes
Mdulo Computacin Bsica
fase I
Para agregar o cambiar un resplandor, elija Resplandor y, a continuacin, haga clic en la variacin del resplandor que desee. Para personalizar los colores del resplandor, haga clic en Ms colores de resplandor y, despus, haga clic en el color que desee. Para cambiar a un color que no est en los colores del tema, haga clic en Ms colores y despus en el color que desee en la ficha Estndar, o mezcle sus propios colores en la ficha Personalizado. Los colores personalizados y los colores de la ficha Estndar no se actualizan documento. Para darle al texto el aspecto de profundidad agregando o cambiando un borde, elija Bisel y, a continuacin, haga clic en el bisel que desee. Para personalizar el bisel, haga clic en Opciones 3D y elija las que desee. Para agregar o cambiar un giro 3D, elija Giro 3D y, a continuacin, haga clic en el giro 3D que desee. si cambia posteriormente el tema del
Autor: Ing. Andrea Basantes
Mdulo Computacin Bsica
fase I
Para personalizar el giro 3D, haga clic en Opciones de giro 3D y elija las que desee. Para agregar o cambiar la distorsin o ruta del texto, elija Transformar y despus haga clic en la distorsin o ruta que desee.
Eliminar un relleno de formas o texto en un grfico SmartArt
Haga clic en la forma o el texto en el que desea eliminar el relleno. Para eliminar el mismo relleno de varias formas o varias partes de texto, haga clic en la primera forma o en una parte de texto y, a continuacin, presione y mantenga presionada la tecla CTRL mientras hace clic en las dems formas o partes de texto. En Herramientas de SmartArt, en la ficha Formato, siga uno de los procedimientos siguientes:
Autor: Ing. Andrea Basantes
Mdulo Computacin Bsica
fase I
Para eliminar un relleno de la forma, en el grupo Estilos de forma, haga clic en Relleno de forma y despus haga clic en Sin relleno. Para eliminar el degradado de un relleno, elija Degradado y, a continuacin, haga clic en Sin degradado. Para eliminar un relleno de texto, en el grupo Estilos de WordArt, haga clic en Relleno de texto y, despus, haga clic en Sin relleno. Para eliminar el degradado de un relleno, elija Degradado y, a continuacin, haga clic en Sin degradado.
Eliminar un efecto de formas o texto en un grfico SmartArt
Haga clic en la forma o el texto en el que desea eliminar el efecto. Para eliminar el mismo efecto de varias formas o varias partes de texto, haga clic en la primera forma o en una parte de texto y, a continuacin, presione y mantenga presionada la tecla CTRL mientras hace clic en las dems formas o partes de texto. En Herramientas de SmartArt, en la ficha Formato, siga uno de los procedimientos siguientes:
Autor: Ing. Andrea Basantes
Mdulo Computacin Bsica
fase I
Para eliminar un efecto de la forma, en el grupo Estilos de forma, haga clic en Efectos de formas. Para eliminar un efecto del texto, en el grupo Estilos de WordArt, haga clic en Efectos de texto. Siga uno de los procedimientos siguientes: Para eliminar una combinacin de efectos integrada de la forma, elija Preestablecida y, a continuacin, haga clic en Sin valores predeterminados. Para eliminar una sombra, elija Sombra y, a continuacin, haga clic en Sin sombra. Para eliminar un reflejo, elija Reflejos y, a
continuacin, haga clic en Sin reflejos. Para eliminar un resplandor, elija Resplandor y, a continuacin, haga clic en Sin resplandor. Para eliminar bordes suaves de la forma, elija Bordes suaves y, a continuacin, haga clic en Sin bordes suaves.
Autor: Ing. Andrea Basantes
Mdulo Computacin Bsica
fase I
Para eliminar un borde, elija Bisel y, a continuacin, haga clic en Sin bisel. Para eliminar un giro 3D, elija Giro 3D y, a continuacin, haga clic en Sin giro. Para eliminar una ruta o distorsin del texto, elija Transformar y, a continuacin, haga clic en Sin transformacin.
Nota
Para eliminar rpidamente todas las personalizaciones de una forma, haga clic con el botn secundario en la forma y, a continuacin, haga clic en Restablecer forma en el men contextual.
Reemplazar una forma
Puede cambiar una o ms formas del grfico SmartArt. Por ejemplo, para indicar el final de un proceso, es posible que desee reemplazar la ltima forma de rectngulo en el diseo Proceso bsico del tipo Proceso por un crculo.
Autor: Ing. Andrea Basantes
Mdulo Computacin Bsica
fase I
Haga clic en la forma que desea cambiar. Para cambiar varias formas, haga clic en la primera forma y, a continuacin, presione y mantenga presionada la tecla CTRL mientras hace clic en las dems formas. En Herramientas de SmartArt, en la ficha Formato, en el grupo Formas, haga clic en la flecha situada junto a Cambiar forma y, a continuacin, en la forma que desee.
Nota
Antes de reemplazar la mayora de las formas del grfico SmartArt o todas ellas, intente cambiar a un diseo diferente. Debido a que los grficos SmartArt contienen ms formas que las que se incluyen en la galera Cambiar forma, si reemplaza una forma y despus desea restaurar la forma original, haga clic con el botn secundario en la nueva forma y, a continuacin, en Restablecer forma. Al restablecer una forma, se quitarn todos
Autor: Ing. Andrea Basantes
Mdulo Computacin Bsica
fase I
los cambios de formato que haya realizado, como color o ancho de lnea. En algunos diseos para grficos SmartArt, si cambia la geometra de una forma (por ejemplo, si reemplaza un rectngulo por un tringulo), es posible que el texto ya no se ajuste a la forma
Formas
Office Word 2007 incluye tipos distintos de grficos que puede utilizar para informar sobre los niveles de inventario, los cambios organizativos, las cifras de ventas, etc. Los grficos estn totalmente integrados con Office Word 2007. Al instalar Excel, podr crear grficos de Excel en Word. En la ficha Insertar, en el grupo Ilustraciones, haga clic en Grafico
Autor: Ing. Andrea Basantes
Mdulo Computacin Bsica
fase I
En el cuadro de dilogo Insertar grfico, haga clic en un grfico y, a continuacin, haga clic en Aceptar. Office Excel 2007 se abre en una ventana dividida y muestra datos de ejemplo en una hoja de clculo.
En Excel, reemplace los datos de ejemplo haciendo clic en una celda de la hoja de clculo y escribiendo los datos que desee. Tambin puede reemplazar los rtulos del eje de ejemplo en la Columna A y el nombre de entrada de la leyenda en la Fila 1.
Nota
Una vez que haya actualizado la hoja de clculo, el grfico de Word se actualizar automticamente con los nuevos datos.
Autor: Ing. Andrea Basantes
Mdulo Computacin Bsica
fase I y, a
En Excel, haga clic en el botn de Microsoft Office continuacin, haga clic en Guardar como.
En el cuadro de dilogo Guardar como, seleccione en la lista Guardar en la carpeta o unidad en la que desea guardar la hoja de clculo.
Nota
Para guardar la hoja de clculo en una nueva carpeta, haga clic en Crear nueva carpeta .
En el cuadro Nombre de archivo, escriba un nuevo nombre para el archivo. Haga clic en Guardar.
En Excel, haga clic en el botn de Microsoft Office continuacin, haga clic en Cerrar
y, a
Seleccionar un diseo de grfico predefinido
Haga clic en el grfico al que desea dar formato. Se mostrarn las Herramientas de grficos con las fichas Diseo,
Presentacin y Formato.
Autor: Ing. Andrea Basantes
Mdulo Computacin Bsica
fase I
En la ficha Diseo, en el grupo Diseos de grfico, haga clic en el diseo que desee utilizar.
Seleccionar un estilo de grfico predefinido
Haga clic en el grfico al que desea dar formato. Se mostrarn las Herramientas de grficos con las fichas Diseo, Presentacin y Formato. En la ficha Diseo, en el grupo Estilos de diseo, haga clic en el estilo que desee utilizar.
Autor: Ing. Andrea Basantes
Mdulo Computacin Bsica
fase I
Cambiar manualmente el diseo de elementos de grfico
Haga clic en el grfico o seleccione el elemento de grfico al que desea cambiar el diseo. Para seleccionar un elemento de grfico de una lista de elementos de grfico; Haga clic en un grfico para mostrar las Herramientas de grficos y en la ficha Formato, en el grupo Seleccin actual, haga clic en la flecha situada junto al cuadro Elementos de grfico y, a continuacin, haga clic en el elemento que desee.
En la ficha Presentacin, siga uno o varios de estos procedimientos:
En el grupo Etiquetas, haga clic en la opcin de diseo de etiqueta que desee. En el grupo Ejes, haga clic en la opcin de eje o de lnea de divisin que desee.
Autor: Ing. Andrea Basantes
Mdulo Computacin Bsica
fase I
En el grupo Fondo, haga clic en la opcin de diseo que desee.
Nota
Las opciones de diseo que seleccione se aplicarn al elemento que haya seleccionado. Por ejemplo, si tiene seleccionado todo el grfico, las etiquetas de datos se aplicarn a todas las series de datos. Si tiene seleccionado un nico punto de datos, las etiquetas de datos se aplicarn solamente a la serie de datos o al punto de datos seleccionado.
Usar ttulos en un grfico
Para facilitar la interpretacin de un grfico, puede agregar ttulos (ttulos de grficos: texto descriptivo que se alinea
automticamente con un eje o se centra en la parte superior de un grfico.), como un ttulo de grfico y ttulos de eje, a cualquier tipo de grfico. Los ttulos de eje suelen estar disponibles para todos los ejes que se pueden mostrar en un grfico, incluidos los ejes de profundidad (de series) de los grficos 3D. Algunos tipos de grficos (como los grficos radiales) tienen ejes, pero no pueden incluir ttulos de eje. Los tipos de grficos que no tienen ejes (como los grficos circulares y de anillos) tampoco pueden incluir ttulos de eje. Autor: Ing. Andrea Basantes
Mdulo Computacin Bsica
fase I
Puede vincular tambin los ttulos de grfico y de eje al texto correspondiente de las celdas de la hoja de clculo (hoja de clculo: documento principal que se utiliza en Excel para almacenar y trabajar con datos. Consta de celdas que se organizan en filas y columnas. Una hoja de clculo se almacena siempre en un libro.) creando una referencia a esas celdas. Los ttulos vinculados se actualizan automticamente en el grfico cuando se modifica el texto correspondiente en la hoja de clculo. Puede modificar fcilmente el texto de los ttulos, y si ya no desea mostrarlos, puede quitarlos del grfico.
Aplicar un diseo de grfico que contenga ttulos
Haga clic en el grfico al que desea aplicar un diseo de grfico. Se mostrarn las Herramientas de grficos con las fichas Diseo, Presentacin y Formato. En la ficha Diseo, en el grupo Diseo del grfico, haga clic en un diseo que contenga ttulos.
Autor: Ing. Andrea Basantes
Mdulo Computacin Bsica
fase I
Agregar un ttulo de grfico manualmente
Haga clic en el grfico al que desea agregar un ttulo. Se mostrarn las Herramientas de grficos con las fichas Diseo, Presentacin y Formato. En la ficha Presentacin, en el grupo Etiquetas, haga clic en Ttulo del grfico.
Haga clic en Ttulo superpuesto centrado o Encima del grfico. En el cuadro de texto Ttulo del grfico que aparece en el grfico, escriba el texto que desee. Nota
Para insertar un salto de lnea, haga clic para colocar el cursor en el lugar donde desea interrumpir la lnea y, a continuacin, presione ENTRAR. Para aplicar formato al texto, seleccinelo y haga clic en las opciones de formato de la ficha de la mini barra de
Autor: Ing. Andrea Basantes
Mdulo Computacin Bsica
fase I
herramientas que desee usar. Puede utilizar tambin los botones de formato de la cinta de opciones (ficha Inicio, grupo Fuente). Para aplicar formato a todo el ttulo, puede hacer clic en l con el botn secundario del mouse (ratn), hacer clic en Formato del ttulo del grfico en el men contextual y, a continuacin, seleccionar las opciones de formato que desee.
Agregar ttulos de eje manualmente
Haga clic en el grfico al que desea agregar ttulos de eje. Se mostrarn las Herramientas de grficos con las fichas Diseo, Presentacin y Formato. En la ficha Presentacin, en el grupo Etiquetas, haga clic en Rtulos del eje. Siga uno de los procedimientos siguientes:
Para agregar un ttulo a un eje horizontal (categoras) principal, haga clic en Ttulo de eje horizontal primario y, a continuacin, haga clic en la opcin que desee. Si el grfico contiene un eje
Autor: Ing. Andrea Basantes
Mdulo Computacin Bsica
fase I
horizontal secundario, puede hacer clic tambin en Ttulo de eje horizontal secundario. Para agregar un ttulo al eje vertical (valores) principal, haga clic en Ttulo de eje vertical primario o Ttulo de eje vertical secundario y, a continuacin, haga clic en la opcin que desee. Si el grfico contiene un eje vertical secundario, puede hacer clic tambin en Ttulo de eje vertical secundario. Para agregar un ttulo a un eje (series) de profundidad, haga clic en Ttulo de eje de profundidad y, a continuacin, haga clic en la opcin que desee. Esta opcin slo est disponible cuando el grfico seleccionado es un grfico 3D real, como un grfico de columnas 3D. En el cuadro de texto Ttulo del eje que aparece en el grfico, escriba el texto que desee.
Nota
Para insertar un salto de lnea, haga clic para colocar el cursor en el lugar donde desea interrumpir la lnea y, a continuacin, presione ENTRAR.
Autor: Ing. Andrea Basantes
Mdulo Computacin Bsica
fase I
Para aplicar formato al texto, seleccinelo y haga clic en las opciones de formato de la ficha de la mini barra de herramientas que desee usar. Puede utilizar tambin los botones de formato de la cinta de opciones (ficha Inicio, grupo Fuente). Para aplicar formato a todo el ttulo, puede hacer clic en l con el botn secundario del mouse, hacer clic en Formato del ttulo del eje en el men contextual y, a continuacin, seleccionar las opciones de formato que desee. Si cambia a otro tipo de grfico que no admite ttulos de eje (como un grfico circular), los ttulos de eje no se mostrarn, pero se volvern a mostrar si cambia de nuevo a un tipo de grfico que admita ttulos de eje. Los ttulos de eje que se muestran para los ejes secundarios se perdern cuando cambie a un tipo de grfico que no admita ejes secundarios.
Modificar un ttulo de grfico o de eje
Si el ttulo de grfico o de eje no est vinculado a una celda de la hoja de clculo, haga lo siguiente: En el grfico, haga clic en el ttulo de grfico o de eje para activarlo y, a continuacin, vuelva a hacer clic en l para colocar el cursor en el texto. Tambin puede hacer clic con el Autor: Ing. Andrea Basantes
Mdulo Computacin Bsica
fase I
botn secundario del mouse en el ttulo y, a continuacin, hacer clic en Modificar texto en el men contextual. Escriba el nuevo texto. Si es necesario, puede arrastrar para seleccionar el texto que desea cambiar y, a continuacin, escribir el nuevo texto. Presione ENTRAR. Si el ttulo de grfico o de eje est vinculado a una celda de la hoja de clculo, haga doble clic en esa celda, modifique el texto y, a continuacin, presione ENTRAR. El texto del ttulo correspondiente se actualiza automticamente en el grfico. Para insertar un salto de lnea, haga clic para colocar el cursor en el lugar donde desea interrumpir la lnea y, a continuacin, presione ENTRAR. Para aplicar formato al texto, seleccinelo y haga clic en las opciones de formato de la ficha de la mini barra de herramientas que desee usar. Puede utilizar tambin los botones de formato de la cinta de opciones (ficha Inicio, grupo Fuente). Para aplicar formato a todo el ttulo, puede hacer clic en l con el botn secundario del mouse, hacer clic en Formato del ttulo del grfico o Formato del ttulo del eje en el men
Autor: Ing. Andrea Basantes
Mdulo Computacin Bsica
fase I
contextual y, a continuacin, seleccionar las opciones de formato que desee.
Quitar un ttulo de grfico o de eje de un grfico
Haga clic en el grfico. Se mostrarn las Herramientas de grficos con las fichas Diseo, Presentacin y Formato. Siga uno de los procedimientos siguientes: Para quitar un ttulo de grfico, en la ficha Presentacin, en el grupo Etiquetas, haga clic en Ttulo del grfico y, a continuacin, haga clic en Ninguno.
Para quitar un ttulo de eje, en la ficha Presentacin, en el grupo Etiquetas, haga clic en Ttulo del eje, haga clic en el tipo de ttulo de eje que desea quitar y luego haga clic en Ninguno. Para quitar rpidamente un ttulo de grfico o de eje, haga clic en el ttulo y, a continuacin, presione SUPR. Tambin puede
Autor: Ing. Andrea Basantes
Mdulo Computacin Bsica
fase I
hacer clic con el botn secundario del mouse en el ttulo de grfico o de eje y, a continuacin, hacer clic en Eliminar. Para quitar los ttulos de grfico o de eje inmediatamente despus de agregarlos, puede hacer clic en Deshacer en la barra de herramientas de acceso rpido, o puede presionar CTRL+Z.
Vnculos
Microsoft Word crea un hipervnculo al presionar ENTRAR o la BARRA ESPACIADORA despus de escribir la direccin de una pgina Web existente, como, por ejemplo, www.google.com.
Hipervnculo
Esta opcin nos permite crear un vnculo a una pgina web, una imagen, una direccin de correo electrnico o un programa o archivo Crear un hipervnculo personalizado a un documento, un archivo o una pgina Web
Autor: Ing. Andrea Basantes
Mdulo Computacin Bsica
fase I
Seleccione el texto o la imagen que desee mostrar como hipervnculo. En la ficha Insertar, dentro del grupo Vnculos, haga clic en Hipervnculo . Tambin puede hacer clic con el
botn secundario del mouse (ratn) en el texto o en la imagen y, a continuacin, hacer clic en Hipervnculo en el men contextual. Siga uno de estos procedimientos:
Para crear un vnculo a un archivo o pgina Web existente, haga clic en Archivo o pgina Web existente dentro de Vincular a y, a continuacin, escriba la direccin a la que desea vincular en el cuadro Direccin. Si no conoce la direccin de un archivo, haga clic en la flecha de la lista Buscar en y, a continuacin, localice el archivo que desea. Para crear un vnculo a un archivo que no se ha creado an, haga clic en Crear nuevo documento en Vincular a, escriba
Autor: Ing. Andrea Basantes
Mdulo Computacin Bsica
fase I
el nombre del archivo en el cuadro Nombre del nuevo documento y, a continuacin, en Cundo modificar, haga clic en Modificar documento nuevo ms adelante o Modificar documento nuevo ahora. Crear un hipervnculo a un mensaje de correo electrnico vaco Seleccione el texto o la imagen que desee mostrar como hipervnculo. En la ficha Insertar, dentro del grupo Vnculos, haga clic en Hipervnculo . Tambin puede hacer clic con el
botn secundario del mouse (ratn) en el texto o en la imagen y, a continuacin, hacer clic en Hipervnculo en el men contextual.
En la opcin Vincular a, haga clic en Direccin de correo electrnico.
Autor: Ing. Andrea Basantes
Mdulo Computacin Bsica
fase I
Escriba la direccin de correo electrnico que desee en el cuadro Direccin de correo electrnico o seleccione una direccin de correo electrnico en el cuadro Direcciones de correo utilizadas recientemente. En el cuadro Asunto, escriba el asunto del mensaje de correo electrnico.
Nota
Algunos exploradores Web y programas de correo electrnico pueden no reconocer la lnea de asunto. Para personalizar la informacin en pantalla que aparece al situar el puntero sobre el hipervnculo, haga clic en Informacin en pantalla y escriba el texto que desee. Si no especifica una sugerencia, Word utiliza "mailto" seguido por la direccin de correo electrnico y la lnea de asunto como sugerencia.
Autor: Ing. Andrea Basantes
Mdulo Computacin Bsica Nota
fase I
Tambin puede crear un hipervnculo a un mensaje de correo electrnico vaco escribiendo la direccin en el documento. Por ejemplo, escriba alguien@yahoo.com; Word crear el
hipervnculo automticamente, a menos que haya desactivado el formato automtico de hipervnculos.
Crear un hipervnculo a una ubicacin en el documento o la pgina Web actual Para crear un vnculo a una ubicacin en un documento o pgina Web creados en Word, debe marcar la ubicacin o el destino del hipervnculo y agregar a continuacin el vnculo.
Marcar la ubicacin del hipervnculo Puede marcar la ubicacin del hipervnculo utilizando un
marcador (marcador: ubicacin o seleccin de texto de un archivo al
que se da un nombre para usarlo como referencia. Los marcadores identifican una ubicacin de un archivo al que se puede hacer referencia o crear un vnculo ms adelante.) o un estilo de ttulo (estilo
del encabezado: formato que se aplica a un ttulo. Microsoft Word tiene nueve estilos integrados diferentes: Ttulo 1 a Ttulo 9.) en Word.
Autor: Ing. Andrea Basantes
Mdulo Computacin Bsica Insertar un marcador
fase I
En el documento actual, realice las siguientes acciones: Seleccione el texto o el elemento al que desee asignar un marcador o haga clic en el lugar donde desee insertar un marcador. En la ficha Insertar, en el grupo Vnculos, haga clic en Marcador. Presentar el siguiente cuadro de dilogo.
En Nombre del marcador, escriba un nombre.
Nota
Los nombres de los marcadores deben comenzar por una letra y pueden incluir nmeros. No se puede incluir espacios en el nombre de un marcador, puede utilizar el guin bajo _ para
Autor: Ing. Andrea Basantes
Mdulo Computacin Bsica
fase I
separar palabras, como por ejemplo, Primer_ttulo. Para evitar confusiones se aconseja que el nombre del marcado haga referencia a lo que va ha vincular Haga clic en Agregar.
Aplicar un estilo de ttulo Puede aplicar uno de los estilos de ttulo integrados en Word al texto en la ubicacin a la que desee ir. En el documento actual, realice las siguientes acciones: Seleccione el texto al que desea aplicar un estilo de ttulo. En la ficha Inicio, en el grupo Estilos, haga clic en el estilo que desee. Por ejemplo, si seleccion texto al que desea aplicar un estilo de ttulo principal, haga clic en el estilo denominado Ttulo 1 en la galera Estilos rpidos.
Agregar el vnculo Seleccione el texto o el objeto que desee mostrar como hipervnculo.
Autor: Ing. Andrea Basantes
Mdulo Computacin Bsica
fase I
Haga clic con el botn secundario del mouse y, a continuacin, haga clic en Hipervnculo contextual. Bajo Vincular a, haga clic en Lugar de este documento. En la lista, seleccione el ttulo o el marcador al que desee vincular. en el men
Crear un hipervnculo a una ubicacin especfica en otro documento o pgina Web Para crear un vnculo a una ubicacin en un documento o pgina Web creados en Word, debe marcar la ubicacin o el destino del hipervnculo y agregar a continuacin el vnculo. Marcar la ubicacin del hipervnculo Inserte un marcador en el archivo de destino o pgina Web. Abra el archivo desde el que desee establecer el vnculo y seleccione el texto o el objeto que desea mostrar como hipervnculo. Haga clic con el botn secundario del mouse y, a continuacin, haga clic en Hipervnculo contextual. en el men
Autor: Ing. Andrea Basantes
Mdulo Computacin Bsica
fase I
En la opcin Vincular a, haga clic en Archivo o pgina Web existente. En el cuadro Buscar en, haga clic en la flecha abajo, desplcese hasta el archivo con el que desea establecer el vnculo y seleccinelo. Haga clic en Marcador, seleccione el marcador que desee y, a continuacin, haga clic en Aceptar.
Agregar el vnculo Seleccione el texto o el objeto que desee mostrar como hipervnculo. Haga clic con el botn secundario del mouse y, a continuacin, haga clic en Hipervnculo contextual. En la opcin Vincular a, haga clic en Lugar de este documento. En la lista, seleccione el ttulo o el marcador al que desee vincular. en el men
Autor: Ing. Andrea Basantes
Mdulo Computacin Bsica
fase I
Nota Desde los documentos de Word puede crear vnculos a ubicaciones especficas de archivos guardados en formato de Microsoft Office Excel (.xls) o Microsoft Office PowerPoint (.ppt). Para vincular a una ubicacin especfica de un libro de Excel, cree un nombre definido en el libro y despus escriba a continuacin del nombre de archivo en el hipervnculo el signo de nmero # seguido del nombre definido. Para establecer un vnculo con una diapositiva especfica de una presentacin de PowerPoint, escriba el signo # seguido del nmero de la diapositiva despus del nombre de archivo. Crear un Hipervnculo arrastrando contenido de otro documento de Word Guarde el archivo al que desea vincular. Este es el documento de destino. Abra el documento en el que desea agregar un hipervnculo. Abra el documento de destino y seleccione el texto, los grficos o el elemento al que desea desplazarse. Por ejemplo, es posible que desee seleccionar las primeras palabras de una seccin de un documento al que desea vincular.
Autor: Ing. Andrea Basantes
Mdulo Computacin Bsica
fase I
Haga clic con el botn secundario del mouse en el elemento seleccionado, arrstrelo a la barra de tareas y colquelo sobre el icono del documento en el que desea agregar un hipervnculo. Suelte el botn secundario del mouse en el lugar de la pgina donde desea que aparezca el hipervnculo y, a continuacin, haga clic en Crear hipervnculo aqu .
El texto, los grficos o los elementos que haya seleccionado formarn el vnculo al documento de destino.
Crear un hipervnculo arrastrando un elemento desde una pgina Web Abra el documento en el que desea agregar un hipervnculo. Abra una pgina Web y haga clic con el botn secundario del
mouse en el elemento al que desea crear un vnculo en dicha
pgina. Arrastre el elemento a la barra de tareas y colquelo sobre el icono del documento en el que desea agregar un hipervnculo. Suelte el botn secundario del mouse en el lugar de la pgina donde desea que aparezca el hipervnculo y, a continuacin, haga clic en Crear hipervnculo aqu .
Autor: Ing. Andrea Basantes
Mdulo Computacin Bsica
fase I
Crear un hipervnculo copiando y pegando desde una hoja de clculo de Excel Abra la hoja de clculo de Excel a la que desee vincular y, a continuacin, seleccione una celda o un rango de celdas. Haga clic con el botn secundario del mouse y, a continuacin, haga clic en Copiar en el men contextual. Abra el documento de Word en el que desea agregar un hipervnculo. En la ficha Inicio, dentro del grupo Portapapeles, haga clic en la flecha Pegar y, a continuacin, haga clic en Pegar como hipervnculo.
Activar los hipervnculos automticos Para activar los hipervnculos automticos despus de haberlos desactivado, realice las siguientes operaciones:
Haga clic en el botn de Microsoft Office haga clic en Opciones de Word. Haga clic en Revisin.
y, a continuacin,
Autor: Ing. Andrea Basantes
Mdulo Computacin Bsica
fase I
Haga clic en Opciones de Autocorreccin y, a continuacin, haga clic en la ficha Autoformato mientras escribe.
Active la casilla de verificacin Rutas de red e Internet por hipervnculos.
Nota
Para desactivar los hipervnculos automticos, desactive la casilla de verificacin Rutas de red e Internet por hipervnculos.
Autor: Ing. Andrea Basantes
Mdulo Computacin Bsica
fase I
Encabezado y pie de pgina
Los encabezados y pies de pgina son reas de los mrgenes (margen: espacio en blanco fuera del rea de impresin de una pgina.) superior, inferior y laterales de cada pgina de un documento.
En los encabezados y pies de pgina puede insertar texto o grficos, o bien cambiarlos. Por ejemplo, puede agregar nmeros de pgina, la hora y la fecha, un logotipo de su organizacin, el ttulo del documento, el nombre del archivo o el nombre del autor.
Encabezado
EL contenido del encabezado de pgina aparecer en la parte superior de cada hoja impresa. Para crear un encabezado de pgina, siga los siguientes pasos:
Autor: Ing. Andrea Basantes
Mdulo Computacin Bsica
fase I
En la ficha Insertar, en el grupo Encabezado y pie de pgina, haga clic en Encabezado de encabezados de pgina . Muestra una galera de estilos
Seleccione el encabezado que desee. Escriba el texto que desea que se imprima en cada hoja, tambin puede insertar objetos e imgenes.
Nota
El encabezado o el pie de pgina se insertan en todas las pginas del documento. En caso necesario, puede dar formato al texto del encabezado seleccionando el texto y utilizando las opciones de formato de la mini barra de herramientas.
Autor: Ing. Andrea Basantes
Mdulo Computacin Bsica Editar el encabezado de pgina
fase I
En la ficha Insertar, en el grupo Encabezado y pie de pgina, haga clic en Encabezado Haga clic en Editar encabezado Inserte texto o grficos. Para guardar el encabezado creados en la galera de opciones de encabezado, seleccione el texto o los grficos del encabezado, a continuacin, haga clic en Guardar seleccin como nuevo encabezado
Pie de pgina
El contenido del encabezado de pgina aparecer en la parte inferior de cada hoja impresa. Para crear un pie de pgina, siga los siguientes pasos: En la ficha Insertar, en el grupo Encabezado y pie de pgina, haga clic en Pie de pgina estilos de pie de pgina . Muestra una galera de
Autor: Ing. Andrea Basantes
Mdulo Computacin Bsica
fase I
Seleccione el pie de pgina que desee. Escriba el texto que desea que se imprima en cada hoja, tambin puede insertar objetos e imgenes. Puede dar formato al texto del pie de pgina seleccionando el texto y utilizando las opciones de formato de la mini barra de herramientas.
Editar el pie de pgina En la ficha Insertar, en el grupo Encabezado y pie de pgina, haga clic en pie de pgina Haga clic en Editar pie de pgina Inserte texto o grficos. Para guardar el pie de pgina creado en la galera de opciones de pie de pgina, seleccione el texto o los grficos del pie de pgina, a continuacin, haga clic en Guardar seleccin como nuevo pie de pgina
Quitar el encabezado o el pie de pgina de la primera pgina
En la ficha Diseo de pgina, haga clic en el Iniciador del cuadro de dilogo Configurar pgina y, a continuacin, haga clic en la ficha Diseo.
Autor: Ing. Andrea Basantes
Mdulo Computacin Bsica
fase I
Active la casilla de verificacin Primera pgina diferente que aparece bajo Encabezados y pies de pgina.
Los encabezados y pies de pgina se quitan de la primera pgina del documento.
Hacer que sean distintos los encabezados o pies de pgina de las pginas pares e impares
Por ejemplo, podra decidir utilizar el ttulo del documento en las pginas impares y el ttulo del captulo en las pginas pares.
Autor: Ing. Andrea Basantes
Mdulo Computacin Bsica
fase I
En la ficha Diseo de pgina, haga clic en el Iniciador del cuadro de dilogo Configurar pgina y, a continuacin, haga clic en la ficha Diseo.
Active la casilla de verificacin Pares e impares diferentes.
Ahora puede insertar el encabezado o el pie de pgina para las pginas pares en una pgina par y
Autor: Ing. Andrea Basantes
Mdulo Computacin Bsica
fase I
el encabezado o pie de pgina para pginas impares en una pgina impar.
Quitar los encabezados o los pies de pgina
Haga clic en cualquier lugar del documento. En la ficha Insertar, en el grupo Encabezado y pie de pgina, haga clic en Encabezado o en Pie de pgina.
Haga clic en Quitar encabezado o en Quitar pie de pgina. El encabezado o los pies de pgina se quitan de todo el documento.
Trabajar con encabezados y pie de pgina en un documento con varias secciones
En un documento con secciones (seccin: parte de un documento en el que establece determinadas opciones de formato de pgina. Puede crear una nueva seccin cuando desee cambiar propiedades como la numeracin de lneas, el nmero de columnas o los encabezados y pies de pgina.), puede insertar, cambiar y quitar diferentes encabezados y
Autor: Ing. Andrea Basantes
Mdulo Computacin Bsica
fase I
pies de pgina para cada seccin. O bien, puede utilizar el mismo encabezado o pie de pgina para todas las secciones. Si no est seguro de si el documento tiene secciones, haga clic en Borrador en la barra de estado. En la ficha Inicio, dentro del grupo Buscar, haga clic en Ir a. Haga clic en Seccin y, a continuacin, en Siguiente para buscar los saltos de seccin que haya en el documento. Para crear saltos de seccin, haga clic en el lugar del documento donde desea colocar una seccin. En la ficha Diseo de pgina, en el grupo Configurar pgina, haga clic en Saltos. Crear un encabezado o pie de pgina diferente para una parte del documento Haga clic en la seccin para la que desee crear un encabezado o pie de pgina distinto. En la ficha Insertar, en el grupo Encabezado y pie de pgina, haga clic en Encabezado o en Pie de pgina.
Haga clic en Editar encabezado o en Editar pie de pgina.
Autor: Ing. Andrea Basantes
Mdulo Computacin Bsica
fase I
En la ficha Encabezados y pies de pgina, dentro del grupo Exploracin, haga clic en Vincular al anterior para eliminar la
conexin entre el encabezado y el pie de pgina de la seccin nueva y el de la anterior. Microsoft Office Word 2007 no muestra Igual que el anterior en la esquina superior derecha del encabezado o pie de pgina. Cambie el encabezado o el pie de pgina existente o cree uno nuevo para esta seccin.
Utilizar los mismos encabezados y pies de pgina para cada seccin del documento
Haga doble clic en el encabezado o en el pie de pgina que desea hacer que sea igual que el de la seccin anterior. En la ficha Encabezados y pies de pgina, dentro del grupo Exploracin, haga clic en Anterior o en Siguiente para ir al
encabezado o pie de pgina que desea cambiar. Haga clic en Vincular al anterior para volver a conectar el
encabezado y el pie de pgina de la seccin actual con el de la seccin anterior.
Autor: Ing. Andrea Basantes
Mdulo Computacin Bsica
fase I
Office Word 2007 preguntar si desea eliminar el encabezado y el pie de pgina y establecer conexin con el encabezado y pie de pgina de la seccin anterior. Haga clic en S.
Hacer que sean distintos los encabezados o pies de pgina de las pginas pares e impares
Por ejemplo, podra decidir utilizar el ttulo del documento en las pginas impares y el ttulo del captulo en las pginas pares. En la ficha Insertar, en el grupo Encabezado y pie de pgina, haga clic en Encabezado o en Pie de pgina.
Haga clic en Editar encabezado o en Editar pie de pgina. En la ficha Encabezados y pies de pgina, dentro del grupo Opciones, active la casilla de verificacin Pares e impares diferentes. Si es necesario, en el grupo Exploracin, haga clic en Anterior en Siguiente o
para entrar en las reas de encabezado o pie de
pgina de las pginas pares o impares.
Autor: Ing. Andrea Basantes
Mdulo Computacin Bsica
fase I
Cree el encabezado o pie de pgina para las pginas impares en el rea Encabezado en pgina impar o Pie de pgina en pgina impar. Cree el encabezado o pie de pgina para las pginas pares en el rea Encabezado en pgina par o Pie de pgina en pgina par.
Nmero de pgina
En la ficha Insertar, en el grupo Encabezado y pie de pgina, haga clic en Nmero de pgina opciones con la ubicacin del nmero . Muestra algunas
Haga clic en Principio de pgina, Final de pgina o en Mrgenes de pgina, dependiendo de dnde desee que aparezcan los nmeros de pgina en el documento.
Autor: Ing. Andrea Basantes
Mdulo Computacin Bsica
fase I
Elija un diseo de nmeros de pgina en la galera de diseos. La galera incluye las opciones Pgina X de Y.
Aplicar formato a los nmeros de pgina Despus de agregar los nmeros de pgina, puede cambiarlos igual que se cambia el texto incluido en los encabezados o pies de pgina. Cambie el formato del nmero de pgina, la fuente o el tamao usados. Cambiar el formato de los nmeros de pgina, como por ejemplo 1, i o a
Haga doble clic en el encabezado o el pie de pgina de una de las pginas del documento.
Autor: Ing. Andrea Basantes
Mdulo Computacin Bsica
fase I
En Herramientas para encabezado y pie de pgina, en la ficha Diseo, en el grupo Encabezado y pie de pgina, haga clic en Nmero de pgina y, a continuacin, haga clic en Formato del nmero de pgina.
En el cuadro Formato de nmero, haga clic en un estilo de numeracin y, a continuacin, en Aceptar.
Cambiar la fuente y el tamao de los nmeros de pgina Haga doble clic en el encabezado, pie de pgina o mrgenes de una de las pginas del documento. Seleccione el nmero de pgina. En la mini barra de herramientas que aparece por encima del nmero de pgina seleccionado, siga uno de estos procedimientos:
Autor: Ing. Andrea Basantes
Mdulo Computacin Bsica
fase I
Para cambiar la fuente, haga clic en un nombre de fuente en el cuadro .
Para aumentar o reducir el tamao de la fuente, siga uno de estos procedimientos: Para aumentar el tamao del texto, haga clic en Agrandar fuente, o bien, presione CTRL+MAYS+>. Para reducir el tamao del texto, haga clic en Encoger fuente o presione CTRL+MAYS+<.
Iniciar o reiniciar la numeracin de pginas Siga uno de estos procedimientos: Iniciar la numeracin de pginas con un nmero distinto Por ejemplo, si agrega una portada a un documento con nmeros de pgina, la segunda pgina se numera automticamente como la pgina 2. Puede que desee que el documento empiece por la pgina 1. Haga clic en cualquier lugar del documento.
Autor: Ing. Andrea Basantes
Mdulo Computacin Bsica
fase I
En la ficha Insertar, en el grupo Encabezado y pie de pgina, haga clic en Nmero de pgina.
Haga clic en Formato del nmero de pgina. En el cuadro Iniciar en, escriba un nmero. Si dispone de una portada y desea que la primera pgina del documento empiece por 1, escriba 0 en el cuadro Iniciar en.
Reiniciar la numeracin de pginas desde 1 para cada captulo o seccin Por ejemplo, puede numerar la tabla de contenido desde i a iv y el resto del documento desde 1 hasta 25. Si su documento contiene varios captulos, puede que desee iniciar de nuevo la numeracin de pginas para cada captulo. Haga clic en la seccin (seccin: parte de un documento en el que establece determinadas opciones de formato de pgina. Puede crear una nueva seccin cuando desee cambiar propiedades como la numeracin de lneas, el nmero de columnas o los encabezados y pies de pgina.) en la que desee iniciar de nuevo la numeracin de pginas.
Autor: Ing. Andrea Basantes
Mdulo Computacin Bsica
fase I
En la ficha Insertar, en el grupo Encabezado y pie de pgina, haga clic en Nmero de pgina.
Haga clic en Formato del nmero de pgina. En el cuadro Iniciar en, escriba 1.
Quitar nmeros de pgina Microsoft Office Word 2007 quita o elimina automticamente los nmeros de pgina cuando se hace clic en Quitar nmeros de pgina o cuando se quita del documento manualmente un solo nmero de pgina. En la ficha Insertar, en el grupo Encabezado y pie de pgina, haga clic en Nmero de pgina.
Haga clic en Quitar nmeros de pgina.
Autor: Ing. Andrea Basantes
Mdulo Computacin Bsica
fase I
Texto
Cuadro de texto
En la ficha Insertar, en el grupo Texto, haga clic en Cuadro de texto
Seleccione con un clic el tipo de cuadro que desee utilizar o seleccione la opcin Dibujar cuadro de texto. Si desea dar formato al cuadro de texto, utilice la barra de herramientas de cuadro de texto en la ficha formato
Autor: Ing. Andrea Basantes
Mdulo Computacin Bsica
fase I
Digite texto.
WordArt
WordArt es una galera de estilos de texto que se pueden agregar a los documentos de Microsoft Office de 2007, para crear efectos decorativos, por ejemplo, texto sombreado o reflejado En la ficha Insertar, en el grupo Texto, haga clic en WordArt
Seleccione el tipo de estilo de texto con el que desee trabajar
Autor: Ing. Andrea Basantes
Mdulo Computacin Bsica
fase I
Escriba el texto, adems podr cambiar el tipo de letra, tamao y formato de la fuente, una vez que haya terminado con este proceso, presione Aceptar.
Para volver al documento, basta con hacer clic afuera de la presentacin que haya realizado. Si desea modificar la presentacin, basta con hacer doble clic sobre ella, se presentar la barra de herramientas y podr realizar las modificaciones que desee.
Eliminar WordArt
Seleccione el WordArt que desea quitar y presione SUPR.
Autor: Ing. Andrea Basantes
Mdulo Computacin Bsica
fase I
Letra capital
La letra capital, es una letra mayscula destacada del texto del prrafo, se puede utilizar para empezar un documento, un captulo o para agregar inters a un boletn o a una invitacin.
Haga clic en el prrafo que desee iniciar con una letra capital. El prrafo debe contener texto. En la ficha Insertar, en el grupo Texto, haga clic en Letra capital.
Haga clic en la opcin En texto o En margen.
Opciones de letra capital Haga clic en el prrafo que desee iniciar con una letra capital. El prrafo debe contener texto. En la ficha Insertar, en el grupo Texto, haga clic en Letra capital.
Autor: Ing. Andrea Basantes
Mdulo Computacin Bsica
fase I
Seleccione Opciones de letra capital y aparecer el siguiente cuadro de dilogo
Seleccione la posicin de la Letra Capital (En texto, En margen) En el cuadro fuente, escoja el tipo de fuente que desee aplicar a la Letra Capital En el cuadro de lneas que ocupa, escriba o seleccione el nmero de lneas, para especificar la altura de la letra. En el cuadro distancia desde el texto, escriba o seleccione la cantidad de espacio que desea dejar entre la Letra Capital y el prrafo Elija el botn Aceptar cuando termine.
Quitar Letra Capital Haga clic en el prrafo que desee quitar la letra capital. En la ficha Insertar, en el grupo Texto, haga clic en Letra capital. Seleccione con un clic en ninguno.
Autor: Ing. Andrea Basantes
Mdulo Computacin Bsica
fase I
Fecha y Hora
Inserta la fecha y hora actual del sistema en el documento actual. En la ficha Insertar, en el grupo Texto, haga clic en Fecha y Hora
Seleccione el tipo de formato que desea insertar y elija Aceptar
Si
desea
que
el
documento
actualice
la
fecha
hora
automticamente cada vez que abra el documento, active la casilla Actualizar automticamente y pulse Aceptar.
Objeto
Inserta un objeto incrustado
En la ficha Insertar, en el grupo Texto, haga clic en Objeto Presenta dos opciones, elija la que necesite
Autor: Ing. Andrea Basantes
Mdulo Computacin Bsica
fase I
La primera opcin Objeto, permite abrir o ejecutar la aplicacin o programa que seleccione de la lista que muestra esta opcin.
Siga cualquiera de los dos procedimientos: Una vez que se abre el programa lo puede utilizar, lo que realice en dicho programa se incrustar automticamente en Word. Por ejemplo si usted seleccion de la lista Diapositiva de Microsoft Office Power Point, se abre este programa y puede disear la diapositiva que desee, una vez que termine basta con hacer un clic fuera de la presentacin y el diseo de la diapositiva se incrustar en Word. Si desea modificar la diapositiva basta con hacer doble clic sobre la presentacin y se abrir nuevamente la aplicacin para que pueda realizar las modificaciones necesarias.
Autor: Ing. Andrea Basantes
Mdulo Computacin Bsica
fase I
Si usted desea que se incruste un logotipo de la aplicacin que seleccion para trabajar, active la casilla Mostrar como cono. Esta opcin le permitir agregar un cono que mostrar lo diseado cuando hada doble clic sobre el mismo, para regresar al documento debe cerrar la aplicacin ejecutada.
Diapositiva de Microsoft Office PowerPoint
La segunda opcin Insertar texto de archivo, permite insertar el contenido del archivo que seleccione en su documento, de modo que pueda modificarlo posteriormente usando la aplicacin que cre el archivo original
Abra el archivo que desee insertar, pulse el botn examinar y elija el archivo que necesite trabajar.
Autor: Ing. Andrea Basantes
Mdulo Computacin Bsica
fase I
Smbolos
Ecuacin Para escribir o insertar una ecuacin en un documento, dispone de los siguientes procedimientos: En la ficha Insertar, en el grupo Smbolos, haga clic en la flecha situada al lado de Ecuaciones y, despus, en Insertar nueva ecuacin.
Autor: Ing. Andrea Basantes
Mdulo Computacin Bsica
fase I
Escriba la ecuacin, seleccionando la estructura del tipo de ecuacin que necesite en el cuadro de herramientas de ecuaciones, en la ficha diseo, en el grupo Estructuras
Autor: Ing. Andrea Basantes
Mdulo Computacin Bsica Smbolo
fase I
Puede utilizar el cuadro de dilogo Smbolo para insertar smbolos como, por ejemplo, y , o caracteres especiales, como un guin corto () o puntos suspensivos () que no aparecen en el teclado. Los tipos de smbolos y caracteres que se pueden insertar dependen de las fuentes que elegidas. Por ejemplo, algunas fuentes pueden incluir fracciones (), caracteres internacionales (, ) y smbolos de moneda internacionales (, ). La fuente integrada Symbol incluye flechas, vietas y smbolos cientficos. Tambin puede tener fuentes de smbolos adicionales, como Wingdings, que incluye smbolos decorativos. El tamao del cuadro de dilogo Smbolo se puede aumentar o reducir. Lleve el puntero hasta la esquina inferior derecha del cuadro de dilogo hasta que se convierta en una flecha de dos puntas y, a continuacin, arrastre hasta que obtenga el tamao deseado. Insertar un smbolo Haga clic en el lugar donde desee insertar el smbolo. En la ficha Insertar, en el grupo Smbolos, haga clic en Smbolo. Siga uno de estos procedimientos: Haga clic en el smbolo que desee en la lista desplegable.
Autor: Ing. Andrea Basantes
Mdulo Computacin Bsica
fase I
Si el smbolo que desea insertar no aparece en la lista, haga clic en Ms smbolos. En el cuadro Fuente, haga clic en la fuente deseada, elija el smbolo que desea insertar y, por ltimo, haga clic en Insertar.
Word insertar el smbolo con el tamao del texto que preceda al punto de insercin. Para ampliar el smbolo en el cuadro de
Autor: Ing. Andrea Basantes
Mdulo Computacin Bsica
fase I
dilogo, haga clic sobre l o utilice las flechas de direccin para desplazarse hasta l Haga clic en Cerrar.
Insertar un carcter especial Haga clic en el lugar donde desee insertar el carcter especial. En la ficha Insertar, en el grupo Smbolos, haga clic en Smbolo y despus en Ms smbolos. Haga clic en la ficha Caracteres especiales.
Haga clic en el carcter que desea insertar y haga clic en Insertar. Haga clic en Cerrar.
Autor: Ing. Andrea Basantes
Mdulo Computacin Bsica
fase I
Ficha diseo de pgina y su cinta de opciones
Al seleccionar la ficha Diseo de Pgina, muestra la cinta de opciones que
contiene, la misma que se encuentra formada por cinco grupos: Temas, Configurar Pgina, Fondo de Pgina, Prrafo y Organizar
Temas
Puede dar formato de manera fcil y rpida a un documento entero para proporcionarle un aspecto profesional y moderno aplicando un tema. Un tema del documento es un conjunto de opciones de formato que incluyen un conjunto de colores, un conjunto de temas de fuentes (incluyendo fuentes para encabezados y texto principal) y un tema de efectos (incluidos efectos de lneas y relleno). Siga uno de los procedimientos siguientes: En la ficha Diseo de pgina, en el grupo Temas, haga clic en Temas.
Autor: Ing. Andrea Basantes
Mdulo Computacin Bsica
fase I
Seleccione el tema de la galera de estilos
Personalizar un tema del documento
Para personalizar un tema del documento, debe empezar cambiando los colores, las fuentes o los efectos de lnea y relleno que se utilizan. Los cambios que lleve a cabo en uno o ms de estos componentes del tema afectarn a los estilos que haya aplicado en el documento activo. Si desea aplicar estos cambios a los nuevos documentos, puede guardarlos como tema del documento personalizado.
Personalizar los colores del tema
Los colores del tema contienen cuatro colores de texto y de fondo, seis colores de nfasis y dos de hipervnculo. Los colores del botn Colores del tema representan los colores de texto y de fondo
Autor: Ing. Andrea Basantes
Mdulo Computacin Bsica
fase I
actuales. El conjunto de colores situado al lado del nombre Colores del tema despus de hacer clic en el botn Colores del tema representan los colores de nfasis y de hipervnculo para ese tema. Si modifica cualquiera de esos colores para crear su propio conjunto de colores, cambiarn los colores mostrados en el botn Colores del tema y al lado del nombre Colores del tema. Siga uno de los procedimientos siguientes: En la ficha Diseo de pgina, en el grupo Temas, haga clic en Colores del tema.
Haga clic en Crear nuevos colores del tema. Dentro de Colores del tema, haga clic en el botn del elemento del color del tema que desea cambiar.
Autor: Ing. Andrea Basantes
Mdulo Computacin Bsica
fase I
En Colores del tema, seleccione los colores que desea utilizar.
Nota
Dentro de Muestra, podr ver el efecto de los cambios que haya hecho. Repita las pasos 3 y 4 para todos los elementos de color del tema que desea cambiar. En el cuadro Nombre, escriba un nombre apropiado para los nuevos colores del tema. Haga clic en Guardar. Nota
Para recuperar los elementos de color del tema originales, puede hacer clic en Restablecer antes de hacer clic en Guardar.
Autor: Ing. Andrea Basantes
Mdulo Computacin Bsica
fase I
Personalizar las fuentes del tema
Las fuentes del tema contienen una fuente de encabezado y una fuente de cuerpo. Si hace clic en el botn Fuentes del tema ,
podr ver el nombre de las fuentes de encabezado y de cuerpo utilizadas para cada tema debajo del nombre Fuentes del tema. Puede modificar ambas fuentes para crear su propio conjunto de fuentes del tema.
Siga uno de los procedimientos siguientes: En la ficha Diseo de pgina, en el grupo Temas, haga clic en Fuentes del tema. Haga clic en Crear nuevas fuentes del tema.
Autor: Ing. Andrea Basantes
Mdulo Computacin Bsica
fase I
En Fuente de encabezado o en Fuente de cuerpo, seleccione las fuentes que desea utilizar. El ejemplo se actualizar con las fuentes seleccionadas. En el cuadro Nombre, escriba un nombre apropiado para las nuevas fuentes del tema. Haga clic en Guardar.
Seleccione un conjunto de efectos del tema
Los efectos del tema son conjuntos de lneas y efectos de relleno. Si hace clic en el botn Efectos del tema , podr ver las lneas y
los efectos de relleno utilizados para cada conjunto de efectos del tema del grfico que se muestra con el nombre Efectos del tema. Aunque no pueda crear su propio conjunto de efectos del tema, puede elegir el que desee utilizar en su propio tema del documento. Siga uno de los procedimientos siguientes: En la ficha Diseo de pgina, en el grupo Temas, haga clic en Efectos del tema.
Autor: Ing. Andrea Basantes
Mdulo Computacin Bsica
fase I
Seleccione el efecto que desee utilizar.
Guardar un tema del documento
Los cambios que se realizan en los colores, en las fuentes o en los efectos de lnea y relleno de un tema del documento se pueden guardar como un tema del documento personalizado que puede aplicar a otros documentos. Siga uno de los procedimientos siguientes: En la ficha Diseo de pgina, en el grupo Temas, haga clic en Temas.
Haga clic en Guardar tema actual.
Autor: Ing. Andrea Basantes
Mdulo Computacin Bsica
fase I
En el cuadro Nombre de archivo, escriba un nombre adecuado para el tema.
Nota
Un tema del documento se guarda en la carpeta de temas del documento y se agrega automticamente a las lista de temas personalizados.
Autor: Ing. Andrea Basantes
Mdulo Computacin Bsica
fase I
Configurar Pgina
Mrgenes
Los mrgenes de pgina son el espacio en blanco que queda alrededor de los bordes de una pgina. Generalmente, el texto y los grficos se insertan en el rea de impresin situada entre los mrgenes. No obstante, algunos elementos pueden colocarse en los mrgenes: por ejemplo, los
encabezados, pies de pgina y los nmeros de pgina. Microsoft Word ofrece varias opciones de mrgenes de pgina. Se pueden usar los mrgenes predeterminados o bien especificar otros personalizados.
Cambiar o establecer los mrgenes de pgina En la ficha Diseo de pgina, en el grupo Configurar pgina, haga clic en Mrgenes.
Haga clic en el tipo de margen que desea utilizar. Para usar el ancho de margen ms comn, haga clic en Normal.
Autor: Ing. Andrea Basantes
Mdulo Computacin Bsica
fase I
Cuando haga clic en el tipo de margen deseado, todo el documento cambiar para utilizar el tipo de margen seleccionado. Tambin puede utilizar su propia configuracin de mrgenes. Haga clic en Mrgenes, despus en Mrgenes personalizados y, a continuacin, en los cuadros Superior, Inferior, Izquierdo y Derecho, escriba los nuevos valores de los mrgenes.
Para cambiar los mrgenes predeterminados, haga clic en Mrgenes despus de seleccionar un nuevo margen y, a continuacin, haga clic en Avanzados. En el cuadro de dilogo Configurar pgina, haga clic en el botn Predeterminado y, a continuacin, haga clic en S. La nueva configuracin predeterminada se guarda en la plantilla en la que est basado el documento. Todos los nuevos documentos basados en
Autor: Ing. Andrea Basantes
Mdulo Computacin Bsica
fase I
esa plantilla utilizarn automticamente la nueva configuracin de los mrgenes. Para cambiar los mrgenes de una parte del documento, seleccione el texto y, a continuacin, establezca los mrgenes que desee usar especificando los nuevos mrgenes del cuadro de dilogo Configurar pgina. En el cuadro Aplicar a, haga clic en Texto seleccionado. Microsoft Word inserta automticamente saltos de seccin antes y despus del texto que tiene los mrgenes nuevos. Si el documento ya est dividido en secciones, puede hacer clic en una seccin o seleccione varias secciones y, a continuacin, cambie los mrgenes. Ver los mrgenes de pgina Haga clic en el botn de Microsoft Office continuacin, haga clic en Opciones de Word. Haga clic en Avanzados y active la casilla de verificacin Mostrar lmites de texto en Mostrar contenido de documento. y, a
Autor: Ing. Andrea Basantes
Mdulo Computacin Bsica
fase I
Los mrgenes de pgina aparecen como lneas de puntos en el documento. Los mrgenes de pgina se pueden ver en la vista Diseo de impresin o Diseo Web y los lmites de texto no aparecen en las pginas impresas.
Establecer mrgenes de pginas opuestas Utilice mrgenes simtricos para configurar pginas opuestas en
documentos de doble cara, como libros o revistas. En este caso, los mrgenes de la pgina izquierda son una imagen simtrica de los de la derecha; es decir, los mrgenes interiores y exteriores son del mismo ancho en las dos pginas. En la ficha Diseo de pgina, en el grupo Configurar pgina, haga clic en Mrgenes.
Autor: Ing. Andrea Basantes
Mdulo Computacin Bsica
fase I
Haga clic en Reflejado. Para cambiar el ancho de los mrgenes, haga clic en Mrgenes, despus en Mrgenes
personalizados y, por ltimo, en los cuadros Interior y Exterior, escriba los valores de ancho que desea utilizar.
Establecer mrgenes de encuadernacin de documentos Encuadernados Los mrgenes de encuadernacin se usan para agregar espacio adicional a los mrgenes lateral o superior de un documento que se va a encuadernar. Un margen de encuadernacin ayuda a evitar que quede texto oculto al encuadernar un documento.
La configuracin de un margen de encuadernacin agrega espacio adicional a los mrgenes lateral o superior de un documento que se va a encuadernar.
Autor: Ing. Andrea Basantes
Mdulo Computacin Bsica
fase I
Los mrgenes de encuadernacin ayudan a evitar que quede texto oculto al encuadernar un documento. En la ficha Diseo de pgina, en el grupo Configurar pgina, haga clic en Mrgenes.
Haga clic en Mrgenes personalizados. En la lista Varias pginas, haga clic en Normal. En el cuadro Encuadernacin, escriba un valor para el ancho del margen de encuadernacin. En el cuadro Posicin del margen interno, haga clic en Izquierda o en Superior.
Nota
El cuadro Posicin del margen interno no est disponible cuando se utiliza la opcin Mrgenes simtricos, Dos pginas por hoja o Libro plegado. Para dichas opciones, la posicin del margen de
encuadernacin se determina automticamente.
Autor: Ing. Andrea Basantes
Mdulo Computacin Bsica Agregar un libro plegado
fase I
Mediante la opcin Libro plegado del cuadro de dilogo Configurar pgina, se puede crear un folleto. Esta misma opcin se puede usar para crear un men, invitacin, programa de un evento o cualquier otro tipo de documento que utilice un solo plegado central.
Word inserta un solo plegado central para libro Tras configurar un documento como folleto, trabaje de la misma manera que con cualquier otro documento, insertando texto, grficos y otros elementos visuales.
Nota
La mayora de las impresoras requieren un ancho mnimo para configuraciones de mrgenes porque no pueden imprimir hasta justo los bordes de las pginas. Si intenta establecer mrgenes
Autor: Ing. Andrea Basantes
Mdulo Computacin Bsica
fase I
demasiado pequeos, Microsoft Word muestra el mensaje Uno o varios mrgenes estn establecidos fuera del rea de impresin. Para evitar que el texto aparezca cortado, haga clic en Arreglar para aumentar automticamente el ancho de los mrgenes. Si omite el mensaje e intenta imprimir el documento tal cual est, Word muestra otro mensaje que pregunta si desea continuar. La configuracin mnima de los mrgenes depende de la impresora, del controlador de impresora y del tamao del papel. Para obtener ms informacin acerca de la configuracin mnima de los mrgenes, consulte el manual de la impresora.
Orientacin de pgina
Cambia el diseo de la pgina entre horizontal y vertical. Se puede elegir entre orientacin vertical u horizontal para todo el documento o parte del mismo. Cuando se cambia la orientacin, tambin cambian las galeras de pginas y de portadas prediseadas para proporcionar las pginas que tienen la orientacin elegida. En la ficha Diseo de pgina, en el grupo Configurar pgina, haga clic en Orientacin.
Autor: Ing. Andrea Basantes
Mdulo Computacin Bsica
fase I
Haga clic en Vertical o en Horizontal.
Utilizar las orientaciones vertical y horizontal en el mismo documento Seleccione las pginas o prrafos cuya orientacin desee cambiar a vertical u horizontal. Si
selecciona parte del texto de una pgina pero no todo para cambiar la orientacin a vertical u horizontal, Word coloca el texto seleccionado en su propia pgina y el texto anterior o posterior en pginas independientes. En la ficha Diseo de pgina, en el grupo Configurar pgina, haga clic en Mrgenes.
Haga clic en Mrgenes personalizados. En la ficha Mrgenes, haga clic en Vertical u Horizontal.
Autor: Ing. Andrea Basantes
Mdulo Computacin Bsica
fase I Aplicar a, haga clic en Texto
En la lista seleccionado.
Pulse Aceptar
Tamao del papel
En la ficha Diseo de pgina, en el grupo Configurar pgina, haga clic en Tamao
Elija el tamao de papel que va ha utilizar, si el tamao de papel no aparece en la lista haga clic en Ms tamaos de papel para que pueda
personalizarlo.
Autor: Ing. Andrea Basantes
Mdulo Computacin Bsica
fase I
Columnas
Permite dividir el texto en dos o ms columnas, segn su necesidad. Seleccione el texto que desee transformar en columnas. En la ficha Diseo de pgina, en el grupo Configurar pgina, haga clic en Columnas
Se despliegan varias opciones, elija una de ellas de acuerdo al nmero de columnas que desee crear en su documento
Si necesita un nmero mayor de columnas haga clic en Ms columnas, se despliega el siguiente cuadro de dilogo
Autor: Ing. Andrea Basantes
Mdulo Computacin Bsica
fase I
En la opcin Nmero de columnas, digite el nmero de columnas que necesite y pulse Aceptar.
Saltos
Agrega saltos de pgina, seccin o columna del documento. En la ficha Diseo de pgina, en el grupo Configurar pgina, haga clic en Saltos Seleccione la opcin que desee aplicar a su documento
Autor: Ing. Andrea Basantes
Mdulo Computacin Bsica
fase I
Insertar un salto de pgina manual
Haga clic donde desee empezar la pgina nueva. Siga uno de los procedimientos En la ficha Diseo de pgina, en el grupo Configurar pgina, haga clic en Saltos. Elija con un clic Pgina En la ficha Insertar, en el grupo Pginas, haga clic en Salto de pgina.
Autor: Ing. Andrea Basantes
Mdulo Computacin Bsica
fase I
Impedir que se inserten saltos de pgina en medio de los prrafos
Seleccione el prrafo que no desea que se divida en dos pginas. En la ficha Diseo de pgina, haga clic en el Iniciador del cuadro de dilogo Prrafo y, a continuacin, haga clic en la ficha Lneas y saltos de pgina.
Active la casilla de verificacin Conservar lneas juntas.
Impedir que se inserten saltos de pgina entre prrafos
Seleccione los prrafos que desee mantener juntos en la misma pgina.
Autor: Ing. Andrea Basantes
Mdulo Computacin Bsica
fase I
En la ficha Diseo de pgina, haga clic en el Iniciador del cuadro de dilogo Prrafo y, a continuacin, haga clic en la ficha Lneas y saltos de pgina.
Active la casilla de verificacin Conservar con el siguiente.
Especificar un salto de pgina antes de un prrafo
Haga clic en el prrafo que desee que vaya a continuacin del salto de pgina. En la ficha Diseo de pgina, haga clic en el Iniciador del cuadro de dilogo Prrafo y, a continuacin, haga clic en la ficha Lneas y saltos de pgina. Active la casilla de verificacin Salto de pgina anterior.
Autor: Ing. Andrea Basantes
Mdulo Computacin Bsica
fase I
Colocar al menos dos lneas de un prrafo al principio o al final de una pgina
En un documento de aspecto profesional nunca termina una pgina con una nica lnea de un prrafo nuevo ni comienza una pgina con slo la ltima lnea de un prrafo de la pgina anterior. La ltima lnea de un prrafo situada sola al principio de una pgina se conoce como lnea viuda. La primera pgina de un prrafo situada sola al final de una pgina se conoce como lnea hurfana. Seleccione los prrafos en los que desee impedir que aparezcan lneas viudas y hurfanas. En la ficha Diseo de pgina, haga clic en el Iniciador del cuadro de dilogo Prrafo y, a continuacin, haga clic en la ficha Lneas y saltos de pgina. Active la casilla de verificacin Control de lneas viudas y hurfanas. De manera predeterminada, esta opcin est activada.
Separar el texto que rodea los objetos en las pginas Web
Para separar el texto que rodea los objetos incluidos en pginas Web se utilizan saltos de ajuste de texto. Por ejemplo, puede utilizar un salto de ajuste de texto para separar el texto del ttulo del texto independiente.
Autor: Ing. Andrea Basantes
Mdulo Computacin Bsica
fase I
En la pgina Web, haga clic donde desee que termine el texto ajustado. En la ficha Diseo de pgina, en el grupo Configuracin de pgina, haga clic en Saltos y despus en Ajuste del texto.
Los saltos de ajuste de texto son marcas de formato que normalmente no se ven en los documentos. Si desea verlos, active las marcas de formato haciendo clic en Mostrar u ocultar en el grupo Prrafo de la ) indica que se
ficha Inicio. El carcter de salto de ajuste de texto ( produce un salto de ajuste de texto.
Fondo de Pgina
Las marcas de agua son texto o imgenes que aparecen detrs del texto del documento. Con frecuencia agregan inters o identifican el estado del
Autor: Ing. Andrea Basantes
Mdulo Computacin Bsica
fase I
documento, como por ejemplo marcando el documento con la palabra Borrador. Las marcas de agua se pueden ver en la vista Diseo de impresin, en la vista Lectura a pantalla completa en los documentos impresos.
Si utiliza una imagen, puede aclararla o decolorarla de modo que no interfiera con el texto del documento. Si utiliza texto, puede seleccionar frases integradas o escribir su propio texto. Como fondo puede utilizar degradados, tramas, imgenes, colores slidos o texturas. Los degradados, tramas, imgenes y texturas se disponen en mosaico o se repiten para rellenar la pgina. Al guardar un documento como una pgina Web, las texturas y los degradados se guardan como archivos JPEG (JPEG: formato de archivo de grficos (extensin .jpg en Microsoft Windows) compatible con numerosos exploradores de Web que se desarroll para comprimir y almacenar imgenes fotogrficas. Est especialmente indicado para grficos con muchos colores, como fotografas digitalizadas.), mientras que las tramas se guardan como archivos GIF (GIF: formato de archivo de grficos (extensin .gif en Windows) utilizado para mostrar grficos con colores indizados en el World Wide Web. Admite hasta 256
Autor: Ing. Andrea Basantes
Mdulo Computacin Bsica
fase I
colores y utiliza compresin sin prdida, es decir, no se pierde ningn dato de la imagen cuando se comprime el archivo.).
Agregar una marca de agua de texto a un documento
En la ficha Diseo de pgina, en el grupo Fondo de pgina, haga clic en Marca de agua.
Siga uno de estos procedimientos: Haga clic en una marca de agua prediseada, por ejemplo en Confidencial o en Urgente, en la galera de marcas de agua.
Autor: Ing. Andrea Basantes
Mdulo Computacin Bsica
fase I
Haga clic en Personalizar marcas de agua, despus en Marca de agua de texto y, por ltimo, seleccione o escriba el texto que desea usar. Tambin puede aplicar formato al texto.
Nota
Para ver una marca de agua como aparecer en la pgina impresa, utilice la vista Diseo de impresin.
Agregar un color de fondo o una textura a una pgina Web o a un documento en pantalla
En la ficha Diseo de pgina, en el grupo Fondo de pgina, haga clic en Color de pgina.
Autor: Ing. Andrea Basantes
Mdulo Computacin Bsica
fase I
Siga uno de estos procedimientos: Haga clic en el color deseado en Colores del tema o en Colores estndar.
Haga clic en Efectos de relleno para cambiar o agregar efectos especiales como, por ejemplo, degradados, texturas o tramas.
Autor: Ing. Andrea Basantes
Mdulo Computacin Bsica
fase I
Seleccione el color que desea utilizar antes de aplicarle un degradado o una trama.
Convertir una imagen en una marca de agua o en un fondo
Puede convertir una imagen, una imagen prediseada o una fotografa en una marca de agua para utilizarla para marcar o decorar un documento. En la ficha Diseo de pgina, en el grupo Fondo de pgina, haga clic en Marca de agua.
Haga clic en Marca de agua personalizada Haga clic en Marca de agua de imagen y, a continuacin, en Seleccionar imagen.
Autor: Ing. Andrea Basantes
Mdulo Computacin Bsica
fase I
Seleccione la imagen que desee y despus haga clic en Insertar.
Seleccione un porcentaje en Escala para insertar la imagen con un tamao concreto.
Active la casilla de verificacin Decolorar para aclarar la imagen para que no dificulte la lectura del texto.
La imagen seleccionada se aplica a todo el documento como marca de agua.
Quitar una marca de agua En la ficha Diseo de pgina, en el grupo Fondo de pgina, haga clic en Marca de agua.
Haga clic en Quitar marca de agua.
Quitar un fondo En la ficha Diseo de pgina, en el grupo Fondo de pgina, haga clic en Color de pgina.
Haga clic en Sin color.
Autor: Ing. Andrea Basantes
Mdulo Computacin Bsica
fase I
Prrafo
Sangra Izquierda
Espaciado antes de
Sangra Derecha
Espaciado despus de
Aplicar sangra slo a la primera lnea de un prrafo
Haga clic delante de la lnea a la que desee aplicar sangra. En la ficha Diseo de pgina, haga clic en el Iniciador del cuadro de dilogo Prrafo y, a continuacin, haga clic en la ficha Sangra y espaciado.
En la lista Especial de la seccin Sangra, haga clic en Primera lnea y, a continuacin, en el cuadro En, establezca la cantidad de espacio que desee que tenga la sangra de la primera lnea.
Autor: Ing. Andrea Basantes
Mdulo Computacin Bsica
fase I
Nota
Se aplicar sangra a la primera lnea de ese prrafo y a la de todos los prrafos siguientes que escriba. No obstante, a los prrafos existentes antes del prrafo seleccionado se debe aplicar la sangra manualmente mediante el mismo procedimiento.
Aumentar o disminuir la sangra izquierda de un prrafo completo
Seleccione el prrafo que desee cambiar. En la ficha Diseo de pgina, en el grupo Prrafo, haga clic en las flechas situadas junto a Sangra izquierda para aumentar o reducir la sangra izquierda del prrafo.
Aumentar o disminuir la sangra derecha de un prrafo completo
Seleccione el prrafo que desee cambiar. En la ficha Diseo de pgina, en el grupo Prrafo, haga clic en las flechas situadas junto a Sangra derecha para aumentar o reducir la sangra derecha del prrafo.
Autor: Ing. Andrea Basantes
Mdulo Computacin Bsica
fase I
Establecer una sangra utilizando la tecla TAB
Haga clic en el botn de Microsoft Office haga clic en Opciones de Word. Haga clic en Revisin. En Configuracin de Autocorreccin, haga clic en Opciones de Autocorreccin y, a continuacin, en la ficha Autoformato mientras escribe. Active la casilla de verificacin Establecer la primera sangra y la sangra izquierda con tabulaciones y retrocesos. y, a continuacin,
Autor: Ing. Andrea Basantes
Mdulo Computacin Bsica
fase I
Para aplicar sangra a la primera lnea de un prrafo, haga clic delante de la lnea. Para aplicar sangra a un prrafo completo, haga clic delante de cualquier lnea que no sea la primera. Presione la tecla TAB.
Aplicar sangra a todas las lneas de un prrafo excepto a la primera
Seleccione el prrafo a cuyas lneas, excepto la primera, desee aplicar sangra, lo que tambin se conoce como sangra francesa. En la regla horizontal, arrastre el marcador Sangra francesa hasta la posicin en la que desee que comience la sangra.
Si no aparece la regla horizontal situada en la parte superior del documento, haga clic en el botn Ver regla de la parte superior de la barra de desplazamiento vertical. Utilizar medidas precisas para establecer una sangra francesa
Autor: Ing. Andrea Basantes
Mdulo Computacin Bsica
fase I
Para establecer con mayor precisin una sangra francesa, se pueden seleccionar opciones en la ficha Sangra y espaciado. En la ficha Diseo de pgina, haga clic en el Iniciador del cuadro de dilogo Prrafo y, a continuacin, haga clic en la ficha Sangra y espaciado.
En la lista Especial de la seccin Sangra, haga clic en Francesa y, a continuacin, en el cuadro En, establezca la cantidad de espacio que desee que tenga la sangra francesa.
Crear sangra negativa
Seleccione el texto o el prrafo que desee que se extienda dentro del margen izquierdo. En la ficha Diseo de pgina, en el grupo Prrafo, haga clic en la flecha abajo del cuadro Sangra izquierda.
Autor: Ing. Andrea Basantes
Mdulo Computacin Bsica
fase I
Contine haciendo clic en la flecha abajo hasta que el texto seleccionado est colocado donde desee en el margen izquierdo.
Organizar
Posicin
Ajustar texto alrededor de una imagen o un objeto de dibujo Permite establecer la ubicacin de un objeto o imagen, el texto se establece automticamente para ajustarse al objeto. Seleccione la imagen u objeto que desea ajustar al texto Haga clic en la Ficha Diseo de pgina, seleccione el grupo Organizar, y haga un clic en Posicin Seleccione la opcin de la posicin de ajuste que mejor se acople a sus necesidades, el texto se ajustar al objeto o imagen que tenga insertada en su documento
Autor: Ing. Andrea Basantes
Mdulo Computacin Bsica
fase I
Personalizar la posicin de una imagen o un objeto de dibujo Seleccione la imagen u objeto que desea ajustar al texto Haga clic en la Ficha Diseo de pgina, seleccione el grupo Organizar, y haga un clic en Posicin Haga clic en Ms opciones de diseo. Le mostrar el siguiente cuadro de dilogo donde podr personalizar la posicin de una imagen o un objeto
Una vez que termite presione Acepar.
Autor: Ing. Andrea Basantes
Mdulo Computacin Bsica
fase I
Traer al frente un objeto o imagen Trae el objeto seleccionado delante del resto de objetos para que ninguna parte quede oculta detrs de otro objeto. Seleccione la imagen u objeto que desea traer al frente. Siga cualquiera de los dos procedimientos Haga clic en la Ficha Diseo de pgina, seleccione el grupo Organizar, y haga un clic en Traer al Frente seleccione la opcin que necesite. Haga clic derecho con el mouse, elija la opcin Ordenar del men contextual y elija traer al frente, traer adelante o delante del texto Enviar al fondo un objeto o imagen Enva un nivel hacia atrs el objeto seleccionado o al fondo de todos lo objetos Seleccione la imagen u objeto que desea enviar atrs o al fondo de todos los objetos. Siga cualquiera de los dos procedimientos ,
Autor: Ing. Andrea Basantes
Mdulo Computacin Bsica
fase I
Haga clic en la Ficha Diseo de pgina, seleccione el grupo Organizar, y haga un clic en Enviar al fondo seleccione la opcin que necesite. Haga clic derecho con el mouse, elija la opcin Ordenar del men contextual y elija enviar al fondo, enviar atrs o detrs del texto ,
Ajuste del texto Modifica el modo en que se ajusta el texto al objeto seleccionado.
Seleccione la imagen u objeto que desee ajustar con el texto Haga clic en la Ficha Diseo de pgina, seleccione el grupo Organizar, y haga un clic en Ajuste del texto Elija la opcin que necesite .
Autor: Ing. Andrea Basantes
Mdulo Computacin Bsica
fase I
Para configurar el objeto de manera que se mueva junto con el texto, seleccione En lnea con el texto. Para configurar los puntos de ajuste del objeto de manera que el texto se ajuste a la forma del objeto, seleccione Modificar punto de ajuste.
Alinear Alinea los borde de varios objetos seleccionados, puede centrarlos o distribuirlos de manera uniforme en la pgina. Haga clic en la Ficha Diseo de pgina, seleccione el grupo Organizar, y haga un clic en Alinear Seleccione la opcin que necesite
Agrupar objetos Agrupa los objetos juntos para que se puedan considerar como un solo objeto. Seleccione los objetos que desee agrupar, siga cualquiera de los dos procedimientos. Haga clic en la Ficha Diseo de pgina, seleccione el grupo Organizar, y haga un clic en Agrupar
Autor: Ing. Andrea Basantes
Mdulo Computacin Bsica
fase I
Haga clic derecho con el mouse, seleccione la opcin Agrupar en el men contextual y haga clic en Agrupar.
Desagrupar objetos Divide un conjunto de objetos agrupados en objetos individuales, es decir separa a cada objeto de tal manera que se pueda modificar o personalizar de forma independiente cada objeto Seleccione el objeto que est agrupado, para separar cada objeto. Siga cualquiera de los dos procedimientos. Haga clic en la Ficha Diseo de pgina, seleccione el grupo Organizar, y haga un clic en Agrupar la opcin Desagrupar Haga clic derecho con el mouse, seleccione la opcin Agrupar en el men contextual y haga clic en Desagrupar. , seleccione
Autor: Ing. Andrea Basantes
Mdulo Computacin Bsica
fase I
Girar objetos, formas e imgenes Puede cambiar la posicin de las formas girndolas o invirtindolas. Invertir una forma es como crear una imagen en un espejo o voltearla. Al girar varias formas, stas no giran como si de un grupo se tratara, sino que cada forma individual gira alrededor de su propio centro. Haga clic en la forma que desea girar. Si desea girar una forma grande que consta de formas asociadas combinadas, seleccione todas las
formas que componen la forma grande. Para seleccionar varias formas, haga clic en la primera de ellas, presione la tecla CTRL y, a continuacin, haga clic en las dems formas.
Siga uno de los procedimientos siguientes: Arrastre el controlador de giro (controlador de giro: flecha redonda que aparece en la parte superior de una forma seleccionada y que
Autor: Ing. Andrea Basantes
Mdulo Computacin Bsica
fase I
puede utilizar para girar la forma.) en la direccin en la que desee girar la forma.
Haga clic en la Ficha Diseo de pgina, seleccione el grupo Organizar, y haga un clic en Girar , elija la opcin del giro, para girar la forma 90 grados a la derecha, haga clic en Girar 90 a la derecha, para girar la forma 90 grados a la izquierda, haga clic en Girar 90 a la izquierda.
Voltear una forma Haga clic en la forma que desea voltear. Si desea girar una forma grande que consta de formas asociadas combinadas, seleccione todas las formas que componen la forma grande. Para seleccionar varias formas, haga clic en la primera de ellas, presione la tecla CTRL y, a continuacin, haga clic en las dems formas. Se voltea cada forma, no el grupo de formas asociadas.
Autor: Ing. Andrea Basantes
Mdulo Computacin Bsica
fase I
En la ficha Diseo de pgina, en el grupo Organizar, haga clic en Girar. Siga uno de los procedimientos siguientes: Para invertir la forma verticalmente, haga clic en Voltear verticalmente. Para invertir la forma horizontalmente, haga clic en Voltear horizontalmente.
Ficha Referencias y su cinta de opciones
La ficha Referencia, esta integrada por seis grupos: Tabla de contenidos, Notas al pie, Citas y bibliografa, Ttulos, ndice y Tabla de autoridades.
Tabla de Contenido
Las tablas de contenido se crean eligiendo los estilos de ttulo, como por ejemplo Ttulo 1, Ttulo 2 y Ttulo 3, que se desea incluir en las mismas. Microsoft Office Word busca los ttulos que tienen el estilo elegido, aplica
Autor: Ing. Andrea Basantes
Mdulo Computacin Bsica
fase I
formato y sangra al texto del elemento en funcin del estilo de texto e inserta la tabla de contenido en el documento. Microsoft Office Word 2007 ofrece una galera con varias tablas de contenido para elegir. Marque las entradas de la tabla de contenido y, a continuacin, haga clic en el estilo de la tabla de contenido que desee en la galera de opciones. Office Word 2007 crea automticamente la tabla de contenido a partir de los ttulos que haya marcado.
Crear una tabla de contenido
Marcar elementos para una tabla de contenido La manera ms sencilla de crear una tabla de contenido es utilizar los estilos de ttulo integrados. Tambin se puede crear tablas de contenido basadas en los estilos personalizados que haya aplicado. O bien, se puede asignar niveles de tabla de contenido a elementos de texto especficos. Marcar elementos (marque los ttulos, subttulos) utilizando los estilos de ttulo integrados Todos los ttulos de su documento deben tener el mismo tipo de estilo, as como el tipo de estilo que eligi para un subttulo deben tener los otros subttulos, si existiera un nivel inferior al subttulo de igual manera se debe escoger el mismo estilo para ese nivel. Tome en cuenta que el estilo de los ttulos debe ser diferente al estilo de los subttulos Creacin Autor: Ing. Andrea Basantes
Mdulo Computacin Bsica
fase I
Una vez que tiene un documento con varias pginas y necesita crear un ndice o tabla de contenidos, siga los siguientes pasos: Seleccione los ttulos y aplique a todos el mismo estilo, puede seleccionar el estilo que desee, dentro del grupo Estilos en la ficha Inicio
Nota
Si no encuentra el estilo apropiado, haga clic en la flecha para expandir la galera de estilos rpidos.
De la misma manera que en el
paso anterior, seleccione los
subttulos y aplique un estilo diferente que los ttulos. Hay que tomar en cuenta que el estilo seleccionado para los subttulos debe ser el mismo para todos. As sucesivamente si existiera un tercer nivel u otros subttulos que estn dentro de un subttulo.
Autor: Ing. Andrea Basantes
Mdulo Computacin Bsica
fase I
Una vez marcados los elementos de la tabla de contenido (eligi y aplic el estilo para los ttulos y otro para los subttulos), puede generarla.
Ubquese en una hoja en blanco o haga clic en el lugar donde desee insertar la tabla de contenido, bien sea al inicio de su documento o al final y escriba la palabra ndice o Tabla de Contenido En la ficha Referencias, en el grupo Tabla de contenido, haga clic en Tabla de contenido.
Elija la opcin Insertar Tabla de contenido... y se abrir el siguiente cuadro de dilogo.
Autor: Ing. Andrea Basantes
Mdulo Computacin Bsica
fase I
Personalice las opciones de la tabla de contenido, en la opcin Carcter de relleno seleccione el tipo de relleno con el que desea presentar el ndice, pueden ser: el punto, lnea entre cortadas, lnea continua o inclusive ninguna. En la opcin General de la parte inferior del cuadro de dilogo elija el Formato que le guste, usted podr ir visualizando en la vista preliminar como quedara su ndice con la eleccin de estas opciones. Adicionalmente indique el nmero de niveles que tiene su documento; el nivel 1 hace referencia a los ttulos o ideas principales, en el nivel 2 se encuentran las ideas segundarias o subttulos y as sucesivamente. Luego presione el botn Opciones, en Estilos disponibles, busque el estilo que haya aplicado a los ttulos del documento y en la opcin Nivel de TDC, escriba el nmero de nivel al que pertenece el estilo que eligi para los ttulos, subttulos entre otros. Por ejemplo si para
Autor: Ing. Andrea Basantes
Mdulo Computacin Bsica
fase I
los ttulos usted escogi el estilo Ttulo4 deber escribir al frente de este estilo el nmero 1 ya que es la idea principal por tanto es el Nivel 1.
Haga clic en el botn Aceptar, Aceptar. Listo !, aparece el ndice o tabla de contenido creada.
Autor: Ing. Andrea Basantes
Mdulo Computacin Bsica
fase I
Actualizar la tabla de contenido
Si agreg o quit ttulos u otros elementos de tabla de contenido en el documento, puede actualizar rpidamente la tabla de contenido. En la ficha Referencias, en el grupo Tabla de contenido, haga clic en Actualizar tabla.
Haga clic en Actualizar slo los nmeros de pgina o en Actualizar toda la tabla.
Eliminar una tabla de contenido
En la ficha Referencias del grupo Tabla de contenido, haga clic en Tabla de contenido.
Haga clic en Quitar tabla de contenido.
Autor: Ing. Andrea Basantes
Mdulo Computacin Bsica
fase I
Notas al pie
Las notas al pie y notas al final se utilizan en los documentos impresos para explicar, comentar o hacer referencia al texto de un documento. Puede utilizar las notas al pie para comentarios detallados y las notas al final para citar fuentes de Informacin. Las notas al pie o las notas al final constan de dos partes vinculadas: la marca de referencia de nota (marca de referencia de nota: nmero, carcter o combinacin de caracteres que indica que esa informacin adicional est en una nota al pie o una nota al final.) y el texto correspondiente a la nota.
Marcas de referencia de notas al pie y notas al final Lnea de separacin Texto de nota al pie Texto de nota al final
Autor: Ing. Andrea Basantes
Mdulo Computacin Bsica
fase I
Insertar nota al pie
Haga clic en el lugar donde desee insertar la marca de referencia de nota. En la ficha Referencias, en el grupo Notas al pie, haga clic en Insertar nota al pie o en Insertar nota al final.
De manera predeterminada, Word coloca las notas al pie al final de cada pgina y las notas al final al trmino del documento.
Para realizar cambios de formato en las notas al pie o las notas al final, haga clic en el iniciador del cuadro de dilogo Notas al pie y siga uno de estos procedimientos: En el cuadro Formato de nmero, haga clic en el formato que desee usar. Para utilizar una marca personalizada en vez de un formato tradicional de nmero, haga clic en Smbolo junto a Marca personal y, a continuacin, elija una marca en los smbolos disponibles.
Haga clic en Insertar. Word inserta el nmero de nota y sita el punto de insercin a continuacin del nmero de nota.
Autor: Ing. Andrea Basantes
Mdulo Computacin Bsica Escriba el texto de la nota.
fase I
Haga doble clic en el nmero de nota al pie o nota a final para volver a la marca de referencia en el documento.
Cambiar el formato de los nmeros de las notas al pie o notas al final
Coloque el punto de insercin en la seccin (seccin: parte de un documento en el que establece determinadas opciones de formato de pgina. Puede crear una nueva seccin cuando desee cambiar propiedades como la numeracin de lneas, el nmero de columnas o los encabezados y pies de pgina.) en la que desee cambiar el formato de la nota al pie o la nota al final. Si el documento no est dividido en secciones, coloque el punto de insercin en cualquier lugar del documento. En la ficha Diseo de pgina, haga clic en el Iniciador del cuadro de dilogo Pie de pgina y nota al final. Haga clic en Notas al pie o en Notas al final. Haga clic en la opcin deseada del cuadro Formato de nmero. Haga clic en Aplicar.
Autor: Ing. Andrea Basantes
Mdulo Computacin Bsica
fase I
Crear un aviso de continuacin de notas al pie o notas al final
Si una nota al pie o nota al final es demasiado larga para caber en una pgina, puede crear un aviso de continuacin para indicar a los lectores que dicha nota contina en la pgina siguiente. Asegrese de que est en la vista Borrador haciendo clic en Borrador junto a Vista en la barra de estado. En la ficha Referencias, en el grupo Notas al pie, haga clic en Mostrar notas.
Si el documento contiene notas al pie y notas al final, aparecer un mensaje. Haga clic en Ver el rea de notas al pie o Ver el rea de notas al final y, a continuacin, en Aceptar.
En la lista del panel de notas, haga clic en Aviso de cont. de notas al pie o en Aviso de cont. de notas al final.
En el panel de notas, escriba el texto que desee utilizar para el aviso de continuacin. Escriba, por ejemplo: Las notas al pie continan en la pgina siguiente.
Autor: Ing. Andrea Basantes
Mdulo Computacin Bsica
fase I
Eliminar una nota al pie o una nota al final
Para eliminar una nota, se trabaja con la marca de referencia de nota en la ventana del documento, no con el texto de la nota.
Marca de referencia de nota Si elimina una marca de referencia de nota numerada automticamente, Word volver a numerar las notas con el nuevo orden. En el documento, seleccione la marca de referencia de la nota al pie o de la nota al final que desee eliminar y, a continuacin, presione la tecla SUPRIMIR.
Citas y bibliografa
Una bibliografa es una lista de fuentes de informacin, que normalmente se incluye al final de los documentos, consultadas o citadas durante la creacin de los documentos. En Microsoft Office Word 2007 se pueden generar bibliografas automticamente tomando como base la informacin de origen proporcionada para el documento.
Autor: Ing. Andrea Basantes
Mdulo Computacin Bsica
fase I
Cada vez que cree una nueva fuente de informacin, sta se guarda en el equipo para que pueda buscar y utilizar cualquier fuente de informacin que haya creado.
Agregar una nueva cita y una fuente de informacin a un documento
Cuando se agrega una nueva cita a un documento, tambin se crea una nueva fuente de informacin que aparecer en la bibliografa. En la ficha Referencias, en el grupo Citas y bibliografa, haga clic en la flecha situada junto a Estilo.
Haga clic en el estilo que desea utilizar para la cita y la fuente de informacin. Por ejemplo, los documentos acerca de las ciencias sociales suelen utilizar los estilos MLA o APA para las citas y las fuentes de informacin.
Haga clic al final de la frase o el fragmento de texto que desea citar. En la ficha Referencias, en el grupo Citas y bibliografa, haga clic en Insertar cita.
Autor: Ing. Andrea Basantes
Mdulo Computacin Bsica
fase I
Siga uno de estos procedimientos: Para agregar la informacin de origen, haga clic en Agregar nueva fuente.
Para agregar un marcador de posicin, de manera que pueda crear una cita y rellenar ms adelante la informacin de origen, haga clic en Agregar nuevo marcador de posicin. Aparece un signo de interrogacin junto a fuentes de marcador de posicin en el Administrador de fuentes.
Comience por rellenar la informacin de origen haciendo clic en la flecha que aparece junto a Tipo de fuente bibliogrfica. Por ejemplo, la fuente de informacin podra ser un libro, un informe o un sitio Web.
Autor: Ing. Andrea Basantes
Mdulo Computacin Bsica
fase I
Rellene la informacin bibliogrfica referente a la fuente de informacin. Para agregar ms informacin acerca de una fuente de informacin, active la casilla de verificacin Mostrar todos los campos bibliogrficos.
Buscar una fuente de informacin
La lista de fuentes de informacin que puede consultar o citar puede llegar a ser bastante larga. En ciertas ocasiones, podra buscar una fuente de informacin citada en otro documento usando el comando Administrar fuentes. En la ficha Referencias, en el grupo Citas y bibliografa, haga clic en Administrar fuentes.
Si abre un documento que todava no contiene citas, bajo Lista general aparecen todas las fuentes de informacin usadas en documentos anteriores. Si abre un documento que incluye citas, las fuentes de dichas citas aparecen bajo Lista actual y todas las fuentes citadas, bien en
Autor: Ing. Andrea Basantes
Mdulo Computacin Bsica
fase I
documentos anteriores o en el documento actual, aparecen bajo Lista general. Para buscar una fuente de informacin especfica, siga uno de estos procedimientos: En el cuadro de ordenacin, ordene por autor, ttulo, nombre de etiqueta de cita o ao, y a continuacin busque en la lista resultante la fuente de informacin que desea usar. En el cuadro Buscar, escriba el ttulo o el autor de la fuente de informacin que desea buscar. La lista se acotar
dinmicamente para coincidir con el trmino de bsqueda.
Modificar un marcador de posicin de cita
En ciertos casos, puede que desee crear un marcador de posicin de cita y despus esperar hasta ms tarde para rellenar la toda la informacin de las fuentes de informacin bibliogrfica. Los cambios que realice en una fuente de informacin se reflejan automticamente en la bibliografa, si ya hubiese creado una. Aparece un signo de interrogacin junto a fuentes de marcador de posicin en el Administrador de fuentes. En la ficha Referencias, en el grupo Citas y bibliografa, haga clic en Administrar fuentes.
Autor: Ing. Andrea Basantes
Mdulo Computacin Bsica
fase I
Bajo Lista actual, haga clic en el marcador de posicin que desea modificar.
Haga clic en Editar. Comience por rellenar la informacin de origen haciendo clic en la flecha que aparece junto a Tipo de fuente bibliogrfica. Por ejemplo, la fuente de informacin podra ser un libro, un informe o un sitio Web.
Rellene la informacin bibliogrfica referente a la fuente de informacin. Utilice el botn Editar para rellenar los campos en vez de tener que escribir los campos con el formato adecuado.
Para agregar ms informacin acerca de una fuente de informacin, active la casilla de verificacin Mostrar todos los campos
bibliogrficos.
Crear una bibliografa
Puede crear una bibliografa en cualquier momento despus de insertar una o ms fuentes en un documento. Si no dispone de toda la informacin necesaria sobre una fuente de informacin para crear una cita completa, puede utilizar un
Autor: Ing. Andrea Basantes
Mdulo Computacin Bsica
fase I
marcador de posicin de cita y, ms adelante, completar la informacin relativa a la fuente de informacin. Haga clic en el lugar donde desee insertar la bibliografa, normalmente al final del documento. En la ficha Referencias, en el grupo Citas y bibliografa, haga clic en Bibliografa.
Haga clic en un formato bibliogrfico prediseado para insertar la bibliografa en el documento.
Autor: Ing. Andrea Basantes
Mdulo Computacin Bsica
fase I
Ttulos
Insertar Tabla de Ilustraciones
Una tabla de ilustraciones incluye una lista de todas las ilustraciones (grficos), tablas o ecuaciones del documento. Si queremos crear un ndice de ilustraciones siga los siguientes pasos:
Una vez que tiene un documento en el cual incorpora varias imgenes, tablas o ecuaciones. Ubquese bajo la primera ilustracin o grfico del documento.
Haga clic en Insertar ttulo
Si desea que bajo los grficos aparezca el Rtulo Ilustracin 1.- haga clic en Aceptar e inmediatamente se insertar el rtulo Ilustracin 1. Caso contrario seleccione el rtulo que desee presentar.
Autor: Ing. Andrea Basantes
Mdulo Computacin Bsica
fase I
Si quiere personalizar el rtulo con el nombre que desee haga clic en el botn Nuevo rtulo
Digite el texto o el nombre para el nuevo rtulo y presione Aceptar. Seguido a la insercin de Ilustracin 1, escriba el tema o la descripcin de la ilustracin, tabla o ecuacin. Vuelva a repetir los dos pasos anteriores bajo la siguiente ilustracin, tabla o ecuacin y as sucesivamente con el resto de ilustraciones, tablas o ecuaciones, automticamente la insercin del ilustracin va incrementando en 1 la numeracin de la misma. Ubquese en una hoja en blanco o haga clic en el lugar donde desee insertar la tabla de ilustraciones, bien sea al inicio de su documento o al final y escriba la palabra ndice o Tabla de Ilustraciones ttulo de
Autor: Ing. Andrea Basantes
Mdulo Computacin Bsica
fase I
En la ficha Referencias, en el grupo Ttulos, haga clic en Insertar taba de ilustraciones, se presentar el siguiente cuadro de texto.
Personalice las opciones de la tabla de ilustraciones y pulse Aceptar
Listo !, aparece el ndice o tabla de ilustraciones
Actualizar la tabla de ilustraciones
Si agreg o quit ttulos u otros elementos de tabla de ilustraciones en el documento, puede actualizar rpidamente la tabla de ilustraciones. En la ficha Referencias, en el grupo Ttulos, haga clic en Actualizar tabla.
Autor: Ing. Andrea Basantes
Mdulo Computacin Bsica
fase I
Haga clic en Actualizar slo los nmeros de pgina o en Actualizar toda la tabla.
Ficha Correspondencia Con Su Cinta De Opciones
La ficha de correspondencia est compuesta por cuatro grupos: Iniciar combinacin de correspondencia, Escribir e insertar campos, Vista previa de resultados y Finalizar.
En esta cinta de opciones puede crear un conjunto de documentos, como una carta modelo que se debe enviar a muchos clientes o una hoja de etiquetas de direccin. Cada carta o etiqueta contiene el mismo tipo de informacin (texto nico) solamente cambia el nombre de la persona a la que va dirigida.
Autor: Ing. Andrea Basantes
Mdulo Computacin Bsica
fase I
Combinacin de correspondencia
El proceso de combinacin de correspondencia implica los siguientes pasos generales: Configurar el documento principal. El documento principal contiene el texto y los grficos que son iguales para cada versin del documento combinado. Por ejemplo, en el caso de una carta modelo, el remite o el saludo. Conectar el documento a un origen de datos. Un origen de datos es un archivo que contiene la informacin que se debe combinar en un documento. Por ejemplo, los nombres , apellidos y direcciones de los destinatarios de una carta. Acotar la lista de destinatarios o de elementos. Microsoft Office Word genera una copia del documento principal por cada elemento, o registro, de su archivo de datos. Si su archivo de datos es una lista de correo, es probable que esos elementos sean destinatarios de la correspondencia. Si desea generar copias slo para determinados elementos del archivo de datos, puede elegir qu elementos (registros) incluir. Agregar marcadores de posicin, llamados campos de combinacin de correspondencia, a los documento. Cuando realice la combinacin de correspondencia, los campos se rellenan con informacin contenida en el archivo de datos. Autor: Ing. Andrea Basantes
Mdulo Computacin Bsica
fase I
Obtener una vista previa de la combinacin de correspondencia y finalizarla. Puede obtener una vista previa de cada copia del documento antes de imprimir todo el conjunto.
Crear combinacin de correspondencia
Redacte la carta con la que desea hacer la combinacin de correspondencia En la ficha Correspondencia, en el grupo Iniciar combinacin de correspondencia, haga clic en Iniciar combinacin de correspondencia
Seleccione la opcin Paso a paso por el Asistente para combinar correspondencia Siga los pasos que le muestra el asistente en la parte derecha de su pantalla.
Autor: Ing. Andrea Basantes
Mdulo Computacin Bsica
fase I
Seleccione el tipo de documento que desea elaborar y combinar. Haga clic en Carta y pulse siguiente Seleccione la primera opcin Utilizar el documento actual Si es la primera vez que va ha realizar la combinacin de correspondencia y an no tiene la base de datos, seleccione Escribir una lista nueva y haga clic en crear Se abrir la siguiente ventana, en la que debemos seleccionar los datos de entrada (los datos de entrada son los nombres, apellidos, direccin.)
Primero debe eliminar las entradas que no son necesarias para la elaboracin de su carta. Para eliminar presione el botn Personalizar columnas.
Autor: Ing. Andrea Basantes
Mdulo Computacin Bsica
fase I
En la opcin Nombres de campo, seleccione el campo que no vaya ha utilizar y presione el botn eliminar. Al realizar esta operacin le va ha confirmar si en realidad quiere eliminar el campo seleccionado y pulse la opcin Si. Si desea ordenar los campos que va ha utilizar puede presionar los botones Subir o Bajar de acuerdo a su necesidad. Pulse Aceptar, Aceptar Si le hizo falta un campo pulse el botn Agregar, y escriba el nombre del nuevo campo. Presione Aceptar, Aceptar
Si desea cambiar el nombre de algn campo presione el botn Cambiar nombre, y proceda ha realizar el cambio. Presione Aceptar
Autor: Ing. Andrea Basantes
Mdulo Computacin Bsica
fase I
Una vez que termino de definir los campos de la base de datos, ingrese los datos de los empleados o clientes a los que va a enviar la carta. Para escribir un segundo registro o datos de otra persona, presione el botn Nueva entrada. Si desea eliminar algn dato presione el botn Eliminar entrada
Presione Aceptar, e inmediatamente se abre una ventana en la que nos pide guardar la informacin ingresada. Seleccione la ubicacin y escriba el nombre con el desea guardar los datos ingresados. Pulse Guardar
Autor: Ing. Andrea Basantes
Mdulo Computacin Bsica
fase I
Presenta la lista de los destinatarios que se utilizaran en la combinacin. Puede ordenar los datos haciendo un clic en Ordenar presione Aceptar. .
Seleccione los datos del destinatario. En la ficha Correspondencia, en el grupo Escribir e insertar campos, haga clic en Insertar campo combinado, se despliega los campos que ingres anteriormente, vaya seleccionando uno por uno y colquelos en la posicin donde quiere que se presente dicha informacin, estos campos de presentan utilizando la siguiente etiqueta << >>
Autor: Ing. Andrea Basantes
Mdulo Computacin Bsica
fase I
Pulse siguiente porque ya tienen escrita la carta. En la parte superior del grupo Vista previa de resultados en la ficha Correspondencia, puede ir haciendo clic en el siguiente registro para que pueda ir visualizando los datos de cada cliente.
Haga clic en Siguiente, complete la combinacin Elija la opcin Editar cartas individuales
Pulse el botn Aceptar.
Listo!, puede revisar en el documento que
automticamente se crearon varias hojas con el mismo contenido y con los datos de cada persona.
Obtener una vista previa de la combinacin de correspondencia y finalizarla Una vez agregados los campos al documento principal, estar listo para obtener una vista previa de los resultados de la combinacin. Cuando est
Autor: Ing. Andrea Basantes
Mdulo Computacin Bsica
fase I
satisfecho con la vista previa, puede completar la combinacin de correspondencia. Obtener una vista previa de la combinacin Puede obtener una vista previa de los documentos combinados y realizar los cambios antes de completar efectivamente la
combinacin. Para obtener la vista previa, siga uno de estos procedimientos en el grupo Vista previa de resultados de la ficha Correspondencia:
Haga clic en Vista previa de resultados. Hojee cada documento combinado utilizando los botones Prximo registro y Registro anterior del grupo Vista previa de resultados.
Obtenga una vista previa de un documento especfico haciendo clic en Buscar destinatario. Haga clic en Editar lista de destinatarios en el grupo Iniciar Combinar correspondencia de la ficha Correspondencia para abrir el cuadro de
Autor: Ing. Andrea Basantes
Mdulo Computacin Bsica
fase I
dilogo Destinatarios de combinar correspondencia, en el que puede filtrar la lista o borrar destinatarios si ve registros que no desea incluir.
Finalizar la combinacin Puede imprimir los documentos combinados o modificarlos individualmente, as como imprimir o cambiar todos los documentos o slo un subconjunto de ellos. Imprimir los documentos combinados. En la ficha Correspondencia, en el grupo Finalizar, haga clic en Finalizar y combinar y, a continuacin, haga clic en Imprimir documentos.
Decida si desea imprimir todo el conjunto de documentos, slo la copia que est visible en cada momento, o bien un subconjunto del total de los documentos, que se especifica mediante los nmeros de registro.
Autor: Ing. Andrea Basantes
Mdulo Computacin Bsica
fase I
Cambiar copias individuales del documento En la ficha Correspondencia, en el grupo Finalizar, haga clic en Finalizar y combinar y, a continuacin, haga clic en Editar documentos individuales.
Elija si desea editar todo el conjunto de documentos, slo la copia que est visible en cada momento, o bien un subconjunto del total de los documentos, que se especifica mediante los nmeros de registro. Word guarda las copias que desea editar en un solo archivo, con un salto de pgina entre cada copia del documento. Guardar el documento principal Recuerde que los documentos combinados que guarde son independientes del documento principal. Es conveniente guardar el propio documento principal si desea utilizarlo para otra combinacin de correspondencia. Cuando guarde el documento principal, tambin puede guardar su conexin con el archivo de datos. La siguiente vez que abra el documento principal, se le pedir que indique si desea volver a
Autor: Ing. Andrea Basantes
Mdulo Computacin Bsica
fase I
combinar la informacin del archivo de datos en el documento principal. Si hace clic en S, se abre el documento con la informacin del primer registro ya combinada. Si hace clic en No, se rompe la conexin entre el documento principal y el archivo de datos. El documento principal se convierte en un documento normal de Word y los campos se reemplazan con la informacin del primer registro, exclusivamente.
Modificar la lista de destinatarios
Cuando desee modificar la lista de destinatarios porque se equivoc al
digitar el nombre, apellido, direccin o cualquier otro campo o inclusive alguien ya no trabaja con usted y desea borrarlo de su base de datos siga los siguientes pasos: En la ficha Correspondencia, en el grupo Iniciar combinacin de correspondencia, haga clic en Seleccionar destinatarios Usar lista existente Seleccione el archivo de origen de datos de la ubicacin donde guardo su base de datos y haga clic en abrir. y seleccione
Autor: Ing. Andrea Basantes
Mdulo Computacin Bsica
fase I
En la ficha Correspondencia, en el grupo Iniciar combinacin de correspondencia, haga clic en Editar lista de destinatarios, y se presenta el siguiente cuadro de dilogo.
En el campo Origen de datos seleccione con un clic la base de datos que aparece y pulse el botn Edicin.
Puede modificar los datos de los destinatarios, una vez que termine presione el botn Aceptar Presione el botn Si, para actualizar la lista de destinatarios y guardar los cambios en la base de datos creada.
Autor: Ing. Andrea Basantes
Mdulo Computacin Bsica
fase I
Por ltimo presione Aceptar
Ficha Revisar y su cinta de opciones
La ficha Revisar muestra la cinta de opciones con seis grupos de opciones: Revisin, Comentarios, Seguimiento, Cambios, Comparar y Proteger
Revisin
Ortografa y Gramtica. Para revisar la ortografa y la gramtica, en Word 2007 existen varias alternativas.
Una de ellas es el subrayado que aparecer automticamente despus de presionar la barra espaciadora por ejemplo ortografia existe una falta . de
este subrayado que puede ser rojo si la palabra no se
Autor: Ing. Andrea Basantes
Mdulo Computacin Bsica
fase I
encuentra en el diccionario de Word o verde si la palabra no tiene concordancia con la oracin.
Otra alternativa es posicionarse sobre la palabra subrayada y luego presionar el botn derecho, aparecer el men contextual donde podr elegir con el botn izquierdo del mouse la palabra correcta.
Otra forma es la de presionar el botn Ortografa y Gramtica, situado en la ficha Revisar en el grupo Revisin.
Mientras Word revisa la ortografa y gramtica indicar las palabras mal escritas o las que no se encuentran en el diccionario. Si desea cambiar una palabra, haga clic en el botn cambiar, de lo contrario haga clic en el botn omitir. Ahora, si Word encuentra palabras repetidas, podr
eliminar una de ellas presionando el botn Eliminar. Cuando la revisin de la ortografa ha finalizado. Haga clic en el botn Aceptar.
Autor: Ing. Andrea Basantes
Mdulo Computacin Bsica
fase I
Comentarios
Insertar un comentario
En Word 2007 se puede escribir comentarios de texto e inclusive tambin se puede insertar comentarios de voz .
Escribir un comentario Seleccione el texto o el elemento sobre el que desee hacer un comentario o haga clic al final del texto. En la ficha Revisar, en el grupo Comentarios, haga clic en Nuevo comentario.
Eliminar comentario Comentario anterior Siguiente comentario
Escriba el texto del comentario en el globo de comentarios o en el Panel de revisiones.
Autor: Ing. Andrea Basantes
Mdulo Computacin Bsica
fase I
Si necesita insertar otro comentario en el mismo texto seleccionado solo debe hacer clic en el globo del comentario y pulsar el botn nuevo comentario.
Insertar un comentario de voz Estos comentarios se agregan como objetos de sonido dentro de los globos de comentarios. Para poder agregar un comentario de voz por primera vez, es necesario agregar el comando Insertar voz a la Barra de herramientas de acceso rpido.
Haga clic en el botn de Microsoft Office clic en Opciones de Word.
y, a continuacin, haga
Haga clic en Personalizar. En la lista Comandos disponibles en, seleccione Todos los comandos. En la lista de comandos, haga clic en Insertar voz y, a continuacin, haga clic en Agregar.
Autor: Ing. Andrea Basantes
Mdulo Computacin Bsica
fase I
Para agregar un comentario de voz al documento, haga lo siguiente: En la Barra de herramientas de acceso rpido, haga clic en Insertar voz .
En el cuadro de dilogo que se abre, haga clic en el botn de inicio y grabe el comentario de voz.
Cuando termine de grabar el comentario, presione el botn de detencin y cierre el cuadro de dilogo.
Si Microsoft Office Word muestra un mensaje preguntndole si desea actualizar el objeto de sonido, haga clic en S.
Para or el comentario grabado, haga clic con el botn secundario del mouse (ratn) en el globo de comentario, elija Objeto de documento de Grabadora de sonidos y, a continuacin, haga clic en Reproducir.
Eliminar un comentario
Para eliminar rpidamente un solo comentario, haga clic con el botn secundario del mouse en el comentario y, a continuacin, haga clic en Eliminar comentario.
Autor: Ing. Andrea Basantes
Mdulo Computacin Bsica
fase I
Para eliminar rpidamente todos los comentarios de un documento, haga clic en un comentario del documento. En la ficha Revisar, en el grupo Comentarios, haga clic en la flecha que aparece debajo de Eliminar y, a continuacin, haga clic en Eliminar todos los comentarios del documento.
Cambiar un comentario
Si los comentarios no estn visibles en la pantalla, haga clic en Mostrar marcas en el grupo Seguimiento de la ficha Revisar.
Haga clic dentro del globo del comentario que desea modificar. Si los globos estn ocultos o si slo se muestra parte del comentario, puede cambiar el comentario en el Panel de revisiones. Para mostrar el Panel de revisiones, en el grupo Seguimiento, haga clic en Panel de revisiones. Para hacer que el panel de revisiones se extienda horizontalmente por la parte inferior de la pantalla, haga clic en la flecha que aparece junto a Panel de revisiones y, a continuacin, haga clic en Panel de revisiones horizontal.
Realice los cambios que desee.
Autor: Ing. Andrea Basantes
Mdulo Computacin Bsica
fase I
Agregar o cambiar el nombre utilizado en los comentarios
En la ficha Revisar, en el grupo Seguimiento, haga clic en Control de cambios y, despus, en Cambiar nombre de usuario.
Haga clic en Personalizar. En Personalizar la copia de Office, cambie el nombre o las iniciales que desea utilizar en sus propios comentarios. El nombre y las iniciales que escriba se utilizarn en todos los programas de Microsoft Office. Cualquier cambio que realice en la configuracin afectar a otros programas de Office.
Cuando realice un cambio en el nombre o en las iniciales que desea utilizar para sus propios comentarios, nicamente los comentarios efectuados despus de dicho cambio se vern afectados. Los comentarios que ya se encuentran en el documento antes de modificar el nombre o las iniciales no se actualizarn.
Autor: Ing. Andrea Basantes
Mdulo Computacin Bsica
fase I
Convertir los nombres de los revisores en annimos
Puede guardar un documento sin los nombres o las iniciales de los revisores que estn asociados con dicho documento. Abra un documento que se haya guardado con comentarios y que desee convertir en annimo.
Haga clic en el Botn Microsoft Office
, haga clic en Preparar y, a
continuacin, haga clic en Inspeccionar documento. Haga clic en Inspeccionar. Haga clic en Quitar todo junto a Propiedades del documento e informacin personal. Nota No haga clic en Quitar todo junto a Comentarios, revisiones, versiones y anotaciones, ya que si lo hace borrar
definitivamente todos los comentarios del documento. Haga clic en Volver a inspeccionar y guarde el documento.
Cuando vuelva a abrir el documento, todos los comentarios incluidos en l aparecern sin nombres ni iniciales.
Autor: Ing. Andrea Basantes
Mdulo Computacin Bsica
fase I
Cmo se puede comprobar si un documento tiene marcas de revisin y comentarios?
Office Word 2007 proporciona una caracterstica denominada Inspector de documento que permite comprobar si cualquier documento incluye marcas de revisin, comentarios, texto oculto o informacin personal. Para comprobar un documento: Abra el documento que desee inspeccionar para buscar marcas de revisin y comentarios.
Haga clic en el Botn Microsoft Office
, haga clic en Preparar y, a
continuacin, haga clic en Inspeccionar documento. En el cuadro de dilogo Inspector de documento, haga clic en Inspeccionar.
Revise los resultados de la inspeccin. Si el Inspector de documento encuentra comentarios y marcas de revisin, se le indica que haga clic
Autor: Ing. Andrea Basantes
Mdulo Computacin Bsica
fase I
en Quitar todo junto a Comentarios, revisiones, versiones y anotaciones. Haga clic en Volver a inspeccionar o en Cerrar.
Cmo se pueden quitar las marcas de revisin y los comentarios?
Para quitar las marcas de revisin y los comentarios, debe aceptar o rechazar los cambios y eliminar los comentarios. A continuacin se explica cmo: En la ficha Revisar, en el grupo Seguimiento, haga clic en la flecha situada junto a Mostrar marcas.
Asegrese de que junto a cada uno de los siguientes elementos aparece una marca de verificacin:
Revisores: elija Revisores y asegrese de que est activada la opcin Todos los revisores.
Si no aparece ninguna marca de verificacin junto a un elemento, haga clic en l para seleccionarlo.
Autor: Ing. Andrea Basantes
Mdulo Computacin Bsica
fase I
En la ficha Revisar, en el grupo Cambios, haga clic en Siguiente o en Anterior.
Siga uno de estos procedimientos: 1. En el grupo Cambios, haga clic en Aceptar. 2. En el grupo Cambios, haga clic en Rechazar. 3. En el grupo Comentarios, haga clic en Eliminar.
Repita los pasos 2 ltimos pasos hasta haber aceptado o rechazado todas las marcas de revisin del documento y haber eliminado todos los comentarios.
Notas Si desea aceptar todos los cambios, haga clic en Aceptar y, a continuacin, haga clic en Aceptar todos los cambios del documento. Si desea rechazar todos los cambios, haga clic en Rechazar y, a continuacin, haga clic en Rechazar todos los cambios del documento.
Autor: Ing. Andrea Basantes
Mdulo Computacin Bsica
fase I
Para quitar todos los comentarios, debe eliminarlos. En el grupo Comentarios, haga clic en la flecha que aparece junto a Eliminar y despus en Eliminar todos los comentarios del documento.
Comparar
Combinar comentarios y cambios de varios documentos en un documento
Si enva un documento a varios revisores para que lo revisen y cada uno de ellos devuelve el documento, puede combinar los documentos de dos en dos hasta que se hayan incorporado todos los cambios de todos los revisores en un nico documento. En la ficha Revisar, en el grupo Comparar, haga clic en Comparar.
Haga clic en Combinar, combinar revisiones de varios autores en n documento nico.
Autor: Ing. Andrea Basantes
Mdulo Computacin Bsica
fase I
En Documento original, haga clic en el nombre del documento en el que desea combinar los cambios de distintos orgenes. Si no aparece el documento en la lista, haga clic en Buscar original .
En Documento revisado, busque el documento que contiene los cambios realizados por uno de los revisores.
Haga clic en Ms. En Mostrar cambios, seleccione las opciones que desee para realizar la comparacin en los documentos.
De manera predeterminada, Microsoft Office Word muestra los cambios efectuados en palabras completas. Por ejemplo, si cambia la palabra gato por gatos, aparecer toda la palabra gatos como cambiada en el documento y no slo el carcter.
En Mostrar cambios en, haga clic en Documento original. Haga clic en Aceptar. Para cambiar qu documentos aparecen en la pantalla cuando haga clic en Aceptar, en el grupo Comparar, haga clic en Ocultar documentos de origen o en Mostrar documentos de origen.
Autor: Ing. Andrea Basantes
Mdulo Computacin Bsica
fase I
Proteger
Ayudar a proteger el documento contra cambios y comentarios no deseados La proteccin de los documentos se puede utilizar para restringir los tipos de cambios que pueden realizar los revisores en los documentos.
Permitir a los revisores insertar comentarios y marcas de revisin
En la ficha Revisar en el grupo Proteger haga clic en Proteger documento y, a continuacin, en Restringir formato y edicin.
En el panel de tareas Proteger documento, bajo Restricciones de formato, active la casilla de verificacin Limitar el formato a una seleccin de estilos y haga clic en Configuracin para especificar qu estilos pueden aplicar o cambiar los revisores.
Autor: Ing. Andrea Basantes
Mdulo Computacin Bsica
fase I
En Restricciones de edicin, active la casilla de verificacin Admitir slo este tipo de edicin en el documento.
En la lista de restricciones de edicin, haga clic en Marcas de revisin. Esto incluye tanto los comentarios como insertar, eliminar y mover texto.
En la seccin Comenzar a aplicar, haga clic en S, aplicar la proteccin.
Para asignar una contrasea a un documento de modo que slo los revisores que la conozcan puedan quitar la proteccin, escriba una contrasea en el cuadro Escriba la nueva contrasea (opcional) y confrmela. Si decide no utilizar ninguna contrasea, todos los
revisores pueden cambiar las restricciones de edicin.
Permitir que los revisores inserten slo comentarios
En la ficha Revisar en el grupo Proteger haga clic en Proteger documento y, a continuacin, en Restringir formato y edicin.
En el panel de tareas Proteger documento, en Restricciones de edicin, active la casilla de verificacin Admitir slo este tipo de edicin en el documento.
Autor: Ing. Andrea Basantes
Mdulo Computacin Bsica
fase I
En la lista de restricciones de edicin, haga clic en Comentarios.
Si desea conceder a determinadas personas opciones de edicin para fragmentos concretos del documento, puede seleccionar reas del documento y elegir qu usuarios (un grupo o individuos especficos) pueden editar las reas seleccionadas en el documento. Haga clic en la flecha de la lista desplegable que aparece junto al nombre del grupo o del individuo para buscar las reas siguientes que pueden modificar el grupo o los individuos o para quitar permisos al grupo o a los individuos.
En la seccin Comenzar a aplicar, haga clic en S, aplicar la proteccin.
Para asignar una contrasea a un documento de modo que slo los revisores que la conozcan puedan quitar la proteccin, escriba una contrasea en el cuadro Escriba la nueva contrasea (opcional) y confrmela. Si decide no utilizar ninguna contrasea, todos los
revisores pueden cambiar las restricciones de edicin. Autor: Ing. Andrea Basantes
Mdulo Computacin Bsica
fase I
Ficha VISTa y su cinta de opciones
La ficha Vista muestra la cinta de opciones con cinco grupos los mismos que son: Vista de documento, Mostrar u ocultar, Zoom, Ventana y Macros.
Vista de documento
Diseo de impresin Muestra el documento tal y como aparecer impresa la pgina del documento En la ficha Vista, en el grupo Vistas de documento, haga clic en Diseo de impresin Lectura de pantalla completa En la ficha Vista, en el grupo Vistas de documento, haga clic en Lectura de pantalla completa.
Autor: Ing. Andrea Basantes
Mdulo Computacin Bsica
fase I
Puede empezar a leer el documento. Si gusta puede hacer clic en Opciones de vista y, a continuacin, haga clic en Mostrar dos pginas para ver dos pginas, o dos pantallas, al mismo tiempo.
Puede
utilizar
cualquiera
de
las
opciones
siguientes
para
desplazarse por las pginas de un documento: Hacer clic en las flechas de las esquinas inferiores de las pginas
Presionar Av Pg y Re Pg, o barra espaciadora y retroceso en el teclado. Hacer clic en las flechas de desplazamiento de la parte superior central de la pantalla
Autor: Ing. Andrea Basantes
Mdulo Computacin Bsica
fase I
Ajustar la vista del documento
Haga clic en Opciones de vista y siga uno de estos procedimientos: Para mostrar el texto con un mayor tamao, haga clic en Aumentar el tamao del texto. Para mostrar ms texto en la pantalla, haga clic en Reducir el tamao del texto. Si desea mostrar la pgina como aparecera una vez impresa, haga clic en Mostrar pgina impresa. Para mostrar dos pginas al mismo tiempo, haga clic en Mostrar dos pginas .
Saltar a una pantalla
Para saltar a la primera o a la ltima pgina del documento, presione INICIO o FIN. Para saltar directamente a una pantalla especfica, escriba el nmero de pantalla y, a continuacin, presione ENTRAR.
Saltar a una seccin del documento
Puede utilizar el Mapa del documento o el panel Miniaturas para buscar la seccin del documento a la que desea saltar.
Autor: Ing. Andrea Basantes
Mdulo Computacin Bsica
fase I
Si no estn visibles el Mapa del documento ni el panel Miniaturas, haga clic en Saltar a la pgina o seccin del documento, en la parte central superior de la pantalla, y haga clic en Mapa del documento o en Miniaturas. Siga uno de estos procedimientos: Para saltar a cualquier ttulo del documento, haga clic en ese ttulo en el Mapa del documento. Para saltar a una pgina determinada, haga clic en la miniatura de dicha pgina.
Marcar un documento
En la vista Lectura de pantalla completa puede resaltar contenido, realizar un seguimiento de los cambios, agregar comentarios y revisar los cambios efectuados. Resaltar el contenido que desea recordar Haga clic en Herramientas de lectura y despus elija Color de resaltado del texto. Seleccione el texto o el grfico que desee resaltar.
Nota Para desactivar el resaltado, haga clic en Herramientas de lectura, despus en Color de resaltado del texto y, por ltimo, haga clic en Detener resaltado o presione ESC.
Autor: Ing. Andrea Basantes
Mdulo Computacin Bsica
fase I
Para cambiar el color utilizado para resaltar, haga clic en Herramientas de lectura, despus en la flecha que aparece junto a Color de resaltado del texto y, a continuacin, haga clic en el color que desee utilizar.
Realizar un control de los cambios del documento
Para permitir escribir en el documento, haga clic en Opciones de vista y, a continuacin, en Permitir escritura. Vuelva a hacer clic en Opciones de vista, elija Control de cambios y, por ltimo, haga clic en Control de cambios. Realice los cambios que desee. Agregar comentarios Coloque el punto de insercin en el lugar donde desee agregar el comentario, haga clic en Herramientas de lectura y, a continuacin, en Nuevo comentario.
Buscar palabras y frases
Buscar o reemplazar una palabra o frase Haga clic en Herramientas de lectura y, a continuacin, en Buscar.
Autor: Ing. Andrea Basantes
Mdulo Computacin Bsica
fase I
En el cuadro Buscar, escriba el texto que desee buscar, como lo hara con cualquier otra vista de Microsoft Office Word. Si desea reemplazar el texto encontrado en el documento por otro, haga clic en la ficha Reemplazar y, en el cuadro Reemplazar con, escriba el texto con el que va a reemplazarlo. Buscar o traducir una palabra, o buscar ms informacin sobre ella Seleccionar una palabra o frase del documento. Haga clic en Herramientas de lectura y, a continuacin, en Referencia.
Desactivar la vista Lectura a pantalla completa
Haga clic en Cerrar en la esquina superior derecha de la pantalla o presione ESC.
Diseo Web
Muestra el documento como una pgina web En la ficha Vista, en el grupo Vistas de documento, haga clic en Diseo Web
Autor: Ing. Andrea Basantes
Mdulo Computacin Bsica
fase I
Vista Esquema
Muestra el documento como un esquema conjuntamente con las
herramientas del esquema En la ficha Vista, en el grupo Vistas de documento, haga clic en Vista Esquema
Borrador
Muestra el documento como un borrador, para editar el texto rpidamente, algunos detalles como el encabezado y pie de pgina no estarn presentes en esta vista del documento. En la ficha Vista, en el grupo Vistas de documento, haga clic en Borrador
Autor: Ing. Andrea Basantes
Mdulo Computacin Bsica
fase I
Mostrar u ocultar
Mostrar u ocultar Reglas Horizontales y Verticales
La regla le e permitir medir y alinear objetos en el documento. Para mostrar las reglas horizontales y verticales de su documento, realice los siguientes pasos: En la ficha Vista, en el grupo Mostrar u ocultar, haga clic en la opcin Regla Active la casilla Regla, y se mostraran las reglas horizontales y verticales de Word 2007. Si usted elimina el visto de esta opcin las reglas se ocultarn.
Mostrar u ocultar las lneas de la cuadrcula de dibujo
Las lneas de la cuadrcula de dibujo slo aparecen en la vista Diseo de impresin. Esta opcin le permite activar las lneas de cuadrcula para alinear los objetos del documento. En la ficha Vista, en el grupo Mostrar u ocultar, seleccione la casilla de verificacin Lneas de divisin.
Autor: Ing. Andrea Basantes
Mdulo Computacin Bsica
fase I
Puede cambiar el espacio entre las lneas de la cuadrcula y el punto inicial de las lneas de la cuadrcula. Para anular temporalmente los valores de las cuadrculas, presione la tecla ALT a medida que arrastra o dibuja el objeto.
Cambiar el espacio entre las lneas de la cuadrcula de dibujo
Para cambiar el espacio existente entre las lneas de la cuadrcula de dibujo, primero debe insertar una forma en el documento. En la ficha Insertar, en el grupo Ilustraciones, haga clic en Formas y, a continuacin, haga clic en una forma.
Haga clic en el documento. En la ficha Herramientas de dibujo, en la ficha Formato, en el grupo Organizar, haga clic en Alinear y despus en Configuracin de cuadrcula.
Autor: Ing. Andrea Basantes
Mdulo Computacin Bsica
fase I
En el cuadro de dilogo Cuadrcula de dibujo, siga uno de estos procedimientos: Bajo Configuracin de la cuadrcula, en los cuadros Espaciado horizontal y Espaciado vertical, escriba el espacio que desea que haya entre las lneas de la cuadrcula horizontales y verticales. En Mostrar cuadrcula, active la casilla de verificacin Mostrar lneas de cuadrcula en pantalla y escriba el nmero de lneas de la cuadrcula horizontales y verticales que desea ver. Por ejemplo, si desea ver slo la cuarta lnea de la cuadrcula, escriba 4.
Cambiar el punto de partida de las lneas de la cuadrcula
Inicialmente, la cuadrcula empieza en la esquina superior izquierda de la pgina. Word muestra las lneas de la cuadrcula nicamente dentro de los mrgenes de la pgina, aunque la cuadrcula se extienda ms all de ellos. Para ver las lneas de la cuadrcula situadas ms all de los mrgenes del documento, siga este procedimiento. En la ficha Insertar, en el grupo Ilustraciones, haga clic en Formas y, a continuacin, haga clic en una forma. Autor: Ing. Andrea Basantes
Mdulo Computacin Bsica
fase I
Haga clic en el documento. En la ficha Herramientas de dibujo, en la ficha Formato, en el grupo Organizar, haga clic en Alinear y despus en Configuracin de cuadrcula.
En el cuadro de dilogo Cuadrcula de dibujo, desactive la casilla de verificacin Utilizar mrgenes, si est activada. En los cuadros Origen horizontal y Origen vertical, especifique la ubicacin en la que desea que empiecen las lneas horizontales y verticales de la cuadrcula con relacin a los bordes izquierdo y superior de la pgina.
Mostrar u ocultar barra de mensajes
Abre la barra de mensajes para completar cualquier accin necesaria del documento. La barra de mensajes muestra alertas de seguridad cuando hay contenido activo y que puede no ser seguro en el documento que se va a
Autor: Ing. Andrea Basantes
Mdulo Computacin Bsica
fase I
abrir. Por ejemplo, el documento puede contener una macro sin firmar o una macro firmada con una firma no vlida. En tales casos y de forma predeterminada, aparece la barra de mensajes para alertarle del problema.
Si no desea recibir alertas, puede deshabilitar la barra de mensajes.
Habilitar o deshabilitar las alertas de la barra de mensajes
Haga clic en el botn de Microsoft Office Opciones de Word Haga clic en Centro de confianza, haga clic en Configuracin del Centro de confianza y, a continuacin, haga clic en Barra de mensajes. Seleccione Mostrar la barra de mensajes en todas las aplicaciones cuando se haya bloqueado el contenido. Esta opcin est y, a continuacin, en
seleccionada de forma predeterminada para recibir alertas de la barra de mensajes cuando se haya deshabilitado el contenido potencialmente peligroso. La opcin no est seleccionada si hizo clic en la opcin Deshabilitar todas las macros sin notificacin del panel
Autor: Ing. Andrea Basantes
Mdulo Computacin Bsica
fase I
Macros del Centro de confianza. Si hace clic en Deshabilitar todas las macros sin notificacin, no recibir alertas de la barra de mensajes cuando se deshabiliten macros. No mostrar nunca informacin sobre contenido bloqueado. Esta opcin deshabilita la barra de mensajes. No se reciben alertas sobre problemas de seguridad, independientemente de la configuracin de seguridad del Centro de confianza.
Pulse Aceptar.
Mostrar u ocultar Mapa del documento
Abre el mapa del documento, que le permite desplazarse mediante una vista estructurada del documento. En la ficha Vista, en el grupo Mostrar u ocultar, haga clic en Mapa del documento
Autor: Ing. Andrea Basantes
Mdulo Computacin Bsica
fase I
Mostrar u ocultar Vistas en miniatura
Abre el panel de miniaturas que puede utilizar para desplazarse por un
documento grande con pequeas imgenes de cada pgina En la ficha Vista, en el grupo Mostrar u ocultar, haga clic en Vistas en miniatura
Autor: Ing. Andrea Basantes
Mdulo Computacin Bsica
fase I
Zoom
Permite especificar el nivel del Zoom del documento, en la mayora de casos, tambin puede utilizar los controles de zoom de la barra de estado en la parte inferior de la ventana documento para acercar o alejar el
Usted puede decidir qu cantidad del documento presente en pantalla. Siga uno de estos procedimientos: En la ficha Vista, en el grupo Zoom, haga clic en Zoom y escriba un porcentaje o elija el valor que desee Aceptar. y presione
En la ficha Vista, en el grupo Zoom, haga clic en Zoom 100%.
Autor: Ing. Andrea Basantes
Mdulo Computacin Bsica
fase I
En la ficha Vista, en el grupo Zoom, haga clic en Una pgina, Dos pginas o Ancho de pgina.
Ventana
Nueva ventana
Abre una nueva ventana que contiene una vista del documento actual. Le permitir modificar o realizar cambios sin afectar el documento original En la ficha Vista, en el grupo Ventana, haga clic en Nueva ventana
Organizar todo
Esta opcin le permite colocar en mosaico todas las ventanas de los programas abiertos en paralelo en la pantalla En la ficha Vista, en el grupo Ventana, haga clic en Organizar todo
Autor: Ing. Andrea Basantes
Mdulo Computacin Bsica
fase I
Dividir
Divide la ventana actual en dos partes para que pueda ver las diferentes secciones del documento al mismo tiempo En la ficha Vista, en el grupo Ventana, haga clic en Dividir
Ver en paralelo
Muestra el contenido de dos documentos en paralelo para poder compararlos En la ficha Vista, en el grupo Ventana, haga clic en Ver en paralelo
Autor: Ing. Andrea Basantes
Mdulo Computacin Bsica
fase I
Desplazamiento sincrnico
Sincroniza el desplazamiento de los dos documentos para que se desplacen juntos. Nota Para activar esta funcin habilite la funcin ver en paralelo En la ficha Vista, en el grupo Ventana, haga clic en Desplazamiento sincrnico
Restablecer posicin de la ventana
Restablece la posicin de la ventana del documento que est comparando en paralelo para que compartan la pantalla En la ficha Vista, en el grupo Ventana, haga clic en Restablecer posicin de la ventana
Nota Para activar esta funcin habilite la funcin ver en paralelo
Autor: Ing. Andrea Basantes
Mdulo Computacin Bsica
fase I
Cambiar ventanas
Pasa a una nueva ventana de Microsoft Word abierta actualmente y distinta a la que est en visualizando En la ficha Vista, en el grupo Ventana, haga clic en Cambiar ventanas Seleccione la nueva ventana que desea visualizar
Macros
En Microsoft Office Word 2007 se pueden automatizar las tareas realizadas con ms frecuencia creando macros. Una macro consiste en una serie de comandos e instrucciones que se agrupan en un solo comando de manera que la tarea pueda realizarse automticamente. Con frecuencia, las macros se utilizan para lo siguiente:
Autor: Ing. Andrea Basantes
Mdulo Computacin Bsica
fase I
Acelerar las tareas rutinarias de modificaciones y formatos. Combinar varios comandos; por ejemplo, para insertar una tabla con un tamao y bordes especficos, y con un nmero determinado de filas y columnas. Hacer que una opcin de un cuadro de dilogo sea ms accesible. Automatizar series de tareas complejas.
Grabar una Macro
Cuando se ejecuta una macro, Word realiza todas las acciones asignadas consecuentemente. Para guarda una macro, inicie la grabadora de macro. Siga uno de los siguientes procedimientos: En la ficha Vista, en el grupo Macros, haga clic en la flecha pequea de Macros y selecciones la opcin Grabar macro...
Autor: Ing. Andrea Basantes
Mdulo Computacin Bsica
fase I
En la ficha Programador, en el grupo Cdigo, haga clic en Grabar macro
Presenta el siguiente cuadro de dilogo
En el cuadro Nombre de macro, escriba el nombre correspondiente de la macro. Consideraciones para el nombre de la macro El nombre de la macro debe tener relacin con la accin ha ejecutar, es decir si usted va a crear una macro que tenga el texto de color rojo no es aconsejable que el nombre de la macro
Autor: Ing. Andrea Basantes
Mdulo Computacin Bsica
fase I
sea Macro2 o texto264; puede llegar a confundirse con los nombres de otras macros. El nombre de la macro puede ser alfanumrico, es decir puede contener nmeros y letras, pero nunca puede iniciar con un nmero El nombre de la macro no acepta espacios en blanco, para separar las palabras puede utilizar el guin bajo _, por ejemplo: text_rojo89 En el cuadro Guardar macro en, haga clic en la plantilla (plantilla: archivo o archivos que contienen la estructura y las herramientas para dar forma a elementos como el estilo o el diseo de pgina de los archivos finalizados. Por ejemplo, las plantillas de Word pueden dar forma a un documento sencillo) o en el documento en que desea guardar la macro. Si desea incluir una descripcin de lo que hace la macro, escriba en el cuadro Descripcin, puede escribir hasta 255 caracteres. Pulse el botn Aceptar. El puntero del mouse cambia y se sobrepone una imagen como un casete
Autor: Ing. Andrea Basantes
Mdulo Computacin Bsica
fase I
Realice las acciones que desee incluir en la macro. Ejemplo: Si desea grabar una macro que tenga el texto un relleno de color azul, el tipo de letra Harrington, el tamao de texto 20 y que sea de color rojo; deber ir haciendo clic sobre estas caractersticas del texto. ejemplo de macro Una vez que termine, pare la grabacin, siguiendo uno de los dos procedimientos: En la ficha Vista, en el grupo Macros, haga clic en la flecha pequea de Macros y selecciones la opcin Detener macro..
En la ficha Programador, en el grupo Cdigo, haga clic en Detener grabacin
Autor: Ing. Andrea Basantes
Mdulo Computacin Bsica Cuando est
fase I grabando una macro, puede interrumpir
temporalmente la grabacin y continuar grabando despus a partir de donde par la grabacin, solamente debe hacer clic en Pausar grabacin (en este intervalo puede realizar las acciones que no desee grabar), cuando quiera reanudar la grabacin, haga clic otra vez en el botn Pausar grabacin.
Asignar la macro a la Barra de herramientas de acceso rpido
En la ficha Programador, en el grupo Cdigo, haga clic en Grabar macro
Presenta el siguiente cuadro de dilogo
En el cuadro Nombre de macro, escriba el nombre correspondiente de la macro.
Autor: Ing. Andrea Basantes
Mdulo Computacin Bsica
fase I
Si desea incluir una descripcin de lo que hace la macro, escriba en el cuadro Descripcin, puede escribir hasta 255 caracteres. Haga clic en Botn. Se abre la siguiente ventana.
En la opcin Personalizar barra de herramientas de acceso rpido, seleccione el documento (o todos los documentos) para el que desea agregar la macro a la Barra de herramientas de acceso rpido. En el cuadro de dilogo Comandos disponibles en, haga clic en la macro que vaya a grabar y, a continuacin, haga clic en Agregar. Haga clic en Aceptar para comenzar a grabar la macro. Ejecute las acciones que desea registrar para la macro
Autor: Ing. Andrea Basantes
Mdulo Computacin Bsica
fase I
Una vez que termine, pare la grabacin. En la ficha Vista, en el grupo Macros, haga clic en la flecha pequea de Macros y
selecciones la opcin Detener macro..
Para asignar la macro a un mtodo abreviado de teclado
En la ficha Programador, en el grupo Cdigo, haga clic en Grabar macro
Presenta el siguiente cuadro de dilogo
En el cuadro Nombre de macro, escriba el nombre correspondiente de la macro.
Autor: Ing. Andrea Basantes
Mdulo Computacin Bsica
fase I
Si desea incluir una descripcin de lo que hace la macro, escriba en el cuadro Descripcin, puede escribir hasta 255 caracteres. Haga clic en Teclado. En el cuadro Comandos, haga clic en la macro que va a grabar.
En el cuadro Nueva tecla de mtodo abreviado, escriba la secuencia de teclas que desea utilizar y haga clic en Asignar. Haga clic en Cerrar para empezar a grabar la macro. Realice las acciones que desee incluir en la macro. Para dejar de grabar las acciones, haga clic en Detener grabacin en el grupo Cdigo.
Eliminar proyectos macro
En la ficha Programador, en el grupo Cdigo, haga clic en Macros. Haga clic en Organizador.
Autor: Ing. Andrea Basantes
Mdulo Computacin Bsica
fase I
En la ficha Elementos del proyecto macro, haga clic en el proyecto macro que desee eliminar de cualquier lista y, a continuacin, haga clic en Eliminar. Word mostrar en la lista de la izquierda los proyectos macro utilizados en el documento activo (documento activo: documento en el que se est trabajando. En la vista Esquema, Microsoft Word muestra un smbolo a la izquierda de este tipo de texto. Todo el texto que se escriba o los grficos que se inserten en Microsoft Word aparecern en el documento activo. La barra de ttulo del documento activo se muestra resaltada.) y, en la lista de la derecha, los proyectos macro de la plantilla Normal del documento (plantilla Normal: plantilla global que puede utilizar para cualquier tipo de documento. Puede modificar esta plantilla para cambiar el formato o el contenido predeterminado del documento.).
Autor: Ing. Andrea Basantes
Mdulo Computacin Bsica
fase I
Agregar una Macro a la barra de herramientas de acceso rpido
Realice un clic derecho con el mouse sobre la barra de herramientas de acceso rpido
Seleccione personalizar barra de herramientas de acceso rpido En la opcin Comandos disponibles en, seleccione macros, a continuacin se listan todos las macros creadas.
Seleccione el marco que desee agregar a la barra de herramientas de acceso rpido y pulse agregar
Se activar el botn Modificar, presione este botn, si desea personalizar la imagen con la cual aparecer la macro en la barra de herramientas.
Autor: Ing. Andrea Basantes
Mdulo Computacin Bsica
fase I
Elija la imagen que le guste y si desea en la opcin nombre para mostrar puede colocar un nombre que haga referencia a la macro que va ha ejecutar y pulse Aceptar.
Sus macros se presentarn en la barra de herramienta similar a la siguiente figura.
Ejecutar una macro
Para ejecutar una macro siga los siguientes pasos:
Siga uno de los dos procedimientos: En la ficha Vista, en el grupo Macros, haga clic en Macros En la ficha Programador, en el grupo Cdigo, haga clic en Macros
Autor: Ing. Andrea Basantes
Mdulo Computacin Bsica
fase I
Elija la macro que desee ejecutar (si no se listan o no se muestran las macros, en la opcin Macros en seleccione el donde grab las marcos) documento
AL seleccionar la macro que desee ejecutar pulse el botn ejecutar
Eliminar Macro
Para eliminar una macro siga los siguientes pasos:
Siga uno de los dos procedimientos: En la ficha Vista, en el grupo Macros, haga clic en Macros En la ficha Programador, en el grupo Cdigo, haga clic en Macros
Autor: Ing. Andrea Basantes
Mdulo Computacin Bsica
fase I
En el cuadro de dilogo que muestra las macros creadas, seleccione la macro que desee eliminar y pulse el botn Eliminar.
Mostrar la ficha Programador
Haga clic en el botn de Microsoft Office clic en Opciones de Word. Haga clic en Ms frecuentes. Bajo Opciones principales para trabajar con Word, active la casilla de verificacin Mostrar ficha Programador en la cinta de opciones. y, a continuacin, haga
Usar el panel de tareas Recuperacin de documentos para recuperar archivos
En ocasiones, un programa de Microsoft Office se cierra inesperadamente antes de que se puedan guardar los cambios realizados en un archivo. Cuando esto ocurre, la funcin Recuperacin de documentos recupera en la medida de lo posible el trabajo efectuado desde la ltima vez que se guard el archivo.
Autor: Ing. Andrea Basantes
Mdulo Computacin Bsica
fase I
Cuando se inicia un programa de Microsoft Office despus de haberse cerrado de manera anmala, puede darse uno de estos dos casos:
Evitar perder trabajo cuando un programa de Office se cierra de manera anmala
En ocasiones, un programa de Microsoft Office se cierra antes de que se puedan guardar los cambios realizados en un archivo. Algunas causas posibles son: Un corte de corriente elctrica. El sistema se vuelve inestable por otro programa. Algn tipo de error se produce en el propio programa de Microsoft Office. Aunque no siempre se puede evitar que ocurra este tipo de problemas, puede adoptar ciertas medidas para proteger su trabajo por si un programa de Office se cierra de manera anmala.
Averiguar cmo funcionan Autorrecuperar y Autoguardar
La opcin Autorrecuperar (en estos programas de Microsoft Office: Word, Excel, PowerPoint, Publisher y Visio) y Autoguardar (en Microsoft Office Outlook) pueden ayudarle a evitar la prdida de su trabajo de dos maneras: Los datos se guardan automticamente Si habilita Autorrecuperar o
Autoguardar, el archivo (por ejemplo, un documento de Microsoft Office Word) o el elemento (como un mensaje de correo electrnico de Outlook) Autor: Ing. Andrea Basantes
Mdulo Computacin Bsica
fase I
se guarda automticamente con la frecuencia que desee. Por lo tanto, si lleva mucho rato trabajando pero olvida guardar un archivo o si se corta la corriente, el archivo en el que estaba trabajando contendr todo o parte del trabajo que ha realizado desde la ltima vez que lo guard manualmente. El estado del programa se guarda automticamente En Microsoft Office Excel, Microsoft Office Outlook, Microsoft Office PowerPoint y Microsoft Office Word, hay una ventaja adicional si se habilita Autorrecuperar o Autoguardar. En estos programas, si se habilita esta opcin, algunos aspectos del estado del programa se recuperan cuando se reinicia el programa despus de haberse cerrado de manera anmala. Por ejemplo, suponga que est trabajando con varios libros de Excel simultneamente. Cada archivo est abierto en una ventana distinta, con ciertos datos visibles en cada ventana. En uno de los libros, hay una celda seleccionada para controlar qu filas ha revisado ya, cuando de pronto, Excel se bloquea. Al reiniciar Excel, abrir de nuevo los libros y restaurar las ventanas en el estado en que se hallaban antes de que se bloquease Excel. Aunque no se pueden recuperar todos los aspectos del estado del programa, en muchos casos, la funcin de recuperacin puede facilitarle esa tarea.
Autor: Ing. Andrea Basantes
Mdulo Computacin Bsica
fase I
Para habilitar estas funciones, siga estos pasos en uno de estos programas de Microsoft Office: Excel, PowerPoint o Word 1. Haga clic en el botn de Microsoft Office Opciones de Nombre del programa. 2. Haga clic en Guardar. 3. Active la casilla de verificacin Guardar informacin de Autorrecuperacin cada x minutos. 4. En la lista minutos, especifique la frecuencia con la que desee que el programa guarde los datos y el estado del programa. SUGERENCIA La cantidad de informacin nueva que contiene el archivo recuperado depende de la frecuencia con que el programa de Microsoft Office guarde el archivo de recuperacin. Por ejemplo, si el archivo de recuperacin se guarda slo cada 15 minutos, el archivo recuperado no contendr los 14 minutos de trabajo anteriores al corte en la corriente o al problema que se haya producido. 5. Opcionalmente, en Microsoft Office Word o Microsoft Office Excel, puede cambiar la ubicacin (especificada en el cuadro Ubicacin de archivo con Autorrecuperacin) en la que el programa guardar automticamente una versin de los archivos con los que trabaje. y, a continuacin, en
Autor: Ing. Andrea Basantes
Mdulo Computacin Bsica Outlook
fase I
1. En el men Herramientas, haga clic en Opciones. 2. En la ficha Preferencias, haga clic en Opciones de correo electrnico y, a continuacin, haga clic en Opciones avanzadas de correo electrnico. 3. Active la casilla de verificacin Autoguardar los elementos cada x minutos. 4. En la lista minutos, especifique la frecuencia con la que desee que el programa guarde los datos y el estado del programa. SUGERENCIA La cantidad de informacin nueva que contiene el elemento recuperado depende de la frecuencia con que el programa de Microsoft Office guarde el elemento de recuperacin. Por ejemplo, si el elemento de recuperacin se guarda slo cada 15 minutos, el elemento recuperado no contendr los 14 minutos de trabajo anteriores al corte en la corriente o al problema que se haya producido. 5. Opcionalmente, en el men Autoguardar elementos en, seleccione la carpeta en la que desea que Outlook guarde automticamente los elementos.
Autor: Ing. Andrea Basantes
Mdulo Computacin Bsica Visio
fase I
1. En el men Herramientas haga clic en Opciones y, a continuacin, haga clic en la ficha Guardar/Abrir. 2. Active la casilla de verificacin Guardar informacin de Autorrecuperacin cada x minutos. 3. En la lista minutos, especifique la frecuencia con la que desee que el programa guarde los datos. SUGERENCIA La cantidad de informacin nueva que contiene el archivo recuperado depende de la frecuencia con que el programa de Microsoft Office guarde el archivo de recuperacin. Por ejemplo, si el archivo de recuperacin se guarda slo cada 15 minutos, el archivo recuperado no contendr los 14 minutos de trabajo anteriores al corte en la corriente o al problema que se haya producido. Publisher 1. En el men Herramientas haga clic en Opciones y, a continuacin, haga clic en la ficha Guardar. 2. Active la casilla de verificacin Guardar informacin de Autorrecuperacin cada x minutos. 3. En la lista minutos, especifique la frecuencia con la que desee que el programa guarde los datos.
Autor: Ing. Andrea Basantes
Mdulo Computacin Bsica
fase I
SUGERENCIA La cantidad de informacin nueva que contiene el archivo recuperado depende de la frecuencia con que el programa de Microsoft Office guarde el archivo de recuperacin. Por ejemplo, si el archivo de recuperacin se guarda slo cada 15 minutos, el archivo recuperado no contendr los 14 minutos de trabajo anteriores al corte en la corriente o al problema que se haya producido.
Guardar pronto y guardar con frecuencia
Las caractersticas Autorrecuperar y Autoguardar no se deben usar como sustitutos de guardar regularmente el trabajo haciendo clic en el comando Guardar . Guardar manualmente un archivo es la manera ms segura de
conservar el trabajo realizado. Mtodo abreviado de teclado Para guardar un archivo, presione CTRL+S. Crear una pgina Web Para crear una pgina Web deber seguir los siguientes pasos: Elabore un documento de texto incluyendo imgenes, de tal manera que sea atractivo para la vista de los usuarios. Haga clic en el botn de Microsoft Office clic en Guardar como. y, a continuacin, haga
Autor: Ing. Andrea Basantes
Mdulo Computacin Bsica
fase I
Elija la ubicacin donde desea guardar la pgina web (en la unidad C:, Mis documentos, Escritorio....)
Introduzca un nombre para la pgina Web que va a crear, en el cuadro Nombre de Archivo
En la opcin Guardar como tipo, seleccione Pgina Web Presione el botn Guardar.
Autor: Ing. Andrea Basantes
Mdulo Computacin Bsica
fase I
Imprimir un documento de Word
Presentacin Preliminar
Antes de imprimir un documento conviene asegurarse de que se imprimir del modo deseado.
Haga clic en el botn Vista Preliminar de la barra de herramientas de acceso rpido.
Word repaginar el documento para que los nmeros de pginas sean correctos y despus mostrar una o varias pginas, incluyendo la pgina que contenga el punto de insercin
Si desea ver las pginas de una en una, haga clic en el botn Una Pgina , o si desea ver dos o ms pginas a
Autor: Ing. Andrea Basantes
Mdulo Computacin Bsica
fase I
la vez, haga clic en el botn Zoom, se abre un cuadro de dilogo, seleccione la opcin Varias pginas.
Puede ampliar o reducir la o las pginas mostradas haciendo clic en el botn Zoom y seleccione un aumento disminucin en el porcentaje.
Desde la presentacin preliminar, se puede imprimir el documento haciendo clic en el botn documento. Imprimir. Word imprimir una copia del
Para salir de la presentacin preliminar y volver a la presentacin anterior del documento, haga clic en el botn Cerrar vista preliminar
Autor: Ing. Andrea Basantes
Mdulo Computacin Bsica
fase I
Modificar el texto desde la vista preliminar Puede modificar texto en la presentacin preliminar siguiendo el siguiente procedimiento:
Desactive la casilla de verificacin Amentar, ubicada en la barra de herramientas de la vista preliminar en el grupo Vista Previa
Observar que el mouse restablecer el puntero original, ya que ste adopta la forma de una lupa , en la presentacin preliminar.
Efecte las modificaciones que desee en el documento.
Especificar Impresora
Haga clic en el botn de Microsoft Office opcin Imprimir, y elija Imprimir , a continuacin seleccione la
Autor: Ing. Andrea Basantes
Mdulo Computacin Bsica
fase I
Asegrese de que la impresora que vaya a usar. Est predeterminada en el cuadro de dilogo imprimir
Si esto no ocurre, haga clic en la lista desplegable Nombre en el Cuadro de Impresora seleccione la impresora que va a usar.
Establecer Opciones de impresin
Haga clic en el botn de Microsoft Office
, a continuacin
seleccione la opcin Imprimir, y elija la opcin de imprimir
Autor: Ing. Andrea Basantes
Mdulo Computacin Bsica
fase I
Si desea imprimir todo el documento, seleccione la casilla Todo y presione el botn Aceptar.
Si desea imprimir la pgina actual, es decir, la pgina que contiene el punto de insercin, seleccione la casilla Pagina Actual
Si desea imprimir un intervalo de pginas consecutivas, en el cuadro Pginas, escriba un intervalo con un guin entre los nmeros de pginas. Por ejemplo 3-10 imprimir las pginas 3,4,5,5,6,7,8 (3 a 8)
Si desea imprimir pginas no consecutivas, en el cuadro Pginas escriba los nmeros de pginas separadas por comas ( , ), por ejemplo 2,15 imprimir la pginas 2 y 15
Adicionalmente tambin puede utilizar las dos combinaciones anteriores, es decir imprimir pginas consecutivas y no consecutivas, en el cuadro Pginas escriba el rango y las pginas que desee imprimir. Por ejemplo 10,15,35-39,50 imprimir las pginas 10,15,35,36,37,38,39 y 50.
Si desea imprimir varias copias del documento, en el cuadro copias, escriba o seleccione el nmero de copias que desea del documento.
Autor: Ing. Andrea Basantes
Mdulo Computacin Bsica
fase I
Para ordenar las pginas por nmero de pgina, seleccione la casilla Intercalar.
Despus de seleccionar lo que desee imprimir, haga clic en el botn Acepta y se iniciar la impresin del documento.
Opciones de Word
Word mostrar el Cuadro de dilogo opciones. Elija la ficha que desee.
Mostrar: Muestra las opciones de presentacin de diseo de pgina, es decir que puede seleccionar las opciones que dese para cambiar el modo en que se muestra el contenido del documento en pantalla y al imprimirlo.
Revisin: Cambia el modo en que Word corrige y aplica formato. Puede utilizar la funcin autocorreccin para corregir
Autor: Ing. Andrea Basantes
Mdulo Computacin Bsica
fase I
automticamente palabras que suelan escribirse incorrectamente o para insertar texto. Por ejemplo puede crear un elemento con las iniciales de su nombre, de forma que cada vez que escriba las iniciales de su nombre seguido por un espacio, Word introducir automticamente su nombre completo. Para crear un elemento de autocorreccin siga las siguientes instrucciones:
Haga clic en el botn de Microsoft Office seleccione Opciones de Word
, a continuacin
Elija la opcin Revisin, y haga clic en el botn Opciones de Autocorreccin.
Elija la opcin Autocorreccin, y asegrese de que la casilla Reemplazar texto mientras se escribe est seleccionada
Autor: Ing. Andrea Basantes
Mdulo Computacin Bsica
fase I
En el cuadro Reemplazar, escriba un nombre para un elemento de autocorreccin
En
el
cuadro
Con
escriba
el
texto
que
sustituir
automticamente al cuadro reemplazar. Elija el botn Agregar Word tiene un conjunto de elementos de autocorreccin
predeterminados. Para ver los elementos, desplcese por la lista. Para cerrar el cuadro de dilogo Autocorreccin, elija el botn Aceptar
Notas
Para desactivar la autocorreccin, desactive la casilla Reemplazar texto mientras se escribe y elija el botn Aceptar.
Guardar: Permite personalizar el guardado de documentos. Revise que est activa la opcin de Guardar informacin de Autorrecuperacin cada, Word crea automticamente un archivo de Autorrecuperacin cada vez que transcurre el intervalo que especifique en el cuadro minutos. El
Autor: Ing. Andrea Basantes
Mdulo Computacin Bsica
fase I
intervalo debe ser un nmero positivo comprendido entre 1 y 120. Si el equipo deja de responder o se apaga inesperadamente, la prxima vez que inicie Word se abrir el archivo de autorrecuperacin. El archivo de autorrecuperacin puede contener informacin no guardada que, de lo contrario, se perdera en el documento original.
Notas
La autorrecuperacin no reemplaza al comando Guardar. Siempre deber guardar el documento cuando termine de trabajar en l.
Avanzadas:
Muestra el cuadro de las opciones avanzadas para trabajar con Word, seleccione las opciones que desee
Personalizar: Permite agregar o quitar opciones en la barra de herramientas de acceso rpido. En el campo Comandos disponibles en:
Autor: Ing. Andrea Basantes
Mdulo Computacin Bsica
fase I y se listarn todos los comandos
seleccione Todos los comandos,
existentes en Word, seleccione el comando que desee insertar en la barra de herramientas de acceso rpido y haga clic en el botn Agregar, para finalizar presione Aceptar.
Complementos: Permite ver y administrar complementos de Word. Los complementos son programas complementarios que se pueden instalar para ampliar la funcionalidad de Microsoft Office Word agregando comandos personalizados y funciones especializadas
Centro de Confianza: Ayuda a mantener los documentos seguros y el equipo protegido. Los niveles de seguridad Muy alta, Alta, Media y Baja utilizados en versiones anteriores de Office se han reemplazado ahora por un sistema de seguridad ms sencillo
Recursos: Permite buscar recursos en lnea y mantener la seguridad y confiabilidad de los programas de Microsoft Office.
Autor: Ing. Andrea Basantes
También podría gustarte
- ESP - Los Misterios Mayas PDFDocumento58 páginasESP - Los Misterios Mayas PDFMarcela CastroAún no hay calificaciones
- Modula PedagogiaDocumento160 páginasModula PedagogiaPatricia MojicaAún no hay calificaciones
- Tarea 2Documento4 páginasTarea 2Velkis MadridAún no hay calificaciones
- Tlahtlapowaltin PDFDocumento160 páginasTlahtlapowaltin PDFJuanpapillaxD Sanchez LimónAún no hay calificaciones
- Anamnesis Preclinica PDFDocumento3 páginasAnamnesis Preclinica PDFDANITZA LIDIANETH CARRILLO HERRERAAún no hay calificaciones
- Info Farma JustinaDocumento3 páginasInfo Farma Justinacamilo castilloAún no hay calificaciones
- 35.-TDR VidriosDocumento2 páginas35.-TDR VidriosVictor Coaquira100% (1)
- Manual de Exportacion 2021Documento143 páginasManual de Exportacion 2021Lucy Kattya ROQUE HUALPACHOQUE50% (2)
- Un Caso AisladoDocumento41 páginasUn Caso AisladoInmobiliaria Pilares Sociedad AnónimaAún no hay calificaciones
- Triptico Campaña 2019Documento2 páginasTriptico Campaña 2019Fernando PintaAún no hay calificaciones
- 12 PlantasDocumento3 páginas12 PlantasOrror Vacui100% (5)
- La Arquitectura en La Era de La Austeridad PDFDocumento98 páginasLa Arquitectura en La Era de La Austeridad PDFComité Nacional Boliviano IcomosAún no hay calificaciones
- Cronograma Plan Salud OcupacionalDocumento2 páginasCronograma Plan Salud OcupacionalAlex Orozco100% (1)
- Texto GeneradoDocumento1 páginaTexto GeneradoLimbic LimbicAún no hay calificaciones
- Tabla Nutricional Batido de ChocolateDocumento5 páginasTabla Nutricional Batido de ChocolateValentina VanegasAún no hay calificaciones
- Informe Circulo de CalidadDocumento5 páginasInforme Circulo de CalidadMarlonMirandaSolisAún no hay calificaciones
- Teoria Poquera JiskapaDocumento72 páginasTeoria Poquera Jiskapaangel chaconAún no hay calificaciones
- 3f Filippi Catálogo 2013Documento375 páginas3f Filippi Catálogo 2013VEMATELAún no hay calificaciones
- Eurocodigo 5 1995-1997Documento110 páginasEurocodigo 5 1995-1997Andrés Zardo García100% (7)
- Preguntas Del Libro de Byron BirdDocumento3 páginasPreguntas Del Libro de Byron BirdGabriela MontenegroAún no hay calificaciones
- Catalogo NGK 2015 NovDocumento47 páginasCatalogo NGK 2015 NovJohnny M. Pancha RamosAún no hay calificaciones
- 01 Infotech 7 - Explorando Internet - Muestra 1Documento25 páginas01 Infotech 7 - Explorando Internet - Muestra 1BlankoIIAún no hay calificaciones
- Practico 2Documento3 páginasPractico 2GABRIEL COCA MERIDAAún no hay calificaciones
- Ejemplo CARACTERIZACION DE PROCESO APL 25 JulioDocumento1 páginaEjemplo CARACTERIZACION DE PROCESO APL 25 JulioNarda AldanaAún no hay calificaciones
- Manual de Vados y Pasos Peatonales PDFDocumento101 páginasManual de Vados y Pasos Peatonales PDFcesarjabbour1Aún no hay calificaciones
- Guia de Corriente Alterna 2012Documento6 páginasGuia de Corriente Alterna 2012RichardAún no hay calificaciones
- Ensayo - El Docente en La Era Digital. Valery Carolina Flores CruzDocumento9 páginasEnsayo - El Docente en La Era Digital. Valery Carolina Flores CruzLarissa AntonioAún no hay calificaciones
- Matriz de AbastecimientosDocumento5 páginasMatriz de AbastecimientosRoberto Perez MartinezAún no hay calificaciones
- Peligro AmbientalDocumento1 páginaPeligro AmbientalFabio Orozco Arano67% (3)
- Juan A. de Castro y Aurora Ferrer. Soros. Rompiendo España PDFDocumento80 páginasJuan A. de Castro y Aurora Ferrer. Soros. Rompiendo España PDFekkexxeAún no hay calificaciones