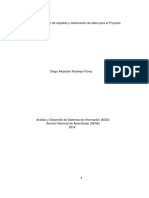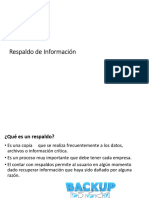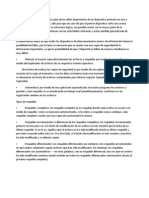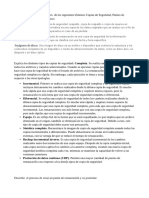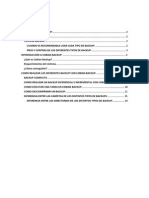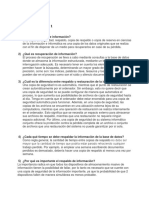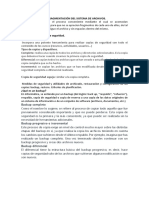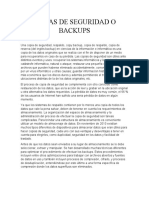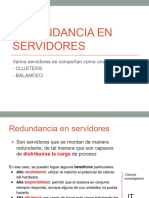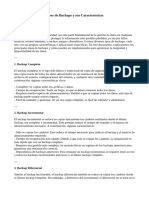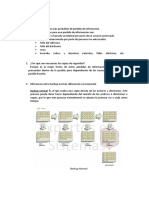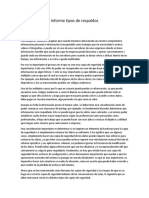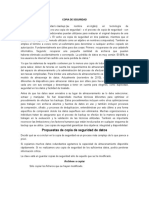Documentos de Académico
Documentos de Profesional
Documentos de Cultura
Notas de Clase Sobre Backups
Cargado por
Ezequiel VillalbaDescripción original:
Título original
Derechos de autor
Formatos disponibles
Compartir este documento
Compartir o incrustar documentos
¿Le pareció útil este documento?
¿Este contenido es inapropiado?
Denunciar este documentoCopyright:
Formatos disponibles
Notas de Clase Sobre Backups
Cargado por
Ezequiel VillalbaCopyright:
Formatos disponibles
Backups
índice:
Respaldos:
Qué es
Backup de Sistema
Backup de Archivos
Tipos de respaldos
Full
Ventajas
Desventajas
Diferencial
Ventajas
Desventajas
Incremental o progresivo
Ventajas
Desventajas
Consideraciones
Backup Local y Backup Remoto
Backup Local
Backup Remoto
De cloud
Comparativa Backup Local y en la Nube
LOCAL
REMOTO: NUBE
Cron
¿Qué es cron?
Cómo funciona
Crontab
¿Qué es Crontab?
Cómo usar Crontab
Ejemplo:
Otras cosas a considerar:
Ezequiel Villalba TO1 - Posix
RSYNC
Sintaxis básica de Rsync
Opciones de RSYNC
Comandos más comunes de Rsync
Cómo usar comandos Rsync con subdirectorios
Cómo sincronizar archivos
Cómo combinar comandos Rsync
Otras opciones para los comandos Rysnc
Cómo agregar una barra de progreso
Cómo crear una copia de seguridad Rsync
Ejemplos fotos:
Crontab:
RSYNC:
Bibliografía:
Ezequiel Villalba TO1 - Posix
Respaldos:
Qué es
El respaldo de información, también llamado “Backup” o “Copia de seguridad”, es el proceso
que se implementa cuando queremos resguardar los datos o documentos en caso de que
suceda algún imprevisto con nuestros sistemas informáticos, específicamente con los
discos duros, ya que por su delicadeza son uno de los componentes informáticos con más
alta probabilidad de presentar algún daño.
Backup de Sistema
Este tipo de backup es cuando se quiere salvaguardar todos los datos del equipo como;
sistema operativo, configuración del sistema, aplicaciones y archivos del usuario. La herramienta
creará una imagen completa que podremos restaurar permitiendo devolver el sistema a un punto
anterior antes de que comenzaran los problemas.
Backup de Archivos
Este otro tipo de backup es cuando se quiere salvaguardar solo archivos. La herramienta
creará una imagen completa que se podrá guardar en el dispositivo de almacenamiento de
su preferencia.
Ezequiel Villalba TO1 - Posix
Tipos de respaldos
Full
Se realiza un respaldo total del disco, se respalda la totalidad de las bases de datos y la
totalidad de las operaciones que se mantienen en línea (on–line). Si se realiza diariamente,
ante cualquier problema solamente se debe recuperar el respaldo del día anterior.
En la mayoría de los casos la copia de seguridad completa se realiza como copia de
seguridad inicial, pasando después a otro de los tipos de backup (la copia incremental o la
diferencial). También es conveniente realizar una copia completa antes de realizar una
actualización del sistema operativo, o antes de instalar nuevo software en el servidor.
Ventajas
● Dispones de una copia de seguridad completa de todos los datos que puedes
recuperar rápida y fácilmente.
● Tienes una copia de seguridad de todos los archivos y carpetas en una unidad de
respaldo.
● Es fácil llevar un control de versiones de los archivos copiados.
Desventajas
● Tarda más tiempo en hacerse la copia completa.
● Es necesario más espacio de almacenamiento que en los otros tipos de backup.
Ezequiel Villalba TO1 - Posix
Diferencial
Los respaldos diferenciales son similares a los respaldos incrementales en que ambos
solamente copian archivos que han sido modificados. Sin embargo, los respaldos
diferenciales son acumulativos — en otras palabras, con un respaldo diferencial, una vez
que un archivo ha sido modificado continúa siendo incluido en todos los respaldos
diferenciales subsecuentes (hasta el próximo respaldo completo).
Esto significa que cada respaldo diferencial contiene todos los archivos modificados desde
el último respaldo completo, haciendo posible realizar una restauración completa solamente
con el último respaldo completo y el último respaldo diferencial.
De la misma manera que la estrategia de respaldo de los respaldos incrementales, los
respaldos diferenciales siguen el mismo enfoque: un respaldo completo periódico seguido
de más frecuentes respaldos diferenciales.
El efecto de utilizar los respaldos diferenciales de esta forma es que los respaldos
diferenciales tienden a crecer un poco con el tiempo (asumiendo que diferentes archivos
son modificados con el paso del tiempo entre respaldos completos)
Ventajas
● Se necesita menos espacio de almacenamiento.
● La copia de seguridad se realiza en menos tiempo que una copia completa pues los
datos a copiar son menores (solo los que han cambiado).
● Puedes guardar varias versiones del mismo archivo.
● Para restaurar una copia solo se necesita la copia completa y la diferencial del dia
que quieres restaurar.
Desventajas
● La copia de seguridad es más lenta que la copia incremental
● Para la recuperación necesitas la copia completa y la copia diferencial.
● Si falla la copias de seguridad completa o la diferencial no será posible realizar la
recuperación.
● La restauración de un archivo en particular es más lenta que en una copia completa
pues debes restaurar primero la copia completa y luego buscar el archivo en la
última copia diferencial.
Ezequiel Villalba TO1 - Posix
Incremental o progresivo
A diferencia de los respaldos completos, los respaldos incrementales primero revisan para
ver si la fecha de modificación de un archivo es más reciente que la fecha de su último
respaldo. Si no lo es, significa que el archivo no ha sido modificado desde su último
respaldo y por tanto se puede saltar esta vez. Por otro lado, si la fecha de modificación es
más reciente, el archivo ha sido modificado y se debería copiar.
Los respaldos incrementales son utilizados en conjunto con respaldos regulares completos
(por ejemplo, un respaldo semanal completo, con respaldos incrementales diarios).
La principal ventaja obtenida de los respaldos incrementales es que se ejecutan muchísimo
más rápido que un respaldo completo. La principal desventaja es que restaurar un archivo
dado puede implicar pasar a través de varios respaldos incrementales hasta encontrar el
archivo. Cuando se restaura un sistema de archivos completo, es necesario restaurar el
último respaldo completo y cada respaldo incremental subsecuente.
Ventajas
● La copia de seguridad se realiza en menos tiempo que una copia completa pues los
datos a copiar son menores (solo los que han cambiado).
● Se necesita menos espacio de almacenamiento.
● Puedes guardar varias versiones del mismo archivo.
Desventajas
● La recuperación es más lenta. Para restaurar la copia de un determinado día tienes
que restaurar la última copia completa y todos los incrementos posteriores hasta
llegar a la copia del día que quieres.
● Para la recuperación necesitas la copia completa y las copias incrementales
posteriores.
● También es más lenta la restauración de un archivo en particular pues debes buscar
en todas las copias incrementales a ver si ha cambiado o no.
● Si falla alguna de las copias de seguridad (ya sea la completa o una de las
incrementales) no será posible realizar la recuperación.
Ezequiel Villalba TO1 - Posix
Consideraciones
Todos los tipos de respaldo tienen sus ventajas y sus desventajas.
El respaldo global es el más seguro ya que se tiene la totalidad de los datos, pero también
es el que insume mayor cantidad de tiempo y capacidad del soporte magnético.
El respaldo incremental es el más rápido, pero tiene una cantidad de información limitada a
un período de tiempo. Para recuperar un sistema determinado o el disco completo, se debe
partir del último respaldo parcial o completo y cargar en secuencia cada uno de los
respaldos incrementales. En general, se suele hacer un respaldo completo una vez por
semana y para cada día de la semana se hace el incremental.
Respecto al parcial, consume menos tiempo que el global (y puede llevar menos tiempo que
el incremental), pero se está limitado a cierto tipo de información. Se suele hacer respaldos
globales con menor frecuencia que los parciales. Por ejemplo, una vez por semana se
puede hacer respaldo parcial por aplicación (combinado con los incrementales o
diferenciales, en forma diaria) y una vez por mes se hace un respaldo completo del, o los
discos.
Generalmente los diferentes tipos de respaldo son utilizados en forma complementaria.
Para definir el tipo o tipos de respaldo a utilizar se deben tener en cuenta la criticidad de los
datos, capacidad de almacenamiento, tiempo disponible para realizarlos y tiempo necesario
para recuperarlos.
La siguiente tabla resume los principales tipos de respaldo:
Tipo de Datos respaldados Tiempo de Tiempo de Espacio de
backup respaldo restauración almacenamiento
Completo Todos Lento Rápido Alto
Incremental Sólo archivos nuevos Rápido Moderado Bajo
o modificados
Diferencial Todos los datos Moderado Moderado Moderado
desde la última copia
completa
Ezequiel Villalba TO1 - Posix
Backup Local y Backup Remoto
Backup Local
Es aquella que realizamos cuando almacenamos la copia de la información en dispositivos
propios. Básicamente se trata de un Backup en el cual los datos se copian en un disco duro
propio del ordenador, o externo. Por ejemplo uno conectado mediante USB. Si se copia en
la misma unidad podremos evitar borrados accidentales o recuperar versiones antiguas, en
cambio no prevenimos fallos de hardware. Es uno de los métodos más sencillos. Ofrece la
ventaja de la inmediatez, además de que no necesita una conexión a internet para poder
enviar la información. Debido a la naturaleza física del disco duro, este también puede ser
llevado donde sea o enviarlo, pudiendo mover grandes volúmenes de datos incluso sin
conexión a internet.
Ezequiel Villalba TO1 - Posix
Backup Remoto
A diferencia del Backup local, el remoto se realiza mediante la utilización de un servidor
ubicado en una localización distinta a la de la empresa. La información a copiar es enviada
a un servidor ubicado en otro lugar, así la tenemos almacenada sin problema evitando
riesgos como catástrofes (Incendios, Inundaciones)
De cloud
Es en el que el respaldo se encuentra ubicado en la nube. No deja de ser un Backup
Remoto pero en este caso lo almacenamos en un Cloud, ya sea Público o Privado. Las
ventajas sobre el Backup remoto es que tenemos redundancia de datos. Además de un
acceso más rápido. Permite un acceso directo los datos muy rápido desde cualquier lugar
con conexión a internet, siendo esta el factor limitante.
Ezequiel Villalba TO1 - Posix
Comparativa Backup Local y en la Nube
LOCAL
● Es una solución de continuidad.
● Las copias permanecen sin acceso, es decir, no pueden modificarse.
● Es sencillo de realizar, aunque supone un peligro ante robos, incendios u otros
incidentes.
● No requiere tener una conexión de Internet ni acceder a un servidor externo.
● Las unidades de almacenamiento externas pueden sufrir desperfectos por virus,
altas temperaturas, golpes, mala manipulación.
● Ante un desastre natural (incendio, terremotos, inundaciones) podría perderse toda
la información deteniendo la continuidad del Negocio.
● No permite el acceso desde un dispositivo móvil (teléfono, Tablet).
REMOTO: NUBE
● Es un servicio externo.
● Accesibilidad en cualquier momento y en cualquier lugar a los datos.
● Las Copias de Seguridad quedan protegidas ante cualquier eventualidad (desastres
naturales, virus, etc).
● Las Copias de Seguridad se realizan con la sincronización, lo que cada archivo
generado o modificado se guarda automáticamente.
● Cualquiera que pueda acceder, a su vez puede acceder a modificar los archivos.
Ezequiel Villalba TO1 - Posix
Cron
¿Qué es cron?
El nombre cron viene del griego chronos que significa “tiempo”. En el sistema operativo
Unix, cron es un administrador regular de procesos en segundo plano (demonio) que
ejecuta procesos o guiones a intervalos regulares (por ejemplo, cada minuto, día, semana o
mes). Los procesos que deben ejecutarse y la hora en la que deben hacerlo se especifican
en el fichero crontab.
Cómo funciona
El demonio cron inicia de /etc/rc.d/ o /etc/init.d dependiendo de la distribucion. Cron se
ejecuta en el background, revisa cada minuto la tabla de tareas crontab /etc/crontab o en
/var/spool/cron en búsqueda de tareas que se deban cumplir. Como usuario podemos
agregar comandos o scripts con tareas a cron para automatizar algunos procesos. Esto es
util por ejemplo para automatizar la actualizacion de un sistema o un buen sistema de
respaldos.
Crontab
¿Qué es Crontab?
Crontab es un simple archivo de texto que guarda una lista de comandos a ejecutar en un
tiempo especificado por el usuario. Crontab verificará la fecha y hora en que se debe
ejecutar el script o el comando, los permisos de ejecución y lo realizará en el background.
Cada usuario puede tener su propio archivo crontab, de hecho el /etc/crontab se asume que
es el archivo crontab del usuario root, cuando los usuarios normales (e incluso root) desean
generar su propio archivo de crontab, entonces utilizaremos el comando crontab. Crontab
es la manera mas sencilla de administrar tareas de cron en sistemas multiusuario, ya sea
como simple usuario de sistema o usuario root.
Ezequiel Villalba TO1 - Posix
Cómo usar Crontab
#crontab -e y nos abrirá algo como esto:
SHELL=/bin/bash
PATH=/sbin:/bin:/usr/sbin:/usr/bin
MAILTO=root
HOME=/
Ya aca, comenzamos a escribir la TAREA que queramos ejecutar , pero ojo:
● Utilice un espacio para separar cada campo.
● Utilice una coma para separar varios valores.
● Utilice un guión para designar un rango de valores.
● Utilice un asterisco como comodín para incluir todos los valores posibles.
● Utilice una marca de comentario (#) al principio de una línea para indicar un
comentario o una línea en blanco.
● Todos los comandos de un archivo crontab DEBEN estar compuestos por una línea,
aunque esa línea sea muy larga.
Una vez tenemos en cuenta estas recomendaciones, procedemos al siguiente cuadro.
.---------------- minuto (0 - 59)
| .------------- hora (0 - 23)
| | .---------- día del mes (1 - 31)
| | | .------- mes (1 - 12)
| | | | .---- día de la semana (0 - 6) --> 0 es Domingo
| | | | |
* * * * * ruta del comando a correr
Ezequiel Villalba TO1 - Posix
Ejemplo:
SHELL=/bin/bash
PATH=/sbin:/bin:/usr/sbin:/usr/bin
MAILTO=root
HOME=/
0-59/60 * * * * /etc/awstats/update.sh
En donde le estamos diciendo que todos los dias de la semana y del
mes, ejecute el comando update.sh.
Otro puede ser:
30 23 * * 6 /sbin/shutdown -h now
Apagamos nuestra maquina todos los Sábados a las 11 y 30 Pm hora
Si queremos ver donde están los crontab que hemos creado:
# ls -l /var/spool/cron/crontabs
-rw-r--r-- 1 root sys 190 Feb 26 16:23 adm
-rw-r--r-- 1 root root 1063 Feb 26 16:23 lp
-rw-r--r-- 1 root sys 441 Feb 26 16:25 root
-rw-r--r-- 1 root sys 308 Feb 26 16:23 sys
Ezequiel Villalba TO1 - Posix
Otras cosas a considerar:
Administracion de trabajos en cron
crontab archivo
Remplaza el existente archivo crontab con un archivo definido por el usuario
crontab -e
Editar el archivo crontab del usuario, cada linea nueva sera una nueva tarea de crontab.
crontab -l
Lista todas las tareas de crontab del usuario
crontab -d
Borra el crontab del usuario
crontab -c dir
Define el directoriod e crontab del usuario (este debe tener permisos de escritura y
ejecucion del usuario)
crontab -u usuario
prefijo para manejar el crontab de otro usuario, ejemplos:
$ sudo crontab -l -u root
$ sudo crontab -e usuario2
#crontab -d -u usuario
Ezequiel Villalba TO1 - Posix
RSYNC
Rsync (sincronización remota) es una utilidad que le permite sincronizar dos carpetas
remotas y hasta dos ubicaciones locales en el Sistema Operacional Linux. Utiliza un
algoritmo que minimiza la cantidad de datos copiados, moviendo solo las partes de los
archivos que se han modificado.
Además, se pueden transferir y copiar archivos a una máquina remota. Las ventajas que
ofrece rsync son muchas. Echa un vistazo a continuación.
● Copia y sincroniza archivos de manera eficiente hacia/desde un sistema remoto.
● Admite la copia de links, dispositivos, propietarios, grupos y permisos.
● Es más rápido que SCP porque rsync Linux usa un protocolo de actualización
remota. Funciona de la siguiente manera: al principio, copia todo el contenido de un
archivo de origen para el destino. Después, trabaja solo con partes de bloques y
bytes alterados.
● Consume menos ancho de banda porque utiliza el método de compresión y
descompresión al enviar y recibir datos en ambos extremos.
● Está disponible en todas las distribuciones Linux, pero también en NAS (synology,
QNAP, netgear, etc.). Todavía hay adaptaciones para Windows.
Ezequiel Villalba TO1 - Posix
Sintaxis básica de Rsync
Rsync funciona tanto de una ubicación a otra como de una ubicación a otra remota o remota
a una ubicación. La sintaxis es clásica, como cualquier utilidad de copia. Indicamos origen y
destino:
● rsync dir1/ dir2
Aquí, son copias locales que pueden ser prácticas, por ejemplo, para transferir datos
estrictamente idénticos de un disco a otro.
La sintaxis para sincronizar o transferir archivos con una máquina remota es la siguiente:
● rsync [fuente] [usuario] @ [host]: [destino]
Por tanto, para transferir vía rsync en modo push, es decir, de una carpeta local a una
carpeta remota, se utiliza:
● la carpeta / home / usuarioejemplo
Por otro lado, para una máquina remota con usuario Linux usuarioejemplo y con el destino
archivo / backup / home / usuarioejemplo, la dinámica proporciona la siguiente sintaxis:
● rsync/home/usuarioejemplo
usuarioejemplo@[server_ovh.domain.tld:/backup/home/usuarioejemplo
Finalmente, lo contrario, es decir, rsync en modo pull, desde la carpeta remota para la
carpeta local:
● rsync:
usuarioejemplo@[server_ovh.domain.tld:/backup/home/usuarioejemplo/home/usuari
oejemplo
Por tanto, es una sintaxis muy cercana a SCP (copia de seguridad)
Ezequiel Villalba TO1 - Posix
Opciones de RSYNC
Ezequiel Villalba TO1 - Posix
Comandos más comunes de Rsync
Aquí hay una lista de los comandos más comunes que se usan con rsync:
Este habilita el modo de archivo.
-a, --archive
El siguiente te brinda una salida visual que muestra el progreso del proceso.
-v, --verbose
Este genera en un formato legible para humanos.
-h, --human-readable format
El siguiente comprime los datos del archivo durante la transferencia.
-z, --compress
Este es para copiar datos de forma recursiva
-r
Cómo usar comandos Rsync con subdirectorios
Ten en cuenta que este comando solo copiará los archivos del directorio principal de la
carpeta Original, pero ninguno de los subdirectorios.
Si también quieres copiar los subdirectorios, necesitarás usar este comando:
rsync -r original/ duplicate/
La opción -r (-recursivo) le dice a rsync que copie todo, incluidos los subdirectorios y los
archivos de nuestra carpeta original.
El modificador / usado después de original le indica a rsync que copie el contenido del
directorio original en la carpeta duplicada.
Cómo sincronizar archivos
Si lo que quieres es sincronizar archivos, es decir, copiar los archivos que podrían estar
en la carpeta de destino, pero que no están en la carpeta original, a la carpeta original, usa
el siguiente comando:
rsync -r original duplicate/
Con este comando, podemos estar seguros de que tanto la carpeta original como la
duplicada contengan los mismos archivos.
Ezequiel Villalba TO1 - Posix
Cómo combinar comandos Rsync
Otra opción útil es -a (-archivo), que puede unirse con muchos otros comandos. Eso
significa que no solo copia los archivos, sino que también copia los permisos, los tiempos de
modificación y cualquier otra fecha.
Usar el comando -a con -v se vería similar a esto:
rsync -av --dry-run original/ duplicate/
No te preocupes, no es tan complicado como parece. Vamos a desglosarlo.
Este comando solo mostrará los archivos que se copiarán pero sin hacer ningún cambio
real. Con este comando, puedes obtener una lista de los archivos que se copiarán.
Si todos los archivos mostrados son los que quieres copiar, vuelve a ejecutar el comando
pero sin incluir –dry-run.
–dry-run (o -n) hace que rsync realice una ejecución de prueba que no haga ningún
cambio.
Otras opciones para los comandos Rysnc
Al agregar la opción -a a la opción -v, obteniendo -av en nuestro comando aumenta la
verbosidad. Así es como debería verse:
rsync -av original/ duplicate/
Si quieres sincronizar las dos carpetas y eliminar los elementos del duplicado que no estén
presentes en la carpeta original, agrega -delete, así:
rsync -av --delete original/ duplicate/
También puedes excluir archivos o subdirectorios específicos cuando sincronizas dos
carpetas. Puedes hacerlo agregando -exclude=. Si necesitas especificar más de un archivo,
sepáralos con una coma.
rsync -av --exclude=file1,file2 original/ duplicate/
También puedes incluir archivos o subdirectorios específicos cuando estás sincronizando.
Haz esto agregando -include=. También puedes usar esto con la opción -exclude=. El
siguiente ejemplo incluirá archivos que comienzan con la letra L y excluirá todos los demás
archivos:
rsync -av --include=L* --exclude=* original/ duplicate/
Con Rsync, también puedes especificar el tamaño del archivo a sincronizar. Para hacer
esto, usa la opción –max-size:
rsync -av --max-size=10k original/ duplicate/
Ezequiel Villalba TO1 - Posix
Usando la opción -z (-comprimir) comprimirás los archivos que se están transfiriendo a
través de la red. Y a manera de bono extra, veamos cómo realizar una transferencia desde
el servidor de origen a otro. El comando se vería así:
rsync -za ~/Desktop/Original edward@192.168.22.90:~/tmp/
Como se mencionó anteriormente, -z comprime los archivos, -a, o simplemente agregando
“a” a -z, asegurará que todos los permisos también se copien.
~/Desktop/Original es la fuente. Es un directorio local: el que está en la máquina en la que
estás conectado y, por último, edward@192.168.22.90: ~/tmp/ indica el destino.
edward@192.168.22.90 es la dirección del servidor remoto de destino, mientras que:
~/tmp/ apunta a una carpeta específica en esa máquina.
Cómo agregar una barra de progreso
Además de los comandos anteriores, puedes agregar -P que combinará las opciones
-progreso y –parcial. Esto te dará una barra de progreso para los archivos que se están
transfiriendo y también te permitirá reanudar cualquier transferencia de archivos
interrumpida.
rsync -azP [SRC] [DEST]
El resultado se verá similar a esto:
sending incremental file list
./
file1
0 100% 0.00kB/s 0:00:00 (xfer#1, to-check=1/3)
file2
0 100% 0.00kB/s 0:00:00 (xfer#2, to-check=2/3)
file3
0 100% 0.00kB/s 0:00:00 (xfer#3, to-check=3/3)
Luego, si ejecutas el comando nuevamente, verás un resultado más corto. Esto se debe a
que no se han realizado nuevos cambios. El resultado se verá similar a esto:
sending incremental file list
send 26 bytes received 5 bytes 1200.00 bytes/sec
total size is 0 speedup is 0.00
Si solo deseas transferir ciertos archivos, puedes especificarlos con el siguiente comando:
touch original/file{1..5}
rsync -azP [SRC] [DEST]
Esto dará un resultado similar al del comando anterior, pero solo con los archivos
especificados entre corchetes.
Ezequiel Villalba TO1 - Posix
Cómo crear una copia de seguridad Rsync
Otro comando importante es el que permite crear una copia de seguridad Rsync. Puedes
hacerlo combinando –backup con el comando –dir para que puedas especificar dónde se
almacenarán los archivos de respaldo.
Ejemplo:
rsync -(-)opciones ruta de origen ruta de destino
Comando:
rsync -a --delete --backup --backup-dir=/path/to/backup /path/to/SRC [DEST]
Ezequiel Villalba TO1 - Posix
Ejemplos fotos:
Crontab:
RSYNC:
Ezequiel Villalba TO1 - Posix
Bibliografía:
https://virtual.itca.edu.sv/Mediadores/cms/u106_tipos_de_respaldo.
html
https://www.welivesecurity.com/la-es/2019/03/29/tipos-backup-error
es-comunes-hora-realizarlo/
https://www.fing.edu.uy/tecnoinf/mvd/cursos/adminf/material/adi07-r
espaldos.pdf
https://www.ctpjosema.com/respaldo-de-la-informacion/
https://vicentferrer.com/backup/#Backup_Local
https://www.nephosit.com/backup-local-vs-backup-en-la-nube/
https://blog.desdelinux.net/cron-crontab-explicados/
https://ugustavo.wordpress.com/2013/09/21/y-que-es-crontab-y-par
a-que-sirve/
https://www.hostgator.mx/blog/como-usar-rsync/
Ezequiel Villalba TO1 - Posix
También podría gustarte
- Presentacion BackupDocumento18 páginasPresentacion BackupmanueldamAún no hay calificaciones
- Plan de Respaldo y Restauración de Datos para El ProyectoDocumento5 páginasPlan de Respaldo y Restauración de Datos para El ProyectoDiego Alejandro Restrepo FlorezAún no hay calificaciones
- Estrategias de Backups en La RedDocumento3 páginasEstrategias de Backups en La RedNoily María Mata DíazAún no hay calificaciones
- Mantenimiento y Recuperación de Fallos.Documento5 páginasMantenimiento y Recuperación de Fallos.elakeloAún no hay calificaciones
- Semana 12Documento15 páginasSemana 12arimend2001eAún no hay calificaciones
- Tema Recuperacion de DatosDocumento16 páginasTema Recuperacion de Datosiamtaato14Aún no hay calificaciones
- Definición Del Plan de Respaldo y Restauración de Datos para El Proyecto de Formación - GenesDocumento8 páginasDefinición Del Plan de Respaldo y Restauración de Datos para El Proyecto de Formación - GenesLuis Hernando HerreraAún no hay calificaciones
- Tipos de BackupDocumento3 páginasTipos de Backupagustin fogolinAún no hay calificaciones
- Backup 190330000256Documento8 páginasBackup 190330000256Cristian GaleanoAún no hay calificaciones
- Los Respaldos o Copias de Seguridad Tienen Dos Objetivos PrincipalesDocumento7 páginasLos Respaldos o Copias de Seguridad Tienen Dos Objetivos Principalesdannier29Aún no hay calificaciones
- Backup Full Gabriel AriasDocumento5 páginasBackup Full Gabriel AriasGabiolis AriasAún no hay calificaciones
- Tipos de BackupsDocumento13 páginasTipos de BackupsHerlind Hyónatann Hernández CasasolaAún no hay calificaciones
- Copias de SeguridadDocumento11 páginasCopias de SeguridadDani Medina :DAún no hay calificaciones
- TP Seguridad InformaticaDocumento38 páginasTP Seguridad InformaticaGiselle MarquezAún no hay calificaciones
- Back UpDocumento1 páginaBack Upcarlosandres valenzuelagarciaAún no hay calificaciones
- El Respaldo de Información Es La Copia de Los Datos Importantes de Un Dispositivo Primario en Uno Ó Varios Dispositivos SecundariosDocumento1 páginaEl Respaldo de Información Es La Copia de Los Datos Importantes de Un Dispositivo Primario en Uno Ó Varios Dispositivos SecundariosCris CalvilloAún no hay calificaciones
- Respaldo de InformacionDocumento2 páginasRespaldo de InformacionBruniss n.nAún no hay calificaciones
- Politicas de Procesamiento de Matenimiento y Recuperación Ante FallasDocumento6 páginasPoliticas de Procesamiento de Matenimiento y Recuperación Ante FallasGeorge CoronaAún no hay calificaciones
- Tema 4 Seguridad (2º SMR)Documento9 páginasTema 4 Seguridad (2º SMR)Luffy MarineAún no hay calificaciones
- BackupDocumento7 páginasBackupNelson MartinezAún no hay calificaciones
- Semana 10 - Herramientas de Comunicacion - BACKUPDocumento14 páginasSemana 10 - Herramientas de Comunicacion - BACKUPcristina navarreteAún no hay calificaciones
- Apendice+a Respaldo y Recuperacion de InformacionDocumento23 páginasApendice+a Respaldo y Recuperacion de Informacionhector_manquiAún no hay calificaciones
- Ejercicios Som 2 TRDocumento3 páginasEjercicios Som 2 TRNoelia RibasAún no hay calificaciones
- Tipos de RespaldosDocumento2 páginasTipos de RespaldosdogmassAún no hay calificaciones
- CAPITULO 8 - COPIAS DE SEGURIDAD Mayo2020Documento4 páginasCAPITULO 8 - COPIAS DE SEGURIDAD Mayo2020diego parada lopezAún no hay calificaciones
- Copia de SeguridadDocumento17 páginasCopia de SeguridadMarco CassianiAún no hay calificaciones
- Cobian BackupDocumento17 páginasCobian BackupBruno Ezequiel PachecoAún no hay calificaciones
- Respaldos de InformacionDocumento18 páginasRespaldos de InformacionDaniiz CebAún no hay calificaciones
- Ventajas y Desventajas de BackpupDocumento3 páginasVentajas y Desventajas de BackpupEduardo MejicanosAún no hay calificaciones
- Como Es El Procedimiento de Copia de SeguridadDocumento9 páginasComo Es El Procedimiento de Copia de SeguridadCarlos Herrera MezaAún no hay calificaciones
- Base de Datos - Respaldo y Restauración de Bases de DatosDocumento4 páginasBase de Datos - Respaldo y Restauración de Bases de DatosHarold Cuevas PablusAún no hay calificaciones
- Actividad de Aprendizaje U1Documento23 páginasActividad de Aprendizaje U1Johan Camargo GutierrezAún no hay calificaciones
- Seguridad FisicaDocumento3 páginasSeguridad FisicaAdrián Mora FrancoAún no hay calificaciones
- 03 - Copias de Seguridad Estrategias de Salvaguarda y RestauracionDocumento8 páginas03 - Copias de Seguridad Estrategias de Salvaguarda y RestauracionJosé Manuel Sánchez LópezAún no hay calificaciones
- Monousuario Preguntas Yr EspuestasDocumento1 páginaMonousuario Preguntas Yr EspuestasJmpm Jm JylAún no hay calificaciones
- Guia Basica para El Usuario - Cobian Backup - Grupo 3 PDFDocumento18 páginasGuia Basica para El Usuario - Cobian Backup - Grupo 3 PDFBruno Ezequiel PachecoAún no hay calificaciones
- Copias de Seguridad o BackupsDocumento2 páginasCopias de Seguridad o Backupsana patricia0% (1)
- RespaldosDocumento17 páginasRespaldosdwilfri100% (1)
- Backups PostgresqlDocumento6 páginasBackups PostgresqlChristian Colloguazo100% (1)
- Copia de SeguridadDocumento16 páginasCopia de Seguridadjanto76Aún no hay calificaciones
- Copias de SeguridadDocumento6 páginasCopias de SeguridadRM SavyAún no hay calificaciones
- Respaldo de DatosDocumento11 páginasRespaldo de DatosFranyi GarcíaAún no hay calificaciones
- SMR SI UT3.03 - RESPALDOS BALANCEOS BACKUP 17pagsDocumento17 páginasSMR SI UT3.03 - RESPALDOS BALANCEOS BACKUP 17pagsadrianhernandezgaspar35Aún no hay calificaciones
- Plan de Respaldo para La Alcaldia de San Antonio Del SENADocumento11 páginasPlan de Respaldo para La Alcaldia de San Antonio Del SENACélimo Rodriguez HerreraAún no hay calificaciones
- Respaldo de InformacionDocumento14 páginasRespaldo de InformacioneltonAún no hay calificaciones
- Tipos de Backups y Sus CaracterísticasDocumento2 páginasTipos de Backups y Sus CaracterísticasaymparejasurAún no hay calificaciones
- Consistencia Del Sistema de Archivos: Ejemplo: Verificador de La Consistencia de Sistemas de Archivos de UNIX (FSCK)Documento1 páginaConsistencia Del Sistema de Archivos: Ejemplo: Verificador de La Consistencia de Sistemas de Archivos de UNIX (FSCK)furerAún no hay calificaciones
- Respaldo de InformaciónDocumento3 páginasRespaldo de Informaciónvanessa citlali macias guillenAún no hay calificaciones
- Qué Es Un Respaldo o Resguardo de InformaciónDocumento2 páginasQué Es Un Respaldo o Resguardo de InformaciónDani García0% (1)
- Tema 3 Seguridad2Documento6 páginasTema 3 Seguridad2angelAún no hay calificaciones
- Manual de Copia de SeguridadDocumento5 páginasManual de Copia de Seguridadherrera castilloAún no hay calificaciones
- Informe Tipos de RespaldosDocumento3 páginasInforme Tipos de RespaldosCristopher SanzanaAún no hay calificaciones
- Backups 101Documento5 páginasBackups 101Saul Contreras ViscarraAún no hay calificaciones
- Copia de SeguridadDocumento15 páginasCopia de SeguridadDaniel AbastoAún no hay calificaciones
- Actividad de Copias de SeguridadDocumento11 páginasActividad de Copias de SeguridadCarlos Julio Mesa GutierrezAún no hay calificaciones
- Tarea 12 - Bases de Datos Rafael Canto Gallo AragonDocumento30 páginasTarea 12 - Bases de Datos Rafael Canto Gallo AragonEmiliano RosasAún no hay calificaciones
- Tarea 7, Base de Datos II (Teoria)Documento3 páginasTarea 7, Base de Datos II (Teoria)john duckAún no hay calificaciones
- Copia de SeguridadDocumento6 páginasCopia de SeguridadKelly's SindineyAún no hay calificaciones
- Manual de Supervivencia del Administrador de Bases de DatosDe EverandManual de Supervivencia del Administrador de Bases de DatosAún no hay calificaciones