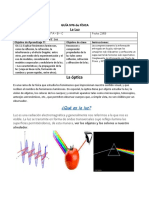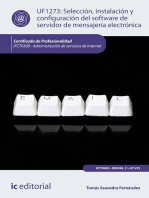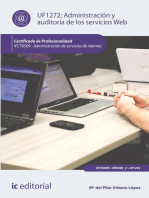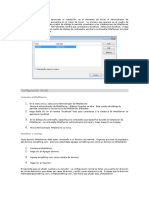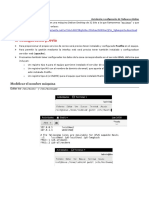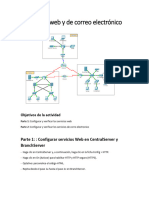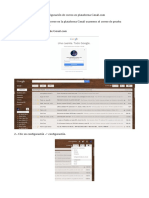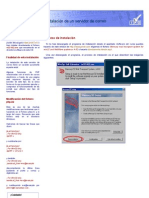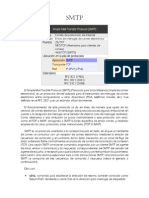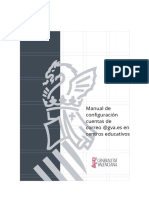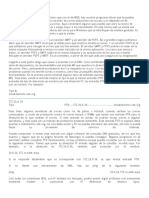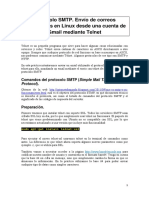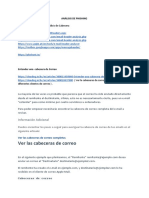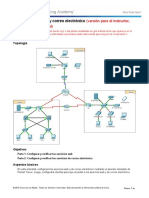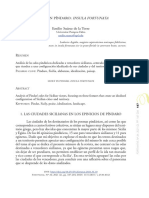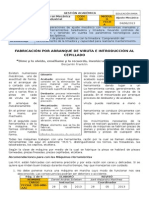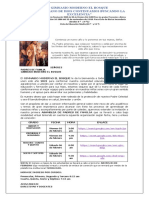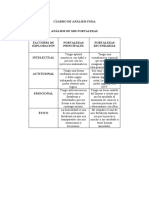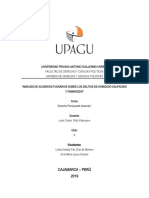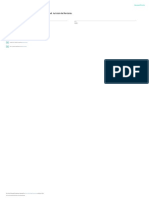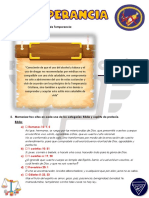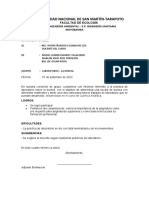Documentos de Académico
Documentos de Profesional
Documentos de Cultura
Cómo Instalar El Servicio SMTP en Windows Server 2016
Cargado por
Denis Gerardo Posas Cruz0 calificaciones0% encontró este documento útil (0 votos)
20 vistas11 páginasTítulo original
Cómo instalar el servicio SMTP en Windows Server 2016
Derechos de autor
© © All Rights Reserved
Formatos disponibles
PDF, TXT o lea en línea desde Scribd
Compartir este documento
Compartir o incrustar documentos
¿Le pareció útil este documento?
¿Este contenido es inapropiado?
Denunciar este documentoCopyright:
© All Rights Reserved
Formatos disponibles
Descargue como PDF, TXT o lea en línea desde Scribd
0 calificaciones0% encontró este documento útil (0 votos)
20 vistas11 páginasCómo Instalar El Servicio SMTP en Windows Server 2016
Cargado por
Denis Gerardo Posas CruzCopyright:
© All Rights Reserved
Formatos disponibles
Descargue como PDF, TXT o lea en línea desde Scribd
Está en la página 1de 11
¿Cómo instalar el servicio SMTP en Windows
Server 2016/2012 R2?
El servicio SMTP es una de las características integradas de Windows Server
que se puede instalar a través del Administrador del servidor. Para hacerlo,
abra el Administrador del servidor Panel de control (servermanager.exe),
vaya a Agregar roles y funciones y comprobar Servidor SMTP al seleccionar
las funciones a instalar. Para administrar el servicio SMTP, instale las consolas
de administración, que forman parte del rol de servidor web (IIS), por lo que se
le pedirá que instale algunos componentes de IIS.
Deje todas las opciones sugeridas del rol de servidor web (IIS) y ejecute la
instalación.
También puede instalar la función del servidor SMTP mediante el comando de
PowerShell:
Install-WindowsFeature smtp-server
Una vez instalados los componentes, es posible que deba reiniciar su servidor.
Configuración del servidor SMTP en Windows
Server
El servidor SMTP todavía se administra mediante la consola de administración
de la vieja escuela Administrador de Internet Information Services (IIS) 6.
Puede abrir esta consola desde el Administrador del servidor: Herramientas->
Administrador de Internet Information Services (IIS) 6.0 o con el comando
inetmgr6.exe.
Expanda la rama con el nombre de su servidor en el Administrador de IIS 6,
haga clic con el botón derecho Servidor virtual SMTP y abra sus propiedades.
Sobre el General pestaña, si es necesario, seleccione la dirección IP a la que
debe responder el servidor SMTP (si el servidor tiene varias direcciones IP), y
marque la opción Habilitar registro (para guardar información sobre todos los
correos electrónicos recibidos en archivos de registro de texto).
Entonces ve al Acceso pestaña.
Aquí haga clic en el Autenticación y asegúrese de que el Acceso anónimo
está habilitado.
Vuelve al Acceso pestaña y haga clic en el Conexión botón. Aquí puede
especificar las direcciones IP de los dispositivos que pueden enviar correos
electrónicos a través de su retransmisión SMTP. Para hacerlo, marque la Solo
la lista a continuación y especifique la lista de direcciones IP (subredes), no
se olvide de usted mismo (127.0.0.1).
Configure de la misma manera la lista de IP permitidas en la configuración de
Relay (haga clic en el botón correspondiente). Esta sección indica qué
direcciones IP (o subredes) pueden retransmitir correo electrónico a través de
su servidor SMTP.
Nota. Como regla general, vale la pena verificar estas opciones y limitar la lista
de dispositivos aceptados con el rango de direcciones IP. De lo contrario, los
spammers y otros atacantes pueden utilizar su servidor SMTP como un relé
abierto para envíos masivos.
Ve a la Mensajes pestaña. Aquí se especifica la dirección de correo electrónico
administrativo, a la que se enviarán las copias de todos los mensajes NDR
(Enviar copia del Informe de no entrega a :). También aquí puede especificar
las restricciones sobre el tamaño máximo del mensaje (Limitar el tamaño del
mensaje en KB) y el número máximo de destinatarios (Limitar el número de
destinatarios por mensaje).
Ve a la Entrega pestaña.
Luego haga clic en Seguridad saliente. Aquí especifica la forma de
autenticación en el servidor de correo externo al que su servidor SMTP enviará
(retransmitirá) todos los mensajes de correo electrónico. Por ejemplo, si todos
los correos electrónicos se reenviarán al servidor de correo de Gmail y luego se
enviarán a los destinatarios, debe marcar la casilla Autenticación básica y
especifique sus credenciales de buzón de correo de Gmail (debe permitir el
envío de correo electrónico a través de Gmail SMTP en la configuración de la
cuenta de Google).
Luego haga clic en Avanzado.
Aquí especificas el FQDN nombre de su servidor SMTP. Haga clic en el
Verificar DNS para asegurarse de que el registro DNS sea válido.
Si su servidor envía correo a un servidor SMTP externo, especifique su nombre
en el Anfitrión inteligente campo (por ejemplo, smtp.gmail.com o
smtp.office365.com).
Algunos servidores de correo públicos aceptan correo electrónico solo cuando
se utiliza una conexión SMTP segura con cifrado TLS (puerto TCP 587). Puede
configurar este ajuste en la sección Entrega -> Seguridad saliente y
Conexiones salientes. Lea la documentación de su proveedor de correo
electrónico.
Guarde la configuración del servidor SMTP y reinicie su servicio virtual SMTP
para aplicar los cambios.
Nota.
1. La configuración de DNS es fundamental desde el punto de vista del
estado del sistema de correo electrónico. Si su servidor SMTP no puede
resolver correctamente los nombres DNS de los dominios a los que está
intentando enviar correo electrónico, la entrega fallará.
2. Si su servidor envía correo a otros dominios, es importante que se cree
el registro PTR correcto para su dirección IP a fin de resolver búsquedas
DNS inversas. El registro PTR de su dirección IP pública debe apuntar al
nombre FQDN de su servidor. De lo contrario, la mayoría de los
servidores SMTP externos no aceptarán su correo electrónico,
considerando que su servidor es spam.
Inicio automático del servicio SMTPSVC
Queda por configurar el inicio automático del servicio SMTP en su servidor
Windows. Puede hacerlo rápidamente usando el símbolo del sistema de
PowerShell:
set-service smtpsvc -StartupType Automatic
Inicie el servicio:
start-service smtpsvc
Asegúrese de que el servicio SMTPSVC se esté ejecutando:
get-service smtpsvc
Nombre de estado DisplayName
—— —- ————
Ejecución de smtpsvc Protocolo simple de transferencia de correo (SMTP)
Prueba del servidor SMTP en Windows
Lo último que debe hacer es asegurarse de que su servidor SMTP esté
funcionando. Es más fácil hacerlo creando un archivo de texto sin formato
smtp-test-email.txt en su escritorio y copie el siguiente texto en él. No olvide
cambiar el nombre del remitente y del destinatario por el suyo.
From: server@localdomain.com
To: admin@localdomain.com
Subject: Email test
This is the test email
Copie el archivo smtp-test-email.txt al C: inetpub mailroot Pickup carpeta. El
servidor SMTP de Windows supervisa los archivos nuevos que aparecen en
esta carpeta y, si se encuentra un archivo, leerá su contenido e intentará enviar
un correo electrónico con el asunto y el cuerpo indicados al destinatario
especificado en A: línea.
Verifique el buzón del destinatario y verá este correo electrónico.
Consejo. Puede probar su servidor SMTP usando el comando telnet, el script
VBS o PowerShell:
Send-MailMessage -SMTPServer localhost -To manager@localdomain.com -From
server@localdomain.com -Subject "Email test" -Body "This is the test email from PowerShell"
Si ha habilitado Autenticación básica para autenticar a todos sus clientes
SMTP (en lugar de autenticación anónima), puede enviar un correo electrónico
con la autenticación smtp a través de telnet de la siguiente manera.
Además, asegúrese de que el puerto TCP 25 no esté bloqueado en su servidor
SMTP por el firewall local o el software antivirus. La forma más sencilla de
hacerlo es desde una computadora con Windows cuya dirección IP se haya
agregado a la lista de conexiones permitidas. Compruebe la disponibilidad del
puerto 25 mediante el cmdlet Test-NetConnection:
Test-NetConnection smtprelay.woshub.com –port 25
Si el puerto 25 está bloqueado, verifique la configuración del Firewall de
Windows, el antivirus y los firewalls de hardware.
Por lo tanto, ha configurado su propia retransmisión de correo SMTP en
Windows Server 2016/2012 R2 y ha probado el envío de correos electrónicos a
través de él.
También podría gustarte
- Nuevo Documento de Microsoft Office WordrerewrDocumento123 páginasNuevo Documento de Microsoft Office WordrerewrGimenez CarlosAún no hay calificaciones
- UF1274 - Administración y auditoría de los servicios de mensajería electrónicaDe EverandUF1274 - Administración y auditoría de los servicios de mensajería electrónicaCalificación: 5 de 5 estrellas5/5 (1)
- 10.2.1.8 Packet Tracer - Web and Email Instructions IGDocumento12 páginas10.2.1.8 Packet Tracer - Web and Email Instructions IGJose CordobaAún no hay calificaciones
- Administración y auditoría de los servicios de mensajería electrónica. IFCT0509De EverandAdministración y auditoría de los servicios de mensajería electrónica. IFCT0509Aún no hay calificaciones
- Guía #6 - IºEM La LuzlmrpDocumento9 páginasGuía #6 - IºEM La Luzlmrp; a w u v i iAún no hay calificaciones
- Cartilla Alimentación Saludable en MenoresDocumento30 páginasCartilla Alimentación Saludable en Menoresgatosurfer0% (1)
- Selección, instalación y configuración del software de servidor de mensajería electrónica. IFCT0509De EverandSelección, instalación y configuración del software de servidor de mensajería electrónica. IFCT0509Aún no hay calificaciones
- Administración y auditoría de los servicios web. IFCT0509De EverandAdministración y auditoría de los servicios web. IFCT0509Aún no hay calificaciones
- Configurar servidor de correo en Linux con HestiaCPDocumento11 páginasConfigurar servidor de correo en Linux con HestiaCPjoseluisgilAún no hay calificaciones
- SMTPDocumento5 páginasSMTPFernando C Hidalgo CAún no hay calificaciones
- 2 Oscar LewisDocumento8 páginas2 Oscar LewiscarlosAún no hay calificaciones
- Garcia-Argenys-Unidad 1. Actividad 1. Entregable. Teorias Del DesarrolloDocumento3 páginasGarcia-Argenys-Unidad 1. Actividad 1. Entregable. Teorias Del DesarrolloHector Herrera100% (1)
- Cómo Instalar y Configurar El Servidor SMTP en Windows Server 2016Documento11 páginasCómo Instalar y Configurar El Servidor SMTP en Windows Server 2016MCCT. Norberto Muñoz AtondoAún no hay calificaciones
- Config. Servi. CorreoDocumento6 páginasConfig. Servi. CorreoAna Lilia Gerardo LopezAún no hay calificaciones
- Configurar AutoSend en impresoras HPDocumento8 páginasConfigurar AutoSend en impresoras HPFlowers GabosAún no hay calificaciones
- Cómo Bloquear La Retransmisión SMTP Abierta y Limpiar Las Colas SMTP de Exchange Server en WindowDocumento9 páginasCómo Bloquear La Retransmisión SMTP Abierta y Limpiar Las Colas SMTP de Exchange Server en WindowEfrainnoAún no hay calificaciones
- Servidores SMTPDocumento30 páginasServidores SMTPJhon Fredy Riascos QuesadaAún no hay calificaciones
- Configurar AutoSend e-mail saliente HP QuickPageDocumento8 páginasConfigurar AutoSend e-mail saliente HP QuickPageprueba123Aún no hay calificaciones
- Instalar y Configurar Los Servicios SMTP y POP3 de Windows Server 2003 e IIS6 y El Relay SMTPDocumento23 páginasInstalar y Configurar Los Servicios SMTP y POP3 de Windows Server 2003 e IIS6 y El Relay SMTPWilmercito NajarroAún no hay calificaciones
- Configuración Del Servidor SMTP en Windows Server 2008 R2Documento17 páginasConfiguración Del Servidor SMTP en Windows Server 2008 R2Juan A. Aguilera A.0% (1)
- Cuestionario 3-21Documento3 páginasCuestionario 3-21Steven StonesAún no hay calificaciones
- HmailserverDocumento49 páginasHmailserverAna MembradoAún no hay calificaciones
- Configuracion Cliente de Correo en Hosting CompartidoDocumento12 páginasConfiguracion Cliente de Correo en Hosting CompartidolgessaAún no hay calificaciones
- HMail ConfiguracionDocumento3 páginasHMail ConfiguracionHugoSánzAún no hay calificaciones
- Servidor Correo Redes NandovalinDocumento10 páginasServidor Correo Redes NandovalinNando ValínAún no hay calificaciones
- Instalación y Configuración de Mailman en DebianDocumento15 páginasInstalación y Configuración de Mailman en DebiantecnopcAún no hay calificaciones
- T3 - SMTP Imap Pop3Documento24 páginasT3 - SMTP Imap Pop3Rodrigo LopezAún no hay calificaciones
- SaslDocumento13 páginasSaslRobertaCastroAguilarAún no hay calificaciones
- Tutorial ASP1Documento18 páginasTutorial ASP1Payaso YoAún no hay calificaciones
- Cómo Configurar Su Dirección de Correo Electrónico Pop o Imap Con Hosted ExchangeDocumento7 páginasCómo Configurar Su Dirección de Correo Electrónico Pop o Imap Con Hosted ExchangekikersoltecnetAún no hay calificaciones
- Configuración de Servidor de Correo Postfix Con Cliente Escritorio y WebDocumento14 páginasConfiguración de Servidor de Correo Postfix Con Cliente Escritorio y Webgerson_silveraAún no hay calificaciones
- Cómo Configurar El Envío de Correo A Internet en Exchange 2013Documento9 páginasCómo Configurar El Envío de Correo A Internet en Exchange 2013Erick KarlosAún no hay calificaciones
- MDaemon Messaging ServerDocumento5 páginasMDaemon Messaging ServerCesar MayolAún no hay calificaciones
- Enviar Correo Via SMTP Utilizando TelnetDocumento1 páginaEnviar Correo Via SMTP Utilizando TelnetPablo Alejandro Salinas ZepedaAún no hay calificaciones
- Verificar Funcionamiento Correo SMTP Vía TELNET PDFDocumento4 páginasVerificar Funcionamiento Correo SMTP Vía TELNET PDFCarlos ValenzuelaAún no hay calificaciones
- Guia para Configurar Una Cuenta de Correo V4Documento91 páginasGuia para Configurar Una Cuenta de Correo V4Jessica SalamancaAún no hay calificaciones
- Servidores Web y de Correo ElectrónicoDocumento4 páginasServidores Web y de Correo ElectrónicoOrtiz JulianaAún no hay calificaciones
- Manual IrredmailDocumento14 páginasManual Irredmailasael kayreAún no hay calificaciones
- Protocolos de Mensajeria de TextoDocumento6 páginasProtocolos de Mensajeria de TextoimeldaAún no hay calificaciones
- Práctica MailEnable - NUEVODocumento5 páginasPráctica MailEnable - NUEVODaniel Moreno BarónAún no hay calificaciones
- 3.4.3 Laboratorio Protocolos y Servicios de E-MailDocumento12 páginas3.4.3 Laboratorio Protocolos y Servicios de E-MailalejoneyAún no hay calificaciones
- Como Configurar Un Servidor de Correo en Server 2003 Sin Usar Exchange ServerDocumento2 páginasComo Configurar Un Servidor de Correo en Server 2003 Sin Usar Exchange ServerHugo ArcuriAún no hay calificaciones
- Configuración de Manejadores de CorreoDocumento8 páginasConfiguración de Manejadores de CorreoItzelt VeraAún no hay calificaciones
- Es 5230 5225 5222 QSGDocumento14 páginasEs 5230 5225 5222 QSGmarduk238778222Aún no hay calificaciones
- Configuracion de Correo en GmailDocumento7 páginasConfiguracion de Correo en Gmailedward_ve_ruAún no hay calificaciones
- Qué es SMTP: guía completa sobre el protocolo de correo electrónicoDocumento20 páginasQué es SMTP: guía completa sobre el protocolo de correo electrónicoAndres Felipe MolinaAún no hay calificaciones
- PHP MercuryDocumento8 páginasPHP MercuryKamal SeniorAún no hay calificaciones
- Configurar acceso a múltiples servidores de correo y NNTP a través de FreeProxyDocumento4 páginasConfigurar acceso a múltiples servidores de correo y NNTP a través de FreeProxyOswaldo AjalcriñaAún no hay calificaciones
- 10.2.1.8 Packet Tracer - Web and EmailDocumento9 páginas10.2.1.8 Packet Tracer - Web and Email1089076168Aún no hay calificaciones
- SMTP, VPN y VoIPDocumento8 páginasSMTP, VPN y VoIPdiego_rivas_6Aún no hay calificaciones
- Creacion Firma DKIM y El SPFDocumento2 páginasCreacion Firma DKIM y El SPFYeison Bedoya YepesAún no hay calificaciones
- I MailDocumento8 páginasI MailSantiago Perez VazquezAún no hay calificaciones
- Manual Configuracion Correo Gva CasDocumento9 páginasManual Configuracion Correo Gva Casjeleon67Aún no hay calificaciones
- Guia para Configurar Una Cuenta de Correo Corporativo de TigoDocumento88 páginasGuia para Configurar Una Cuenta de Correo Corporativo de TigoAndresMuñozAún no hay calificaciones
- InstalaciónservidordecorreoDocumento17 páginasInstalaciónservidordecorreoA Cortes AgAún no hay calificaciones
- Protocolo SMTP - Envío de Correos de Gmail Mediante Telnet en Linux 2020Documento4 páginasProtocolo SMTP - Envío de Correos de Gmail Mediante Telnet en Linux 2020prototipadoAún no hay calificaciones
- Análisis de Phishing 2Documento18 páginasAnálisis de Phishing 2edutsw28Aún no hay calificaciones
- Protocolos SMTP y NNTPDocumento3 páginasProtocolos SMTP y NNTPemg83mxAún no hay calificaciones
- Manual de Zimbra Parte III Panel de Administracion y Configuracion de Zimbra Open Source EditionDocumento23 páginasManual de Zimbra Parte III Panel de Administracion y Configuracion de Zimbra Open Source EditionAngel JiménezAún no hay calificaciones
- Servidor de CorreoDocumento18 páginasServidor de CorreoLuis VelezAún no hay calificaciones
- Envío de Correos Mediante Telnet en LinuxDocumento4 páginasEnvío de Correos Mediante Telnet en LinuxDaniel Moreno BarónAún no hay calificaciones
- 2do Parcial - RedesDocumento43 páginas2do Parcial - RedesMatiasAún no hay calificaciones
- ImapthunderbirdDocumento9 páginasImapthunderbirdLorenzo Sanz MunicioAún no hay calificaciones
- Servicio MAILDocumento68 páginasServicio MAILedwinrctAún no hay calificaciones
- 10.2.1.7 Packet Tracer - Web and Email - ILM ResDocumento11 páginas10.2.1.7 Packet Tracer - Web and Email - ILM ResJuan Pava100% (1)
- Frases CelebresDocumento2 páginasFrases CelebresjoakoAún no hay calificaciones
- Sicilia en PíndaroDocumento18 páginasSicilia en PíndaroEmilio SuárezAún no hay calificaciones
- Tema 6 Medios de Coercion PersonalDocumento7 páginasTema 6 Medios de Coercion Personalarelis moralesAún no hay calificaciones
- Catálogo de Claves de Áreas Geoestadísticas de ChiapasDocumento10 páginasCatálogo de Claves de Áreas Geoestadísticas de ChiapasIVAN ALFAROAún no hay calificaciones
- Fabricación piezas limadoraDocumento7 páginasFabricación piezas limadoraMauricio UribeAún no hay calificaciones
- 2 Unidad Cuadernillo de Ejercicios NuevoDocumento12 páginas2 Unidad Cuadernillo de Ejercicios NuevoDiego Ivan Sanchez CruzAún no hay calificaciones
- Trabajo Final de NeumaticaDocumento4 páginasTrabajo Final de NeumaticaPablo BenavidesAún no hay calificaciones
- Gimnasio El Bosque convoca a padres de familia para asamblea virtual sobre inicio año escolar 2021Documento2 páginasGimnasio El Bosque convoca a padres de familia para asamblea virtual sobre inicio año escolar 2021jhon castroAún no hay calificaciones
- Foda Angel MendezDocumento4 páginasFoda Angel MendezÁngel Piero Mendez QuiñonesAún no hay calificaciones
- Semana Bolivariana: Importancia y actividadesDocumento5 páginasSemana Bolivariana: Importancia y actividadesLuisRodriguezAún no hay calificaciones
- David Apaza 09-07-2021 (OK)Documento2 páginasDavid Apaza 09-07-2021 (OK)David Apaza QuenayaAún no hay calificaciones
- Resumen Trastornos Graves de PersonalidadDocumento11 páginasResumen Trastornos Graves de PersonalidadmaradonioAún no hay calificaciones
- Trabajo Comunicacion Aaaron CorregidoDocumento4 páginasTrabajo Comunicacion Aaaron CorregidoJhonn Ramos GonzalesAún no hay calificaciones
- Análisis de Acuerdos PlenariosDocumento4 páginasAnálisis de Acuerdos PlenariosRobertoAldaveAún no hay calificaciones
- RevEspaciosVol39n502018-Sist CalidadDocumento10 páginasRevEspaciosVol39n502018-Sist CalidadYeison Elith Moreno PotesAún no hay calificaciones
- Especialidad TemperanciaDocumento5 páginasEspecialidad TemperanciaSilfredo Pérez LeónAún no hay calificaciones
- El CigarroDocumento3 páginasEl CigarroDänielHernändezAún no hay calificaciones
- Informe 1 - DurezaDocumento6 páginasInforme 1 - DurezaMichel RamirezAún no hay calificaciones
- Examen Parcial PI911A 2022-2Documento1 páginaExamen Parcial PI911A 2022-2Danna DalbaAún no hay calificaciones
- Escaleras en El CineDocumento30 páginasEscaleras en El CineRaffaella de AntonellisAún no hay calificaciones
- Instructivo de Llenado Del Certificado de Circulación de Mercancias Eur.1 PDFDocumento1 páginaInstructivo de Llenado Del Certificado de Circulación de Mercancias Eur.1 PDFmanglioAún no hay calificaciones
- Tecnicas de Animación y Calentamiento GrupalDocumento11 páginasTecnicas de Animación y Calentamiento GrupalPablo Antonio Santos OchoaAún no hay calificaciones
- Ensayo Preuniversitario Personalizado PDFDocumento25 páginasEnsayo Preuniversitario Personalizado PDFPatricio ReyesAún no hay calificaciones
- Taller Del PUC Contabilidad y FinanzasDocumento6 páginasTaller Del PUC Contabilidad y FinanzasGinna Rubio RoaAún no hay calificaciones
- Objeto de Dercho Relación Jurídica Exposición de IntroducciónDocumento4 páginasObjeto de Dercho Relación Jurídica Exposición de IntroducciónDanny Tapia HernandezAún no hay calificaciones