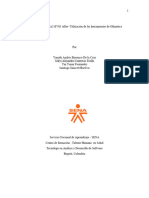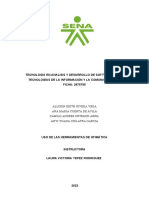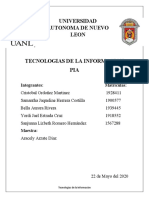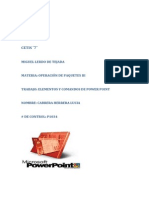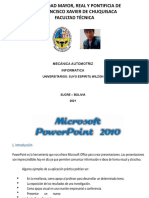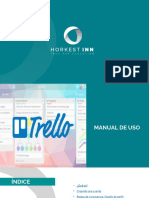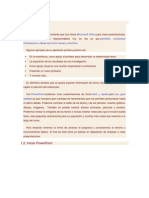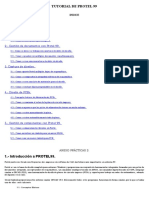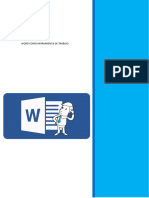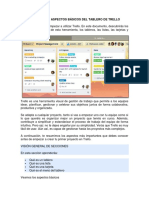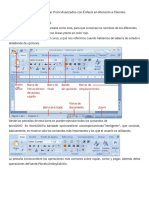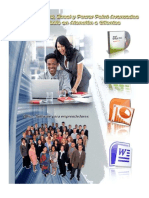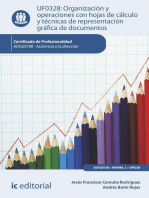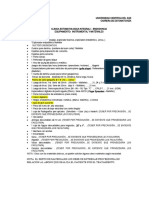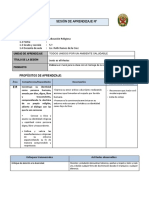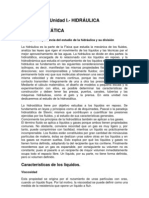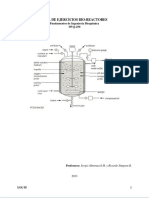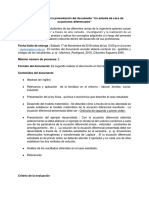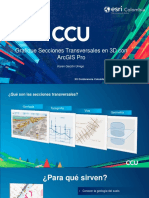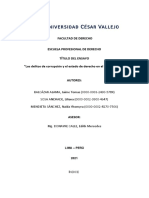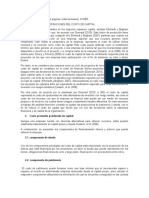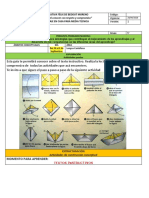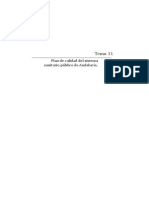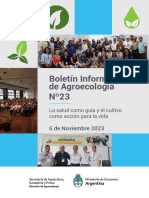Documentos de Académico
Documentos de Profesional
Documentos de Cultura
A1-220501046-Aa2-Ev01 Trello
Cargado por
Johnattan CabezaTítulo original
Derechos de autor
Formatos disponibles
Compartir este documento
Compartir o incrustar documentos
¿Le pareció útil este documento?
¿Este contenido es inapropiado?
Denunciar este documentoCopyright:
Formatos disponibles
A1-220501046-Aa2-Ev01 Trello
Cargado por
Johnattan CabezaCopyright:
Formatos disponibles
SERVICIO NACIONAL DE APRENDIZAJE
Tecnólogo Análisis y desarrollo de software
Actividad:
Evidencia Conocimiento: GA1-220501046-AA2-EV01 taller- Utilización de las
herramientas de ofimática. Realizar un taller práctico con las herramientas ofimáticas –
Uso de Trello
Autor:
Johnattan Elías Cabeza Osorio
C.C 1.143.436.302
Barranquilla – Atlántico
25 de diciembre de 2023
1 – Esto es paginación en el pie de página
Introducción
El uso del software TRELLO ha sido de mucha ayuda para millones de personas y empresas
que desean administrar de manera óptima los diferentes procesos y actividades de forma
dinámica y organizada. Precisamente en esta evidencia iniciaremos un paso a paso de cómo
crear tableros y acciones pertinentes según las indicaciones de la guía de aprendizaje SENA.
2 – Esto es paginación en el pie de página
Desarrollo
1. Creación de tableros en TRELLO
Para la creación de tableros en TRELLO lo podemos hacer de dos maneras: 1. Desde
cero, en la cual empezaremos nombrando al tablero según la actividad a realizar como
lo veremos en la siguiente imagen.
Ilustración 1 - Creación tablero desde cero
Y 2. Usando plantillas prediseñadas según el área del proyecto, por ejemplo, estas
áreas pueden ser negocios, diseño, educación, ingeniería, marketing, RRHH,
operaciones, productividad entre otras.
Ilustración 2 - Creación de tableros con plantillas
3 – Esto es paginación en el pie de página
Para nuestro caso y de manera educativa vamos a irnos por la segunda manera y crear
el tablero usando plantillas prediseñadas. Para efectos, utilizaremos una plantilla del
área gestión de proyectos. Ya escogida la plantilla, nos ubicamos en la parte superior
derecha y hacemos clic en utilizar plantilla, donde colocaremos un nombre a nuestro
nuevo tablero, más abajo salen dos opciones en las cuales las podemos dejar o no, y
es con referente a conservar las tarjetas y tarjetas plantillas, en nuestro caso las
dejaremos.
Ilustración 3 - Creación de tableros a partir de plantillas
A continuación pulsamos el botón crear e inmediatamente TRELLO nos arma el tablero
con sus respectivas tarjetas prediseñadas.
Ilustración 4 - tarjetas prediseñadas
4 – Esto es paginación en el pie de página
2. Atajos del teclado en TRELLO
TRELLO tiene muchas opciones de atajos para simplificar y agilizar la búsqueda o
creación de tableros o tarjetas, a continuación vamos a mostrar algunas de ellas. - Es
válido mencionar que si quieres buscar todos los atajos solamente tienes que presionar
“?” y te sale un listado de atajos - .
2.1 Atajo “b”
Estando en TRELLO si pulsamos la tecla “b” abrirá el menú de tableros y nos
permitirá buscar tableros instantáneamente. También mediante este atajo
podemos escribir las primeras letras del tablero que estamos buscando, pulsamos
“Intro” y estamos ahí. Es la forma más rápida de cambiar tableros.
Ilustración 5 - Atajo b
2.2 Atajo “f”
Si pulsamos la opción “f” podemos abrir el filtro de tarjetas mientras estamos en un
tablero. Podemos empezar a buscar al instante tarjetas por el título. El filtro
también nos puede sugerir miembros y etiquetas, así que podemos empezar a
escribir “da” y nos mostrará como sugerencia “Daniel”. Pulsamos “Intro” para ver
las tarjetas asignadas a él. Pulsamos “x” para limpiar un filtro.
5 – Esto es paginación en el pie de página
Ilustración 6 - Atajo f
3. Menciones a otros miembros del equipo
Si en algún momento queremos enviar un mensaje a uno o varios miembros del equipo
lo podemos hacer por medio de comentarios en las tarjetas. Solamente escoges la
tarjeta y en la parte inferior de ella hay una sesión de comentarios, en ella presionas la
tecla @ y a continuación aparecerá la lista de miembros, puedes autocompletarlo o
buscar y escoger el miembro.
Ilustración 7 - Menciones
6 – Esto es paginación en el pie de página
4. Arrastrar, soltar y pegar adjuntos
TRELLO nos permite arrastrar, soltar o pegar cualquier archivo que se encuentre en el
escritorio de nuestra computadora o pegar cualquier imagen que se encuentre en la
web, solamente se necesitaría la URL de la imagen.
Ilustración 8 - Adjunto de imagen en la web
5. Copiar tablero, lista, tarjeta y checklist
Si deseamos copiar un tablero y la queremos usar para otra plantilla podemos dar clic
en el botón “Opciones” y elegir “Copiar tablero...” del menú. Para copiar una lista,
damos clic en la esquina superior derecha de una lista y elegimos “Copiar lista...”. En el
caso de una tarjeta, abrimos el menú “Más…” en la parte trasera de la tarjeta y
elegimos “Copiar…”. También podemos copiar elementos de checklists de otras
checklists en el tablero para crear una nueva checklist. Solo damos clic en el botón
“Añadir checklist...” en la barra lateral de la tarjeta y elegimos una opción de “Copiar
elementos de…”.
7 – Esto es paginación en el pie de página
Ilustración 9 - Copiar tablero
6. Crear múltiples tarjetas y elementos de checklist
Cuando deseamos crear múltiples tarjetas o elementos de checklist, podemos copiar
una columna de una hoja de cálculo o lista separada por líneas nuevas de un
procesador de texto como Word, lo que vamos hacer es pegarlo en la tarjeta o
añadimos campos de elementos de checklist y presionamos enviar.
Ilustración 10 - Crear multiples tarjetas
8 – Esto es paginación en el pie de página
7. Funciones de checklists
Podemos reordenar los checklists. Solo damos clic y lo arrástramos. También podemos
arrastrar elementos de checklists entre checklists, en el caso de que, por ejemplo,
queramos mover todos los elementos hacia la checklist de algún compañero. Las
checklists aparecen en el orden en el que los creamos, en lugar de alfabéticamente.
Ilustración 11 - Funciones de checklists
8. Tarjetas y tableros integrados y relacionados
Al integrar tarjetas y tableros de Trello dentro de las aplicaciones que usamos para
planificar, trabajar y comunicarte, los equipos pueden estar conectados y ver quién está
haciendo qué cosa (y lo que se requiere ser hecho) sin cambiar de aplicación.
Podemos administrar proyectos de múltiples tableros y tarjetas añadiendo tableros y
tarjetas de Trello como adjuntos a las tarjetas. Es realmente sencillo — en la versión web
o de escritorio, da clic en el botón “Adjuntos”, en la parte trasera de una tarjeta, elegimos
Trello, y buscamos o ingresamos la URL que deseamos adjuntar. Trello también
exportará las cinco tarjetas y tableros más recientes que visitamos para ayudar a
ahorrarnos algo de tiempo.
9 – Esto es paginación en el pie de página
Conclusión
La utilización de TRELLO como herramienta para organizar y planificar requerimientos es muy
necesario ya que te ayudará a tener éxito en el desarrollo de cualquier proyecto. Personalmente
esta herramienta me parece muy sencilla de utilizar, es muy didáctica y dinámica, muy acertado
y ajustado a mis necesidades como futuro programador, como todo software, hay ciertas
funciones que habría que manejar con más constancia para lograr seguir mejorando en la
utilización de este software y aplicando correctamente cada parte del programa. A continuación
comparto dirección de tablero TRELLO: https://trello.com/b/skOozLAQ
10 – Esto es paginación en el pie de página
Bibliografía
Bobby Grace (06 de noviembre de 2018) ¿Cómo usar Trello como un experto? Tutorial
completo. [Página web TRELLO]. https://blog.trello.com/es/como-usar-trello
11 – Esto es paginación en el pie de página
También podría gustarte
- GA1-220501046-AA2-EV01 Taller - Utilización de Las Herramientas de Ofimática 2,0Documento21 páginasGA1-220501046-AA2-EV01 Taller - Utilización de Las Herramientas de Ofimática 2,0Alejandro TrulloAún no hay calificaciones
- Instructivo Calbuco ListoDocumento15 páginasInstructivo Calbuco ListoFabian CuitiñoAún no hay calificaciones
- TICs III - ModeloDocumento27 páginasTICs III - ModeloyamilcbaAún no hay calificaciones
- Tutorial Google Forms - Ana CortaireDocumento9 páginasTutorial Google Forms - Ana Cortairemaria eugenia romero torresAún no hay calificaciones
- Manual Básico - Trello BantekDocumento3 páginasManual Básico - Trello BantekiabadgAún no hay calificaciones
- Microsoft Word-Capacitacion DocenteDocumento20 páginasMicrosoft Word-Capacitacion DocenteGuisela ColquepiscoAún no hay calificaciones
- TELETRABAJO TrelloDocumento13 páginasTELETRABAJO TrelloAlvaro Aspiazu Gutiérrez100% (2)
- Tutorial de Protel 99Documento16 páginasTutorial de Protel 99Jorge SpinaAún no hay calificaciones
- Usondenherramientasnofimaticas 236431a3a24b1adDocumento7 páginasUsondenherramientasnofimaticas 236431a3a24b1adBrayan BeltranAún no hay calificaciones
- Tecnologias de La Informacion PIADocumento15 páginasTecnologias de La Informacion PIACristobal MartinezAún no hay calificaciones
- GA1-220501092-AA1-EV01. Taller de Técnicas e Instrumentos para Elicitar RequisitosDocumento4 páginasGA1-220501092-AA1-EV01. Taller de Técnicas e Instrumentos para Elicitar RequisitosBrian MartinezAún no hay calificaciones
- Power PointDocumento27 páginasPower PointSelmarys TorresAún no hay calificaciones
- 1ero BT Aplicaciones-3 10 Noviembre 20 Diciembre 2021 - NoDocumento11 páginas1ero BT Aplicaciones-3 10 Noviembre 20 Diciembre 2021 - NoWilliam GrefaAún no hay calificaciones
- Elementos y Comandos de Power PointDocumento14 páginasElementos y Comandos de Power PointAmy Roberson0% (1)
- Microsotf Worr Primera Unidad CapDocumento20 páginasMicrosotf Worr Primera Unidad CapGuisela ColquepiscoAún no hay calificaciones
- Power PointDocumento58 páginasPower Pointana freitesAún no hay calificaciones
- OFIMÁTICADocumento18 páginasOFIMÁTICAAndrea PaterninaAún no hay calificaciones
- Tratamiento básico de datos y hojas de cálculo. ADGG0508De EverandTratamiento básico de datos y hojas de cálculo. ADGG0508Aún no hay calificaciones
- Actividad Grado SéptimoDocumento30 páginasActividad Grado Séptimojhonalex5j3Aún no hay calificaciones
- UniversidadDocumento29 páginasUniversidadWilzon Suyo EspirituAún no hay calificaciones
- Manual Uso de TrelloDocumento35 páginasManual Uso de TrelloNicolás Reyes CampAún no hay calificaciones
- Word 2013Documento15 páginasWord 2013api-240418689Aún no hay calificaciones
- Introducción de Power PointDocumento22 páginasIntroducción de Power Pointale_romero1994Aún no hay calificaciones
- Procesadores de textos y presentaciones de información básicos. ADGG0508De EverandProcesadores de textos y presentaciones de información básicos. ADGG0508Aún no hay calificaciones
- Manual de Power Point 1.0Documento23 páginasManual de Power Point 1.0Gerson Anibal PCAún no hay calificaciones
- Act. 1 PPDocumento31 páginasAct. 1 PPal31719Aún no hay calificaciones
- Trabajo de Tablero TrelloDocumento12 páginasTrabajo de Tablero TrelloEdmundo CorroAún no hay calificaciones
- Descripción de La Pantalla de Excel 2013Documento9 páginasDescripción de La Pantalla de Excel 2013Luis Gonzalo Quispe LoayzaAún no hay calificaciones
- Aprender iWork para Ipad con 100 ejercicios prácticosDe EverandAprender iWork para Ipad con 100 ejercicios prácticosAún no hay calificaciones
- Definicion PowerPointDocumento5 páginasDefinicion PowerPointRalaro UnocuatrodosAún no hay calificaciones
- Taller Entorno y Primeros PasosDocumento27 páginasTaller Entorno y Primeros PasosclaudiaAún no hay calificaciones
- Powerpoint Por UnidadesDocumento27 páginasPowerpoint Por UnidadesRansuel Bremont100% (1)
- GUIA No.1 PRIMER PERIODO OCTAVO TECNOLOGÍA e INFORMÁTICADocumento10 páginasGUIA No.1 PRIMER PERIODO OCTAVO TECNOLOGÍA e INFORMÁTICAAntonia Rodriguez gonzalezAún no hay calificaciones
- 1SCZ16Documento5 páginas1SCZ16Ivy Rodriguez MezaAún no hay calificaciones
- Manual de Power Point AlondraDocumento135 páginasManual de Power Point AlondraAlondra CastilloAún no hay calificaciones
- Guía para TrelloDocumento14 páginasGuía para Trellokarina floresAún no hay calificaciones
- Software de Aplicación - NOADocumento19 páginasSoftware de Aplicación - NOA21371664Aún no hay calificaciones
- Tutorial TrelloDocumento17 páginasTutorial TrelloEnzo RotondoAún no hay calificaciones
- Introduccion PowerPointDocumento5 páginasIntroduccion PowerPointRalaro UnocuatrodosAún no hay calificaciones
- Tema 2 10ºDocumento4 páginasTema 2 10ºsterling28 ariasAún no hay calificaciones
- Interfaz de Power PointDocumento7 páginasInterfaz de Power PointEduardo Carias100% (1)
- Microsoft Office Es Una Recopilación de AplicacionesDocumento6 páginasMicrosoft Office Es Una Recopilación de AplicacionesAlex LarojAún no hay calificaciones
- Trabajo PowerpointDocumento7 páginasTrabajo Powerpointyeibis landaetaAún no hay calificaciones
- Tutorial de Protel 99Documento11 páginasTutorial de Protel 99dcastrelos2000Aún no hay calificaciones
- Interfaz Grafica de ExcelDocumento25 páginasInterfaz Grafica de Excelwalter100% (1)
- Ejercicios de ExcelDocumento54 páginasEjercicios de Excel05126829Aún no hay calificaciones
- Herramientas de Productividad y Procesador de Texto WordDocumento12 páginasHerramientas de Productividad y Procesador de Texto WordEdith EspinosaAún no hay calificaciones
- Power PointDocumento17 páginasPower PointFranco GaytanAún no hay calificaciones
- Trabajo Edita Texto y Aplica Forma en WordDocumento12 páginasTrabajo Edita Texto y Aplica Forma en WordmariaAún no hay calificaciones
- Aprende Los Aspectos Básicos Del Tablero de TrelloDocumento4 páginasAprende Los Aspectos Básicos Del Tablero de TrelloNicol ParraAún no hay calificaciones
- Manual de Word y Excel Avanzados PDFDocumento96 páginasManual de Word y Excel Avanzados PDFAlbert .SAún no hay calificaciones
- Manual de Word y Excel AvanzadosDocumento97 páginasManual de Word y Excel AvanzadosLuis Manuel Sanchez MaestreAún no hay calificaciones
- Adobe ILLUSTRATORDocumento18 páginasAdobe ILLUSTRATORLuis Miguel Alfaro Chirinos100% (1)
- Manual de Power Point 2010Documento122 páginasManual de Power Point 2010Maricarmen Gavidia BravoAún no hay calificaciones
- CLASE DE LA SESION #21 3RO SECUNDARIA Del 26 Al 30 de SetiembreDocumento4 páginasCLASE DE LA SESION #21 3RO SECUNDARIA Del 26 Al 30 de Setiembreleslie jeannette fernandez toroAún no hay calificaciones
- Sesion 02Documento44 páginasSesion 02claudia diazAún no hay calificaciones
- Diseño de Folder SenaDocumento31 páginasDiseño de Folder SenaVanessa Alejandra Macias BolivarAún no hay calificaciones
- Tarea 5 INFDocumento17 páginasTarea 5 INFRosanny Torres RodríguezAún no hay calificaciones
- Organización y operaciones con hojas de cálculo y técnicas de representación gráfica de documentos. ADGG0108De EverandOrganización y operaciones con hojas de cálculo y técnicas de representación gráfica de documentos. ADGG0108Aún no hay calificaciones
- Horno TamborDocumento8 páginasHorno TamborLuciana RosesAún no hay calificaciones
- Lista de Materiales EndodonciaDocumento1 páginaLista de Materiales EndodonciaLeslie GarciaAún no hay calificaciones
- Jesús El MesiasDocumento4 páginasJesús El MesiasMilagros Eva Morales Cama100% (2)
- Principios de La Mente MillonariaDocumento15 páginasPrincipios de La Mente MillonariaasdafAún no hay calificaciones
- El Rol de Las Relaciones Públicas en RseDocumento6 páginasEl Rol de Las Relaciones Públicas en RseGINO MEDRANOAún no hay calificaciones
- ContenidotematicodDocumento185 páginasContenidotematicodCarlos OrtegaAún no hay calificaciones
- Ejercicios Con RespuestaDocumento22 páginasEjercicios Con RespuestaBritton Collins0% (1)
- Cirugia Del Sector Femoro Popliteo PDFDocumento210 páginasCirugia Del Sector Femoro Popliteo PDFLeonardoQuintero100% (1)
- Introduccion A La PalinologiaDocumento8 páginasIntroduccion A La PalinologiaMax Troncoso CastroAún no hay calificaciones
- LineamientosDocumento2 páginasLineamientosJohan LopezAún no hay calificaciones
- 7 Grafique Secciones Transversales en 3D Con ArcGIS ProDocumento15 páginas7 Grafique Secciones Transversales en 3D Con ArcGIS ProElianAún no hay calificaciones
- Distribucion de Esfuerzos - Cargas Triangular y TrapezoidalDocumento8 páginasDistribucion de Esfuerzos - Cargas Triangular y Trapezoidalrocio dukarlaAún no hay calificaciones
- Ensayo FilosofiaDocumento13 páginasEnsayo FilosofiaSteven Highlights69Aún no hay calificaciones
- Nccu-248 TrabajofinalDocumento6 páginasNccu-248 TrabajofinalLas Patas de Taehyung0% (1)
- Ficha Semana 3Documento2 páginasFicha Semana 3Richard SalasAún no hay calificaciones
- MalaquíasDocumento26 páginasMalaquíasNatalia Sotelo Rodríguez100% (1)
- Analisis de Filosofía y Sistemaderecho de La IntegracionDocumento4 páginasAnalisis de Filosofía y Sistemaderecho de La IntegracionDalena GómezAún no hay calificaciones
- Look AheadDocumento23 páginasLook AheadRonald Guevara AliagaAún no hay calificaciones
- Actividad 7 Flujograma Examenes Medico OcupacionalesDocumento6 páginasActividad 7 Flujograma Examenes Medico OcupacionalesJonathan Echeverry Ciro67% (3)
- Análisis BibliográficoDocumento3 páginasAnálisis BibliográficoAydee Shayda Charca MermaAún no hay calificaciones
- Ley y ResolucionesDocumento4 páginasLey y ResolucionesMariaV.Aún no hay calificaciones
- Matematicas Resueltos (Soluciones) El Número E Nivel 1º BachilleratoDocumento78 páginasMatematicas Resueltos (Soluciones) El Número E Nivel 1º Bachilleratomanuel_valle_4Aún no hay calificaciones
- Doc2678 ContenidoDocumento84 páginasDoc2678 ContenidoalexsanderAún no hay calificaciones
- El Texto Instructivo (Quinto)Documento5 páginasEl Texto Instructivo (Quinto)Carmen Escobar0% (1)
- Ef Adm y Gestión Por ProcesosDocumento18 páginasEf Adm y Gestión Por ProcesosArturo VelaAún no hay calificaciones
- Tema 11Documento26 páginasTema 11primate69Aún no hay calificaciones
- HR Secu Sept 01 CS - Ss. 4° MiltonDocumento5 páginasHR Secu Sept 01 CS - Ss. 4° MiltonNotlim Ling PerseoAún no hay calificaciones
- Anexo de Contrato de TrabajoDocumento8 páginasAnexo de Contrato de TrabajoIGNACIO JAVIER BARRA REYESAún no hay calificaciones
- El Lenguaje Figurado - Prosopografía, Etopeya, Cronografía, TopografíaDocumento4 páginasEl Lenguaje Figurado - Prosopografía, Etopeya, Cronografía, TopografíaAlixon Carolay Montaño SanchezAún no hay calificaciones
- Boletín Agroecología #23Documento13 páginasBoletín Agroecología #23Johana MonfardiniAún no hay calificaciones