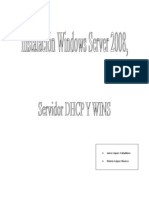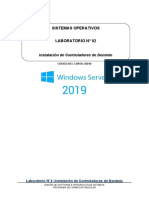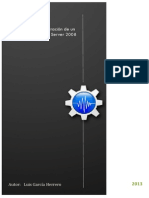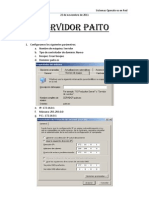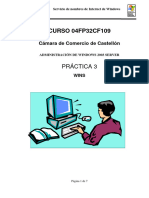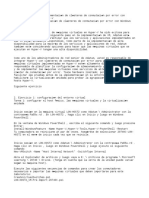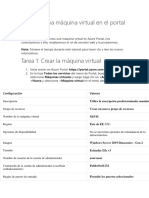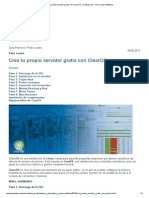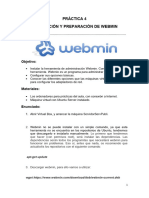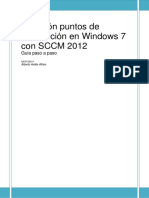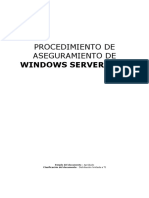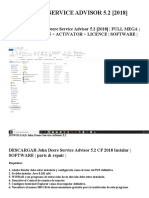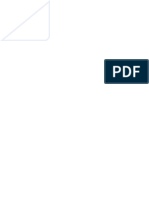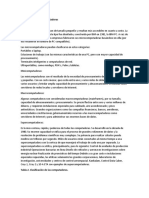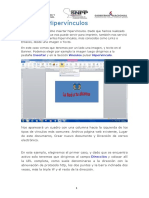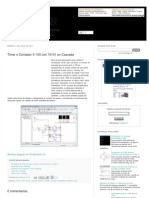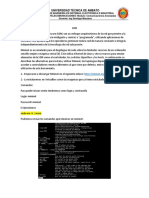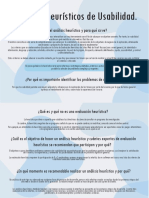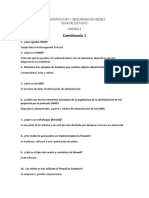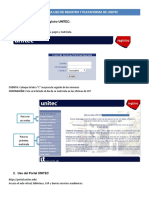Documentos de Académico
Documentos de Profesional
Documentos de Cultura
Taller Practico N°2 Sistema Operativo Windows Crear Controlador de Dominio en Windows Server 2012
Cargado por
gverdugobDescripción original:
Título original
Derechos de autor
Formatos disponibles
Compartir este documento
Compartir o incrustar documentos
¿Le pareció útil este documento?
¿Este contenido es inapropiado?
Denunciar este documentoCopyright:
Formatos disponibles
Taller Practico N°2 Sistema Operativo Windows Crear Controlador de Dominio en Windows Server 2012
Cargado por
gverdugobCopyright:
Formatos disponibles
Práctica de laboratorio: Taller 2 Crear
controlador de dominio en Windows
server
RAMO SISTEMA OPERATIVO
Guillermo Verdugo Bastias
TECNOLOGICA INACAP | PRIMAVERA 2023
Tabla de contenido 1
Parte 1: Crear nuestro primer Controlador de Dominio (DC) Rol AD ..................................... 3
Parte 2: Crear nuestro primer Controlador de Dominio (DC) Instalación ............................... 4
Parte 3: Crear nuestro primer Controlador de Dominio (DC) ................................................... 5
Parte 4: Crear nuestro dominio ...................................................................................................... 6
Parte 5Crear nuestro dominio Opciones de DNS ....................................................................... 7
Parte 6 Crear nuestro dominio Finalización de la Instalación ................................................... 8
Parte 7 Inicio al controlador de dominio........................................................................................ 9
Parte 8 Primeras configuraciones en nuestro dominio DNS zona directa ............................ 10
Parte 9 Primeras configuraciones en nuestro dominio DNS zona directa ............................ 11
Parte 10 Primeras configuraciones en nuestro dominio DNS Zona Inversa......................... 12
Parte 11 Primeras configuraciones en nuestro dominio DNS Zona Inversa......................... 13
Comandos de verificación y activación ............................................................................................. 14
Desarrollado por Guillermo Verdugo Bastias
2
Práctica de laboratorio: Realizando distintas configuraciones en Windows server
Información básica/situación
Objetivo: aprender a crea un entorno de controlador de dominio usando el sistema
operativo Windows. Server 2012 R2
Recursos necesarios
- Computador con conexión a internet
Descargar versión de maquina virtual VirtualBox
https://download.virtualbox.org/virtualbox/6.1.26/VirtualBox-6.1.26-145957-Win.exe
- Descargar la ISO de Windows 7
https://inacapmailcl-
my.sharepoint.com/:f:/g/personal/guillermo_verdugo_inacapmail_cl/EtlEOqxw6xZO
oFmwDj-86bQBs6Z_K40dRDktzeeATZxNwg?e=ceeUjP
- Descargar la ISO Windows 8
Descargar imagen de disco de Windows 8.1 (archivo ISO) (microsoft.com)
- Descargar la ISO de Windows Server 2012 R2
Opción 1
https://www.microsoft.com/es-es/evalcenter/evaluate-windows-server-2012-r2
Opción 2
https://inacapmailcl-
my.sharepoint.com/:f:/g/personal/guillermo_verdugo_inacapmail_cl/EtlEOqxw6xZO
oFmwDj-86bQBs6Z_K40dRDktzeeATZxNwg?e=ceeUjP
- Descargar archivo OVA de Windows Server 2012 R2 VirtualBox
- https://inacapmailcl-
my.sharepoint.com/:f:/g/personal/guillermo_verdugo_inacapmail_cl/Eg0zYXYXp2d
FrJoNsdOYjNkB8khrbYXifHkRDgrF71mEoQ?e=wbsY2Y
Desarrollado por Guillermo Verdugo Bastias
3
Parte 1: Crear nuestro primer Controlador de Dominio (DC) Rol AD
Instrucciones Iniciales
Siga las siguientes indicaciones
A. En administrador del servidor vamos a panel y presionamos en Agregar roles y
características
B. En seleccionar el tipo de instalación elija instalación basada en característica y
roles
C. En selección del servidor active la casilla selección de un servidor del grupo de
servidores y presione siguiente
Desarrollado por Guillermo Verdugo Bastias
4
Parte 2: Crear nuestro primer Controlador de Dominio (DC)
Instalación
Instrucciones Iniciales
Siga las siguientes indicaciones
A. En el listado de roles seleccione Servicios de dominio de Active Directory y
presione siguiente.
B. En Asistente para agregar roles y característica presione el botón Agregar
características
C. En servicio de dominio de active directory presione siguiente
Desarrollado por Guillermo Verdugo Bastias
5
Parte 3: Crear nuestro primer Controlador de Dominio (DC)
Instrucciones Iniciales
Siga las siguientes indicaciones
A. Confirmar selección de instalación presione el botón instalar
B. Progreso de la instalación presione el botón Cerrar
Desarrollado por Guillermo Verdugo Bastias
Parte 4: Crear nuestro dominio 6
Instrucciones Iniciales
Siga las siguientes indicaciones
A. En la ventana de Administrador del servidor vamos a la bandera de notificaciones y
presionamos en donde dice configuración posterior a la instalación, la opción
Promover este Servidor a controlador de dominio
B. En la ventana de configuración de implementación, activamos la casilla agregar un
nuevo bosque
C. En nombre del dominio raiz ingresamos su letra inicial de su nombre acompañado
de su apellido paterno y la letra inicial de su segundo apellido acompañado
finalmente con (.com)
D. En opciones del controlador de dominio dejamos el nivel funcional del bosque y el
dominio por defecto, ingresamos en contraseña de recuperacion Recupera2020
B
C
Desarrollado por Guillermo Verdugo Bastias
Parte 5Crear nuestro dominio Opciones de DNS 7
Instrucciones Iniciales
Siga las siguientes indicaciones
A. En la ventana de Opciones de DNS presionamos siguiente.
B. En la ventana adicionales en nombre de NetBIOS dejamos por defecto y presionamos
siguiente.
C. En la ventana de ruta acceso dejamos los parámetros por defecto presione siguiente
Desarrollado por Guillermo Verdugo Bastias
Parte 6 Crear nuestro dominio Finalización de la Instalación 8
Instrucciones Iniciales
Siga las siguientes indicaciones
A. En la ventana de Revisar opciones podemos guardar nuestro script en un archivo de
texto, para finalizar presione siguiente
B. En la ventana de comprobación de requisitos presione siguiente
C. En la ventana de ruta acceso dejamos los parámetros por defecto presione siguiente
Desarrollado por Guillermo Verdugo Bastias
Parte 7 Inicio al controlador de dominio 9
Instrucciones Iniciales
Siga las siguientes indicaciones
A. Iniciamos con las credenciales creadas en el proceso de instalación password
Inacap2020
B. En el administrador de servidor observe que se encuentra los dos roles instalados AD
y DNS
Desarrollado por Guillermo Verdugo Bastias
Parte 8 Primeras configuraciones en nuestro dominio DNS zona 10
directa
Instrucciones Iniciales
Siga las siguientes indicaciones
A. En la ventana de administrador del servidor vamos al menú herramientas y vamos a
la opción DNS (figura1)
B. En el administrador de DNS vamos a zona de búsqueda directa y hacemos clic en zona
de nuestro dominio y luego botón secundario en menú contextual presionamos la
opción de registro CNAME (alias) (figura 2)
C. En nombre de Alias ingresamos www luego presionamos el botón examinar y vamos
server2012R2- zona de búsqueda directa – dominio - server2012r1(Host A) y
presionamos el botón Aceptar
Desarrollado por Guillermo Verdugo Bastias
Parte 9 Primeras configuraciones en nuestro dominio DNS zona 11
directa
Instrucciones Iniciales
Siga las siguientes indicaciones
A. En la ventana Nuevo registro de recurso observe el nombre FQDN
www.dominio.com. Y en nombre de dominio completo FQDN vemos el nombre de la
máquina y el dominio (figura1)
B. En la zona directa vemos el registro de alias CNAME (figura 2)
Desarrollado por Guillermo Verdugo Bastias
Parte 10 Primeras configuraciones en nuestro dominio DNS Zona 12
Inversa
Instrucciones Iniciales
Siga las siguientes indicaciones
A. En Zona Búsqueda Inversa vamos a hacer clic botón secundario y en el menú
contextual presionamos en Zona Nueva
B. En tipo de zona activamos la casilla Zona Principal
C. En ámbito activamos la casilla para todos los servidores DNS que ejecuten el
controlador de dominio en este dominio
D. Activamos la casilla zona inversa para IPv4
C D
Desarrollado por Guillermo Verdugo Bastias
Parte 11 Primeras configuraciones en nuestro dominio DNS Zona 13
Inversa
Instrucciones Iniciales
Siga las siguientes indicaciones
A. En la ventana en Nombre de la zona de búsqueda inversa ingresamos la dirección de
red 192.168.1. (figura1)
B. En actualización dinámica activamos la casilla permitir solo actualizaciones dinámicas
seguras (recomendado para active diectory) (figura 2)
C. Presione el botón finalizar (figura 3)
D. En la zona inversa cree un puntero PTR
192.168.1
Desarrollado por Guillermo Verdugo Bastias
Comandos de verificación y activación
14
Ejecute estos comandos a nivel elevado.
Comandos función
slmgr /xpr muestra la expiración de la licencia actual del sistema o si esta
activado permanentemente
slmgr /dli muestra la información de la licencia actual de Windows con el
estado de activación y los últimos 5 caracteres de la clave parcial
slmgr /rearm Este comando permite expirar el periodo de prueba por 10 días
Set L Esto nos devolverá el nombre de host del controlador de dominio
remoto al que nos encontramos conectados (en el que nuestro
usuario ha iniciado sesión).
Echo %logonserver% nos devolverá este dato requiere buscar la variable de entorno
logonserver:
nltest /DSGETDC: podemos utilizar una sintaxis específica que nos devolverá el DC al
que se ha conectado el equipo.
podemos especificar un dominio tras los “:” para obtener datos
nltest sobre el mismo
/DSGETDC:dominio
nltest /dclist:dominio podemos obtener un listado de todos los controladores de dominio
en un determinado dominio sin esfuerzo.
Desarrollado por Guillermo Verdugo Bastias
También podría gustarte
- Instalación y configuración del software de servidor web. IFCT0509De EverandInstalación y configuración del software de servidor web. IFCT0509Aún no hay calificaciones
- Aprender Docker, un enfoque prácticoDe EverandAprender Docker, un enfoque prácticoCalificación: 5 de 5 estrellas5/5 (3)
- Taller 1 InstalacionDocumento16 páginasTaller 1 InstalacionWilliz Guillermo Prasca MatajiraAún no hay calificaciones
- Práctica A-2. - AD W2K3Documento8 páginasPráctica A-2. - AD W2K3malaga45Aún no hay calificaciones
- Taller Practico N°6 Sistema Operativo Windows WDSDocumento21 páginasTaller Practico N°6 Sistema Operativo Windows WDSgverdugobAún no hay calificaciones
- UHISPAM-Administracion Servidores 2017Documento66 páginasUHISPAM-Administracion Servidores 2017maryingvargasAún no hay calificaciones
- Lab 13 - Redes Basadas en ServidorDocumento6 páginasLab 13 - Redes Basadas en ServidorJorge Quintanilla CervantesAún no hay calificaciones
- Glab S02 Mhuaco 2024 01Documento18 páginasGlab S02 Mhuaco 2024 01diego.apaza.qAún no hay calificaciones
- Instalación Windows Server 2008, Servidor DHCP y WINSDocumento16 páginasInstalación Windows Server 2008, Servidor DHCP y WINSXema LopezAún no hay calificaciones
- Glab S02 Mhuaco 2023 01Documento7 páginasGlab S02 Mhuaco 2023 01Renzo Junior Mamani MamaniAún no hay calificaciones
- Teoria - Tolerancia A Fallos en Controladores de DominioDocumento4 páginasTeoria - Tolerancia A Fallos en Controladores de DominioDesireLozanoAún no hay calificaciones
- Practica Luis GarciaDocumento96 páginasPractica Luis GarciaLuis Garcia HerreroAún no hay calificaciones
- Servidor PaitoDocumento7 páginasServidor PaitoDesireLozanoAún no hay calificaciones
- Trabajo Final WindowsDocumento17 páginasTrabajo Final WindowsGian XdxdxdAún no hay calificaciones
- Práctica 3. - WINSDocumento7 páginasPráctica 3. - WINSmalaga45Aún no hay calificaciones
- Manual de Configuración Del DVR MóvilDocumento26 páginasManual de Configuración Del DVR MóvilchaloAún no hay calificaciones
- S2 Ronaldo Solis Lab02 Tema2Documento9 páginasS2 Ronaldo Solis Lab02 Tema2Victor C SolisAún no hay calificaciones
- Lab02 - Introduccion A Los Servicios Del Dominio Active DirectoryDocumento11 páginasLab02 - Introduccion A Los Servicios Del Dominio Active Directorysebastian cabello castilloAún no hay calificaciones
- Lab 13Documento11 páginasLab 13Rodrigo CabreraAún no hay calificaciones
- Pasos para La Implementación de Un RODCDocumento15 páginasPasos para La Implementación de Un RODCEdner Elvis Caceres LazoAún no hay calificaciones
- Instalacion LDAPDocumento18 páginasInstalacion LDAPJohan CartagenaAún no hay calificaciones
- Lab02 Introduccion A Los Servicios Del Dominio Active Directory-1Documento9 páginasLab02 Introduccion A Los Servicios Del Dominio Active Directory-1Fabian Jafet Pachao AlfaroAún no hay calificaciones
- 2 Instalar y Configurar Controlador de Dominio en Windows Server 2012Documento18 páginas2 Instalar y Configurar Controlador de Dominio en Windows Server 2012Abner TorresAún no hay calificaciones
- Producto2 (P2) Apellidos NombreDocumento30 páginasProducto2 (P2) Apellidos NombreEnol AlvarezAún no hay calificaciones
- Manual de para RedmineDocumento8 páginasManual de para RedmineMario Roberto RodriguezAún no hay calificaciones
- Lab02 Introduccion A Los Servicios Del Dominio Active DirectoryDocumento9 páginasLab02 Introduccion A Los Servicios Del Dominio Active DirectoryFabrizzio Orellana AstoAún no hay calificaciones
- Lab 9Documento18 páginasLab 9lucasAún no hay calificaciones
- Lab 9 Server 2016 LaDocumento10 páginasLab 9 Server 2016 LalucasAún no hay calificaciones
- SSN Controlador de Dominio AdicionalDocumento22 páginasSSN Controlador de Dominio AdicionalALICIA CARMEN RODRIGUEZ REYESAún no hay calificaciones
- Guia IBM Rational Software Architect Designer Vers 9.6Documento32 páginasGuia IBM Rational Software Architect Designer Vers 9.6Jeremy Apaico villenaAún no hay calificaciones
- Intalacic3b3n de Win Sever 2012Documento16 páginasIntalacic3b3n de Win Sever 2012Mateo BuendíaAún no hay calificaciones
- M02L01 - Crear Una Maquina Virtual en El PortalDocumento7 páginasM02L01 - Crear Una Maquina Virtual en El PortalStark777Aún no hay calificaciones
- Tutorial Version 3.0 de BrazilFWDocumento49 páginasTutorial Version 3.0 de BrazilFWsemastin50% (2)
- Apellido1 Apellido2 Nombre SR01 TareaDocumento4 páginasApellido1 Apellido2 Nombre SR01 TareaErik JuncalAún no hay calificaciones
- Crea Tu Propio Servidor Gratis Con ClearosDocumento4 páginasCrea Tu Propio Servidor Gratis Con ClearosCandallox JuniorAún no hay calificaciones
- P4 Instalacion WebminDocumento5 páginasP4 Instalacion WebminJorge Muñoz CofradesAún no hay calificaciones
- Cómo Mover Una Base de Datos DHCP de Un Equipo Que Ejecuta Windows NT Server 4Documento3 páginasCómo Mover Una Base de Datos DHCP de Un Equipo Que Ejecuta Windows NT Server 4Max LR'sAún no hay calificaciones
- Tutorial de La Versión 3.0 de BrazilFWDocumento50 páginasTutorial de La Versión 3.0 de BrazilFWEmanuel Rojas100% (1)
- Sesion01 EjerciciosDocumento12 páginasSesion01 Ejerciciosmartin_rrAún no hay calificaciones
- WsusDocumento105 páginasWsusraliagacAún no hay calificaciones
- AD CompletoDocumento12 páginasAD CompletoSoniaFernandezSapena100% (1)
- ControladorDominio ISODocumento14 páginasControladorDominio ISORey DiamanteSAún no hay calificaciones
- Guia Laboratorio (Mirroring y FailOverCluster)Documento14 páginasGuia Laboratorio (Mirroring y FailOverCluster)Juan Pablo Rodríguez BogantesAún no hay calificaciones
- Crear Puntos de DistribucionDocumento18 páginasCrear Puntos de DistribucionAlberto Aviles AlfaroAún no hay calificaciones
- Instalción de Ad Dcs - Enrique Maria ChamosoDocumento23 páginasInstalción de Ad Dcs - Enrique Maria ChamosoMiiGueeMAún no hay calificaciones
- Comunicacion WSOS - ADVC2Documento13 páginasComunicacion WSOS - ADVC2ISAACAún no hay calificaciones
- Cómo Crear Controlador de Dominio Windows Server 2016Documento18 páginasCómo Crear Controlador de Dominio Windows Server 2016mantillavictorAún no hay calificaciones
- Crear y Autorizar Un Servidor DHCPDocumento2 páginasCrear y Autorizar Un Servidor DHCPsalberAún no hay calificaciones
- Manual Administración de Servicios de Red-65paginasDocumento65 páginasManual Administración de Servicios de Red-65paginasjoselopez19Aún no hay calificaciones
- Manual de Instalacion Del Sistema Integrado Global Edition RRCCDocumento24 páginasManual de Instalacion Del Sistema Integrado Global Edition RRCCBrady Palma RodriguezAún no hay calificaciones
- I SRS XX Instructivo Instalación DDEC ReportsDocumento10 páginasI SRS XX Instructivo Instalación DDEC ReportsTobias KenAún no hay calificaciones
- Lab 08 - Definición de Las Particiones e Instalación Windows 7Documento21 páginasLab 08 - Definición de Las Particiones e Instalación Windows 7Kimberly Yessenia Cabrera EspinozaAún no hay calificaciones
- Glab S01 Faranzamendi 2024 01Documento17 páginasGlab S01 Faranzamendi 2024 01bejaranocarpioemanueljarenAún no hay calificaciones
- Actividad-1-Servidores WindowsDocumento9 páginasActividad-1-Servidores Windowsmary pinzonAún no hay calificaciones
- Practico AseguramientoDocumento53 páginasPractico AseguramientoGerardo CoronadoAún no hay calificaciones
- Jhon Deere Service Advisor 5Documento6 páginasJhon Deere Service Advisor 5enriquevazquez27100% (2)
- B4A en Español: Desarrollo Rápido de App utilizando BASICDe EverandB4A en Español: Desarrollo Rápido de App utilizando BASICAún no hay calificaciones
- Taller Practico N°2 Sistema Operativo Linux - Academia Red HatDocumento9 páginasTaller Practico N°2 Sistema Operativo Linux - Academia Red HatgverdugobAún no hay calificaciones
- Taller Practico N°1 Sistema Operativo Linux-Cuenta Red HatDocumento9 páginasTaller Practico N°1 Sistema Operativo Linux-Cuenta Red HatgverdugobAún no hay calificaciones
- Atornillador Inalambrico SD GS51Documento32 páginasAtornillador Inalambrico SD GS51gverdugobAún no hay calificaciones
- 11 PulmonarDocumento64 páginas11 PulmonargverdugobAún no hay calificaciones
- Guı́a de Estilo para La Unificación Del Diseño de Los Cabeceros de Las Webs MinisterialesDocumento12 páginasGuı́a de Estilo para La Unificación Del Diseño de Los Cabeceros de Las Webs MinisterialesToni NadalAún no hay calificaciones
- WifiDocumento7 páginasWifiiselittaAún no hay calificaciones
- 2 Guia de Uso de Gantt Project U2 DapiDocumento23 páginas2 Guia de Uso de Gantt Project U2 DapiLourdes Judith Borrás CruzAún no hay calificaciones
- Protocolo SatelitalDocumento7 páginasProtocolo Satelitaljarogrok1Aún no hay calificaciones
- Eb U2 Ea OspaDocumento4 páginasEb U2 Ea OspaJimenez ArturoAún no hay calificaciones
- Ty SQLDocumento54 páginasTy SQLalexrock4444Aún no hay calificaciones
- PROYECTO INV ITA SARRIN EDER-OLIVARES FUENTES RENZO Eitas PDFDocumento77 páginasPROYECTO INV ITA SARRIN EDER-OLIVARES FUENTES RENZO Eitas PDFEdwin Enrique Salinas SotoAún no hay calificaciones
- Manualdeusuario ZTEH168NDocumento11 páginasManualdeusuario ZTEH168NwaldokowAún no hay calificaciones
- Clasificación de Las ComputadorasDocumento3 páginasClasificación de Las ComputadorasMarco SEAún no hay calificaciones
- Insertar HipervínculosDocumento4 páginasInsertar HipervínculosEver Medina GonzálezAún no hay calificaciones
- ZRound Guia de Inicio RapidoDocumento28 páginasZRound Guia de Inicio RapidoFernando MoralesAún no hay calificaciones
- Programacion Aplicada I - HuapayaDocumento11 páginasProgramacion Aplicada I - Huapayaedubv2002Aún no hay calificaciones
- Ev - Sumativa A - Semana 3Documento10 páginasEv - Sumativa A - Semana 3Ignacia Vergara uretaAún no hay calificaciones
- Timer o Contador 0-100 Con 74191 en Cascada - RDebugDocumento3 páginasTimer o Contador 0-100 Con 74191 en Cascada - RDebugJose Sanchez100% (1)
- Actividad VOIPDocumento6 páginasActividad VOIPKevinAún no hay calificaciones
- Anexo 1 - Caracterización Del ProblemaDocumento28 páginasAnexo 1 - Caracterización Del ProblemaMICHELLE MARIA LLANOS RADA50% (2)
- MININETDocumento15 páginasMININETWilson Steeven Trávez CruzAún no hay calificaciones
- T2U1. Tabla Comparativa de ComerciosDocumento2 páginasT2U1. Tabla Comparativa de ComerciosLupita GarcíaAún no hay calificaciones
- AA3 - T1 - Principios Heurísticos de Usabilidad - Entregable - USEXUS02Documento6 páginasAA3 - T1 - Principios Heurísticos de Usabilidad - Entregable - USEXUS02abigail lopezAún no hay calificaciones
- Ejercicio 5 Programacion LinealDocumento4 páginasEjercicio 5 Programacion Linealangie pimientaAún no hay calificaciones
- Capitulo 3Documento10 páginasCapitulo 3Emerson Quevedo QuevedoAún no hay calificaciones
- Administración y Seguridad en RedesDocumento4 páginasAdministración y Seguridad en RedesRicardo Martinez HerediaAún no hay calificaciones
- Manual de Uso Registro y Portal UNITECDocumento4 páginasManual de Uso Registro y Portal UNITECJose SanchezAún no hay calificaciones
- Qgis y ArcgisDocumento13 páginasQgis y ArcgisPaty PereiraAún no hay calificaciones
- Recursos Web para Las Organizaciones No Gubernamentales y FundacionesDocumento58 páginasRecursos Web para Las Organizaciones No Gubernamentales y FundacionestorresculquiAún no hay calificaciones
- El Impacto de Las Nuevas Tecnologías y La Inteligencia Artificial en La Simplificación de La Vida CotidianaDocumento3 páginasEl Impacto de Las Nuevas Tecnologías y La Inteligencia Artificial en La Simplificación de La Vida Cotidianamangols salesAún no hay calificaciones
- Programacion en AndroidDocumento11 páginasProgramacion en AndroidAleksandar RadulovicAún no hay calificaciones
- UNIDAD 2 Teorias Del MantenimientoDocumento10 páginasUNIDAD 2 Teorias Del MantenimientoRaider ShelbyAún no hay calificaciones
- Animales Que Sufren de MetamorfosisDocumento9 páginasAnimales Que Sufren de MetamorfosisLopez Ray0% (1)
- Guia de Apoyo Caribu Noviembre 02.11.2023Documento64 páginasGuia de Apoyo Caribu Noviembre 02.11.2023jminopelAún no hay calificaciones