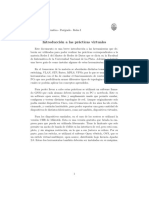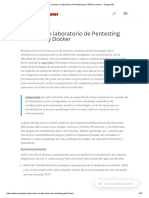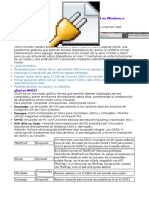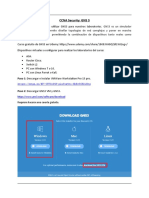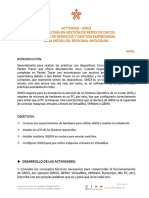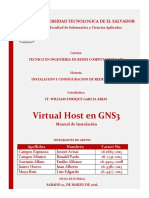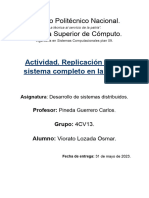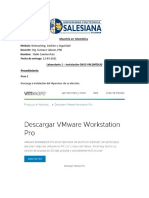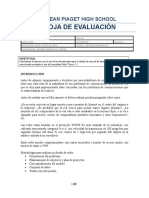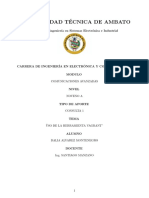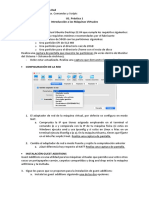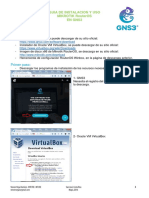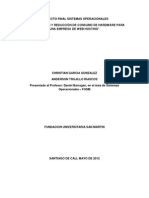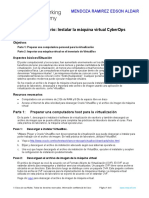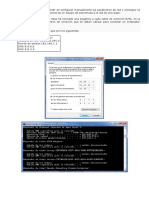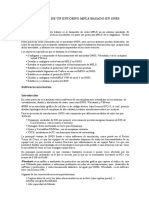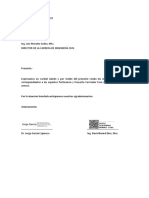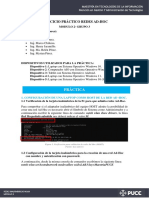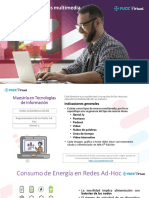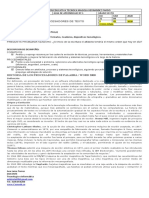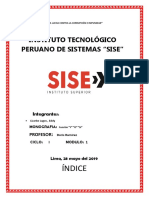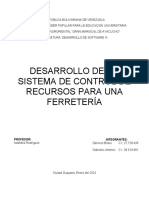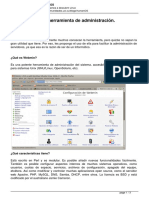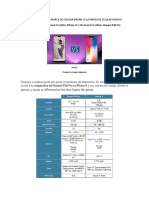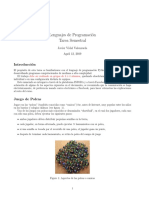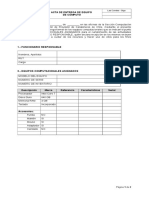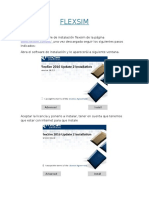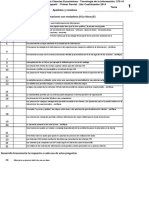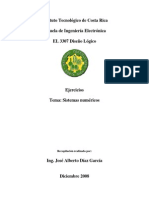Documentos de Académico
Documentos de Profesional
Documentos de Cultura
Tarea1 M1 InstalaciónGNS3WEBUI GSALAZAR
Cargado por
Jaramillo HenryTítulo original
Derechos de autor
Formatos disponibles
Compartir este documento
Compartir o incrustar documentos
¿Le pareció útil este documento?
¿Este contenido es inapropiado?
Denunciar este documentoCopyright:
Formatos disponibles
Tarea1 M1 InstalaciónGNS3WEBUI GSALAZAR
Cargado por
Jaramillo HenryCopyright:
Formatos disponibles
Maestría en Tecnologías de la Información, mención Gestión y PUCE
Administración de Tecnología - PUCE
Laboratorio 1 – Instalación GNS3-VM
Profesor: Gustavo Salazar-Chacón
Nombre:
Fecha:
1. Introducción
• GNS3 (Graphical Network Simulator 3), es un software de emulación de red, el
cual nació en el 2008 gracias a Jeremy Grossman y a la evolución de Dynamips.
• GNS3 permite construir, diseñar y probar una red de datos, por lo que es un
entorno ideal para pruebas de concepto.
• Entre las ventajas que ofrece GNS3 están:
• Para más información visite https://gns3.com/
Autor: Dr. Gustavo Salazar-Chacón pág. 1
Maestría en Tecnologías de la Información, mención Gestión y PUCE
Administración de Tecnología - PUCE
2. Objetivo
En esta práctica se plantean los siguientes objetivos:
• Instalar adecuadamente GNS3-VM y su interfaz WEB-UI.
• Comprender el entorno de Emulación de Redes GNS3-VM y su funcionamiento
básico para realizar pruebas de concepto.
• Cargar equipos Cisco (Routers y Switches) para emular Redes avanzadas dentro
de GNS3.
• Responder preguntas de un cuestionario investigativo.
3. Materiales
La presente práctica requiere al menos los siguientes materiales:
• PC de 64-Bits con 4-8GB RAM o más.
• Hypervisor de su elección (de preferencia VMWare Player/Fusion)
• Software GNS3-VM.
• Imágenes de Routers y Switches Cisco.
• Acceso a manuales de GNS3-VM.
4. Procedimiento
No olvide incluir capturas de pantallas de las actividades realizadas durante la práctica (Las
que considere pertinentes para evidenciar el desarrollo del laboratorio).
Paso 1
• Descarga e Instalación del Hypervisor de su elección (Ver Anexo A)
• Descarga e Instalación de GNS3-VM e ingreso de GNS3-WEBUI (Ver Anexo A)
• Descarga e Instalación de Routers y Switches Cisco (Ver Anexo B)
Paso 2
• Explorar los distintos Menús y Opciones de GNS3-VM con su nuevo GNS3-
WEBUI.
• Describir las características que le parecieron más interesantes
Paso 3
• Ubicar varios routers y switches en el espacio de trabajo, conéctelos entre ellos
e ingrese a cada uno de sus CLIs. (Ver Anexo B)
Paso 4
• Realice la práctica de enrutamiento y conmutación básica planteada por el
profesor Gustavo Salazar.
Autor: Dr. Gustavo Salazar-Chacón pág. 2
Maestría en Tecnologías de la Información, mención Gestión y PUCE
Administración de Tecnología - PUCE
5. Cuestionario
Responda a las siguientes preguntas:
• ¿Qué es GNS3-VM y Cuál es su utilidad?
• Defina lo que es una CLI (Command Line Interface).
• ¿Cuál es el formato de una Dirección MAC y cuál de una Dirección IPv4 e IPv6?
• ¿Qué es enrutamiento y qué es conmutación? Defina la importancia y cómo es
el proceso de actualización de la Tabla de Enrutamiento y la Tabla de
Direcciones MAC para el enrutamiento y conmutación respectivamente.
• Muestre los pasos básicos de configuración de OSPF en routers Cisco, así como
la creación de VLANs y enlaces de acceso y trunk en switches Cisco.
• Ponga impresiones de pantalla de la emulación de la red planteada por el
profesor, en la que se valide la conectividad de extremo a extremo.
6. Conclusiones y Recomendaciones
Exponer al menos tres conclusiones y tres recomendaciones
7. Bibliografía
Indicar la Bibliografía utilizada en formato APA para la resolución de este laboratorio.
Autor: Dr. Gustavo Salazar-Chacón pág. 3
Maestría en Tecnologías de la Información, mención Gestión y PUCE
Administración de Tecnología - PUCE
ANEXO A: Pasos para la Descarga e Instalación del Hypervisor de su elección e
Instalación de GNS3-VM para GNS3-WEBUI
1) Para el funcionamiento de VMs (máquinas virtuales), se requiere que las
Laptops/PCs tengan habilitado Nested Virtualization/VT-x/AMDv, los cuales se
habilitan desde la BIOS del equipo (se requiere presionar unas teclas determinadas
para ingresar a la BIOS de una computadora al momento de su encuendido,
dependiendo de la marca).
En caso de que no sepa cómo hacerlo, guíese de los siguientes links:
https://www.geeknetic.es/Noticia/15939/Como-entrar-a-la-BIOS.html
https://www.profesionalreview.com/2018/11/07/activar-virtualizacion-bios/
La imagen anterior muestra un BIOS/UEFI siendo habilitado para virtualización.
Si en su computadora, ya tiene VMs o sabe que Nested Vitualization está activo,
continúe con el paso 2.
2) Instalar el virtualizador de su elección.
Dependiendo de su Sistema Operativo, puede ser VMWare Player/Workstation
Pro/ Fusion o VirtualBox, de preferencia las versiones más actuales.
Para su descarga visite:
VMWare Player (versión Gratuita para Windows y Linux con correo personal de
Gmail/outlook):
https://www.vmware.com/latam/products/workstation-player.html
VMWare Workstation Pro (Windows/Linux) y Fusion (Mac) (versiones PRO
requieren de licencia):
https://www.vmware.com/latam/products/workstation-pro/workstation-pro-
evaluation.html
https://www.vmware.com/latam/products/fusion/fusion-evaluation.html
Autor: Dr. Gustavo Salazar-Chacón pág. 4
Maestría en Tecnologías de la Información, mención Gestión y PUCE
Administración de Tecnología - PUCE
Para VirtualBox (no recomendado debido a la falta de implementación de un
completo Nested Virtualization):
https://www.virtualbox.org/wiki/Downloads
Descarga e Instalación de GNS3-VM para GNS3-WEBUI
3) Ingrese a https://gns3.com/software/download-vm para realizar la descarga de la
VM de GNS3, emulador de redes que nos servirá durante el desarrollo de esta
materia.
Descargue la VM dependiendo su Virtualizador, para la guía se realizará en
VMWare Workstation Pro 15.5, pero el proceso en VirtualBox/Fusion/Hyper-V es
similar.
Descomprima el archivo descargado y ubíquelo en una carpeta de fácil acceso.
Autor: Dr. Gustavo Salazar-Chacón pág. 5
Maestría en Tecnologías de la Información, mención Gestión y PUCE
Administración de Tecnología - PUCE
4) Importe GNS3VM.ova al Hypervisor (VMWare en este caso).
Dé clic secundario sobre el archivo GNS3 VM, seleccione abrir con – VMWare
Workstation (puede ser VMWare Player también)
Cambie el nombre de la VM a GNS3VM-WEBUI y dé clic en Import
Autor: Dr. Gustavo Salazar-Chacón pág. 6
Maestría en Tecnologías de la Información, mención Gestión y PUCE
Administración de Tecnología - PUCE
Al culminar, la VM estará importada:
Ingrese a Edit Virtual Machine Settings y verifique esté habilitada la opción de VT-
x. Si su computadora huésped se lo permite, suba a 4GB de RAM (u 8GB de RAM)
asignada a esta VM y con 2 procesadores, pero en caso de que no, con las opciones
por defecto funcionará bien.
Presione en OK al terminar la configuración.
Autor: Dr. Gustavo Salazar-Chacón pág. 7
Maestría en Tecnologías de la Información, mención Gestión y PUCE
Administración de Tecnología - PUCE
5) Web User Interface de GNS3
Encienda la VM (POWER ON THIS VIRTUAL MACHINE) e ingrese por un browser a
la dirección IP que le haya dado la VM.
Recuerde que la VM viene con 2 adaptadores, uno host-only y otro NAT, la
comunicación entre la computadora huésped y la VM de GNS3 será por interfaz
NAT.
La primera vez que encienda la VM, tomará un par de minutos, espere hasta que
le aparezca una imagen parecida a la siguiente:
Autor: Dr. Gustavo Salazar-Chacón pág. 8
Maestría en Tecnologías de la Información, mención Gestión y PUCE
Administración de Tecnología - PUCE
Si todo está correcto, obtendrá una dirección IP (seguramente no la misma que la
imagen anterior), con esa Dir. IP deberá probar que su máquina huésped pueda
hacerle ping a la VM:
Si el ping fue exitoso, abra un navegador web (de preferencia Mozilla Firefox) e
ingrese con la dirección IP de la VM:
NOTA: Para regresar a esta pantalla principal, dé clic en Servers de la parte
superior y dé clic en Local:
Autor: Dr. Gustavo Salazar-Chacón pág. 9
Maestría en Tecnologías de la Información, mención Gestión y PUCE
Administración de Tecnología - PUCE
ANEXO B: Carga de Routers/Switches a GNS3-WEBUI y topología a Implementar
6) Instalación de Routers y Switches mediante GNS3 Templates
Switches:
Una vez abierto el GUI de GNS3 en un navegador, dé clic en GO TO PREFERENCE –
IOS ON UNIX
En ese sitio, dar clic en ADD IOU DEVICE TEMPLATE
Autor: Dr. Gustavo Salazar-Chacón pág. 10
Maestría en Tecnologías de la Información, mención Gestión y PUCE
Administración de Tecnología - PUCE
Seguir los siguientes pasos para incluir el Appliance de un switch junto con su imagen
(seleccionar tipo de servidor, nombre e imagen):
Descargue las imágenes de los equipos (Se encuentra en una Carpeta Compartida
en el Aula Virtual) y ubíquelas en un lugar de fácil acceso tal como en la imagen
siguiente:
Una vez descargadas las imágenes, dé clic en BROWSE y seleccione la imagen del
IOSvL2 dentro de la carpeta IOS-NOS/Routers-Switches
Autor: Dr. Gustavo Salazar-Chacón pág. 11
Maestría en Tecnologías de la Información, mención Gestión y PUCE
Administración de Tecnología - PUCE
Dé clic en ADD TEMPLATE
Router:
Repita los pasos del Switch, pero ahora para instalar el Router:
Autor: Dr. Gustavo Salazar-Chacón pág. 12
Maestría en Tecnologías de la Información, mención Gestión y PUCE
Administración de Tecnología - PUCE
Al dar clic en BROWSE, asegúrese de seleccionar la imagen del router adecuada:
Autor: Dr. Gustavo Salazar-Chacón pág. 13
Maestría en Tecnologías de la Información, mención Gestión y PUCE
Administración de Tecnología - PUCE
Finalmente, los dos Appliances estarán como Templates en GNS3
Para tener un ícono adecuado para estos equipos y cambiarles el nombre, damos
clic en los Templates, empezaremos por en IOS-L3-Router – GENERAL SETTINGS
Ahí cambaremos el nombre a R{0}.
Autor: Dr. Gustavo Salazar-Chacón pág. 14
Maestría en Tecnologías de la Información, mención Gestión y PUCE
Administración de Tecnología - PUCE
Seleccione el ícono de su preferencia, pero relacionado a un Router y dé clic en
Choose Symbol (en la parte superior de esa página)
Luego, cambie la categoría del equipo a ROUTER. Puede ampliar también la
cantidad de interfaces disponibles en NETWORK. Al finalizar, dar clic en SAVE
Autor: Dr. Gustavo Salazar-Chacón pág. 15
Maestría en Tecnologías de la Información, mención Gestión y PUCE
Administración de Tecnología - PUCE
Para adecuar el Switch, este appliance tiene el ícono y categoría correcto, por lo
que bastará con cambiar su nombre a S{0} y ampliar su cantidad de Interfaces:
Regrese al Menú principal dando clic en Servers – Local. Una vez ahí, dé clic en GO
TO PREFERENCE – IOS-ON-UNIX y seleccione el Template IOU-L2-Switch.
7) Activación de licencias de uso de equipos Cisco
La emulación de equipos Cisco dentro de GNS3 requiere del uso de una licencia
denominada IOURC (la cual se encuentra en la misma carpeta compartida de las
imágenes de los routers y switches).
Autor: Dr. Gustavo Salazar-Chacón pág. 16
Maestría en Tecnologías de la Información, mención Gestión y PUCE
Administración de Tecnología - PUCE
Se requiere subir esta licencia a la VM de GNS3, primero, descargue dicho archivo
y ubíquelo en un lugar de fácil acceso si aún no lo ha hecho:
Ahora, es necesario transferir el archivo IOURC a la VM, para ello se requiere de
un software que permita hacerlo, por ejemplo, WinSCP para Windows.
Para su descarga, diríjase a: https://winscp.net/eng/download.php
Para Linux/MAC es posible hacerlo mediante FileZilla, Krusader o mediante línea
de comando en una terminal.
Instale WinSCP, este programa permitirá subir archivos alojados en Windows a la
VM conectada mediante SSH.
Abra WinSCP y establezca conexión SSH con las credenciales que vienen por
defecto para GNS3: User: gns3 Password: gns3
Autor: Dr. Gustavo Salazar-Chacón pág. 17
Maestría en Tecnologías de la Información, mención Gestión y PUCE
Administración de Tecnología - PUCE
Acepte las Llaves de SSH (Solo lo pedirá la primera vez que hagan conexión).
Al ingresar, en la pantalla izquierda tiene el contenido de Windows y en la derecha
la VM de GNS3.
En la parte izquierda (Windows) ubique el archivo IOURC (donde lo haya
descargado) y en la derecha el path /home/gns3/
Mueva el archivo iourc.txt hacia la derecha. Al hacer ello, estamos realizando una
transferencia de archivos desde la PC hacia la VM:
Autor: Dr. Gustavo Salazar-Chacón pág. 18
Maestría en Tecnologías de la Información, mención Gestión y PUCE
Administración de Tecnología - PUCE
Ingresamos por SSH a la VM de GNS3 (con los mismos usuarios anteriores
gns3/gns3) o mediante un SHELL de la VM en el hypervisor, ingresamos como root
y hacemos una copia ejecutable de iourc.txt de la siguiente manera.
En el hypervisor, dé clic en la pantalla azul y acceda al menú de GNS3 al dar clic en
OK
Con el cursor ubíquese en OPEN A SHELL y dé enter
Autor: Dr. Gustavo Salazar-Chacón pág. 19
Maestría en Tecnologías de la Información, mención Gestión y PUCE
Administración de Tecnología - PUCE
Con esos pasos es suficiente para que empiece a realizar pruebas de concepto en
GNS3-VM.
Verifique el archivo .iourc existente así:
NOTA: Si el envío o copia del archivo iourc.txt no fue exitoso, se tendrá un error
como el siguiente al ingresar equipos a la zona de trabajo y no se podrá ingresar a
sus CLIs:
Autor: Dr. Gustavo Salazar-Chacón pág. 20
Maestría en Tecnologías de la Información, mención Gestión y PUCE
Administración de Tecnología - PUCE
8) Cree un nuevo proyecto en blanco
Regrese a la Página Principal (Servers – local).
Dé clic en Add Blank Project
Ponga de nombre: LAB1-GNS3-SUSINICIALES
Se encontrará con la Zona de Trabajo de GNS3-VM.
Para ingresar routers y switches deberá dar clic en el + de la parte superior y de ahí
seleccionar los equipos a usar. Para filtrarlos puede poner IOU
Ubique dos (2) routers y un (1) switch.
Para ello debe dar clic sostenido sobre el router y el switch y arrastrar los equipos
uno a uno. Una vez se ubicó un equipo, dé nuevamente clic en el + y repita el
proceso hasta tener la cantidad de equipos deseada:
Autor: Dr. Gustavo Salazar-Chacón pág. 21
Maestría en Tecnologías de la Información, mención Gestión y PUCE
Administración de Tecnología - PUCE
Se ubicará tres hosts finales. Ellos se encuentran al dar clic en + y filtrarlo por
VPCS:
Arrastre tres VPCs y ubíquelos en la topología.
Conexión de Equipos en la Zona de Trabajo
Conecte los equipos dando clic en el ícono a lado del +.
Ese ícono cambiara de color y mientras esté activo, podrá hacer conexiones entre
los dispositivos que se encuentren en la zona de trabajo:
Para conectar cada uno de los equipos, una vez está activo ADD A LINK, dé clic
sobre cada uno de ellos, seleccione la interfaz a usar (fíjese en la siguiente
imagen), arrastre el cable y conéctelo en el siguiente equipo. La topología debería
quedar de la siguiente manera:
Autor: Dr. Gustavo Salazar-Chacón pág. 22
Maestría en Tecnologías de la Información, mención Gestión y PUCE
Administración de Tecnología - PUCE
Para agregar las etiquetas mostradas en la figura anterior, en el menú lateral izquierdo, está la opción ADD A NOTE.
Autor: Dr. Gustavo Salazar-Chacón pág. 23
Maestría en Tecnologías de la Información, mención Gestión y PUCE
Administración de Tecnología - PUCE
Es momento de correr la emulación, para ello, dé clic en el Play de la parte superior. Los equipos deberán ponerse en verde si todo el proceso
anterior se realizó correctamente.
Autor: Dr. Gustavo Salazar-Chacón pág. 24
Maestría en Tecnologías de la Información, mención Gestión y PUCE
Administración de Tecnología - PUCE
Configuración de Equipos:
Para abrir una consola CLI y poder configurar los equipos, dé clic secundario sobre
el dispositivo – Web Console (es posible que su navegador impida abrir el CLI, por
lo que deberá aceptar pop-ups window de GNS3).
Al seleccionar Web Console, se abre una ventana emergente con el CLI del equipo
(dé enter para empezar a configurarlo)
Autor: Dr. Gustavo Salazar-Chacón pág. 25
Maestría en Tecnologías de la Información, mención Gestión y PUCE
Administración de Tecnología - PUCE
TAREA
Configure los equipos con el fin de tener conectividad de extremo a extremo.
Deberá implementar el direccionamiento IP, configurar VLANs y enlace troncal en
el Switch, enrutamiento entre VLANs (ROAS – Subinterfaces) y enrutamiento OSPF
entre R1 y R2.
Para configurar el direccionamiento IP de un host, dé clic sobre la VPCs y configúrelo
con la siguiente sintaxis: ip dir.IP/longitud_de_prefijo dir.IP_gateway.
Por ejemplo, para configurar la PC1 con la dirección IP 192.168.10.10/24 y Gateway
192.168.10.1 sería: ip 192.168.10.10/24 192.168.10.1. Se usa el comando save en
las VPCs para grabar su configuración:
RECOMENDACIONES:
GNS3 no tiene un botón para grabar la emulación, basta con crear el proyecto,
ubicar los equipos y GRABAR cada uno de ellos por comando, por ejemplo,
usando el comando copy running-config startup-config o wr en equipos Cisco y
en las VPCs poniendo save.
Cuando haya culminado el ejercicio y haya grabado cada uno de los equipos, se
sugiere pare la emulación con el botón de parar (a lado del play), los equipos se
pondrán en rojo y podrá cerrar el proyecto desde el menú lateral izquierdo
dando clic sobre el ícono en forma de iguana de GNS3 – Project Setting – Close
Project.
Autor: Dr. Gustavo Salazar-Chacón pág. 26
Maestría en Tecnologías de la Información, mención Gestión y PUCE
Administración de Tecnología - PUCE
En ese momento podrá cerrar el navegador y cerrar la VM.
Para volver a abrir GNS3, siempre luego de encender la VM, deberá probar
exista conexión entre la computadora y la VM mediante un ping. En caso no
haya ping, reinicie (disable/enable) las interfaces vmnet1 y vmnet8 desde donde
se encuentran todas las NICs (Centro de Redes y recursos compartidos en
Windows) para asegurar tengan dir. IP y vuelva a probar el ping. Si es exitoso,
podrá abrir GNS3 desde un navegador con la dir. IP de la VM.
Para ahondar más sobre GNS3-VM WEBUI use este enlace de David Bombal:
https://www.youtube.com/watch?v=g-8fAQHL-Uk
**Realice impresiones de pantalla de la Tarea de implementación
Autor: Gustavo Salazar
Autor: Dr. Gustavo Salazar-Chacón pág. 27
También podría gustarte
- Programación de microcontroladores paso a paso: Ejemplos prácticos desarrollados en la nubeDe EverandProgramación de microcontroladores paso a paso: Ejemplos prácticos desarrollados en la nubeAún no hay calificaciones
- UF1271 - Instalación y configuración del software de servidor webDe EverandUF1271 - Instalación y configuración del software de servidor webAún no hay calificaciones
- Intro PracticasDocumento17 páginasIntro PracticasMarielaMascelloniAún no hay calificaciones
- Creando Un Laboratorio de Pentesting Con GNS3 y Docker - DragonJARDocumento37 páginasCreando Un Laboratorio de Pentesting Con GNS3 y Docker - DragonJARJorge J. Trujillo RamirezAún no hay calificaciones
- Proyecto de RED VirtualDocumento24 páginasProyecto de RED VirtualEdgar GutiAún no hay calificaciones
- Configuracion GNS 3Documento6 páginasConfiguracion GNS 3lebematAún no hay calificaciones
- Ataque DoS en entorno virtualizado usando Metasploitable3Documento14 páginasAtaque DoS en entorno virtualizado usando Metasploitable3Gina Ibeth Sana RojasAún no hay calificaciones
- ActividadnGNS3 4460d553985d315Documento5 páginasActividadnGNS3 4460d553985d315samuel ytAún no hay calificaciones
- Instalación de host virtual en GNS3Documento12 páginasInstalación de host virtual en GNS3EddyMorAún no hay calificaciones
- Instalación y Configuración de GNS3 y Una R Ed de EjemploDocumento24 páginasInstalación y Configuración de GNS3 y Una R Ed de EjemploSantiago AguilarAún no hay calificaciones
- Guia de Laborartorio EE467-Lab-01Documento7 páginasGuia de Laborartorio EE467-Lab-01ERLY GABRIEL YUPANQUI AGUILARAún no hay calificaciones
- Mauricio - Anento-Tecnico Ciberseguridad - M1 - Servidores y Servicios de RedesDocumento12 páginasMauricio - Anento-Tecnico Ciberseguridad - M1 - Servidores y Servicios de RedesMauricio AnentoAún no hay calificaciones
- 4CV13 ReplicaDocumento13 páginas4CV13 ReplicaOsmar VLAún no hay calificaciones
- Proyecto Sistemas Distribuidos-3Documento6 páginasProyecto Sistemas Distribuidos-3santiagovalenciab28_Aún no hay calificaciones
- PEC2 22/23 Consultoría y Auditoría ITI UNEDDocumento7 páginasPEC2 22/23 Consultoría y Auditoría ITI UNEDJorge HernandezAún no hay calificaciones
- Lab1 Camino StalinDocumento17 páginasLab1 Camino StalinStalin Camino RuizAún no hay calificaciones
- Apuntes de GNS3Documento3 páginasApuntes de GNS3Armando Llan coAún no hay calificaciones
- Fundamentos de GNS3 3.0Documento45 páginasFundamentos de GNS3 3.0Manuel TapiaAún no hay calificaciones
- Proycto de Sistemas Distribuidos 2020-2-1 PDFDocumento5 páginasProycto de Sistemas Distribuidos 2020-2-1 PDFBrigith Yamile Castiblanco LopezAún no hay calificaciones
- Informe de Laboratorio No.3 Jefferson - GonzalezDocumento22 páginasInforme de Laboratorio No.3 Jefferson - GonzalezJefersson Camilo GonzalezAún no hay calificaciones
- Practica 3 Configuracion LogicaDocumento7 páginasPractica 3 Configuracion LogicaEdison Sànchez0% (1)
- Instalación herramientas redesDocumento27 páginasInstalación herramientas redesYomin KatuongoAún no hay calificaciones
- gns3 PDFDocumento8 páginasgns3 PDFmwencesmAún no hay calificaciones
- Desarrollo de Un Entorno Mpls Basado en Gns3 Agenda Del TrabajoDocumento81 páginasDesarrollo de Un Entorno Mpls Basado en Gns3 Agenda Del TrabajoJuan Fernando Córdova ArevaloAún no hay calificaciones
- Proyecto Sistemas Operacionales Distribuidos-20191-1Documento4 páginasProyecto Sistemas Operacionales Distribuidos-20191-1Angel Yesid Cardozo LopezAún no hay calificaciones
- Estructura Física y Estructura Lógica de InternetDocumento14 páginasEstructura Física y Estructura Lógica de InternetFlor Arana MedinaAún no hay calificaciones
- 1.1.1.4 Lab - Installing The CyberOps Workstation Virtual MachineDocumento5 páginas1.1.1.4 Lab - Installing The CyberOps Workstation Virtual MachineJefry Gutiérrez CelisAún no hay calificaciones
- Práctica 0. Familiarización Con GNS3 y VPCS.: ObjetivosDocumento11 páginasPráctica 0. Familiarización Con GNS3 y VPCS.: Objetivosisabel arenasAún no hay calificaciones
- 02 - Carga de Imagen CorporativaDocumento19 páginas02 - Carga de Imagen CorporativaDarkNicodemus SCAún no hay calificaciones
- Instalar la máquina virtual CyberOps WorkstationDocumento7 páginasInstalar la máquina virtual CyberOps WorkstationALBERT GONZALO SOLORZANO HUARACAAún no hay calificaciones
- Instalar Mikrotik RouterOS en GNS3Documento11 páginasInstalar Mikrotik RouterOS en GNS3Mao CubidesAún no hay calificaciones
- Practica Repaso ExamenDocumento9 páginasPractica Repaso Examenmauro vegaAún no hay calificaciones
- Sem01-Introduccion Al GNS3Documento17 páginasSem01-Introduccion Al GNS3L Miguel T ZavalaAún no hay calificaciones
- 1.1.1.4 Lab - Installing The CyberOps Workstation Virtual MachineDocumento4 páginas1.1.1.4 Lab - Installing The CyberOps Workstation Virtual Machinedenisse huertaAún no hay calificaciones
- GNS3 diseño redesDocumento116 páginasGNS3 diseño redesSantiago PajueloAún no hay calificaciones
- 1.1.1.4 Lab - Installing The CyberOps Workstation Virtual MachineDocumento4 páginas1.1.1.4 Lab - Installing The CyberOps Workstation Virtual MachineTomas Rodriguez RamirezAún no hay calificaciones
- Lab01 - Instalar Las Máquinas VirtualesDocumento3 páginasLab01 - Instalar Las Máquinas VirtualesLuis CuriAún no hay calificaciones
- Instalar VM CyberOpsDocumento6 páginasInstalar VM CyberOpsGianfranco SamuelAún no hay calificaciones
- 3 Lab2 GSALAZAR ActualizadoDocumento14 páginas3 Lab2 GSALAZAR ActualizadoPatoValenciaAún no hay calificaciones
- 1.1.1.4 Lab - Installing The CyberOps Workstation Virtual MachineDocumento10 páginas1.1.1.4 Lab - Installing The CyberOps Workstation Virtual MachineNovatecnica AmareyAún no hay calificaciones
- Componente Practico EscaneoDocumento10 páginasComponente Practico EscaneoBRAYAN ANTONIO BAEZAún no hay calificaciones
- Fausto Mora Avanzadas Vagrant Gns3Documento16 páginasFausto Mora Avanzadas Vagrant Gns3Fausto MoraAún no hay calificaciones
- 1.1.1.4 Lab - Installing The CyberOps Workstation Virtual MachineDocumento5 páginas1.1.1.4 Lab - Installing The CyberOps Workstation Virtual MachineJuan AndradeAún no hay calificaciones
- ANEXO - 1 SIMULACIÓN DE ROUTEROS EN GNS3 V1.3.3 v2Documento8 páginasANEXO - 1 SIMULACIÓN DE ROUTEROS EN GNS3 V1.3.3 v2Luis EscobarAún no hay calificaciones
- Practica 01Documento9 páginasPractica 01monchoAún no hay calificaciones
- VagrantDocumento5 páginasVagrantDalia AlvarezAún no hay calificaciones
- 1.1.5 Lab - Installing The Virtual MachinesDocumento4 páginas1.1.5 Lab - Installing The Virtual MachinesYovani HernandezAún no hay calificaciones
- Instalación MV Ubuntu 22.04 y configuración red, snapshots y clonaciónDocumento3 páginasInstalación MV Ubuntu 22.04 y configuración red, snapshots y clonaciónAlfredo PérezAún no hay calificaciones
- Instalar Mikrotik RouterOS en GNS3 PDFDocumento11 páginasInstalar Mikrotik RouterOS en GNS3 PDFLito92 ChanAún no hay calificaciones
- Informe Práctica IDocumento17 páginasInforme Práctica IGregorySánchezGarcíaAún no hay calificaciones
- Proyecto Final Sistemas Operacionales CristianDocumento60 páginasProyecto Final Sistemas Operacionales CristianPaulo CesarAún no hay calificaciones
- 1.1.1.4 Lab - Installing The CyberOps Workstation Virtual MachineDocumento4 páginas1.1.1.4 Lab - Installing The CyberOps Workstation Virtual MachineedsonAún no hay calificaciones
- Lab CybersecurityDocumento4 páginasLab CybersecurityEdith Guaraca C100% (1)
- 1.1.1.4 Lab - Installing The CyberOps Workstation Virtual MachineDocumento13 páginas1.1.1.4 Lab - Installing The CyberOps Workstation Virtual MachineDICO AAún no hay calificaciones
- SI Tarea07Documento22 páginasSI Tarea07Sandra MarreroAún no hay calificaciones
- Desarrollo de Un Entorno Mpls Basado en Gns3 Agenda Del TrabajoDocumento80 páginasDesarrollo de Un Entorno Mpls Basado en Gns3 Agenda Del TrabajoJuan Fernando Córdova ArevaloAún no hay calificaciones
- Cap3 Su1 CumbajinDocumento10 páginasCap3 Su1 CumbajinAngel CumbajinAún no hay calificaciones
- Herramienta GNS3Documento16 páginasHerramienta GNS3Kabier HerlizovAún no hay calificaciones
- Practica Final 2022Documento8 páginasPractica Final 2022priebaAún no hay calificaciones
- Compilador C CCS y Simulador Proteus para Microcontroladores PICDe EverandCompilador C CCS y Simulador Proteus para Microcontroladores PICCalificación: 2.5 de 5 estrellas2.5/5 (5)
- Ensayo A Compresion HormigonesDocumento16 páginasEnsayo A Compresion HormigonesDiegito RecaldeAún no hay calificaciones
- Oficio de Entrega-SignedDocumento1 páginaOficio de Entrega-SignedJaramillo HenryAún no hay calificaciones
- 4.2 Formato - IP - Proyecto Curricular (Rediseño) - SignedDocumento4 páginas4.2 Formato - IP - Proyecto Curricular (Rediseño) - SignedJaramillo HenryAún no hay calificaciones
- 4.2 Formato - IP - Proyecto Curricular (Rediseño) - SignedDocumento4 páginas4.2 Formato - IP - Proyecto Curricular (Rediseño) - SignedJaramillo HenryAún no hay calificaciones
- 4.2 Formato - IP - Proyecto Curricular (Rediseño) - SignedDocumento4 páginas4.2 Formato - IP - Proyecto Curricular (Rediseño) - SignedJaramillo HenryAún no hay calificaciones
- 4.2 Formato - IP - Proyecto Curricular (Rediseño) - SignedDocumento4 páginas4.2 Formato - IP - Proyecto Curricular (Rediseño) - SignedJaramillo HenryAún no hay calificaciones
- Modulo 2-Tarea 1Documento18 páginasModulo 2-Tarea 1Jaramillo HenryAún no hay calificaciones
- Modulo 2-Tarea 2 Redes InalambricasDocumento8 páginasModulo 2-Tarea 2 Redes InalambricasJaramillo HenryAún no hay calificaciones
- POWTOON Redesahhoc M2 1Documento16 páginasPOWTOON Redesahhoc M2 1Jaramillo HenryAún no hay calificaciones
- Manual de Instalacion Matlab PDFDocumento6 páginasManual de Instalacion Matlab PDFJaramillo HenryAún no hay calificaciones
- GENIALLYredesahhoc M2 2Documento17 páginasGENIALLYredesahhoc M2 2Jaramillo HenryAún no hay calificaciones
- Manual Autocad 2014Documento7 páginasManual Autocad 2014Jaramillo HenryAún no hay calificaciones
- Manual de Instalacion MatlabDocumento6 páginasManual de Instalacion MatlabJaramillo HenryAún no hay calificaciones
- Plantilla Registro Pruebas Unitarias IntegracionDocumento7 páginasPlantilla Registro Pruebas Unitarias IntegracionAndres DuqueAún no hay calificaciones
- Manual para Ensamblar Una PCDocumento14 páginasManual para Ensamblar Una PCAnonymous a15WYVGTiLAún no hay calificaciones
- Dokumen - Tips - Manual de Operacion de Estacion Total Trimble Modelo 3m dr2Documento15 páginasDokumen - Tips - Manual de Operacion de Estacion Total Trimble Modelo 3m dr2cecilioAún no hay calificaciones
- Actividad de Aprendizaje de SistemaDocumento7 páginasActividad de Aprendizaje de SistemaLiliana marcela salazar hernandezAún no hay calificaciones
- Yorch's - Valer - Pasos de Instalacion Del OpenBravoDocumento12 páginasYorch's - Valer - Pasos de Instalacion Del OpenBravoYorch's ValerAún no hay calificaciones
- VB 2010 Iii PDFDocumento82 páginasVB 2010 Iii PDFMario Alexander Cari CamercoaAún no hay calificaciones
- Interfaces GráficasDocumento3 páginasInterfaces GráficasRonaldo EspejoAún no hay calificaciones
- HistoriaSOsDocumento3 páginasHistoriaSOsJhensy SandovalAún no hay calificaciones
- Historia de los procesadores de textoDocumento5 páginasHistoria de los procesadores de textoXimena AmayaAún no hay calificaciones
- Pruebas Saber Grado-OnceDocumento3 páginasPruebas Saber Grado-OncePatricia ReveloAún no hay calificaciones
- Monografia Ecxel y o SiDocumento14 páginasMonografia Ecxel y o SiEddy Lizarbe LagosAún no hay calificaciones
- Desarrollo de Un Sistema de Control de Recursos para Una FerreteríaDocumento10 páginasDesarrollo de Un Sistema de Control de Recursos para Una FerreteríaDenixon BravoAún no hay calificaciones
- Webmin Potente Herramienta de AdministracionDocumento3 páginasWebmin Potente Herramienta de AdministracionEdgarP.NashAún no hay calificaciones
- Ejercicio Planificación de ProcesosDocumento7 páginasEjercicio Planificación de ProcesosJoaquin MolinaAún no hay calificaciones
- Silabo Programación de SistemasDocumento10 páginasSilabo Programación de SistemasJeffry Eduardo ZaldivarAún no hay calificaciones
- Laboratorio-5 de Informatica Fiq UnacDocumento14 páginasLaboratorio-5 de Informatica Fiq UnacJefferson Josue Escobedo Flores0% (1)
- Configurar Pedidos de CompraDocumento13 páginasConfigurar Pedidos de CompraPeNu Techy0% (2)
- Bren GuiaDocumento1 páginaBren GuiaROBIN HENRRY CANEDO RUIZAún no hay calificaciones
- Comparacion de La Marca de Celular Iphone Vs La Marca de Celular HuaweiDocumento3 páginasComparacion de La Marca de Celular Iphone Vs La Marca de Celular HuaweiFernando MuñozAún no hay calificaciones
- Resumen de Comandos Packet TracerDocumento5 páginasResumen de Comandos Packet TracerRaul FeroAún no hay calificaciones
- Transforma Tu USB en Un Disco Local o Disco DuroDocumento7 páginasTransforma Tu USB en Un Disco Local o Disco DurosmasAún no hay calificaciones
- Informe Tecnico para Adaptador de Videojuegos en Dispositivos MóvilesDocumento46 páginasInforme Tecnico para Adaptador de Videojuegos en Dispositivos MóvilesDiana GomezAún no hay calificaciones
- Tarea SemestralDocumento6 páginasTarea SemestralGonzalo Eduardo Luarte PachecoAún no hay calificaciones
- Acta Entrega EquipoDocumento2 páginasActa Entrega EquipojorgeAún no hay calificaciones
- Instalación y simulación de FlexSimDocumento16 páginasInstalación y simulación de FlexSimJhon Michel CondoAún no hay calificaciones
- Modelo Primer Parcial TeoricoDocumento2 páginasModelo Primer Parcial TeoricoAdrián R.Aún no hay calificaciones
- DIspositivos de AlmacenamientoDocumento10 páginasDIspositivos de AlmacenamientoPikiro Hardware0% (1)
- Sistemas Numericos PDFDocumento21 páginasSistemas Numericos PDFRussell JacksonAún no hay calificaciones
- Lectura del ADC de 8 y 10 bits en PIC y CDocumento16 páginasLectura del ADC de 8 y 10 bits en PIC y CJuan Pablo Garcia LanderoAún no hay calificaciones
- 1.arquitectura Del ComputadorDocumento25 páginas1.arquitectura Del ComputadorCristina Malasquez CandelaAún no hay calificaciones