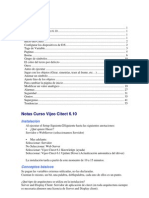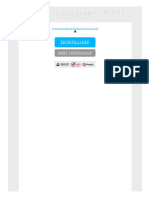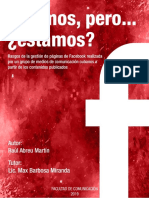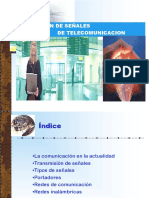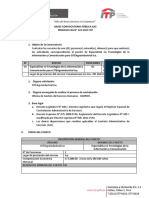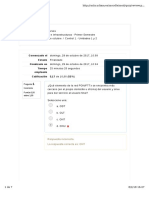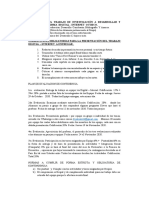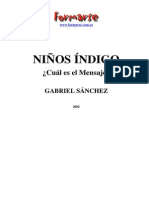Documentos de Académico
Documentos de Profesional
Documentos de Cultura
Tutos Firefox
Cargado por
Ivan Baldeon ChavezDerechos de autor
Formatos disponibles
Compartir este documento
Compartir o incrustar documentos
¿Le pareció útil este documento?
¿Este contenido es inapropiado?
Denunciar este documentoCopyright:
Formatos disponibles
Tutos Firefox
Cargado por
Ivan Baldeon ChavezCopyright:
Formatos disponibles
Optimizacin de Firefox
1 - Optimizar visionado de pginas Cuando se carga una pgina, se muestra dicha pgina pero, si tiene enlaces a otras pginas empieza a cargar las que cree que vas a utilizar prximamente. Para eliminar esto, introduce en la barra de navegacin about:config, y en el campo de Filtro escribe network.prefetchnext. Haces doble clic y cambias la opcin true por false.
En algunas ocasiones Firefox cambia varias veces el formato de la pgina segn le van llegando los datos. Si realiza demasiados cambios, el navegador trabaja ms y tarda en renderizar la pgina. Para evitar esto, ampliaremos el tiempo que transcurre entre reformateo, de 0,12 segundos que viene por defecto a 0,5 segundos. Introduce about:config y presiona Enter. Haces clic con el botn derecho sobre la pgina de preferencias y eliges Nuevo, Entero.
En la ventana escribe a continuacin content.notify.interval y das a Aceptar. En la siguiente ventana introduce el valor 500000 y das a Aceptar.
Ahora vamos a reducir el tiempo de espera de Firefox antes de iniciar el proceso de renderizado. Con el botn derecho crea una preferencia del tipo Entero, y escribe nglayout.initialpaint.delay. A continuacin escribe el valor 0. El navegador comenzar a renderizar directamente sin esperar.
Al escribir algo distinto a una direccin de Internet, Firefox enva de forma predeterminada el texto a Google con la opcin Voy a tener suerte activada. Si quieres poner otro buscador, escribe en el Filtro: keyword.URL. Selecciona con doble clic esta preferencia y teclea la direccin de tu buscador favorito: Yahoo: http://search.yahoo.com/search?p= Live: http://search.live.com/results.aspx?q= Para volver a Google Google: http://www.google.com/search?ie=UTF-...ient&gfns=1&q=
Si haces doble clic sobre una palabra, se marca incluyendo el espacio que hay al final. Para evitar esto, escribe en elFiltro layout.word_select.eat_space_to_next_word, y cambia el valor de true a false.
2. Optimizar RAM A continuacin vamos a limitar el uso de RAM que hace Firefox. Introduce como siempre about:config y pon en el Filtro browser.cache.disk.capacity. Haz doble clic y cambia el valor de la preferencia segn la cantidad de memoria que tenga tu equipo. Para ordenadores con memoria entre 512 MB y 1GB, introduce el valor 15000. Para equipos con memoria entre 128MB y 512MB, introduce el valor 5000
Al minimizar Firefox podemos hacer que libere parte de la memoria que utiliza al disco duro, para que sea utilizada en otros programas. Crea de nuevo una preferencia Nuevo, Lgico y escribe config.trim_on_minimize y selecciona true.
Firefox mantiene en la RAM, los elementos de las pginas visitadas por si vuelves a visitarlas. Si ves muchas pginas seguidas el consumo de RAM se incrementa notablemente. Vamos a limitar el uso de memoria para guardar una copia de cache de los elementos de las pginas visitadas. Crea una preferencia en la pgina about:config, dando con el botn derecho y seleccionando Nuevo, Entero. Teclea browser.cache.memory.capacity y en la ventana que aparece pon un 1.
3. Optimizar conexiones de red Si configuras Firefox para que abra muchas pestaas a la vez, puedes optimizar el nmero de conexiones con los diferentes servidores para que se descarguen mejor. Introduce en el Filtro network.http.max-connections y cambia el valor de 24 a 32
4. Trabajar con pestaas Antes de la versin 2.0 el botn de cerrar la pestaa se encontraba en la pgina que estaba activa. Pero a partir de esa versin aparece en todas las pestaas lo que puede llevar a confusin y que cierres pestaas accidentalmente. Para modificar esto escribe en el Filtro de la pgina about:config browser.tabs.closeButtons. En la siguiente ventana cambia el valor de 1 a 0. De esta forma el botn de cerrar pestaa aparecer en la que est activa. Existen cuatro configuraciones posibles: 0: slo aparece el botn de cerrar en la pestaa activa. 1: botn aparece en todas las pestaas. 2: no aparece ningn botn y la nica forma de cerrar pestaas es pulsar Control+F4 o haciendo clic con el botn central del ratn 3: el botn aparece
Extra: Este es un addon o complemento, para cuando minimice firefox, no consuma ram, y se puede decir que si es cierto que firefox te consume ram. https://addons.mozilla.org/es-ES/firefox/addon/2831
Hacer compatibles tus extensiones de Firefox
Te ha pasado alguna vez que en tu Firefox tienes una extensin muy til, pero al actualizar tu firefox, te dice que la extensin no es compatible, o que por alguna razn quieres instalar una extensin a tu firefox pero al intentarlo te dice que no se pudo porque no es compatible.
Para instalar extensiones no compatibles sigue los siguientes pasos: 1. ve a la pgina del addon que quieres instalar. 2. Junto al botn de instalar, que seguramente te saldr des-habilitado, hay un link que dice ignorar la comprobacin, clickealo. (Esto har que se habilite, lo pondr de color verde)
3. Procederemos a descargar el instalador de la extensin. Clic derecho al botn que habilitamos y le daremos a guardar enlace como...
4. nos fijamos que el archivo que guardaremos es del tipo "XPinstall Install" y le damos Guardar.
5. Una vez descargado, procedemos a abrirlo con el Winrar y localizamos el archivo "install.rdf", y lo abrimos (ojo abrir no descomprimir).
6. Una vez abierto este archivo buscamos el texto "<em:maxVersion>", seguido del mismo estar la versin limite o mxima de firefox para la que funcionara el complemento.
7. cambiamos la versin que tenga, en este caso 3.1b3 y colocamos la nueva versin 3.5b4 o mejor an podemos escribir 3.* para que acepte cualquier versin del firefox 3 (3.1, 3.2,...,3.5,... etc.), quedara as:
8. Cerramos la ventana del archivo que modificamos (install.rdf), nos preguntara si queremos guardar los cambios le damos que si, luego de haber guardado el winrar nos dir que el fichero "install.rdf" fue modificado y preguntara si queremos actualizarlo en el archivo (en el .xpi) y le damos que s. Listo la extensin ya es compatible con la nueva versin de firefox. Para instalarla lo nico que tenemos que hacer es arrastrarla hacia cualquier ventana del firefox que tengamos abierta, nos preguntar si queremos instalar le damos a instalar y listo.
Para poder usar la extensin, solo reiniciamos el firefox.
Como Hacer un backup de Greasemonkey
Esta forma indica remplazar la carpeta donde se encuentran todos los scripts en su ruta, para luego remplazarlos, lo cual todava no pude comprobar, pero halle una solucin alternativa, paso a explicar. Primero debemos ir a la siguiente ruta: Documents and Settings/Administrador Administrador/Datos de programa/Mozilla/Firefox/Profiles Profiles/ssuijizw.default
Una vez que tenemos la ubicacin de nuestra carpeta la copiamos en donde Uds. prefieran y na luego nos quedar probar si funciona., Dentro de la carpeta nos pondremos dentro de algn scrip que querremos probar (no sucede script nada malo si se vuelve a instalar) haremos lo siguiente... "Dado que nuestros script de Greasemonkey se encuentran en un formato que es: .js y si le dan doble clic nos saldr un pequeo err error., vamos a hacer esto....
y luego hecho esto nos saldr esto...
y as podrn instalar todos sus script, o tener el resguardo de los mismos.
Crear y administrar perfiles en Firefox
En Firefox toda la configuracin del navegador como las contraseas, cookies, historial, marcadores, complementos y preferencias de usuario se guarda en un conjunto de archivos llamado el perfil de usuario de Firefox. Donde se ubica el perfil de Firefox? Para saber donde est ubicada la carpeta de perfil, escribimos about:support en el navegador, y tenemos un botn de acceso directo a la carpeta de perfil de Firefox:
Lo interesante es que es posible crear tantos perfiles como se quiera, cada uno con su configuracin personalizada. Para ello es que Firefox cuenta con un administrador de perfiles donde podemos crear y gestionar todos los perfiles de usuario. Cmo crear un nuevo perfil de Firefox? Para crear un nuevo perfil de Firefox antes que nada debemos cerrar el navegador. Luego ejecutamos firefox -p para abrir el administrador de perfiles. En Windows lo podemos hacer desde el men Inicio - Ejecutar. En Linux, en la mayora de los casos basta con ejecutar firefox p en una ventana de terminal.
Luego en el administrador de perfiles, damos clic en Crear perfil:
Y le damos un nombre al perfil que estamos creando:
Una vez creado el perfil lo tendremos listado en el administrador de perfiles y podemos iniciar Firefox con el nuevo perfil. Tambin podemos renombrar o eliminar perfiles y seleccionar con que perfil queremos que se inicie Firefox. Respaldar el perfil de Firefox Como el perfil de Firefox es una carpeta ms que tenemos en el disco, basta con hacer una copia de esa carpeta para tener un respaldo de toda la configuracin del navegador. Tambin hay extensiones para respaldar la configuracin, como MozBackup o FEBE.
Abrir el chat de Facebook en la barra lateral de Firefox
El chat de Facebook no es algo que utilice mucho ya que estoy habituado a utilizar clientes de mensajera como Pidgin o el Messenger. Una de las cosas por las que no me resulta cmodo de usar es que por un lado tengo contactos que no utilizan Facebook y adems hay que tener abierta la pgina de Facebook para poder chatear. Pero podramos cargar el chat en la barra lateral de Firefox y con eso tener el chat abierto y navegar en la misma pestaa. Lo que debemos hacer es crear un marcador en la barra lateral. Para ello damos clic con el botn derecho del mouse sobre la barra de marcadores y luego clic en Nuevo marcador
Le ponemos un nombre y en la direccin colocamos http://www.facebook.com/presence/popout.php. Tambin es posible agregar una palabra clave para abrir el marcador desde la barra de direcciones. Y por ltimo, marcamos la opcin de Cargar este marcador en la barra lateral. Al abrir el marcador tendremos la barra lateral con el chat de Facebook en todo momento mientras navegamos.
Mejorar la reproduccin de videos y juegos flash en Firefox
Alguna vez te ha pasado que al reproducir un video en Firefox, por ejemplo al ver un video de YouTube, este se pone lento o se tranca de a momentos. En Arturogoga comentan que esto puede ser debido a la caracterstica de restauracin de sesin de Firefox, lo que permite guardar las pestaas abiertas para poder restaurarlas en el mismo orden si el navegador se cuelga o lo reiniciamos. Por defecto Firefox guarda las pestaas activas continuamente cada 10 segundos, algo que podra resultar exagerado y adems, causar problemas con la reproduccin de juegos flash, y los videos de Youtube y otros sitios, que tambin utilizan reproductores flash. Lo que podemos hacer es aumentar ese intervalo para que en lugar de guardar la sesin cada 10 segundos, lo haga por ejemplo cada 2 o 3 minutos. Para ello hacemos lo siguiente:
En la barra de direcciones, escribe about:config y presiona Enter. Luego acepta el mensaje de advertencia. Busca la clave browser.sessionstore.interval y le cambias su valor. Por defecto el valor es de 10000 (10 segundos), as que se podra cambiar a 120000 (2 minutos) u otro valor mayor en milisegundos.
Con esto se solucionara el problema y de paso no se utilizar tanto el recurso de restaurar la sesin en el navegador.
También podría gustarte
- El Gran Libro de HTML5, CSS3 y Javascript: Web WorkersDocumento1 páginaEl Gran Libro de HTML5, CSS3 y Javascript: Web WorkersJheison Tovar MogollónAún no hay calificaciones
- Reclamación ZalandoDocumento1 páginaReclamación ZalandoMaialen GuridiAún no hay calificaciones
- Inteligencia Artificial, Robotica y Sistemas AutonomosDocumento20 páginasInteligencia Artificial, Robotica y Sistemas Autonomososcar chavez huamanAún no hay calificaciones
- Introducción A Las RedesDocumento104 páginasIntroducción A Las RedesMario Gonzales Noblecilla100% (1)
- Bases Parque Del Lago FullDocumento53 páginasBases Parque Del Lago FullbravodesignAún no hay calificaciones
- Ice Swan - Analisis de MercadoDocumento9 páginasIce Swan - Analisis de MercadoBarbi Magliona De ToroAún no hay calificaciones
- Vistas y ReportesDocumento10 páginasVistas y ReportesLulú CuellarAún no hay calificaciones
- NOMBRE: Edgard Adisson Marquez Rodriguez AULA: 202 de 8:00 A 10:00Documento3 páginasNOMBRE: Edgard Adisson Marquez Rodriguez AULA: 202 de 8:00 A 10:00Edgard A. Marquez RodriguezAún no hay calificaciones
- Nasikabatrachus SahyadrensisDocumento2 páginasNasikabatrachus SahyadrensisGianMarcoCanchanyaVillegasAún no hay calificaciones
- Sanitarios Secos y ComposterosDocumento3 páginasSanitarios Secos y ComposterosFernando CorleoneAún no hay calificaciones
- Citect TutorialDocumento63 páginasCitect TutorialLuis Enrique CorzoAún no hay calificaciones
- Planilla de Acompañamiento DefinitivaDocumento1 páginaPlanilla de Acompañamiento DefinitivaMaria AlejandraAún no hay calificaciones
- In VentosDocumento2 páginasIn VentosAdrian Jaret Peñaloza DominguezAún no hay calificaciones
- I193 Instructivo de Solicitud de Devolucion de Garantias y Saldos A Favor v6Documento1 páginaI193 Instructivo de Solicitud de Devolucion de Garantias y Saldos A Favor v6Familia MauryRAún no hay calificaciones
- Historia de La UITDocumento3 páginasHistoria de La UITDiego NicolaldeAún no hay calificaciones
- Sipp LabDocumento18 páginasSipp LabshynigamyAún no hay calificaciones
- Como Comprimir Un Documento de Word A PDFDocumento2 páginasComo Comprimir Un Documento de Word A PDFCrossAún no hay calificaciones
- Ensayo AlohaDocumento2 páginasEnsayo AlohaVlady GutiérrezAún no hay calificaciones
- INTRODUCCIÓNDocumento28 páginasINTRODUCCIÓNKelly CorridoAún no hay calificaciones
- Estamos, Pero Raúl Abreu Martín-2019Documento162 páginasEstamos, Pero Raúl Abreu Martín-2019Cubaperiodistas100% (1)
- Guía de Ejercicios de Modelado de Procesos - 2011Documento8 páginasGuía de Ejercicios de Modelado de Procesos - 2011Brian Matus50% (2)
- EP C2 - VLSM-RIP v2Documento25 páginasEP C2 - VLSM-RIP v2Yomy ValdezAún no hay calificaciones
- Comunicaciones+inalambricas PpsDocumento26 páginasComunicaciones+inalambricas PpsLuis Mario De La Paz VizqueiraAún no hay calificaciones
- Cas - 123 2017 ItpDocumento12 páginasCas - 123 2017 ItpMelissa MontoyaAún no hay calificaciones
- ControlDocumento7 páginasControlEric Martin LeonAún no hay calificaciones
- Servidor Gnump3d-1Documento8 páginasServidor Gnump3d-1Manu HerasAún no hay calificaciones
- Pautas y Normas y Fechas de EntregasDocumento2 páginasPautas y Normas y Fechas de EntregasJeremíasOrtegaAún no hay calificaciones
- Gabriel Sanchez - Niños Indigo, Cual Es El MensajeDocumento70 páginasGabriel Sanchez - Niños Indigo, Cual Es El MensajeJaime Enrique Bustos AcostaAún no hay calificaciones
- Potencias y Raices 01 PDFDocumento1 páginaPotencias y Raices 01 PDFNerys QuilaqueoAún no hay calificaciones
- Guia Packet TracerDocumento12 páginasGuia Packet TracerCarlos Veliz100% (1)