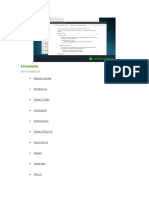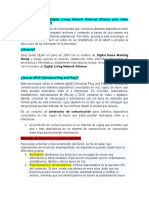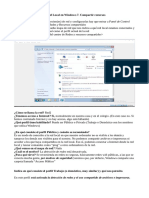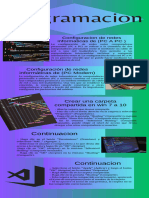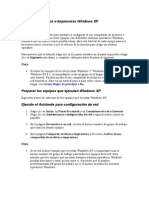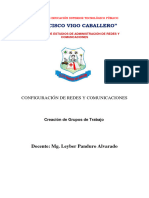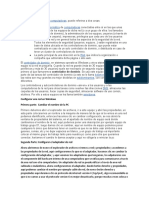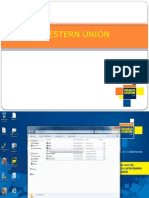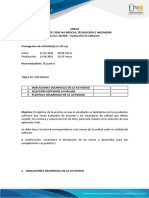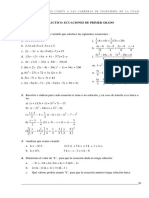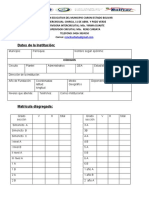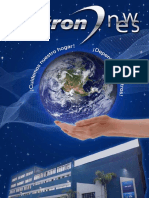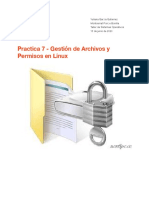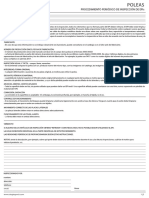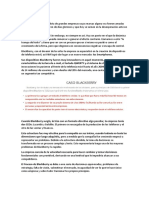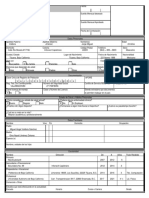Documentos de Académico
Documentos de Profesional
Documentos de Cultura
Cómo Crear Una Red Local en Windows 10
Cargado por
Kimachang Luna José Miguel0 calificaciones0% encontró este documento útil (0 votos)
0 vistas5 páginasTítulo original
Untitled
Derechos de autor
© © All Rights Reserved
Formatos disponibles
PDF, TXT o lea en línea desde Scribd
Compartir este documento
Compartir o incrustar documentos
¿Le pareció útil este documento?
¿Este contenido es inapropiado?
Denunciar este documentoCopyright:
© All Rights Reserved
Formatos disponibles
Descargue como PDF, TXT o lea en línea desde Scribd
0 calificaciones0% encontró este documento útil (0 votos)
0 vistas5 páginasCómo Crear Una Red Local en Windows 10
Cargado por
Kimachang Luna José MiguelCopyright:
© All Rights Reserved
Formatos disponibles
Descargue como PDF, TXT o lea en línea desde Scribd
Está en la página 1de 5
Cómo crear una red local en Windows 10
Lo primero que tienes que hacer
es entrar en la Configuración de
Windows. Una vez en
ella, pulsa sobre la
opción Red e Internet, que es
la configuración en la que
puedes ajustar todo lo
relacionado con tu conexión.
Una vez dentro del menú Red e
internet, irás directamente a la
página de estado en la que se te
dirá la configuración de tu red.
Da igual si estás por Ethernet o
en una conexión Wifi, porque lo
que tienes que asegurarte es de
tener configurado tu perfil como
privado. Para ello, pulsa sobre
la opción Cambiar las
propiedades de conexión para
entrar en el menú de
propiedades.
Una vez entres en las
propiedades de la conexión de
tu ordenador, la primera sección
que verás es la de Perfil de red.
Por defecto tendrás un
perfil Público, y lo que tienes
que hacer es seleccionar la
opción Privada del Perfil de
red. Estos perfiles quieren decir
que le dirás a Windows que
estás en una red privada o
doméstica, por lo que tu
ordenador le aparecerá como
visible al resto de equipos,
mientras que en redes públicas
se oculta tu ordenador por
seguridad.
Ahora, vuelve a la configuración
de Red e Internet y a la sección
de Estado en la que estabas
antes. Ahora, baja hasta la
sección de Opciones de uso
compartido, y pulsa
sobre Opciones de uso
compartido para decidir qué
elementos quieres compartir
con el resto de los equipos de la
red a la que estás conectado.
Se abrirá una nueva ventana
con la Configuración de uso
compartido avanzado. En ella,
puedes empezar activando la
opción Activar la detección de
redes junto a la configuración
automática de redes (1), de
manera que tu ordenador
detectará automáticamente tu
red doméstica y la configurará
sin preguntarte más.
Luego, activa también la
opción Activar el uso
compartido de archivos e
impresoras (2) para compartir
la impresora que puedas tener
conectada.
Ahora, despliega las opciones
de a sección Todas las redes,
pues es donde están los
elementos más importantes de
la configuración. En esta
sección, puedes dejarlo todo
como te lo vas a encontrar, ya
que el compartir las carpetas
públicas no es necesario ni
todos lo van a utilizar, el cifrado
suele estar bien elegido por
defecto. Abajo del todo hay otra
opción de contraseñas que
cambiaremos luego, pero de
momento pulsa en Elegir
opciones de transmisión por
secuencias multimedia.
La primera vez que entres en
esta ventana te aparecerá un
aviso informativo, en el que se te
explicas que al activar esta
opción estarás permitiendo que
otros ordenadores y dispositivos
accedan a los archivos
multimedia del tuyo. Aquí, pulsa
la opción Activar la
transmisión por secuencias
de multimedia para continuar.
Dentro de las opciones de
transmisión vas a poder hacer
dos cosas, cambiar el nombre
con el que le aparecerá tu
ordenador a los demás y
elegir qué dispositivos
acceden a tu contenido. Los
dispositivos se incluirán en una
lista en la que puedes elegir
cuáles están permitidos, y se
incluyen tanto ordenadores
como dispositivos inteligentes,
incluidos televisores y TV
Boxes. Cuando termines de
configurarlo, pulsa en Aceptar.
Ahora baja abajo del todo,
donde pone Uso compartido con
protección por contraseña, y
cambia el parámetro activando
la opción Desactivar el uso
compartido con protección
por contraseña (1). Esto hará
que el resto de los ordenadores
no tengan que escribir una
contraseña para utilizar tus
elementos, por lo que es
importante que te asegures de
tener una buena contraseña en
tu Wifi para evitar intrusiones.
Cuando tengas todo listo y
revisado para seguir los pasos
que te hemos ido
diciendo, pulsa en Guardar
cambios (2).
Ahora elige qué carpetas compartir
Una vez has configurado tu
ordenador dentro de una red
doméstica, toca elegir qué
carpetas quieres compartir.
Para ello entra en el Explorador
de archivos de Windows y haz
click derecho sobre la carpeta
que quieras compartir con el
resto de los equipos de tu red
doméstica.
En el menú contextual que te
aparece al hacer click derecho,
primero pulsa sobre la
opción Conceder acceso
a (1). Te aparecerá un
submenú, en el que ahora
tendrás que pulsar
en Usuarios específicos (2).
Exacto, olvídate del Grupo en el
hogar, y utiliza directamente los
usuarios específicos.
Entrarás en una ventana en la
que puedes elegir las personas
con las que vas a compartir la
carpeta sobre la que has hecho
click derecho. Ahora, pulsa en la
barra de menú que aparece en
la parte superior y selecciona la
opción Todos (1). Una vez
seleccionada, pulsa el
botón Agregar para añadir
a Todos en la lista. Al hacer
esto, todos los usuarios que se
conecten a tu red doméstica
podrán acceder a tus archivos, y
también puedes agregar
usuarios individuales.
A la derecha del nombre de
cada acceso al contenido de la
carpeta, como por
ejemplo Todos o un usuario
concreto, puedes pulsar
en Nivel de permiso para decidir
si pueden ver los archivos,
también editarlos (escribir), o si
quieres eliminarlos de la lista.
Una vez lo tengas todo a tu
gusto pulsa el
botón Compartir para aceptar
los cambios.
Y ya está, al hacer esto habrás dado permiso al resto de usuarios para que puedan acceder a la
carpeta sobre la que hiciste click derecho para compartirla. Ahora sólo te queda ir compartiendo
todas las carpetas a las que quieras que otros puedan acceder, incluyendo televisores o
dispositivos inteligentes, y configurar así tu grupo de hogar sin la opción Grupo de hogar que antes
había en Windows 10.
También podría gustarte
- Configura Tu Red DomésticaDocumento7 páginasConfigura Tu Red DomésticaCamilaAún no hay calificaciones
- Cómo Crear Una Red Local en Windows 10 Si Usar El Grupo de Hogar - Documentos de GoogleDocumento10 páginasCómo Crear Una Red Local en Windows 10 Si Usar El Grupo de Hogar - Documentos de GoogleSarai CahuichAún no hay calificaciones
- Compartir Archivos en Red. Windows 10Documento14 páginasCompartir Archivos en Red. Windows 10Jose GuardiolaAún no hay calificaciones
- Manual de Como Crear Una Red Lan o Local Sin Usar El Grupo HogarDocumento10 páginasManual de Como Crear Una Red Lan o Local Sin Usar El Grupo HogarJOSE ALFONSO HERRERA GORDILLOAún no hay calificaciones
- Tema Conexión de Redes Bajo WindowsDocumento6 páginasTema Conexión de Redes Bajo Windowscherwin20Aún no hay calificaciones
- Configuracion de Red LocalDocumento13 páginasConfiguracion de Red Localmimica100Aún no hay calificaciones
- Tutorial - Conectar Dos Ordenadores en Red Por WiFi en Windows 10 Paso A PasoDocumento15 páginasTutorial - Conectar Dos Ordenadores en Red Por WiFi en Windows 10 Paso A PasoAlejandro RodríguezAún no hay calificaciones
- Exposición RedesDocumento6 páginasExposición RedesDaniela DuarteAún no hay calificaciones
- LAN1Documento14 páginasLAN1ARMANDO CARRILLOAún no hay calificaciones
- Crear Un Red Lan WIFi en Netbooks EXODocumento9 páginasCrear Un Red Lan WIFi en Netbooks EXOSilviitaa MirandaAún no hay calificaciones
- Compartir Una Carpeta de Red Local en Windows 10Documento8 páginasCompartir Una Carpeta de Red Local en Windows 10ARMANDO CARRILLOAún no hay calificaciones
- Configuración de Red en Windows - Acceso A Recursos CompartidosDocumento6 páginasConfiguración de Red en Windows - Acceso A Recursos CompartidosEmilio VílchezAún no hay calificaciones
- Compartir Recursos en RedDocumento12 páginasCompartir Recursos en RedDaniel NavarroAún no hay calificaciones
- Recursos Compartidos de Una RedDocumento3 páginasRecursos Compartidos de Una RedLuis Enriquez LeonelAún no hay calificaciones
- Como Compartir Una Carpeta en Su Red LocalDocumento8 páginasComo Compartir Una Carpeta en Su Red LocalCayetano Cepillo GarcíaAún no hay calificaciones
- Uso de Recursos CompartidosDocumento4 páginasUso de Recursos Compartidospaco1957aa942Aún no hay calificaciones
- Red Local (O Grupo de Trabajo)Documento10 páginasRed Local (O Grupo de Trabajo)Nolber C ChAún no hay calificaciones
- Compartir Recursos en Una RedDocumento5 páginasCompartir Recursos en Una RedkaneoxAún no hay calificaciones
- Acceder Desde Ubuntu A Una Carpeta Compartida Por WindowsDocumento10 páginasAcceder Desde Ubuntu A Una Carpeta Compartida Por WindowsIvan Ochoa GaleanaAún no hay calificaciones
- Configuración LAN Woxter 3850Documento3 páginasConfiguración LAN Woxter 3850abellAún no hay calificaciones
- Compartir Recursos en Red Bajo WindowsDocumento15 páginasCompartir Recursos en Red Bajo Windowsjuanjogc4Aún no hay calificaciones
- Recursos de Red - M5S2Documento9 páginasRecursos de Red - M5S2CainAún no hay calificaciones
- Cómo Conectar Dos ComputadorasDocumento25 páginasCómo Conectar Dos ComputadorasMaria Lizzeth Huarachi MamaniAún no hay calificaciones
- Manual de Uso BigantDocumento7 páginasManual de Uso BigantDGEP MEDCAún no hay calificaciones
- Compartir Carpeta en Red Windows XP - 7 - 8 - 10.Documento13 páginasCompartir Carpeta en Red Windows XP - 7 - 8 - 10.JhoyNarvaezAún no hay calificaciones
- Compartir Archivos Entre Dos PCDocumento7 páginasCompartir Archivos Entre Dos PCliriko12Aún no hay calificaciones
- Las Carpetas CompartidasDocumento17 páginasLas Carpetas CompartidasWilliam's Josue RomeroAún no hay calificaciones
- Compartir Carpetas en RedDocumento4 páginasCompartir Carpetas en RedlucianapaolagAún no hay calificaciones
- SOM UD 10 PresentacionDocumento20 páginasSOM UD 10 PresentacionLuis Arturo Bastardo BritoAún no hay calificaciones
- Infografía Consejos para Aprender A Dibujar Elegante BeigeDocumento2 páginasInfografía Consejos para Aprender A Dibujar Elegante Beigerespaldo090106Aún no hay calificaciones
- Compartir Archivos e Impresoras Windows XP y 8Documento8 páginasCompartir Archivos e Impresoras Windows XP y 8carlosavictoriaAún no hay calificaciones
- Estructura de CarpetasDocumento17 páginasEstructura de Carpetasapi-636868167Aún no hay calificaciones
- Actividad 1 T6 Configuración Del Uso Compartido Avanzado en Windows 10 GuiaDocumento13 páginasActividad 1 T6 Configuración Del Uso Compartido Avanzado en Windows 10 GuiaEdgard maqueda culebrasAún no hay calificaciones
- Configurar Los Nombres de Los Equipos y Los Datos de La RedDocumento16 páginasConfigurar Los Nombres de Los Equipos y Los Datos de La RedJose Tinoco AAún no hay calificaciones
- Conexión en Red de Equipos Domésticos Con Versiones Distintas de WindowsDocumento18 páginasConexión en Red de Equipos Domésticos Con Versiones Distintas de Windowsgtran100% (1)
- WWW Brindys ComDocumento10 páginasWWW Brindys ComJonhatan AnayaAún no hay calificaciones
- Configuracion de Red en Vista y UbuntuDocumento19 páginasConfiguracion de Red en Vista y UbuntuIng. ReynadoAún no hay calificaciones
- Natalia y Susana (Windows y Linux)Documento13 páginasNatalia y Susana (Windows y Linux)natalia y susana100% (1)
- Redes de ComputoDocumento14 páginasRedes de ComputoGarcia Perez Osman IsmaelAún no hay calificaciones
- TG03 Trabajar en Red Local ClassicGesDocumento5 páginasTG03 Trabajar en Red Local ClassicGesIT Solutions MontillaAún no hay calificaciones
- Configuracion de Grupos de TrabajoDocumento9 páginasConfiguracion de Grupos de TrabajoBrigitte Rivera HaroAún no hay calificaciones
- Actividad 1 T6 Crear Un Grupo de Trabajo en Windows GuiaDocumento22 páginasActividad 1 T6 Crear Un Grupo de Trabajo en Windows GuiaEdgard maqueda culebrasAún no hay calificaciones
- Despligue y Mantenimiento de Los Servicios de RedDocumento29 páginasDespligue y Mantenimiento de Los Servicios de RedlpiloaceAún no hay calificaciones
- Windows 7 Grupo HogarDocumento16 páginasWindows 7 Grupo HogarfernandosoresAún no hay calificaciones
- Crear y Configurar Una Red Local para Compartir Archivos e Internet Entre Dos o Más EquiposDocumento5 páginasCrear y Configurar Una Red Local para Compartir Archivos e Internet Entre Dos o Más EquiposBaruch_PrialeAún no hay calificaciones
- 4.estructura de DirectoriosDocumento24 páginas4.estructura de Directorios0nai0100% (3)
- Crear y Configurar Una Red Local para Compartir Archivos e InternetDocumento6 páginasCrear y Configurar Una Red Local para Compartir Archivos e InternetPablo AndrésAún no hay calificaciones
- Desarrollo de Software Sistemas Operativos TutorDocumento4 páginasDesarrollo de Software Sistemas Operativos TutorSimplemente nadaAún no hay calificaciones
- Exposicion Video RedesDocumento2 páginasExposicion Video RedesRaisa Vanessa Orellana RiosAún no hay calificaciones
- Actividades de Estudio Independiente Del Tema II Juan BautistaDocumento4 páginasActividades de Estudio Independiente Del Tema II Juan BautistaOrquidea FriasAún no hay calificaciones
- Guia Aprendizaje 12Documento4 páginasGuia Aprendizaje 12mikialdo84Aún no hay calificaciones
- Crear y Configurar Una Red Local para Compartir Archivos e Internet PDFDocumento6 páginasCrear y Configurar Una Red Local para Compartir Archivos e Internet PDFL YonatanAún no hay calificaciones
- Martinez Santos Laura SI07 TareaDocumento21 páginasMartinez Santos Laura SI07 Tarealauramartinezsantos98Aún no hay calificaciones
- Actividad 4 InformaticaDocumento9 páginasActividad 4 Informaticaluis gonzalezAún no hay calificaciones
- Protocolo TCP - Ip (Kevin Peinado)Documento3 páginasProtocolo TCP - Ip (Kevin Peinado)raulfuenla123Aún no hay calificaciones
- Redes ManualDocumento24 páginasRedes ManualEstefany Sarai HdzAún no hay calificaciones
- Crear y Configurar Una Red Local para Compartir Archivos Entre Dos o Más EquiposDocumento5 páginasCrear y Configurar Una Red Local para Compartir Archivos Entre Dos o Más EquiposBruce WineAún no hay calificaciones
- Red, Compartir ArchivosDocumento8 páginasRed, Compartir ArchivosJerson Espino ChungaAún no hay calificaciones
- Linux Essentials: una guía para principiantes del sistema operativo LinuxDe EverandLinux Essentials: una guía para principiantes del sistema operativo LinuxCalificación: 4.5 de 5 estrellas4.5/5 (4)
- Ee - Tt. - Ecografo Equipos de Especiales Voz Data y VideoDocumento6 páginasEe - Tt. - Ecografo Equipos de Especiales Voz Data y VideoJose Carlos Ynuma MozombiteAún no hay calificaciones
- La Inteligencia Artificial KAREN Ban AbannDocumento9 páginasLa Inteligencia Artificial KAREN Ban AbannAn AsmerAún no hay calificaciones
- Western UnionDocumento34 páginasWestern Unionelvis hidalgoAún no hay calificaciones
- Anexo 1 - Paso 2 - Desarrollo de La ActividadDocumento6 páginasAnexo 1 - Paso 2 - Desarrollo de La ActividadTeis. IngenieriaAún no hay calificaciones
- Entorno de Desarrollo para Aplicaciones MóvilesDocumento3 páginasEntorno de Desarrollo para Aplicaciones MóvilesDiana Rosalìa Chungata PeraltaAún no hay calificaciones
- Manual de Power Point AlondraDocumento135 páginasManual de Power Point AlondraAlondra CastilloAún no hay calificaciones
- Técnicas de OfficeDocumento6 páginasTécnicas de Officeregulo20Aún no hay calificaciones
- N ReinasDocumento11 páginasN ReinasCris AgAún no hay calificaciones
- Ejercicios PracticosDocumento7 páginasEjercicios PracticosJorge AlegreAún no hay calificaciones
- Cronograma de ActividadesDocumento3 páginasCronograma de Actividadeselmonchix 3.0Aún no hay calificaciones
- Aca 2 Base de Datos CunDocumento6 páginasAca 2 Base de Datos CunGino Torres BaenaAún no hay calificaciones
- Codigos CNC Del G79-G89Documento29 páginasCodigos CNC Del G79-G89Jaziel Enrique Aleman Salinas100% (1)
- 3D CartDocumento31 páginas3D CartFranco Ramírez María GuadalupeAún no hay calificaciones
- Programacion Del Pro2150Documento9 páginasProgramacion Del Pro2150manuel contrerasAún no hay calificaciones
- Ficha Del Plantel Formato OriginalDocumento6 páginasFicha Del Plantel Formato OriginalKatherin LopezAún no hay calificaciones
- Manual Control-M-V9 Version 1.0.0 14022017Documento27 páginasManual Control-M-V9 Version 1.0.0 14022017jairo.delasancha.contractorAún no hay calificaciones
- Deltron News Abril 2022 1Documento40 páginasDeltron News Abril 2022 1JuanCa AlmeydaAún no hay calificaciones
- Práctica 7Documento11 páginasPráctica 7YukiAsunaAún no hay calificaciones
- Inspecciones Singing Rock Absorbedores PoleasDocumento3 páginasInspecciones Singing Rock Absorbedores PoleasEdwin Montenegro MurilloAún no hay calificaciones
- Introducción CCTVDocumento26 páginasIntroducción CCTVJoel Marcos Copa100% (1)
- Examen Del Parcial.Documento10 páginasExamen Del Parcial.Alessandro BarberanAún no hay calificaciones
- Resumen Blackberry WebDocumento6 páginasResumen Blackberry WebMiguel Arturo Erazo100% (1)
- Jorge Miguel Valdivia JiménezDocumento2 páginasJorge Miguel Valdivia JiménezJorge Miguel Valdivia Jim�nezAún no hay calificaciones
- Hoja Técnica NETWAYSP4WPXDocumento2 páginasHoja Técnica NETWAYSP4WPXgustavoAún no hay calificaciones
- Los Microprocesadores - Karen Julieth MiramaDocumento11 páginasLos Microprocesadores - Karen Julieth MiramaOrlando Zura GuerraAún no hay calificaciones
- Proyecto Final de EmbebidosDocumento9 páginasProyecto Final de EmbebidosMenaly LuzuriagaAún no hay calificaciones
- Windows 12Documento25 páginasWindows 12Karina MPAún no hay calificaciones
- Habilitar Múltiples Sesiones de Escritorio Remoto (RDP) Concurrentes en Windows 7Documento5 páginasHabilitar Múltiples Sesiones de Escritorio Remoto (RDP) Concurrentes en Windows 7pepepAún no hay calificaciones
- Modelo Cliente-ServidorDocumento4 páginasModelo Cliente-Servidorendersson.garciaAún no hay calificaciones
- Eventos de ScrachtDocumento11 páginasEventos de ScrachtËrīkõ HFAún no hay calificaciones