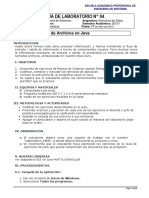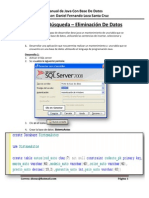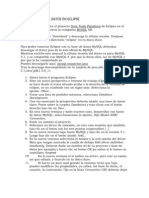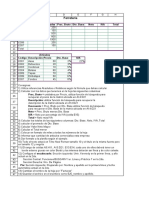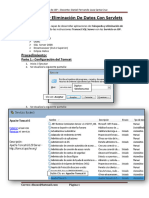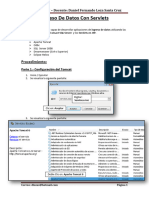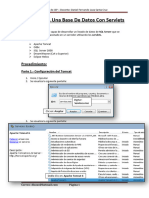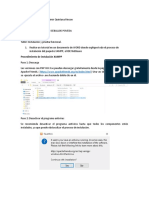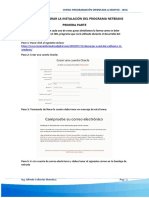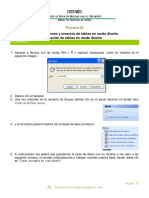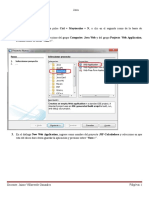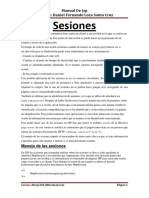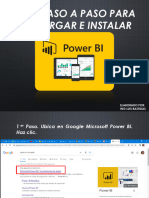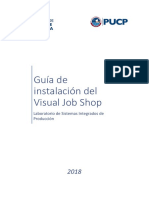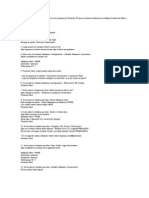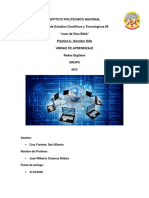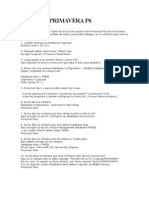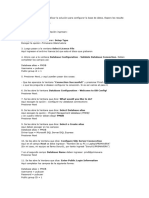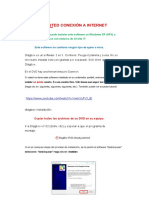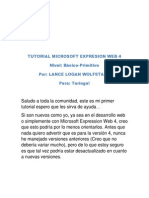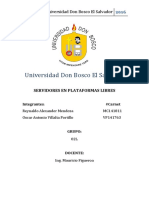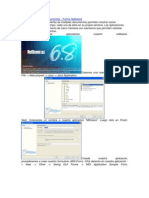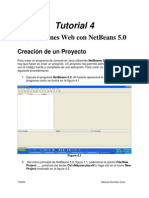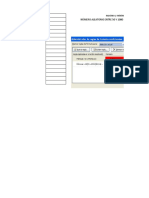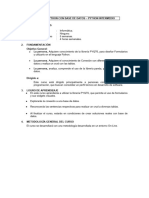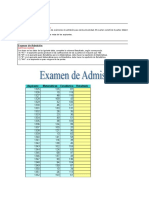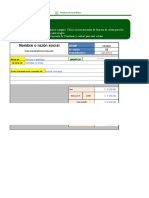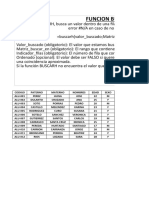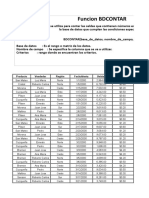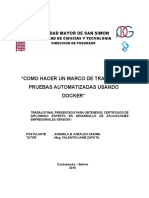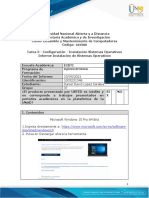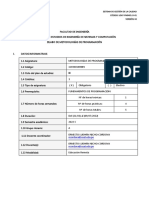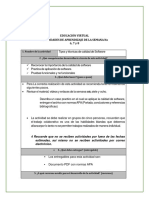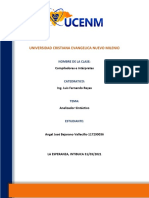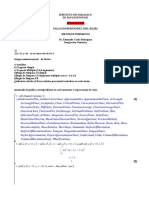Documentos de Académico
Documentos de Profesional
Documentos de Cultura
Manual JSP Odbc SqlServer 1
Manual JSP Odbc SqlServer 1
Cargado por
daniel loza santa cruzTítulo original
Derechos de autor
Formatos disponibles
Compartir este documento
Compartir o incrustar documentos
¿Le pareció útil este documento?
¿Este contenido es inapropiado?
Denunciar este documentoCopyright:
Formatos disponibles
Manual JSP Odbc SqlServer 1
Manual JSP Odbc SqlServer 1
Cargado por
daniel loza santa cruzCopyright:
Formatos disponibles
Manual de JSP – Docente: Daniel Fernando Loza Santa Cruz
Búsqueda y Actualización De Datos Con Servlets
Objetivo:
El alumno será capaz de desarrollar aplicaciones de: búsqueda y actualización de
datos, utilizando las instrucciones Transact SQL Server con los Servlets en JSP.
Herramientas:
Apache Tomcat
Odbc
SQL Server 2008
Dreamweaver (Cs4 o Superior)
Eclipse Helios
Procedimiento:
Parte 1.- Configuración del Tomcat
1. Inicio / Ejecutar
2. Se visualiza la siguiente pantalla:
Digitar:
Services.msc
Clic en: Aceptar
3. Se visualiza la siguiente pantalla:
Doble Clic en: Apache Tomcat 6
Correo: dlozas@hotmail.com Página 1
Manual de JSP – Docente: Daniel Fernando Loza Santa Cruz
4. Se visualiza la siguiente pantalla:
Clic en la opción: Deshabilitado
Clic en el botón: Detener
5. Se visualiza la siguiente pantalla:
Clic en los botones: Aplicar y Aceptar
Correo: dlozas@hotmail.com Página 2
Manual de JSP – Docente: Daniel Fernando Loza Santa Cruz
Parte 2.- Creación De La Base De Datos
1. Activar el SQL Server 2008
Inicio de Sesión: sa
Contraseña: Cepea
Clic en: Conectar
2. Seleccionar el botón:
3. Se Genera una base de Datos:
Correo: dlozas@hotmail.com Página 3
Manual de JSP – Docente: Daniel Fernando Loza Santa Cruz
4. Se realiza un listado de datos con la siguiente instrucción:
5. Grabar el código con el nombre: Script03 hacia la carpeta: TrabajoJsp3
Parte 3.- Creación Del ODBC
1. Clic en: Inicio
Clic en: Panel de Control
Correo: dlozas@hotmail.com Página 4
Manual de JSP – Docente: Daniel Fernando Loza Santa Cruz
2. Se visualiza la siguiente pantalla:
Doble Clic en: Herramientas Administrativas
3. Doble clic en el icono: Orígenes de datos(ODBC)
4. Se visualiza la siguiente pantalla:
Clic en: Agregar
Clic en: SQL Server
Clic en: Finalizar
Nombre del ODBC: Demo03
Descripción: Búsqueda Y Actualización
Clic en: Siguiente
Correo: dlozas@hotmail.com Página 5
Manual de JSP – Docente: Daniel Fernando Loza Santa Cruz
5. Se visualiza la siguiente pantalla:
Seleccionar la bdd: demoactualiza
Clic en: Siguiente
Clic en: Siguiente
Seleccionar el idioma: Spanish
Clic en: Finalizar Clic en: Probar Origen de Datos
6. Se visualiza la siguiente pantalla:
Clic en: Aceptar (Por Cada Ventana)
Correo: dlozas@hotmail.com Página 6
Manual de JSP – Docente: Daniel Fernando Loza Santa Cruz
Parte 4.- Generar La Pagina JSP
1. Doble clic en el icono: Eclipse Helios
2. Se visualiza la siguiente pantalla:
3. Se visualiza la siguiente pantalla:
Carpeta de Trabajo: TrabajoJsp3
Clic en: Ok
4. Se visualiza la siguiente pantalla:
Correo: dlozas@hotmail.com Página 7
Manual de JSP – Docente: Daniel Fernando Loza Santa Cruz
5. Se visualiza la siguiente pantalla:
Clic en: X
6. De la barra de menús, seleccionar la opción: Window
Clic en: Add…
Clic en: Preferences
Clic en: Server
Clic en: Runtime Environments
Correo: dlozas@hotmail.com Página 8
Manual de JSP – Docente: Daniel Fernando Loza Santa Cruz
7. Se visualiza la siguiente pantalla:
Clic en: Apache Tomcat v6.0
Clic en: Finish
8. Se visualiza la siguiente pantalla:
Apacha Tomcat Configurado
Clic en: Ok
Correo: dlozas@hotmail.com Página 9
Manual de JSP – Docente: Daniel Fernando Loza Santa Cruz
9. De la barra de menús, Clic en: File
Clic en: New
Clic en: Web
Clic en: Dynamic Web Project
Clic en: Next
Clic en: Other
10. Se Visualiza la siguiente pantalla:
Nombre del Proyecto: Ingactualiza
Clic en: Finish
Correo: dlozas@hotmail.com Página 10
Manual de JSP – Docente: Daniel Fernando Loza Santa Cruz
11. Se visualiza la siguiente pantalla:
Clic en: Yes
12. En el Project Explorer (Explorador de Proyectos), clic derecho en Ingactualiza:
Clic en: New
Clic en: JSP File
Correo: dlozas@hotmail.com Página 11
Manual de JSP – Docente: Daniel Fernando Loza Santa Cruz
13. Se visualiza la siguiente pantalla:
Carpeta Seleccionada: WebContent
Nombre del Archivo: index.jsp
Clic en: Finish
14. Se visualiza la siguiente pantalla:
Modificar el titulo por: Búsqueda Y Actualización De Datos
Correo: dlozas@hotmail.com Página 12
Manual de JSP – Docente: Daniel Fernando Loza Santa Cruz
15. Para activar el cuadro de herramientas, de la barra de menús, seleccionar la opción:
Window.
Clic en: Show View
Clic en: Other
16. Se visualiza la siguiente pantalla:
Clic en: General
Clic en: Pallete
Clic en: Ok
17. Insertar un Formulario dentro de las etiquetas <body> </body>
Clic y Arrastre en el icono Form (Formulario), dentro de las etiquetas <body> </body>
Correo: dlozas@hotmail.com Página 13
Manual de JSP – Docente: Daniel Fernando Loza Santa Cruz
18. Se visualiza la siguiente pantalla:
En Action digitar el nombre del servlet: Búsqueda
En Method, seleccionar el método de envío: Post
Clic en: Finish
19. Se visualiza la siguiente pantalla:
Formulario Insertado
Parte 5.- Generando El Diseño De La Búsqueda en el Dreamweaver
1. Se activa el programa DreamWeaver
Clic en: Adobe DreamWeaver CS4
Correo: dlozas@hotmail.com Página 14
Manual de JSP – Docente: Daniel Fernando Loza Santa Cruz
2. Se visualiza la siguiente pantalla:
Clic en la carpeta: Más…
3. Se visualiza la siguiente pantalla:
Clic en: Ninguno
Clic en: JSP
La opción por defecto
Clic en: Crear
Correo: dlozas@hotmail.com Página 15
Manual de JSP – Docente: Daniel Fernando Loza Santa Cruz
4. Se visualiza la siguiente pantalla:
Clic en el icono: Diseño
5. Se visualiza la siguiente pantalla:
6. Se inserta un objeto Formulario:
En el cuadro de herramientas, en el icono: Formulario,
clic y arrastre hacia la zona de trabajo
Formulario Insertado
Correo: dlozas@hotmail.com Página 16
Manual de JSP – Docente: Daniel Fernando Loza Santa Cruz
7. Ubicar al cursor dentro del formulario
8. De la barra de menús, seleccionar la opción: Insertar
Clic en la opción: Tabla
9. Se visualiza la siguiente pantalla:
Filas: 3 Columnas: 2
Clic en: Aceptar
10. Se visualiza la siguiente tabla:
Correo: dlozas@hotmail.com Página 17
Manual de JSP – Docente: Daniel Fernando Loza Santa Cruz
11. Seleccionar las celdas de la primera fila de la tabla:
Celdas Seleccionadas
12. En la parte inferior de la pantalla (Paleta de Propiedades), se visualiza lo siguiente:
Clic en el icono: combinar Celdas
13. Digitar los siguientes textos en las celdas:
Seleccionar las celdas de la última fila de la tabla
14. En la parte inferior de la pantalla (Paleta de Propiedades), se visualiza lo siguiente:
Clic en el icono: combinar Celdas
15. Insertar un objeto Botón dentro de la tabla:
Clic y arrastre en el icono: Botón en la última fila de la tabla
Correo: dlozas@hotmail.com Página 18
Manual de JSP – Docente: Daniel Fernando Loza Santa Cruz
16. Se visualiza la siguiente pantalla:
Clic en: Aceptar
Id: b1
17. Seleccionar todas las celdas de la tabla, En el cuadro de propiedades:
Clic en Vertical: Medio
Clic en Horizontal: Centro
18. Insertar un cuadro de Texto en la siguiente celda:
Clic y arrastre en el campo de texto hacia la celda
19. Se visualiza la siguiente pantalla:
Id: tcodigo
Clic en: Aceptar
Correo: dlozas@hotmail.com Página 19
Manual de JSP – Docente: Daniel Fernando Loza Santa Cruz
20. Se visualiza el siguiente diseño:
21. Seleccionar el texto de la primera fila de la tabla:
22. En la parte inferior de la pantalla (Paleta de Propiedades), se visualiza lo siguiente:
Clic en: Encabezado 1
23. Seleccionar el texto: Codigo
24. En la parte inferior de la pantalla (Paleta de Propiedades), se visualiza lo siguiente:
Clic en: Encabezado 2
Correo: dlozas@hotmail.com Página 20
Manual de JSP – Docente: Daniel Fernando Loza Santa Cruz
25. Clic en el botón: Código
26. Se visualiza la siguiente pantalla:
Seleccionar el código a partir de las etiquetas: <table></table> y copiar
27. En el editor del eclipse (index.jsp), ubicar el cursor debajo de la etiqueta <form> y
pegar el código:
Correo: dlozas@hotmail.com Página 21
Manual de JSP – Docente: Daniel Fernando Loza Santa Cruz
28. Grabar los cambios en el eclipse helios
29. Seleccionar el botón de comando:
Cambiar el texto del value por: Buscar
30. En el DreamWeaver, grabar el archivo con el nombre: Diseño01, hacia la carpeta:
TrabajoJsp3
Parte 6.- Agregar Un Servlet Al Proyecto
1. En el explorador de proyectos, clic derecho en: Ingactualiza, se visualiza la siguiente
pantalla:
Clic en: New
Clic en: Package
Correo: dlozas@hotmail.com Página 22
Manual de JSP – Docente: Daniel Fernando Loza Santa Cruz
2. Se visualiza la siguiente pantalla:
Nombre del Paquete: Paquete01
Clic en: Finish
3. Clic derecho en: Paquete01
Clic en: New
Clic en: Servlet
Correo: dlozas@hotmail.com Página 23
Manual de JSP – Docente: Daniel Fernando Loza Santa Cruz
4. Se visualiza la siguiente pantalla:
Nombre del ServletBúsqueda
Clic en: Finish
5. Se visualiza la siguiente pantalla:
Parte 7.- Generando El Diseño Del Servlet En El DreamWeaver
1. En la barra de menús, clic en: Archivo
Clic en: Cerrar Todos
Correo: dlozas@hotmail.com Página 24
Manual de JSP – Docente: Daniel Fernando Loza Santa Cruz
2. Se visualiza la siguiente pantalla:
Clic en la carpeta: Más…
3. Se visualiza la siguiente pantalla:
Clic en: Ninguno
Clic en: JSP
La opción por defecto
Clic en: Crear
Correo: dlozas@hotmail.com Página 25
Manual de JSP – Docente: Daniel Fernando Loza Santa Cruz
4. Se visualiza la siguiente pantalla:
Clic en el icono: Diseño
5. Se visualiza la siguiente pantalla:
6. Se inserta un objeto Formulario:
En el cuadro de herramientas, en el icono: Formulario,
clic y arrastre hacia la zona de trabajo
Formulario Insertado
Correo: dlozas@hotmail.com Página 26
Manual de JSP – Docente: Daniel Fernando Loza Santa Cruz
7. Ubicar al cursor dentro del formulario
8. De la barra de menús, seleccionar la opción: Insertar
Clic en la opción: Tabla
9. Se visualiza la siguiente pantalla:
Filas: 6 Columnas: 2
Clic en: Aceptar
10. Seleccionar las celdas de la primera fila:
11. En la parte inferior de la pantalla (Paleta de Propiedades), se visualiza lo siguiente:
Clic en el icono: combinar Celdas
Correo: dlozas@hotmail.com Página 27
Manual de JSP – Docente: Daniel Fernando Loza Santa Cruz
12. Digitar los siguientes textos en las celdas:
13. Insertar un botón en una de las celdas:
Clic y arrastre en el icono: Botón en la última celda de la tabla
14. Se visualiza la siguiente pantalla:
Id: b2
Clic en: Aceptar
Correo: dlozas@hotmail.com Página 28
Manual de JSP – Docente: Daniel Fernando Loza Santa Cruz
15. Seleccionar todas las celdas de la tabla:
16. En el cuadro de propiedades:
Clic en Vertical: Medio
Clic en Horizontal: Centro
17. Seleccionar el texto de la primera celda de la tabla:
18. En la parte inferior de la pantalla (Paleta de Propiedades), se visualiza lo siguiente:
Clic en: Encabezado 1
Correo: dlozas@hotmail.com Página 29
Manual de JSP – Docente: Daniel Fernando Loza Santa Cruz
19. Seleccionar las siguientes celdas
Celdas Seleccionadas
20. En la parte inferior de la pantalla (Paleta de Propiedades), se visualiza lo siguiente:
Clic en: Encabezado 2
21. Se visualiza el siguiente diseño de la tabla:
Correo: dlozas@hotmail.com Página 30
Manual de JSP – Docente: Daniel Fernando Loza Santa Cruz
22. Se inserta los cuadros de textos (Campo de Texto), en las celdas:
Clic y arrastre en el campo de texto hacia la celda
23. Se visualiza la siguiente pantalla:
Clic en: Aceptar
Id tcodact
24. En la ventana de propiedades( Parte inferior de la pantalla):
Para el cuadro: tcodact, activar la opción: Solo lectura
Correo: dlozas@hotmail.com Página 31
Manual de JSP – Docente: Daniel Fernando Loza Santa Cruz
25. Diseño Final De La Tabla:
Id: tcodact
Id: tdescact
Id: tprecact
Id: tstockact
26. Clic en el botón: Código
27. Se visualiza la siguiente pantalla:
Seleccionar el código a partir de las etiquetas: <html></html> y copiar
Parte 8.- Codificando en el Servlet: Busqueda.java
1. En la sección import:
La primera clase es para la conexión a la base de datos del SQL Server
La segunda clase es para la configuración del servlet (Init)
La tercera clase es para imprimir datos/Textos (out.Println)
Correo: dlozas@hotmail.com Página 32
Manual de JSP – Docente: Daniel Fernando Loza Santa Cruz
2. Se declaran los siguientes objetos:
3. Se genera el método de conexión a la base de datos:
4. Se genera el método de cerrar la base de datos:
5. En el método doPost:
Se almacena el código encontrado en vcod por
medio del método: getParameter
Se genera un objeto Statement con st
Se genera la consulta con el objeto ResultSet: rs
Correo: dlozas@hotmail.com Página 33
Manual de JSP – Docente: Daniel Fernando Loza Santa Cruz
6. Se pega el código del diseño del formulario y tabla que se genero en el DreamWeaver
y utilizar el método: out.println (Como se visualiza en la siguiente imagen)
Correo: dlozas@hotmail.com Página 34
Manual de JSP – Docente: Daniel Fernando Loza Santa Cruz
7. Agregar las variables por medio del value:
8. En el código:
Reemplazar a por:
<a href=http://localhost:8080/Ingactualiza/index.jsp>Retornar</a>
Nota: Se genera un vinculo de Retorno a la página web: Index.jsp
9. Se visualiza el código como en la siguiente imagen:
Correo: dlozas@hotmail.com Página 35
Manual de JSP – Docente: Daniel Fernando Loza Santa Cruz
10. En el código del servlet:
Agregar al action el
servlet: Modificar
Parte 9.- Se Agrega Un Servlet: Modificar (Actualización de Datos)
1. En El explorador de proyectos, clic derecho en: paquete01
Clic en: New
Clic en: Servlet
Correo: dlozas@hotmail.com Página 36
Manual de JSP – Docente: Daniel Fernando Loza Santa Cruz
2. Se visualiza la siguiente pantalla:
Nombre del Servlet: Modificar
Clic en: Finish
3. Se visualiza la siguiente pantalla:
Correo: dlozas@hotmail.com Página 37
Manual de JSP – Docente: Daniel Fernando Loza Santa Cruz
4. En la sección import: La primera clase es para la conexión a la base de datos del SQL Server
La segunda clase es para la configuración del servlet (Init)
La tercera clase es para imprimir datos/Textos (out.Println)
5. Se declaran los siguiente objetos:
6. Se generan los métodos de abrir y cerrar la conexión a la base de datos:
Correo: dlozas@hotmail.com Página 38
Manual de JSP – Docente: Daniel Fernando Loza Santa Cruz
7. En el método: doPost, se genera la siguiente instrucción:
8. Grabar y Ejecutar, clic derecho en: Index.jsp
Clic en: Run On Server
Clic en: Run As
Correo: dlozas@hotmail.com Página 39
Manual de JSP – Docente: Daniel Fernando Loza Santa Cruz
9. Se visualiza la siguiente pantalla:
Clic en: Finish
10. Se visualiza la siguiente pantalla:
Digitar un código
Clic en el botón: Buscar
11. Se visualiza la siguiente pantalla:
Se Modifican los datos
Clic en el botón: Actualizar
Correo: dlozas@hotmail.com Página 40
Manual de JSP – Docente: Daniel Fernando Loza Santa Cruz
12. Se visualiza la siguiente pantalla:
13. Clic en el vinculo: Retornar
Practica Calificada
1. Se tiene una base de datos con el nombre: Librería
2. Se tiene una tabla con el nombre: Libros cuya estructura es el siguiente:
Campo Tipo
Cod_Libro Char (7)
Nom_Libro Varchar(40)
Precio_Libro Decimal(10,2)
Stock_Libro Int
Numpag_Libro Int
Edición Varchar(60)
Imprenta Varchar(60)
3. Insertar 10 registros, utilizando el Insert
4. Desarrollar una aplicación web con servlet, que nos permita buscar por el código del
libro y actualizar los datos del libro.
Correo: dlozas@hotmail.com Página 41
También podría gustarte
- Gl-Ed #03Documento12 páginasGl-Ed #03humberto2471Aún no hay calificaciones
- JavaDocumento26 páginasJavaJuan Jose100% (1)
- Tutorial de Comisionamiento de Una DuwDocumento19 páginasTutorial de Comisionamiento de Una DuwAlberto Luis100% (3)
- Conectar Base de Datos en EclipseDocumento2 páginasConectar Base de Datos en EclipseBramoSandoval100% (1)
- Programación Java - Una Guía para Principiantes para Aprender Java Paso a PasoDe EverandProgramación Java - Una Guía para Principiantes para Aprender Java Paso a PasoCalificación: 3 de 5 estrellas3/5 (7)
- Ej 7 BuscarvDocumento2 páginasEj 7 Buscarvwilliam rodriguez rodriguez33% (3)
- Manual JSP Odbc SqlServer 1Documento42 páginasManual JSP Odbc SqlServer 1daniel loza santa cruzAún no hay calificaciones
- Manual JSP Odbc SqlServer 1Documento41 páginasManual JSP Odbc SqlServer 1daniel loza santa cruzAún no hay calificaciones
- Manual JSP Odbc SqlServer 1Documento29 páginasManual JSP Odbc SqlServer 1daniel loza santa cruzAún no hay calificaciones
- Manual JSP Odbc SqlServer 1Documento31 páginasManual JSP Odbc SqlServer 1daniel loza santa cruzAún no hay calificaciones
- Creacion de Base de DatosDocumento2 páginasCreacion de Base de Datossnji kariAún no hay calificaciones
- Android Semana 6 Sesion 3Documento6 páginasAndroid Semana 6 Sesion 3daniel loza santa cruzAún no hay calificaciones
- Como Bloquear Páginas Pornograficas GratisDocumento9 páginasComo Bloquear Páginas Pornograficas Gratisaz8021Aún no hay calificaciones
- Evidencia 1 Desarrollo Web PHP SenaDocumento13 páginasEvidencia 1 Desarrollo Web PHP SenaPingui MymAún no hay calificaciones
- Instalacion de MoodleDocumento12 páginasInstalacion de MoodlePacoAún no hay calificaciones
- TallerDocumento19 páginasTallervladimir quintaAún no hay calificaciones
- Evidencia-2-Instalacion y Prueba FuncionalDocumento11 páginasEvidencia-2-Instalacion y Prueba Funcionaldiego collazosAún no hay calificaciones
- Pasos de Instalación Del Programa Netbeans y JDK - 1ra ParteDocumento10 páginasPasos de Instalación Del Programa Netbeans y JDK - 1ra ParteEmerson HuisaAún no hay calificaciones
- Manual de Practicas de AccessDocumento23 páginasManual de Practicas de AccessAURON RISE KOEAún no hay calificaciones
- JSF HibernateDocumento7 páginasJSF HibernateEdwinAún no hay calificaciones
- Netbeans Operadores JavaDocumento6 páginasNetbeans Operadores JavaMiguel Ramos FríasAún no hay calificaciones
- Manual JSP Odbc SqlServer 8Documento7 páginasManual JSP Odbc SqlServer 8daniel loza santa cruzAún no hay calificaciones
- Guia N4 - Proyectos Web - MySQL y PHPDocumento4 páginasGuia N4 - Proyectos Web - MySQL y PHPjoselo27Aún no hay calificaciones
- 01 Paso A Paso Descarga e Instalacion PbiDocumento23 páginas01 Paso A Paso Descarga e Instalacion PbiJosep ArturAún no hay calificaciones
- Instalación PHPDocumento7 páginasInstalación PHPJaime BalderasJimenezAún no hay calificaciones
- Manual Instalacion Visual Job ShopDocumento13 páginasManual Instalacion Visual Job ShopMaizu NavarroAún no hay calificaciones
- Instalacion PRIMAVERA P6Documento2 páginasInstalacion PRIMAVERA P6Roberto Cutti PinedaAún no hay calificaciones
- 1 Manejo de HTML KitDocumento22 páginas1 Manejo de HTML Kitjuan jesusAún no hay calificaciones
- Ejercicio de Servidor-Web EjemplosDocumento9 páginasEjercicio de Servidor-Web EjemplosCruzFuentes SaúlAlbertoAún no hay calificaciones
- Tarea Módulo 6Documento16 páginasTarea Módulo 6Melanio ManchaAún no hay calificaciones
- Manual de ServUDocumento7 páginasManual de ServUCarlos CordovaAún no hay calificaciones
- Instalacion PRIMAVERA P6Documento2 páginasInstalacion PRIMAVERA P6Enrique Ignacio PastenetAún no hay calificaciones
- Libro - Planificación - Instalación Primavera P6Documento5 páginasLibro - Planificación - Instalación Primavera P6Jorge PizarroAún no hay calificaciones
- Tutorial de OpenVPN para WindowsDocumento15 páginasTutorial de OpenVPN para WindowsDamian RuizAún no hay calificaciones
- Proceso de Instalacion de NetbeansDocumento18 páginasProceso de Instalacion de NetbeansGenaro MahayAún no hay calificaciones
- Step0 Diagbox Install Help - En.esDocumento27 páginasStep0 Diagbox Install Help - En.esRaul Lopez ReinaAún no hay calificaciones
- Servidor FTPWindows 2012 r2 - v2Documento15 páginasServidor FTPWindows 2012 r2 - v2ursaAún no hay calificaciones
- Tutorial Microsoft Expresion Web 4Documento16 páginasTutorial Microsoft Expresion Web 4Diego Virgüez Castañeda100% (1)
- Guía de Actividades y Rúbrica de Evaluación - Unidad 3 - Fase 4 - Analizar e Implementar Una Base de DatosDocumento22 páginasGuía de Actividades y Rúbrica de Evaluación - Unidad 3 - Fase 4 - Analizar e Implementar Una Base de DatosalexanderAún no hay calificaciones
- Manual de Instalacion Windows Server 2012r2Documento26 páginasManual de Instalacion Windows Server 2012r2Alexander Mendoza CrespinAún no hay calificaciones
- Sesión 07 JFO - Descargar Java EclipseDocumento8 páginasSesión 07 JFO - Descargar Java EclipseFabian CruzAún no hay calificaciones
- Openfire Messenger Spark 2 5 6Documento7 páginasOpenfire Messenger Spark 2 5 6Inst San AntonioAún no hay calificaciones
- Abigail #2 PDFDocumento37 páginasAbigail #2 PDFMastermisticabi López RochaAún no hay calificaciones
- Manual Basico SAPDocumento35 páginasManual Basico SAPMiguel OriasAún no hay calificaciones
- ¿Cómo Arreglar El Error de El Servidor DNS No RespondeDocumento22 páginas¿Cómo Arreglar El Error de El Servidor DNS No RespondeEngelbertAún no hay calificaciones
- MANUAL DolibarrDocumento11 páginasMANUAL DolibarrEdgar PinedoAún no hay calificaciones
- Tutorial de Macro Media Dream WeaverDocumento11 páginasTutorial de Macro Media Dream WeaverPaco OrtegaAún no hay calificaciones
- Administracion de RedesDocumento16 páginasAdministracion de Redesyolandayou78Aún no hay calificaciones
- CMAPTOOLSDocumento52 páginasCMAPTOOLSDaniel CruzAún no hay calificaciones
- Guía para La Instalación de MoodleDocumento41 páginasGuía para La Instalación de MoodlegcorralesAún no hay calificaciones
- Instructivo Configurar JAVA para SIACE PDFDocumento20 páginasInstructivo Configurar JAVA para SIACE PDFRuben Moreno100% (1)
- Interfaz de Multiples DocumentosDocumento11 páginasInterfaz de Multiples DocumentosDekarloAún no hay calificaciones
- Aplicaciones Web Con NetBeans 5.0Documento22 páginasAplicaciones Web Con NetBeans 5.0lisandro100% (2)
- Programación de Computadoras: De Principiante a Malvado—JavaScript, HTML, CSS, & SQLDe EverandProgramación de Computadoras: De Principiante a Malvado—JavaScript, HTML, CSS, & SQLCalificación: 1 de 5 estrellas1/5 (1)
- Conexión SQL SERVER & C# (Manual para principiantes)De EverandConexión SQL SERVER & C# (Manual para principiantes)Calificación: 1 de 5 estrellas1/5 (1)
- Resumen SQL ServerDocumento7 páginasResumen SQL Serverdaniel loza santa cruzAún no hay calificaciones
- MAXimo YMINimodeunnúmeroconformatocondicionalDocumento4 páginasMAXimo YMINimodeunnúmeroconformatocondicionaldaniel loza santa cruzAún no hay calificaciones
- Silabo Python BDDDocumento2 páginasSilabo Python BDDdaniel loza santa cruzAún no hay calificaciones
- Ejercicios 567890Documento9 páginasEjercicios 567890testingvalleAún no hay calificaciones
- Android Semana 6 Sesion 3Documento6 páginasAndroid Semana 6 Sesion 3daniel loza santa cruzAún no hay calificaciones
- Ejercicio Formato de CeldasDocumento2 páginasEjercicio Formato de Celdasdaniel loza santa cruzAún no hay calificaciones
- SifechaañosmesesdiasDocumento4 páginasSifechaañosmesesdiasdaniel loza santa cruzAún no hay calificaciones
- EJERCICIO02Documento43 páginasEJERCICIO02daniel loza santa cruzAún no hay calificaciones
- 02BDCONTARDocumento13 páginas02BDCONTARdaniel loza santa cruzAún no hay calificaciones
- Cookies y Sesiones1Documento16 páginasCookies y Sesiones1Juan Muñoz ExpósitoAún no hay calificaciones
- Como Hacer Un Marco de Trabajo de Pruebas Automatizadas Usando DockerDocumento48 páginasComo Hacer Un Marco de Trabajo de Pruebas Automatizadas Usando DockerDigital Harbor BoliviaAún no hay calificaciones
- Semana04 JLabel JTextField JButtonDocumento10 páginasSemana04 JLabel JTextField JButtonJose Luis Moreno CamposAún no hay calificaciones
- Manual de CoggleDocumento17 páginasManual de Cogglepedro medranoAún no hay calificaciones
- Investigación Historia y Evolución de Las Bases de DatosDocumento3 páginasInvestigación Historia y Evolución de Las Bases de DatosStephanie RodriguezAún no hay calificaciones
- Proyecto Examen Informática CalculadoraDocumento7 páginasProyecto Examen Informática CalculadoraArturo JaimeAún no hay calificaciones
- Informe InstalacionSOArranqueDual DanielLopezDocumento14 páginasInforme InstalacionSOArranqueDual DanielLopezLUIS JOSE MONCADAAún no hay calificaciones
- Evolución Del Concepto de Usabilidad Como Indicador de Calidad Del SoftwareDocumento8 páginasEvolución Del Concepto de Usabilidad Como Indicador de Calidad Del SoftwareKarol RomeroAún no hay calificaciones
- Practica 2 Labviewcomparación, Concatenación Sencilla y ComplejaDocumento5 páginasPractica 2 Labviewcomparación, Concatenación Sencilla y ComplejaRafa Perry Hernandez AvilaAún no hay calificaciones
- Silabo 2022-I METODOLOGÍAS DE PROGRAMACIÓN ADocumento10 páginasSilabo 2022-I METODOLOGÍAS DE PROGRAMACIÓN AGustavo GilAún no hay calificaciones
- Clase1 DHTMLDocumento6 páginasClase1 DHTMLluis abel vargas iglesiasAún no hay calificaciones
- Final Inteligencia Artificial Aplicada Al Análisis de MalwareDocumento22 páginasFinal Inteligencia Artificial Aplicada Al Análisis de Malwaredaniel.bustamanteAún no hay calificaciones
- 2018 04 18 Ejercicios Ordenacion Externa B Arbol Tarea7Documento3 páginas2018 04 18 Ejercicios Ordenacion Externa B Arbol Tarea7Aleyster Yomiael Zacarias LopezAún no hay calificaciones
- GBD UT2 Cap2 Diseño Conceptual. Modelo E-R Avanzado (Diapos)Documento64 páginasGBD UT2 Cap2 Diseño Conceptual. Modelo E-R Avanzado (Diapos)Luis Alonso Coral TelloAún no hay calificaciones
- ACTIVIDAD Aca3Documento3 páginasACTIVIDAD Aca3Oscar PardoAún no hay calificaciones
- Laboratorio 02 CB412-JDocumento13 páginasLaboratorio 02 CB412-JJorge Ganto PelaezAún no hay calificaciones
- ZinjaiDocumento6 páginasZinjaimarce821Aún no hay calificaciones
- Guia - 03 - Fase de Planificación y EstimaciónDocumento24 páginasGuia - 03 - Fase de Planificación y EstimaciónVictor marin sanchezAún no hay calificaciones
- Análisis SintácticoDocumento13 páginasAnálisis SintácticoPeliculas hd 720Aún no hay calificaciones
- T1 - Conceptos de Orientacion A ObjetosDocumento65 páginasT1 - Conceptos de Orientacion A ObjetosMohamed KarimyAún no hay calificaciones
- Módulo 1 - Sprint 1 - EDITADODocumento61 páginasMódulo 1 - Sprint 1 - EDITADOAntonella RuizAún no hay calificaciones
- Practica Terminos de ProgramacionDocumento21 páginasPractica Terminos de ProgramacionCharlie Vladimir Caraballo CabreraAún no hay calificaciones
- ADO.NETDocumento372 páginasADO.NETjhonedwardAún no hay calificaciones
- PROBLEMARIO INTEGRACION NUMERICA MapleDocumento53 páginasPROBLEMARIO INTEGRACION NUMERICA MapleHazel PalaciosAún no hay calificaciones
- Problemas 3Documento6 páginasProblemas 3JzSegoviaAún no hay calificaciones
- Unidad 2Documento21 páginasUnidad 2Adri YurchesenAún no hay calificaciones
- Mapeo Objeto-RelacionalDocumento7 páginasMapeo Objeto-RelacionalPedro GuaytimaAún no hay calificaciones
- Comunidad de Visual FoxPro en Español - Búsquedas Mas ClarasDocumento5 páginasComunidad de Visual FoxPro en Español - Búsquedas Mas ClarasOscar Enrique Serrano CastroAún no hay calificaciones
- Resumen - Dds 1er ParcialDocumento42 páginasResumen - Dds 1er ParcialFRANCISCO CICERCHIAAún no hay calificaciones
- Programa Por CompetenciasDocumento14 páginasPrograma Por CompetenciasNivel 8Aún no hay calificaciones