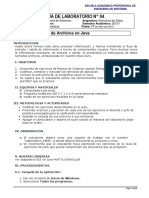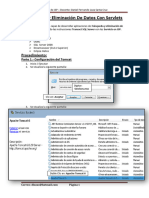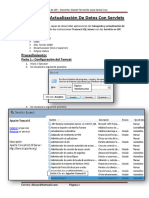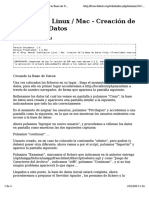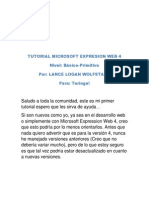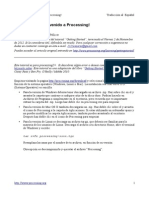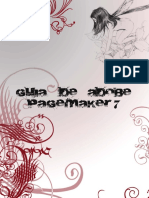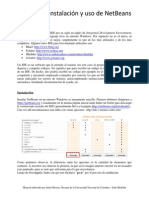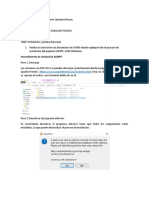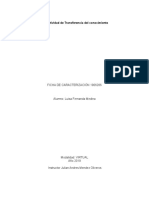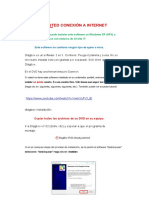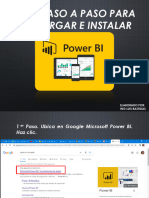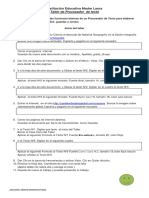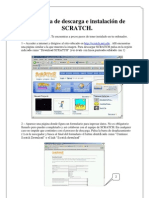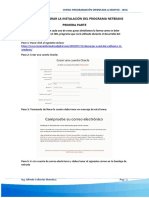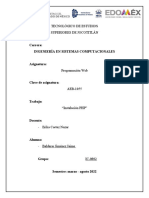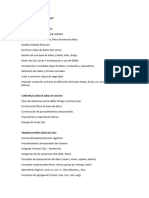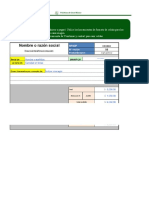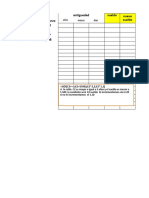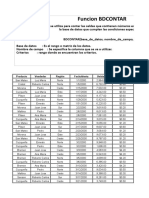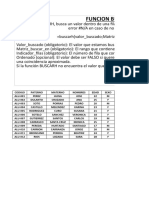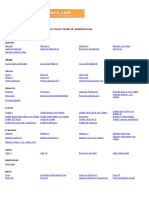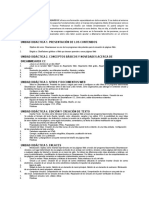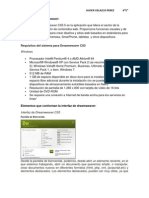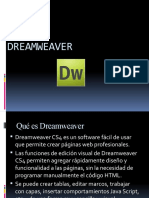Documentos de Académico
Documentos de Profesional
Documentos de Cultura
Manual JSP Odbc SqlServer 1
Manual JSP Odbc SqlServer 1
Cargado por
daniel loza santa cruzTítulo original
Derechos de autor
Formatos disponibles
Compartir este documento
Compartir o incrustar documentos
¿Le pareció útil este documento?
¿Este contenido es inapropiado?
Denunciar este documentoCopyright:
Formatos disponibles
Manual JSP Odbc SqlServer 1
Manual JSP Odbc SqlServer 1
Cargado por
daniel loza santa cruzCopyright:
Formatos disponibles
Manual de JSP – Docente: Daniel Fernando Loza Santa Cruz
Conexión A Una Base De Datos Con Servlets
Objetivo:
El alumno será capaz de desarrollar un listado de datos de SQL Server que se
encuentra almacenado en un servidor utilizando los servlets.
Herramientas:
Apache Tomcat
Odbc
SQL Server 2008
DreamWeaver (Cs4 o Superior)
Eclipse Helios
Procedimiento:
Parte 1.- Configuración del Tomcat
1. Inicio / Ejecutar
2. Se visualiza la siguiente pantalla:
Digitar:
Services.msc
Clic en: Aceptar
3. Se visualiza la siguiente pantalla:
Doble Clic en: Apache Tomcat 6
Correo: dlozas@hotmail.com Página 1
Manual de JSP – Docente: Daniel Fernando Loza Santa Cruz
4. Se visualiza la siguiente pantalla:
Clic en la opción: Deshabilitado
Clic en el botón: Detener
5. Se visualiza la siguiente pantalla:
Clic en los botones: Aplicar y Aceptar
Correo: dlozas@hotmail.com Página 2
Manual de JSP – Docente: Daniel Fernando Loza Santa Cruz
Parte 2.- Creación De La Base De Datos
1. Activar el SQL Server 2008
Inicio de Sesión: sa
Contraseña: Cepea
Clic en: Conectar
2. Seleccionar el botón:
3. Se Genera una base de Datos:
4. Se inserta los siguientes registros:
Correo: dlozas@hotmail.com Página 3
Manual de JSP – Docente: Daniel Fernando Loza Santa Cruz
5. Se digita la instrucción transact SQL (Select):
6. Grabar el Script a una carpeta de trabajo: TrabajoJsp1, con el nombre: CodigoSql01
Parte 3.- Creación Del ODBC
1. Clic en: Inicio
Clic en: Panel de Control
Correo: dlozas@hotmail.com Página 4
Manual de JSP – Docente: Daniel Fernando Loza Santa Cruz
2. Se visualiza la siguiente pantalla:
Doble Clic en: Herramientas Administrativas
3. Doble clic en el icono: Orígenes de datos(ODBC)
4. Se visualiza la siguiente pantalla:
Clic en: Agregar
Clic en: SQL Server
Clic en: Finalizar
Correo: dlozas@hotmail.com Página 5
Manual de JSP – Docente: Daniel Fernando Loza Santa Cruz
5. Se visualiza el siguiente cuadro de dialogo:
Clic en: Siguiente
6. Se visualiza la siguiente pantalla:
Clic en: Siguiente
Seleccionar la bdd: Demo01
Clic en: Siguiente
Correo: dlozas@hotmail.com Página 6
Manual de JSP – Docente: Daniel Fernando Loza Santa Cruz
Seleccionar el idioma: Spanish
Clic en: Finalizar Clic en: Probar Origen de Datos
7. Se visualiza la siguiente pantalla:
Clic en: Aceptar (Por Cada Ventana)
Parte 4.- Generando El Diseño Del Formulario Con El DreamWeaver
1. Se activa el programa DreamWeaver
Clic en: Adobe DreamWeaver CS4
Correo: dlozas@hotmail.com Página 7
Manual de JSP – Docente: Daniel Fernando Loza Santa Cruz
2. Se visualiza la siguiente pantalla:
Clic en la carpeta: Más…
3. Se visualiza la siguiente pantalla:
Clic en: Ninguno
La opción por defecto
Clic en: JSP
Clic en: Crear
Correo: dlozas@hotmail.com Página 8
Manual de JSP – Docente: Daniel Fernando Loza Santa Cruz
4. Se visualiza la siguiente pantalla:
Clic en el icono: Diseño
5. Se visualiza la siguiente pantalla:
6. Se inserta un objeto Formulario:
En el cuadro de herramientas, en el icono: Formulario,
clic y arrastre hacia la zona de trabajo
Formulario Insertado
Correo: dlozas@hotmail.com Página 9
Manual de JSP – Docente: Daniel Fernando Loza Santa Cruz
7. Ubicar al cursor dentro del formulario
8. De la barra de menús, seleccionar la opción: Insertar
Clic en la opción: Tabla
9. Se visualiza la siguiente pantalla:
Filas: 2 Columnas: 4
Clic en: Aceptar
10. Se visualiza la siguiente tabla:
11. Seleccionar la primera fila de la tabla:
Correo: dlozas@hotmail.com Página 10
Manual de JSP – Docente: Daniel Fernando Loza Santa Cruz
12. En la parte inferior de la pantalla (Paleta de Propiedades), se visualiza lo siguiente:
Clic en el icono: combinar Celdas
13. Digitar los siguientes textos en las celdas:
14. Seleccionar las celdas de la tabla:
15. En el cuadro de propiedades:
Clic en Vertical: Centro
Clic en Horizontal: Centro
16. Seleccionar:
Clic en: Negrita
17. Seleccionar el botón:
Correo: dlozas@hotmail.com Página 11
Manual de JSP – Docente: Daniel Fernando Loza Santa Cruz
18. Se visualiza el siguiente código:
Nota:
El código generado se copia y pega en el editor de códigos del Eclipse Helios
19. Se graba el diseño y código del dreamweaver, de la barra de menús, seleccionar la
opción Archivo:
Clic en: Guardar Todo
20. Grabar hacia la carpeta de trabajo:
Carpeta de Trabajo: TrabajoJsp1
Nombre: Trabajo01
Clic en: Guardar
Correo: dlozas@hotmail.com Página 12
Manual de JSP – Docente: Daniel Fernando Loza Santa Cruz
Parte 5.- Generando El Servlet y la Pagina Jsp en Eclipse Helios
1. Doble clic en el icono: Eclipse Helios
2. Se visualiza la siguiente pantalla:
3. Se visualiza la siguiente pantalla:
Carpeta de Trabajo: TrabajoJsp1
Clic en: Ok
4. Se visualiza la siguiente pantalla:
Correo: dlozas@hotmail.com Página 13
Manual de JSP – Docente: Daniel Fernando Loza Santa Cruz
5. Se visualiza la siguiente pantalla:
Clic en: X
6. De la barra de menús, seleccionar la opción: Window
Clic en: Add…
Clic en: Preferences
Clic en: Server
Clic en: Runtime Environments
Correo: dlozas@hotmail.com Página 14
Manual de JSP – Docente: Daniel Fernando Loza Santa Cruz
7. Se visualiza la siguiente pantalla:
Clic en: Apache Tomcat v6.0
Clic en: Finish
8. Se visualiza la siguiente pantalla:
Apacha Tomcat Configurado
Clic en: Ok
Correo: dlozas@hotmail.com Página 15
Manual de JSP – Docente: Daniel Fernando Loza Santa Cruz
9. De la barra de menús, Clic en: File
Clic en: New
Clic en: Web
Clic en: Dynamic Web Project
Clic en: Next
Clic en: Other
10. Se Visualiza la siguiente pantalla:
Nombre del Proyecto: DemoListado01
Clic en: Finish
Correo: dlozas@hotmail.com Página 16
Manual de JSP – Docente: Daniel Fernando Loza Santa Cruz
11. Se visualiza la siguiente pantalla:
Clic en: Yes
12. En la parte izquierdo en el ProjectExplorer (Explorador de Proyectos), Se visualiza:
13. Clic derecho en: DemoListado01
Clic en: New
Clic en: Package
Correo: dlozas@hotmail.com Página 17
Manual de JSP – Docente: Daniel Fernando Loza Santa Cruz
14. Se visualiza la siguiente pantalla:
Nombre del paquete: Paquete01
Paquete01
Clic en: Finish
15. Clic derecho en: Paquete01
Clic en: New
Clic en: Servlet
Correo: dlozas@hotmail.com Página 18
Manual de JSP – Docente: Daniel Fernando Loza Santa Cruz
16. Se visualiza la siguiente pantalla:
Nombre del Servlet: ServletListado01
Clic en: Finish
17. Se visualiza la siguiente pantalla:
Se Elimina todo los comentarios
Correo: dlozas@hotmail.com Página 19
Manual de JSP – Docente: Daniel Fernando Loza Santa Cruz
18. En la sección import, se importa las siguientes clases:
La primera clase es para la conexión a la base de datos del SQL Server
La segunda clase es para la configuración del servlet (Init)
La tercera clase es para imprimir datos/Textos (out.Println)
19. Se declara los siguiente objetos:
Cn Para La conexión
St Para la crear el objeto Statement
Rs Para el manejo de los registros
20. Se genera el siguiente método para la conexión al servidor y a la base de datos:
21. Se genera el método para cerrar la conexión:
Correo: dlozas@hotmail.com Página 20
Manual de JSP – Docente: Daniel Fernando Loza Santa Cruz
Con Response, se utiliza el método setContetType, para fijar el
22. En el método doPost: texto HTML.
Con la clase PrintWriter se utiliza el método getWriter por
medio del objeto out, para imprimir los datos o textos.
Con st se genera el CreateStatement.
Con el rs: ResultSet se ejecuta la consulta de la tabla: Alumno.
23. Se utiliza el try…catch:
24. En el DreamWeaver (Botón: Diseño), agregar una fila
25. Clic en el botón: Código Del DreamWeaver, Seleccionar a partir de las etiquetas:
<HTML> hasta </HTML>
Copiar el código seleccionado
Correo: dlozas@hotmail.com Página 21
Manual de JSP – Docente: Daniel Fernando Loza Santa Cruz
Pegar el código del DreamWeaver
26. En el eclipse, debajo del try:
27. Agregar a Cada línea del código, el método: out.println:
Correo: dlozas@hotmail.com Página 22
Manual de JSP – Docente: Daniel Fernando Loza Santa Cruz
28. Después del código: out.close, se digita lo siguiente:
29. Se agrega los campos de la tabla: Alumno en el servlet, utilizando el objeto rs por
medio del método getString:
Correo: dlozas@hotmail.com Página 23
Manual de JSP – Docente: Daniel Fernando Loza Santa Cruz
30. Se agrega en el proyecto, una página JSP, en el explorador de paquetes, clic derecho
en: DemoListado01
Clic en: New
Clic en: JSP File
31. Se visualiza la siguiente pantalla:
Carpeta Seleccionada: WebContent
Nombre del Archivo: index.jsp
Clic en: Finish
Correo: dlozas@hotmail.com Página 24
Manual de JSP – Docente: Daniel Fernando Loza Santa Cruz
32. Se visualiza dos pestañas:
Del Servlet De la página JSP
33. En la página: Index.jsp, se visualiza la siguiente pantalla:
Diseño De La Página
Código De La Página
34. Para activar el cuadro de herramientas, de la barra de menús, seleccionar la opción:
Window.
Clic en: Show View
Clic en: Other
Correo: dlozas@hotmail.com Página 25
Manual de JSP – Docente: Daniel Fernando Loza Santa Cruz
35. Se visualiza la siguiente pantalla:
Clic en: Pallete
Clic en: Ok
36. En la parte derecha de la pantalla, se visualiza una ventana con el nombre: Pallete
Clic y Arrastre del icono: Form (Formulario),
dentro del Body para insertar un formulario.
Correo: dlozas@hotmail.com Página 26
Manual de JSP – Docente: Daniel Fernando Loza Santa Cruz
37. Se visualiza la siguiente pantalla:
En Action se digita el nombre del
Servlet: ServletListado01
En Method, seleccionar el método de envió: Post
Clic en: Finish
38. Se inserta un Botón de Comando, de Pallete:
Clic y Arrastre del icono: Button dentro del
Form para insertar un botón de comando
Correo: dlozas@hotmail.com Página 27
Manual de JSP – Docente: Daniel Fernando Loza Santa Cruz
39. Se visualiza la siguiente pantalla:
Name b1
Label Listado De Datos
Clic en: Finish
40. Se visualiza la siguiente pantalla:
En Title modificar por:
Relación de Alumnos
Cambiar Type=”button” por Type=”submit”
Correo: dlozas@hotmail.com Página 28
Manual de JSP – Docente: Daniel Fernando Loza Santa Cruz
41. Se visualiza la siguiente pantalla:
Parte 6.- Ejecutar una página JSP
1. Grabar la página jsp
2. En index.jsp, pulsar clic derecho:
Clic en: Run As Clic en: Run On Server
Correo: dlozas@hotmail.com Página 29
Manual de JSP – Docente: Daniel Fernando Loza Santa Cruz
3. Se visualiza la siguiente pantalla:
Clic en: Finish
4. Se visualiza la siguiente pantalla:
Clic en: Listado De Datos
5. Se visualiza la siguiente pantalla:
Correo: dlozas@hotmail.com Página 30
Manual de JSP – Docente: Daniel Fernando Loza Santa Cruz
Practica Calificada
1. Crear una base de datos con el nombre de: TareaJava01
2. Crear una tabla con los siguientes campos:
a. Cod_libro
b. Nom_libro
c. Aut_libro
d. Precio_libro
e. Numero_Paginas
f. Edic_Libro
g. Edit_Libro
h. Imprenta_Libro
i. Pais_Libro
3. Insertar 10 Registros.
4. Crear un ODBC con el nombre: ConeJsp02.
5. Crear una carpeta con el nombre: TrabajoJsp2.
6. Listar los datos en un servlet que se invoca desde una página JSP.
Correo: dlozas@hotmail.com Página 31
También podría gustarte
- Gl-Ed #03Documento12 páginasGl-Ed #03humberto2471Aún no hay calificaciones
- JavaDocumento26 páginasJavaJuan Jose100% (1)
- Ej 7 BuscarvDocumento2 páginasEj 7 Buscarvwilliam rodriguez rodriguez33% (3)
- Plantillas DreamweaverDocumento7 páginasPlantillas Dreamweaverali calvoAún no hay calificaciones
- Manual JSP Odbc SqlServer 1Documento29 páginasManual JSP Odbc SqlServer 1daniel loza santa cruzAún no hay calificaciones
- Manual JSP Odbc SqlServer 1Documento41 páginasManual JSP Odbc SqlServer 1daniel loza santa cruzAún no hay calificaciones
- Manual JSP Odbc SqlServer 1Documento42 páginasManual JSP Odbc SqlServer 1daniel loza santa cruzAún no hay calificaciones
- Manual JSP Odbc SqlServer 1Documento41 páginasManual JSP Odbc SqlServer 1daniel loza santa cruzAún no hay calificaciones
- Creacion de Base de DatosDocumento2 páginasCreacion de Base de Datossnji kariAún no hay calificaciones
- Android Semana 6 Sesion 3Documento6 páginasAndroid Semana 6 Sesion 3daniel loza santa cruzAún no hay calificaciones
- Netbeans Operadores JavaDocumento6 páginasNetbeans Operadores JavaMiguel Ramos FríasAún no hay calificaciones
- Manual de Practicas de AccessDocumento23 páginasManual de Practicas de AccessAURON RISE KOEAún no hay calificaciones
- Manual Basico SAPDocumento35 páginasManual Basico SAPMiguel OriasAún no hay calificaciones
- Hoja de Trabaja Semana 4 Paquetes de SofwareDocumento14 páginasHoja de Trabaja Semana 4 Paquetes de SofwareHarryAún no hay calificaciones
- Como Bloquear Páginas Pornograficas GratisDocumento9 páginasComo Bloquear Páginas Pornograficas Gratisaz8021Aún no hay calificaciones
- Tutorial Microsoft Expresion Web 4Documento16 páginasTutorial Microsoft Expresion Web 4Diego Virgüez Castañeda100% (1)
- Guía de Actividades y Rúbrica de Evaluación - Unidad 3 - Fase 4 - Analizar e Implementar Una Base de DatosDocumento22 páginasGuía de Actividades y Rúbrica de Evaluación - Unidad 3 - Fase 4 - Analizar e Implementar Una Base de DatosalexanderAún no hay calificaciones
- Instalacion de MoodleDocumento12 páginasInstalacion de MoodlePacoAún no hay calificaciones
- SKETCHUP: Diseño en 3D en Linux - Todos Hacemos TICDocumento7 páginasSKETCHUP: Diseño en 3D en Linux - Todos Hacemos TICjcpinzon4905Aún no hay calificaciones
- Openfire Messenger Spark 2 5 6Documento7 páginasOpenfire Messenger Spark 2 5 6Inst San AntonioAún no hay calificaciones
- Guia N4 - Proyectos Web - MySQL y PHPDocumento4 páginasGuia N4 - Proyectos Web - MySQL y PHPjoselo27Aún no hay calificaciones
- Processing Learning 01 Getting Started EspañolDocumento6 páginasProcessing Learning 01 Getting Started EspañolJaime MateosAún no hay calificaciones
- Guía para El Uso de Recursos Educativos - Mapa Mental - Mapa Conceptual - InfografíaDocumento19 páginasGuía para El Uso de Recursos Educativos - Mapa Mental - Mapa Conceptual - InfografíaJennifer RodriguezAún no hay calificaciones
- 1 Manejo de HTML KitDocumento22 páginas1 Manejo de HTML Kitjuan jesusAún no hay calificaciones
- Tutorial Adobe PageMaker 7.0Documento80 páginasTutorial Adobe PageMaker 7.0Luis Gracia100% (1)
- Ejercicios Basicos Windows 10 2019Documento8 páginasEjercicios Basicos Windows 10 2019Miguel Angel Gomes Saravia0% (1)
- Práctica Base de DatosDocumento35 páginasPráctica Base de DatosBrs SmirnoffAún no hay calificaciones
- JAVA Tema 2Documento29 páginasJAVA Tema 2Patri FitneSSAún no hay calificaciones
- Ejercicios Practicos 5 y 6 - Libro de Windows - Paquetes de Software 1 - Armando Lopez 14009521 PDFDocumento12 páginasEjercicios Practicos 5 y 6 - Libro de Windows - Paquetes de Software 1 - Armando Lopez 14009521 PDFMag BethAún no hay calificaciones
- Manual de Instalacion de NetBeansDocumento7 páginasManual de Instalacion de NetBeansSEBAS OLARTEAún no hay calificaciones
- TallerDocumento19 páginasTallervladimir quintaAún no hay calificaciones
- Ejercicios de Writer 07Documento6 páginasEjercicios de Writer 07Juan Arturo Beltran SanchezAún no hay calificaciones
- Ejercicios Practicos 5 y 6 Libro de WindDocumento12 páginasEjercicios Practicos 5 y 6 Libro de WindElenaAún no hay calificaciones
- Evidencia-2-Instalacion y Prueba FuncionalDocumento11 páginasEvidencia-2-Instalacion y Prueba Funcionaldiego collazosAún no hay calificaciones
- Guía para La Instalación de MoodleDocumento41 páginasGuía para La Instalación de MoodlegcorralesAún no hay calificaciones
- JSF HibernateDocumento7 páginasJSF HibernateEdwinAún no hay calificaciones
- Manual de Instalacion - PostgresqlDocumento20 páginasManual de Instalacion - PostgresqlAlexis MedinaAún no hay calificaciones
- MANUAL DolibarrDocumento11 páginasMANUAL DolibarrEdgar PinedoAún no hay calificaciones
- Evidencia 1 Desarrollo Web PHP SenaDocumento13 páginasEvidencia 1 Desarrollo Web PHP SenaPingui MymAún no hay calificaciones
- Manual Del Entorno Virtual para EstudiantesDocumento30 páginasManual Del Entorno Virtual para EstudiantesJohann VasquezAún no hay calificaciones
- Abigail #2 PDFDocumento37 páginasAbigail #2 PDFMastermisticabi López RochaAún no hay calificaciones
- Step0 Diagbox Install Help - En.esDocumento27 páginasStep0 Diagbox Install Help - En.esRaul Lopez ReinaAún no hay calificaciones
- 01 Paso A Paso Descarga e Instalacion PbiDocumento23 páginas01 Paso A Paso Descarga e Instalacion PbiJosep ArturAún no hay calificaciones
- CMAPTOOLSDocumento52 páginasCMAPTOOLSDaniel CruzAún no hay calificaciones
- Android Semana 3 Sesion 1Documento13 páginasAndroid Semana 3 Sesion 1daniel loza santa cruzAún no hay calificaciones
- XAMPPDocumento34 páginasXAMPPSandy GranadosAún no hay calificaciones
- Manual de ServUDocumento7 páginasManual de ServUCarlos CordovaAún no hay calificaciones
- Taller 2 Procesador de Texto - SEXTO GradoDocumento2 páginasTaller 2 Procesador de Texto - SEXTO GradoJesus AlbaAún no hay calificaciones
- Taller 2 Procesador de Texto - SEXTO GradoDocumento2 páginasTaller 2 Procesador de Texto - SEXTO GradojeissyAún no hay calificaciones
- Manual de Instalacion Del Servidor Local XamppDocumento14 páginasManual de Instalacion Del Servidor Local XamppBibliotecología y más. Ciencia de la InformaciónAún no hay calificaciones
- Practicas Diplomado de WordDocumento87 páginasPracticas Diplomado de WordMayka OlivaresAún no hay calificaciones
- 01 Instalacion de ScratchDocumento4 páginas01 Instalacion de ScratchRodrigo Oswaldo AchuryAún no hay calificaciones
- Pasos de Instalación Del Programa Netbeans y JDK - 1ra ParteDocumento10 páginasPasos de Instalación Del Programa Netbeans y JDK - 1ra ParteEmerson HuisaAún no hay calificaciones
- Examen ResueltoDocumento7 páginasExamen ResueltoEdmuz Rojas100% (1)
- Taller 2 Procesador de Texto - SEXTO GradoDocumento2 páginasTaller 2 Procesador de Texto - SEXTO GradoLeandro Jose Perez LoizAún no hay calificaciones
- Manual de Uso MendeleyDocumento47 páginasManual de Uso MendeleyKalip Samuel Yarcuri ParedesAún no hay calificaciones
- Interfaz de Multiples DocumentosDocumento11 páginasInterfaz de Multiples DocumentosDekarloAún no hay calificaciones
- Instalación PHPDocumento7 páginasInstalación PHPJaime BalderasJimenezAún no hay calificaciones
- Conexión SQL SERVER & C# (Manual para principiantes)De EverandConexión SQL SERVER & C# (Manual para principiantes)Calificación: 1 de 5 estrellas1/5 (1)
- Resumen SQL ServerDocumento7 páginasResumen SQL Serverdaniel loza santa cruzAún no hay calificaciones
- MAXimo YMINimodeunnúmeroconformatocondicionalDocumento4 páginasMAXimo YMINimodeunnúmeroconformatocondicionaldaniel loza santa cruzAún no hay calificaciones
- Android Semana 6 Sesion 3Documento6 páginasAndroid Semana 6 Sesion 3daniel loza santa cruzAún no hay calificaciones
- Silabo Python BDDDocumento2 páginasSilabo Python BDDdaniel loza santa cruzAún no hay calificaciones
- Ejercicios 567890Documento9 páginasEjercicios 567890testingvalleAún no hay calificaciones
- Ejercicio Formato de CeldasDocumento2 páginasEjercicio Formato de Celdasdaniel loza santa cruzAún no hay calificaciones
- SifechaañosmesesdiasDocumento4 páginasSifechaañosmesesdiasdaniel loza santa cruzAún no hay calificaciones
- 02BDCONTARDocumento13 páginas02BDCONTARdaniel loza santa cruzAún no hay calificaciones
- EJERCICIO02Documento43 páginasEJERCICIO02daniel loza santa cruzAún no hay calificaciones
- Cursos Gratis de AulaFacilDocumento7 páginasCursos Gratis de AulaFacilCarlos CervalleAún no hay calificaciones
- Diseño InstruccionalDocumento14 páginasDiseño InstruccionalErik RosaAún no hay calificaciones
- Cuadro ComparativoDocumento2 páginasCuadro Comparativoalanomar26100% (1)
- Activacion Adobe CC Mac 2014 Technnos 3.0Documento8 páginasActivacion Adobe CC Mac 2014 Technnos 3.0jose7384Aún no hay calificaciones
- Tarea 1.1Documento2 páginasTarea 1.1Reív ParamoAún no hay calificaciones
- Ejemplo de Manual de UsuarioDocumento24 páginasEjemplo de Manual de UsuarioVictor OnchiAún no hay calificaciones
- Silabo Programacion Multimedia 2018 - 1Documento3 páginasSilabo Programacion Multimedia 2018 - 1Anonymous RFdXu1lY55Aún no hay calificaciones
- CurriculumDocumento4 páginasCurriculumRosa GainzaAún no hay calificaciones
- F Ot 1 Catalogo Aaff Intersectoriales Conv Ocupados 2016Documento65 páginasF Ot 1 Catalogo Aaff Intersectoriales Conv Ocupados 2016inglanasveronicaAún no hay calificaciones
- Curso HTML-css (Dreamweaver)Documento13 páginasCurso HTML-css (Dreamweaver)Scarlett LunaAún no hay calificaciones
- Silabo DREAMWEAVERDocumento3 páginasSilabo DREAMWEAVEREdy Marca MendozaAún no hay calificaciones
- Bienvenida Inicio Atizapan Cetec-CompDocumento16 páginasBienvenida Inicio Atizapan Cetec-CompAnonymous eqoyTylXAún no hay calificaciones
- Carta Descriptiva Curso Comunicación MultimediaDocumento20 páginasCarta Descriptiva Curso Comunicación MultimediaJorge Alberto Rojas HerreraAún no hay calificaciones
- Diseño Web Con Adobe Dreamweaver - 40hras Actividad de Aprendizaje 3 2. Evidencia Foro - Importancia Dla MultimediaDocumento2 páginasDiseño Web Con Adobe Dreamweaver - 40hras Actividad de Aprendizaje 3 2. Evidencia Foro - Importancia Dla MultimediaDeiver GómezAún no hay calificaciones
- Como Grabar CDs de 800MB Con NeroDocumento6 páginasComo Grabar CDs de 800MB Con NeroUrbina V Pedro VAún no hay calificaciones
- Curso Dreamweaver CS6 PDFDocumento124 páginasCurso Dreamweaver CS6 PDFManuelCarreño100% (1)
- Administrar Sitio en DreamWeaver - Inst - AppservDocumento10 páginasAdministrar Sitio en DreamWeaver - Inst - AppservdanieljncAún no hay calificaciones
- Concepto de DreamweaverDocumento5 páginasConcepto de DreamweaverArnulfo Martinez Perez100% (1)
- DreamweaverDocumento296 páginasDreamweaverEVAN jkAún no hay calificaciones
- Diapositivas de DreamweaverDocumento15 páginasDiapositivas de Dreamweaverrayan_15_94Aún no hay calificaciones
- Manual EsDocumento12 páginasManual Esmic_srlAún no hay calificaciones
- Adobe Dreamviewer - José González (31098699), Diseño Gráfico V, IUTAJS Antonio José de SucreDocumento22 páginasAdobe Dreamviewer - José González (31098699), Diseño Gráfico V, IUTAJS Antonio José de SucreDeikotAún no hay calificaciones
- Curriculum LeoDocumento5 páginasCurriculum LeoyersonguerraAún no hay calificaciones
- Estadia Universidad Tecnológica de La Selva Oficial.Documento60 páginasEstadia Universidad Tecnológica de La Selva Oficial.Elver Meneses100% (1)
- I - Introduccion A DreamweaverDocumento20 páginasI - Introduccion A DreamweaverluisAún no hay calificaciones
- Informacion Cerro VerdeDocumento258 páginasInformacion Cerro VerdeEsteban RamirezAún no hay calificaciones
- DREAMWEBERDocumento275 páginasDREAMWEBERJavierOrtizAún no hay calificaciones
- Pagina Web RHPMDocumento48 páginasPagina Web RHPMJesus Ricardo Salazar LopezAún no hay calificaciones
- Programacion Anual Quinto Grado 2019Documento9 páginasProgramacion Anual Quinto Grado 2019Amy MeyanAún no hay calificaciones