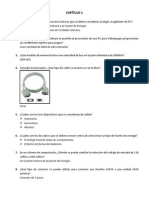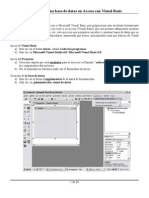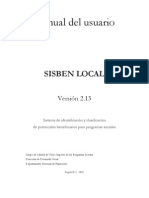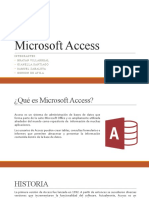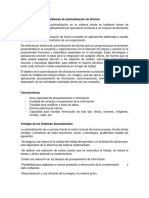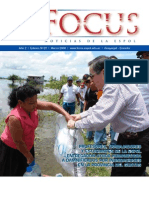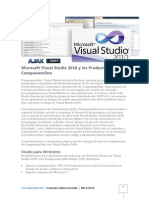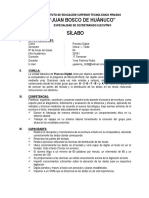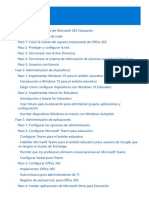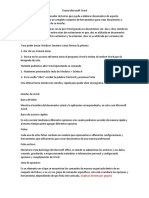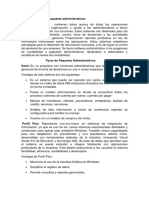Documentos de Académico
Documentos de Profesional
Documentos de Cultura
Visio Parte2-Temas 5 8
Cargado por
Arudairu MonroyDerechos de autor
Formatos disponibles
Compartir este documento
Compartir o incrustar documentos
¿Le pareció útil este documento?
¿Este contenido es inapropiado?
Denunciar este documentoCopyright:
Formatos disponibles
Visio Parte2-Temas 5 8
Cargado por
Arudairu MonroyCopyright:
Formatos disponibles
IGCAD
SAN SALVADOR
Cunto tiempo de media se dedica a producir un pedido? Cuntos pedidos estn esperando a ser enviados? Puede agregar estos detalles en su diagrama si vincula los datos a l.
Formas en que los datos mejoran los diagramas
A continuacin, observar el mismo diagrama, aunque con datos vinculados que le indican la cantidad de pedidos pendientes en cada departamento. Con los datos, puede identificar tendencias, excepciones o problemas. Por ejemplo, parece que hay un problema con el departamento de almacn: hay 24 pedidos pendientes de ser procesados. Quiz haya llegado la hora de mejorar el proceso o de descubrir cul es el problema. Es posible que est pensando, "Por qu debo usar Visio para ver y analizar los datos? Despus de todo, las hojas de clculo y los informes de la base de datos me pueden proporcionar dicha informacin". Es cierto, pero Visio le muestra realmente los datos en un contexto visual ms complejo. Por qu no
disfrutar de lo mejor de ambos mundos: la versatilidad de los diagramas de Visio y el anlisis detallado de datos?
Este diagrama de red tiene datos vinculados y podr ver los datos de cada servidor en forma de velocmetros. Si su jefe le pregunta qu servidor tiene la CPU de mayor capacidad para el desarrollo de una nueva aplicacin web, podr observar los velocmetros y notar que el servidor 3 es el que tiene la mayor velocidad. Tambin podr ver cul de los servidores se encuentra disponible y cul no; parece que los servidores 1 y 2 funcionan correctamente, pero que el servidor 3 no est disponible. Sera conveniente descubrir cul es el problema. Visio mejora el valor del contenido visual, ya que hace que el diagrama incluya ms informacin. Es una interfaz visual para ver y realizar un seguimiento de los datos acerca de su equipamiento. Adems, se trata de informacin actualizada. Se puede actualizar el diagrama en cualquier momento para observar los cambios de los datos. Por tal motivo, el diagrama es una herramienta activa y til para realizar el seguimiento de los datos de su empresa.
Microsoft Office Visio 2007
25
IGCAD
SAN SALVADOR
Tres pasos
Cmo se vinculan los datos a los diagramas? El procedimiento est compuesto por tres pasos diferentes:
el primero consiste en colocar las formas en la pgina; el segundo, en conectarse al origen de datos y el tercero, en arrastrar los datos hacia cada forma.
Paso 1: Colocar las formas en la pgina
Esto podra parecer evidente, pero el proceso de importacin comentado en este curso funciona mejor si ya se han colocado formas en la pgina. Los diagramas que se muestran aqu son buenos ejemplos. El diagrama de flujo, el diagrama de red o el organigrama (cualquier tipo de diagrama) pueden asociarse a datos.
Microsoft Office Visio 2007
26
IGCAD
SAN SALVADOR
Si ya ha realizado un diagrama, bralo y habr avanzado un tercio del proceso. Asimismo, siempre podr agregar ms formas ms adelante. No es necesario que todas las formas estn en la pgina desde el comienzo.
Paso 2: Conectarse al origen de datos
1. Para comenzar, haga clic en Vincular datos a las formas en el men Datos. Se le preguntar a qu tipo de origen de datos desea conectarse y en qu lugar se encuentra. 2. Cuando haya respondido a estas preguntas, aparecern los datos como filas en la ventana Datos externos. El prximo paso consiste en vincular los datos a las formas, tal como se explica en la siguiente seccin.
Microsoft Office Visio 2007
27
IGCAD
SAN SALVADOR
Paso 3: Arrastrar las filas hacia las formas
Es el momento de la verdad. Para vincular una fila de datos con una forma, debe arrastrar la fila desde la ventana Datos externos hasta la forma.
Nota. Si tiene que vincular muchas filas, este proceso podra alargarse. En tal caso, existe una alternativa, llamada vinculacin automtica, que trataremos en el tema Vincular los datos automticamente.
Subconjunto de datos mostrado
Microsoft Office Visio 2007
28
IGCAD
SAN SALVADOR
Cuando arrastra una fila hacia una forma, observar tres resultados. Uno es muy evidente y los otros dos son ms sutiles. El primero, como es evidente, es que aparece un subconjunto de datos de la fila en la forma, el cual se observa como texto. No aparece toda la fila de datos, lo cual conllevara un exceso de informacin. Visio escoge dos valores, que son los que se observarn. Podr cambiar dicha seleccin si desea mostrar un nmero diferente de valores, o bien valores distintos de la fila. En la prxima sesin de prctica, le mostraremos el procedimiento y en "Grficos de datos" abordaremos el tema con mayor detalle. El texto que se observa en la forma no es un texto ordinario, es decir, no puede seleccionarlo y sobrescribirlo. Se trata de los datos que se observan como texto.
Se importa la fila completa
El segundo resultado, que es ms sutil, es que se importan los datos de toda la fila en la forma. Para ver todos los datos de la forma, seleccione la forma y observe la ventana Datos de formas. (Si no la ve, haga clic en el men Ver para activarla).
Icono de vnculo
El tercer resultado que se produce cuando arrastra una fila hacia una forma es que aparece un icono de vnculo de la fila en la ventana Datos externos. El icono indica una conexin entre los datos y la forma. Por
qu es importante el icono de vnculo? En primer lugar, cuando trabaja con muchas filas es til saber cules
estn vinculadas y cules no. No obstante, el icono de vnculo tambin servir de recordatorio cuando actualice los datos incluidos en el diagrama. Cuando actualiza los datos con el men Datos, todos los datos de la ventana Datos externos se actualizarn y las filas que tengan un icono de vnculo enviarn las actualizaciones a la forma con la que estn vinculadas.
Microsoft Office Visio 2007
29
IGCAD
SAN SALVADOR
Nota. No necesita vincular todas las filas a una forma, por lo cual no todas las filas tendrn necesariamente un icono de vnculo. Puede arrastrarlas ms adelante o no hacerlo en absoluto. Puede vincular ciertas filas y dejar otras sin vincular.
Posiblemente se pregunte
Muchas personas que han usado versiones anteriores de Visio suelen plantearse varias preguntas. Una de ellas es "Se pueden cambiar los valores en la ventana Datos de formas?" . S, se puede. Asimismo, los datos en la forma le mostrarn estos cambios. Sin embargo, los cambios no se enviarn de vuelta al origen de datos original. Adems, de forma predeterminada, los cambios que realice en los valores de la ventana Datos de formas no se perdern; si actualiza los datos, los datos externos no reemplazarn sus cambios a dichos valores. (Puede modificar este comportamiento si lo desea. Al final de este curso, en la Tarjeta de referencia rpida, se brinda ms informacin). Otra pregunta frecuente es, "Qu ocurri con la ventana
Propiedades personalizadas de las versiones anteriores?" . La respuesta es nada. La ventana Datos de
formas es la ventana Propiedades personalizadas; simplemente tiene un nombre diferente en esta versin de Visio. Existen otras cuestiones importantes que le aconsejamos aprender antes de trabajar con sus propios diagramas y datos. Por ejemplo, qu tipos de formatos de datos puede usar? Se deben preparar los datos de un modo especial?
Microsoft Office Visio 2007
30
IGCAD
SAN SALVADOR
Las filas deben describir las formas
Requisito de los datos: cada fila debe describir una forma. Por ejemplo, si cada fila describe una parte del equipo de computacin, dichos datos funcionarn con un diagrama que contenga formas del equipo de computacin. Si cada fila describe a un empleado con el departamento, el nmero de oficina, etc., los datos funcionaran si los importara a un organigrama que contenga formas de empleados. Las filas que describen procesos podran funcionar para un diagrama de flujo, etc.
Los datos deben presentarse en forma de tabla con encabezados
Microsoft Office Visio 2007
31
IGCAD
SAN SALVADOR
Dado que las filas estn asociadas a las formas, hay otras maneras de asegurarse de que resulte ms fcil trabajar con los datos en Visio. La primera manera es asegurarse de que los datos estn organizados en forma de tabla, con encabezados de columna en la parte superior y filas debajo. Si usa una base de datos, muy probablemente esto ya est resuelto. Sin embargo, si trabaja con Microsoft Office Excel, el usuario debe asegurarse de que los datos estn organizados de esta forma. En la imagen, en el ejemplo A se observan datos organizados en columnas y filas con encabezados de columna en la parte superior. Con este esquema podr trabajar perfectamente. Con el ejemplo B, podra trabajar correctamente, pero ser ms difcil para el usuario y para Visio, dado que falta un encabezado de columna y hay una fila en blanco.
Los datos deben tener una columna con valores nicos
Otra forma de que facilitar el trabajo en Visio con los datos es asegurarse de que la columna en el origen de datos contenga valores nicos. Cuando actualiza los datos vinculados a un diagrama, Visio necesita identificar a qu fila en la ventana Datos externos (y, por lo tanto, qu forma en el diagrama) se deben aplicar las actualizaciones. Una columna con valores nicos, tales como nombres o nmeros de identificador, le garantiza que esto ocurrir sin inconvenientes. En la imagen anterior, en el ejemplo A se observa esta situacin. Sin embargo, en el ejemplo B, hay valores duplicados en la columna de identificadores. Esto podra causar confusiones para Visio y para el usuario; cmo sabr a qu corresponde cada columna?
Nota. Las columnas de valores nicos tambin se denominan columnas de clave oclaves principales. Si el origen de datos es una base de datos, es muy posible que esto ya est resuelto. Sin embargo, si trabaja con Excel, deber asegurarse de que exista dicha columna.
Si es necesario, prepare los datos
Otra recomendacin til es asegurarse de que los datos sean los adecuados para el diagrama. Por ejemplo, si desea que se muestren las cantidades como barras de progreso o medidores, no mezcle texto y nmeros.
Microsoft Office Visio 2007
32
IGCAD
SAN SALVADOR
Observe la columna CPU en la tabla de la izquierda; slo contiene nmeros. Sin embargo, en el ejemplo de la derecha hay texto combinado con nmeros. Si mezcla texto y nmeros, los datos se tratarn como texto y la barra o el medidor no mostrarn las cantidades de la manera esperada.
Origen de datos compatibles
Dado que los datos que se importan son externos a Visio, deben estar almacenados en un origen que Visio comprenda. Los orgenes de datos que puede usar son: Libros de Microsoft Office Excel Bases de datos de Microsoft Office Access Listas de Microsoft Windows SharePoint Services Bases de datos de Microsoft SQL Server Orgenes de datos OLEDB o ODBC
Grficos de datos
Cuando importa datos a un diagrama de Visio, desea que resulten tiles y que tengan una presentacin incluyen atractiva. A continuacin, de datos se algunos ejemplos tiles
presentados de forma atractiva en un diagrama. Observe las barras de datos, que le indican cuntos pedidos y pendientes los hay en cada le departamento, velocmetros, que
permiten saber cunto tiempo lleva cada proceso.
Microsoft Office Visio 2007
33
IGCAD
SAN SALVADOR
Aparentemente hay un problema en el departamento de empaquetado. Lleva ms tiempo empaquetar los productos que fabricarlos!
Definicin de grfico de datos
Qu es un grfico de datos?
Un grfico de datos es un conjunto de llamadas de datos que se aplican a una forma. Por ejemplo, esta forma de empaquetado tiene asociado un solo grfico de datos. Pero dicho grfico de datos contiene tres llamadas. Una llamada de texto muestra el nombre del departamento: Empaquetado. Una llamada de barra muestra los pedidos en proceso: 14. Por ltimo, una llamada de velocmetro muestra el tiempo promedio que lleva procesar un pedido: 10 das.
El grfico de datos est asociado a una forma. En consecuencia, si la forma se mueve, el grfico de datos y todas sus llamadas se mueven junto con ella. Repasemos las definiciones: por un lado, tenemos la forma propiamente dicha y, por el otro, el grfico de datos asociado a la forma. Dentro del grfico de datos, se encuentran las llamadas de datos individuales.
Relacin de las llamadas de datos con las columnas
Los grficos de datos contienen un conjunto de llamadas de datos. Cada llamada de datos corresponde a una columna de datos. En este ejemplo, la llamada de texto que muestra el nombre del departamento, "Empaquetado", obtiene la informacin correspondiente de la columna Departamento. La llamada de barra que muestra 14 pedidos en proceso obtiene su informacin de la columna "Pedidos en proceso", y as sucesivamente.
Microsoft Office Visio 2007
34
IGCAD
SAN SALVADOR
Crear un grfico de datos
Al arrastrar una fila a una forma por primera vez, se asocia automticamente un grfico de datos a la forma. Este grfico de datos es un grfico bsico con texto sin formato que muestra tan slo dos datos provenientes de dos columnas de la fila vinculada. Si lo desea, tambin puede crear su propio grfico de datos mediante el panel de tareas Grficos de datos. Este panel de tareas aparece a la derecha de la forma despus de arrastrar una fila a ella. Existen grficos de datos que ya vienen listos para usar pero es posible que no presenten los datos exactamente como desee. Por eso, es aconsejable que aprenda a crear un grfico de datos desde cero.
Microsoft Office Visio 2007
35
IGCAD
SAN SALVADOR
Cuadro de dialogo Nuevo grfico de datos
Como ver, hay dos elementos de Campo de datos en la lista: uno para Tiempo medio (das) y uno para Pedidos en proceso. Estos dos elementos corresponden a las llamadas de datos del grfico de datos. Tiempo medio (das) corresponde a la llamada de texto que muestra el tiempo medio en das y Pedidos en proceso corresponde a la llamada de barra de datos. En consecuencia, el nmero de elementos de este cuadro de dilogo determina directamente el nmero de llamadas de datos del grfico de datos.
Acerca de texto
No es posible seleccionar y sobrescribir el texto que aparece en un grfico de datos. Dicho texto aparece como resultado de vincular la forma a los datos de las columnas.
Microsoft Office Visio 2007
36
IGCAD
SAN SALVADOR
Esto no significa que una forma con texto proveniente de datos vinculados no pueda incluir tambin texto comn escrito directamente en ella. En este ejemplo pueden verse los dos tipos de texto: texto escrito directamente ("Toms Navarro") y texto en forma de datos ("Departamento", "Ventas", "Pedidos en proceso", etc.). Una forma puede incluir tanto texto comn como texto de llamadas de datos.
Seleccionar llamadas para mejorar la presentacin visual
Las llamadas de datos mejoran notablemente la presentacin visual de los datos importados. Cuando cree un nuevo grfico de datos, debera personalizar las llamadas para que muestren exactamente lo que desee. Visio le permite elegir entre tres tipos de llamadas: 1. Llamadas de texto. 2. Llamadas de barra de datos. 3. Iconos. La forma del servidor de la imagen contiene los tres tipos de llamadas en su grfico de datos.
Llamadas de texto
Observe el campo Formato de valor en Detalles. Aqu est vaco pero, si quisiera ver sus datos con un determinado formato (por ejemplo, como porcentajes o como una determinada moneda) debera hacer clic en los puntos suspensivos. Veremos los detalles en la siguiente prctica. Antes de hablar sobre la posicin de la etiqueta, veamos la definicin de etiqueta. La etiqueta es el nombre de la columna de sus datos. En este caso, la etiqueta es Nombre de red y est a la izquierda del valor servidor01. Es til saber esto, ya que las etiquetas no se utilizan simplemente para llamadas de texto. Tambin se pueden usar para llamadas de barra de datos.
Microsoft Office Visio 2007
37
IGCAD
SAN SALVADOR
Llamadas de barra de datos
Las barras de datos son tiles para mostrar cantidades. Adems, algo importante que debe saber sobre su funcionamiento es que necesitan un valor mnimo y uno mximo. El valor mnimo es para el comienzo, o la base, de la barra. El valor mximo es para el final de la barra. En este ejemplo, es posible que nuestros servidores reciban un aumento de hasta 3 gigabytes (o 3.072 megabytes). Entonces, escribiremos 3072 en Valor mximo y 0en Valor mnimo. En su caso, el valor mnimo y el mximo dependern de los datos que utilice.
Microsoft Office Visio 2007
38
IGCAD
SAN SALVADOR
Ms tipos de barra de datos
Las barras de datos no siempre tienen forma de barras. Tambin pueden representarse en forma de estrellas, velocmetros y termmetros, como puede ver aqu. Visio ofrece todas estas opciones y, al igual que las barras, son ideales para representar cantidades.
Conjunto de iconos
Las llamadas de icono, o segn la terminologa de Visio, conjuntos de iconos, son sumamente tiles para indicar estados. En la columna que se encuentra a la derecha de los cuadros es igual a, escriba los valores para activar un determinado icono.
Microsoft Office Visio 2007
39
IGCAD
SAN SALVADOR
En este ejemplo, si un servidor tiene datos en la columna Estado iguales a Correcto, aparecer un icono con forma de marca de verificacin para esa forma. Si un servidor tiene datos en la columna Estado iguales a No disponible, aparecer un icono con forma de signo de exclamacin. Por otra parte, si el estado es Desconocido, aparecer un icono con forma de signo de interrogacin.
Ms tipos de conjuntos de iconos
Los conjuntos de iconos, como puede ver aqu, tambin pueden adoptar la forma de banderas, caras o semforos, entre muchas otras. stas tambin estn incluidas en Visio. Lo nico que debe hacer es elegir el conjunto de iconos que desee y definir las condiciones para controlar qu iconos aparecen en qu momento.
Color por valor
Microsoft Office Visio 2007
40
IGCAD
SAN SALVADOR
Al igual que los conjuntos de iconos, la caracterstica Color por valor le permite mostrar los datos de forma atractiva. Por ejemplo, en un organigrama, puede colorear cada forma de empleado conforme a su antigedad. En este ejemplo, las formas ms azules representan los empleados de ms antigedad en la compaa. Cuanto ms claro es el color, menor es la antigedad del empleado. Si bien la caracterstica Color por valor no es un tipo de llamada, es bastante similar.
Ubicar grficos de datos
Cuando aplica un grfico de datos en Visio, suele aparecer inicialmente a la derecha de la forma, como muestran estos ejemplos. Pero, y si desea mover el grfico de datos a la izquierda de la forma, o encima o debajo de ella? Y si desea superponerlo sobre la forma? Naturalmente puede hacerlo, ya sea en una sola forma o en todas las formas que comparten un grfico de datos. Visio le facilita la tarea.
Mover un solo grfico de datos
Para mover un grfico de datos en una sola forma, primero haga clic en la herramienta Puntero. A continuacin, seleccione la forma, haga clic en el rombo amarillo y arrstrelo. Puede mover el grafico encima de la forma, debajo de ella o a un lado, o bien superponerlo.
Microsoft Office Visio 2007
41
IGCAD
SAN SALVADOR
Mover varios grficos de datos al mismo tiempo
Mover el grfico de datos de una sola forma es sencillo. Pero y si tuviera que mover los grficos de datos de todas las formas? En este ejemplo, tendra que arrastrar el rombo amarillo cuatro veces para mover los grficos de datos debajo de las formas. Esto llevara demasiado tiempo. Como todas estas formas comparten el mismo grfico de datos, hay una manera ms rpida de hacerlo: cambie la posicin mediante el panel de tareas Grficos de datos.
Abrir el cuadro de dilogo Editar grfico de datos
Microsoft Office Visio 2007
42
IGCAD
SAN SALVADOR
Para mover todos los ejemplares de un grfico de datos compartido al mismo tiempo, debe editarlo. Para empezar, en el panel de tareas Grficos de datos, haga clic en la flecha en la miniatura correspondiente a dicho grfico de datos. A continuacin, haga clic en Editar grfico de datos. En la siguiente pgina se explica en detalle cmo trabajar con las opciones de posicin.
Cambiar posicin horizontal y vertical
Aqu se explica cmo mover un grfico de datos en todas las formas a las que est asociado. En el rea inferior izquierda del cuadro de dilogo Editar grficos de datos, busque las opciones de posicin Horizontal y Vertical. En cada una de esas opciones, el cuadrado rojo representa el grfico de datos y el cuadrado negro la forma. En este ejemplo el grfico se centrar en la forma horizontalmente y debajo de la forma verticalmente. Haga clic en Aplicar y todas las formas que utilizan este grfico de datos se modificarn con la nueva posicin.
Nota. Tenga en cuenta que, cuando utilice este cuadro de dilogo, cambiar todas las formas a las que est asociado el grfico de datos, aunque no las haya seleccionado. Esto significa tambin que le resultar sencillo volver a cambiarlas en caso de que desee hacerlo.
Resolver problemas de sobrecarga
Veamos ahora cmo los grficos de datos pueden sobrecargar su diagrama. Este diagrama de flujo es un ejemplo perfecto. Por qu ocurre esto? Algunos grficos de datos, especialmente las barras de datos, pueden ocupar tanto espacio como la forma a la que pertenecen. Incluso pueden ser ms grandes! En esos casos, es como si tuviera el doble de las formas que deseaba tener. Mover los grficos de datos puede ayudar a resolver el problema de espacio. Intente colocar todos los grficos encima o debajo de las formas, si estn sobrecargadas a los lados.
Microsoft Office Visio 2007
43
IGCAD
SAN SALVADOR
Si realmente tiene muy poco espacio, superponga las formas sobre los grficos un poco o incluso totalmente. De esa forma, podr liberar espacio. Siga haciendo ajustes hasta que logre una apariencia y una facilidad de lectura adecuadas.
Duplicar primero
Debido a que editar un solo grfico de datos puede afectar a muchas formas, es aconsejable hacer una copia del grfico de datos antes de editarlo. Para ello, use el comando Duplicar. De esta forma, siempre podr volver al grfico de datos original si lo desea.
Microsoft Office Visio 2007
44
IGCAD
SAN SALVADOR
Vincular los datos automticamente
Para vincular automticamente los datos con los diagramas, se necesita realizar tres pasos, que son similares a los tres pasos del procedimiento manual. El primero consiste en colocar las formas en la pgina; el segundo, en conectarse con el origen de datos y el tercero, en vincular automticamente las filas con las formas. Sin embargo, existen algunas diferencias entre el procedimiento manual y el automtico; la ms evidente es el ltimo paso. En dicho paso se vinculan las filas con las formas de manera automtica y "masiva", en lugar de arrastrar cada una de ellas.
Colocar las formas en pgina
El primer paso, colocar las formas en la pgina, es muy similar al del procedimiento manual. Sin embargo, lo importante para la vinculacin automtica es que debe escribir texto para cada forma. Es muy posible que ya haya realizado este paso.
Nota. Para que funcione la vinculacin automtica, la ortografa de la forma debe ser igual a la ortografa de los datos. El nombre de cada forma de servidor debe coincidir con el nombre correspondiente en los datos. De este modo, es posible realizar la vinculacin automtica en el paso 3, dado que proporciona a cada par de fila y forma un identificador compartido.
Microsoft Office Visio 2007
45
IGCAD
SAN SALVADOR
Conectarse a un origen de datos
El segundo paso consiste en conectarse al origen de datos. Para comenzar, haga clic en Vincular datos a las formas en el men Datos. De este modo, iniciar el asistente Selector de datos, que es el mismo asistente que usa cuando vincula manualmente los datos con los diagramas.
Seleccionar columnas de conjuntos grandes de datos
Cuando usa el mtodo de vinculacin automtica, posiblemente est trabajando con muchos ms datos de los que suele emplear cuando usa el mtodo manual. Por lo tanto, es posible que necesite agregar elementos adicionales en el asistente Selector de datos. Por ejemplo, puede elegir qu columnas aparecern en la ventana Datos externos. Esto es muy til dado que, a veces, existen muchas columnas en el origen de datos y es posible que no las necesite todas en su diagrama.
Microsoft Office Visio 2007
46
IGCAD
SAN SALVADOR
Procedimientos para vincular automticamente
Cuando haya terminado de conectarse al origen de datos, aparecer la ventana Datos externos en la parte inferior. En lugar de arrastrar cada fila hacia una forma de una en una, basta con hacer clic en Vincular automticamente en el men Datos.
Funcionamiento de la vinculacin automtica
A continuacin, indique a Visio cmo vincular cada fila con una forma. En el Asistente para vincular automticamente, elija una columna de datos a la izquierda y despus Texto de forma a la derecha.
Microsoft Office Visio 2007
47
IGCAD
SAN SALVADOR
En este ejemplo, si los datos en la columna Nombre de red coinciden con los datos en Texto de forma (es decir, el texto que ha escrito para la forma), Visio vincular dicha fila con la forma. Adems, continuar vinculando automticamente cada fila siempre que Nombre de red y Texto de forma coincidan.
Resultado
Las filas estn vinculadas a las formas, y de un solo paso. Tal como ocurre con el procedimiento de vinculacin manual, se conecta un grfico de datos inicial a cada forma, aparecen los iconos de vnculo en la ventana Datos externos y as sucesivamente
Si us versin anterior
Microsoft Office Visio 2007
48
IGCAD
SAN SALVADOR
En una versin anterior de Visio, escriba los datos en la ventana Propiedades personalizadas? Ya no tiene que hacerlo. Puede vincular el diagrama a un origen de datos de tal modo que Visio pueda escribir los datos automticamente. Para ello, debe hacer algo diferente en el Asistente para vincular automticamente. En la parte izquierda, elija una columna de datos del origen de datos. En la parte derecha, para Campo de forma, seleccione un campo en el cual ya haya escrito datos anteriormente. Esto le permite hacer coincidir una columna en el origen de datos con el campo de forma equivalente. Ahora Visio sabr con qu forma vincular cada fila.
Actualizacin automtica
A continuacin, se menciona otra forma de realizar este proceso de forma automtica: use Actualizacin automtica para asegurarse de que los datos del diagrama estn actualizados. En el men Datos, haga clic en Actualizar datos y despus en Configurar. Active la casilla Actualizar cada y despus escriba un nmero para establecer el intervalo de tiempo entre cada actualizacin. Puede usar Actualizacin automtica incluso si ha vinculado los datos manualmente.
Microsoft Office Visio 2007
49
También podría gustarte
- Capítulo 2Documento22 páginasCapítulo 2Arudairu MonroyAún no hay calificaciones
- Ich 5.0Documento30 páginasIch 5.0Arudairu Monroy100% (3)
- Ejemplo de Como Crear Una Base de Datos Con Visual BasicDocumento86 páginasEjemplo de Como Crear Una Base de Datos Con Visual BasicKarol Garbanzo Carballo90% (20)
- Registro ContableDocumento4 páginasRegistro ContableArudairu Monroy100% (1)
- Visio Parte1-Temas 3 4Documento8 páginasVisio Parte1-Temas 3 4Arudairu MonroyAún no hay calificaciones
- Visio Parte1-Temas 1 2Documento16 páginasVisio Parte1-Temas 1 2Arudairu MonroyAún no hay calificaciones
- WINDOWSDocumento8 páginasWINDOWSArudairu MonroyAún no hay calificaciones
- Modulo I - Tema 1. Empezar A Trabajar Con MS ProjectDocumento26 páginasModulo I - Tema 1. Empezar A Trabajar Con MS ProjectJ, Miguel Sandoval IncioAún no hay calificaciones
- 1 SesionDocumento6 páginas1 SesionWilson Coronado SangayAún no hay calificaciones
- Microsoft WordDocumento9 páginasMicrosoft Wordmarialejandra ortegaAún no hay calificaciones
- Curriculum Jose Luis Rojas S.Documento3 páginasCurriculum Jose Luis Rojas S.jlrs01Aún no hay calificaciones
- Manual Usuario Sisben Local v2.13Documento205 páginasManual Usuario Sisben Local v2.13Jose Guerrero0% (1)
- Componentes de Microsoft OfficeDocumento11 páginasComponentes de Microsoft OfficeJulCar Carrillo CanoAún no hay calificaciones
- Monografía Ib 2017 - Tisg NSDocumento31 páginasMonografía Ib 2017 - Tisg NSErick PaulAún no hay calificaciones
- Microsoft Access DiapositivaDocumento18 páginasMicrosoft Access DiapositivaBrayan Estiben VillarrealAún no hay calificaciones
- Ensayo Exel TicDocumento4 páginasEnsayo Exel Ticsandino rey sanchez avilezAún no hay calificaciones
- Unidad 5 Evaluacion de Estrategias FinancerasDocumento20 páginasUnidad 5 Evaluacion de Estrategias FinancerasTalitaGarciaCabrera100% (1)
- Sistemas de Automatización de OficinasDocumento3 páginasSistemas de Automatización de OficinasEverlys MelendezAún no hay calificaciones
- Manual de Uso de Correo Electrónico Institucional PDFDocumento8 páginasManual de Uso de Correo Electrónico Institucional PDFWilber Arango LLactahuamanAún no hay calificaciones
- 2008 03 Edició N CompletaDocumento36 páginas2008 03 Edició N Completafocus_espolAún no hay calificaciones
- VersaLink B70xx Ug EsDocumento292 páginasVersaLink B70xx Ug EsAlejandro OliveraAún no hay calificaciones
- Component One Vs 2010Documento4 páginasComponent One Vs 2010julianeizaAún no hay calificaciones
- Tarea para El El MiercolesDocumento19 páginasTarea para El El MiercolesMarjoryAún no hay calificaciones
- Tutorial Diseño de BombasDocumento25 páginasTutorial Diseño de BombasEstuardo Javier Gan RodríguezAún no hay calificaciones
- Afis Metamorpho - Guía Del Usuario Estación de Trabajo (2011) PDFDocumento260 páginasAfis Metamorpho - Guía Del Usuario Estación de Trabajo (2011) PDFYadir CalderónAún no hay calificaciones
- Caso Apple y IBMDocumento12 páginasCaso Apple y IBMnini johana gonzalez largoAún no hay calificaciones
- Silabos 2018 Prof. Yeny PalermoDocumento38 páginasSilabos 2018 Prof. Yeny PalermoChristianPaoloMartelCarranzaAún no hay calificaciones
- Monografia Inteligencia ArtificialDocumento15 páginasMonografia Inteligencia ArtificialDavid Mercado Juanes100% (1)
- PDFDocumento54 páginasPDFRoman Flores CastilloAún no hay calificaciones
- Curriculum EscuzaDocumento6 páginasCurriculum EscuzaJose LuisAún no hay calificaciones
- Profile 5Documento2 páginasProfile 5Carlos GualdrónAún no hay calificaciones
- Microsoft OfficeDocumento10 páginasMicrosoft OfficeAalejandro cardonaAún no hay calificaciones
- ERA Franchise Brochure-LATAM-WEBDocumento24 páginasERA Franchise Brochure-LATAM-WEBHenry Paguada100% (1)
- Microsoft Excel Conceptos BasicosDocumento8 páginasMicrosoft Excel Conceptos Basicoskarolita89Aún no hay calificaciones
- Teoria WordDocumento3 páginasTeoria WordgrandmastersixdeadAún no hay calificaciones
- Hoja de Vida Ana Carolina Marin JaramilloDocumento4 páginasHoja de Vida Ana Carolina Marin JaramilloAna Carolina Marin JaramilloAún no hay calificaciones
- Paquetes AdministrativosDocumento7 páginasPaquetes AdministrativosMariae sanchezAún no hay calificaciones
- Arizona, Utah & New Mexico: A Guide to the State & National ParksDe EverandArizona, Utah & New Mexico: A Guide to the State & National ParksCalificación: 4 de 5 estrellas4/5 (1)
- South Central Alaska a Guide to the Hiking & Canoeing Trails ExcerptDe EverandSouth Central Alaska a Guide to the Hiking & Canoeing Trails ExcerptCalificación: 5 de 5 estrellas5/5 (1)
- New York & New Jersey: A Guide to the State & National ParksDe EverandNew York & New Jersey: A Guide to the State & National ParksAún no hay calificaciones
- The Bahamas a Taste of the Islands ExcerptDe EverandThe Bahamas a Taste of the Islands ExcerptCalificación: 4 de 5 estrellas4/5 (1)
- Best Dives of the Western HemisphereDe EverandBest Dives of the Western HemisphereCalificación: 4 de 5 estrellas4/5 (2)
- Best Dives West Hemisphere ExcerptDe EverandBest Dives West Hemisphere ExcerptCalificación: 4.5 de 5 estrellas4.5/5 (3)
- Japanese Gardens Revealed and Explained: Things To Know About The Worlds Most Beautiful GardensDe EverandJapanese Gardens Revealed and Explained: Things To Know About The Worlds Most Beautiful GardensAún no hay calificaciones
- Naples, Sorrento & the Amalfi Coast Adventure Guide: Capri, Ischia, Pompeii & PositanoDe EverandNaples, Sorrento & the Amalfi Coast Adventure Guide: Capri, Ischia, Pompeii & PositanoCalificación: 5 de 5 estrellas5/5 (1)