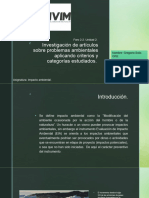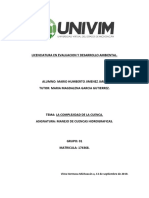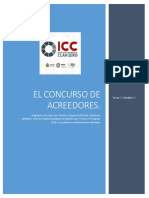Documentos de Académico
Documentos de Profesional
Documentos de Cultura
Actividad de Aprendizaje 6 - Introduccion A La Informatica
Actividad de Aprendizaje 6 - Introduccion A La Informatica
Cargado por
Gregorio Solis OrtizTítulo original
Derechos de autor
Formatos disponibles
Compartir este documento
Compartir o incrustar documentos
¿Le pareció útil este documento?
¿Este contenido es inapropiado?
Denunciar este documentoCopyright:
Formatos disponibles
Actividad de Aprendizaje 6 - Introduccion A La Informatica
Actividad de Aprendizaje 6 - Introduccion A La Informatica
Cargado por
Gregorio Solis OrtizCopyright:
Formatos disponibles
ACTIVIDAD DE APRENDIZAJE 6.
UNIDAD 6. “MANEJO DE EXCEL”
Nombre: Gregorio Solis Ortiz.
Fecha: 26 septiembre 2023.
Nombre de la institución: Universidad CEUSS.
Carrera: Licenciatura en Contaduría Pública.
Asignatura: Introducción a la informática.
ACTIVIDAD DE APRENDIZAJE 6.
UNIDAD 6. “MANEJO DE EXCEL”
Realiza un resumen de los capítulos 4,5,6,7 del tema manejo de Excel.
Capítulo 4: Manipulando celdas.
4.1. Selección de celdas.
Antes de realizar cualquier modificación a una celda o a un rango de celdas con Excel, tendremos que
seleccionar aquellas celdas sobre las que queremos que se realice la operación. A la hora de seleccionar
celdas es muy importante fijarse en la forma del puntero del ratón para saber si realmente vamos a
seleccionar celdas o realizar otra operación. La forma del puntero del ratón a la hora de seleccionar
celdas consiste en una cruz gruesa blanca.
Selección de una celda: Sólo tienes que hacer clic sobre ella.
Selección de un rango de celdas: Para seleccionar un conjunto de celdas adyacentes, pulsar el botón
izquierdo del ratón en la primera celda a seleccionar y mantener pulsado el botón del ratón mientras
se arrastra hasta la última celda a seleccionar, después soltarlo y verás como las celdas seleccionadas
aparecen con un marco alrededor y cambian de color.
También puedes indicar un rango a seleccionar, es decir, seleccionar de la celda X a la celda Y. Haz clic
sobre una celda, mantén pulsada la tecla Mayus (SHIFT) y luego pulsa la otra.
Selección de una columna: Hacer clic en el identificativo superior de la columna a
seleccionar.
Selección de una hoja entera: Hacer clic sobre el botón superior izquierdo de la hoja situado entre el
indicativo de la columna A y el de la fila 1 o pulsar la combinación de teclas Ctrl + E.
Capitulo 5: Los datos.
5.1. Eliminar filas duplicadas.
-Deberemos tener como celda activa uno de los registros a comprobar, de forma que, si existen varias
tablas distintas, Excel sepa interpretar a cuál nos referimos. Visualizarás un marco alrededor de todos
los registros que se verán afectados por la comprobación.
5.2. La validación de datos.
La validación de datos nos permite asegurarnos de que los valores que se introducen en las celdas son
los adecuados; pudiendo incluso mostrar un mensaje de error o aviso si nos equivocamos.
- Seleccionamos la celda que queremos validar.
- Accedemos a la pestaña Datos y pulsamos Validación de datos. En él podremos
escoger remarcar los errores con círculos o borrar estos círculos de validación.
Carrera: Licenciatura en Contaduría Pública. Asignatura: Introducción a la informática.
ACTIVIDAD DE APRENDIZAJE 6.
UNIDAD 6. “MANEJO DE EXCEL”
5.3. Ordenar datos.
Para hacer una ordenación simple debemos posicionarnos en la columna que queramos ordenar y,
desde la pestaña Datos y los botones de la sección Ordenar y filtrar, para que la ordenación sea
ascendente o descendente respectivamente.
También podemos pulsar sobre Ordenar... y escoger el criterio de ordenación, aunque en este caso esta
opción es menos rápida. Esto ordenará todo el conjunto de la fila.
5.4. Buscar y reemplazar datos.
Buscar... (CTRL+B) abrirá un cuadro de diálogo que te permite introducir el dato que deseas encontrar.
Al hacer clic en Buscar siguiente iremos pasando de una celda a otra, de entre las que contienen el
valor introducido. Buscará a partir de donde estemos situados, por lo que deberemos situarnos en la
primera celda para que busque en toda la hoja. Además, si tenemos varias celdas seleccionadas, sólo
buscará en ellas.
También podemos pulsar Buscar todos, para mostrar en la propia ventana un listado con la localización
de cada una de las celdas en que se encuentra el dato.
La lista de resultados será un conjunto de enlaces y simplemente haciendo clic sobre uno de ellos
nos situará en la celda en cuestión.
Capitulo 6 . Las funciones.
6.1. Introducir funciones.
Una función es una fórmula predefinida por Excel (o por el usuario) que opera con uno o más valores y
devuelve un resultado que aparecerá directamente en la celda o será utilizado para calcular la fórmula
que la contiene.
La sintaxis de cualquier función es:
nombre_función (argumento1; argumento2; ...; argumentoN )
Siguen las siguientes reglas:
- Si la función va al comienzo de una fórmula debe empezar por el signo =.
- Los argumentos o valores de entrada van siempre entre paréntesis. No
dejes espacios antes o después de cada paréntesis.
- Los argumentos pueden ser valores constantes (número o texto), fórmulas
o funciones.
- Los argumentos deben de separarse por un punto y coma ;.
Carrera: Licenciatura en Contaduría Pública. Asignatura: Introducción a la informática.
ACTIVIDAD DE APRENDIZAJE 6.
UNIDAD 6. “MANEJO DE EXCEL”
6.2. Autosuma y funciones más frecuentes.
Una función como cualquier dato se puede escribir directamente en la celda si conocemos su sintaxis,
pero Excel dispone de herramientas que facilitan esta tarea.
En la pestaña Inicio o en la de Fórmulas encontrarás el botón de Autosuma que nos permite realizar la
función SUMA de forma más rápida
Con este botón tenemos acceso también a otras funciones utilizando la flecha de la derecha del botón.
Al hacer clic sobre ésta aparecerá la lista desplegable de la imagen. Y podremos utilizar otra función
que no sea la Suma, como puede ser Promedio (calcula la media aritmética), Cuenta (cuenta valores),
Máx (obtiene el valor máximo) o Mín (obtiene el valor mínimo). Además de poder accesar al diálogo
de funciones a través de Más Funciones....
Para utilizar éstas opciones, asegúrate de que tienes seleccionada la celda en que
quieres que se realice la operación antes de pulsar el botón.
6.3. Insertar función.
Para insertar cualquier otra función, también podemos utilizar el asistente.
Si queremos introducir una función en una celda:
Situarse en la celda donde queremos introducir la función.
Hacer clic en la pestaña Fórmulas
Elegir la opción Insertar función.
O bien, hacer clic sobre el botón de la barra de fórmulas.
Aparecerá el siguiente cuadro de diálogo Insertar función.
6.4. Funciones de fecha y hora
De entre todo el conjunto de funciones, en este apartado estudiaremos las funciones dedicadas al
tratamiento de fechas y horas.
Y estas son todas las posibles funciones ofrecidas por Excel.
Descripción
AHORA Devuelve el número de serie correspondiente
a la fecha y hora actuales
AÑO Convierte un número de serie en un valor
de año
DIA Convierte un número de serie en un valor
de día del mes
DIA.LAB Devuelve el número de serie de la fecha
que tiene lugar antes o después de un
número determinado de días laborables
DIA.LAB.INTL Devuelve el número de serie de la fecha
anterior o posterior a un número
Carrera: Licenciatura en Contaduría Pública. Asignatura: Introducción a la informática.
ACTIVIDAD DE APRENDIZAJE 6.
UNIDAD 6. “MANEJO DE EXCEL”
especificado de días laborables mediante
parámetros para indicar cuáles y cuántos
días son días de fin de semana
DIAS.LAB Devuelve el número de todos los días
laborables existentes entre dos fechas
DIAS360 Calcula el número de días entre dos
fechas a partir de un año de 360 días
DIASEM Convierte un número de serie en un valor
de día de la semana
FECHA Devuelve el número de serie
correspondiente a una fecha determinada
FECHA.MES Devuelve el número de serie de la fecha
equivalente al número indicado de meses
anteriores o posteriores a la fecha inicial
FECHANUMERO Convierte una fecha con formato de texto
en un valor de número de serie
6.5. Funciones de texto.
Una hoja de cálculo está pensada para manejarse dentro del mundo de los números, pero Excel también
tiene un conjunto de funciones específicas para la manipulación de texto.
Estas son todas las funciones de texto Descripción
ofrecidas por Excel. Función
CARACTER Devuelve el carácter especificado por el
número de código
CODIGO Devuelve un código numérico del
primer carácter de una cadena de texto
CONCATENAR Concatena varios elementos de texto en
uno solo
DECIMAL Da formato a un número como texto con
un número fijo de decimales
DERECHA, DERECHAB Devuelve los caracteres del lado
derecho de un valor de texto
ENCONTRAR, ENCONTRARB Busca un valor de texto dentro de otro
(distingue mayúsculas de minúsculas)
EXTRAE, EXTRAEB Devuelve un número específico de
caracteres de una cadena de texto que
comienza en la posición que se
especifique
HALLAR, HALLARB Busca un valor de texto dentro de otro
(no distingue mayúsculas de
minúsculas)
Carrera: Licenciatura en Contaduría Pública. Asignatura: Introducción a la informática.
ACTIVIDAD DE APRENDIZAJE 6.
UNIDAD 6. “MANEJO DE EXCEL”
IGUAL Comprueba si dos valores de texto son
idénticos
IZQUIERDA, IZQUIERDAB Devuelve los caracteres del lado
izquierdo de un valor de texto
LARGO, LARGOB Devuelve el número de caracteres de
una cadena de texto
LIMPIAR Quita del texto todos los caracteres no
imprimibles
MAYUSC / MINUSC Convierte el texto en mayúsculas o en
minúsculas respectivamente
MONEDA Convierte un número en texto, con el
formato de moneda $ (dólar)
Capitulo 7. Formato de celda.
Carrera: Licenciatura en Contaduría Pública. Asignatura: Introducción a la informática.
ACTIVIDAD DE APRENDIZAJE 6.
UNIDAD 6. “MANEJO DE EXCEL”
Excel nos permite no solo realizar cuentas sino que también nos permite darle una buena presentación a
nuestra hoja de cálculo resaltando la información más interesante, de esta forma con un solo vistazo
podremos percibir la información más importante y así sacar conclusiones de forma rápida y eficiente.
7.1. Fuente.
Excel nos permite cambiar la apariencia de los datos de una hoja de cálculo cambiando la fuente, el
tamaño, estilo y color de los datos de una celda.
Para cambiar la apariencia de los datos de nuestra hoja de cálculo, podemos utilizar los
cuadros de diálogo o la banda de opciones, en cualquiera de las dos primero deberás previamente
seleccionar el rango de celdas al cual se quiere modificar el aspecto:
Las distintas opciones de la ficha Fuente:
- Fuente: Son los tipos de letra disponibles. Hay que elegir una de la lista.
Si elegimos un tipo de letra con el identificativo delante de su nombre, nos indica que la
fuente elegida es True Type, es decir, que se usará la misma fuente en la pantalla que la
impresora, y que además es una fuente escalable.
- Estilo: Se elegirá de la lista un estilo de escritura. No todos los estilos son disponibles
con cada tipo de fuente. Los estilos posibles son: Normal, Cursiva, Negrita, Negrita
Cursiva.
- Tamaño: Dependiendo del tipo de fuente elegido, se elegirá un tamaño u otro. Se puede
elegir de la lista o bien teclearlo directamente una vez situados en el recuadro.
- Subrayado: Observa como la opción activa es Ninguno, haciendo clic sobre la flecha
de la derecha se abrirá una lista desplegable donde tendrás que elegir un tipo de
subrayado.
- Color: Por defecto el color activo es Automático, pero haciendo clic sobre la flecha de
la derecha podrás elegir un color para la letra.
- Efectos: Tenemos disponibles tres efectos
distintos: Tachado, Superíndice y Subíndice. Para activar o desactivar uno de ellos,
hacer clic sobre la casilla de verificación que se encuentra a la izquierda.
- Fuente normal: Si esta opción se activa, se devuelven todas las opciones de fuente que
Excel 2010 tiene por defecto.
Carrera: Licenciatura en Contaduría Pública. Asignatura: Introducción a la informática.
ACTIVIDAD DE APRENDIZAJE 6.
UNIDAD 6. “MANEJO DE EXCEL”
En la Cinta de opciones disponemos de unos botones que nos permiten modificar
algunas de las opciones vistas anteriormente y de forma más rápida. Si seleccionas
previamente un texto, los cambios se aplicarán a él, y si no se aplicarán al nuevo texto
que escribas. Puedes encontrar los botones para:
- Elegir el tipo de fuente y el tamaño del texto. . Para cambiar el
tamaño también puedes utilizar los botones , que aumentan o disminuyen el
tamaño un nivel por cada clic, respectivamente.
- Cambiar los estilos:
Activa o desactiva la Negrita. Anteriormente se representaba con una B.
Activa o desactiva la Cursiva. Anteriormente se representaba con una I.
Activa o desactiva el Subrayado simple.
Puedes utilizar los tres a la vez sobre el mismo texto.
O colorear la celda (bote de pintura) o el texto (A). respectivamente. Al
hacer clic sobre la flecha de la derecha se abrirá la paleta de colores para escoger uno.
Carrera: Licenciatura en Contaduría Pública. Asignatura: Introducción a la informática.
También podría gustarte
- Gsolis - Buscando Un Escenario Ambiental AdecuadoDocumento5 páginasGsolis - Buscando Un Escenario Ambiental AdecuadoGregorio Solis OrtizAún no hay calificaciones
- Foro 2 - 2 - Investigación de Artículos Sobre Problemas Ambientales Aplicando Criterios y Categorías Estudiados - GsolisDocumento11 páginasForo 2 - 2 - Investigación de Artículos Sobre Problemas Ambientales Aplicando Criterios y Categorías Estudiados - GsolisGregorio Solis OrtizAún no hay calificaciones
- GVallejo ForoDocumento4 páginasGVallejo ForoGregorio Solis OrtizAún no hay calificaciones
- Derecho Informatico. Julio TellezDocumento295 páginasDerecho Informatico. Julio TellezGregorio Solis OrtizAún no hay calificaciones
- Actividad de Aprendizaje 1 - Introduccion A La InformaticaDocumento6 páginasActividad de Aprendizaje 1 - Introduccion A La InformaticaGregorio Solis OrtizAún no hay calificaciones
- Gsolis - Actividad 5 - Autogestion de Las Organizaciones SocialesDocumento9 páginasGsolis - Actividad 5 - Autogestion de Las Organizaciones SocialesGregorio Solis OrtizAún no hay calificaciones
- Solis Gregorio ProbabilidadDocumento2 páginasSolis Gregorio ProbabilidadGregorio Solis OrtizAún no hay calificaciones
- Actividad de Aprendizaje 3 - Introduccion A La Informatica-2Documento7 páginasActividad de Aprendizaje 3 - Introduccion A La Informatica-2Gregorio Solis OrtizAún no hay calificaciones
- Derecho Civil Obligaciones: Maria Daniela Martinez VelascoDocumento17 páginasDerecho Civil Obligaciones: Maria Daniela Martinez VelascoGregorio Solis OrtizAún no hay calificaciones
- RMartínez Complejidad de La Cuenca V1Documento3 páginasRMartínez Complejidad de La Cuenca V1Gregorio Solis OrtizAún no hay calificaciones
- Solis - Gregorio - Planeación Estratégica PersonalDocumento5 páginasSolis - Gregorio - Planeación Estratégica PersonalGregorio Solis OrtizAún no hay calificaciones
- Mjimenez - La Complejidad de La CuencaDocumento3 páginasMjimenez - La Complejidad de La CuencaGregorio Solis OrtizAún no hay calificaciones
- Gsolis Actividad4 Balance HidricoDocumento2 páginasGsolis Actividad4 Balance HidricoGregorio Solis OrtizAún no hay calificaciones
- Solis - Gregorio - Desarrollado La Filosofía Organizacional de Una EmpresaDocumento3 páginasSolis - Gregorio - Desarrollado La Filosofía Organizacional de Una EmpresaGregorio Solis Ortiz67% (3)
- Tabla de Comparativas de ParticulasDocumento3 páginasTabla de Comparativas de ParticulasGregorio Solis OrtizAún no hay calificaciones
- T Are A 7 Gregorio SolisDocumento6 páginasT Are A 7 Gregorio SolisGregorio Solis OrtizAún no hay calificaciones