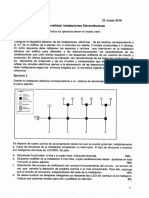Documentos de Académico
Documentos de Profesional
Documentos de Cultura
Capitulo3 A
Capitulo3 A
Cargado por
Bruno0 calificaciones0% encontró este documento útil (0 votos)
11 vistas20 páginasTítulo original
capitulo3-a
Derechos de autor
© © All Rights Reserved
Formatos disponibles
PDF o lea en línea desde Scribd
Compartir este documento
Compartir o incrustar documentos
¿Le pareció útil este documento?
¿Este contenido es inapropiado?
Denunciar este documentoCopyright:
© All Rights Reserved
Formatos disponibles
Descargue como PDF o lea en línea desde Scribd
0 calificaciones0% encontró este documento útil (0 votos)
11 vistas20 páginasCapitulo3 A
Capitulo3 A
Cargado por
BrunoCopyright:
© All Rights Reserved
Formatos disponibles
Descargue como PDF o lea en línea desde Scribd
Está en la página 1de 20
Capitulo 3: Comandos basicos de AutoCAD
beer eae un snr de operacones de ue, oranda Bee nieeaeee
raukcmeris okcceros os coment seen come al eins
ante [0
ene
Infroduccién de los comandos ]
Exsten tres posiblidades de introduc jos comandos en el
programa:
1. Mediante los iconos dispusstos en la cinta de iconos,
2, Se puede emplear e! teciado, inlroduciendo el texto en
ia barra de “comando", que se encuentra en la parte
inferior de la pantalla, Para realizar esta operacién,
debemos conocer la denominacién de cade orden osu
sontespondiente diminutivo, llamade "Alias"; una vez
inlroducido pulsaremos ja techa Enter. En los programas,
actuaies no es necesario indicar el texto en esta barra,
ye que al ulilzer el teclado indistintamente conde nos
encontrames con el ratén, AUloCAD csumiré:
automiticamente el comanco.
3. Mediante ol mend desplegable siuado en la zona superior de la pantalia. |
Con Ia préctica, resulta més rapido y eficaz emplear la
infroduccién de comands por el teclado que realizario meciante
los iconos de Ia pantalla ¢ de los mens desplegables.
Barra de comandos
Seguidamente exolicaremos 1s distintos comandos u érdenes que se emplean asicuamente y que, como hemos
‘an introducit al programa de varias formas.
se pe
Pora realizar la explicacién de una manera ordenada seguiremos la estructura indicada por las barras de
4108 previos, como es 81 empleo en el teclado del boton de escape “Ese” cuando
ntes que el botdn de Enter y ic barra espactadora tienen
Partitemos de unos cor
conse
queramos salir de una
nes similares en el AL
a
Capas
a gor: a os toe oes oH, ONT OEE NON) oc
cusses, rns peers ote ty eros dios feos oss ove Slee ol a a
fipos de lineas que se deben dibujor.
homes configurado las capas
Jean en los dibujos, por lo que
ir eligiendo la més
En el opartade anterior yo
que habitusimente se empl
Una vez creadas solo debemos
‘eadecuada en cada momento.
Lo cinta de Capos est formada por distintos Iconos ©
elementos:
‘Como ya sabemos, si accedemos al administrador
de propiedades de capas aporeceré unc ventana,
donde podemos crear copas, modificorias,
activarias 0 desactivarios, defini el color, los grosores
Que presentaran o ¢l ipo de linea que cparecerd a)
realzar el diovio.
‘Ademés, en la cinta de comandos vamos a poder acceder a una pestafa que
desplega todas las capas creadas. Aqui seré donde eleairemos la que nos
Intefese emplear, también podemos activarias o desactivaries, bloquearios.
Al desoctivar uns capa'se hard invisible en el Grea de dioujo hasta que vuelva u :
ser activada,
Fe
ORTHOMODE (F8)
aig no
ate
aoe eee eae aemtes G8 due, al incicar un némero con decimales, la separacién entre la parte enfwal ye
ae realizar¢ mediante: UN punto; @s decir, siindicamos 5.2, seria una dimension de 52mm. Por el contrario,
J eteneloe rome estatemes condo unas coordenadas, por ejemplo: 52 seri a. coordenada Senet eje X
Una pollinea es un conjunto de lineas 0 arcos en una sola
entidad, es decir, como si se tratase de un Unico objeto.
Ademas. con estos elementos vamos a tener uno serie:
c , opciones que los arcos © jas lineas no presentaban. La
realizaci6n de und pollinec se hace de forma similar a ia inea, pero, después de haber Incicade el primer punto,
sinos fjamos en la zona de comands, veremos una serle de opciones que podemos clegi: Arco, Cerrar, Mitac
grosor, Longitud, desHacer, Grosor. Bigiendo la que nos interese, iremos evolucionando en la construccién de |
pollinea. La eleccién se podra hacer indicando mediante el taclado la Istra maytiscula que cada palabra
presenta 0 pinchando con el ratén cirectamente sobre ell i
&
También podemes encontramos en Ia necesidad de convert una serie de lineas en una pollinea.
acceder a Modificer - Objeto ~ Poilinea y, a continvacién, seleccioner una de las lineas: indicar
ue queremos convertiia en poliinea y después inicar, de las opciones que nos muestra la linea de:
Cetror [ Juntar / Grosor / Editar vériices / curvar / Spine / estadoPreviccurva / generarllinea / Invert /
que queremos la de juntar, por lo que introduciremos la letra maydscula que identifica esa opcién: J
Seleccionames el resto de elementos y presionamos Enter 0 Barta espaciadora,
Este comando también nos vale pare moailfcar una pollinea ya creada, Ademés, podemos user en ia bara de
comando EDITPOL para aeceder a esta orden
Elercicio 1: realiza el primer dibujo ufilizando coordenadas absolutas, en el segundo emplea
‘coordenadas relativas y, una vez realizado, conyierte todo el dibujo en una polllinea.
P|
yg
31
it
7 Rectdngulo eS r 2 ©
a Qiitiratecarendo:rec | :
=a oe P mi
bettas
Beets Gc aes co
| segundo punto, que
} forma ya lendremos | cvadrat
poiigon: a
ppoligono, y elegir si queremos que sea inscito 0
de haber indicado =|
‘ud dellado: para ello introduciremos
jarece en la linea de comondes,
Ccitcunsctito. Solamente nos falters indicarle el radio de la crcunt
AGmero de lados del poligono, también existe io posiblidad de indi
con el teclado Ia letra Lo pincharemos sobre la opciér
Finalmente, precisaremos el punto inicialy final del ado det p
POLIGONO Precise centro de poligons © [Asi
i Na Seee teen esas)
sigui
momento.
sta ef
lente dibujo utilizando el comand recténgule y los conocimientos
Pore realizar un arco, la opcién por
efecto es lo determinacién ge tres
puntos: puro inicial, segundo
bd unto y punto final, No obstonte, al
acceder ola orden tembién
podemos seleccionar la opcién Centro en la bara de comands: si éste 5 el caso,
marcaremos el centro del arco y, a continuacién, su punto inicial. Ahora podremos
precisar el punto final del arco 0 elegit un dngulo © Ia longitud de a cuerda, tal como
indiceré la barra de comandos. Seremos conscientes de que AutoCAD contord los
<4nguios siemore en sentido anfihorario, partiendo del primer cuadrante. Ademés, ¢ orden
de definicién de los puntos es importante para obtener el arco deseado.
[7 nico Precise punto indcsan det ar
a0
Sinos flames, debajo del icono aparece una flecha para desplegario. Al hacerlo
veremos todos las posibies opciones disponibles para realizar Un arco. Cunado utlicemos
Uno de los comandios este pasar a astar preseleccionado coms icons inicial
En la realzacién de un citculo
‘apareceré la siguiente leyenda en
la linea de comandos: Precise ef
punto. central del circilin 0
[3P/2P/Ttr (Tangente, tangente,
;2cio}] Tombién mencionaremnos que desplegendo dich: orden se verdn todas les
Variables disponibles para poder ejecutar uno cireunferencia,
|
Eye _
vara circulo © (3b BP Feri Ctangente tangents Fs2i6)1
CIRCULO Precise punto central P'
a| radio 0 af ciemeto, Por
otpemos "a" ena
mos que, prec
nor ‘al didmetro intro
Con el punto central tener
medida del radio: para cor
Ccentio del culo a
circulo a port de tres puntos de I
“iseleccionomeos 3P, dibujaremos un cfculo 2 P
| Con la opeién de 2P, se trazard @l efculo seleccionando Gnicamente dos puntos que moterializaran el diémet,
Nosolros pondremos un ejemplo pera realizar una circunferencia entre los puntos extremos de un segmento.
ere =>
TGRGKD Pcie prior pute Fal oe nero oe cies
Fincimente, ia opcién Tangente, tangente, racio se empleard para constuirun citculo tangenie o des 0°95
Unrede especie
En ocosenes hay mot de un cirlo que se i
uta as crlerios expeciftcados. programa 1/2"
redo eipecicado cuyos puri angertesenén més proxmesaics penasceitmcccn
e 2 a
SS
oF \ sy
*GHEND ren rai at eee ee
los siguien|
diibujos practicand ‘
dane jj0s practicande el comande cit
Conocimientos adquiridos. Iande citculo, arco, poligono.
‘Como su propio nombre indica, este
comand genera una elpse
mediante Ia indicacion de tres
puntos.
Von a existirdos opciones de configuracién:
1. Siseleccionamos el comand elipse centro, comenzaremos situando su centro. Seauidamente se indieord
1 punto final del primer eje parc conciuit estableciendo el punto final del segundo e)e.
_|
See]
eas |
[rvs racine ero Sire
~ ELIPSE Precise punto final de efe:
determinarén la ubicacién y ia
+ primeros puntos marcads determinarén sue |
Ges Fin’ los cos pi aisroncla enlre el cenifo de laelipse y el extrem del casa
io marcaré la distr
2. Con la opcién
primer eje. El tercer pun!
a) =
aoe nen
| |
6 s leccionando el comando progio
Dentro de eslos ércienes también esté la posibliiad de crear arcos elipticos, sel i
ora reclizar esta operacién. Primeramente, se dibuja la elipse para posteriormente indicar el angu inicio y
&ngulo final del arco de elipse.
La orden Spline permite realizar una linea oncvisda y
| ‘continuo, compuesta de muchos arcos o iravés de un
| conjunto de puntos. Una vez dentro de ia orden
determinaremos el primer punto y. seguidomente, unos2re
} de puntos que irén configurendo Ia linea. Al finalzar pulsaremos Enter. Un resullado parecido también pvsce
| lograrse por medio de ka adaptacién de poilinecs.
Como su propio nombre indica, son lineas que s¢
emplecr Como referencias para crear objetos. Su ex'=
va hasta el init, por es0 también reciben ei nombie 4?
rayos. No tienen efecto en el zoom 0 en las vonio"
n las extensiones del dibujo. Las lineas auxlares se PL®
lo. Muchas veces es conveniante colocarias en
i =p i6n del plano, Los datos o parémetros necesarios para 96"°
tuna tinea custo sen los mismos vistes en el comand tinea,
Este comand se empiea para
resaitar zonas de dibujo que
deben ser revisadas.
gt6fices, y se ignoran en los comandos que muestra
| espiarar, gar y copior como cualquier otto objet
| concteta que pueda ser desoctivada parala impres
|
|
|
Soper ico lino de orton uliizada se pots crear esta incicacion de revisiin en
{de rectanguio, poligonal o.a mane alzado, donde sti se a enters
inicial y desplazar @) cursor altededor de la zona a controle parecerd
z I Osi, aparecer sf
I de nube que nos resaltaré esa zona. Al apr eS neler
I se cerraré autométicamente,
Ss empleo para crear puntos, Se generan simplemente
inlroduciendo el comand @ incicando el lugar del punto. $8
Puede mositicar janto su forma come el tamano, si .
introcucims “PDMODE" en la barade comandos,
siguientes valores: elegiremos la forma que presentard el punto indicande los
. eh a 1 a & T
0 1 2 3 4 64 65 66 67 68
(ea
GODkRO aotga
32 33 34 «435 36 96 97 98 99 100
Elfamaifio se podré variar empleando e! comando “PDSIZE”
Rellena un drea cerada con un patron
‘de sombreado, un relleno sélido, un
relleno de degradado o inckso un
contorne. Comenzaremos diclendo
gue un objeto de sombreado muestra un patién estandor de lineas y puntos que se utiliza,
ara resaltar un Grea o para identificar un material, como por ejemplo acero uhormigén,
Légicamente, lo primero que deberiamos hacer es activar la capa de sombreado.
Sequidamente, al acceder a Ic orden, observamos que la cinta de los comands:
cambio, disponiéndose en la pestafia de “Creacién de sombreado” y apareciendo una
serie de grupes que permititan configurar la operacién.
Enelgiupo “Patrén", enconiraremos todos los tinos de sombreados
Posibles. Alhacer clic en uno de ellos y disponer el cursor sobre un
ea delimitada, se previsualiza el sombreado elegico.
£1 ditime patrén indica “USUARIO” y quiere decir que vamos a
Poder definilo permitiendo la configuracién de forma mas
peronalizada, Esta opcién es [a que _Inicialment
seleccionaremos, traténdose de lineas horizontales poralelas
separadas ja distancia que se indique en el grupo de propiedades.
fn el giypo de propiedades, nosotros Tipo de sombreado Angulo del sombreado
onsejamos configurarlo de Ia sigu
manera:
el pimer icone,
Sombreado", si en la operac
do “USUARIO'
"Teo 2° Color de #7
soinare sombreado:
hemes seleccior
Color de fondo Intervalo de sombreado
“PorCapa",
forma que cogeré el color
ue viene por
del coler de sombreado,
dla cape acti
ajo nos encontrore’
jonar un color de fondo, es decir, un color determinade
cera “Ninguno”,
debajo del sombreado. Nommaim leceré “Ning!
ableceremos el valor de 45 0 -45, segin deseemos realizar elsombreadoy, finalmente,
Fe ome buscaremos la escola que més se adecue al tamano del érea a
el apartado de “interve
omibreay
Anotacién
Se trata de un grupo donde se concentrarin los comandos bésicos relatives 6
todo ya Ie acolacién. Si auilésemos tener acceso ai todas las opciones
deberiamos ir ala pestaha de “Anotacion".
Seguidamente comentaremos jas érdenes mas relevantes al respecto,
Al desplegar este icono vamos a
tener dos posbblidades:
Texto de lineas miltiples. Con esta orden vamos @ poder introducir el
texto en varias lineas siendo tun Unice objeto o bloque.
Pora insertarlo debemos precisar ia primera esquina del cuadto de texto: en
este momento, observaremas en la bara de comandos todos los parémetros
que poclemos mocificar, como su altura, Ia justficacion dentro del cuadre,
élinterineado, la rotacién, el esto.
Precise 1a primera esquina®
[_ = Texontnigue 1 esqeine cere © [AR MAG AS SA BA RR GT
En la justificacién podemos seleccionar que el texto se encuentte dispueito, dentro del érea que se
determinard, en las siguientes zonas: I (superior iquierda), $C (superior centro}, $D [superior derecha)...
SEE NS TS NTS
10 s8 expone a continuacién:
Je texto,
Laforma de proceder para aplicar este conan:
© Precisamos la primera esquina del cuacro d
2 Seleccionamos todos los parémettos referentes ol texto, como son st altura, jusificacion dentro del euadro, et
intetineado, la rotacién, el estilo, a anchura, ete;
jeccionar dénde querem:
fentro), ete.
que el texio se er
jentre dispuesto dentro del
En justificacién podremes seleccion de
‘cuadrado: SI (superior Izquierdo), SC (superior ¢
cién a le que cueremos que se disponga el texio.
bb. Ena rotacién podemes indicar la incin«
cuadro de texto.
Precisamos ia esquina opuesta del
resionar Enter
niroducimos el texto, soitan
corte del dovio.
Finalizamos ia orden haciendo
nde de la longitud del evadro
nientos permiten despiazar o gitar
© longitud del objeto
delimitador, Los pins
mediante la siguiente secuencia de caracteres
fe diémetro se int
> grado "" introduciremos id.
Tendremos presento simbolo
Ec: si queremos representar el simoole
ompafiade de! oftos que indicarén, de forma
sicién que tomarén las cotas al utiizeros.
Gon hacer cic en los referencias adecuadas $ generora
uiométicomente ia, cota, Debemas tener presente que nos dad
Qposbiidad de modificar la cnolacién de la cota.
TY
[/- MOLINEAL (texto Texto degilo Hortzontal Vertical Gira]
demés, conviene separarlas cotas una determinada distancia del
ccontome de las piezas, por lo que después de haber indicado las
referencias de acotacién, desplazamos la cota hacia el lodo
‘adecuado e indicamos simplemente la distancia de separacién
necesoria.
Longitude
Tombién debemos recordar que en Io pestafa de “Anoiacién" encontraremes la
‘acofacion continua y la linea base,
tal y como herr
Enpezaremos realizando una c:
Seguidamente seleccionaremos tinuar" 0 “Linea base", de forma que los
pposteriores acotaciones se realizardn a partir de [a linea de referencia de la cota anterior 0
fomando como referencia la primera linea auxiiar de Ia cota inicialmente creado,
expicado con anterioridad,
Después:
S44 20
Referencia a objetos
TEE Eee reali le foo SlbUIOS en AutoCAD deben sec precsos. Pore fonfe)/6 UGH Snel ena
cverposse rma Exacta y, para logrario, nos auxlicremos de las felerencias @ objelos.
Endefiniiva, podemos deci que la “referencia a objetos" es una forma rep
{a de emplazor con exactitud un
punto en un objeto, sin tener que conocer sus coordenades ni tule eas ener ee
Hay tres formas de activer la “referencia a objetos":
1. En ia parte inferior derecha de la pantalla veremos la barra de estado, Dentro de ell existe un icone que ROS
pemmitré octNor Y desactivar los referencias a objetos preseleccionadas. Desplegando dicho icone nes
ppodremos seleccionar las referencias que habitucimente vayamos a utllzar,
2, Ola forma es por mecio del cuadro de didlogo “referencia a objelos” que
se encuentra en el mend “heramientas + parametros de dibujo". Al
seleccionar de este modo una referencia @ objeto, ésta quedara acilva
hasta que se desactive. Al estar dentro de un comando y acercamos 6 Un
objeto, aparecerdn unos marcadores con formas de cuadrado, féngulo,
etc. dependiendo que sea referencia de punto final, de punto medi...
que forzaré al cursor a situarse en un lugar deteiminado,
aetewoessnaente 9 (Jenene ep
esneriemcn scien
1D Brite ~ Bete a
2 Dore 9 Orem)
© Sheet b Breniese
© Cleeeemntee © tng
5 Ore = Gore
© Contam 2 Crementocs
X Brewin 7 Orem
foe aT ee |
6 nde la
3. La tercera opcién es por medio del teciado, pulsand
tecla Shifty seguidamente e| botén derecho del
Tatén, Debemos tener presente que de esta forma lo
SHIFT + Batén dcho. ratén
feferoncisseleccionada solamente so acivaré unavenies | Rede
decir, cada ver que queramos que el cusor vaya. al punto Medio aed pba
medio de una linea, tendremos que selecci diac one >
feviamente la opcién de punto mecio. —---
Previamente la opcién de p Fmae
Tembién pactemos active y desactvatedastasreterencios 9 | pane me
Ia ver, i puscmos la tecio F: © ncluso se pusde actver O54 itenecin
detactver el rasireo de referencias a objetos presionand: 3 lntereccn fits
Fi == Eatension -
‘Ahora vamos a explicar uno por uno cada ieono de la bara @ Sentro
dereferencia a abjetos. eae
un punto Tengerte
+ Punto de rasireo temporal: a) indicar un punto
Jeterminado, crea und linea emporel ave PCTS | peenddar
Ulitzar como si de una linea cualquiera se trotorc Fae
ferminada la orden, cicha linea desape |"> pume
mond jerminada &% lngerisn
* Desder sive para iricio jeri
Giteneia de tn punto bore determina un -
Sitonca de un puro Ore ceoenlamecsa qvese | ings
0. jo de cpl acion io re Pardmetros de referencia a objetos..
le haya ingicade. Un
Strsalzar un circulo cuy
Cada borde. Proceder
{ro se enc
Zoom
‘A ta hora de dibujar, continu
ja zona de disefio. Paro re
yamente tencremos que acercomas ©
yor esta operacion
alejar
Cmpleomes to opcién Zoom. én definitiva, jo que estamos I
er Roaificar los vistas de un determinado dibujo: es deck su
Stomacisn o tamafo presentado en '@ pantalla, En
coe ees comblos de visualzacion, no se verdn os objetes come
ceo oe representa por ejemplo, los citcules epereceran coma:
poligonos, cuando esto suceda fegeneraremos el dibujo
introduciendo en la barra de comando 1a palabra REGEN.
caetidomente presionaremos ‘a barra espaciadora y aparecerd la
forma real de fos elementos.
Porto poder acceder a las diferentes ordenes de zoom vamos utilizar
fo liomada “Barra de Navegacién", que se encuentra situada en la
parte central derecha de la interface
Tombién podkiamos hacerlo a través del apartade "Ver" de la "Barra de ments", que se deberla haber octivas,
previomento.
No podemos ohidar, que inkoduciondo os
. loduciondo lo tes" mack
ordenes de visvalizacién que necesitemos, Se
a
ZT Oe
(Todo Centro Dindateo
Extensién Previo ESeala Ventana Objeto) . Selecclonaremos con ciratén an croc cy
19 €n Ja nueva pantalla, aes
Esta zona especificac ee
aparecerd cer
46
También podría gustarte
- Capitulo 4Documento9 páginasCapitulo 4BrunoAún no hay calificaciones
- Capitulo 3cDocumento14 páginasCapitulo 3cBrunoAún no hay calificaciones
- Instalaciones ElectrotécnicasDocumento4 páginasInstalaciones ElectrotécnicasBrunoAún no hay calificaciones
- Capitulo 3bDocumento13 páginasCapitulo 3bBrunoAún no hay calificaciones
- Capitulo1 2Documento18 páginasCapitulo1 2BrunoAún no hay calificaciones
- Mantenimiento de VehículosDocumento26 páginasMantenimiento de VehículosBrunoAún no hay calificaciones
- Historia y Filosofia de Las MatematicasDocumento594 páginasHistoria y Filosofia de Las MatematicasBruno100% (2)
- Abe Number90736Documento25 páginasAbe Number90736BrunoAún no hay calificaciones
- Programacion Tecnologia 4 EsoDocumento49 páginasProgramacion Tecnologia 4 EsoBrunoAún no hay calificaciones
- Modulo 13. Evaluación de La PDDocumento7 páginasModulo 13. Evaluación de La PDBrunoAún no hay calificaciones
- Modulo 4. Introducción-Contextualización de La PDDocumento16 páginasModulo 4. Introducción-Contextualización de La PDBrunoAún no hay calificaciones