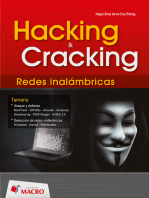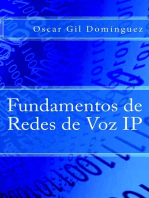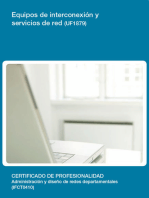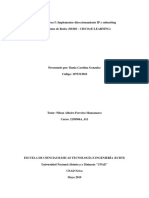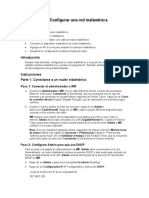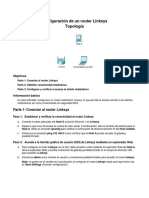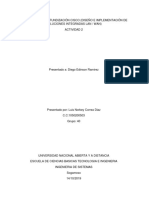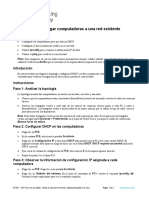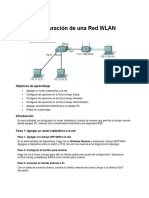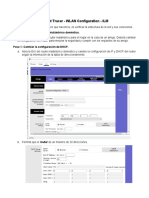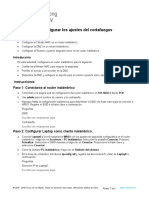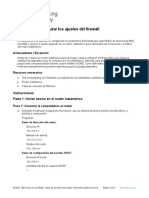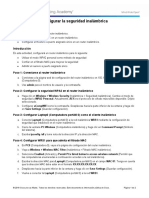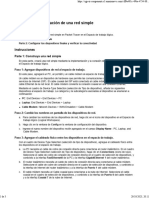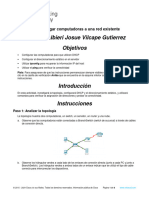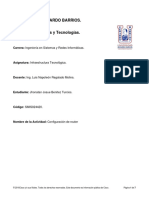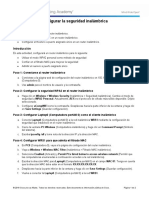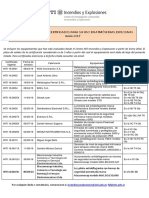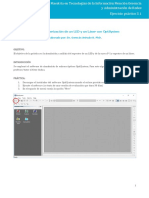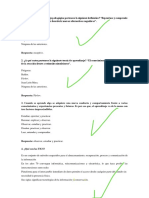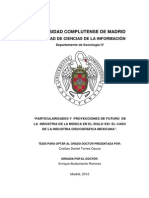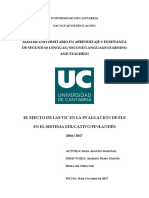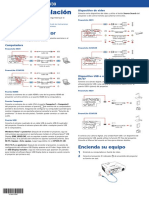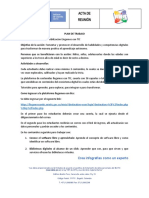Documentos de Académico
Documentos de Profesional
Documentos de Cultura
Curso Modulo 2 Practicas PDF
Cargado por
Aldo IvánDescripción original:
Derechos de autor
Formatos disponibles
Compartir este documento
Compartir o incrustar documentos
¿Le pareció útil este documento?
¿Este contenido es inapropiado?
Denunciar este documentoCopyright:
Formatos disponibles
Curso Modulo 2 Practicas PDF
Cargado por
Aldo IvánCopyright:
Formatos disponibles
Práctica 1.
- Topología IBSS (Ad-Hoc)
Práctica 1
Topología IBSS (Ad-Hoc)
Objetivo
• Generar una WLAN entre 2 dispositivos terminales, comprobando la Topología
Ad-Hoc
• Generar una WLAN entre todos los dispositivos terminales utilizando la topología
Ad-Hoc
Paso 1 Configurando la IP de la WNIC
Se formaran equipos de 2 terminales con WNIC, cada equipo se llamara Equipo Y,
donde Y es el número de equipo conformado por las 2 terminales WNIC, por ejemplo: si
se unen el equipo 2 y el equipo 5 entonces Y=25 o Y=52.
Es necesario colocar una dirección IP a la terminal
a. Ejecute el software de monitoreo WManager
b. En la ventana del software de la WNIC le pedirá Crear un Perfil (Create a
Profile)
c. Seleccione Manual Settings
d. Le aparecerá la ventana de Network Settings
e. Seleccione la opción de Specify Network Settings
f. Proporcionar una dirección IP de manera estática con los siguientes datos:
IP Address: 192.168.Y.X+1
Subnet Mask: 255.255.255.0
Default Gateway: 192.168.Y.1
DNS1: 192.168.Y.1
DNS2: Dejar en blanco
g. Hacer click en Next
Paso 2 Seleccionando el Modo de Operación
Ahora será necesario seleccionar el Modo de Operación, después de dar Next en el puno
g del paso anterior, aparece una ventana de “Wireless Mode”, ahora realizará lo
siguiente:
a. Seleccione “Ad-Hoc Mode”
b. Ingrese la SSID: Equipo Y
c. Hacer click en Next
d. Aparece la ventana de “Ad-Hoc Mode Settings”
e. Seleccionar el canal: 1,6 u 11. Según se desee
f. Seleccionar el Network Mode: G-Only Mode
g. Hacer click en Next
Curso de Actualización en Redes M.C. David T. Vargas Requena
Práctica 1.- Topología IBSS (Ad-Hoc)
Paso 3 Seleccionando Seguridad
Después de dar Next en el punto g del paso anterior aparece la ventana de “Wireless
Security”
a. Seleccione Disable
b. Haga click en Next
c. Aparecera una ventana con el resumen de la configuración, verifique que sean los
datos correctos
d. De no ser así, seleccione Back para realizar los cambios
e. De ser correctos, seleccione Next para continuar
f. Aparecerá una ventana de “Congratulations” indicando que ha sido exitosa la
configuración
g. Seleccionar Connect to Network para ingresar a la Red que acaba de crear
Paso 4 Verificando la conexión
Ahora será necesario verificar que efectivamente se encuentra conectado con otros
dispositivos, para ello puede utilizar el software de monitor de conexión del WNIC
a. Se debe de visualizar la pantalla de “Link Information”, después de haber
hecho click en la opción de Connect to Network.
b. De no ser así, en la bandeja de tareas busque el icono del monitor de red ,
si está habilitado y conectado estará de color verde, si no está habilitado
aparecerá de color gris
c. Haga doble click sobre el icono para desplegar la ventana de “Link
Information”, en ella podrá verificar que se encuentra conectado o no
d. De no estar conectado le aparecerá una ventana de “Available Wireless
Network”, seleccione la que tenga el nombre de Equipo Y y haga click en
Connect
e. Si está conectado le aparecerá una ventana de “Link Information” con el
resumen de la conexión, mostrando la fuerza de la señal (Signal Strength) y la
calidad del enlace (Link Quality)
Paso 5 Verificando la conectividad
Desde el entorno Windows, utilizando la ventana del CMD, realice una prueba de
conectividad mediante el comando Ping, desde una terminal inalámbrica, hacia la otra.
¿Le respondió la segunda terminal?
Si respondió, la conexión fue exitosa, de no responder hacer una revisión de los pasos
para detectar el fallo.
Paso 6 Terminando la conexión
Puede desconectarse desde la ventana “Connect” del software de monitoreo haciendo
click en “disconnect”
Curso de Actualización en Redes M.C. David T. Vargas Requena
Práctica 2.- Configuración básica de un WRouter
Práctica 2
Configuración Básica de un WRouter
Objetivo
• Generar una LAN y una WLAN entre un WRouter y dispositivos terminales, comprobando
la Topología BSS en su configuración básica.
Paso 1 Identificando el WRouter
Como primer paso hay que identificarse con el dispositivo Router inalámbrico (WRouter),
reconociendo sus indicadores y sus puertos
a. ¿Cuántos y cuales indicadores tiene al frente el dispositivo?
b. ¿Cuántos y cuales puertos tiene por detrás el dispositivo?
c. Ubica el botón de Reset?
Paso 2 Encendiendo el WRouter
a. Conecte la fuente de alimentación al WRouter
b. Observe los indicadores del WRouter, note su comportamiento
Paso 3 Preparando la terminal y conectándola al WRouter
Se requiere tener una PC (Desktop o Laptop) lista para poder accesar al WRouter y colocarle su
configuración, para esto realice los siguientes pasos:
a. Ubique la NIC de la PC
b. Coloque la siguiente configuración en la NIC
IP Address: 192.168.1.2
Sub Net Mask: 255.255.255.0
Default Gateway: 192.168.1.1
c. Ubique el patch cord de UTP
d. Conecte el cable UTP entre la NIC de la PC y un puerto Ethernet del WRouter
e. Verifique que el indicador del puerto Ethernet se enciende
Paso 4 Verificando la conectividad entre la terminal y el WRouter
El WRouter está configurado por default con la dirección IP 192.168.1.1 en la LAN, por lo tanto:
a. Desde la Terminal realice una prueba de conectividad enviando un ping a la IP del
WRouter
C:\ping 192.168.1.1
b. ¿Fue la prueba exitosa?
Curso de Actualización en Redes M.C. David T. Vargas Requena
Práctica 2.- Configuración básica de un WRouter
Paso 5 Ingresar la Configuración en el WRouter para el puerto WAN (Internet)
El WRouter posee varias características configuradas por default como lo es la Dirección IP en la
LAN mencionada en el paso anterior. Así mismo posee una cuenta de administrador por default la
cual será utilizada para realizar la configuración mediante los siguientes pasos:
a. Abra una ventana de navegador (Internet Explorer, Chrome o el que disponga) en la
terminal
b. Coloque la siguiente URL: http://192.168.1.1
c. Le solicitara entrar una cuenta y un password, introduzca los siguientes datos:
User: admin
Password: admin
d. Se abrirá una ventana de configuración del WRouter en la cual iniciará a colocar los datos
básicos para la configuración
e. Realizar la configuración del acceso a Internet (Puerto Internet) o WAN:
Seleccione el tipo de conexión, se cuenta con 6 tipos:
Automatic Configuration – DHCP: cuando se está conectado a un ISP y se provee
de una IP dinámica de manera automática, generalmente Cable modem o ADSL
Static IP: Cuando se cuenta con una asignación estática de la IP, generalmente en
una corporación agregado a la LAN
PPPoE: Esta opción es seleccionada cuando se tiene acceso vía ADSL
PPTP: Este servicio solo aplica en Europa
L2TP: Este servicio solo aplica en Israel
Telstra Cable: Este servicio solo aplica en Australia
Seleccione el tipo de Static IP y asigne los siguientes valores:
IP Address: 172.16.1.X+1
Subnet Mask: 255.255.255.0
Gateway: 172.16.1.1
DNS1:172.16.1.254
f. La configuración opcional (requerida por algunos ISP) se mantiene intacta
Paso 6 Ingresar la Configuración básica en el WRouter para la LAN
1. Realizar la configuración de la Red LAN
a. Cambiar la IP del WRouter a: 192.168.X.1
b. Mantener la Subnet Mask: 255.255.255.0
2. Configurar el servidor de direcciones de red (DHCP: Dinamic Host Configuration Protocol)
con los siguientes datos:
a. DHCP Server: Habilitar
b. Starting IP Address: 192.168.X.2
c. Maximum Number of DHCP User: 25
d. Client lease time: 0
e. Static DNS 1: 172.16.1.254
f. El resto queda sin cambios
3. Grabar la configuración: Save Settings
4. El WRouter grabará la nueva configuración y desconectará la terminal
Paso 7 Verificando la conectividad en la LAN del WRouter
a. Para probar que la configuración fue exitosa trate de conectarse al WRouter desde la
terminal conectada al puerto Ethernet, ¿lo consiguió?, ¿qué cambios requiere hacer en la
terminal?
b. Si no lo consiguió haga los siguientes cambios en la NIC de la Terminal:
Curso de Actualización en Redes M.C. David T. Vargas Requena
Práctica 2.- Configuración básica de un WRouter
Abra la ventana de propiedades de la NIC
Habilite en el protocolo TCP/IP que se obtenga una dirección IP y un DNS de manera
Automática
Acepte y Cierre la ventana de propiedades de la NIC
c. Ahora verifique que la NIC posee una IP asignada por el WRouter dentro del rango
especificado en el paso 6
d. Realice una prueba de ping al WRouter: ping 192.168.X.1, respondió el WRouter?
Paso 8 Ingresar la Configuración básica en el WRouter para la WLAN
Ahora que ya logro tener comunicación nuevamente con el WRouter puede continuar con la
configuración de la WLAN
a. Ingrese nuevamente al WRouter desde el navegador
b. Seleccione la pestaña Wireless
c. Cambie el Wireless Network Mode por: G-Only
d. Cambie el SSID que se tiene por default por: WRouter X
e. Cambie el Wireless Channel por: 1,6 u 11 según prefiera
f. Guarde los cambios: Save Settings
Paso 9 Verificando la conectividad de la WLAN del WRouter
Una vez generada la configuración de la WLAN intente conectarse a ella siguiendo los pasos
indicados:
a. Desde la Terminal que tiene instalada la WNIC, active el monitor de WLAN
b. ¿Detecta la SSID que se configuro?
c. Intente conectarse
d. ¿Lo consiguió?
e. ¿Qué IP le Asigno?
f. Haga una prueba de ping hacia el WRouter: ping 192.168.X.1
g. Haga una prueba de ping hacia la Terminal en la LAN: ping 192.168.X.Y (Y es el
valor asignado dinámicamente)
h. ¿Fue exitosa la prueba?
Paso 11 Terminando la conexión
Desconéctese de la WLAN
Curso de Actualización en Redes M.C. David T. Vargas Requena
Práctica 3.- Configuración avanzada de un WRouter
Práctica 3
Configuración Avanzada de un WRouter
Objetivo
• Generar una LAN y 2 WLAN utilizando 2 WRouter, un Router y dispositivos terminales,
comprobando la Topología BSS en sus configuraciones avanzadas.
Nota: X y Y son los números de los equipos que trabajarán en conjunto
Paso 1 Implementación de la Primera Topología
Implemente la topología mostrada en la figura superior pero no conecte el Router,
solo los WRouters y en su momento las terminales en el orden que se vayan indicando.
Paso 2 Configurando los WRouter en el puerto WAN (Internet)
a. Accese a los WRouter X y Y desde el explorador web y realice los siguientes pasos
para configurar cada uno de ellos:
b. En la ventana de Setup, seleccione la pestaña Basic Setup y en el apartado
Internet Setup, en la opción Internet Connection Type Seleccione el tipo de
conexión Static IP y coloque la siguiente información:
WRouter X
IP Address: 148.237.100.129+X
Subnet Mask: 255.255.255.128
Gateway: 148.237.100.129
DNS1: 148.237.10.5
WRouter Y
IP Address: 148.237.100.129+Y
Subnet Mask: 255.255.255.128
Gateway: 148.237.100.129
DNS1: 148.237.10.5
c. Posteriormente en el apartado Network Setup, en la opción Router IP coloque la
siguiente información:
Curso de Actualización en Redes M.C. David T. Vargas Requena
Práctica 3.- Configuración avanzada de un WRouter
WRouter X
Local IP Address: 192.168.X.1
Subnet Mask: 255.255.255.0
WRouter Y
Local IP Address: 192.168.Y.1
Subnet Mask: 255.255.255.0
Todas las demás opciones permanecen sin cambios
d. Guardar los cambios en la configuración Save Settings
Paso 3 Ingresar la Configuración básica en el WRouter para la WLAN
Primero hay que volver a ingresar al WRouter, pero recuerde que le cambio la IP, una vez
ingresado podrá cambiar la configuración básica de la WLAN en cada WRouter
a. En la ventana de Wireless, seleccione la liga Basic Wireless Settings y en el
apartado Wireless Network, realice los siguientes pasos:
WRouter X
Wireless Network Mode: G-Only
Wireless Network Name (SSID): WRouter X
Wireless Channel por: 1,6 u 11 según prefiera
Wireless SSID Broadcast: Enable
WRouter Y
Wireless Network Mode: G-Only
Wireless Network Name (SSID): WRouter Y
Wireless Channel por: 1,6 u 11 según prefiera
Wireless SSID Broadcast: Enable
b. Guarde los cambios: Save Settings
Paso 4 Configurar el firewall del WRouter
El Firewall es un sistema de protección con el que cuentan los WRouters con la finalidad de que
se puedan bloquear varios tipos de tráfico no deseado, Una de las Funciones del Firewall es
bloquear las respuestas que el equipo pueda tener a peticiones hechas en el puerto WAN, esto
con la finalidad de hacer más difícil el que los usuarios externos puedan localizarlos.
Para desbloquear siga las instrucciones en ambos WRouters:
a. Primero hay que volver a ingresar al WRouter desde el navegador web
b. En la ventana de Security, seleccione la liga Firewall y en el apartado Firewall
realice los siguientes pasos:
c. Quite la selección de: Block Anonymous Internet Request
d. Guarde los cambios: Save Settings
Curso de Actualización en Redes M.C. David T. Vargas Requena
Práctica 3.- Configuración avanzada de un WRouter
Paso 5 Ingresar la Configuración Avanzada en los WRouter para el Modo Gateway
El WRouter tiene 2 maneras de operar, como Gateway y como Router cada una de ellas le
permite operar de diferente manera, primero se configurará como Gateway para lograrlo siga
las siguientes instrucciones:
a. Primero hay que volver a ingresar al WRouter desde el IE
b. En la ventana de Setup, seleccione la liga Advanced Routing y en el apartado
Advanced Routing, realice los siguientes pasos:
c. Seleccione el Operating Mode: Gateway
d. En el apartado Static Routing, Observe la tabla de ruteo utilizando el botón de Show
Routing Table
e. coloque los siguientes datos para cada WRouter:
WRouter X
Select Set Number:1()
Router Name: Remoto
Destination LAN IP: 192.168.Y.1
Subnet Mask: la máscara de la Red Remota 255.255.255.0
Default Gateway 148.237.100.129+Y
Interface: WAN
WRouter Y
Select Set Number:1()
Router Name: Remoto
Destination LAN IP: 192.168.X.1
Subnet Mask: la máscara de la Red Remota 255.255.255.0
Default Gateway 148.237.100.129+X
Interface:WAN
f. Guardar los cambios en la configuración Save Settings
g. De click nuevamente sobre el botón de Show Routing Table
Le aparece la ruta que agregó en la tabla?
Paso 6 Configurando las Terminales y agregándolas a la red LAN y a las WLAN
a. Para configurar las terminales con NIC, colóqueles los siguientes datos:
PC 1
IP Address: 148.237.100.150
Subnet Mask: 255.255.255.128
Gateway: 148.237.100.129
DNS1: 148.237.10.5
PC 2
IP Address: 148.237.100.160
Subnet Mask: 255.255.255.128
Gateway: 148.237.100.129
DNS1: 148.237.10.5
b. Para configurar las terminales con WNIC (PC 3 y PC 4) , colóqueles la opción de
obtener una dirección IP automáticamente
c. Conecte las PC1 y PC2 al HUB y las PC3 y PC4 a los puertos Ethernet de los WRouter X
y WRouter Y respectivamente.
Curso de Actualización en Redes M.C. David T. Vargas Requena
Práctica 3.- Configuración avanzada de un WRouter
Paso 7 Verificando la conectividad en la LAN y WLAN
Para verificar la conectividad basta con:
a. Realizar un ping desde cada una de las terminales en el HUB (PC1 y PC2) a las IP de
los WRouter en sus interfaces WAN y LAN. La respuesta fue exitosa?
b. Realizar un ping desde cada una de las terminales en el HUB (PC1 y PC2) a las IP de
las terminales inalámbricas (PC3 y PC4). La respuesta fue exitosa?
c. Realizar un ping desde cada una de las terminales inalámbricas (PC3 y PC4) a las IP
de los WRouter en sus interfaces WAN y LAN. La respuesta fue exitosa?
d. Realizar un ping desde cada una de las terminales inalámbricas (PC3 y PC4) a las IP
de las terminales en el HUB (PC1 y PC2). La respuesta fue exitosa?
Paso 8 Ingresar la Configuración Avanzada en los WRouter para el Modo Router
Ingrese nuevamente a la configuración de los Router pero ahora hágalo desde las terminales
inalámbricas (PC1 y PC2) a través del navegador web. Cada WRouter será ingresado por su
correspondiente Terminal Inalámbrica, una vez ingresado realice los siguientes cambios en
ambos WRouters:
a. En la ventana de Setup, seleccione la liga Advanced Routing y en el apartado
Advanced Routing, realice los siguientes pasos:
b. En el apartado Static Routing, Observe la tabla de ruteo utilizando el botón de Show
Routing Table
c. haga click en el botón Delete This Entry
d. Guardar los cambios en la configuración Save Settings
e. Aparecerá un mensaje de confirmación y posteriormente se restaurará la página para
continuar.
f. En el apartado Operation Mode Seleccione la opción: Router
g. Se habilitará el Dynamic Routing (Ruteo Dinámico)
h. En la opción RIP Seleccione: Both
i. Guardar los cambios en la configuración Save Settings
j. Aparecerá un mensaje de confirmación y posteriormente se restaurará la página para
continuar.
k. En el apartado Static Routing , haga click en el botón Show Routing Table
l. Observe la tabla de ruteo, nota algún cambio en la tabla?
Paso 9 Implementación de la Topología completa
Implemente la topología mostrada en la figura superior conectando el Router,
faltante
Paso 10 Verificando la conectividad en la LAN y WLAN
Ingrese nuevamente a la configuración de los Router desde las terminales inalámbricas (PC1 y
PC2) respectivamente través del IE, una vez ingresado realice los siguientes procedimientos de
verificación
a. En la ventana de Setup, seleccione la liga Advanced Routing y en el apartado
Advanced Routing, en la sección Static Routing, Observe la tabla de ruteo
utilizando el botón de Show Routing Table.
Observa algún cambio en la tabla?
b. Realizar un ping desde cada una de las terminales en el HUB (PC1 y PC2) a las IP de
los WRouter en sus interfaces WAN y LAN. La respuesta fue exitosa?
Curso de Actualización en Redes M.C. David T. Vargas Requena
Práctica 3.- Configuración avanzada de un WRouter
c. Realizar un ping desde cada una de las terminales en el HUB (PC1 y PC2) a las IP de
las terminales inalámbricas (PC3 y PC4). La respuesta fue exitosa?
d. Realizar un ping desde cada una de las terminales inalámbricas (PC3 y PC4) a las IP
de los WRouter en sus interfaces WAN y LAN. La respuesta fue exitosa?
e. Realizar un ping desde cada una de las terminales inalámbricas (PC3 y PC4) a las IP
de las terminales en el HUB (PC1 y PC2). La respuesta fue exitosa?
f. Realizar un ping desde cada una de las terminales en el HUB (PC1 y PC2) a la IP del
Router (148.237.100.129). La respuesta fue exitosa?
g. Realizar un ping desde cada una de las terminales inalámbricas (PC3 y PC4) ) a la IP
del Router (148.237.100.129). La respuesta fue exitosa?
Paso 11 Ingresar la Configuración avanzada en el WRouter para la WLAN
Ingrese nuevamente a la configuración de los Router desde las terminales inalámbricas (PC3 y
PC4) a través del IE. Cada WRouter será ingresado por su correspondiente Terminal
Inalámbrica, una vez ingresado realice los siguientes cambios en ambos WRouters:
a. En la ventana de Wireless, seleccione la liga Advanced Wireless Settings y en
el apartado Advanced Wireless realice los siguientes pasos:
b. En el apartado Transmition Rate: 11Mbps
c. En AP Isolation seleccione :On
d. En Secure Easy Setup seleccione Disable
e. Todas las demás opciones quedan sin cambios
f. Guarde los cambios: Save Settings
Paso 12 Verificando la conectividad de la WLAN del WRouter
Una vez generada la configuración avanzada de la WLAN realice las siguientes pruebas
a. Conecte ambas terminales inalámbricas a un mismo WRouter
b. Realizar un ping desde cada una de las terminales en el HUB (PC1 y PC2) a las IP de
las terminales inalámbricas (PC3 y PC4). La respuesta fue exitosa?
c. Realizar un ping desde cada una de las terminales inalámbricas (PC3 y PC4) a las IP
de los WRouter en sus interfaces WAN y LAN. La respuesta fue exitosa?
d. Realizar un ping desde cada una de las terminales inalámbricas (PC3 y PC4) a las IP
de las terminales en el HUB (PC1 y PC2). La respuesta fue exitosa?
e. Realizar un ping desde cada una de las terminales inalámbricas (PC3 y PC4)a la IP
del Router (148.237.100.129). La respuesta fue exitosa?
f. Realizar un ping desde cada una de las terminales inalámbricas (PC3 y PC4) a la IP
de la otra terminal inalámbrica. La respuesta fue exitosa?
Paso 13 Regresando al WRouter a su configuración de fábrica y terminando la conexión
Curso de Actualización en Redes M.C. David T. Vargas Requena
Práctica 3.- Configuración avanzada de un WRouter
Ingrese nuevamente a la configuración de los Router desde las terminales inalámbricas (PC1 y
PC2) a través del navegador web. Cada WRouter será ingresado por su correspondiente
Terminal Inalámbrica, una vez ingresado realice los siguientes cambios en ambos WRouters:
a. En la ventana de Administration, seleccione la liga Factory Defaults y en el
apartado Factory Defaults realice los siguientes pasos:
b. En la opción Restore Factory Defaults seleccione: Yes
c. Guarde los cambios: Save Settings
d. Los WRouters regresarán a sus configuraciones de fábrica y se perderán todas las
configuraciones realizadas en la práctica y desconectará a los equipos inalámbricos
finalizando su conexión.
Curso de Actualización en Redes M.C. David T. Vargas Requena
Práctica 4.- Configuración de un AP en modo Access Point
Práctica 4
Configuración de un AP en modo Access Point
Objetivo.- Realizar la configuración básica de un Access Point, y conocer su operación en el
modo convencional
Paso 1 Identificando el AP
Como primer paso hay que identificarse con el dispositivo inalámbrico Access Point (AP),
reconociendo sus indicadores y sus puertos
a. ¿Cuántos y cuales indicadores tiene al frente el dispositivo?
b. ¿Cuántos y cuales puertos tiene por detrás el dispositivo?
c. ¿Ubica el botón de Reset?
Paso 2 Encendiendo el AP
a. Conecte la fuente de alimentación al AP y a la toma de energía eléctrica
b. Observe los indicadores del AP, anote su comportamiento
c. Oprima el botón Reset durante 20 segundos aproximadamente (o hasta que se apague
el indicador de power), para reiniciar a su configuración inicial al AP
Paso 3 Preparando la terminal y conectándola al AP
Se requiere tener una PC lista para poder accesar al AP y posteriormente poder colocarle su
configuración, para esto realice los siguientes pasos:
a. Coloque la siguiente configuración en la NIC
IP Address: 192.168.1.2
Sub Net Mask: 255.255.255.0
Default Gateway: 192.168.1.1
b. Conéctese al puerto Ethernet del AP
Paso 4 Verificando la conectividad entre la terminal y el AP
El AP está configurado por default con la dirección IP 192.168.1.245, por lo tanto:
a. Haga una prueba de ping hacia el AP: ping 192.168.1.245
b. ¿Fue la prueba exitosa?
Paso 5 Ingresar la Configuración del AP para la LAN
El AP posee por default una Dirección IP en la LAN (mencionada en el paso anterior). Así mismo
posee una cuenta de administrador por default la cual será utilizada para realizar la configuración
mediante los siguientes pasos:
a. Abra una ventana de explorador web en la terminal
b. Conéctese a la siguiente URL: http://192.168.1.245
c. Le solicitará entrar un usuario y un password, introduzca los siguientes datos:
User: dejar en blanco
Password: admin
Curso de Actualización en Redes M.C. David T. Vargas Requena
Práctica 4.- Configuración de un AP en modo Access Point
d. Se abrirá una ventana de configuración del AP, en ella iniciará a colocar los datos
básicos para la configuración
e. Realizar la configuración del acceso a la Red (Network Setup):
Coloque un nombre al dispositivo: AP X
f. Seleccione el tipo de configuración: Static IP
g. Asigne los siguientes valores:
IP Address: 192.168.X.2
Subnet Mask: 255.255.255.0
Gateway: 192.168.X.1
h. Grabar la configuración: Save Settings
Paso 6 Ingresar la Configuración en el AP para la WLAN
Conéctese nuevamente con el AP para continuar con la configuración de la WLAN
a. Coloque la siguiente configuración en la NIC
IP Address: 192.168.X.3
Sub Net Mask: 255.255.255.0
Default Gateway: 192.168.X.1
b. Ingrese nuevamente al AP desde el explorador web
c. Ahora tiene que ingresar la IP Address: 192.168.X.2
d. Ingrese el password: admin
e. Seleccione la pestaña Wireless y el submenú Basic Wireless Settings
f. Cambie el Wireless Network Mode por: G-Only
g. Cambie el SSID que se tiene por default por: AP X
h. Cambie el Wireless Channel por: 1,6 u 11
i. Guarde los cambios: Save Settings
j. Desconecte la terminal que cuenta con NIC del AP
Paso 7 Seleccionar el Modo de operación del AP
Es necesario estar nuevamente conectado al AP y entonces realice los siguientes pasos:
a. Ubique la WNIC de la PC
b. Coloque la siguiente configuración en la WNIC
IP Address: 192.168.X.5
Sub Net Mask: 255.255.255.0
Default Gateway: 192.168.X.1
c. Desde la Terminal que tiene instalada la WNIC, active el monitor de WLAN
d. Detecta la SSID del AP?
e. Intente conectarse
f. ¿Lo consiguió?
g. Se encendió el verificador de actividad (ACT)
Asegúrese de estar conectado a su AP, haga ping a la dirección asignada al AP en el paso
anterior. Ping 192.168.X.2
Ahora que ya logró tener comunicación nuevamente con el AP puede continuar con la
configuración. Ingrese nuevamente al AP desde el explorador web
Ahora tiene que ingresar la IP Address: 192.168.X.2
h. Ingrese el password: admin
i. En la Ventana de Setup, seleccione la opción AP Mode
j. Podrá observar que hay 4 posibilidades para escoger, asegúrese de que está en la
opción: Access Point (Default)
k. Guarde los cambios: Save Settings
Curso de Actualización en Redes M.C. David T. Vargas Requena
Práctica 4.- Configuración de un AP en modo Access Point
Paso 8 Verificando la conectividad de la WLAN del AP
Una vez generada la configuración de la WLAN intente conectarse a ella siguiendo los pasos
indicados:
a. Desde la Terminal que tiene instalada la WNIC, active el monitor de WLAN
b. ¿Detecta la SSID que se configuro?
c. Intente conectarse
d. ¿Lo consiguió?
e. Haga una prueba de ping hacia el AP: ping 192.168.X.2
f. Conecte nuevamente la terminal que cuenta con la NIC en el puerto Ethernet del AP
g. Haga una prueba de ping hacia la terminal inalámbrica: ping 192.168.X.5
h. ¿Fue exitosa la prueba?
Paso 9 Terminar la conexión
Curso de Actualización en Redes M.C. David T. Vargas Requena
Práctica 5.- Configuración de AP en modo AP Client
Práctica 5
Configuración de un AP en modo Access Point Client
Objetivo.- Realizar la configuración de un Access Point en el modo de operación Access Point
Client
Notas:
1. Se requiere trabajar en equipos de 2 AP para realizar la práctica
2. Organizarse para poder generar la configuración topológica mostrada en la figura.
Paso 1 Preparando las terminales para las LAN y las WLAN.
Es necesario que las terminales tengan sus configuraciones adecuadas, ya sea que vayan a ser
operadas desde las LAN o desde las WLAN, configure las direcciones mostradas en la imagen a
cada terminal
a. Ubique las NIC y las WNIC de cada terminal
b. Coloque las configuración de direccionamiento, según lo indica el diagrama de la figura,
donde Y será el valor del último octeto en cada terminal de la figura y X en número de
equipo
IP Address: 192.168.X.Y
Sub Net Mask: 255.255.255.0
Default Gateway: 192.168.X.1
Paso 2 Preparando el AP modo Access Point
Se requiere estar conectado al AP que será configurado en el modo Access Point, una vez
ingresado coloque la siguiente configuración:
a. Colóquese en la ventana de Setup pestaña Network Setup
b. Cambie la IP Address del AP por: 192.168.X.10
c. En la Ventana de Setup, seleccione la pestaña AP Mode
d. Asegúrese de que esta en la opción: Access Point (Default)
e. Consulte la WLAN MAC Address en la parte superior, la necesitará
f. Guarde los cambios: Save Settings
Conéctese nuevamente con el AP para continuar con la configuración de la WLAN
a. Seleccione la pestaña Wireless y el submenú Basic Wireless Settings
b. Cambie el Wireless Network Mode por: G-Only
c. Cambie el SSID que se tiene por default por: AP X
d. Cambie el Wireless Channel por: 1,6 u 11 según acuerdo en el equipo
e. Guarde los cambios: Save Settings
Curso de Actualización en Redes M.C. David T. Vargas Requena
Práctica 5.- Configuración de AP en modo AP Client
Paso 3 Preparando el AP modo Access Point Client
Se requiere estar conectado al AP que será configurado en el modo Access Point Client, una vez
ingresado coloque la siguiente configuración:
a. Colóquese en la ventana de Setup pestaña Network Setup
b. Cambie la IP Address de la LAN por: 192.168.X.20
c. En la Ventana de Setup, seleccione la pestaña AP Mode
d. Seleccione la opción AP Client
e. Ingrese la WLAN MAC del otro AP en el campo de Remote Access Point LAN MAC
Address
f. Guarde los cambios: Save Settings
Conéctese nuevamente con el AP Cliente para continuar con la configuración de la WLAN
a. Seleccione la pestaña Wireless y el submenú Basic Wireless Settings
b. Cambie el Wireless Network Mode por: G-Only
c. Cambie el SSID que se tiene por default por: AP Client X
d. Cambie el Wireless Channel por: 1,6 u 11 según acuerdo del equipo
e. Guarde los cambios: Save Settings
Paso 4 Verificando la conectividad entre las terminales en las LAN y los AP.
Desde la terminal conectada en el puerto Ethernet del AP:
a. Haga una prueba de ping hacia el AP: ping 192.168.X.10
b. Fue la prueba exitosa?
c. Haga una prueba de ping hacia el AP Client: ping 192.168.X.20
d. Fue la prueba exitosa?
Desde la terminal conectada en el puerto Ethernet del AP Client:
a. Haga una prueba de ping hacia el AP: ping 192.168.X.10
b. Fue la prueba exitosa?
c. Haga una prueba de ping hacia el AP Client: ping 192.168.X.20
d. Fue la prueba exitosa?
Paso 5 Verificando la conectividad entre las terminales en las WLAN y los AP.
Desde las Terminales que tienen instaladas las WNIC, active el monitor de WLAN
a. Busque la SSID del AP en Modo Access Point
b. Intente conectarse. ¿Lo consiguió?
c. Realice una prueba de conectividad utilizando el comando ping hacia el AP en Modo
Access Point : ping 192.168.X.10
d. ¿Fue la prueba exitosa?
e. Realice una prueba de conectividad utilizando el comando ping hacia el AP en Modo AP
Client : ping 192.168.X.20
f. ¿Fue la prueba exitosa?
g. Ahora desconéctese y busque la SSID del AP en Modo AP Client
h. Intente conectarse. ¿Lo consiguió?
Paso 6 Verificando la conectividad entre las terminales en las LAN y las WLAN.
Desde cada una de las terminales conectadas en las LAN y en las WLAN realice las pruebas de
comunicación utilizando el comando ping hacia todas las terminales LAN y WLAN y también a
los AP.
Paso 7 Terminando la conexión
Desconectarse de los AP
Curso de Actualización en Redes M.C. David T. Vargas Requena
Práctica 6.- Configuración de AP en modo AP Repeater
Práctica 6
Configuración de un AP en modo Wireless Repeater
Objetivo.- Realizar la configuración de un Access Point en el modo de operación Wireless
Repeater
Notas:
1. Se requiere que el equipo cuente con 2 dispositivos, uno AP y otro WRouter para realizar
la práctica
2. Generar la configuración topológica mostrada en la figura.
Paso 1 Ingresar la Configuración en el WRouter
Primero hay que accesar al WRouter para configurarlo, siga las siguientes indicaciones:
a. Configure una terminal para que obtenga una Dirección IP automáticamente y conéctelo
al WRouter
b. Encienda el WRouter y espere a que esté listo en función de los indicadores
c. Verifique que el indicador de conectividad este activo
d. Desde el símbolo de sistema (command prompt) consulte la configuración IP de la
terminal: ipconfig
e. Anote la IP del Gateway por Default (puerta de enlace predeterminada)
f. Abra una ventana de Explorer web en la terminal
g. Coloque la dirección IP obtenida en la indicación anterior en la URL:
http://192.168.X.Y
h. Le solicitará entrar una cuenta y un password, introduzca los siguientes datos:
User: admin
Password: admin
i. Se abrirá una ventana de configuración del WRouter en la cual iniciará la configuración
j. Seleccione la pestaña Setup
Cambiar la IP LAN del WRouter a: 192.168.X.10
Mantener la Subnet Mask: 255.255.255.0
DHCP Server: Habilitar
Starting IP Address: 192.168.X.2
Maximum Number of DHCP User: 50
Client lease time: 0
Static DNS 1: 192.168.X.254
El resto queda sin cambios
k. Grabar la configuración: Save Settings
l. Seleccione ahora la pestaña Wireless
m. Cambie el Wireless Network Mode por: G-Only
n. Cambie el SSID que se tiene por default por: WRouter X
o. Cambie el Wireless Channel por: 1,6 u 11
p. Guarde los cambios: Save Settings
q. Seleccione ahora la ventana de Status pestaña Wireless
Curso de Actualización en Redes M.C. David T. Vargas Requena
Práctica 6.- Configuración de AP en modo AP Repeater
r. Copie la MAC Address, la ocupará más adelante
s. Salga de la configuración cerrando el explorador web
Paso 2 Preparando el AP modo Wireless Repeater
Se requiere estar conectado al AP
a. Configure la IP Address 192.168.X.25 a una de las terminales con acceso inalámbrico
b. Busque el SSID del AP según se colocó en la practica 6 e ingrese a él
c. Una vez ingresado coloque la siguiente configuración:
a. Colóquese en la ventana de Setup pestaña Network Setup
b. Cambie la IP Address de la LAN por: 192.168.X.20
c. En la Ventana de Setup, seleccione la pestaña AP Mode
d. Seleccione la opción: Wireless Repeater
e. Ingrese la MAC Address de la WLAN del WRouter en el campo destinado para el equipo
remoto.
f. Guarde los cambios: Save Settings
Conéctese nuevamente con el AP para continuar con la configuración de la WLAN
a. Ingrese nuevamente al AP
b. Seleccione la pestaña Wireless y el submenú Basic Wireless Settings
c. Cambie el Wireless Network Mode por: G-Only
d. Cambie el SSID que se tiene por default por: AP Repeater X
e. Cambie el Wireless Channel por: 1,6 u 11
f. Guarde los cambios: Save Settings
Paso 3 Preparando las terminales para las LAN y las WLAN.
Es necesario que las terminales tengan sus configuraciones adecuadas, ya sea que vayan a ser
operadas desde las LAN o desde las WLAN
a. Ubique las NIC y las WNIC de cada terminal
b. Coloque las configuración de direccionamiento, según lo indica el diagrama de la figura
principal, donde Y será el valor del último octeto en cada terminal de la figura.
IP Address: 192.168.X.Y
Sub Net Mask: 255.255.255.0
Default Gateway: 192.168.X.10
Paso 4 Verificando la conectividad entre las terminales en las LAN y los equipos de
acceso inalámbrico.
Desde la terminal conectada en el puerto Ethernet del WRouer:
a. Haga una prueba de ping hacia el WRouer: ping 192.168.X.10
b. Fue la prueba exitosa?
c. Haga una prueba de ping hacia el AP Client: ping 192.168.X.20
d. Fue la prueba exitosa?
Desde la terminal conectada en el puerto Ethernet del AP:
a. Haga una prueba de ping hacia el WRouer: ping 192.168.X.10
b. Fue la prueba exitosa?
c. Haga una prueba de ping hacia el AP: ping 192.168.X.20
d. Fue la prueba exitosa?
Paso 5 Verificando la conectividad entre las terminales en las WLAN y los equipos de
acceso inalámbrico.
Desde una de las Terminal que tiene instalada la WNIC, active el monitor de WLAN
a. Busque la SSID del WRouter
b. Intente conectarse. Lo consiguió?
Curso de Actualización en Redes M.C. David T. Vargas Requena
Práctica 6.- Configuración de AP en modo AP Repeater
c. Realice una prueba de conectividad utilizando el comando ping hacia el WRouter: ping
192.168.X.10
d. Fue la prueba exitosa?
e. Realice una prueba de conectividad utilizando el comando ping hacia el AP en Modo
Wireless Repeater : ping 192.168.X.20
f. Fue la prueba exitosa?
g. Ahora con la otra terminal inalámbrica busque la SSID del AP en Modo Wireless
Repeater
h. Intente conectarse. Lo consiguió?
i. Se encendió el verificador de actividad (ACT)?
j. Realice una prueba de conectividad utilizando el comando ping hacia el WRouter: ping
192.168.X.10
k. Fue la prueba exitosa?
l. Realice una prueba de conectividad utilizando el comando ping hacia el AP en Modo
Wireless Repeater : ping 192.168.X.20
m. Fue la prueba exitosa?
Paso 6 Verificando la conectividad entre las terminal en las LAN y las WLAN.
Desde cada una de las terminales conectadas en las LAN realice las pruebas de conectividad
mediante el uso del comando ping hacia todo el resto de dispositivos y host
Fueron las pruebas exitosas?
Desde cada una de las terminales conectadas en las WLAN realice las pruebas de conectividad
mediante el uso del comando ping hacia todo el resto de dispositivos y host
Fueron las pruebas exitosas?
Paso 7 Terminar la conexión
Curso de Actualización en Redes M.C. David T. Vargas Requena
Práctica 7.- Configuración de un AP en modo AP Bridge
Práctica 7
Configuración de un AP en modo Wireless Bridge
Objetivo.- Realizar la configuración de un Access Point en el modo de operación Wireless
Bridge
Notas:
1. Se requiere trabajar en equipos de 2 AP para realizar la práctica
2. Organizarse para poder generar la configuración topológica mostrada en la figura.
Paso 1 Ingresar la Configuración en el WRouter
Primero hay que accesar al WRouter para configurarlo, siga las siguientes indicaciones:
a. Le solicitará entrar una cuenta y un password, introduzca los siguientes datos:
User: admin
Password: admin
b. Realizar la configuración de la Red Inalámbrica
Cambiar la IP del WRouter a: 192.168.X.1
Mantener la Subnet Mask: 255.255.255.0
DHCP Server: Habilitar
Starting IP Address: 192.168.X.2
Maximum Number of DHCP User: 50
Client lease time: 0
Static DNS 1: 192.168.X.254
El resto queda sin cambios
c. Grabar la configuración: Save Settings
d. Seleccione ahora la pestaña Wireless
e. Cambie el Wireless Network Mode por: G-Only
f. Cambie el SSID que se tiene por default por: WRouter X
g. Cambie el Wireless Channel por: 1,6 u 11
h. Guarde los cambios: Save Settings
Paso 2 Preparando el primer AP en modo Wireless Bridge
Se requiere estar conectado al AP
a. Conecte el AP en un puerto Ethernet del WRouter
b. Desde la Terminal conectada al Ethernet del WRouter Ingrese al AP utilizando la IP que
tiene asignada el AP basado en la última práctica en que lo utilizó.
c. Una vez ingresado coloque la siguiente configuración:
a. Colóquese en la ventana de Setup pestaña Network Setup
b. Cambie o verifique que la IP Address de la LAN sea: 192.168.X.10
c. En la Ventana de Setup, seleccione la pestaña AP Mode
Curso de Actualización en Redes M.C. David T. Vargas Requena
Práctica 7.- Configuración de un AP en modo AP Bridge
d. Copie la LAN MAC Address, la ocupará
e. Seleccione la opción: Wireless Bridge
f. Ingrese la LAN MAC Address del segundo AP en el campo destinado para el equipo
remoto,
g. Guarde los cambios: Save Settings
Conéctese nuevamente con el AP para continuar con la configuración de la WLAN
a. Ingrese nuevamente al AP desde el IE
b. Seleccione la pestaña Wireless y el submenú Basic Wireless Settings
c. Cambie el Wireless Network Mode por: G-Only
d. Cambie el SSID que se tiene por default por: AP Bridge X1
e. Cambie el Wireless Channel por: 1,6 u 11
f. Guarde los cambios: Save Settings
Paso 3 Preparando el segundo AP en modo AP Bridge
Se requiere estar conectado al AP
d. Conecte una PC al AP por el puerto Ethernet
e. Desde la Terminal conectada al Ethernet ingrese al AP mediante el IE utilizando la IP
que tiene asignada el AP basado en la última práctica en que lo utilizó. Una vez
ingresado coloque la siguiente configuración:
f. Una vez ingresado coloque la siguiente configuración:
h. Colóquese en la ventana de Setup pestaña Network Setup
i. Verifique que la IP Address de la LAN sea: 192.168.X.20
j. En la Ventana de Setup, seleccione la pestaña AP Mode
k. Seleccione la opción: Wireless Bridge
l. Ingrese la MAC Address WLAN del primer AP en el campo destinado para el equipo
remoto,
m. Guarde los cambios: Save Settings
Conéctese nuevamente con el AP para continuar con la configuración de la WLAN
g. Ingrese nuevamente al AP desde el IE
h. Seleccione la pestaña Wireless y el submenú Basic Wireless Settings
i. Cambie el Wireless Network Mode por: G-Only
j. Cambie el SSID que se tiene por default por: AP Bridge X2
k. Cambie el Wireless Channel por: 1,6 u 11
l. Guarde los cambios: Save Settings
Paso 4 Preparando las terminales para las LAN y las WLAN.
Es necesario que las terminales tengan sus configuraciones adecuadas, ya sea que vayan a ser
operadas desde las LAN o desde las WLAN
a. Ubique las NIC y las WNIC de cada terminal
b. Coloque las configuración de direccionamiento, según lo indica el diagrama de la figura,
donde Y será el valor del último octeto en cada terminal de la figura.
IP Address: 192.168.X.Y
Sub Net Mask: 255.255.255.0
Default Gateway: 192.168.X.1
Paso 5 Verificando la conectividad entre las terminales en las LAN y los equipos de
acceso inalámbrico.
Desde la terminal conectada en el puerto Ethernet del AP Bridge X1 realice pruebas de
conectividad mediante el comando ping hacia todos los dispositivos AP y WRouter
Fue la prueba exitosa?
Curso de Actualización en Redes M.C. David T. Vargas Requena
Práctica 7.- Configuración de un AP en modo AP Bridge
Desde la terminal conectada en el puerto Ethernet del AP Bridge X2 realice pruebas de
conectividad mediante el comando ping hacia todos los dispositivos AP y WRouter
Fue la prueba exitosa?
Paso 6 Verificando la conectividad entre las terminales en las WLAN y los equipos de
acceso inalámbrico.
Desde una de las Terminal que tiene instalada la WNIC, active el monitor de WLAN
a. Busque la SSID del WRouter
b. Intente conectarse. Lo consiguió?
c. Haga una prueba de ping hacia el WRouter: ping 192.168.X.1
d. Fue la prueba exitosa?
e. Haga una prueba de ping hacia el AP Bridge X1: ping 192.168.X.10
f. Fue la prueba exitosa?
g. Haga una prueba de ping hacia el AP Bridge X2: ping 192.168.X.20
h. Fue la prueba exitosa?
i. Ahora con una terminal inalámbrica busque la SSID del AP en Modo Wireless Bridge X1
j. Intente conectarse. Lo consiguió?
k. Ahora con la otra terminal inalámbrica busque la SSID del AP en Modo Wireless Bridge
X2
l. Intente conectarse. Lo consiguió?
Paso 7 Verificando la conectividad entre las terminal en las LAN y WLAN.
Desde cada una de las terminales conectadas en las LAN realice pruebas de conectividad
mediante el comando ping hacia todos los dispositivos AP, WRouter y equipos conectados a la
red.
Fue la prueba exitosa?
Desde cada una de las terminales conectadas en la WLAN realice pruebas de conectividad
mediante el comando ping hacia todos los dispositivos AP, WRouter y equipos conectados a la
red.
Fue la prueba exitosa?
Paso 8 Terminar la conexión
Curso de Actualización en Redes M.C. David T. Vargas Requena
Práctica 8.- Seguridad por SSID
Práctica 8
Configuración de Seguridad por SSID
Objetivo.- Configurar una WLAN con Restricciones de seguridad por SSID
Notas:
1. Generar la configuración topológica mostrada en la figura.
Paso 1 Ingresar la Configuración en el WRouter
Primero hay que accesar al WRouter para configurarlo desde la PC, una vez ingresado al equipo
siga las siguientes indicaciones:
a. Le solicitará entrar una cuenta y un password, introduzca los siguientes datos:
User: admin
Password: admin
b. Se abrirá una ventana de configuración del WRouter en la cual iniciará la configuración
Cambiar la IP del WRouter a: 192.168.X.1
Mantener la Subnet Mask: 255.255.255.0
DHCP Server: Habilitar
Starting IP Address: 192.168.X.2
Maximum Number of DHCP User: 50
Client lease time: 0
Static DNS 1: 192.168.X.254
El resto queda sin cambios
c. Grabar la configuración: Save Settings
d. Seleccione ahora la pestaña Wireless
e. Cambie el Wireless Network Mode por: G-Only
f. Cambie el SSID que se tiene por default por: WRouter X
g. Cambie el Wireless Channel por: 1,6 u 11
h. En Wireless SSID Broadcast seleccione Disable
i. Guarde los cambios: Save Settings
Paso 2 Configurando la WNIC
Es necesario colocar una dirección IP a la terminal que tiene la WNIC
a. Desde la Terminal que tiene instalada la WNIC, active el monitor de WLAN
b. Seleccione la pestaña Profiles
c. Seleccione la opción de New
d. Ingrese un nombre del perfil, el que desee
e. Seleccione Manual Setup
f. Seleccione specify network settings
g. Proporcionar una dirección IP de manera estática con los siguientes datos:
IP Address: 192.168.X.5
Subnet Mask: 255.255.255.0
Default Gateway: 192.168.X.1
DNS1: 192.168.X.254
Curso de Actualización en Redes M.C. David T. Vargas Requena
Práctica 8.- Seguridad por SSID
DNS2: Dejar en blanco
Hacer click en Next
Paso 3 Configurando la NIC
Es necesario colocar una dirección IP a la terminal conectada en la LAN
Coloque la IP en la NIC con los siguientes datos:
IP Address: 192.168.X.10
Subnet Mask: 255.255.255.0
Default Gateway: 192.168.X.1
DNS1: 192.168.X.254
DNS2: Dejar en blanco
Paso 4 Conectándose a la WLAN
Para ingresar a la WLAN realice los siguientes pasos:
a. Habilite el monitor de WLAN
b. Desde la pestaña de Site Survey
c. Puede ver la SSID del WRouter?
d. De un refresh a los datos
e. Logro verlo?
Paso 5 Completando la configuración en la WNIC
a. Desde la Terminal que tiene instalada la WNIC, active el monitor de WLAN
b. Seleccione la pestaña Profiles
c. Ingrese un nombre del perfil que agregó en el paso 2
d. SeleccioneInfrastructure Mode
e. Ingrese la SSID: WRouter X
f. Hacer click en Next
g. Aparece la ventana de Wireless Security , seleccione Disable
h. Hacer click en Next
i. Aparece la ventana de Congratulations
j. Se ha terminado de configurar la WNIC
Paso 6 Reintentando conectarse a la WLAN
Para ingresar a la WLAN realice los siguientes pasos:
a. Habilite el monitor de WLAN
b. Desde la pestaña de Site Survey
c. Puede ver la SSID del WRouter?
d. Seleccione la pestaña profiles
e. ¿Se encuentra el perfil que se generó en la lista?
f. Seleccione el perfil que generó
g. De click en Connect
Paso 7 Verificando la Conexión a la WLAN
a. Desde el monitor de WLAN seleccione la pestaña link information
b. Verifique los niveles de Signal strenght y link quality
c. ¿Están mostrando información?
d. Seleccione el botón de More Information
e. Interprete la información mostrada
Curso de Actualización en Redes M.C. David T. Vargas Requena
Práctica 8.- Seguridad por SSID
Paso 8 Verificando la Conectividad entre la WLAN y la LAN
Para verificar que existe conectividad entre los dispositivos de la WLAN y la LAN
Realice una prueba de ping desde: WLAN a LAN y desde LAN a WLAN
Fue la prueba exitosa?
Paso 9 Terminar la conexión
Curso de Actualización en Redes M.C. David T. Vargas Requena
Práctica 9.- Seguridad por Access Control
Práctica 9
Configuración de Seguridad por Acceso Restringido
(Access Control)
Objetivo.- Configurar una WLAN con Restricciones de seguridad por Access Control
Nota: Generar la configuración topológica mostrada en la figura.
Paso 1 Obtener la Información de la WNIC
Para poder realizar la práctica es necesario conocer la MAC Address de la WNIC, la cual se
puede obtener si sigue las indicaciones:
a. En la terminal que tiene instalada la WNIC abra el Command Prompt (símbolo de
sistema)
b. Ingrese el comando: ipconfig /all
c. Busque la información sobre el adaptador de red inalámbrico (WNIC)
d. Anote la MAC Address (Dirección física o de Hardware)
Paso 2 Ingresar la Configuración en el WRouter
Primero hay que accesar al WRouter para configurarlo, siga las siguientes indicaciones:
a. Le solicitará entrar una cuenta y un password, introduzca los siguientes datos:
User: admin
Password: admin
b. Se abrirá una ventana de configuración del WRouter en la cual iniciará la configuración
c. Seleccione ahora la pestaña Wireless con el submenú Wireless MAC Filter
d. En Wireless MAC Filter seleccione: Enable
e. Ahora seleccione Permit Only
f. De click en el botón Edit MAC Filter List
g. Introduzca la MAC Address de la WNIC copiada en el paso anterior
h. Grabar la configuración en la lista: Save Settings
Paso 3 Configurando la WNIC
Es necesario colocar una dirección IP a la terminal
a. Desde la Terminal que tiene instalada la WNIC, active el monitor de WLAN
b. Seleccione la pestaña Profiles
c. Seleccione la opción de New
d. Ingrese un nombre del perfil
e. Seleccione Manual Setup
f. Seleccione specify network settings
g. Proporcionar una dirección IP de manera estática con los siguientes datos:
Curso de Actualización en Redes M.C. David T. Vargas Requena
Práctica 9.- Seguridad por Access Control
IP Address: 192.168.X.10
Subnet Mask: 255.255.255.0
Default Gateway: 192.168.X.1
DNS1: 192.168.X.254
DNS2: Dejar en blanco
Hacer click en Next
Ahora será necesario seleccionar el Modo de Operación y realizar lo siguiente:
a. SeleccioneInfrastructure Mode
b. Ingrese la SSID: WRouter X
c. Hacer click en Next
d. Aparece la ventana de Wireless Security , seleccione Disable
e. Hacer click en Next
f. Aparece la ventana de Congratulations
g. Se ha terminado de configurar la WNIC
Paso 4 Configurando la NIC
Es necesario colocar una dirección IP a la terminal conectada en la LAN
Coloque la IP en la NIC con los siguientes datos:
IP Address: 192.168.X.20
Subnet Mask: 255.255.255.0
Default Gateway: 192.168.X.1
DNS1: 192.168.X.254
DNS2: Dejar en blanco
Paso 5 Conectandose a la WLAN
Para ingresar a la WLAN realice los siguientes pasos:
a. Habilite el monitor de WLAN
b. Desde la pestaña de Site Survey
c. ¿Cuantas SSID puede ver?
d. Intente conectarse a las que no son la que se configuro en el WRouter
e. ¿Le fue posible?
f. Puede ver la SSID que configuró en el WRouter desde el Site Survey?
g. Intente conectarse
h. ¿Le fue posible?
Paso 6 verificando la Conexión a la WLAN
a. Desde el monitor de WLAN seleccione la pestaña link information
b. Verifique los niveles de Signal strenght y link quality
c. ¿Están mostrando información?
d. Seleccione el botón de More Information
e. Interprete la información mostrada
Paso 7 verificando la Conectividad entre la WLAN y la LAN
Para verificar que existe conectividad entre los dispositivos de la WLAN y la LAN
Realice una prueba de ping desde:
a. WLAN a LAN: ping 192.168.X.20
¿Fue la prueba exitosa?
Curso de Actualización en Redes M.C. David T. Vargas Requena
Práctica 9.- Seguridad por Access Control
b. LAN a WLAN: ping 192.168.X.10
¿Fue la prueba exitosa?
Paso 8 Terminar la conexión
Curso de Actualización en Redes M.C. David T. Vargas Requena
Práctica 10.- Seguridad por WEP
Práctica 10
Configuración de Seguridad por WEP
Objetivo.- Configurar una WLAN con Restricciones de seguridad por WEP (Wired Equivalency
Privacy)
Nota: Generar la configuración topológica mostrada en la figura.
Paso 1 Ingresar la Configuración en el WRouter
Primero hay que accesar al WRouter desde la PC de escritorio para configurarlo, siga las
siguientes indicaciones:
a. Le solicitará entrar una cuenta y un password, introduzca los siguientes datos:
User: admin
Password: admin
b. Se abrirá una ventana de configuración del WRouter en la cual iniciará la configuración
c. Seleccione ahora la pestaña Wireless con el submenú Security
d. En Security Mode seleccione: WEP
e. Ahora seleccione el Default Transmition Key: 1
f. Ahora el WEP Encryption: 64 bits
g. Introduzca una frase que sirva para generar las llaves Passphrase: equipo x
h. De click en el botón Generate y apareceran automáticamente las 4 llaves, copie la
primera ya que la necesitará
i. Si no se desea utilizar ninguna de ellas, se pueden introducir directamente las deseadas
siendo conformadas por 10 digitos hexadecimales
j. Grabar la configuración: Save Settings
Paso 2 Configurando la WNIC
Es necesario colocar una dirección IP a la terminal
a. Desde la Terminal que tiene instalada la WNIC, active el monitor de WLAN
b. Seleccione la pestaña Profiles
c. Seleccione la opción de New
d. Ingrese un nombre del perfil
e. Seleccione Manual Setup
f. Seleccione specify network settings
g. Proporcionar una dirección IP de manera estática con los siguientes datos:
IP Address: 192.168.X.15
Subnet Mask: 255.255.255.0
Default Gateway: 192.168.X.1
DNS1: 192.168.X.254
DNS2: Dejar en blanco
Hacer click en Next
Curso de Actualización en Redes M.C. David T. Vargas Requena
Práctica 10.- Seguridad por WEP
Ahora será necesario seleccionar el Modo de Operación y realizar lo siguiente:
h. Seleccione Infrastructure Mode
i. Ingrese la SSID: WRouter X
j. Hacer click en Next
k. Aparece la ventana de Wireless Security , seleccione WEP
l. Introduzca el tipo de WEP Encryption : 64 bits
m. Introduzca la Passphrase: equipo x
n. Ahora Introduzca la WEP Key ,debe ser la que copió o ingreso manualmente ya que
debe ser igual a la del WRouter
o. La trasnmition Key será 1
p. Y por último la Autetnication: Auto
q. Hacer click en Next
r. Aparece la ventana de Congratulations
s. Se ha terminado de configurar la WNIC
Paso 3 Configurando la NIC
Es necesario colocar una dirección IP a la terminal conectada en la LAN
Coloque la IP en la NIC con los siguientes datos:
IP Address: 192.168.X.25
Subnet Mask: 255.255.255.0
Default Gateway: 192.168.X.1
DNS1: 192.168.X.254
DNS2: Dejar en blanco
Paso 4 Conectándose a la WLAN
Para ingresar a la WLAN realice los siguientes pasos:
a. Habilite el monitor de WLAN
b. Desde la pestaña de Site Survey
c. ¿Cuántas SSID puede ver?
d. Intente conectarse a las que no son la que se configuró en el WRouter
e. ¿Le fue posible?
f. ¿Puede ver la SSID en el Site Survey del WRouter que configuró?
g. Intente conectarse
h. ¿Le fue posible?
Paso 5 verificando la Conexión a la WLAN
a. Desde el monitor de WLAN seleccione la pestaña link information
b. Verifique los niveles de Signal strenght y link quality
c. ¿Están mostrando información?
d. Seleccione el botón de More Information
e. Interprete la información mostrada
Paso 6 verificando la Conectividad entre la WLAN y la LAN
Para verificar que existe conectividad entre los dispositivos de la WLAN y la LAN
Realice una prueba de ping desde:
a. WLAN a LAN: ping 192.168.X.25
b. LAN a WLAN: ping 192.168.X.15
¿Fueron las pruebas exitosas?
Paso 7 Terminar la conexión
Curso de Actualización en Redes M.C. David T. Vargas Requena
Práctica 11.- Seguridad WPA y WPA 2
Práctica 11
Configuración de Seguridad por WPA
Objetivos:
• Configurar una WLAN con Restricciones de seguridad por WPA (Wi-Fi Protected Access)
• Configurar una WLAN con Restricciones de seguridad por WPA2 (Wi-Fi Protected Access
2)
Nota: Generar la configuración topológica mostrada en la figura.
Paso 1 Ingresar la Configuración en el WRouter
Primero hay que accesar al WRouter para configurarlo, siga las siguientes indicaciones:
a. Le solicitará entrar una cuenta y un password, introduzca los siguientes datos:
User: admin
Password: admin
b. Se abrirá una ventana de configuración del WRouter en la cual iniciará la configuración
c. Seleccione ahora la pestaña Wireless con el submenú Security
d. En Security Mode seleccione: WPA Personal
e. Ahora seleccione el WPA Algorithm: TKIP
f. Ahora ingrese el WPA Shared Key: LaboratorioX
g. Asigne un Group Key Renewal: 3600
h. Grabar la configuración: Save Settings
Paso 2 Configurando la WNIC
Es necesario colocar una dirección IP a la terminal
a. Desde la Terminal que tiene instalada la WNIC, active el monitor de WLAN
b. Seleccione la pestaña Profiles
c. Seleccione la opción de New
d. Ingrese un nombre del perfil
e. Seleccione Manual Setup
f. Seleccione specify network settings
g. Proporcionar una dirección IP de manera estática con los siguientes datos:
IP Address: 192.168.X.20
Subnet Mask: 255.255.255.0
Default Gateway: 192.168.X.1
DNS1: 192.168.X.254
DNS2: Dejar en blanco
Hacer click en Next
Ahora será necesario seleccionar el Modo de Operación y realizar lo siguiente:
h. Seleccione Infrastructure Mode
i. Ingrese la SSID: WRouter X
j. Hacer click en Next
Curso de Actualización en Redes M.C. David T. Vargas Requena
Práctica 11.- Seguridad WPA y WPA 2
k. Aparece la ventana de Wireless Security , seleccione WPA Personal
l. Introduzca el tipo de WPA Encryption: TKIP
m. Introduzca la Passphrase: LaboratorioX
n. Hacer click en Next
o. Aparece la ventana de Congratulations
p. Se ha terminado de configurar la WNIC
Paso 3 Configurando la NIC
Es necesario colocar una dirección IP a la terminal conectada en la LAN
Coloque la IP en la NIC con los siguientes datos:
IP Address: 192.168.X.30
Subnet Mask: 255.255.255.0
Default Gateway: 192.168.X.1
DNS1: 192.168.X.254
DNS2: Dejar en blanco
Paso 4 Conectándose a la WLAN
Para ingresar a la WLAN realice los siguientes pasos:
a. Habilite el monitor de WLAN
b. Desde la pestaña de Site Survey
c. ¿Cuantas SSID puede ver?
d. Intente conectarse a las que no son la que se configuró en el WRouter
¿Le fue posible?
e. ¿Puede ver la SSID en el Site Survey del WRouter configurado?
f. Intente conectarse
¿Le fue posible?
Paso 5 verificando la Conexión a la WLAN
a. Desde el monitor de WLAN seleccione la pestaña link information
b. Verifique los niveles de Signal strenght y link quality
c. ¿Están mostrando información?
d. Seleccione el botón de More Information
e. Interprete la información mostrada
Paso 6 verificando la Conectividad entre la WLAN y la LAN
Para verificar que existe conectividad entre los dispositivos de la WLAN y la LAN
Realice una prueba de ping desde:
a. WLAN a LAN: ping 192.168.X.30
¿Fue la prueba exitosa?
b. LAN a WLAN: ping 192.168.X.20
¿Fue la prueba exitosa?
Paso 7 Ingresar ahora la Configuración de seguridad WPA2 en el WRouter
Primero hay que accesar al WRouter para configurarlo, siga las siguientes indicaciones:
a. Le solicitará entrar una cuenta y un password, introduzca los siguientes datos:
User: admin
Password: admin
b. Se abrirá una ventana de configuración del WRouter en la cual iniciará la configuración
c. Seleccione ahora la pestaña Wireless con el submenú Security
d. En Security Mode seleccione: WPA2 Personal
e. Ahora seleccione el WPA Algorithm: AES
Curso de Actualización en Redes M.C. David T. Vargas Requena
Práctica 11.- Seguridad WPA y WPA 2
f. Ahora ingrese el WPA Shared Key: soy el equipo X
g. Asigne un Group Key Renewal: 3600
h. Grabar la configuración: Save Settings
Paso 8 Configurando la WNIC
Será necesario seleccionar el Modo de Operación y realizar lo siguiente:
a. SeleccioneInfrastructure Mode
b. Ingrese la SSID: WRouter X
c. Hacer click en Next
d. Aparece la ventana de Wireless Security , seleccione WPA2 Personal
e. Introduzca el tipo de WPA Encryption: AES
f. Introduzca la Passphrase: soy el equipo X
g. Hacer click en Next
h. Aparece la ventana de Congratulations
i. Se ha terminado de configurar la WNIC
Paso 9 Conectándose a la WLAN
Para ingresar a la WLAN realice los siguientes pasos:
a. Habilite el monitor de WLAN
b. Desde la pestaña de Site Survey
c. ¿Cuantas SSID puede ver?
d. Intente conectarse a las que no son la que se programo en el WRouter
e. ¿Le fue posible?
f. Puede ver la SSID del WRouter que programó en el Site Survey?
g. Intente conectarse
h. ¿Le fue posible?
Paso 10 verificando la Conexión a la WLAN
a. Desde el monitor de WLAN seleccione la pestaña link information
b. Verifique los niveles de Signal strenght y link quality
c. Están mostrando información?
d. Seleccione el botón de More Information
e. Interprete la información mostrada
Paso 11 verificando la Conectividad entre la WLAN y la LAN
Para verificar que existe conectividad entre los dispositivos de la WLAN y la LAN
Realice una prueba de ping desde:
a. WLAN a LAN: ping 192.168.X.30
¿Fue la prueba exitosa?
b. LAN a WLAN: ping 192.168.X.20
¿Fue la prueba exitosa?
Paso 12 Terminar la conexión
Curso de Actualización en Redes M.C. David T. Vargas Requena
Práctica 12.- Múltiples SSID en un AP
Práctica 12
Múltiples SSID en un AP
Objetivo.- Configurar un Access Point con capacidades de manejo de VLANs colocando
restricciones de seguridad en cada SSID
Paso 1 Ingresar la Configuración en el WRouter
Primero hay que accesar al WRouter para configurarlo, siga las siguientes indicaciones:
a. Le solicitará entrar una cuenta y un password, introduzca los siguientes datos:
User: admin
Password: admin
b. Se abrirá una ventana de configuración del WRouter en la cual iniciará la configuración
c. Realizar la configuración de la Red
Cambiar la IP del WRouter a: 192.168.X.1
Mantener la Subnet Mask: 255.255.255.0
DHCP Server: Habilitar
Starting IP Address: 192.168.X.3
Maximum Number of DHCP User: 10
Client lease time: 0
Static DNS 1: 192.168.X.254
El resto queda sin cambios
d. Grabar la configuración: Save Settings
e. Seleccione ahora la pestaña Wireless
f. Cambie el SSID que se tiene por default por: WRouter X
g. Cambie el Wireless Channel por: 1,6 u 11
h. En Wireless SSID Broadcast seleccione Disable
i. Cambie el Wireless Network Mode por: Disable
j. Guarde los cambios: Save Settings
Curso de Actualización en Redes M.C. David T. Vargas Requena
Práctica 12.- Múltiples SSID en un AP
Paso 2 Ingresar la Configuración Básica en el Access Point (WAP2000)
Para configurar primero hay que accesar al AP, para lograrlo siga las siguientes indicaciones:
1. Utilice la Terminal que tiene la NIC y colóquele una Dirección IP estática con los
siguientes datos:
IP Address: 192.168.1.3
SubNet Mask: 255.255.255.0
Default Gateway: 192.168.1.1
2. Conecte ahora la terminal al puerto Ethernet del AP
a. Abra una ventana de Explorador web en la terminal
b. Coloque la siguiente dirección IP en la URL: http://192.168.1.245
c. Le solicitará entrar una cuenta y un password, introduzca los siguientes datos:
User: admin
Password: admin
d. Se abrirá una ventana de configuración del AP en la cual iniciará la configuración
Básica
e. Realizar la configuración de la Red en el apartado de Basic Setup
f. Cambiar la IP del AP a: 192.168.X.2
g. SubNet Mask: 255.255.255.0
h. Cambiar el Default Gateway por: 192.168.X.1
i. Primary DNS : 192.168.X.254
j. El resto queda sin cambios
k. Grabar la configuración: Save (Apply en los AP Linksys)
3. Conecte ahora el AP al puerto Ethernet del WRouter
4. Configure la NIC de una terminal para que obtenga una Dirección IP automáticamente y
conéctela a otro de los puertos del WRouter
5. Ingrese al IE desde la terminal y coloque la dirección IP del AP en la URL:
http://192.168.X.2
6. Le solicitará entrar una cuenta y un password, introduzca los siguientes datos:
User: admin
Password: admin
7. Se abrirá una ventana de configuración del AP en la cual continuará con la configuración
Básica
8. Seleccione ahora la pestaña Wireless del panel izquierdo
a. En el submenú de Basic Wireless Settings
b. Cambie el Wireless Network Mode por: G-Only
c. Cambie el Wireless Channel por: 1,6 u 11
d. Coloque el nombre al SSID 1: ALMACEN X
e. En la sección de Wireless SSID Broadcast seleccione Enable
f. Coloque el nombre al SSID 2: COMPRAS X
g. En la sección de Wireless SSID Broadcast seleccione Enable
h. Coloque el nombre al SSID 3: VENTAS X
i. En la sección de Wireless SSID Broadcast seleccione Enable
j. Guarde los cambios: Save
9. Seleccione ahora la pestaña Wireless del panel izquierdo
a. En el submenú de Wireless Security
Curso de Actualización en Redes M.C. David T. Vargas Requena
Práctica 12.- Múltiples SSID en un AP
b. Escoja las siguientes opciones
c. En Select SSID: ALMACEN X
d. En Wireless Isolation (between SSID): Disable
e. En Security Mode: Disable
f. En Wireless Isolation (within SSID): Disable
g. Guarde los cambios: Save
h. En Select SSID: COMPRAS X
i. En Wireless Isolation (between SSID): Disable
j. En Security Mode: Disable
k. En Wireless Isolation (within SSID): Disable
l. Guarde los cambios: Save
m. En Select SSID: VENTAS X
n. En Wireless Isolation (between SSID): Disable
o. En Security Mode: Disable
p. En Wireless Isolation (within SSID): Disable
q. Guarde los cambios: Save
Paso 3 Configurando las WNIC
1. Es necesario colocar una dirección IP a las terminales que tienen WNIC
a. Desde la Terminal que tiene instalada la WNIC, active el monitor de WLAN
b. Seleccione la pestaña Profiles
c. Seleccione la opción de New
d. Ingrese un nombre del perfil
e. Seleccione Manual Setup
f. Seleccione specify network settings
g. Proporcionar una dirección IP de manera dinámica
Hacer click en Next
2. Ahora será necesario seleccionar la red inalámbrica a la que se desea ingresar, para
esto es necesario realizar lo siguiente:
a. Abra el monitor de WLAN
b. Desde la pestaña de Site Survey
c. Detecte la SSID: ALMACEN X
d. Hacer click en Connect
e. Desde el monitor de WLAN seleccione la pestaña link information
f. Verifique los niveles de Signal strenght y link quality
g. Y listo se ha terminado de configurar la WNIC
3. Es necesario colocar una dirección IP a otras terminales que tengan WNIC
a. Abra la ventana de Conexiones de Red
b. Seleccione el Adaptador Inalámbrico
c. Seleccione propiedades
d. Seleccione el protocolo TCP/IPv4
e. Seleccione propiedades
f. Seleccione Obtener una Dirección IP automáticamente
g. Seleccione el botón Aceptar
h. En la ventana de conector de red inalámbrico seleccione el botón Aceptar
4. Ahora será necesario seleccionar la red inalámbrica a la que se desea ingresar, para
esto es necesario realizar lo siguiente:
a. De una de las laptop abra el monitor de redes inalámbricas disponibles
b. Seleccione la SSID COMPRAS X o VENTAS X
c. Ingrese a ella y prepárese a realizar las pruebas.
Curso de Actualización en Redes M.C. David T. Vargas Requena
Práctica 12.- Múltiples SSID en un AP
Paso 4 Verificando la Conexión desde los dispositivos móviles a la LAN y a la WLAN
Para verificar la conectividad de los dispositivos móviles ingresados a las diversas SSID´s, haga
las siguientes pruebas:
1. Realice una prueba de ping desde cada terminal móvil hacia la IP del AP: Ping
192.168.X.2
Fue la prueba exitosa?
2. Realice una prueba de ping desde cada terminal móvil hacia la IP del WRouter: Ping
192.168.X.1
Fue la prueba exitosa?
3. Realice una prueba de ping desde cada terminal móvil hacia la IP de la terminal en el
puerto Ethernet: Ping 192.168.X.?
Fue la prueba exitosa?
4. Realice una prueba de ping desde cada terminal móvil hacia la IP de las otras terminales
móviles en las otras SSID´s: Ping 192.168.X.?
Fue la prueba exitosa?
Paso 5 Activando el aislamiento entre las SSID´s
Para activar el aislamiento entre las SSID´s, es necesario ingresar al AP desde la terminal
conectada en el puerto Ethernet del WRouter y realizar los siguientes pasos:
1. Ingrese al IE desde la terminal y coloque la dirección IP del AP en la URL:
http://192.168.X.2
2. Le solicitará entrar una cuenta y un password, introduzca los siguientes datos:
User: admin
Password: admin
3. Se abrirá una ventana de configuración del AP en la cual hará los cambios en la
configuración Básica
4. Seleccione ahora la pestaña Wireless del panel izquierdo
a. En el submenú de Wireless Security
b. Escoja las siguientes opciones
c. En Select SSID: ALMACEN X
d. En Wireless Isolation (between SSID): Enable
e. En Security Mode: Disable
f. En Wireless Isolation (within SSID): Disable
g. Guarde los cambios: Save
h. En Select SSID: COMPRAS X
i. En Wireless Isolation (between SSID): Enable
j. En Security Mode: Disable
k. En Wireless Isolation (within SSID): Disable
l. Guarde los cambios: Save
m. En Select SSID: VENTAS X
n. En Wireless Isolation (between SSID): Enable
o. En Security Mode: Disable
p. En Wireless Isolation (within SSID): Disable
q. Guarde los cambios: Save
Paso 6 Verificando la Conexión desde los dispositivos móviles a la LAN y a la WLAN
Curso de Actualización en Redes M.C. David T. Vargas Requena
Práctica 12.- Múltiples SSID en un AP
Para verificar la conectividad de los dispositivos móviles, asegúrese de haber ingresado a las
diversas SSID´s, y después haga las siguientes pruebas:
1. Realice una prueba de ping desde cada terminal móvil hacia la IP del AP: Ping
192.168.X.2
Fue la prueba exitosa?
2. Realice una prueba de ping desde cada terminal móvil hacia la IP del WRouter: Ping
192.168.X.1
Fue la prueba exitosa?
3. Realice una prueba de ping desde cada terminal móvil hacia la IP de la terminal en el
puerto Ethernet: Ping 192.168.X.?
Fue la prueba exitosa?
4. Realice una prueba de ping desde cada terminal móvil hacia la IP de las otras terminales
móviles en las otras SSID´s: Ping 192.168.X.?
Fue la prueba exitosa?
Paso 7 Seleccionando solo una SSID de las disponibles
Ahora desconecte todas las terminales inalámbricas de las diferentes SSID´s y seleccione
solo una, y conecte ahora todas las terminales inalámbricas a la SSID de su elección, una
vez que hayan ingresado todas las terminales prepárese a realizar las siguientes pruebas.
1. Realice una prueba de ping desde cada terminal móvil hacia la IP del AP: Ping
192.168.X.2
Fue la prueba exitosa?
2. Realice una prueba de ping desde cada terminal móvil hacia la IP del WRouter: Ping
192.168.X.1
Fue la prueba exitosa?
3. Realice una prueba de ping desde cada terminal móvil hacia la IP de la terminal en el
puerto Ethernet: Ping 192.168.X.?
Fue la prueba exitosa?
4. Realice una prueba de ping desde cada terminal móvil hacia la IP de las otras terminales
móviles en las otras SSID´s: Ping 192.168.X.?
Fue la prueba exitosa?
Paso 8 Activando el aislamiento dentro de las SSID´s
Para activar el aislamiento entre las SSID´s, es necesario ingresar al AP desde la terminal
conectada en el puerto Ethernet del WRouter y realizar los siguientes pasos:
1. Ingrese al IE desde la terminal y coloque la dirección IP del AP en la URL:
http://192.168.X.2
2. Le solicitará entrar una cuenta y un password, introduzca los siguientes datos:
User: admin
Password: admin
3. Se abrirá una ventana de configuración del AP en la cual hará los cambios en la
configuración Básica
4. Seleccione ahora la pestaña Wireless del panel izquierdo
Curso de Actualización en Redes M.C. David T. Vargas Requena
Práctica 12.- Múltiples SSID en un AP
a. En el submenú de Wireless Security
b. Escoja las siguientes opciones
c. En Select SSID: ALMACEN X (o la que haya seleccionado para
trabajar)
d. En Wireless Isolation (between SSID): Disable
e. En Security Mode: Disable
f. En Wireless Isolation (within SSID): Enable
g. Guarde los cambios: Save
Paso 9 Verificando la Conexión desde los dispositivos móviles a la LAN y a la WLAN
Para verificar la conectividad de los dispositivos móviles, ingréselos todos a una de las diversas
SSID´s, y después haga las siguientes pruebas:
1. Realice una prueba de ping desde cada terminal móvil hacia la IP del AP: Ping
192.168.X.2
Fue la prueba exitosa?
2. Realice una prueba de ping desde cada terminal móvil hacia la IP del WRouter: Ping
192.168.X.1
Fue la prueba exitosa?
3. Realice una prueba de ping desde cada terminal móvil hacia la IP de la terminal en el
puerto Ethernet: Ping 192.168.X.?
Fue la prueba exitosa?
4. Realice una prueba de ping desde cada terminal móvil hacia la IP de las otras terminales
móviles en la SSID seleccionada: Ping 192.168.X.?
Fue la prueba exitosa?
Paso 10 Terminar la conexión
Desconéctese del AP
Curso de Actualización en Redes M.C. David T. Vargas Requena
Práctica 13.- Transportando VLAN en la WLAN
Práctica 13
Transportando VLAN en la WLAN
Objetivo.- Configurar un Access Point con capacidades de manejo de VLAN´s
Transportándolas de una LAN a una WLAN mediante el uso del protocolo IEEE 802.1q
Nota: Si no cuenta con 2 terminales inalámbricas adicionales alterne las
configuraciones para poder estar en la VLAN 10 y VLAN 20, generar la configuración
topológica mostrada en la figura y configurar las direcciones IP acorde a los dispositivos
mostrados
Paso 1 Ingresar la Configuración en los Switches
Para ingresar la configuración en los Switches realice los siguientes pasos:
1. Asignar nombre al switch, una IP Administrativa y un Gateway por defecto a cada switch
en la VLAN 1 como se muestra en la tabla
2. Crear las VLAN solicitados en la tabla a cada Switch y compruebe que se hayan creado
3. Proceda a asignar los puertos correspondientes a cada una de las VLAN en base a
como se indica en la figura y Compruebe que se hayan agregado correctamente
4. Configurar los enlaces troncales hacia el Router y entre switch y verifique que los
puertos se han establecido como enlaces troncales activos
Curso de Actualización en Redes M.C. David T. Vargas Requena
Práctica 13.- Transportando VLAN en la WLAN
Paso 2 Ingresar la Configuración en el Router
Ingrese por el puerto de consola al Router y proceda a realizar la siguiente configuración:
Configure 3 interfaces virtuales en la interface Fast Ethernet por medio de los siguientes
comandos:
Router#config terminal
Router(config)#interface fastethernet 0/0
Router(config-if)#no shutdown
Router(config-if)#interface fastethernet 0/0.1
Router(config-subif)#encapsulation dot1q 1
Router(config-subif)#ip address 192.168.1.1 255.255.255.0
Router(config-subif)#interface fastethernet 0/0.2
Router(config-subif)#encapsulation dot1q 10
Router(config-subif)#ip address 192.168.10.1 255.255.255.0
Router(config-subif)#interface fastethernet 0/0.3
Router(config-subif)#encapsulation dot1q 20
Router(config-subif)#ip address 192.168.20.1 255.255.255.0
Router(config-subif)#end
Router#wr
Paso 3 Ingresar la Configuración en los Access Point
Configurando el APX
Primero hay que accesar al AP X, para lograrlo siga las siguientes indicaciones:
1. Utilice la Terminal PC9 y colóquele una Dirección IP estática con los siguientes datos:
IP Address: 192.168.1.5
SubNet Mask: 255.255.255.0
Default Gateway: 192.168.1.1
2. Conecte ahora la terminal al puerto Ethernet del AP X
a. Abra una ventana de Explorador en la terminal
b. Coloque la siguiente dirección IP en la URL: http://192.168.1.245
c. Le solicitará entrar una cuenta y un password, introduzca los siguientes datos:
User: admin
Password: admin
d. Se abrirá una ventana de configuración del AP en la cual iniciará la configuración
Básica
e. Realizar la configuración de la Red en el apartado de Basic Setup
f. Cambiar la IP del AP X a: 192.168.1.4
g. SubNet Mask: 255.255.255.0
h. Default Gateway por: 192.168.1.1
i. Primary DNS : 192.168.1.254
j. El resto queda sin cambios
k. Grabar la configuración: Save (Apply en los AP Linksys)
3. Después de reiniciar ingrese nuevamente al explorador desde la terminal y coloque la
nueva dirección IP del AP X en la URL: http://192.168.1.4
4. Le solicitará entrar una cuenta y un password, introduzca los siguientes datos:
User: admin
Password: admin
5. Se abrirá una ventana de configuración del AP X en la cual continuará con la
configuración Básica
Curso de Actualización en Redes M.C. David T. Vargas Requena
Práctica 13.- Transportando VLAN en la WLAN
6. Ahora Ingrese las SSID para lograrlo seleccione la pestaña Wireless del panel
izquierdo
a. En el submenú de Basic Wireless Settings
b. Cambie el Wireless Network Mode por: G-Only
c. Cambie el Wireless Channel por: 1,6 u 11
d. Coloque el nombre al SSID 1: ALMACEN X
e. En la sección de Wireless SSID Broadcast seleccione Enable
f. Coloque el nombre al SSID 2: COMPRAS X
g. En la sección de Wireless SSID Broadcast seleccione Enable
h. Coloque el nombre al SSID 3: VENTAS X
i. En la sección de Wireless SSID Broadcast seleccione Enable
j. Guarde los cambios: Save
7. Configure la seguridad del AP X, seleccionando la pestaña Wireless del panel
izquierdo
a. En el submenú de Wireless Security
b. Escoja las siguientes opciones
c. En Select SSID: ALMACEN X
d. En Wireless Isolation (between SSID): Disable
e. En Security Mode: Disable
f. En Wireless Isolation (within SSID): Disable
g. Guarde los cambios: Save
h. En Select SSID: COMPRAS X
i. En Wireless Isolation (between SSID): Disable
j. En Security Mode: Disable
k. En Wireless Isolation (within SSID): Disable
l. Guarde los cambios: Save
m. En Select SSID: VENTAS X
n. En Wireless Isolation (between SSID): Disable
o. En Security Mode: Disable
p. En Wireless Isolation (within SSID): Disable
q. Guarde los cambios: Save
8. Configure las VLAN´s en el AP X, seleccionando la pestaña Wireless del panel
izquierdo
a. En el submenú de VLAN & QoS
b. En el apartado VLAN seleccione: Enable
c. En el apartado Default VLAN ID seleccione:1
d. En el apartado Default VLAN seleccione: Untagged
e. En el apartado Management VLAN ID seleccione: 1
f. En el apartado Default CoS (Priority) aparecerá en: Disable
g. En la Tabla en la parte inferior, en la Fila de SSID1 coloque la VLAN ID: 1,
Priority:7 y la TX Rate Limitation:54Mbps
h. En la Fila de SSID2 coloque la VLAN ID: 10, Priority:7 y la TX Rate
Limitation:54Mbps
i. En la Fila de SSID3 coloque la VLAN ID: 20, Priority:7 y la TX Rate
Limitation:54Mbps
j. En la Tabla en la parte inferior, en la Fila de SSID4 queda deshabilitada.
k. Guarde los cambios: Save
Curso de Actualización en Redes M.C. David T. Vargas Requena
Práctica 13.- Transportando VLAN en la WLAN
9. El Puerto Ethernet del AP X desconéctelo de la PC 9 y conéctelo al puerto fa 0/12
del Switch X
Configurando el AP Y
Primero hay que accesar al AP Y, para lograrlo siga las siguientes indicaciones:
10. Utilice la Terminal PC10 y colóquele una Dirección IP estática con los siguientes datos:
IP Address: 192.168.1.10
SubNet Mask: 255.255.255.0
Default Gateway: 192.168.1.1
11. Conecte ahora la terminal al puerto Ethernet del AP Y
a. Abra una ventana del Explorador en la terminal
b. Coloque la siguiente dirección IP en la URL: http://192.168.1.245
c. Le solicitará entrar una cuenta y un password, introduzca los siguientes datos:
d. User: admin
e. Password: admin
f. Se abrirá una ventana de configuración del AP en la cual iniciará la configuración
Básica
g. Realizar la configuración de la Red en el apartado de Setup
h. Cambiar la IP del AP Y a: 192.168.1.6
i. SubNet Mask: 255.255.255.0
j. Default Gateway por: 192.168.1.1
k. Primary DNS : 192.168.1.254
l. El resto queda sin cambios
m. Grabar la configuración: Save
12. Después de reiniciar ingrese nuevamente al explorador desde la terminal y coloque la
nueva dirección IP del AP Y en la URL: http://192.168.1.6
13. Le solicitará entrar una cuenta y un password, introduzca los siguientes datos:
User: admin
Password: admin
14. Se abrirá una ventana de configuración del AP Y en la cual continuará con la
configuración Básica
15. Ahora Ingrese las SSID para lograrlo seleccione la pestaña Wireless del panel
izquierdo
a. En el submenú de Basic Wireless Settings
b. Cambie el Wireless Network Mode por: G-Only
c. Cambie el Wireless Channel por: 1,6 u 11
d. Coloque el nombre al SSID 1: ALMACEN X
e. En la sección de Wireless SSID Broadcast seleccione Enable
f. Coloque el nombre al SSID 2: COMPRAS X
g. En la sección de Wireless SSID Broadcast seleccione Enable
h. Coloque el nombre al SSID 3: VENTAS X
i. En la sección de Wireless SSID Broadcast seleccione Enable
j. Guarde los cambios: Save
16. Configure la seguridad del AP Y, seleccionando la pestaña Wireless del panel
izquierdo
a. En el submenú de Wireless Security
Curso de Actualización en Redes M.C. David T. Vargas Requena
Práctica 13.- Transportando VLAN en la WLAN
b. Escoja las siguientes opciones
c. En Select SSID: ALMACEN X
d. En Wireless Isolation (between SSID): Disable
e. En Security Mode: Disable
f. En Wireless Isolation (within SSID): Disable
g. Guarde los cambios: Save
h. En Select SSID: COMPRAS X
i. En Wireless Isolation (between SSID): Disable
j. En Security Mode: Disable
k. En Wireless Isolation (within SSID): Disable
l. Guarde los cambios: Save
m. En Select SSID: VENTAS X
n. En Wireless Isolation (between SSID): Disable
o. En Security Mode: Disable
p. En Wireless Isolation (within SSID): Disable
q. Guarde los cambios: Save
17. Configure las VLAN´s en el AP Y, seleccionando la pestaña Wireless del panel
izquierdo
a. En el submenú de VLAN & QoS
b. En el apartado VLAN seleccione: Enable
c. En el apartado Default VLAN ID seleccione:1
d. En el apartado Default VLAN seleccione: Untagged
e. En el apartado Management VLAN ID seleccione: 1
f. En el apartado Default CoS (Priority) aparecerá en: Disable
g. En la Tabla en la parte inferior, en la Fila de SSID1 coloque la VLAN ID: 1,
Priority:7 y la TX Rate Limitation:54Mbps
h. En la Fila de SSID2 coloque la VLAN ID: 10, Priority:7 y la TX Rate
Limitation:54Mbps
i. En la Fila de SSID3 coloque la VLAN ID: 20, Priority:7 y la TX Rate
Limitation:54Mbps
j. En la Tabla en la parte inferior, en la Fila de SSID4 queda deshabilitada.
k. Guarde los cambios: Save
18. El Puerto Ethernet del AP Y desconéctelo de la PC 10 y conéctelo al puerto fa 0/12
del Switch Y
Paso 4 Pruebas de operatividad de las VLANS en la LAN y en la WLAN
Para verificar la conectividad de los dispositivos fijos con los móviles ubicados en las mismas
VLAN, asegúrese de:
1. Haber ingresado las correctas IP a cada una de las terminales y de haberlas conectado
en los puertos asignados de cada switch según el diagrama al inicio de la práctica
2. Haber ingresado correctamente en las diversas SSID´s, desde los equipos inalámbricos.
3. Una vez corroborado todo esto, proceda con las pruebas de conectividad:
a. Realice una prueba de ping desde cada terminal conectada al Switch X hacia cada
terminal conectada en el Switch Y
Fueron las pruebas exitosas?
Curso de Actualización en Redes M.C. David T. Vargas Requena
Práctica 13.- Transportando VLAN en la WLAN
b. Realice una prueba de ping desde cada terminal móvil en el AP X hacia cada
terminal en el AP Y
Fueron las pruebas exitosas?
c. Realice una prueba de ping desde cada terminal móvil en cualquier AP hacia todas
las terminales fijas en cualquier switch
Fueron las pruebas exitosas?
d. Realice una prueba de ping desde cada terminal fija de cualquier switch hacia el
Router
Fueron las pruebas exitosas?
e. Realice una prueba de ping desde cada terminal móvil en cualquier AP hacia el
Router
Fueron las pruebas exitosas?
Paso 5 Activando el aislamiento entre las SSID´s
Para activar el aislamiento entre las SSID´s es necesario ingresar a los AP X y Y desde la
terminal conectada en el puerto Fa0/3 del Switch correspondiente y realizar los siguientes pasos:
1. Ingrese al explorador desde la terminal y coloque la dirección IP del AP en la URL:
http://192.168.1.X o Y (según sea el AP X o el Y)
2. Le solicitará entrar una cuenta y un password, introduzca los siguientes datos:
User: admin
Password: admin
3. Se abrirá una ventana de configuración del AP en la cual hará los cambios en la
configuración Básica
4. Seleccione ahora la pestaña Wireless del panel izquierdo
a. En el submenú de Wireless Security
b. Escoja las siguientes opciones
c. En Select SSID: ALMACEN X
d. En Wireless Isolation (between SSID): Enable
e. En Security Mode: Disable
f. En Wireless Isolation (within SSID): Disable
g. Guarde los cambios: Save
h. En Select SSID: COMPRAS X
i. En Wireless Isolation (between SSID): Enable
j. En Security Mode: Disable
k. En Wireless Isolation (within SSID): Disable
l. Guarde los cambios: Save
m. En Select SSID: VENTAS X
n. En Wireless Isolation (between SSID): Enable
o. En Security Mode: Disable
p. En Wireless Isolation (within SSID): Disable
q. Guarde los cambios: Save
Curso de Actualización en Redes M.C. David T. Vargas Requena
Práctica 13.- Transportando VLAN en la WLAN
Paso 6 Verificando la Conexión desde los dispositivos móviles a la LAN y a la WLAN
Para verificar la conectividad de los dispositivos móviles, asegúrese de haber ingresado a las
diversas SSID´s en ambos AP, y después haga las siguientes pruebas:
1. Realice una prueba de ping desde cada terminal móvil hacia la IP del AP al que se
conectó la terminal inalámbrica:
Fue la prueba exitosa?
2. Realice una prueba de ping desde cada terminal móvil hacia la IP del Router:
Fue la prueba exitosa?
3. Realice una prueba de ping desde cada terminal móvil hacia la IP de ambos Switches:
Fueron las pruebas exitosas?
4. Realice una prueba de ping desde cada terminal móvil hacia las IP de las terminal de
ambos Switches
Fue la prueba exitosa?
5. Realice una prueba de ping desde cada terminal móvil hacia la IP de las otras terminales
móviles en las otras SSID´s del mismo AP
Fue la prueba exitosa?
6. Realice una prueba de ping desde cada terminal móvil hacia la IP de las otras terminales
móviles en las otras SSID´s de diferente AP
Fue la prueba exitosa?
Paso 7 Seleccionando solo una SSID de las disponibles
Ahora desconecte todas las terminales inalámbricas de las diferentes SSID´s y seleccione
solo una SSID, y conecte ahora todas las terminales inalámbricas a la SSID de su elección
en ambos AP, una vez que hayan ingresado todas las terminales prepárese a realizar las
siguientes pruebas.
1. Realice una prueba de ping desde cada terminal móvil hacia la IP del AP al que se
conectó la terminal inalámbrica:
Fue la prueba exitosa?
2. Realice una prueba de ping desde cada terminal móvil hacia la IP del Router:
Fue la prueba exitosa?
3. Realice una prueba de ping desde cada terminal móvil hacia la IP de ambos Switches:
Fueron las pruebas exitosas?
4. Realice una prueba de ping desde cada terminal móvil hacia las IP de las terminal en
ambos Switches
Fue la prueba exitosa?
5. Realice una prueba de ping desde cada terminal móvil hacia la IP de las otras terminales
móviles en el mismo AP
Fue la prueba exitosa?
6. Realice una prueba de ping desde cada terminal móvil hacia la IP de las otras terminales
móviles de diferente AP
Fue la prueba exitosa?
Curso de Actualización en Redes M.C. David T. Vargas Requena
Práctica 13.- Transportando VLAN en la WLAN
Paso 8 Activando el aislamiento dentro de las SSID seleccionada
Para activar el aislamiento entre las SSID´s es necesario ingresar a los AP X y Y desde la
terminal conectada en el puerto Fa0/3 del Switch correspondiente y realizar los siguientes pasos:
1. Ingrese al IE desde la terminal y coloque la dirección IP del AP en la URL:
http://192.168.1.XY (según sea el AP X o el Y)
2. Le solicitará entrar una cuenta y un password, introduzca los siguientes datos:
User: admin
Password: admin
3. Se abrirá una ventana de configuración del AP en la cual hará los cambios en la
configuración Básica
4. Seleccione ahora la pestaña Wireless del panel izquierdo
a. En el submenú de Wireless Security
b. Escoja las siguientes opciones
c. En Select SSID: ALMACEN X (o la que haya seleccionado para
trabajar)
d. En Wireless Isolation (between SSID): Disable
e. En Security Mode: Disable
f. En Wireless Isolation (within SSID): Enable
g. Guarde los cambios: Save
Paso 9 Verificando la Conexión desde los dispositivos móviles a la LAN y a la WLAN
Para verificar la conectividad de los dispositivos móviles, ingréselos todos a una de las diversas
SSID´s, y después haga las siguientes pruebas:
1. Realice una prueba de ping desde cada terminal móvil hacia la IP del AP al que se
conectó la terminal inalámbrica:
Fue la prueba exitosa?
2. Realice una prueba de ping desde cada terminal móvil hacia la IP del Router:
Fue la prueba exitosa?
3. Realice una prueba de ping desde cada terminal móvil hacia la IP de ambos Switches:
Fueron las pruebas exitosas?
4. Realice una prueba de ping desde cada terminal móvil hacia las IP de las terminal en
ambos Switches
Fue la prueba exitosa?
5. Realice una prueba de ping desde cada terminal móvil hacia la IP de las otras terminales
móviles en el mismo AP
Fue la prueba exitosa?
6. Realice una prueba de ping desde cada terminal móvil hacia la IP de las otras terminales
móviles de diferente AP
Fue la prueba exitosa?
Paso 10 Borrar la configuración de dispositivos y terminar la conexión
Después de haber realizado las pruebas, proceda a quitar la configuracion y apagar todos los
equipos mediante los siguientes pasos:
Curso de Actualización en Redes M.C. David T. Vargas Requena
Práctica 13.- Transportando VLAN en la WLAN
1. Desconecte a los equipos inalámbricos de las diferentes SSID´s
2. Desde la PC9 ingrese al AP X y regréselo a su configuración inicial
a. Deshabilite el manejo de VLAN en la pestaña Wireless y el submenú de
VLAN & QoS y salve los cambios
b. Elimine la SSID 2 y la SSID 3 y coloque el nombre de linksys-g a la
SSID 1 desde la pestaña Wireless y el submenú Basic Wireless
Settings y salve los cambios
c. Regrese la IP a su valor por default desde el menú Setup y salve los
cambios:
Cambiar la IP a: 192.168.1.245
SubNet Mask: 255.255.255.0
Default Gateway por: 192.168.1.1
Primary DNS : 0.0.0.0
d. Apague el AP X
3. Desde la PC10 ingrese al AP Y y regréselo a su configuración inicial
a. Deshabilite el manejo de VLAN en la pestaña Wireless y el submenú de
VLAN & QoS y salve los cambios
b. Elimine la SSID 2 y la SSID 3 y coloque el nombre de linksys-g a la
SSID 1 desde la pestaña Wireless y el submenú Basic Wireless
Settings y salve los cambios
c. Regrese la IP a su valor por default desde el menú Setup y salve los
cambios:
Cambiar la IP a: 192.168.1.245
SubNet Mask: 255.255.255.0
Default Gateway por: 192.168.1.1
Primary DNS : 0.0.0.0
d. Apague el AP Y
4. Desconecte todas las terminales conectadas a los puertos de los Switches X y Y
5. Ingrese al Switch X por el puerto de consola y renombre el archivo
config.text por configuración.old posteriormente proceda a apagar el
switch
6. Ingrese al Switch Y por el puerto de consola y renombre el archivo
config.text por configuración.old posteriormente proceda a apagar el
switch
7. Ingrese al Router por el puerto de consola y elimine la configuración que se le
colocó, posteriormente proceda a apagar el Router.
8. Por último, apague todas las terminales y los equipos.
Curso de Actualización en Redes M.C. David T. Vargas Requena
Práctica14.- Implementación red corporativa
Práctica 14
Implementación de una Red Corporativa
Objetivo.- Diseñar una red corporativa y configurar los equipos necesarios para que
dicha red funcione
Nota: Es necesario realizar Calculo de IP’s en Subredes, configuración de switches,
configuración de equipos inalámbricos y generación de sub-interfaces y DHCP en un
Router
Planteamiento:
1. Se desea realizar una redistribución de los equipos con que se cuenta en una
Corporación, mediante de la distribución de subredes por departamentos.
2. Para la distribución hay que considerar la cantidad de host que se tienen en
cada uno de los departamentos
3. Se desea limitar el tráfico en cada departamento mediante la generación de
VLANs
4. Cada departamento desea contar con una red inalámbrica que le permita poder
tener una cobertura en toda la corporación
5. Se desea tener un rango de asignación dinámico de IP´s para los equipos
inalámbricos, pero que estos se puedan comunicar con sus respectivos
departamentos e inalámbricamente, sin importar en que dispositivo de acceso
inalámbrico se encuentren.
6. Cada red inalámbrica deberá tener su propio sistema de seguridad
7. Cada Access Point deberá poderse conectar a solo un puerto en el switch, por lo
tanto se requiere colocar seguridad en el puerto del switch para evitar la
intrusión de otra terminal.
Curso de Actualización en Redes M.C. David T. Vargas Requena
Práctica14.- Implementación red corporativa
Datos e información:
Los datos iniciales con que se cuenta son los siguientes:
IP de Red: 159.235.0.0
Nombre del Departamento Host en el departamento
Recursos Humanos 28
Ingeniería 125
Producción 658
Gerencia 12
Metodología:
A. Se unirán 2 equipos de trabajo y se contará con los siguientes equipos para
trabajar y poder comprobar el funcionamiento del diseño:
2 Router
4 Switch (2 de cada modelo)
4 AP (2 de cada modelo)
2 WRouters
4 Terminales con acceso alámbrico (2 desktop y 2 laptop)
4 Terminales con acceso inalámbrico (4 laptop)
B. Deberá generar un documento que contenga toda la configuración de la red.
C. Deberá mantener un directorio con los archivos de configuración de cada
equipo (Router, Switch, WRouter y Access Point)
D. Entregar un diagrama con la topología generada con los detalles importantes
de distribución y asignación
E. Para la simulación deberá:
1. Agregar al menos 4 puertos de cada VLAN a cada uno de los Switch
2. Mantener al menos 1 equipo inalámbricos conectado a cada WVLAN
para comprobar la operación del sistema inalámbrico
Nota: No todos los equipos pueden ser necesarios para la implementación, usted
deberá determinar cuáles utilizar.
Configuración del DHCP en el Router:
Curso de Actualización en Redes M.C. David T. Vargas Requena
Práctica14.- Implementación red corporativa
Para configurar un DHCP en el Router hay que utilizar las siguientes instrucciones:
Comandos Obligatorios
1. Habilitar el servicio DHCP:
Router(config)#service dhcp
2. Determinar el Rango de ips que no asignará:
Router(config)#ip dhcp excluded-address 192.168.1.1
192.168.1.10
3. Dar un Nombre de la red a quien asignara las IP´s:
Router(config)#ip dhcp pool LAB_REDES
4. La IP y SNM de la red o subred a quien proporcionara las
IP
Router(DHCP-config)#network 192.168.1.0 255.255.255.0
5. Asignar la IP del gateway que asignará por default:
Router(DHCP-config)#default-router 192.168.1.1
Comandos Opcionales
1. Le asignamos el tiempo que estará reservada la IP para
los host, de 1 a 365 dias, este es opcional:
Router(DHCP-config)#lease 10
2. Determina la dirección IP del servidor DNS que se
asignará
Router(DHCP-config)#dns-server 192.168.1.2
3. Se asigna un nombre de dominio
Router(DHCP-config)#domain-name lab-redes.uat.edu.mx
Curso de Actualización en Redes M.C. David T. Vargas Requena
También podría gustarte
- Equipos de interconexión y servicios de red. IFCT0410De EverandEquipos de interconexión y servicios de red. IFCT0410Aún no hay calificaciones
- Tarea 2.1Documento2 páginasTarea 2.1Jarvi gil100% (3)
- Administración de servicios web: Anatomía del internetDe EverandAdministración de servicios web: Anatomía del internetAún no hay calificaciones
- Monitoreo, control y adquisición de datos con arduino y visual basic .netDe EverandMonitoreo, control y adquisición de datos con arduino y visual basic .netAún no hay calificaciones
- UF1879 - Equipos de interconexión y servicios de redDe EverandUF1879 - Equipos de interconexión y servicios de redAún no hay calificaciones
- UF1875 - Gestión de recursos, servicios y de la red de comunicacionesDe EverandUF1875 - Gestión de recursos, servicios y de la red de comunicacionesAún no hay calificaciones
- 2 PC - Conmutación. Tráfico.2020-2Documento4 páginas2 PC - Conmutación. Tráfico.2020-2EDUARDO FELIPE RAMIREZ INFANTESAún no hay calificaciones
- Iso Iec 38500Documento28 páginasIso Iec 38500Edison IAAún no hay calificaciones
- PRACTICA 12 Configuracion de WLANDocumento12 páginasPRACTICA 12 Configuracion de WLANlizrivera060706Aún no hay calificaciones
- Informe Laboratorio#1Documento17 páginasInforme Laboratorio#1Mario Villarreal100% (1)
- 13.1.10 Configurar Una Red InalámbricaDocumento11 páginas13.1.10 Configurar Una Red InalámbricaAxel LópezAún no hay calificaciones
- 11.5.2.4 Packet Tracer - Configuring A Linksys RouterDocumento8 páginas11.5.2.4 Packet Tracer - Configuring A Linksys RouterDania CarolinaAún no hay calificaciones
- Packet TracerDocumento5 páginasPacket TracerGERMAN . JIMENEZ SAN MARTINAún no hay calificaciones
- 6.1.3.9 Packet Tracer - Connect To A Wireless NetworkDocumento5 páginas6.1.3.9 Packet Tracer - Connect To A Wireless NetworkAcinorev DTAún no hay calificaciones
- ITE v7 Instructor Packet Tracer ManualDocumento17 páginasITE v7 Instructor Packet Tracer ManualManuel A. Rojas M.Aún no hay calificaciones
- 6.1.3.9 Packet Tracer - Conexión A Una Red InalámbricaDocumento4 páginas6.1.3.9 Packet Tracer - Conexión A Una Red InalámbricaRusbert SánchezAún no hay calificaciones
- Packet Tracer - Configurar Una Red Inalámbrica: ObjetivosDocumento8 páginasPacket Tracer - Configurar Una Red Inalámbrica: ObjetivosNICOL BRIGIETH RIOS HOYOSAún no hay calificaciones
- Instalacion y Configuracion de Una Red HibridaDocumento19 páginasInstalacion y Configuracion de Una Red HibridaKatherine CabreraAún no hay calificaciones
- Laboratorio 5-Joel FuertesDocumento8 páginasLaboratorio 5-Joel FuertesJoel Edgar Fuertes MelendezAún no hay calificaciones
- Tarea 5 - 13.1.10-Packet-Tracer - Configure-A-Wireless-Network - es-XLDocumento14 páginasTarea 5 - 13.1.10-Packet-Tracer - Configure-A-Wireless-Network - es-XLDiego RockAún no hay calificaciones
- Desafio WLANDocumento3 páginasDesafio WLANLuis Chu Zeta PIURAAún no hay calificaciones
- Guia 3Documento6 páginasGuia 3Benjamin MagañaAún no hay calificaciones
- Guia - Redes - Hibrida - TodoDocumento18 páginasGuia - Redes - Hibrida - TodoJoelGonzalesAún no hay calificaciones
- 13.1.10 Packet Tracer - Lina Medina VelezDocumento10 páginas13.1.10 Packet Tracer - Lina Medina Velezfederico lopezAún no hay calificaciones
- SuptamadreDocumento5 páginasSuptamadreGenesis Calvo CarrilloAún no hay calificaciones
- Configure A Wireless NetworkDocumento19 páginasConfigure A Wireless NetworkSantiagoAún no hay calificaciones
- CONFIGURAR WIFI (Resuelto)Documento19 páginasCONFIGURAR WIFI (Resuelto)Arinzon Valbuena CasaliniAún no hay calificaciones
- 11.5.2.4 Packet Tracer - Configuring A Linksys RouterDocumento4 páginas11.5.2.4 Packet Tracer - Configuring A Linksys RouterJonathanAún no hay calificaciones
- 11.5.2.4 Packet Tracer - Configuring A Linksys Router IGDocumento18 páginas11.5.2.4 Packet Tracer - Configuring A Linksys Router IGxiomara romeroAún no hay calificaciones
- Ilovepdf MergedDocumento22 páginasIlovepdf MergednaidiAún no hay calificaciones
- Actvidad Sesión 3 Packet Tracer Clara Patricia VillabonaDocumento14 páginasActvidad Sesión 3 Packet Tracer Clara Patricia Villabonaclara patricia villabonaAún no hay calificaciones
- 6.1.2.1 Packet Tracer - Bruno Medina Laboratorio 5Documento9 páginas6.1.2.1 Packet Tracer - Bruno Medina Laboratorio 5bruno Medina huahualaAún no hay calificaciones
- Lab WireleesDocumento3 páginasLab WireleesCarlitos Maxs Huamancondor BorjaAún no hay calificaciones
- Ptip Estic 200 Tarea-Alu T006Documento7 páginasPtip Estic 200 Tarea-Alu T006Ninja ProAún no hay calificaciones
- 6.1.4.7 Packet Tracer - Configure Firewall Settings - ILM FinalizadoDocumento5 páginas6.1.4.7 Packet Tracer - Configure Firewall Settings - ILM FinalizadoGustavo Adolfo DiazAún no hay calificaciones
- Guia para El Armado de Redes Con Cuora Max USB ETH WIFIDocumento26 páginasGuia para El Armado de Redes Con Cuora Max USB ETH WIFIraulmoisestejerinaAún no hay calificaciones
- 001 T08 B01 Redes InalámbricasDocumento3 páginas001 T08 B01 Redes Inalámbricascristian vasco duranAún no hay calificaciones
- Guia para El Armado de Redes Con Cuora Max USB-ETH-WIFIDocumento31 páginasGuia para El Armado de Redes Con Cuora Max USB-ETH-WIFICristianAún no hay calificaciones
- 13.5.1 Packet Tracer - WLAN Configuration - ILM (RESUELTO)Documento26 páginas13.5.1 Packet Tracer - WLAN Configuration - ILM (RESUELTO)Roberto SierraAún no hay calificaciones
- 6.1.4.7 Packet Tracer - Configure Firewall SettingsDocumento3 páginas6.1.4.7 Packet Tracer - Configure Firewall SettingsCuervo CuervoAún no hay calificaciones
- Configuracion VPN CheckpointDocumento7 páginasConfiguracion VPN CheckpointRudy Bertrand CordovaAún no hay calificaciones
- Práctica Ubiquiti RadioDocumento7 páginasPráctica Ubiquiti Radioflucki 23Aún no hay calificaciones
- Manual Servicio Satelital - Modem Newtec - KVDDocumento12 páginasManual Servicio Satelital - Modem Newtec - KVDjimmyAún no hay calificaciones
- 3 Lab Configure Firewall SettingsDocumento3 páginas3 Lab Configure Firewall SettingsFernandy TrinidadAún no hay calificaciones
- Taller de Aplicación Guia 2Documento56 páginasTaller de Aplicación Guia 2HECTOR ALEJANDRO CARDENAS REYESAún no hay calificaciones
- 8.1.2.10 Lab - Connect To A Router For The First Time JORGE NIETODocumento7 páginas8.1.2.10 Lab - Connect To A Router For The First Time JORGE NIETOJorge Humberto Nieto FontechaAún no hay calificaciones
- 12.2.5.8 Packet Tracer - Configure Wireless SecurityDocumento2 páginas12.2.5.8 Packet Tracer - Configure Wireless SecurityfabiolaAún no hay calificaciones
- 12.2.5.8 Packet Tracer - Configure Wireless Security PDFDocumento2 páginas12.2.5.8 Packet Tracer - Configure Wireless Security PDFfabiolaAún no hay calificaciones
- 12.2.5.8 Packet Tracer - Configure Wireless Security PDFDocumento2 páginas12.2.5.8 Packet Tracer - Configure Wireless Security PDFfabiolaAún no hay calificaciones
- Acceso A Internet Con MikrotikDocumento14 páginasAcceso A Internet Con MikrotikMiguel RodriguezAún no hay calificaciones
- Packet Tracer - Creación de Una Red SimpleDocumento3 páginasPacket Tracer - Creación de Una Red Simpleraven.9126Aún no hay calificaciones
- Configuracion WLANDocumento4 páginasConfiguracion WLANJuan Miguel Bernal RamosAún no hay calificaciones
- 6.1.2.1 Lab 1 - Vilcaper - Add Computers To An Existing NetworkDocumento8 páginas6.1.2.1 Lab 1 - Vilcaper - Add Computers To An Existing Networkalbieri.vilcapeAún no hay calificaciones
- Guia 6Documento7 páginasGuia 6Josue3234 DirectosAún no hay calificaciones
- Entregable 2 - Comp. Dig. Ind.Documento20 páginasEntregable 2 - Comp. Dig. Ind.ascascAún no hay calificaciones
- A10 - Arquitectura de ComputadorasDocumento2 páginasA10 - Arquitectura de ComputadorasFalcondarkkAún no hay calificaciones
- Manual Draytek 2100G PDFDocumento41 páginasManual Draytek 2100G PDFPetrusPICAPIEDRAAún no hay calificaciones
- Laboratorios A5 - Redes InalambricasDocumento28 páginasLaboratorios A5 - Redes InalambricasALEXIS CEBALLOSAún no hay calificaciones
- 6.1.4.8 Lab - Configure Firewall SettingsDocumento3 páginas6.1.4.8 Lab - Configure Firewall Settingscómo ió33% (3)
- Manual de Instalación y Configuración COMPLETO V27 Se2Documento72 páginasManual de Instalación y Configuración COMPLETO V27 Se2jimmyAún no hay calificaciones
- Semana 4. Clasificación de Redes y Redes InalámbricasDocumento12 páginasSemana 4. Clasificación de Redes y Redes InalámbricasFernado Mauyen LopezAún no hay calificaciones
- List A Do Product Os Certifica DosDocumento4 páginasList A Do Product Os Certifica DosMónica CuevasAún no hay calificaciones
- Tecnologias de La Informacion, Actividad IDocumento5 páginasTecnologias de La Informacion, Actividad Imonica benitezAún no hay calificaciones
- Está La Tecnología Cambiando La Forma en Que Nos ComunicamosDocumento8 páginasEstá La Tecnología Cambiando La Forma en Que Nos ComunicamosAlfita AlfaAún no hay calificaciones
- Bibliografia Universidad Politecnica CartagenaDocumento12 páginasBibliografia Universidad Politecnica CartagenaOscar Sacases PlanasAún no hay calificaciones
- MDETI PFM 077 CoDocumento155 páginasMDETI PFM 077 Coazariel.rodrigoAún no hay calificaciones
- Manual RepetidorDocumento35 páginasManual RepetidorCarolina Castellví ForbesAún no hay calificaciones
- El Analisis de Entorno en Ambientes de Negocio Vulnerables PDFDocumento24 páginasEl Analisis de Entorno en Ambientes de Negocio Vulnerables PDFPaola Andrea Bejarano ZambranaAún no hay calificaciones
- Reseña Mini Computador VITM2100-01-01Documento8 páginasReseña Mini Computador VITM2100-01-01lenovo017Aún no hay calificaciones
- Carrasco Cayambe Daniela RocioDocumento19 páginasCarrasco Cayambe Daniela RocioDanny CarrascoAún no hay calificaciones
- Técnicas de Estudio e Investigación - Cuestionario S1P1 - S1P1 - S1P3 - S1P4Documento28 páginasTécnicas de Estudio e Investigación - Cuestionario S1P1 - S1P1 - S1P3 - S1P4Anahí AlexandraAún no hay calificaciones
- Firmware A RTU iBOX Rev0Documento3 páginasFirmware A RTU iBOX Rev0nicolás_lorréAún no hay calificaciones
- Carmen Ortega Graciano - Miradas de Genero de Woolf A HarawayDocumento12 páginasCarmen Ortega Graciano - Miradas de Genero de Woolf A Harawaymaia_sol_navasAún no hay calificaciones
- Packet TracerDocumento2 páginasPacket TracerDeimer AckermanAún no hay calificaciones
- Tesis Completa Cristian Torres 2012, 10-04Documento419 páginasTesis Completa Cristian Torres 2012, 10-04Billy McleanAún no hay calificaciones
- Focusrite Control Scarlett 3rd Gen User Guide - ESP - 0 PDFDocumento32 páginasFocusrite Control Scarlett 3rd Gen User Guide - ESP - 0 PDFAlvaroJavierGradosFloresAún no hay calificaciones
- Argudo Martinez IdoiaDocumento128 páginasArgudo Martinez IdoiaSonia AdevaAún no hay calificaciones
- Que Es SDHDocumento6 páginasQue Es SDHPatricio Ordoñez BaldeonAún no hay calificaciones
- Curriculum FormatoDocumento8 páginasCurriculum Formatoeusebio avellanedaAún no hay calificaciones
- CO BREAKERMATIC Catalogo Linea DomesticosDocumento16 páginasCO BREAKERMATIC Catalogo Linea DomesticosSepca YopalAún no hay calificaciones
- EPSON PowerLite® S39Documento4 páginasEPSON PowerLite® S39Support Technician Indra Colombia LtdaAún no hay calificaciones
- Plan de Trabajo SeminarioDocumento2 páginasPlan de Trabajo SeminarioJOHANNA ANDREA RAMIREZ POSADAAún no hay calificaciones
- PE - ENFERMERIA TECNICA PB-set.-2021Documento156 páginasPE - ENFERMERIA TECNICA PB-set.-2021Carlos Eduardo Flores YahuarcalosAún no hay calificaciones
- Publicacion Enit 2005 PDFDocumento45 páginasPublicacion Enit 2005 PDFkaduwdAún no hay calificaciones
- Tema 1. Caracterización de Redes Locales PresentacionDocumento39 páginasTema 1. Caracterización de Redes Locales PresentacionAngel Jose Caba MateoAún no hay calificaciones
- Proyecto Amavisión OriginalDocumento9 páginasProyecto Amavisión OriginalAntonio RojasAún no hay calificaciones
- El Proceso de Personalización - Fundación Encuentro PDFDocumento138 páginasEl Proceso de Personalización - Fundación Encuentro PDFJorge Urrutia Rivera100% (1)