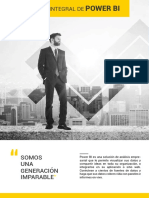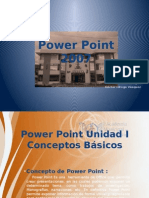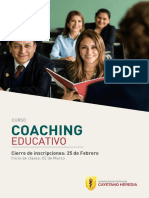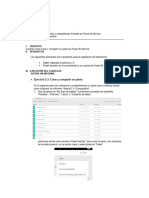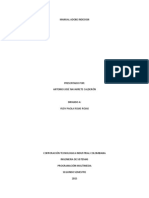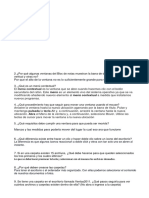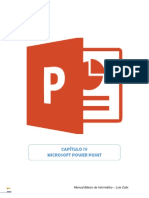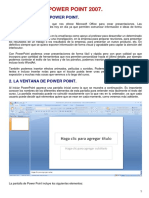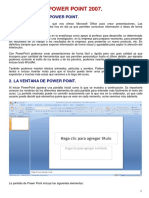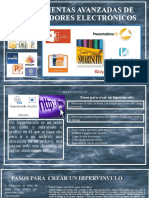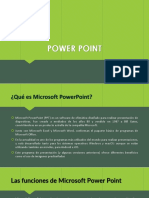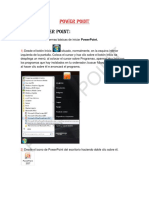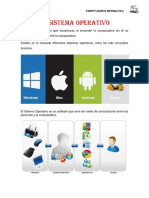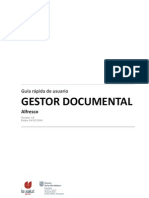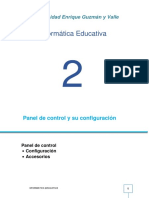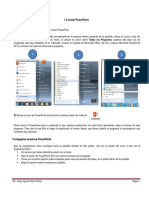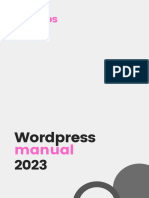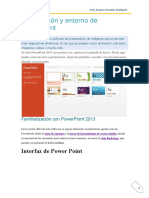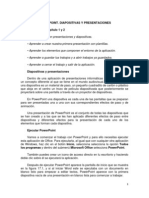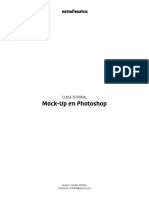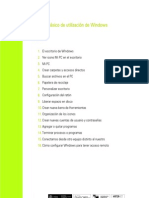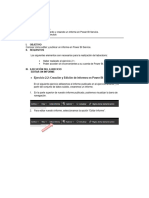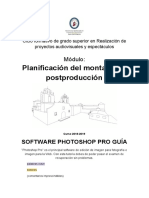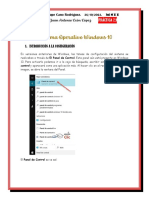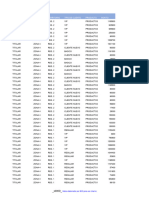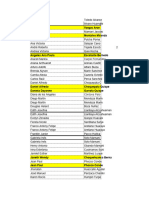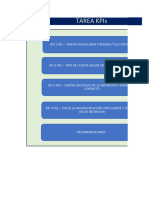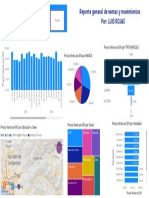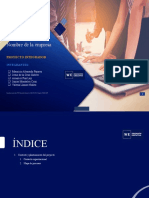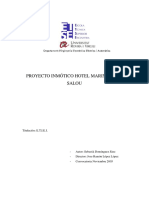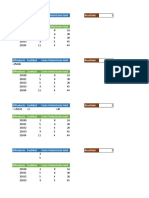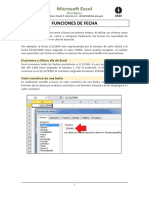Documentos de Académico
Documentos de Profesional
Documentos de Cultura
Ejercicio 2.3
Cargado por
Luis Alberto0 calificaciones0% encontró este documento útil (0 votos)
4 vistas7 páginasEste documento proporciona instrucciones para crear y compartir un panel en Power BI Service. Explica cómo crear un nuevo panel llamado "Panel Ventas", anclar visualizaciones de informes existentes al panel, y compartir el panel completado con otros usuarios.
Descripción original:
Ejercicio Power BI
Derechos de autor
© © All Rights Reserved
Formatos disponibles
PDF, TXT o lea en línea desde Scribd
Compartir este documento
Compartir o incrustar documentos
¿Le pareció útil este documento?
¿Este contenido es inapropiado?
Denunciar este documentoEste documento proporciona instrucciones para crear y compartir un panel en Power BI Service. Explica cómo crear un nuevo panel llamado "Panel Ventas", anclar visualizaciones de informes existentes al panel, y compartir el panel completado con otros usuarios.
Copyright:
© All Rights Reserved
Formatos disponibles
Descargue como PDF, TXT o lea en línea desde Scribd
0 calificaciones0% encontró este documento útil (0 votos)
4 vistas7 páginasEjercicio 2.3
Cargado por
Luis AlbertoEste documento proporciona instrucciones para crear y compartir un panel en Power BI Service. Explica cómo crear un nuevo panel llamado "Panel Ventas", anclar visualizaciones de informes existentes al panel, y compartir el panel completado con otros usuarios.
Copyright:
© All Rights Reserved
Formatos disponibles
Descargue como PDF, TXT o lea en línea desde Scribd
Está en la página 1de 7
Tipo : Guía
Tema : Creando y compartiendo Paneles en Power BI Service Duración : 30
minutos
I. OBJETIVO
Conocer cómo crear y compartir un panel en Power BI Service
II. REQUISITOS
Los siguientes elementos son necesarios para la realización del laboratorio:
• Haber realizado el ejercicio 2.2
• Poder acceder sin inconvenientes a su cuenta de Power BI.
III. EJECUCIÓN DEL EJERCICIO
EDITAR UN INFORME
• Ejercicio 2.3: Crear y compartir un panel.
En el siguiente ejercicio crearemos y compartiremos un panel cuyo contenido tendrá
como orígenes los informes “Sesion1” y “Comparativo”.
1. Nos ubicamos en “Mi área de trabajo” y podremos visualizar las pestañas
“Paneles”, “Informes”, “Libros” y “Conjunto de datos”.
1
. Crearemos un panel que tendrá como nombre “Panel Ventas”; para crear el panel, nos
ubicamos en la parte superior, en la opción crear y seleccionamos “Panel”
Desarrollado por : Yohan Flores Santos
3. Visualizaremos una ventana emergente, que no solicitará definir un nombre
al panel.
4. Le nombramos “Panel Ventas” y le damos “Crear”.
5. Una vez finalizado el proceso de creación, que es muy rápido, podremos
visualizar una interfaz vacía, donde destaca la barra de navegación. Este es
nuestro panel.
Desarrollado por : Yohan Flores Santos
6. Vayamos a nuestro informe “Sesión2”, lo abrimos para poder visualizarlo.
7. Lo que haremos será “anclar” el gráfico de columnas, el Pie y el mapa al
Panel que creamos. Para anclar una visualización a un panel, debemos
seguir el siguiente procedimiento.
• Seleccionar la Visualización.
Desarrollado por : Yohan Flores Santos
• En cada visualización en la parte superior derecha, figuran unos
íconos.
• Estos sirven para funciones propias de la visualización, como
explorar datos, ampliar la visualización y el que usaremos en este
caso permite anclar la visualización a un panel.
• Hacemos click en el ícono; aparecerá una ventana emergente. En
la cual podemos elegir si queremos que se ancle en un panel
nuevo o en uno ya existente, elegimos panel existente y ubicamos
el “Panel Ventas” que creamos anteriormente.
Desarrollado por : Yohan Flores Santos
• Podremos visualizar un mensaje que indica que la operación ha
terminado satisfactoriamente y desde el cual podemos ir al panel.
• Nos ubicamos en nuestro panel y podremos ver la visualización
anclada.
Desarrollado por : Yohan Flores Santos
• Anclamos las demás visualizaciones pendientes y agregamos el
gráfico de línea, el gráfico de dispersión y el gráfico de área del
informe “Comparativo”.
8. El resultado final debe ser el siguiente.
9. Procederemos a compartir el panel; ubicarse en la barra de navegación del
panel. Podremos visualizar la opción “Compartir”.
Desarrollado por : Yohan Flores Santos
10. Seleccionamos esta opción y al costado derecho, aparecerá una ventana
en la cual debemos especificar el correo del destinatario y un mensaje que
es opcional y elegimos “Compartir”.
11. En la parte superior derecha podremos visualizar un mensaje que indica
que el panel se compartió satisfactoriamente.
Desarrollado por : Yohan Flores Santos
También podría gustarte
- Manual de Uso Paso A Paso de GeniallyDocumento23 páginasManual de Uso Paso A Paso de Geniallyjavier elizondo rojas100% (4)
- Biblia de Power Point 2007-Ebook PDFDocumento85 páginasBiblia de Power Point 2007-Ebook PDFhccbadAún no hay calificaciones
- Computación DecimoDocumento33 páginasComputación DecimoJhon HerrediaAún no hay calificaciones
- Power BIDocumento10 páginasPower BILuis Alberto50% (2)
- Diapositivas de Clases de Power Point.Documento32 páginasDiapositivas de Clases de Power Point.Juan Carlos MedinaAún no hay calificaciones
- Coaching EducativoDocumento6 páginasCoaching EducativoLuis AlbertoAún no hay calificaciones
- Interfaz PowerPoint 2016Documento2 páginasInterfaz PowerPoint 2016Arnulfo González Sánchez100% (2)
- Ejercicio 2.3: Crear y Compartir Un PanelDocumento6 páginasEjercicio 2.3: Crear y Compartir Un PanelDIEGO AYRTON VELÁSQUEZ PÁRRAGAAún no hay calificaciones
- Ejercicio 2.2Documento9 páginasEjercicio 2.2Luis AlbertoAún no hay calificaciones
- Manual Adobe IndesignDocumento30 páginasManual Adobe IndesignFelipe ContrerasAún no hay calificaciones
- Manual para El Uso de BigBlueButtonDocumento16 páginasManual para El Uso de BigBlueButtonArtemio AguirreAún no hay calificaciones
- Practica BlockDocumento4 páginasPractica BlockdeyviAún no hay calificaciones
- 6 - Configuracion e Interfaz de Windows XPDocumento99 páginas6 - Configuracion e Interfaz de Windows XPPaulAún no hay calificaciones
- IV Unidad - Microsoft PowerPointDocumento9 páginasIV Unidad - Microsoft PowerPointLuis CalixAún no hay calificaciones
- Aula Mentor. Muestra de Manual de POwer Point. Microsoft OfficeDocumento16 páginasAula Mentor. Muestra de Manual de POwer Point. Microsoft Officeaulamentor_mentorAún no hay calificaciones
- Vamos A Ver Las Dos Formas Básicas de Iniciar PowerPointDocumento8 páginasVamos A Ver Las Dos Formas Básicas de Iniciar PowerPointBautista YamyAún no hay calificaciones
- Interfaz de PowerpointDocumento15 páginasInterfaz de PowerpointWalter ChóAún no hay calificaciones
- Elementos y Comandos de Power PointDocumento14 páginasElementos y Comandos de Power PointAmy Roberson0% (1)
- Partes DE PowerpointDocumento20 páginasPartes DE PowerpointiscarAún no hay calificaciones
- Photoshop Fichas de Aprendizaje 2014Documento99 páginasPhotoshop Fichas de Aprendizaje 2014zahamira2Aún no hay calificaciones
- Reseña Aprediendo Power PointDocumento38 páginasReseña Aprediendo Power PointFranciscoAún no hay calificaciones
- Avance - Material Didáctico - Joel Wagner Montufor QuispeDocumento9 páginasAvance - Material Didáctico - Joel Wagner Montufor QuispeBeatríz MamaniAún no hay calificaciones
- Práctica No. 1 Sistema Operativo WindowsDocumento6 páginasPráctica No. 1 Sistema Operativo WindowsJeny Natali Villanueva TacillaAún no hay calificaciones
- Teoria y Actividades Power Point 4c2ba Eso Office 20074 PDFDocumento40 páginasTeoria y Actividades Power Point 4c2ba Eso Office 20074 PDFpatico0315100% (1)
- Manual de PowerpointDocumento40 páginasManual de PowerpointReyes RosyAún no hay calificaciones
- Operacion de PaquetesDocumento35 páginasOperacion de PaquetesChino HdzAún no hay calificaciones
- Herramientas Avanzadas de Presentadores ElectrónicosDocumento6 páginasHerramientas Avanzadas de Presentadores ElectrónicosL17E40175-DULCE CAROLINA GIL HERNANDEZ100% (1)
- 3.opciones de EscritorioDocumento103 páginas3.opciones de Escritorio0nai0100% (1)
- Power PointDocumento14 páginasPower PointANA LUCIA HUALLPARIMACHI GARCIAAún no hay calificaciones
- Vamos A Ver Las Dos Formas Básicas de Iniciar Power PointDocumento6 páginasVamos A Ver Las Dos Formas Básicas de Iniciar Power PointSecuas_tauro_188108100% (1)
- Trabajo de MicrosoftDocumento52 páginasTrabajo de MicrosoftRubén GuzmanAún no hay calificaciones
- Programa NeobookDocumento12 páginasPrograma NeobookWanderley AsencioAún no hay calificaciones
- Manual para Powerpoint - Dia 1Documento16 páginasManual para Powerpoint - Dia 1Marcia Lourdes Larico BernabéAún no hay calificaciones
- Instrucciones de Power PointDocumento9 páginasInstrucciones de Power PointdavidAún no hay calificaciones
- Guiá Rápida SharepointDocumento18 páginasGuiá Rápida Sharepointpm.cimagrafAún no hay calificaciones
- Tema6 - Sistema OperativoDocumento8 páginasTema6 - Sistema OperativoRoger MirandaAún no hay calificaciones
- Guia Rapida de Uso Del Gestor Documental (Alfresco)Documento10 páginasGuia Rapida de Uso Del Gestor Documental (Alfresco)balduquenaAún no hay calificaciones
- Introduccion A PowerPoint-Tipo MonografiaDocumento16 páginasIntroduccion A PowerPoint-Tipo MonografiaJoselo Oviedo Cuervixx RapAún no hay calificaciones
- Sesion 02-SeparataDocumento15 páginasSesion 02-SeparataAlcantaraSusyAún no hay calificaciones
- Unidad 1Documento7 páginasUnidad 1miriamycamila661Aún no hay calificaciones
- Copia de Manual Woocommerce Carrito AbandonadoDocumento5 páginasCopia de Manual Woocommerce Carrito AbandonadoGerman SanchezAún no hay calificaciones
- Iniciar y Cerrar PowerPointDocumento16 páginasIniciar y Cerrar PowerPointmago-merlínAún no hay calificaciones
- Introducción y Entorno de PowerPointDocumento12 páginasIntroducción y Entorno de PowerPointAmparito MagrAún no hay calificaciones
- Curso Power PointDocumento56 páginasCurso Power Pointarquimusic2Aún no hay calificaciones
- Tutorial Big Blue ButtonDocumento11 páginasTutorial Big Blue ButtonMario MartinAún no hay calificaciones
- Barra de Herramientas de Acceso RápidoDocumento17 páginasBarra de Herramientas de Acceso RápidoLili MoralesAún no hay calificaciones
- Preguntas de RepasoDocumento2 páginasPreguntas de RepasoErick MarquezAún no hay calificaciones
- Tutorial Mock Up PDFDocumento10 páginasTutorial Mock Up PDFCamila Vilches TapiaAún no hay calificaciones
- Vamos A Ver Las Dos Formas Básicas de Iniciar Power PointDocumento12 páginasVamos A Ver Las Dos Formas Básicas de Iniciar Power Pointkaricis_17960475% (4)
- Manual Basico de Utilizacion de WindowsDocumento8 páginasManual Basico de Utilizacion de WindowsandresozzyAún no hay calificaciones
- Barra de Herramientas de Acceso RápidoDocumento2 páginasBarra de Herramientas de Acceso RápidoAntón SanchezAún no hay calificaciones
- PowerPoint 01Documento6 páginasPowerPoint 01KahuamonAún no hay calificaciones
- Manual de Usuario - Vitorica - Espinosa - IlseMichelle - 3B PDFDocumento17 páginasManual de Usuario - Vitorica - Espinosa - IlseMichelle - 3B PDFIlse EspinosaAún no hay calificaciones
- Curso Power PointDocumento27 páginasCurso Power Pointincorruptus corpusAún no hay calificaciones
- Clase Gratuita Power PointDocumento22 páginasClase Gratuita Power PointGeraldine MendozaAún no hay calificaciones
- Taller Sobre Conocimientosobre Power PointDocumento10 páginasTaller Sobre Conocimientosobre Power PointWilliamAún no hay calificaciones
- PARTE 1 - IntroducciónDocumento5 páginasPARTE 1 - IntroducciónMichael Cardenas QuispeAún no hay calificaciones
- Ejercicio 2.2: Creación y Edición de Informes en Power BI ServiceDocumento8 páginasEjercicio 2.2: Creación y Edición de Informes en Power BI ServiceDIEGO AYRTON VELÁSQUEZ PÁRRAGAAún no hay calificaciones
- Photoshop Pro CC Guia FP RPAYEDocumento26 páginasPhotoshop Pro CC Guia FP RPAYEGeraldine PierottiAún no hay calificaciones
- Práctica 2.9Documento21 páginasPráctica 2.9Angie CanoAún no hay calificaciones
- Kpi1 V1Documento27 páginasKpi1 V1Luis AlbertoAún no hay calificaciones
- Kpi de DesempeñoDocumento26 páginasKpi de DesempeñoLuis AlbertoAún no hay calificaciones
- Ficha KPIDocumento5 páginasFicha KPILuis AlbertoAún no hay calificaciones
- KPI1 v1 161023Documento110 páginasKPI1 v1 161023Luis AlbertoAún no hay calificaciones
- Ventas Vehículos-MJDocumento1 páginaVentas Vehículos-MJLuis AlbertoAún no hay calificaciones
- CB-AgroLibano-Trabajo Final-Grupo 02Documento4 páginasCB-AgroLibano-Trabajo Final-Grupo 02Luis AlbertoAún no hay calificaciones
- Clase 9 - IntermedioDocumento52 páginasClase 9 - IntermedioLuis AlbertoAún no hay calificaciones
- Inmotica PDFDocumento291 páginasInmotica PDFLuis AlbertoAún no hay calificaciones
- Practica Calificada PC2Documento3 páginasPractica Calificada PC2Luis AlbertoAún no hay calificaciones
- Clase2 - Excel AvanzadoDocumento70 páginasClase2 - Excel AvanzadoLuis AlbertoAún no hay calificaciones
- Domotica Al Alcance de La ManoDocumento25 páginasDomotica Al Alcance de La ManoLuis AlbertoAún no hay calificaciones
- Excel Semana3Documento20 páginasExcel Semana3Luis AlbertoAún no hay calificaciones
- Hik ConnectDocumento21 páginasHik ConnectLuis AlbertoAún no hay calificaciones