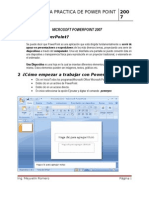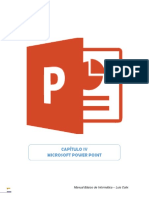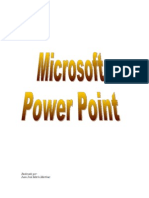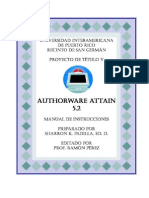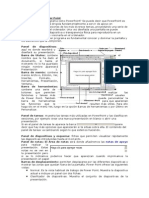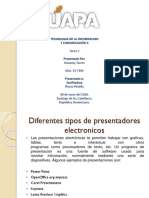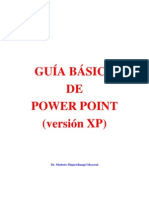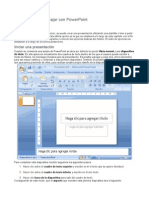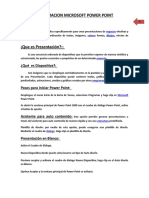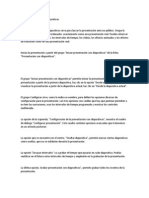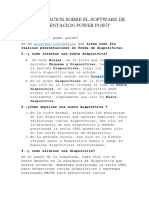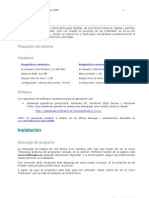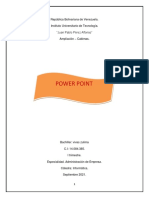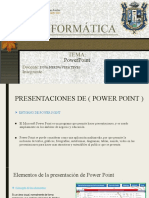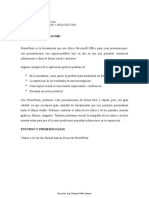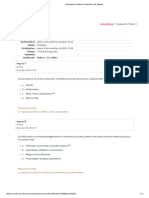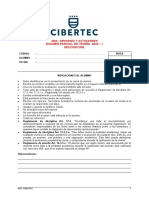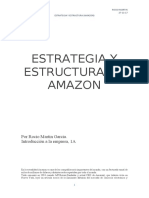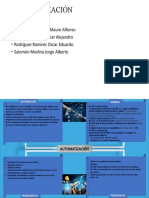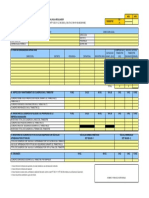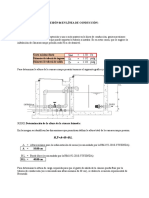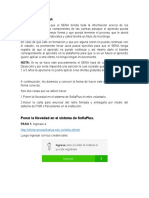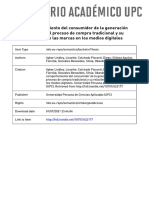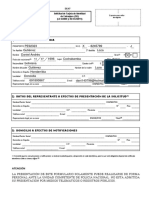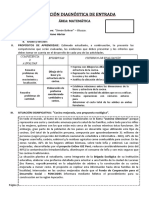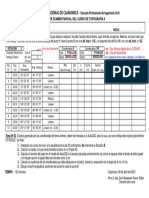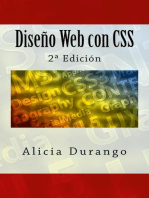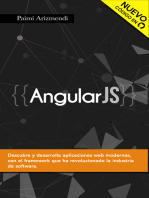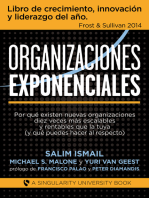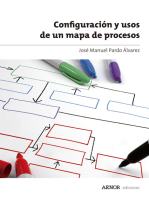Documentos de Académico
Documentos de Profesional
Documentos de Cultura
4-Apuntes de Power Point-2007
Cargado por
DIANADerechos de autor
Formatos disponibles
Compartir este documento
Compartir o incrustar documentos
¿Le pareció útil este documento?
¿Este contenido es inapropiado?
Denunciar este documentoCopyright:
Formatos disponibles
4-Apuntes de Power Point-2007
Cargado por
DIANACopyright:
Formatos disponibles
Centro Comunitario Cemex Barrientos
CURSO DE POWER POINT 2007:
El presente documento fue realizado con el objetivo de reforzar los conocimientos adquiridos por los
alumnos de Centro comunitario Cemex, no es en sí un manual, sino un compendio de cada uno de
los temas desarrollados en clase.
Power Point es un programa de Office que permite crear “presentaciones” (Documentos) mediante
la inserción de imágenes, texto, sonidos, gráficas, etc.
1.- Área de trabajo: la parte central de la ventana es donde visualizamos y creamos las diapositivas
que formarán la presentación. Una diapositiva no es más que una de las muchas pantallas que
forman parte de una presentación.
2.- La barra de título: Contiene el nombre del documento sobre el que se está trabajando.
Cuando creamos una Presentación se le asigna el nombre provisional Presentación1, hasta que lo
guardemos y le demos el nombre deseado. En el extremo de la derecha están los botones para
minimizar, restaurar/maximizar y cerrar la ventana.
3.- Banda o cinta de opciones: contiene todas las operaciones que nos permite realizar Power Point
con nuestras presentaciones, estas operaciones suelen estar ordenadas en grupos.
4.- Barra de acceso rápido: Permite colocar los iconos para ejecutar de forma inmediata algunas de
las operaciones más habituales, como Guardar, Copiar, Pegar, Imprimir, etc.
5.- Botón de menú de office: Tiene funciones como: Nuevo, abrir guardar, cerrar, imprimir. Además
puedes personalizar las pestañas de menú en el botón opciones.
Adc/adc 06-16 Página 1 de 23
Centro Comunitario Cemex Barrientos
6.- El área de esquema: muestra los
títulos de las diapositivas que vamos
creando con su número e incluso puede
mostrar las diapositivas en miniatura si
seleccionamos la pestaña .Al
seleccionar una diapositiva en el área
de esquema aparecerá inmediatamente
la diapositiva en el área de trabajo para
poder modificarla.
7.- El área de notas: será donde añadiremos las notas de apoyo para realizar la presentación.
Estas notas no se ven en la presentación pero si se lo indicamos podemos hacer que aparezcan
cuando se imprima la presentación en papel.
8.- Los botones de vistas : con ellos podemos elegir el tipo de Vista en la cual queremos
encontrarnos según nos convenga, por ejemplo podemos tener una vista general de todas las
diapositivas que tenemos, también podemos ejecutar la presentación para ver cómo quedará cada
pantalla, etc. El icono que está resaltado nos indica la vista en la que nos encontramos.
La barra de estado nos muestra el estado de la presentación, en este caso el número de la
diapositiva en la cual nos encontramos y el número total de diapositivas, el tipo de diseño y el
idioma.
Las barras de desplazamiento permiten movernos a lo largo y ancho de la pantalla de forma rápida y
sencilla, simplemente hay que desplazar la barra arrastrándola con el ratón, o hacer clic en los
triángulos laterales. Tenemos una barra horizontal (la que te enseñamos) y una vertical. Si no las ves
es normal, estas barras sólo aparecen cuando hacen falta es decir cuando una diapositiva no cabe
en la pantalla.
Adc/adc 06-16 Página 2 de 23
Centro Comunitario Cemex Barrientos
Presentación:
Es un conjunto de diapositivas (paginas) referentes a un tema en particular.
Diapositiva:
Es una hoja donde se pueden colocar imágenes, texto, sonidos, gráficos, etc. Sirve para mostrar en
forma gráfica algún trabajo relacionado a un tema específico.
Insertar Cuadro de Texto:
Permite escribir un texto y darle el formato deseado, para ello podemos utilizar los iconos de la
pestaña Inicio.
Adc/adc 06-16 Página 3 de 23
Centro Comunitario Cemex Barrientos
1.- Pestaña Insertar
2.- en el grupo ilustraciones elegir el Icono cuadro de Texto
3.- Hacer Click dentro del área de trabajo
4.- Dentro del rectángulo escribir el texto deseado
5.- Al terminar hacer Click fuera del rectángulo
Nota: En la pestaña Inicio, en el grupo Fuente, podemos cambiar el tipo, color y tamaño del texto.
Nota: en la pestaña Inicio, en el grupo dibujo, podemos cambiar el fondo del texto utilizando el botón
Estilos rápidos.
Ejercicio:
Crear varios cuadros de texto (sugeridos en clase) y cambiarles los colores de letra y el Estilo rápido.
Crear una nueva Diapositiva:
1.- Desde la pestaña Inicio, elegir Icono “Nueva Diapositiva”.
Nota: El icono de nueva diapositiva está dividido en dos partes, utilizar la parte inferior.
2.- Elegir una Diapositiva que está “en Blanco”. (Se sugiere la que dice Solo El Titulo).
Adc/adc 06-16 Página 4 de 23
Centro Comunitario Cemex Barrientos
Ejercicio:
Crear las diapositivas 2 y 3
Insertar imagen:
1.-Pestaña Insertar
2.- En el grupo ilustraciones hacer Click en el icono Imagen.
3.- Generalmente se abre la carpeta o Biblioteca de “mis Imágenes”, donde podemos elegir alguna
imagen haciendo Click sobre ella y eligiendo Aceptar.
Nota: Se puede buscar alguna otra carpeta o, en su caso, alguna unidad externa (CD o memoria
USB) o, también descargar la imagen desde internet.
Adc/adc 06-16 Página 5 de 23
Centro Comunitario Cemex Barrientos
Ejercicio:
Insertar dos o tres imágenes.
Colocar la cuadrícula:
Nos permite observar una pantalla con líneas horizontales y verticales para alinear nuestros cuadros
de texto o las imágenes que insertamos.
1.- Pestaña Vista.
2.- En el grupo Mostrar u ocultar hacer Click en Líneas de cuadricula.
Adc/adc 06-16 Página 6 de 23
Centro Comunitario Cemex Barrientos
Ejercicio:
Alinear los cuadros de texto utilizando la cuadricula.
Mostrar u ocultar las reglas Horizontal y Vertical:
1.- Pestaña Vista.
2.- En el grupo Mostrar u ocultar hacer Click en Regla. (Ver la imagen anterior).
Copiar elementos entre diapositivas:
1.- Elegir el elemento a Copiar.
2.- Seleccionarlo con el Botón Derecho desde el Controlador de giro (“la Pelotita Verde”) que
aparece sobre el elemento.
3.- Elegir Cortar o Copiar, según sea el caso.
4.- Pasar a la Diapositiva donde se colocará el elemento y con el botón derecho, elegir “Pegar” en
cualquier parte de la diapositiva.
Adc/adc 06-16 Página 7 de 23
Centro Comunitario Cemex Barrientos
Ejecutar todas las diapositivas:
Esto permite observar la presentación completa.
1.- Utilizar la tecla F5 y usando las flechas del teclado, desplazarse hacia arriba y hacia abajo.
2.- Para detener nuestra presentación, podemos presionar la tecla “ Esc ”. En cualquier momento.
Cambiar Diseño de diapositivas (Fondo):
1.- En la pestaña Diseño.
2.- En el Grupo que dice “Temas” iluminar uno de ellos sin hacer Click.
3.-Presionar el botón derecho.
4.- Elegir “aplicar a las diapositivas seleccionadas”. Se aplicará solo a la Diapositiva que tenemos en
pantalla.
5.- Si se quieren cambiar Todas las diapositivas con el mismo Fondo, se hace Click sobre la imagen
seleccionada.
Ejercicio:
Colocar un fondo de pantalla a las diapositivas 1 y 2
Adc/adc 06-16 Página 8 de 23
Centro Comunitario Cemex Barrientos
Animaciones en las diapositivas:
Es configurar cada diapositiva para que tenga un efecto con movimiento y sonido.
1.- En la pestaña Animaciones
2.- En el grupo Transición a esta diapositiva, elegir alguno de los efectos haciendo Click.
3.- En el icono sonidos, se puede elegir uno para cada diapositiva.
Ejercicio:
Insertar animaciones a cada una de las 3 diapositivas.
Insertar Texto con Word Art:
Permite crear un texto, elegir un tipo de letra, colocarle sombras, hacer giros (rotación), fondo, etc.
1.- Pestaña Insertar
2.- en el grupo “Texto”, hacer Click en Word Art.
3.- Icono “Word Art”.
4.- Elegir un modelo haciendo Click y escribir el texto en el cuadro que dice “Escriba el Texto aquí”
5.- Después de escribirlo se pueden cambiar el tamaño, la fuente, y también se puede girar con el
Controlador de giro (“la Pelotita Verde”) que aparece sobre la imagen.
Nota: se pueden colocar colores y movimientos, esto se hace desde la pestaña Formato eligiendo
algunas de las opciones del grupo de Estilos de forma o del grupo Estilos de Word Art.
Adc/adc 06-16 Página 9 de 23
Centro Comunitario Cemex Barrientos
Marca de Agua:
Es poner una imagen como fondo de Pantalla a alguna Diapositiva.
1.- Insertar una imagen
2.- Botón Derecho sobre la imagen.
3.- Elegir formato de Imagen.
4.- elegir el Botón que dice “Imagen”
5.- Elegir “Cambiar color”
6.- En la ventana de los diferentes modelos, elegir el que dice “Decolorar”.
7.- Al Decolorarlo, con el Botón derecho y elegir “Enviar al fondo”.
Adc/adc 06-16 Página 10 de 23
Centro Comunitario Cemex Barrientos
Personalizar animación:
Se encuentra en la pestaña Animaciones, y sirve para que cada elemento dentro de nuestras
diapositivas tenga movimiento y sonidos.
1.- Pestaña “Animaciones”, Icono “Personalizar Animación”.
2.- Hacer Click sobre alguno de los cuadros de texto o sobre alguna imagen.
3.- En el menú emergente, utilizar el botón “Agregar Efecto”.
4.- Elegir algún efecto de:
Entrada, Énfasis, Salir o Trayectoria. Se puede utilizar la opción “más efectos”.
5.- Por último hacer Click en Aceptar.
Nota: En el mismo menú, podemos modificar la velocidad del efecto.
Adc/adc 06-16 Página 11 de 23
Centro Comunitario Cemex Barrientos
Agregar Sonido a la Animación:
1.- Al ejecutar el Icono de “Personalizar Animación”, hacer Click en el elemento que tendrá sonido.
2.- Utilizar el menú emergente que dice “Personalizar Animación”.
3.- Hacer Click en la flechita que aparece junto al nombre del elemento.
4.- En el menú desplegable elegir “Opciones de Efecto”
5.- Hacer Click en la flecha de “Sonido”.
6.- En la ventana que aparece, elegir un sonido.
7.- En la bocina que aparece junto a la lista de sonidos, hacer Click y subir su volumen.
8.- Elegir Aceptar.
Configurar Tiempos a cada elemento:
Es dar una secuencia a cada elemento de nuestra diapositiva.
En este caso, se hará que su movimiento sea automático y no sea necesario hacer Click para que
1.- Pestaña Animaciones.
2.- En el Menú emergente que dice “Personalizar Animación”.
3.- Hacer Click en “Inicio” y elegir “después de la Anterior.
4.- Se cambiaran los números consecutivos de la presentación y todos tendrán el número “0”
Adc/adc 06-16 Página 12 de 23
Centro Comunitario Cemex Barrientos
Reproducir cada diapositiva:
Nos permite observar el movimiento de cada elemento dentro de nuestra diapositiva.
1.- Pestaña Animaciones.
2.- En el Menú emergente que dice “Personalizar Animación”.
3.- Hacer Click en el botón Reproducir.
Adc/adc 06-16 Página 13 de 23
Centro Comunitario Cemex Barrientos
Avanzar las Diapositivas:
1.- En la pestaña “Animaciones” se muestra la opción de “avanzar a la Diapositiva”, donde se pueden
configurar la cantidad de segundos para que pase a la siguiente diapositiva.
Adc/adc 06-16 Página 14 de 23
Centro Comunitario Cemex Barrientos
Insertar Imágenes Prediseñadas:
1.- Pestaña “Insertar”
2.- Icono “Imágenes Prediseñadas”.
3.- Opción “Organizar Clips”.
4.- Elegir “Colecciones de Office”.
Adc/adc 06-16 Página 15 de 23
Centro Comunitario Cemex Barrientos
5.- Abrir cualquier carpeta o subcarpeta con el símbolo +
6.- Arrastrar una imagen con el Mouse dentro de la Diapositiva donde se necesite insertar.
7.- Si se desea, se puede personalizar con Animaciones (agregar Efecto).
Insertar un Gráfico de Barras:
Se realiza desde la pestaña Insertar, y se elige el icono Grafico. (Gráfica de Barras).
Nota: es conveniente que para cambiar los valores de la gráfica, se hagan desde la hoja de Excel
que se abre al insertar el gráfico y finalmente se cierre la ventana de Excel.
Adc/adc 06-16 Página 16 de 23
Centro Comunitario Cemex Barrientos
a) Eliminar el eje Vertical y las Líneas de división:
1.- Hacer Click sobre algunos de los números del Eje Vertical.
2.- Presionar la tecla Suprimir. Supr.
3.- Hacer Click sobre alguna de las líneas de división.
4.- Verificar que aparezcan en los extremos de las líneas unas “bolitas”.
5.- Presionar la tecla Supr.
b) Insertar valores:
1.- Colocar el Mouse dentro de una barra y presionar el botón derecho.
2.- Hacer Click en “Agregar etiquetas de datos”. (Colocará los valores sobre las barras de ese color).
3.- Repetir este paso para cada color de barra.
c) Cambiar el relleno de las barras:
1.- Hacer Click dentro de una barra.
2.- Ahora presionar el botón derecho dentro de la barra.
3.- Hacer Click en “Dar formato a serie de datos”.
Adc/adc 06-16 Página 17 de 23
Centro Comunitario Cemex Barrientos
4.- En la ventana emergente hacer Click en “Relleno”.
5.- Ahora debes elegir alguna de las opciones siguientes:
d) Cambiar el color de fondo de las barras:
1.- Hacer Click entre las barras de la gráfica (sin tocar ninguna).
2.- Presionar el botón derecho y elegir “Formato de línea de trazado.
3.- En la ventana emergente hacer Click en “Relleno”.
4.- Ahora debes elegir alguna de las opciones que aparecen en el gráfico anterior.
e) Cambiar el color de fondo del área del Gráfico:
1.- Hacer Click sobre los nombres de los meses (ver el grafico del inciso a)
2.- Presionar el botón derecho y elegir “Formato del área del gráfico.
3.- En la ventana emergente hacer Click en “Relleno”.
4.- Ahora debes elegir alguna de las opciones que aparecen en la ventana emergente.
Adc/adc 06-16 Página 18 de 23
Centro Comunitario Cemex Barrientos
Insertar un Organigrama (Smart Art):
Un organigrama es una lista de datos ordenados en forma de Jerarquías (orden de importancia).
1.- Pestaña Insertar
2.- En el grupo Ilustraciones, elegir “Smart Art”.
3.- elegir de la lista un gráfico. Se sugiere el de la imagen siguiente:
4.- Cambiar los nombre de los Cuadros de texto.
5.- En la pestaña Diseño, cambiarle el Color y hacerlo Tridimensional:
Adc/adc 06-16 Página 19 de 23
Centro Comunitario Cemex Barrientos
Se sugiere Escena de bloques.
6.- Para Modificar el color d cada “Bloque”, se sugiere colocar el puntero en alguna de sus esquinas
y, cuando nuestro cursor tenga la siguiente forma presionar el botón derecho y elegir
“Formato de imagen”.
Se sugiere hacer combinaciones utilizando la opción Relleno degradado mover los siguientes
controles:
7.- También se puede insertar un color de fondo a los bloques utilizando el botón derecho justo
encima de los bloques y elegir la opción “formato de objeto”.
Adc/adc 06-16 Página 20 de 23
Centro Comunitario Cemex Barrientos
Insertar Formas y figuras:
1.- Pestana Insertar.
2.- Icono formas.
3.- Elegir una figura.
4.- Colocarla en su presentación haciendo Click.
5.- En la pestaña Formato, cambiarle color, fondo, etc.
Adc/adc 06-16 Página 21 de 23
Centro Comunitario Cemex Barrientos
Insertar Sonido de un Archivo:
1.- Pestaña Insertar
2.- En el Grupo Clip Multimedia,
Hacer Click en el Icono sonido (dentro de la bocina)
3.- En el escritorio o en alguna carpeta, seleccionar un archivo de sonido.
4.- en la pantalla aparece, elegir configurar “ Automáticamente ”.
5.- Abrir la pestaña de Animaciones, “Personalizar Animación” y al sonido hacerle Click en la
“flechita” que tiene a la derecha de su nombre.
6.- Pasar a Opciones de Efecto.
7.- En la pestaña Efecto, configurar el inicio y el final de la reproducción.
8.- En la pestaña Intervalos, se sugiere configurar un retardo de 0.5 segundos.
9.- En la pestaña Configuración de sonido, marcar la opción de Ocultar el icono de sonido durante la
presentación. Y hacer Click en la bocina para subirle el volumen.
Adc/adc 06-16 Página 22 de 23
Centro Comunitario Cemex Barrientos
Crear un hipervínculo:
1.- Colocarse Sobre la imagen o texto (sombreado) donde se desea crear el Vínculo.
2.- En la Pestaña Insertar, hacer Click en el Icono “Hipervínculo”.
3.- Elegir de la ventana que aparece el documento o, en su caso, escribir la dirección (Página) que
contendrá la información.
4.- Si es un documento de Power Point, hacer Click en el Botón “Marcador” y elegir la Página donde
se encuentra la información requerida.
6.- Click en el botón “Aceptar”.
Adc/adc 06-16 Página 23 de 23
También podría gustarte
- Retoque Fotográfico con Photoshop (Parte 1)De EverandRetoque Fotográfico con Photoshop (Parte 1)Calificación: 4 de 5 estrellas4/5 (7)
- Tutorial Power PointDocumento17 páginasTutorial Power Pointjuankbornia100% (1)
- Guia Practica de Power PointDocumento22 páginasGuia Practica de Power PointmanhardseigAún no hay calificaciones
- Presentaciones Power Point 562 CompletoDocumento22 páginasPresentaciones Power Point 562 CompletoAntonio MontoyaAún no hay calificaciones
- Taller Presentador Multimedia Power Point NovenoDocumento3 páginasTaller Presentador Multimedia Power Point NovenoWilliam MuñozAún no hay calificaciones
- Microsoft Power Point - 2013 JBGDocumento20 páginasMicrosoft Power Point - 2013 JBGAlma TropikalAún no hay calificaciones
- IV Unidad - Microsoft PowerPointDocumento9 páginasIV Unidad - Microsoft PowerPointLuis CalixAún no hay calificaciones
- Operacion de PaquetesDocumento35 páginasOperacion de PaquetesChino HdzAún no hay calificaciones
- Power PointDocumento22 páginasPower Pointmpyjj100% (1)
- Bloque 5 Power PointDocumento22 páginasBloque 5 Power PointMargarito Navarrete-MendozaAún no hay calificaciones
- Tuto AuthorwareDocumento39 páginasTuto AuthorwareJosé L. Prado R.Aún no hay calificaciones
- Guia Power Point - TeoricoDocumento9 páginasGuia Power Point - TeoricoMaria Luz PeñasAún no hay calificaciones
- Tarea 5 INFDocumento17 páginasTarea 5 INFRosanny Torres RodríguezAún no hay calificaciones
- Guía Básica de IrfanviewDocumento5 páginasGuía Básica de IrfanviewKatiuca PeñaAún no hay calificaciones
- Guia Básica para Hacer Un Power Point - ModestoDocumento21 páginasGuia Básica para Hacer Un Power Point - ModestoFrancesca Ramírez Manchón100% (1)
- Actividades Con PresentacionesDocumento11 páginasActividades Con PresentacionesMilagros CabralAún no hay calificaciones
- Curso Power PointDocumento11 páginasCurso Power PointMiguel AngelAún no hay calificaciones
- Guia Practica de ImpressDocumento4 páginasGuia Practica de ImpressRobert Melendez100% (1)
- Actividad Presentaciones DigitalesDocumento6 páginasActividad Presentaciones Digitalesgabyamir96Aún no hay calificaciones
- Para Que Sirve Power PointDocumento14 páginasPara Que Sirve Power PointelchiquisAún no hay calificaciones
- Conceptos Basicos Powerpoint 7°Documento3 páginasConceptos Basicos Powerpoint 7°tu angel de la guardaAún no hay calificaciones
- 2da Evaluacion Power PointDocumento10 páginas2da Evaluacion Power Pointjairo4512Aún no hay calificaciones
- Herramientas y características de PowerPoint para crear presentacionesDocumento6 páginasHerramientas y características de PowerPoint para crear presentacionesmilenaAún no hay calificaciones
- Vista Presentación Con DiapositivasDocumento9 páginasVista Presentación Con DiapositivasChicles MoiAún no hay calificaciones
- Apuntes de PowerpointDocumento3 páginasApuntes de PowerpointbromioAún no hay calificaciones
- Guia TerceroDocumento4 páginasGuia TerceroInformaticaGCSSAún no hay calificaciones
- Guía de Power PointDocumento5 páginasGuía de Power PointEduardo TorresAún no hay calificaciones
- Uso de Power PointDocumento8 páginasUso de Power PointHM ErikaAún no hay calificaciones
- Pirint ArtistDocumento27 páginasPirint ArtistDaniel DanielAún no hay calificaciones
- Practicas Power PointDocumento16 páginasPracticas Power Pointyolanda.admsefAún no hay calificaciones
- Investigacion de Power Ponit Equipo 6Documento4 páginasInvestigacion de Power Ponit Equipo 6carlos adrian cota araujoAún no hay calificaciones
- BAE202200018 GuionDocumento33 páginasBAE202200018 GuionJorge Fernández BaluarteAún no hay calificaciones
- Capítulo IV Power PointDocumento27 páginasCapítulo IV Power PointJohnny Orrala AscencioAún no hay calificaciones
- Guía básica PowerPointDocumento30 páginasGuía básica PowerPointAlejandro Zorrilla Choez50% (2)
- Funciones PowerPoint 2007Documento10 páginasFunciones PowerPoint 2007ronywillyAún no hay calificaciones
- Power - IntroducciónDocumento3 páginasPower - IntroducciónMaster DavidtecAún no hay calificaciones
- Historia y características de Power PointDocumento6 páginasHistoria y características de Power PointbabacheAún no hay calificaciones
- Unidad 4. PresentacionesDocumento11 páginasUnidad 4. PresentacionesFernando WithmoreAún no hay calificaciones
- Diseñador de Presentaciones - Power PointDocumento34 páginasDiseñador de Presentaciones - Power Pointpablito196Aún no hay calificaciones
- Taller Unidad 3 - Transiciones en PowerPointDocumento8 páginasTaller Unidad 3 - Transiciones en PowerPointProfe Miguel FrancoAún no hay calificaciones
- El Proceso para Crear Una Presentación en Microsoft PowerPoint Incluye Lo SiguienteDocumento8 páginasEl Proceso para Crear Una Presentación en Microsoft PowerPoint Incluye Lo SiguienteMONTELONGO HERNANDEZAún no hay calificaciones
- Guia Rapida de FaststoneDocumento8 páginasGuia Rapida de FaststoneAriel Alzamora MatosAún no hay calificaciones
- Manual de Usuario HofmannDocumento15 páginasManual de Usuario HofmannAlberto AlvarezAún no hay calificaciones
- Manual de Usuario HofmannDocumento11 páginasManual de Usuario HofmannarcaronteAún no hay calificaciones
- Resumen, DIMASDocumento12 páginasResumen, DIMASRosita ABAún no hay calificaciones
- 10 Herramientas de PowerPoint 2007Documento2 páginas10 Herramientas de PowerPoint 2007AngelJmChAún no hay calificaciones
- Qué Es y para Que Se Utiliza Power PointDocumento11 páginasQué Es y para Que Se Utiliza Power PointProto José Smith AparicioAún no hay calificaciones
- 5 Introduccion Impress PrincipianteDocumento6 páginas5 Introduccion Impress PrincipianteaislinnrugAún no hay calificaciones
- Ventanas y herramientas de PowerPointDocumento18 páginasVentanas y herramientas de PowerPointMaria Jose Roque SemprunAún no hay calificaciones
- Manual de Flash 1Documento19 páginasManual de Flash 1Octavio LópezAún no hay calificaciones
- Manual Power PointDocumento51 páginasManual Power PointRodrigo Chacana AhumadaAún no hay calificaciones
- Partes DE PowerpointDocumento20 páginasPartes DE PowerpointiscarAún no hay calificaciones
- Trabajando Con PhotoImpressionDocumento3 páginasTrabajando Con PhotoImpressionfx17Aún no hay calificaciones
- Cuestionario Power Point2021Documento7 páginasCuestionario Power Point2021jose luisAún no hay calificaciones
- Tipos de Vistas de PowerPointDocumento5 páginasTipos de Vistas de PowerPointvegavonnAún no hay calificaciones
- Trabajo de Pawer Point de InformaticaDocumento43 páginasTrabajo de Pawer Point de InformaticaBill AlzamoraAún no hay calificaciones
- Manual Power PointDocumento25 páginasManual Power PointLia Silvina RetamozoAún no hay calificaciones
- TALLER 1 Power PointDocumento19 páginasTALLER 1 Power PointSilvia Sandoval ContrerasAún no hay calificaciones
- Apuntes 1-Sesion1Documento12 páginasApuntes 1-Sesion1Jacqueline Perez HernandezAún no hay calificaciones
- Introducción a PowerPoint 2000Documento6 páginasIntroducción a PowerPoint 2000Ariel AlbertoAún no hay calificaciones
- Evaluación módulo 4_ Revisión del intentoDocumento4 páginasEvaluación módulo 4_ Revisión del intentoPatricio GasparAún no hay calificaciones
- Comunicacion AudiovisualDocumento15 páginasComunicacion AudiovisualGian Marco CerezoAún no hay calificaciones
- 4494-Sensores y Actuadores-I3nl-00-Sp-202191-German Maldonado GonzalesDocumento3 páginas4494-Sensores y Actuadores-I3nl-00-Sp-202191-German Maldonado GonzalesGerman ElecrogermainAún no hay calificaciones
- Estrategias de DesarrolloDocumento11 páginasEstrategias de DesarrolloRocio MartinAún no hay calificaciones
- Exposición AutomatizaciónDocumento2 páginasExposición AutomatizaciónRichar ParkerAún no hay calificaciones
- Equipos lechería S/730kDocumento5 páginasEquipos lechería S/730kMarco CunzaAún no hay calificaciones
- Formato GLP001Documento1 páginaFormato GLP001milagrososoriotabrajAún no hay calificaciones
- 716 Camara Rompe Presion N06Documento4 páginas716 Camara Rompe Presion N06Javier AriasAún no hay calificaciones
- Ejercicios EdisonDocumento4 páginasEjercicios EdisonEdison Jerson Ramirez ToledoAún no hay calificaciones
- Laboratorio 2 MJMVDocumento7 páginasLaboratorio 2 MJMVMax Javi MarvilAún no hay calificaciones
- Manual Retiro Voluntario SENADocumento10 páginasManual Retiro Voluntario SENAJhovanny Berrio ForondaAún no hay calificaciones
- Torque Motor b7 RDocumento3 páginasTorque Motor b7 RFernando FloresAún no hay calificaciones
- Comportamiento de compra de Gen Z y su impacto en el retailDocumento133 páginasComportamiento de compra de Gen Z y su impacto en el retailDaniel Vidal SejasAún no hay calificaciones
- Formulario EX 17Documento3 páginasFormulario EX 17Daniel Andres Gutierrez LozaAún no hay calificaciones
- Practica 4Documento6 páginasPractica 4GEOVANNIAún no hay calificaciones
- FASE 2 Fundametos y Generalidades de La Investigacion UNADDocumento22 páginasFASE 2 Fundametos y Generalidades de La Investigacion UNADyoli tatiana moraAún no hay calificaciones
- Auditioria Especializada Asignación 3Documento4 páginasAuditioria Especializada Asignación 3zulibeth tuñónAún no hay calificaciones
- Cotizacion DBI - TF (FO ENTEL) CORPORACION RVC22 SACDocumento12 páginasCotizacion DBI - TF (FO ENTEL) CORPORACION RVC22 SACKeler Chaca RamosAún no hay calificaciones
- Trabajo ColaborativoDocumento4 páginasTrabajo ColaborativoTenis UnisonAún no hay calificaciones
- Sam PDFDocumento5 páginasSam PDFMaribel EstebanAún no hay calificaciones
- Organización y Recursos HumanosDocumento2 páginasOrganización y Recursos HumanosAna Cristina CastilloAún no hay calificaciones
- correos-estudiantesDocumento6 páginascorreos-estudiantesMayte Ching PichardoAún no hay calificaciones
- Evaluación Bibliotecas DigitalesDocumento11 páginasEvaluación Bibliotecas DigitalesMatias GuerreroAún no hay calificaciones
- Chiclayo A T4Documento8 páginasChiclayo A T4Jhairo Paul BolañosAún no hay calificaciones
- Esta Di SticaDocumento6 páginasEsta Di SticaJHENIFER LIZETH ARMAS TECSEAún no hay calificaciones
- Informe Medición de Puesta A Tierra Jhersom y AlbaDocumento4 páginasInforme Medición de Puesta A Tierra Jhersom y AlbaJuan SebastianAún no hay calificaciones
- Ev Diagnostica Simón Bolivar WordDocumento4 páginasEv Diagnostica Simón Bolivar Wordhectorsic133Aún no hay calificaciones
- Diferencias Entre Perfil Profesional y Objetivo LaboralDocumento2 páginasDiferencias Entre Perfil Profesional y Objetivo LaboralLean BaAún no hay calificaciones
- Sylvania Evo FolletoDocumento24 páginasSylvania Evo FolletoVEMATELAún no hay calificaciones
- Tarea - Primer Examen ParcialDocumento1 páginaTarea - Primer Examen ParcialAlex Quiliche0% (1)
- 7 tendencias digitales que cambiarán el mundoDe Everand7 tendencias digitales que cambiarán el mundoCalificación: 4.5 de 5 estrellas4.5/5 (87)
- Clics contra la humanidad: Libertad y resistencia en la era de la distracción tecnológicaDe EverandClics contra la humanidad: Libertad y resistencia en la era de la distracción tecnológicaCalificación: 4.5 de 5 estrellas4.5/5 (116)
- Influencia. La psicología de la persuasiónDe EverandInfluencia. La psicología de la persuasiónCalificación: 4.5 de 5 estrellas4.5/5 (14)
- Resumen de El cuadro de mando integral paso a paso de Paul R. NivenDe EverandResumen de El cuadro de mando integral paso a paso de Paul R. NivenCalificación: 5 de 5 estrellas5/5 (2)
- Excel 2021 y 365 Paso a Paso: Paso a PasoDe EverandExcel 2021 y 365 Paso a Paso: Paso a PasoCalificación: 5 de 5 estrellas5/5 (12)
- Excel para principiantes: Aprenda a utilizar Excel 2016, incluyendo una introducción a fórmulas, funciones, gráficos, cuadros, macros, modelado, informes, estadísticas, Excel Power Query y másDe EverandExcel para principiantes: Aprenda a utilizar Excel 2016, incluyendo una introducción a fórmulas, funciones, gráficos, cuadros, macros, modelado, informes, estadísticas, Excel Power Query y másCalificación: 2.5 de 5 estrellas2.5/5 (3)
- Investigación de operaciones: Conceptos fundamentalesDe EverandInvestigación de operaciones: Conceptos fundamentalesCalificación: 4.5 de 5 estrellas4.5/5 (2)
- Auditoría de seguridad informática: Curso prácticoDe EverandAuditoría de seguridad informática: Curso prácticoCalificación: 5 de 5 estrellas5/5 (1)
- Inteligencia artificial: Lo que usted necesita saber sobre el aprendizaje automático, robótica, aprendizaje profundo, Internet de las cosas, redes neuronales, y nuestro futuroDe EverandInteligencia artificial: Lo que usted necesita saber sobre el aprendizaje automático, robótica, aprendizaje profundo, Internet de las cosas, redes neuronales, y nuestro futuroCalificación: 4 de 5 estrellas4/5 (1)
- ¿Cómo piensan las máquinas?: Inteligencia artificial para humanosDe Everand¿Cómo piensan las máquinas?: Inteligencia artificial para humanosCalificación: 5 de 5 estrellas5/5 (1)
- ChatGPT Ganar Dinero Desde Casa Nunca fue tan Fácil Las 7 mejores fuentes de ingresos pasivos con Inteligencia Artificial (IA): libros, redes sociales, marketing digital, programación...De EverandChatGPT Ganar Dinero Desde Casa Nunca fue tan Fácil Las 7 mejores fuentes de ingresos pasivos con Inteligencia Artificial (IA): libros, redes sociales, marketing digital, programación...Calificación: 5 de 5 estrellas5/5 (4)
- Estructuras de Datos Básicas: Programación orientada a objetos con JavaDe EverandEstructuras de Datos Básicas: Programación orientada a objetos con JavaCalificación: 5 de 5 estrellas5/5 (1)
- EL PLAN DE MARKETING EN 4 PASOS. Estrategias y pasos clave para redactar un plan de marketing eficaz.De EverandEL PLAN DE MARKETING EN 4 PASOS. Estrategias y pasos clave para redactar un plan de marketing eficaz.Calificación: 4 de 5 estrellas4/5 (51)
- El trading online de una forma sencilla: Cómo convertirse en un inversionista online y descubrir las bases para lograr un trading de éxitoDe EverandEl trading online de una forma sencilla: Cómo convertirse en un inversionista online y descubrir las bases para lograr un trading de éxitoCalificación: 4 de 5 estrellas4/5 (30)
- Aprender Illustrator 2020 con 100 ejercicios prácticosDe EverandAprender Illustrator 2020 con 100 ejercicios prácticosAún no hay calificaciones
- APLICACIONES PRACTICAS CON EXCELDe EverandAPLICACIONES PRACTICAS CON EXCELCalificación: 4.5 de 5 estrellas4.5/5 (6)
- AngularJS: Conviértete en el profesional que las compañías de software necesitan.De EverandAngularJS: Conviértete en el profesional que las compañías de software necesitan.Calificación: 3.5 de 5 estrellas3.5/5 (3)
- Organizaciones Exponenciales: Por qué existen nuevas organizaciones diez veces más escalables y rentables que la tuya (y qué puedes hacer al respecto)De EverandOrganizaciones Exponenciales: Por qué existen nuevas organizaciones diez veces más escalables y rentables que la tuya (y qué puedes hacer al respecto)Calificación: 4.5 de 5 estrellas4.5/5 (11)
- Gestión de Proyectos con Microsoft Project 2013: Software de gestión de proyectosDe EverandGestión de Proyectos con Microsoft Project 2013: Software de gestión de proyectosCalificación: 5 de 5 estrellas5/5 (3)
- La biblia del e-commerce: Los secretos de la venta online. Más de mil ideas para vender por internetDe EverandLa biblia del e-commerce: Los secretos de la venta online. Más de mil ideas para vender por internetCalificación: 5 de 5 estrellas5/5 (7)
- Manual Técnico del Automóvil - Diccionario Ilustrado de las Nuevas TecnologíasDe EverandManual Técnico del Automóvil - Diccionario Ilustrado de las Nuevas TecnologíasCalificación: 4.5 de 5 estrellas4.5/5 (14)
- Configuración y usos de un mapa de procesosDe EverandConfiguración y usos de un mapa de procesosCalificación: 4.5 de 5 estrellas4.5/5 (18)
- LAS VELAS JAPONESAS DE UNA FORMA SENCILLA. La guía de introducción a las velas japonesas y a las estrategias de análisis técnico más eficaces.De EverandLAS VELAS JAPONESAS DE UNA FORMA SENCILLA. La guía de introducción a las velas japonesas y a las estrategias de análisis técnico más eficaces.Calificación: 4.5 de 5 estrellas4.5/5 (54)
- Seguridad e higiene en el trabajo: Un enfoque integralDe EverandSeguridad e higiene en el trabajo: Un enfoque integralAún no hay calificaciones