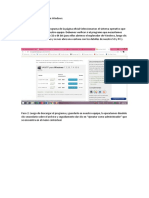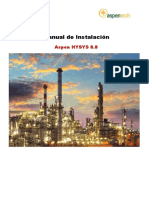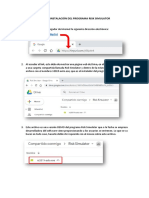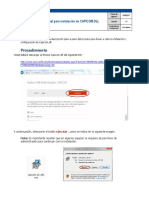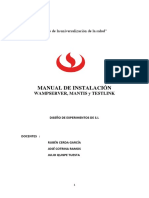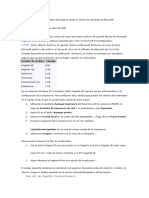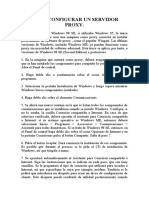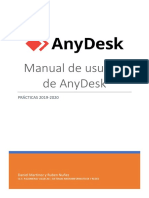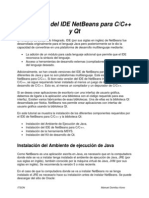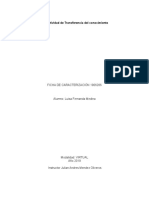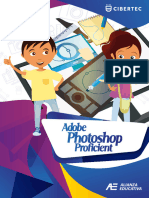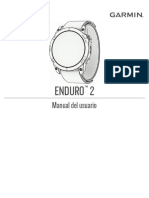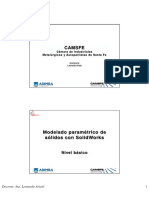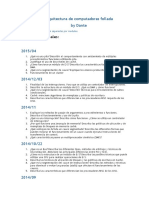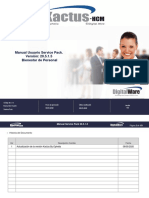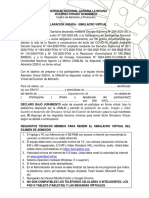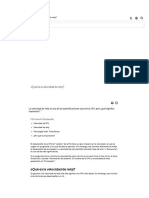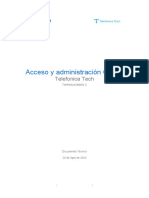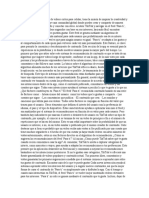Documentos de Académico
Documentos de Profesional
Documentos de Cultura
Windows 7 Enterprise: Descompresión de Imagen
Cargado por
Kong ZengTítulo original
Derechos de autor
Formatos disponibles
Compartir este documento
Compartir o incrustar documentos
¿Le pareció útil este documento?
¿Este contenido es inapropiado?
Denunciar este documentoCopyright:
Formatos disponibles
Windows 7 Enterprise: Descompresión de Imagen
Cargado por
Kong ZengCopyright:
Formatos disponibles
Windows 7 Enterprise
Descompresión de Imagen
Al terminar la descompresión de la Imagen de MCW, el equipo mostrara una
pantalla como sigue a continuación.
La casilla de Store Site que te aparecerá por primera vez estará bloqueada
Utilice las teclas Alt+Tab para poder visualizar el siguiente mensaje.
De clic en Aceptar e ingrese los 4 dígitos de la determinante, y presione “Apply”
Vera una ventana nueva con una confirmación de como quedara el nombre final
del MCW.
Elaborado por: Soporte tiendas septiembre 2017 v2.0
1
Una vez que el nombre este validado el equipo se reiniciara automáticamente e
iniciara sesión de la misma forma.
En el primer reinicio, el sistema va a detectar la marca y el modelo del equipo que
se está instalando, después procederá a instalar de manera desatendida todos los
controladores necesarios.
Este proceso continuara hasta que aparezca el siguiente mensaje, indicando que
el equipo se reiniciara nuevamente.
Nota: En las ocasiones que aparezca este cuadro de dialogo no presionar el botón de Cerrar.
Elaborado por: Soporte tiendas septiembre 2017 v2.0
2
En el segundo reinicio, el sistema actualizara configuraciones en el equipo. Una
vez más al terminar reiniciara automáticamente.
En el tercer reinicio, el sistema actualizara configuraciones en el equipo. Una vez
más al terminar reiniciara automáticamente.
A continuación la pantalla nos mostrara el siguiente mensaje donde nos indica que
el equipo ingreso al dominio correctamente, de lo contrario se tendria que ingresar
de forma manual.
Revisar el anexo A.
Elaborado por: Soporte tiendas septiembre 2017 v2.0
3
Cuando aparezca la siguiente pantalla solo dar click en Aceptar para continuar con
la descompresión.
La maquina realizara su ultimo reinicio con la siguiente pantalla.
Una vez reiniciado el sistema te aparecerá la ventada donde solicitara el usuario
y contraseña para las últimas configuraciones, para este caso ingresaras con la
cuenta de
Administrador.
Elaborado por: Soporte tiendas septiembre 2017 v2.0
4
Con las siguientes pantallas se termina de la descompresión de la imagen.
Elaborado por: Soporte tiendas septiembre 2017 v2.0
5
Instalación de Rol “MCW”
Instalación de chrome.exe
1.- Ingresa a la ruta C:\Mantto y ejecutar el archivo Chrome.exe
Elaborado por: Soporte tiendas septiembre 2017 v2.0
6
Instalación de FramePkg.exe
1.-Ingresar a la ruta C:\Mantto y ejecutar el archivo FramePkg.exe
Elaborado por: Soporte tiendas septiembre 2017 v2.0
7
Instalación del Servicio LPMA
1.- Validar que el cable de USB de la impresora este desconectado antes de
comenzar con la instalación.
Ingresamos en la ruta c:\Mantto\LPMA y localizamos el archivo lpma64.msi
y lo ejecutamos.
2.- Una vez que inicia el instalador nos mostrara la siguiente pantalla.
Aceptamos los términos y presionamos el botón de Install
Elaborado por: Soporte tiendas septiembre 2017 v2.0
8
3.- Comenzara el proceso de instalación esperara a que termine.
4.- Una vez terminado presionamos Finish
Elaborado por: Soporte tiendas septiembre 2017 v2.0
9
5.- Para validar que la aplicación se haya instalado correctamente.
Entramos a Administración de equipos, Servicios y Aplicaciones,
Servicios y buscamos el servicio Local Printer Management Agent. El
estado debe estar como iniciado y el tipo de inicio Automático .
Elaborado por: Soporte tiendas septiembre 2017 v2.0
10
Procederemos a instalar la impresora de Kiosko, inicie en la opción de
“Dispositivos e Impresoras”
Elaborado por: Soporte tiendas septiembre 2017 v2.0
11
En la ventana de dispositivos, seleccione “Agregar una Impresora”
Aparecerá un mensaje adicional donde seleccionara “Agregar una impresora
local”
Seleccione la opción de Crear un nuevo puerto; tipo “Estándar TCP/IP Port”
Elaborado por: Soporte tiendas septiembre 2017 v2.0
12
Ingrese la dirección IP de la impresora, estos datos se obtendrán del equipo
que se está reemplazando. El nombre del puerto puede quedarse de la misma
manera.
Seleccione el controlador indicado en base al modelo de su impresora.
Elija la opción “Usar disco”
Diríja
se a
Elaborado por: Soporte tiendas septiembre 2017 v2.0
13
la ruta de C:\Mantto\Lexmark Universal v2 ahí es donde se encuentran los
controladores.
Seleccione Lexmark Universal v2 y presione siguiente
Elaborado por: Soporte tiendas septiembre 2017 v2.0
14
El nombre de la impresora debe ser Impresora Kiosko, no debe compartirse la
impresora
Elaborado por: Soporte tiendas septiembre 2017 v2.0
15
Anexo A.
1.- Ingresar a la ruta c:\Mantto\Utilerias y ejecutar el archivo: JDMPC.exe (Se
utiliza para ingresar al dominio el equipo en caso de que no lo hubiera hecho de
forma
automá
tica).
2.- Reiniciar el equipo
Elaborado por: Soporte tiendas septiembre 2017 v2.0
16
Anexo B
Para formato Medimart se tiene que ejecutar el archivo ODBCSEW7.exe
Ingresa a la ruta C:\Mantto\Utilerias\DSN\SE
2.- Validar que se haya creado la conexión hacia la base de datos de la siguiente
forma:
Dar click en inicio, buscar y ejecutar odbcad32 y dar enter
Elaborado por: Soporte tiendas septiembre 2017 v2.0
17
Click en pestaña DSN de sistemas, buscar SES_D_64, en caso de no estar ejecutar
nuevamente el archivo ODBCSEW7.exe del punto1.
Para probar la conexión hacia la base de datos seleccionar SES_D_64 y dar clcik
en botón Configurar, en la siguiente pantalla dar click en pestaña connection y dar
click en botón Apply & Test Connection
Elaborado por: Soporte tiendas septiembre 2017 v2.0
18
En caso de no aparecer el mensaje Test connection was succesful revisar
conexión de red.
Se validó proceso con la imagen WMMCWRCVY0817.gho el cual funciona
correctamente.
Nombre:
Compañía:
Fecha:
CONTROL DE VERSIONES
Fecha de Manual Revisado Aprobado
Versión Notas:
revisión por: por:
3.0 07/09/2017 MCW Leonardo Ahmed Versión inicial sujeta a
Buenrostro Lopez cambios durante la
Hernandez Morales ejecución de la
implementación
Elaborado por: Soporte tiendas septiembre 2017 v2.0
19
También podría gustarte
- Manual SOLIDCast SPDocumento218 páginasManual SOLIDCast SPalfredoAún no hay calificaciones
- Instalacion de XAMPP para WindowsDocumento13 páginasInstalacion de XAMPP para WindowsJolver RivasAún no hay calificaciones
- Guia Insta Laci OnDocumento13 páginasGuia Insta Laci OnRodro RiberoAún no hay calificaciones
- Guía de Instalación AspentechDocumento27 páginasGuía de Instalación AspentechDaniel Felipe LeytonAún no hay calificaciones
- Instalación Desing Manager 30032022Documento53 páginasInstalación Desing Manager 30032022Johan RoldanAún no hay calificaciones
- Instalacion C++Documento11 páginasInstalacion C++frankAún no hay calificaciones
- In TouchDocumento65 páginasIn TouchMiguel ValleAún no hay calificaciones
- Ficha de InstalacionDocumento25 páginasFicha de InstalacionArintia GroupAún no hay calificaciones
- Guia de Instalacion CodeWarrior y BDM para Windows 10Documento15 páginasGuia de Instalacion CodeWarrior y BDM para Windows 10Everardo HerreraAún no hay calificaciones
- Manual de Instalación Arcgis 10.0Documento19 páginasManual de Instalación Arcgis 10.0Cristhian Jose Cardenas TapullimaAún no hay calificaciones
- Requisitos y configuración de Windows Server y ExchangeDocumento26 páginasRequisitos y configuración de Windows Server y ExchangeLUISAún no hay calificaciones
- Windows 95Documento7 páginasWindows 95Aj MaximoAún no hay calificaciones
- Cómo SOLUCIONAR El Error de Impresora 0x00004005Documento8 páginasCómo SOLUCIONAR El Error de Impresora 0x00004005andyAún no hay calificaciones
- Manual Instalación Aspen HYSYS 8.8 PDFDocumento25 páginasManual Instalación Aspen HYSYS 8.8 PDFJordy Romario Grados SoriaAún no hay calificaciones
- Tutorial Conexión MySQL Con Dev-C++Documento70 páginasTutorial Conexión MySQL Con Dev-C++Miguel Hernan EcheniqueAún no hay calificaciones
- Instalación Del Sistema VSControl Total 2012 (Web)Documento18 páginasInstalación Del Sistema VSControl Total 2012 (Web)Eleazar BrionesAún no hay calificaciones
- Manual de para RedmineDocumento8 páginasManual de para RedmineMario Roberto RodriguezAún no hay calificaciones
- Procedimiento para Instalacion de Impresora Termica1Documento20 páginasProcedimiento para Instalacion de Impresora Termica1Anonymous XM3KoTUTgAún no hay calificaciones
- Diagrama de Flujo Office 2010. Projec 2010, Visio 2010Documento4 páginasDiagrama de Flujo Office 2010. Projec 2010, Visio 2010Juan Jose NuñesAún no hay calificaciones
- Instalación de Ambiente de Desarrollo Con MAUIDocumento24 páginasInstalación de Ambiente de Desarrollo Con MAUIpelikan flashAún no hay calificaciones
- I SRS XX Instructivo Instalación DDEC ReportsDocumento10 páginasI SRS XX Instructivo Instalación DDEC ReportsTobias KenAún no hay calificaciones
- Guía de Instalación Del Programa Risk SimulatorDocumento12 páginasGuía de Instalación Del Programa Risk SimulatorYunnelyAún no hay calificaciones
- Error Al Compartir ImpresorasDocumento3 páginasError Al Compartir ImpresorasRicardo AguilarAún no hay calificaciones
- Tuto Real VNCDocumento18 páginasTuto Real VNCiccugAún no hay calificaciones
- Licencias de TS en Windows 2019 serverDocumento45 páginasLicencias de TS en Windows 2019 serverevamariaestabansienesAún no hay calificaciones
- Actividad de Construccion Aplicada 3Documento20 páginasActividad de Construccion Aplicada 3Oscar CuellarAún no hay calificaciones
- Manual de Configuracion CostosDocumento20 páginasManual de Configuracion CostosCristel SantosAún no hay calificaciones
- Guia Capicom - DLLDocumento8 páginasGuia Capicom - DLLNathalia RealAún no hay calificaciones
- Manual de Instalación ProExcel2015Documento12 páginasManual de Instalación ProExcel2015caroro201100% (1)
- Instalar complemento EPMDocumento8 páginasInstalar complemento EPMjose andres salgado ortizAún no hay calificaciones
- Si651 - Manual - Instalación - Mantis - y - Testlink-V 2020-1Documento35 páginasSi651 - Manual - Instalación - Mantis - y - Testlink-V 2020-1Ruben CerdaAún no hay calificaciones
- Manual Propalms ClienteDocumento8 páginasManual Propalms Clientejinced2302Aún no hay calificaciones
- Guia de Instalacion RS 2017Documento8 páginasGuia de Instalacion RS 2017DIANA PATRICIA PENARETE MOSQUERAAún no hay calificaciones
- Microsoft Windows Storage Server 2012 - iSCSIDocumento44 páginasMicrosoft Windows Storage Server 2012 - iSCSIbermejo2211960Aún no hay calificaciones
- Horizontal en RedDocumento2 páginasHorizontal en RedlaquitoAún no hay calificaciones
- Manual de Instalacion SICDocumento12 páginasManual de Instalacion SICDanny ArguelloAún no hay calificaciones
- Cómo Configurar Un Servidor ProxyDocumento2 páginasCómo Configurar Un Servidor ProxyVPGSAún no hay calificaciones
- ManualSACC_instalacionDocumento11 páginasManualSACC_instalacionRodrigo OlivaAún no hay calificaciones
- 09-Instalacion de Oro EmpresarialDocumento11 páginas09-Instalacion de Oro EmpresarialPaul Ci100% (1)
- Como Actualizar Launch Creader Vii+ - Creader VIIIDocumento11 páginasComo Actualizar Launch Creader Vii+ - Creader VIIIMartin diaz OrtizAún no hay calificaciones
- Introducción VirtualBoxDocumento23 páginasIntroducción VirtualBoxAharon Alexander Aguas Navarro50% (2)
- Instalación de Cliente Openvpn WindowsDocumento4 páginasInstalación de Cliente Openvpn WindowsJohn JohnAún no hay calificaciones
- Manual de usuario de AnyDesk: Guía completaDocumento33 páginasManual de usuario de AnyDesk: Guía completaDaniel MartinezAún no hay calificaciones
- DIMM MAC SriDocumento5 páginasDIMM MAC SriKathita LoaizaAún no hay calificaciones
- Instalación Aspen HYSYS v8.8Documento2 páginasInstalación Aspen HYSYS v8.8Denilson VilteAún no hay calificaciones
- Reporte de Instalacion de CNCezProDocumento11 páginasReporte de Instalacion de CNCezProJaziel Enrique Aleman SalinasAún no hay calificaciones
- Instalación Windows Server 2012 en máquina virtualDocumento18 páginasInstalación Windows Server 2012 en máquina virtualAntuanMartinezAún no hay calificaciones
- Manual de Usuario-Rocketek-SCR1Documento14 páginasManual de Usuario-Rocketek-SCR1Ulises IbañezAún no hay calificaciones
- Cygwin C++Documento15 páginasCygwin C++Liliana DorantesAún no hay calificaciones
- Instalación Del IDE Netbeans para C-C++ y QTDocumento25 páginasInstalación Del IDE Netbeans para C-C++ y QTJuan DelgadoAún no hay calificaciones
- Nds Game MakerDocumento14 páginasNds Game MakerMartin Eduardo Guevara SanchezAún no hay calificaciones
- Procedimiento Registro Componentes DpireaderDocumento4 páginasProcedimiento Registro Componentes DpireaderHerber OchoaAún no hay calificaciones
- Win GateDocumento20 páginasWin GateGcs11 AmericaAún no hay calificaciones
- Evidencia 1 Desarrollo Web PHP SenaDocumento13 páginasEvidencia 1 Desarrollo Web PHP SenaPingui MymAún no hay calificaciones
- Instalación y configuración del software de servidor web. IFCT0509De EverandInstalación y configuración del software de servidor web. IFCT0509Aún no hay calificaciones
- Productividad 4.0: Abastecimiento y Compras impulsados por Inteligencia Artificial GenerativaDe EverandProductividad 4.0: Abastecimiento y Compras impulsados por Inteligencia Artificial GenerativaAún no hay calificaciones
- KJDocumento3 páginasKJKevin Steven CanoAún no hay calificaciones
- Vomitar Sangre, ¿A Qué Se Debe - Hospital Fuensanta MadridDocumento1 páginaVomitar Sangre, ¿A Qué Se Debe - Hospital Fuensanta MadridAlexandra ChicasAún no hay calificaciones
- Módulo 8 - Guía I - Sistemas Operativos de Red (CCarrasco)Documento2 páginasMódulo 8 - Guía I - Sistemas Operativos de Red (CCarrasco)Emerson Quevedo QuevedoAún no hay calificaciones
- EXI EXAMEN 01 (Recuperado Automáticamente) - MAYRADocumento66 páginasEXI EXAMEN 01 (Recuperado Automáticamente) - MAYRAMayra Alejandra Allauca MoralesAún no hay calificaciones
- Gestión de paquetes Debian y RPMDocumento4 páginasGestión de paquetes Debian y RPMCu CucoAún no hay calificaciones
- Actualizacion Refacciones AplicadoresDocumento33 páginasActualizacion Refacciones AplicadoresVictor AparicioAún no hay calificaciones
- Tarea Virtual 1Documento5 páginasTarea Virtual 1Luiggi HerreraAún no hay calificaciones
- 5 Fases de La Investigación de OperacionesDocumento1 página5 Fases de La Investigación de OperacionesJose Hau50% (2)
- Pre - Saberes Fase Inicial - ContextualizaciónDocumento3 páginasPre - Saberes Fase Inicial - ContextualizaciónCarolina JiménezAún no hay calificaciones
- Empleados OdooDocumento5 páginasEmpleados OdooRober PanchoAún no hay calificaciones
- Los Riesgos de La Domótica en Las Smart HomeDocumento3 páginasLos Riesgos de La Domótica en Las Smart Homepruebas techAún no hay calificaciones
- Sesiones-Computacion para Nivel PrimarioDocumento4 páginasSesiones-Computacion para Nivel PrimarioKRISTHIAN LUIS PACHAS CONDORAún no hay calificaciones
- Adobe Photoshop Profcient-Cap 1 Al 5 - UnlockedDocumento39 páginasAdobe Photoshop Profcient-Cap 1 Al 5 - UnlockedricardomelendezcuriAún no hay calificaciones
- Impresora Multifuncion Canon imageRUNNER ADVANCE C250-350-351 PDFDocumento4 páginasImpresora Multifuncion Canon imageRUNNER ADVANCE C250-350-351 PDFMarco ZambranoAún no hay calificaciones
- Copia de Enduro 2 OM ES-XMDocumento148 páginasCopia de Enduro 2 OM ES-XMLab GpsAún no hay calificaciones
- SolidWorks Básico - 1Documento31 páginasSolidWorks Básico - 1Laboratorio DigitalAún no hay calificaciones
- Programación de EjerciciosDocumento4 páginasProgramación de EjerciciosHector EscobarAún no hay calificaciones
- Preguntas de Finales:: Arquitectura de Computadoras Follada by DanteDocumento35 páginasPreguntas de Finales:: Arquitectura de Computadoras Follada by DanteArmando PereiraAún no hay calificaciones
- Manual Funcional Bienestar PDFDocumento151 páginasManual Funcional Bienestar PDFAlexander Cordoba MedinaAún no hay calificaciones
- Zoom 10 - GeomaxDocumento12 páginasZoom 10 - Geomaxjuan machAún no hay calificaciones
- Declaración Jurada (Llenar, Firmar y Enviar)Documento2 páginasDeclaración Jurada (Llenar, Firmar y Enviar)fcAún no hay calificaciones
- Instalar Fusion Org, Balandro y Control Remoto en KodiDocumento19 páginasInstalar Fusion Org, Balandro y Control Remoto en KodiHide777Aún no hay calificaciones
- CronogramaDocumento4 páginasCronogramaLorena CeronAún no hay calificaciones
- ¿Qué Es La Velocidad de Reloj de La CPU - IntelDocumento5 páginas¿Qué Es La Velocidad de Reloj de La CPU - IntelSidajiAún no hay calificaciones
- Guia de Herramientas InformaticasDocumento10 páginasGuia de Herramientas InformaticasAndres DuarteAún no hay calificaciones
- Database Examen Final CompressDocumento12 páginasDatabase Examen Final CompressṄɇşṧ ŖȭṡếɳɍổẗAún no hay calificaciones
- Acceso y Administración ONCE: Telefonica TechDocumento17 páginasAcceso y Administración ONCE: Telefonica TechJuan Antonio BarrosoAún no hay calificaciones
- Algoritmo en GeneralDocumento2 páginasAlgoritmo en GeneralLuis Antonio Diaz RomeroAún no hay calificaciones
- Guía Sexto 2023Documento11 páginasGuía Sexto 2023Jonatan Lizarazo MaciasAún no hay calificaciones