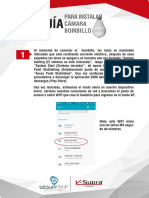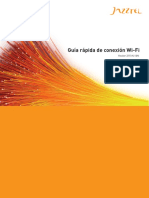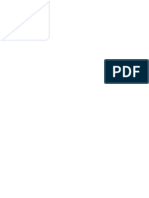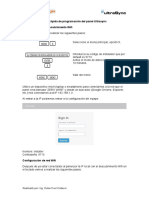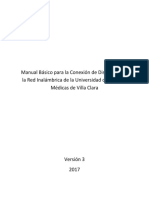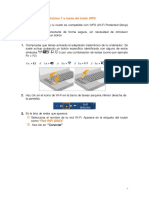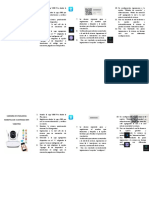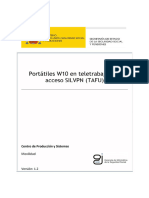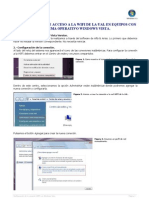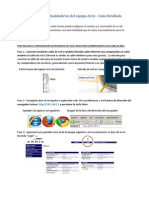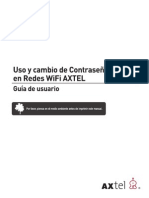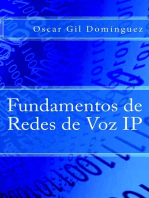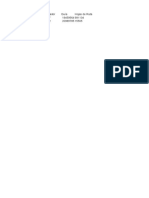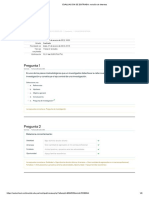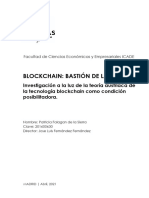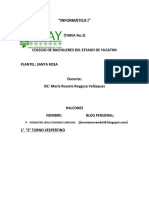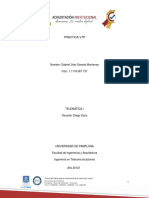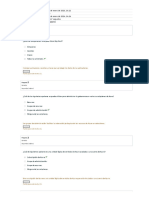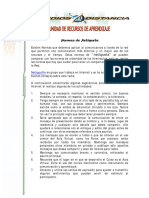Documentos de Académico
Documentos de Profesional
Documentos de Cultura
Configuracion WIFI MS23
Configuracion WIFI MS23
Cargado por
María CastañasDescripción original:
Derechos de autor
Formatos disponibles
Compartir este documento
Compartir o incrustar documentos
¿Le pareció útil este documento?
¿Este contenido es inapropiado?
Denunciar este documentoCopyright:
Formatos disponibles
Configuracion WIFI MS23
Configuracion WIFI MS23
Cargado por
María CastañasCopyright:
Formatos disponibles
CONFIGURACIÓN WIFI MS23 1
10 - CONFIGURACIÓN WIFI.
16:00 29.5 C Pasos para la configuración de la conexión Wifi en el termostato MS23:
DORMITORIO
Existen 2 modos para conectar el termostato MS23 a la red Wifi. Mediante WPS o
Modo Frío
Vel. Min. 25.0 º búsqueda manual de las redes disponibles. Para realizar la conexión mediante
WPS, el punto de acceso/router wifi tiene que disponer de dicha opción.
Conexión mediante protocolo WPS:
Fig.1 1) Pulsar sobre la pantalla para sacar al termostato del modo reposo y ya en la
pantalla principal pulsar el botón “menú ajustes” (Fig.1). Seguidamente
seleccionar la opción número 10 “comunicación wifi”. Pulsar sobre el botón
WPS
“WPS” de la pantalla (Fig. 2) que aparece al seleccionar la opción 10
Menu Wifi: Buscar
“Comunicación wifi”.
01 wifi_35987
02 wifi_Internet_Casa
INFO
1) Pulsar en su punto de acceso/router wifi el botón WPS.
03 Vodafone25687
Conect
El termostato buscará automáticamente el dispositivo con protocolo WPS activo y
se conectará automáticamente con él, mostrando un mensaje en pantalla, en el
cual se informa de que la conexión se ha realizado correctamente y mostrando el
Fig.2 nombre de la red ( SSID ) y contraseña de la red wifi a la cual se ha conectado
(Fig.3). También Informa que se Pulse sobre el botón “INFO” para ver la
Referencia del termostato, que será necesaria para poder configurarlo en la APP
WPS
“MYS Air” (Fig.4).
Menu Wifi: Buscar
CONECTADO OK Conexión mediante búsqueda de redes Wifi disponibles:
Wifi: MI CASA INFO
Clave: MAXD3472g@123
Pulsar “INFO” para ver referencia 1) Pulsar sobre la pantalla para sacar al termostato del modo reposo y ya en la
y poder utilizar la APP desde sus
dispositivos móviles. pantalla principal pulsar el botón “menú ajustes” (Fig.1). Seguidamente
seleccionar la opción número 10 “comunicación wifi”.
Fig.3 2) Una vez en la pantalla de “Menú Wifi” (Fig.2), pulsar sobre la tecla “Buscar”
para que el termostato comience la búsqueda de las redes wifi disponibles. Tras un
breve periodo de búsqueda se mostrará en pantalla las diferentes redes Wifi
WPS disponibles. En caso de que no se haya detectado la red deseada, pulsar de nuevo
Menu Wifi: Buscar
sobre el botón “Buscar” para repetir la búsqueda.
CONECTADO OK
INFO
3) Seleccionar la red wifi a la que se desea conectar el termostato (Fig.2), (debe
IP: 192.168.1.215
quedar marcado en azul la red wifi seleccionada) y a continuación pulsar el botón
Ref: MYS6H5FE80Z54D259 “Conect”.
Aparecerá una pantalla de introducción de texto en la cual tiene que introducir la
clave de seguridad de la red wifi seleccionada. Para introducir mayúsculas, pulsar
Fig.4 el botón . Una vez que se haya tecleado la contraseña, pulsar el botón para
confirmar.
WPS 4) Si la clave y la señal wifi es correcta, aparecerá en pantalla el mensaje En caso
contrario aparecerá en pantalla “CONECTADO OK” y los datos de IP y
Menu Wifi: Buscar
Referencia del termostato (Fig. 4) Estos datos también pueden ser consultados,
NO conectado INFO pulsando sobre el botón “INFO”. la referencia del termostato es necesaria para
configurar el termostato en la “APP MYS Air”. En caso de que la conexión no se
lleve a cabo, aparecerá en pantalla el mensaje “NO conectado” (Fig. 5), en cuyo
caso se deben repetir los pasos desde el apartado 2 para reintentar la conexión.
Fig.5 5) Finalizado el proceso de configuración Wifi se debe continuar con la aplicación
móvil app “MYS Air” que previamente tendrá que haber sido instalada en un
teléfono o tablet desde la Apple Store o Google Play Store.
Fig.5
NOTA: MYS Air
El icono que aparece en pantalla cambia de color según el estado en el que se
encuentre la conexión Wifi.
En azul. Cuando el termostato posee modulo Wifi y no está conectado a una
red Wifi, sin comunicacion con serv. Pantalla principal del termostato (Fig. 1).
En rojo. Cuando estando dendro del menú de configuración Wifi, no está
conectado a ninguna red Wifi y no hay comunicación con el servidor.
En Verde. Cuando el termostato está conectado a una red Wifi y tiene
comunicación con el servidor.
www.mysair.es
CONFIGURACIÓN WIFI MS23 2
11 - APLICACIÓN MYS Air.
Una vez descargada la App movil “MYS Air” en su móvil o tablet, seguir los
pasos inferiores detallados: MYS Air
1) Abrir la aplicación y seleccionar “Añadir nueva centralita” Pulsando el icono
situado en la parte superior derecha de la pantalla (Fig.11). En la siguiente pantalla,
seleccionar “Configurar Termostatos MS23-MS28" (Fig.12)
2) La pantalla mostrará 3 campos para rellenar (Fig.13):
Nombre: Es el nombre que se debe asignar al sistema o centralita para diferenciarlo
del resto en caso de disponerlos.
Fig.11 Asígnarle el nombre que se desee, por ejemplo “Casa”.
Descripción: En este campo se puede escribir lo que se desee para poder detallar o
identificar mejor el sistema y centralita.
Referencia: Aquí se introduce el número que aparece en el campo “Referencia” de
la pantalla de información del termostato (Fig.4).
3) Una vez introducidos todos los datos, pulsar “Guardar” (Fig.13) para dejar
memorizado y enlazado el sistema recién creado en la App.
En este momento queda configurada la aplicación para manejar la centralita o
Fig.12 sistema.
4) Desde la pantalla principal o listado de sistemas, (Fig.11), pulsando el icono
del sistema deseado, se muestran los datos de la conexión con el sistema
(Fig.14).
MYS12xxxxC3R2D149
5) Para comenzar a controlar el sistema, pulsar sobre el nombre del sistema, Ej.:
MS23 adri (Fig.11) y accederá a una pantalla donde le aparecen las opciones de
“Relé” y “Termostatos” (Fig.15). Seleccione la opción “Termostatos”.
6) Tras seleccionar la opción “Termostatos” (Fig.15) aparecen en pantalla todos
los termostatos conectados a su centralita y reconocidos por el sistema (Fig.16).
Nota:
Fig.13 No se puede modificar esta información, ya que son datos importados por la
centralita. Solamente se puede editar el nombre del termostato o borrarlo,
manteniendo pulsado el icono del termostato deseado (Fig.16), para que aparezca
un menú donde se pueden realizar dichos cambios (Fig 17).
MYS12xxxxC3R2D149 Pulsando sobre cualquiera de los termostatos mostrados, puede acceder al control
de cada uno de ellos (Fig.16).
Para realizar una “Parada Total” del sistema, pulsar el icono en la pantalla de
termostatos (Fig. 16) para que le aparezca el menu de selección de “Parada Total”
(Fig. 18).
Si desea cambiar alguna de las opciones generales de la aplicación “MYSAir”
Fig.14 (Fig.18) puede acceder a ellas a través del icono de la pantalla principal (Fig. 11).
Fig.15
Fig.16 Fig.17 Fig.18 Fig.19
www.mysair.es
También podría gustarte
- Desarrollo de aplicaciones IoT en la nube para Arduino y ESP8266De EverandDesarrollo de aplicaciones IoT en la nube para Arduino y ESP8266Calificación: 5 de 5 estrellas5/5 (2)
- Manual V380 PDFDocumento10 páginasManual V380 PDFalonso86% (7)
- Guia de Configuracion ONT HG8245H ONT TIPO 2 - Actualizada 26032015 - Version 2.0Documento12 páginasGuia de Configuracion ONT HG8245H ONT TIPO 2 - Actualizada 26032015 - Version 2.0joseAún no hay calificaciones
- Guia Camara BombilloDocumento7 páginasGuia Camara BombilloJORBADAún no hay calificaciones
- Cómo Identificar Cuántos Dispositivos Están Conectados A Mi Red WiDocumento8 páginasCómo Identificar Cuántos Dispositivos Están Conectados A Mi Red WigiselleAún no hay calificaciones
- Manual Wifi-Box Amesti 23062020Documento12 páginasManual Wifi-Box Amesti 23062020luis felipe ruiz-tagleAún no hay calificaciones
- 7865 Manual Router ZTE H218NDocumento12 páginas7865 Manual Router ZTE H218NSusitoAún no hay calificaciones
- Configuracion Mi-Fi ZTE MF-30Documento14 páginasConfiguracion Mi-Fi ZTE MF-30alejandraeliasAún no hay calificaciones
- 2 WireDocumento6 páginas2 WireIsrael JimenezAún no hay calificaciones
- Manual Wi Time EsDocumento12 páginasManual Wi Time Esvm8119Aún no hay calificaciones
- 238 Zte-F660Documento11 páginas238 Zte-F660Ramon Alejandro Porras HernandezAún no hay calificaciones
- Manual Wi Fi BoxDocumento12 páginasManual Wi Fi BoxMauricio Mora HerreraAún no hay calificaciones
- Cambio La Contrasena de Mi WIFIDocumento12 páginasCambio La Contrasena de Mi WIFIHernan SotoAún no hay calificaciones
- Cambio La Contrasena de Mi WIFIDocumento12 páginasCambio La Contrasena de Mi WIFIAli AbdalaAún no hay calificaciones
- HT-WIFI-R2 Manual de Configuración WifiDocumento6 páginasHT-WIFI-R2 Manual de Configuración WifiJorge CardonaAún no hay calificaciones
- Manual Procedimientos de Configuración de Impresoras A La Red WIFIDocumento7 páginasManual Procedimientos de Configuración de Impresoras A La Red WIFIJeferson Heraque LealAún no hay calificaciones
- Zte ZXHN h218N Router Manual ES QuickstartDocumento11 páginasZte ZXHN h218N Router Manual ES Quickstartcila111Aún no hay calificaciones
- Huawei Hg532c Configuracion WiFi en Windows 7 Por WPSDocumento6 páginasHuawei Hg532c Configuracion WiFi en Windows 7 Por WPSJoe.b.94Aún no hay calificaciones
- Guía Rápida de Programación Del Panel UltrasyncDocumento11 páginasGuía Rápida de Programación Del Panel UltrasyncRodolfo Antonio Cardenas FernandezAún no hay calificaciones
- Instructivo Conexión VDF Puente EW 10Documento6 páginasInstructivo Conexión VDF Puente EW 10Sergio T. M.Aún no hay calificaciones
- Guia Rapida de Conexion Wifi de Jaztel - 237 - Zte-F680Documento11 páginasGuia Rapida de Conexion Wifi de Jaztel - 237 - Zte-F680F. J. MembriveAún no hay calificaciones
- Manual Basico para La Configuracion WiFi UCM Version III PDFDocumento34 páginasManual Basico para La Configuracion WiFi UCM Version III PDFYasmany Zapata PerezAún no hay calificaciones
- Configuracion Wifi Windows 7 WpsDocumento5 páginasConfiguracion Wifi Windows 7 WpsSergio Dionicio HilariAún no hay calificaciones
- Manual Kit WiFi Carrier PDFDocumento20 páginasManual Kit WiFi Carrier PDFChristian CarcamoAún no hay calificaciones
- Manual Modulo Wifi EspDocumento6 páginasManual Modulo Wifi Espdurando87Aún no hay calificaciones
- Paso A Paso 3dwifi Geeetech EspañolDocumento4 páginasPaso A Paso 3dwifi Geeetech EspañolNrom0% (1)
- Capacitación MIFI LTEDocumento27 páginasCapacitación MIFI LTEElvis G Changotasig Rodriguez100% (1)
- Manual de Usuario - Activacion Tigo AirDocumento6 páginasManual de Usuario - Activacion Tigo AirMauricio TorresAún no hay calificaciones
- InstructivoDocumento25 páginasInstructivoAdrián ArreolaAún no hay calificaciones
- Folleto Camara 5 AntenasDocumento3 páginasFolleto Camara 5 AntenasJackson Valverde TobarAún no hay calificaciones
- Configuracion de Camara 5 AntenasDocumento1 páginaConfiguracion de Camara 5 AntenasJackson Valverde TobarAún no hay calificaciones
- Repetidor WifiDocumento20 páginasRepetidor WifiPapy PlusAún no hay calificaciones
- Manual Xion Red AndroidDocumento7 páginasManual Xion Red AndroidVelbriaAún no hay calificaciones
- Como Conectar Módem Bam 3g Usb Tablet CanaimaDocumento9 páginasComo Conectar Módem Bam 3g Usb Tablet CanaimaRainer 'Jss' Sanoja0% (1)
- GuiaUsuario - Windows10 Teletrabajo.v1.2Documento18 páginasGuiaUsuario - Windows10 Teletrabajo.v1.2tomasgomisAún no hay calificaciones
- Procedimiento Instalacion Modulo CamaraDocumento17 páginasProcedimiento Instalacion Modulo Camarag.nogueraizaguirreAún no hay calificaciones
- WiFi HuaweiHG520 GuiaDocumento7 páginasWiFi HuaweiHG520 GuiabachirodriguezAún no hay calificaciones
- Huawei E5220s 2 Quick GuideDocumento5 páginasHuawei E5220s 2 Quick GuideScr ibdAún no hay calificaciones
- Inalambrica Windows VistaDocumento3 páginasInalambrica Windows Vistaanon-641313100% (4)
- Guía Rápida de Instalación RouterDocumento12 páginasGuía Rápida de Instalación RouterstratisvariusAún no hay calificaciones
- Nanostation Loco M2 BetianaDocumento7 páginasNanostation Loco M2 BetianaSeries LibresAún no hay calificaciones
- Configuración Ont Modelo HG8247 HuaweiDocumento6 páginasConfiguración Ont Modelo HG8247 Huaweiheisei21Aún no hay calificaciones
- Manual Imobile ManagerDocumento20 páginasManual Imobile Managergerman pereiraAún no hay calificaciones
- Instalacion de Software PNMTDocumento32 páginasInstalacion de Software PNMTcarlos gonzalezAún no hay calificaciones
- Wifi Instruction MC PDFDocumento13 páginasWifi Instruction MC PDFFeño Beas RabahAún no hay calificaciones
- Huawei E5377 Guía de Inicio Rápido (E5377BS-508, 01, ES)Documento32 páginasHuawei E5377 Guía de Inicio Rápido (E5377BS-508, 01, ES)PinkDoraAún no hay calificaciones
- Manual PR (Actico de Video VigilanciaDocumento19 páginasManual PR (Actico de Video VigilanciaALdo BravoAún no hay calificaciones
- Windows-FISE 3Documento11 páginasWindows-FISE 3Richard Condor RicaldiAún no hay calificaciones
- ACTIVIDAD - SEMANA - 2 - 2022 Pedro NuñezDocumento17 páginasACTIVIDAD - SEMANA - 2 - 2022 Pedro NuñezPedro Nuñez AraosAún no hay calificaciones
- Configuración de Enchufes Inteligentes EdimaxDocumento5 páginasConfiguración de Enchufes Inteligentes EdimaxROMEL VALQUI RAMIREZAún no hay calificaciones
- Instructivo App Tuya SmartDocumento10 páginasInstructivo App Tuya Smartcframirezcontreras_2Aún no hay calificaciones
- Manual Portero WiFiDocumento3 páginasManual Portero WiFiValeria BorelliAún no hay calificaciones
- Manual de Encriptacion ArrisDocumento5 páginasManual de Encriptacion ArrisPau Flores CruzAún no hay calificaciones
- Manual Módem Huawei E5172Documento7 páginasManual Módem Huawei E5172Eyder Alexander RodriguezAún no hay calificaciones
- Guia AP 300nDocumento18 páginasGuia AP 300nJuan CarlosAún no hay calificaciones
- Manual AxtelDocumento6 páginasManual AxtelFernanda RaygozaAún no hay calificaciones
- Netgear Zing Mobile Hotspot GSG EsDocumento16 páginasNetgear Zing Mobile Hotspot GSG EsJose Alfredo Romani PerezAún no hay calificaciones
- Aplicación de sistemas informáticos en bar y cafetería. HOTR0508De EverandAplicación de sistemas informáticos en bar y cafetería. HOTR0508Aún no hay calificaciones
- Pendientes Matta UrgenteDocumento14 páginasPendientes Matta UrgenteAlfredo ViloriaAún no hay calificaciones
- Manual de Admisión MBA Plataforma CENTRUM Online PDFDocumento4 páginasManual de Admisión MBA Plataforma CENTRUM Online PDFHans Paul Quispe ChoqueAún no hay calificaciones
- EVALUACIÓN DE ENTRADA - Revisión de IntentosDocumento9 páginasEVALUACIÓN DE ENTRADA - Revisión de IntentosMIGUEL ORLANDO MINAYA URIBEAún no hay calificaciones
- TFG-Falagan de La Sierra, PatriciaDocumento61 páginasTFG-Falagan de La Sierra, PatriciaAdrián GSAún no hay calificaciones
- PMSD-320 - FORMATOTRABAJOFINAL SwtchiDocumento6 páginasPMSD-320 - FORMATOTRABAJOFINAL SwtchiJose Julian Oro VivancoAún no hay calificaciones
- Chapter 2Documento39 páginasChapter 2Liz AcevedoAún no hay calificaciones
- Informe RBD 3539Documento5 páginasInforme RBD 3539Gabita Cerda CorvachoAún no hay calificaciones
- Check List Nafin RevisadoDocumento28 páginasCheck List Nafin RevisadoALAN CARDENASAún no hay calificaciones
- Manual Báscula Silvercrest SBF75Documento76 páginasManual Báscula Silvercrest SBF75GrydAún no hay calificaciones
- Au04 Sesion 01Documento29 páginasAu04 Sesion 01washington castro canazaAún no hay calificaciones
- Factura Electronica CFDIDocumento1 páginaFactura Electronica CFDIMariana VillegasAún no hay calificaciones
- Proyecto SoftwareDocumento12 páginasProyecto SoftwareAndres CastilloAún no hay calificaciones
- Formularios Inv VT Abr 2020Documento27 páginasFormularios Inv VT Abr 2020JenniferAParraRomeroAún no hay calificaciones
- Caso IiiDocumento7 páginasCaso IiiCesar Vasquez CercadoAún no hay calificaciones
- Integración Innovadora de Las TICDocumento43 páginasIntegración Innovadora de Las TICcesar callaveAún no hay calificaciones
- SESIÓN #8 - Identificamos Los Riesgos Virtuales en Nuestra Interacción Con Los Demás.Documento2 páginasSESIÓN #8 - Identificamos Los Riesgos Virtuales en Nuestra Interacción Con Los Demás.Luz GuevaraAún no hay calificaciones
- Seguridad en RedesDocumento9 páginasSeguridad en RedesLuisfer MirandaAún no hay calificaciones
- Diagnostico Ataque DHCP Starvation 20170919v1Documento3 páginasDiagnostico Ataque DHCP Starvation 20170919v1Omar ParraAún no hay calificaciones
- Etapa2 219023 5Documento25 páginasEtapa2 219023 5Javier TrianaAún no hay calificaciones
- Informatica Tarea 2 ExelDocumento10 páginasInformatica Tarea 2 ExelJhonatan OvandoAún no hay calificaciones
- #2 Practica de VTPDocumento19 páginas#2 Practica de VTPJhair MonterreyAún no hay calificaciones
- Test Tema 9. Seguridad en La Nube - Revisión Del IntentoDocumento3 páginasTest Tema 9. Seguridad en La Nube - Revisión Del Intentocardania33Aún no hay calificaciones
- Guía Activación Claro TV+ y OTTS para ClientesDocumento8 páginasGuía Activación Claro TV+ y OTTS para Clientesc06648152Aún no hay calificaciones
- Anexo Comercial FijoDocumento13 páginasAnexo Comercial FijoDavid MorenoAún no hay calificaciones
- Tema 3 CursoDocumento23 páginasTema 3 CursoMaria José NuñezAún no hay calificaciones
- Cambio de Categoria A Contratado Maria RuizDocumento4 páginasCambio de Categoria A Contratado Maria Ruizyenifer barrios mendozaAún no hay calificaciones
- Normas de NetiquetaDocumento2 páginasNormas de NetiquetaJose MartinezAún no hay calificaciones
- Tras Las Lineas PDFDocumento15 páginasTras Las Lineas PDFjuyma14100% (1)
- Ficha Ruc Incrementa Group S.A.CDocumento4 páginasFicha Ruc Incrementa Group S.A.CLUTERO ALEXANDER CLAROS CLAROSAún no hay calificaciones
- Unidad II. AUDITORÍA DE INFRAESTRUCTURAS (I)Documento51 páginasUnidad II. AUDITORÍA DE INFRAESTRUCTURAS (I)Victor RochaAún no hay calificaciones