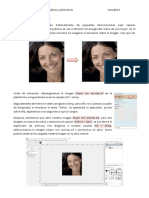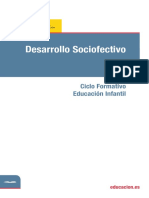Documentos de Académico
Documentos de Profesional
Documentos de Cultura
Actividad 5
Actividad 5
Cargado por
Ramon Arreza ArrabalDerechos de autor
Formatos disponibles
Compartir este documento
Compartir o incrustar documentos
¿Le pareció útil este documento?
¿Este contenido es inapropiado?
Denunciar este documentoCopyright:
Formatos disponibles
Actividad 5
Actividad 5
Cargado por
Ramon Arreza ArrabalCopyright:
Formatos disponibles
Unidad 3: Diseño de materiales gráficos y publicitarios Actividad 5
Actividad 5: Cambiar el color de una imagen
Sabemos que la publicidad es visual. La gente se fija en cosas que les resultan atractivas. No solo es
el diseño el que atrae a las personas, sino también los colores. Éstos llevan implícitos ciertos
significados que se interpretan por nuestras mentes como sensaciones que pueden cambiar nuestro
estado de ánimo. Por este motivo, vamos a trabajar con los colores.
Primeramente tendremos que descargar de la plataforma la imagen Fresas.jpg y guardarla en
nuestra carpeta de AIC > Gimp.
Después abriremos la imagen Fresas.jpg, para ello dirígete a la barra de menú y selecciona la opción
Archivo > Abrir, se nos abrirá el explorador de archivos, nos dirigimos a nuestra carpeta AIC > Gimp,
seleccionamos la imagen Fresas.jpg y pinchamos en abrir.
Procedimiento de selección utilizando la selección libre:
1.- Realiza un clic sobre la herramienta de selección libre que se encuentra en la caja de
herramientas, para ello pincha sobre su icono .
2.- La herramienta de selección libre nos permite seleccionar
elementos concretos dentro de una imagen. La utilización de esta
herramienta requiere tranquilidad para poder realizar el contorno
de la figura de forma adecuada. Para ello hiremos realizando
pequeños clic sobre el contorno de las fresas como si
estuvieramos utilizando un pequeño punzón (como se muestra en
la imagen), cuanto más cortos sean mejor será la realización del
contorno. Seguiremos realizando este proceso hasta llegar al
punto de origen, donde comenzamos (sin coger las hojas
verdes). Llegados al punto de origen veremos como se cierra la
selección y ya tenemos seleccionada las fresas, como se muestra
en la imagen.
Unidad 3: Diseño de materiales gráficos y publicitarios Actividad 5
Procedimiento cambiar color a las fresas:
1.- Una vez seleccionado el contorno, convertimos la imagen a blanco y
negro, para ello ve a la barra de menú, selecciona Colores > Desaturar >
Desaturar, no modificamos ninguna de las opciones del cuadro de diálogo
y pinchamos en aceptar. La imagen debe quedar:
2.- Sin eliminar la selección actual, nos dirigimos a la Barra de Menú y
seleccionamos Colores > Colorear y se nos abrirá una ventana emergente. Inicialmente
seleccionamos el color (1), se nos abre otra ventana emergente donde indicamos el color de base
que queramos (2), yo he elegido una gama de amarillo oscuro, pinchamos en aceptar (3) y
posteriormente modificamos los valores de Tono, Saturación y Luminosidad (4) hasta encontrar el
color que queramos dentro de la gama seleccionada. Finalmente pinchamos en aceptar (5).
2
4
1
3 5
3.- Jugando con los valores podemos conseguir…………...
6.- Finalmente guarda tu trabajo con el nombre Actividad 5 y súbelo a la plataforma en su buzón de
entrega. Para ello dirígete a Archivo > Guardar como, se nos abre el explorador de archivos, vamos a
nuestra carpeta de AIC > Gimp, le ponemos como nombre Actividad 5 y pinchamos en guardar.
Posteriormente súbelo al buzón de entrega.
También podría gustarte
- Actividades Fol RiesgosDocumento1 páginaActividades Fol RiesgosRamon Arreza Arrabal0% (2)
- Actividad 1Documento3 páginasActividad 1Ramon Arreza ArrabalAún no hay calificaciones
- Actividad 3Documento3 páginasActividad 3Ramon Arreza ArrabalAún no hay calificaciones
- Actividad 6Documento3 páginasActividad 6Ramon Arreza ArrabalAún no hay calificaciones
- Desarrollo SocioafectivoDocumento20 páginasDesarrollo SocioafectivoRamon Arreza Arrabal100% (1)
- Receta Paella Escuela de Arroces y Paellas CastellanoDocumento2 páginasReceta Paella Escuela de Arroces y Paellas CastellanoRamon Arreza ArrabalAún no hay calificaciones
- Ejercicios UueeDocumento4 páginasEjercicios UueeRamon Arreza ArrabalAún no hay calificaciones