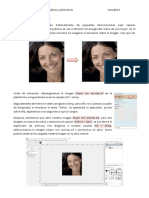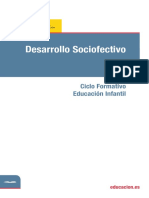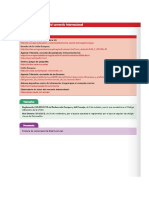Documentos de Académico
Documentos de Profesional
Documentos de Cultura
Actividad 6
Actividad 6
Cargado por
Ramon Arreza ArrabalDerechos de autor
Formatos disponibles
Compartir este documento
Compartir o incrustar documentos
¿Le pareció útil este documento?
¿Este contenido es inapropiado?
Denunciar este documentoCopyright:
Formatos disponibles
Actividad 6
Actividad 6
Cargado por
Ramon Arreza ArrabalCopyright:
Formatos disponibles
Unidad 3: Diseño de materiales gráficos y publicitarios Actividad 6
Actividad 6: limpiar defectos de una imagen y colocar elementos publicitarios.
Antes de comenzar, descargaremos la imagen Pared.jpg de la plataforma y la guardaremos en la
carpeta de nuestro ordenador AIC > Gimp.
Abriremos nuestro programa Gimp y cargamos la imagen Pared.jpg, para ello dirígete a la barra de
menú y selecciona la opción Archivo > Abrir, se nos abrirá el explorador de archivos, nos dirigimos a
nuestra carpeta AIC > Gimp, seleccionamos la imagen Pared.jpg y pinchamos en abrir.
Procedimiento de reparación de imperfecciones:
Inicialmente comenzaremos reparando el color rojo de la pared, ya que presenta muchas
imperfecciones, para seguidamente eliminar las marcas de agua de “fotolia” que presenta la imagen.
1. Lo primero que vamos a hacer es seleccionar el color que tendrá nuestro fondo. Seleccionamos el
cuentagotas realizando un clic sobre el icono , nos dirigimos con el puntero a la zona de la pared
roja y hacemos clic con el botón izquierdo del ratón sobre alguna zona que no esté en muy mal
estado.
2. Ahora vamos a seleccionar la zona a reparar, para ello realiza un clic
4
sobre la herramienta de selección libre que se encuentra en la caja de
herramientas, para ello pincha sobre su icono .
1 3
3. Seguidamente realiza un clic y suelta (un punteo) con el botón
izquierdo del ratón sobre la esquina superior izquierdo. Seguidamente
ve a la esquina inferior izquierda y realiza un clic y suelta con el botón 2
izquierdo del ratón. Como puedes ver, va creando una línea recta.
Continua hasta llegar al punto de origen. Una vez llegado al punto de
origen, se cierra la selección.
4. Ahora vamos a rellenar la selección con el color rojo que tomamos
anteriormente, para ello pincha sobre la herramienta de relleno
(parece un cubo de pintura) que se encuentra en la caja de
herramientas, marcamos en las opciones de herramienta rellenar la
selección completa y realiza un clic dentro de la selección (dentro del
cuadrado). Y verás cómo se rellena todo de color rojo uniforme,
finalmente ve a la barra de menú y pincha en Seleccionar > nada, para
quitar el punteo que rodea al cuadrado.
Unidad 3: Diseño de materiales gráficos y publicitarios Actividad 6
5.- Ahora para reparar la zona que se encuentra junto al muchacho, utilizaremos la herramienta de
clonar, que ya hemos utilizando con anterioridad. Pinchamos sobre la herramienta de clonado,
que se encuentra en la caja de herramienta, nos dirigimos a la imagen y
seleccionamos la zona de dónde vamos a clonar los colores, como se
muestra en la imagen con un círculo, para ello, pinchamos con el botón
izquierdo del ratón en la zona manteniendo pulsada la tecla Control
(Ctrl) de nuestro teclado. Una vez realizada esta operación, soltamos la
tecla control y dejamos de pulsar el clic del ratón. Vemos como se
queda marcada la zona, eso quiere decir, que va a copiar los colores de
esa zona donde queramos.
6.- Ahora con tranquilidad vamos pinchando con el botón izquierdo del
ratón sobre la marca de agua de “fotolia” y vemos cómo va ocultándola.
Recuerda que cada vez que queramos ocultar una nueva zona,
tendremos que buscar un color que no rompa con esa zona a ocultar.
Procedimiento para texto publicitario.
1.- Ahora introduciremos el texto, para ello haz clic sobre el icono de texto en
la caja de herramientas , habilitamos las opciones de herramientas de
texto en el lateral izquierdo y configuramos los siguientes parámetros:
Tipo de letra: Cooper Black. (sino la tenemos buscamos otra)
Tamaño: 65.
Justificar: Centrar.
Color: Blanco.
2.- A continuación, situamos el puntero sobre la pared roja, pinchamos y
estiramos para crear un rectángulo. No te preocupes por el tamaño,
porque después podremos modificar su tamaño, estirando de los
vértices de los mismos. Seguidamente escribimos el título: “Rebajas
hasta el 50%”.
3.- Seguidamente le daremos la perspectiva al texto,
para alinearlo con la pared, para ello pincharemos
sobre la herramienta de perspectiva que se
encuentra en la caja de herramientas. Después
pinchamos sobre el texto, y veremos cómo se activan
cuatro vértices sobre éste, como se muestra en la
imagen. Pincha sobre los vértices indicados y muévelos
hasta conseguir dar la perspectiva y finalmente pincha
sobre transformar.
Unidad 3: Diseño de materiales gráficos y publicitarios Actividad 6
Finalmente, ve a la caja de capas y selecciona la capa pared, para que desaparezca el punteo sobre el
texto. Y el resultado es……
8.- Finalmente guarda tu trabajo con el nombre Actividad 6 y súbelo a la plataforma en su buzón de
entrega. Para ello dirígete a Archivo > Guardar como, se nos abre el explorador de archivos, vamos a
nuestra carpeta de AIC > Gimp, le ponemos como nombre Actividad 6 y pinchamos en guardar.
Posteriormente súbelo al buzón de entrega.
También podría gustarte
- Actividades Fol RiesgosDocumento1 páginaActividades Fol RiesgosRamon Arreza Arrabal0% (2)
- Actividad 1Documento3 páginasActividad 1Ramon Arreza ArrabalAún no hay calificaciones
- Actividad 3Documento3 páginasActividad 3Ramon Arreza ArrabalAún no hay calificaciones
- Actividad 5Documento2 páginasActividad 5Ramon Arreza ArrabalAún no hay calificaciones
- Desarrollo SocioafectivoDocumento20 páginasDesarrollo SocioafectivoRamon Arreza Arrabal100% (1)
- Receta Paella Escuela de Arroces y Paellas CastellanoDocumento2 páginasReceta Paella Escuela de Arroces y Paellas CastellanoRamon Arreza ArrabalAún no hay calificaciones
- Ejercicios UueeDocumento4 páginasEjercicios UueeRamon Arreza ArrabalAún no hay calificaciones