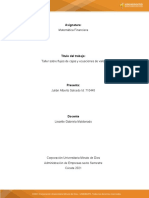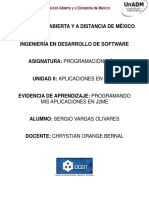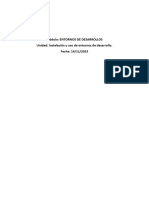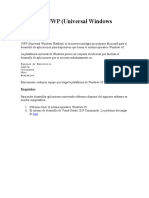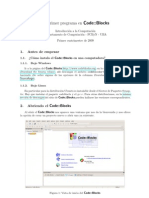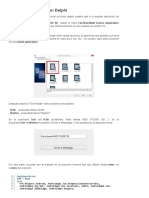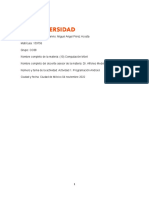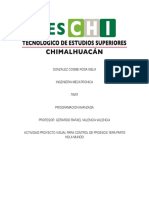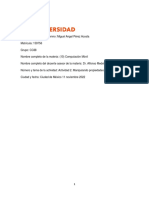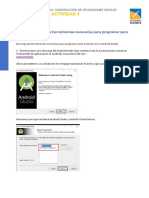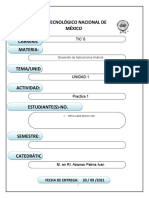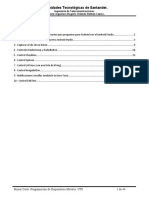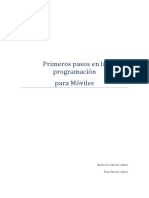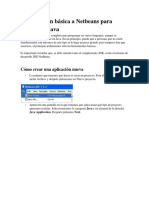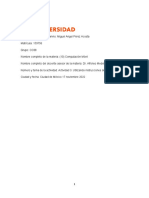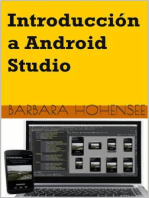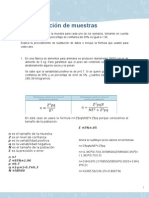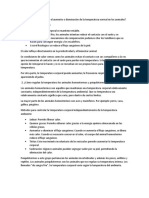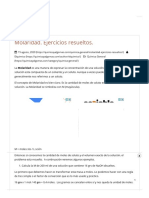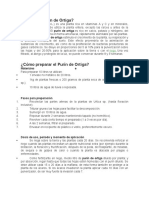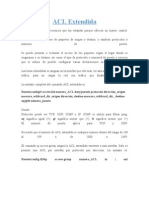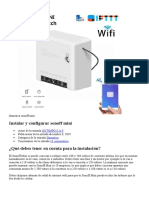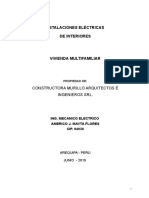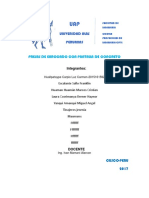Documentos de Académico
Documentos de Profesional
Documentos de Cultura
Practica 1
Cargado por
victor raul mirandaTítulo original
Derechos de autor
Formatos disponibles
Compartir este documento
Compartir o incrustar documentos
¿Le pareció útil este documento?
¿Este contenido es inapropiado?
Denunciar este documentoCopyright:
Formatos disponibles
Practica 1
Cargado por
victor raul mirandaCopyright:
Formatos disponibles
IESTP Manuel Seoane Corrales Taller de Aplicaciones Móviles
GUIA DE PRÁCTICA Nº 1
TALLER DE APLICACIONES MOVILES
Vamos a construir paso a paso nuestro primer MIDlet usando esta herramienta. Tras la
instalación del Wireless Toolkit, tendremos un nuevo submenú en el menú inicio con
un aspecto similar a éste:
1. Selecciona la aplicación Wireless Toolkit 2.5.2 e inicializa el entorno. Verás
aparecer la ventana del entorno.
2. Vamos a crear un nuevo proyecto, así que pulsamos el botón New Project. Nos
solicitará un nombre para el proyecto y otro para la clase principal de la
aplicación.
Prof. Bernardo C. Hermitaño Atencio Página 1
IESTP Manuel Seoane Corrales Taller de Aplicaciones Móviles
3. Tanto el proyecto como la clase principal se llamarán Hola Mundo, así que
introducimos este nombre en ambos cuadros de texto y pulsamos el botón
Create Project.
4. En este momento Wireless Toolkit 2.5.2 crea la estructura de directorios
necesaria para albergar el proyecto.
5. Cada una de las carpetas creadas tiene una misión concreta. Por ahora nos
bastará saber que nuestros archivos fuente irán emplazados en el directorio
src, y los recursos necesarios como gráficos, sonidos, etc... se alojarán en el
directorio res. A diferencia de otros entornos de programación, Wireless Toolkit
no cuenta con un editor integrado para editar los programas, por lo tanto vamos
a utilizar uno externo. Puedes utilizar el bloc de notas de Windows o tu editor
favorito. En esta oportunidad vamos a utilizar Crimson Editor
(http://www.crimsoneditor.com/), que tiene soporte para Java.
6. Descarga Crimson Editor instala y ejecuta el programa.
Prof. Bernardo C. Hermitaño Atencio Página 2
IESTP Manuel Seoane Corrales Taller de Aplicaciones Móviles
7. En el editor Crimson Editor digita el siguiente código:
EJERCICIO: 0
import javax.microedition.midlet.*;
import javax.microedition.lcdui.*;
public class HolaMundo extends MIDlet implements CommandListener {
private Command exitCommand;
private Display display;
private Form screen;
public HolaMundo() {
// Obtenemos el objeto Display del midlet.
display = Display.getDisplay(this);
// Creamos el comando Salir.
exitCommand = new Command("Salir", Command.EXIT,2);
// Creamos la pantalla principal (un formulario)
screen = new Form("Hola Mundo");
// Creamos y añadimos la cadena de texto a la pantalla
StringItem saludo = new StringItem("","Hola, Somos del ISTP Manuel Seoane Corrales…");
screen.append(saludo);
// Añadimos el comando Salir e indicamos que clase lo manejará
screen.addCommand(exitCommand);
screen.setCommandListener(this);
}
public void startApp() throws MIDletStateChangeException {
// Seleccionamos la pantalla a mostrar
display.setCurrent(screen);
}
public void pauseApp() {
}
public void destroyApp(boolean incondicional) {
}
public void commandAction(Command c, Displayable s) {
// Salir
if (c == exitCommand) {
destroyApp(false);
notifyDestroyed();
}
}
}
No es necesario que trates de comprender el programa ahora. Entraremos en más
detalles un poco más adelante.
8. Almacenar en el directorio src que ha creado Wireless Toolkit con el nombre
HolaMundo.java. Es importante que el nombre sea exactamente éste incluidas
mayúsculas y minúsculas. Esto es así, ya que el nombre de la clase principal
tiene que ser idéntico al nombre del archivo que lo contiene. Una vez hecho
esto, volvemos al entorno Wireless Toolkit y pulsamos el botón Build. Si todo
va bien, aparecerá el texto Build Complete. Ya tenemos nuestro programa
compilado y podemos ejecutarlo en el emulador.
Prof. Bernardo C. Hermitaño Atencio Página 3
IESTP Manuel Seoane Corrales Taller de Aplicaciones Móviles
9. Pulsa el botón Run. Verás aparecer un emulador con forma de teléfono móvil.
En la pantalla del móvil aparece un menú con un sólo programa llamado
HolaMundo. Pulsa select para ejecutarlo.
Debe aparecer la frase Hola, Somos del ISTP Manuel Seoane Corrales... en la
pantalla.
Prof. Bernardo C. Hermitaño Atencio Página 4
IESTP Manuel Seoane Corrales Taller de Aplicaciones Móviles
10. Ahora que hemos comprobado que el programa funciona en el emulador,
estamos listos para empaquetar el programa y dejarlo listo para descargar a un
dispositivo real. En Wireless Toolkit despliega el menú project, y selecciona
create package del submenú package. Wireless Toolkit nos informa de que ha
creado los archivos HelloWorld.jar y HelloWorld.jad dentro del directorio bin.
Estos son los archivos que habremos de transferir al teléfono móvil.
DESARROLLANDO EN NETBEANS
1. Abre Netbeans y crea un Proyecto Nuevo.
2. Ingresa el nombre del proyecto practica1 y desactiva la opción Create Main Class y
avanza hasta finalizar.
Prof. Bernardo C. Hermitaño Atencio Página 5
IESTP Manuel Seoane Corrales Taller de Aplicaciones Móviles
3. Crea un paquete con el nombre HolaMundo.
4. Crea un Midlet y asignale el nombre HolaMundo.
5. Completa el código que muestra en la página Nº 3
6. Compila y ejecuta el proyecto.
El Resultado se muestra en la siguiente imagen.
Al ejecutarse en Netbeans automáticamente se
generan los archivos *.jar y *.jad que serán
llevados al dispositivo móvil.
Prof. Bernardo C. Hermitaño Atencio Página 6
IESTP Manuel Seoane Corrales Taller de Aplicaciones Móviles
EJERCICI0 01:
package java_movil;
import javax.microedition.midlet.*;
import javax.microedition.lcdui.*;
public class Eje1 extends MIDlet implements CommandListener {
private Command salir,ok;private Display display;
private Form pantalla;private TextField t1;
private ChoiceGroup g1; private StringItem s1;
public Eje1(){
display = Display.getDisplay(this);
pantalla = new Form("Uso de ChoiceGroup");
salir = new Command("Salir", Command.EXIT, 1);
pantalla.addCommand(salir); pantalla.setCommandListener(this);
ok = new Command("Aceptar", Command.OK, 1);
pantalla.addCommand(ok); pantalla.setCommandListener(this);
t1=new TextField("Ingrese Nombre:",null,10, TextField.ANY);
pantalla.append(t1);
String[] turnos={"Mañana","Tarde","Noche"};
g1=new ChoiceGroup("Turno",List.EXCLUSIVE,turnos,null);
pantalla.append(g1);
s1=new StringItem("Turno seleccionado:",null);
pantalla.append(s1);
}
public void startApp() throws MIDletStateChangeException{
display.setCurrent(pantalla);
}
public void pauseApp(){ }
public void destroyApp (boolean incondicional){ }
public void commandAction(Command c, Displayable s){
if (c == salir){
destroyApp(true);
notifyDestroyed();
}else if(c==ok){
mostrar();
}
}
public void mostrar(){
int q=g1.getSelectedIndex();
String s="Hola "+ t1.getString()+" has seleccionado el turno:"+g1.getString(q);
s1.setText(s);
}
}
EJERCICIO 02:
Aplicación donde se ingresa un valor en soles y devuelve
su equivalente en dólares, euros el usuario debe elegir una
de las tres opciones(use ChoiceGroup)
Prof. Bernardo C. Hermitaño Atencio Página 7
IESTP Manuel Seoane Corrales Taller de Aplicaciones Móviles
package java_movil;
import javax.microedition.midlet.*;
import javax.microedition.lcdui.*;
public class Ejer_02 extends MIDlet implements CommandListener {
private Command salir,ok;private Display display;
private Form pantalla;private TextField t1;
private ChoiceGroup g1; private StringItem s1;
public Ejer_02(){
display = Display.getDisplay(this);
pantalla = new Form("Zeka ");
salir = new Command("Salir", Command.EXIT, 1);
pantalla.addCommand(salir); pantalla.setCommandListener(this);
ok = new Command("Aceptar", Command.OK, 1);
pantalla.addCommand(ok); pantalla.setCommandListener(this);
t1=new TextField("Ingrese cantidad en soles:",null,10, TextField.ANY);
pantalla.append(t1);
String[] cambio={"Dolares","Euros"};
g1=new ChoiceGroup("Turno",List.EXCLUSIVE,cambio,null);
pantalla.append(g1);
s1=new StringItem("Tipo de cambio seleccionado:",null);
pantalla.append(s1);
}
public void startApp() throws MIDletStateChangeException{
display.setCurrent(pantalla);
}
public void pauseApp(){ }
public void destroyApp (boolean incondicional){ }
public void commandAction(Command c, Displayable s){
if (c == salir){
destroyApp(true);
notifyDestroyed();
}else if(c==ok){
mostrar();
}
}
public void mostrar(){
int q=g1.getSelectedIndex();
double k=Double.parseDouble(t1.getString());
double z=0;
if (q==0){
z=3.16*k;
}
if (q==1){
z=4.21*k;
}
s1.setText(""+z);
}
}
Prof. Bernardo C. Hermitaño Atencio Página 8
También podría gustarte
- Laboratorio#9-Introduccion A Android StudioDocumento6 páginasLaboratorio#9-Introduccion A Android StudioAndrés ToalaAún no hay calificaciones
- UF1249 - Programación del proyecto audiovisual multimediaDe EverandUF1249 - Programación del proyecto audiovisual multimediaAún no hay calificaciones
- Tema III EritrocitosDocumento53 páginasTema III EritrocitosAbel GonzalezAún no hay calificaciones
- Taller Sobre Flujos de Cajas y Ecuaciones de Valor Actividad 1 EvaluativaDocumento5 páginasTaller Sobre Flujos de Cajas y Ecuaciones de Valor Actividad 1 EvaluativaJulian Alberto SALCEDO PINZONAún no hay calificaciones
- Diana Toro Proyecto FinalDocumento8 páginasDiana Toro Proyecto FinalDiana ToroAún no hay calificaciones
- Primera Aplicación Móvil J2ME Con NetBeansDocumento10 páginasPrimera Aplicación Móvil J2ME Con NetBeansNilton Laura MirandaAún no hay calificaciones
- Dpmo U2 Ea SevoDocumento11 páginasDpmo U2 Ea SevoSergio VargasAún no hay calificaciones
- Programacion Telefonos MovilesDocumento8 páginasProgramacion Telefonos MovilesAnahi MahomiAún no hay calificaciones
- Practicas Android 1y2Documento20 páginasPracticas Android 1y2eric simancasAún no hay calificaciones
- Tarea 02 Instalación y Uso de Entornos de Desarrollo EDDocumento29 páginasTarea 02 Instalación y Uso de Entornos de Desarrollo EDillyttAún no hay calificaciones
- Guia Inicio JAVADocumento7 páginasGuia Inicio JAVAELJEFE FXAún no hay calificaciones
- 10 Guia JavaDocumento8 páginas10 Guia JavaJuan Flores MorocoAún no hay calificaciones
- Alert DialogDocumento15 páginasAlert Dialogoscarin696Aún no hay calificaciones
- Tutorial Básico de NetBeans para NovatosDocumento19 páginasTutorial Básico de NetBeans para NovatosJefferson ClementeAún no hay calificaciones
- Curso Basico de Android PDFDocumento210 páginasCurso Basico de Android PDFPaolaAún no hay calificaciones
- Manuaal de AndroidDocumento99 páginasManuaal de Androidjimmyomy1Aún no hay calificaciones
- Primer Proyecto en Android StudioDocumento11 páginasPrimer Proyecto en Android Studiodonaldo.andresAún no hay calificaciones
- Practica 1Documento10 páginasPractica 1Auxiliadora Vannessa Morales MorenoAún no hay calificaciones
- Desarrollo de Aplicaciones MovilesDocumento28 páginasDesarrollo de Aplicaciones MovilesFredchy García100% (1)
- Primer Practica CanvasDocumento13 páginasPrimer Practica CanvaskmantillaAún no hay calificaciones
- 1 - Que Es UWP (Universal Windows Platform) : RequisitosDocumento21 páginas1 - Que Es UWP (Universal Windows Platform) : RequisitosYEISON DANIEL CORREA TAMAYOAún no hay calificaciones
- Israel Perez Hernandez - Programacion para Dispositivos - Mobiles - Semana 3Documento9 páginasIsrael Perez Hernandez - Programacion para Dispositivos - Mobiles - Semana 3izraelAún no hay calificaciones
- Actividad 1. Programación AndroidDocumento12 páginasActividad 1. Programación AndroidRaúl Blanco Vela100% (1)
- Code BlocksDocumento7 páginasCode BlockslolololalaAún no hay calificaciones
- Integrar Whatsapp Con DelphiDocumento2 páginasIntegrar Whatsapp Con Delphieduardo100% (1)
- CACIC Fundesco AndroidYaDocumento225 páginasCACIC Fundesco AndroidYaJesus M. RuizAún no hay calificaciones
- Calculadora AndroidDocumento8 páginasCalculadora AndroidMirella Ch GomezAún no hay calificaciones
- Curso Android Studio - GuillermoAmayaDocumento281 páginasCurso Android Studio - GuillermoAmayaLeo100% (5)
- Programación para Uso de Los MidletDocumento12 páginasProgramación para Uso de Los MidletalbertoAún no hay calificaciones
- Crear Una Aplicacion Android en NetbeansDocumento11 páginasCrear Una Aplicacion Android en NetbeansAna-uj AcAún no hay calificaciones
- Manual Eclipse - Java PDFDocumento20 páginasManual Eclipse - Java PDFOscar HuamanAún no hay calificaciones
- Peréz Miguel Act1Documento18 páginasPeréz Miguel Act1AngelAún no hay calificaciones
- Reporte Hola MundoDocumento5 páginasReporte Hola MundoAlexis LopezAún no hay calificaciones
- Guion Netbeans MovilesDocumento27 páginasGuion Netbeans MovilesOscar CanedoAún no hay calificaciones
- Peréz Miguel Act2Documento17 páginasPeréz Miguel Act2AngelAún no hay calificaciones
- Pract 1 Proyectos Visuales NewDocumento19 páginasPract 1 Proyectos Visuales NewblinkyoonminAún no hay calificaciones
- Peréz Miguel Act2Documento17 páginasPeréz Miguel Act2AngelAún no hay calificaciones
- Java SwingsDocumento38 páginasJava SwingsAnita Barboza SegoviaAún no hay calificaciones
- guionNetbeansMoviles TetrisDocumento27 páginasguionNetbeansMoviles TetrisSebastian LopezAún no hay calificaciones
- Laboratorio 5Documento8 páginasLaboratorio 5Eduardo RomeroAún no hay calificaciones
- Actividad de Aprendizaje 3 Programación Móvil en AndriodDocumento10 páginasActividad de Aprendizaje 3 Programación Móvil en AndriodELmer Villagran VelazquezAún no hay calificaciones
- Manual de NetBeans 5.0Documento52 páginasManual de NetBeans 5.0jeshuitamAún no hay calificaciones
- Inst Android Studio crear appDocumento13 páginasInst Android Studio crear appAna Karen Rivera NicolasAún no hay calificaciones
- Crear Un Proyecto en ConsolaDocumento5 páginasCrear Un Proyecto en ConsolaCINTHIA LESLIE TOLEDO HUAMANAún no hay calificaciones
- Azamar AndroidDocumento53 páginasAzamar Androidjesus ivan ortiz lamaAún no hay calificaciones
- Launch 4 JDocumento9 páginasLaunch 4 Jjj2_mm29930Aún no hay calificaciones
- 02 - Componentes Android StudioDocumento44 páginas02 - Componentes Android StudioNatalia Andrea Mejia DiazAún no hay calificaciones
- Curso de AndroidDocumento373 páginasCurso de AndroidSinti la VidaAún no hay calificaciones
- Primeros Pasos para Programar Aplicaciones MovilesDocumento34 páginasPrimeros Pasos para Programar Aplicaciones MovilesFederico CachorroAún no hay calificaciones
- Proyectos Por ConsolaDocumento9 páginasProyectos Por ConsolablinkyoonminAún no hay calificaciones
- Curso Introducción Android PDFDocumento45 páginasCurso Introducción Android PDFJose Palau RedolatAún no hay calificaciones
- GPS en AndroidDocumento12 páginasGPS en AndroidLuis Javier Ramon ZuñigaAún no hay calificaciones
- TM_L01_FundamentosDocumento10 páginasTM_L01_FundamentosFernando CardenasAún no hay calificaciones
- Crea interfaz gráfica NetbeansDocumento4 páginasCrea interfaz gráfica NetbeansSteve ReyesAún no hay calificaciones
- Intro NetbeansDocumento10 páginasIntro Netbeansjonathan cedeñoAún no hay calificaciones
- Peréz Miguel Act3Documento17 páginasPeréz Miguel Act3AngelAún no hay calificaciones
- Android: Programación de dispositivos móviles a través de ejemplosDe EverandAndroid: Programación de dispositivos móviles a través de ejemplosAún no hay calificaciones
- Introducción A Android Studio. Incluye Proyectos Reales Y El Código FuenteDe EverandIntroducción A Android Studio. Incluye Proyectos Reales Y El Código FuenteCalificación: 5 de 5 estrellas5/5 (2)
- Producto Acad Mico 02 TAREA 1Documento14 páginasProducto Acad Mico 02 TAREA 1Q Llanos HenryAún no hay calificaciones
- Plan de Apoyo Segundo Periodo NovenoDocumento2 páginasPlan de Apoyo Segundo Periodo NovenoIEBERNARDINOBECERRA RODRIGUEZAún no hay calificaciones
- Introducción A La Imagen Digital en RadiologíaDocumento19 páginasIntroducción A La Imagen Digital en RadiologíaBRECHA100% (1)
- Proyecto en MatlabDocumento10 páginasProyecto en MatlabOscar Vélez BoneAún no hay calificaciones
- Cap 1.regresión Lineal SimpleDocumento33 páginasCap 1.regresión Lineal SimpleRafael Rueda AlvarezAún no hay calificaciones
- Práctica de Temperatura y HumedadDocumento17 páginasPráctica de Temperatura y HumedadDan ManzanaAún no hay calificaciones
- Selectividad Mateccss2Documento28 páginasSelectividad Mateccss2doctoreinstein0% (1)
- Diseño de Transmisiones Por Banda V.Documento9 páginasDiseño de Transmisiones Por Banda V.AdrianPazAún no hay calificaciones
- Programaci N Din Mica DeterministaDocumento40 páginasProgramaci N Din Mica DeterministaJesitita15Aún no hay calificaciones
- Implementación de control de entrada y salida en colegio militarDocumento43 páginasImplementación de control de entrada y salida en colegio militarVioletitaChaquilaOblitas100% (2)
- 01 Meteorologia ClimatologíaDocumento52 páginas01 Meteorologia ClimatologíaJoe Fierro TelloAún no hay calificaciones
- Tarea 3 FuncionesDocumento2 páginasTarea 3 FuncionesandresAún no hay calificaciones
- TemperaturaDocumento10 páginasTemperaturaRoloAgurtoCautivoAún no hay calificaciones
- Prueba de Hipótesis: ¿Es Más Fácil Caminar en Césped o en Pavimento?Documento19 páginasPrueba de Hipótesis: ¿Es Más Fácil Caminar en Césped o en Pavimento?Francisco RivasAún no hay calificaciones
- Unidad 4 Integrales ImpropiasDocumento34 páginasUnidad 4 Integrales ImpropiasVictor Manuel CruzAún no hay calificaciones
- Función Sumar - Si.conjuntoDocumento2 páginasFunción Sumar - Si.conjuntoMartin Nicolas Trinidad GonzalezAún no hay calificaciones
- Controlador de Temperatura Proporcional EléctricoDocumento4 páginasControlador de Temperatura Proporcional EléctricoSergio SorucoAún no hay calificaciones
- EB A2 Mu VISJDocumento5 páginasEB A2 Mu VISJrolas2115Aún no hay calificaciones
- Apunts I Problemes Tema 1Documento40 páginasApunts I Problemes Tema 1AlbaAún no hay calificaciones
- Regulación de la temperatura en animalesDocumento2 páginasRegulación de la temperatura en animalesValentina Garnica RodriguezAún no hay calificaciones
- INFORME #2 Diagrama de Control para El Accionamiento de Tres Contactores (KM1, KM2, KM3)Documento6 páginasINFORME #2 Diagrama de Control para El Accionamiento de Tres Contactores (KM1, KM2, KM3)Levi Jeremmy Guaman GuamanAún no hay calificaciones
- Molaridad. Ejercicios Resueltos. - Química y Algo MásDocumento9 páginasMolaridad. Ejercicios Resueltos. - Química y Algo MásSandra ChiquinquiraAún no hay calificaciones
- Qué Es El Purín de OrtigaDocumento2 páginasQué Es El Purín de OrtigaCoordinador Eje CafeteroAún no hay calificaciones
- ACL ExtendidaDocumento3 páginasACL ExtendidauraharadonoAún no hay calificaciones
- CodigosDocumento19 páginasCodigosRichar ArturoAún no hay calificaciones
- Domotica Sonoff MiniDocumento6 páginasDomotica Sonoff MiniAdrian FernandezAún no hay calificaciones
- Memoria Electrica Hotel 21 Julio 2019Documento25 páginasMemoria Electrica Hotel 21 Julio 2019hassel jesus martinez medinaAún no hay calificaciones
- Presas de Enrocado Con Pantalla de ConcretoDocumento24 páginasPresas de Enrocado Con Pantalla de ConcretoLuz H CarpioAún no hay calificaciones