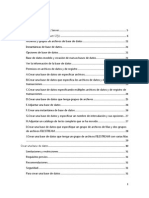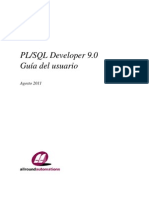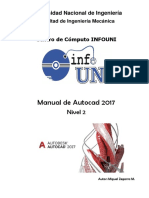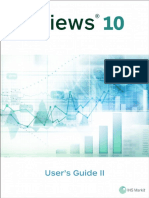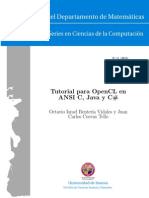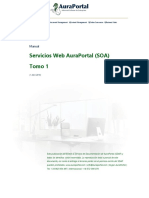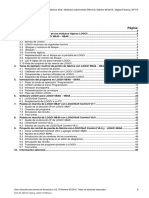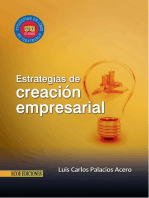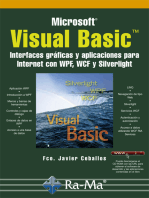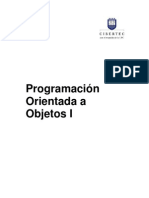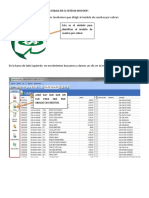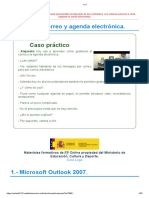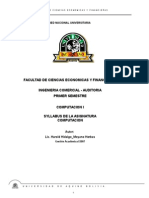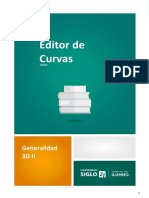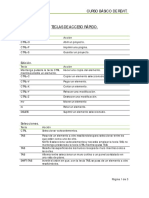Documentos de Académico
Documentos de Profesional
Documentos de Cultura
Manual de Aspel Noi Basico 328512 Downloable 3114552
Cargado por
Itzel EmigdioDerechos de autor
Formatos disponibles
Compartir este documento
Compartir o incrustar documentos
¿Le pareció útil este documento?
¿Este contenido es inapropiado?
Denunciar este documentoCopyright:
Formatos disponibles
Manual de Aspel Noi Basico 328512 Downloable 3114552
Cargado por
Itzel EmigdioCopyright:
Formatos disponibles
Accede a apuntes, guías, libros y más de tu carrera
manual-de-aspel-noi-basico
112 pag.
Descargado por Itzel Emigdio (itzelemigdio55@gmail.com)
Encuentra más documentos en www.udocz.com
Curso de
Aspel SAE
Básico
CADE SOLUCIONES Descargado por Itzel Emigdio (itzelemigdio55@gmail.com) 1
Encuentra más documentos en www.udocz.com
Índice
Curso -NOI 9.0.............................................................................................................................¡Error! Marcador no definido.
INTRODUCCIÓN .........................................................................................................................................................................4
Beneficios: .........................................................................................................................................................................4
INICIO DE OPERACIONES ...........................................................................................................................................................4
Abrir empresa ....................................................................................................................................................................4
Tablero de nómina.................................................................................................................................................................5
a) Trabajadores activos:.................................................................................................................................................5
b) Total de: .....................................................................................................................................................................5
c) Recibos electrónicos: .................................................................................................................................................6
Creación de Base de datos.....................................................................................................................................................6
• Crear una nueva base de datos. ................................................................................................................................7
Crear nuevos periodos .....................................................................................................................................................11
• Crear siguiente período. ..........................................................................................................................................11
CONFIGURACIÓN .....................................................................................................................................................................12
Parámetros del sistema .......................................................................................................................................................12
Datos de la empresa ........................................................................................................................................................12
Parámetros del sistema .......................................................................................................................................................15
Correo electrónico ...........................................................................................................................................................23
Datos de la empresa ........................................................................................................................................................24
Consultas personalizadas.................................................................................................................................................24
Respaldo de Archivos.......................................................................................................................................................26
Control de Archivos .................................................................................................................................................................28
Perfiles del usuario ..................................................................................................................................................................29
Parámetros de la nómina ........................................................................................................................................................35
CATÁLOGOS .............................................................................................................................................................................42
Definición .........................................................................................................................................................................42
Catálogo de Departamentos............................................................................................................................................42
Catálogo de Puestos ........................................................................................................................................................43
Catálogo de Clasificaciones .............................................................................................................................................47
Alta de Trabajadores ........................................................................................................................................................49
Vista de Trabajadores ..............................................................................................................................................................60
Catálogo de Percepciones y Deducciones ...............................................................................................................................62
Catálogo de Tablas del sistema ...............................................................................................................................................69
IMPORTACIÓN DE INFORMACIÓN ...........................................................................................................................................74
CADE SOLUCIONES Descargado por Itzel Emigdio (itzelemigdio55@gmail.com) 2
Encuentra más documentos en www.udocz.com
Definición .........................................................................................................................................................................74
Catálogo de trabajadores ................................................................................................................................................74
Movimientos a la nómina ................................................................................................................................................78
Horas extras .....................................................................................................................................................................78
Vacaciones .......................................................................................................................................................................79
Faltas ................................................................................................................................................................................79
Incremento de salarios .....................................................................................................................................................80
CAPTURA DE MOVIMIENTOS ...................................................................................................................................................81
Definición .........................................................................................................................................................................81
Movimientos a la nómina ................................................................................................................................................81
Horas extras ......................................................................................................................................................................88
Faltas ................................................................................................................................................................................89
Vacaciones .......................................................................................................................................................................92
Cálculo inverso .................................................................................................................................................................93
Incremento de salarios .....................................................................................................................................................94
EMISIÓN DE RECIBOS DE NÓMINA ELECTRÓNICOS .................................................................................................................97
Definición .........................................................................................................................................................................97
Desglose de pago de vacaciones en el recibo ..................................................................................................................97
Consulta de recibos electrónicos ...................................................................................................................................100
Proceso de timbrado de recibos electrónicos ...............................................................................................................101
Cancelación de recibos electrónicos..............................................................................................................................106
Extracción de un CFDI de nómina ..................................................................................................................................109
Analizador de recibos electrónicos ................................................................................................................................111
CADE SOLUCIONES Descargado por Itzel Emigdio (itzelemigdio55@gmail.com) 3
Encuentra más documentos en www.udocz.com
INTRODUCCIÓN
Definición
NOI automatiza el control de la Nómina. Su manejo y versatilidad ofrecen cálculos exacto de las
percepciones y deducciones de acuerdo con las disposiciones fiscales vigentes. Genera CFDI de los
recibos de nómina y asimilables a salarios. Calcula la retención de ISR, cuotas obrero-patronales IMSS
e INFONAVIT, subsidio para el empleo, previsión social, entre otros.
Beneficios:
Interfaz Banco Registra
la dispersión de la nómina
generada y emite los
cheques a los
colaboradores
Envío de movimientos
afiliatorios en línea con
Genera el CFDI del recibo el IMSS
de nómina con las
disposiciones fiscales y
laborales vigentes
Genera constancias y
cartas con los datos de
tus trabajadores.
Cálculo de faltas,
vacaciones, horas extras y
aportaciones al Seguro
Social
Interfaz COI Genera las
pólizas por los movimientos
Interfaz NOI Asistente de la nómina: pólizas
Portabilidad para tu empresa, generales, por departamento,
dispersión de tu nómina trabajador o cuenta auxiliar
mediante la interfaz NOI
Asistente*
Descargado por Itzel Emigdio (itzelemigdio55@gmail.com) 3
CADE
Encuentra más documentos en www.udocz.com
INICIO DE OPERACIONES
Abrir empresa
• Menú Archivo / Abrir empresa
• O con el ícono .de la barra de acceso rápido.
NOI permite trabajar hasta 99 empresas. el usuario podrá personalizar la razón social o nombre de
cada una de las empresas.
Se presenta el cuadro de diálogo “Abrir Empresa”, en el que aparece el nombre de la empresa
número uno
En la ventana Abrir empresa debe seleccionar la empresa a trabajar e identificarse, esto se lleva a
cabo capturando el usuario por omisión Administrador con su respectiva
contraseña aspel1.
Empresas
registradas en
el sistema.
Descargado por Itzel Emigdio (itzelemigdio55@gmail.com) 4
CADE
Encuentra más documentos en www.udocz.com
Tablero de nómina
Ruta de acceso:
• Menú Nómina /Tablero de nómina /
NOI te ofrece una vista rápida en forma gráfica referente a la información general de la nómina actual.
Sus opciones son:
a) Trabajadores activos:
Trabajadores activos -Departamentos
b) Total de:
Total a paga por percepciones y deducciones
Descargado por Itzel Emigdio (itzelemigdio55@gmail.com) 5
CADE
Encuentra más documentos en www.udocz.com
c) Recibos electrónicos:
Figura 2.3-3 Tablero nómina / Recibos electrónicos
Creación de Base de datos
a) En el asistente de configuración aparece un mensaje de bienvenida.
Descargado por Itzel Emigdio (itzelemigdio55@gmail.com) 6
CADE
Encuentra más documentos en www.udocz.com
b) Enseguida se debe seleccionar alguna de las opciones para que el asistente lleve a cabo dicho
proceso.
Figura 2.5.1-2 Selección del proceso a realizar
Las opciones son:
• Crear una nueva base de datos.
• Traducir de una versión anterior.
• Conectarse a una base de datos existente.
• Conectarse a la base de datos Ejemplos.
Descargado por Itzel Emigdio (itzelemigdio55@gmail.com) 7
CADE
Encuentra más documentos en www.udocz.com
c) Al seleccionar la opción Crear una nueva base de datos, el asistente muestra en la siguiente
ventana información correspondiente a la base de datos nueva:
Descargado por Itzel Emigdio (itzelemigdio55@gmail.com) 8
CADE
Encuentra más documentos en www.udocz.com
d) Para continuar con la creación de la conexión nueva es necesario pulsar el botón para
seleccionar la opción Nueva nómina como se muestra en la siguiente figura:
e) Para crear la primera nómina es importante capturar la fecha en el campo Fecha de la nómina
con el formato indicado.
f) Como no existe información para la nómina indicada, despliega el mensaje indicando si se desea
la instalación. Debe dar clic el botón , el sistema desplegará una serie de mensajes
de confirmación relacionados a la creación de los catálogos estándar de tablas y de Percepciones
/ Deducciones, como se muestra en las siguientes figuras:
Descargado por Itzel Emigdio (itzelemigdio55@gmail.com) 9
CADE
Encuentra más documentos en www.udocz.com
g) Al finalizar la creación de la base de datos el sistema envía otro mensaje indicando que se ha
instalado la base de datos para la fecha de nómina indicada, y el número de empresa con la
que se creó.
Administrador de Periodos
Ruta de acceso:
• Menú Archivo / Administrador de Periodos.
El Administrador de periodos observará todas las nóminas creadas, además de realizar diversas
funciones y procesos relacionados con los períodos de trabajo, como son: la selección del directorio y
periodo de trabajo, la creación de una nueva nómina.
Descargado por Itzel Emigdio (itzelemigdio55@gmail.com) 10
CADE
Encuentra más documentos en www.udocz.com
Crear nuevos periodos
Ruta de acceso:
• Menú Archivo / Administrador de Periodos / Crear nuevos periodos
• Menú Herramientas /
Este proceso permite realizar las siguientes opciones:
• Crear siguiente período.
• Nueva nómina.
a) Al seleccionar Crear siguiente periodo, se muestra la siguiente ventana:
Descargado por Itzel Emigdio (itzelemigdio55@gmail.com) 11
CADE
Encuentra más documentos en www.udocz.com
CONFIGURACIÓN
Parámetros del sistema
Ruta de acceso:
• Menú Configuración / Parámetros del sistema
Los parámetros del sistema son las modalidades de operación con las que trabaja el sistema, mismas
que podrán modificarse para ajustar el funcionamiento del sistema a las necesidades de los usuarios.
Por omisión, NOI está configurado con algunas modalidades de operación básicas que se adaptan al
manejo común de las empresas.
Estos parámetros afectan directamente el funcionamiento de todos los catálogos del sistema, es decir,
cualquier modificación a los parámetros se verá reflejada directamente en los resultados de las nóminas
de la empresa.
Datos de la empresa
Ruta de acceso:
• Menú Configuración / Parámetros del sistema / Datos de la empresa .
Los datos que aquí se capturen son los que aparecen en los reportes y documentos que se imprimen
dentro del sistema.
Esta ventana cuenta con tres secciones:
• Razón social y logo
• Registros patronales
• Domicilio fiscal
Descargado por Itzel Emigdio (itzelemigdio55@gmail.com) 12
CADE
Encuentra más documentos en www.udocz.com
Sección Razón social y logo
Esta opción permite capturar y modificar los datos de registro de la empresa como son: Registro
Federal de Contribuyentes, Razón Social, Registro patronal IMSS, INFONAVIT e información
FONACOT e indicar el Régimen Fiscal correspondeinte al catálogo publicado por la autoridad.
Figura 3.2.1-1 Datos de la empresa / Razón social y Logo
Si en el campo RFC cuenta con 13 dígitos, el sistema detectará que se trata de un RFC de una
persona Física y habilitará el campo obligatorio CURP para su captura.
Existen campos marcados con naranja los cuales son obligatorios para emitir recibos electrónicos.
Sección Registros Patronales.
Brinda la facilidad de operar con distintos registros patronales y realizar los procesos de la nómina
correspondientes, sin necesidad de dar de alta una empresa por cada registro patronal. Esta
funcionalidad es de gran utilidad para las empresas que cuentan con sucursales. El registro
patronal es asociado a cada trabajador al momento de registrarlo en el catálogo. Debe habilitar
el campo Multiples registros patronales para la captura.
Descargado por Itzel Emigdio (itzelemigdio55@gmail.com) 13
CADE
Encuentra más documentos en www.udocz.com
Domicilio fiscal
En esta sección se deberán capturar los datos que corresponden al domicilio fiscal de la
empresa.
Existen campos marcados con naranja los cuales son obligatorios para emitir recibos
electrónicos.
Descargado por Itzel Emigdio (itzelemigdio55@gmail.com) 14
CADE
Encuentra más documentos en www.udocz.com
Parámetros del sistema
Ruta de acceso:
• Menú Configuración / Parámetros del sistema / Parámetros del Sistema
Los parámetros de configuración se definen por empresa y se almacenan en el a rchivo Empresas.xml,
el cual se localiza en el DAC dentro del directorio Sistemas\NOI9.0. Dichos parámetros afectan la
configuración de operación del sistema como: claves secuenciales en el alta de trabajadores, puestos,
departamentos, etc., cálculos específicos como el Crédito de Infonavit, acumulado de Subsidio para el
Empleo Aplicado en el año, aportaciones voluntarias de Infonavit y SAR, entre muchos más.
Cualquier afectación en estos parámetros se ven reflejados en todas las nóminas, ya que se aplican de
manera general al sistema, a excepción de los datos de la pestaña Percepciones / Deducciones, los
cuales se almacenan en el archivo del catálogo de trabajadores y por ello son independientes para cada
nómina.
Esta ventana cuenta con tres secciones:
• Generales
• Percepciones y deducciones
• Bases fiscales
Sección Generales
Descargado por Itzel Emigdio (itzelemigdio55@gmail.com) 15
CADE
Encuentra más documentos en www.udocz.com
a) Sección Percepciones y deducciones.
En esta sección se definen las percepciones y deducciones que requiere el sistema para determinar
cálculos específicos o acumulados, como el Subsidio para el Empleo Aplicado en el año. El objetivo
es reconocer cuáles son las percepciones o deducciones que considerará para los procesos
indicados.
Sección Bases fiscales.
En esta sección se muestran los nombres de las bases fiscales que utiliza NOI para determinar los
acumulados del sistema y con base en ello realizar los cálculos de impuestos, así como el período
con el que se consideran para cada una de las percepciones y deducciones.
La finalidad de una Base Fiscal es generar los acumulados que el sistema utiliza para el cálculo de
ISR, Salario diario integrado, Impuesto sobre la nómina, PTU, entre otros. Además, mediante ellas
se permite definir las partes gravables y exentas de cada una de las percepciones de la nómina y
cada uno de los rubros correspondientes.
Descargado por Itzel Emigdio (itzelemigdio55@gmail.com) 16
CADE
Encuentra más documentos en www.udocz.com
Trabajadores
Ruta de acceso:
• Menú Configuración / Parámetros del sistema /Trabajadores
Esta sección permite el alta de campos libres, para la captura de datos adicionales en el expediente
del trabajador.
El usuario podrá registrar hasta 20 campos libres. Para identificar los datos, en cada uno se podrá
establecer un Nombre o Etiqueta para identificar la información que contendrá cada campo libre.
Descargado por Itzel Emigdio (itzelemigdio55@gmail.com) 17
CADE
Encuentra más documentos en www.udocz.com
Aplicaciones Asociadas
Ruta de acceso:
• Menú Configuración / Parámetros del sistema /Aplicaciones asociadas
En esta opción es posible definir las aplicaciones que trabajarán en conjunto con NOI.
Descargado por Itzel Emigdio (itzelemigdio55@gmail.com) 18
CADE
Encuentra más documentos en www.udocz.com
Sus campos:
Opciones
Al seleccionar estas opciones, se activarán automáticamente las aplicaciones
Ruta y nombre de mencionadas, por ejemplo, cuando se elija la opción Calculadora o se solicite
la aplicación una Hoja de cálculo del Menú Utilerías; también se puede definir la aplicación
de Editor de textos que usará el sistema para los reportes FTO.
Envió automático
de CFDI a Realiza el envío de la información del CFDI contabilizado al repositorio de
documentos documentos asociados.
asociados al
contabilizar la No realiza el envío de la información del CFDI contabilizado al repositorio
póliza de documentos asociados.
Número de
Debe seleccionar el número de empresa de COI donde las pólizas
empresa en COI
generadas en NOI serán contabilizadas.
Generar tablas Cuando sea momento de cerrar la nómina, se generarán las tablas con la
para interfaz con información de NOI 9.0 que será oportuna para establecer comunicación
Intelisis con el sistema contable de Intelisis.
Modo alterno de
La tecla que se utilizará para cambiar entre un campo y otro será .
captura
La tecla que se utilizará para cambiar entre un campo y otro será
Recibo electrónico
Ruta de acceso:
• Menú Configuración / Parámetros del sistema /Recibo electrónico
Para la emisión de recibos electrónicos, es necesario preparar al sistema mediante la configuración y
la definición de los datos obligatorios establecidos en los catálogos de percepciones/deducciones, así
como de los trabajadores.
Descargado por Itzel Emigdio (itzelemigdio55@gmail.com) 19
CADE
Encuentra más documentos en www.udocz.com
Sección Generales
En esta sección se debe seleccionar la ruta donde se encuentran los archivos que conforman
el Certificado de Sello Digital (CSD).
Sección Complemento de nómina versión 3.3
En esta sección se configurarán los formatos para la emisión y generación de los
comprobantes de nómina.
Descargado por Itzel Emigdio (itzelemigdio55@gmail.com) 20
CADE
Encuentra más documentos en www.udocz.com
Sección Automatización de comprobantes
NOI permite automatizar la obtención de comprobantes cuando se realiza el timbrado masivo, así
mismo si se cuenta con la contratación NOI Asistente permitirá el envío de forma automatica de los
comprobantes para su dispersión.
Descargado por Itzel Emigdio (itzelemigdio55@gmail.com) 21
CADE
Encuentra más documentos en www.udocz.com
Sección Configuración de comprobantes
i. Servicio de Timbrado
En esta sección se deberá configuración la información correspondiente al servicio de
timbrado
Servicio de Cancelación
En esta sección se deberá configuración la información correspondiente al servicios de
cancelación.
Descargado por Itzel Emigdio (itzelemigdio55@gmail.com) 22
CADE
Encuentra más documentos en www.udocz.com
Correo electrónico
Ruta de acceso:
• Menú Configuración / Parámetros del sistema /Correo electrónico
Esta sección permite enviar por correo electrónico el recibo electrónico al trabajador.
Descargado por Itzel Emigdio (itzelemigdio55@gmail.com) 23
CADE
Encuentra más documentos en www.udocz.com
Datos de la empresa
Ruta de acceso:
• Menú Configuración / Datos de la Empresa.
• O desde el ícono .
Al ingresar a Datos de la empresa, se muestra una ventana donde se listan las empresas que se tienen
dadas de alta en el sistema NOI. Permite Agregar, Modificar y/o definir la ruta de trabajo para cada
una de las empresas.
Cuando se instala un sistema , por omisión el nombre que asigna a la primera empresa será EMPRESA
INVÁLIDA S. A. DE C. V. Ésta es una empresa ficticia en la cual se trabaja durante los 30 días que
otorga como periodo de evaluación, posterior al vencimiento de dicho periodo, se debe realizar la
activación del sistema.
Consultas personalizadas
Ruta de acceso:
• Menú Configuración / Personalizar consultas.
• Desde el ícono .
Permite diseñar las consultas de acuerdo a las necesidades requeridas para la empresa.
Pestaña Consultas
Muestra todas las consultas disponibles dentro del sistema, el nombre del archivo y tipo. Deberá
seleccionar la consutlta a personalizar.
Descargado por Itzel Emigdio (itzelemigdio55@gmail.com) 24
CADE
Encuentra más documentos en www.udocz.com
Pestaña Editar Consulta
Dentro del campo Título se mostrará el nombre de la consulta seleccionada se sugiere colocar un
nombre distinto para no realizar afectaciones en la consulta por omisión. Se indica la ruta donde
quedará almacenada dicha consulta. Deberá seleccionar de los campos disponibles los que
desea se encuentre en la nueva consulta, una vez finalizada la personalización debe dar clic en
guardar.
Descargado por Itzel Emigdio (itzelemigdio55@gmail.com) 25
CADE
Encuentra más documentos en www.udocz.com
Respaldo de Archivos
El sistema -NOI mediante esta utilería permite generar respaldos de cada nómina compactados en
un sólo archivo, así como la restauración de los mismos.
Generación de respaldos
Ruta de acceso:
• Menú Configuración / Respaldar/ Respaldar
Esta opción sirve para respaldar o almacenar una copia de los archivos de trabajo a otros dispositivos
de almacenamiento como: CD’s, USB’s, Discos duros o particiones.
El asistente crea un archivo .ZIP con el nombre que se le indique. Esta operación permite contar con un
resguardo de todos los movimientos que se efectuaron, en caso de que algún archivo se dañe
definitivamente, pueda ser restablecido en el directorio de trabajo.
Es importante tomar en cuenta que el nombre del respaldo que el sistema sugiere tiene una estructura,
la cual indica la palabra “Respaldo” seguido de la fecha y Hora en la que se genero el respaldo, y no es
recomendable cambiar el nombre para identificar cual es el más actual.
Descargado por Itzel Emigdio (itzelemigdio55@gmail.com) 26
CADE
Encuentra más documentos en www.udocz.com
Restauración de respaldos
Ruta de acceso:
• Menú Configuración / / Restaurar respaldo.
• O con el ícono
Con esta opción se podrán reinstalar los respaldos que se hayan generado desde Utilerías / Respaldo
de Archivos / Generación del respaldo. Esta opción es de gran utilidad cuando se daña la base de datos
ya que permite recuperar la información, por eso es muy importante generar respaldo diariamente.
Descargado por Itzel Emigdio (itzelemigdio55@gmail.com) 27
CADE
Encuentra más documentos en www.udocz.com
Control de Archivos
Ruta de acceso:
• Administrador de periodos / Control de archivos
• Menú Configuración /
Esta opción permite verificar el estado de los archivos de datos, de manera que se corrobore la
integridad de la información cuando se haya presentado alguna interrupción en la energía eléctrica o
algún cambio brusco de voltaje, o descuidos voluntarios o involuntarios de los usuarios del sistema. Se
debe utilizar cuando el sistema señale alguna anomalía con los datos; así se podrá verificar que los
archivos de datos no estén dañados y, si lo están, se presenta la opción a corregir el problema. Además
se podrán conocer datos generales del archivo seleccionado.
Este Control de Archivos permite seleccionar tablas salteadas de la lista con la tecla o continuas
con la tecla para evitar hacer mantenimiento a las tablas de una en una. Antes de ejecutar cualquier
operación de Control de Archivos, se debe generar un respaldo de la información. Desde la ventana del
control de archivos se cuenta con una barra de herramientas desde la cual se pueden realizar las
siguientes operaciones:
Descargado por Itzel Emigdio (itzelemigdio55@gmail.com) 28
CADE
Encuentra más documentos en www.udocz.com
Perfiles del usuario
Ruta de acceso:
• Menú Configuración / Perfiles de usuarios
NOI maneja un esquema de Roles de usuario donde la identificación de un usuario dentro del sistema
se hace por medio de un nombre y su clave de acceso. Todos los usuarios creados dentro de los Perfiles
se generan como usuarios, es decir, estos usuarios podrán tener acceso a cualquier sistema –además
de NOI-, siempre y cuando se le asignen los permisos correspondientes. La información de los perfiles
de usuario se almacena en la carpeta Perfiles que se encuentra dentro del DAC.
Los roles se definen por sistema, es decir, al momento de dar de alta un usuario se puede definir a que
empresa(s) y sistema(s) podrá acceder, de esta manera se optimiza el control de acceso de los usuarios
a la información de todas las empresas registradas y de todos los sistemas que se manejen en la
empresa.
Por ejemplo, se dan de alta dos usuarios en COI y cuando se entra a NOI, aparecerán en la sección de
Usuarios , pero estos no tendrán acceso a NOI, solo hasta que se asignen al sistema.
Al instalar NOI, de forma predeterminada se cuenta con un usuario Administrador cuya clave de acceso
será 1, la cual por seguridad se recomienda cambiar a la brevedad posible.
El usuario Administrador accede sin ningún tipo de restricción al sistema y es el único usuario que puede
definir un rol al resto de los usuarios del sistema.
Si un usuario no tiene el rol de Administrador, cuando acceda al módulo de perfiles, sólo podrá modificar
sus datos generales, consultar e imprimir su perfil.
Dentro de los perfiles de usuario se cuenta con dos tipos de vista (lista y tarjetas) que permite identificar
de una manera más rápida los usuarios y roles que se den de alta.
Descargado por Itzel Emigdio (itzelemigdio55@gmail.com) 29
CADE
Encuentra más documentos en www.udocz.com
Usuarios registrados para el
acceso a la empresa
seleccionada.
Acceso o restricción al
sistema del usuario
seleccionado.
Dentro de la ventana de perfiles de usuarios, se cuenta con una barra de herramientas que facilita el
proceso de alta y modificación de usuarios y perfiles.
Roles predefinidos
En muchas ocasiones se tiene dentro de las empresas ciertos roles establecidos de acuerdo al
departamento o puesto, por ello el sistema cuenta con roles predefinidos con opción a ser modificados
o crear nuevos roles.
Descargado por Itzel Emigdio (itzelemigdio55@gmail.com) 30
CADE
Encuentra más documentos en www.udocz.com
Al seleccionar al usuario se le puede asignar roles predefinidos, dando doble clic en el usuario y clic en
la opción Rol a aplicar despliega el listado el cual deberá seleccionar cualquiera de los que tiene el
sistema o que se hayan agregado.
Se pueden dar de alta nuevos roles predefinidos, por medio del menú contextual dando clic en Nuevo
rol o mediante el ícono .
Al dar de alta un Nuevo rol debe indicar nombre del rol, permite basarse en un rol creado
previamente, así como colocar una fotografía, al finalizar deberá dar clic en Aceptar.
Descargado por Itzel Emigdio (itzelemigdio55@gmail.com) 31
CADE
Encuentra más documentos en www.udocz.com
Para visualizar los roles y usuarios que se han dado de alta, en la ventana Perfiles de usuarios, podrá
realizar la visualización mediante el tipo de vista Lista ó tarjetas, así como indicar en la parte inferior
de la ventana alguna de las opciones: Todos, usuarios o roles.
Selección de vista:
Lista / Tarjetas
El Administrador es el único que permite configurar los datos de todas las empresas y modificar
usuarios existentes o dar de alta nuevos usuarios. De esta manera se brinda seguridad en el control de
acceso a la información de los usuarios, para todas las empresas registradas y de todos los sistemas .
Los usuarios y roles pueden ser respaldados dando clic en Respaldar generando un archivo
con extensión *.ZIP, esto también se podrá realizar mediante el respaldo del sistema.
Alta de usuarios
Para agregar un nuevo usuario se realizar desde la ventana de perfiles de usuarios con las teclas
+ o desde el menú contextual seleccionando la opción Nuevo usuario . Al seleccionar
cualquiera de estas opciones, el sistema desplegará la ventana para la captura de la información del
usuario, así como indicar las empresas a las que tendrá acceso. Para realizar la modificación solo debe
dar doble clic sobre el usuario.
Descargado por Itzel Emigdio (itzelemigdio55@gmail.com) 32
CADE
Encuentra más documentos en www.udocz.com
Una vez capturada la información debe dar clic para generar el registro de usuarios y
asignado al del sistema y las empresas que corresponda.
Descargado por Itzel Emigdio (itzelemigdio55@gmail.com) 33
CADE
Encuentra más documentos en www.udocz.com
Al agregar usuarios sin indicar un rol en particular se les otorga un rol con acceso a todos los catálogos
u opciones del sistema (excepto a los perfiles de usuario), por lo que es importante habilitar y/o
deshabilitar el acceso a las opciones adecuadas para el usuario. A continuación, se indica cómo realizar
este proceso:
i. En la ventana Perfiles de usuario, deberá seleccionar el usuario a modificar el perfil y en la
pestaña Opciones se desplegarán las actividades al dar clic en permite desplegar/contraer
el menú con las opciones disponibles.
Habilita /
Deshabilitar
opciones para
usuarios.
a) Para Habilitar o Deshabilitar las opciones, bastara con darle doble clic a la opción o activar el
menú contextual y seleccionar la opción “Habilitar / Deshabilitar”. Las opciones habilitadas se
mostrarán con el ícono y las deshabilitadas con
b) Una vez que se ha definido el perfil se deberá guardar dando clic en ícono .
Para el usuario Administrador se utiliza el menú contextual y se selecciona la opción Datos
generales para poder modificar los datos del administrador. Solamente se pueden modificar los
campos: Clave, confirmar clave, departamento, puesto, correo electrónico y rol por aplicar.
Descargado por Itzel Emigdio (itzelemigdio55@gmail.com) 34
CADE
Encuentra más documentos en www.udocz.com
Parámetros de la nómina
Ruta de acceso:
• Menú Nómina / Parámetros de la Nómina .
O bien
• Menú Herramientas / Parametros de la Nómina
En esta sección se configuran los aspectos relacionados al cálculo de la nómina o período que se va a
trabajar, por ejemplo: tipo de nómina, días de pago, días por año, etc.
Estos parámetros se almacenan en el archivo de control del catálogo de trabajadores, el cual se crea
período con período y por ello dichos parámetros pueden variar de una nómina a otra. Lo anterior
significa que si se efectúa un cambio en los parámetros de la nómina éstos no se verán reflejados en
periodos anteriores y no hay proceso que realice la afectación a nóminas ya creadas (por seguridad en
el cálculo de las nóminas efectivamente pagadas), por lo que si se desea que el cambio afecte en todas
las nóminas es necesario hacer la modificación período por período.
Esta ventana cuenta con tres secciones:
• Generales.
• Cuotas del IMSS.
• Retención IMSS
Sección Generales.
En esta sección se configuran los datos generales de la nómina, como el tipo de cálculo del ISR, salarios
mínimos, etc.
Descargado por Itzel Emigdio (itzelemigdio55@gmail.com) 35
CADE
Encuentra más documentos en www.udocz.com
Opciones
Después de realizar el corte anual, se debe modificar el número mostrado en
Número de este campo por el correspondiente a la primera nómina del año (se captura el
nómina número 1). En la creación de los siguientes periodos se incrementará en uno
automáticamente.
Representa el número de días para efectuar el pago de salarios. Con este
parámetro se define si la nómina es quincenal, semanal, etc. El sistema acepta
números con decimales y propone el 15.2083; que se obtiene de dividir los 365
días del año entre 12 meses, y el resultado entre 2 pagos (en el caso de ser
nómina quincenal) por ser comúnmente utilizado. En caso de ser año bisiesto
Días de pago
como en 2012, sería el resultado de la operación: 366 (Días del año) / 12 (Meses)
/ 2 (Pagos quincenales) = 15.25
El periodo o días de pago definidos en parámetros de la nómina, aplica para
TODOS los trabajadores, ya sean de jornada completa o no.
Descargado por Itzel Emigdio (itzelemigdio55@gmail.com) 36
CADE
Encuentra más documentos en www.udocz.com
En este campo se selecciona del catálogo la periodicidad de la nómina
(Quincenal, Semanal, Catorcenal, etc.) para poder timbrar recibos electrónicos
Periodicidad
con complemento de nómina 1.2 y ser mostrada en los reportes que
corresponda.
Primer día Fecha que indica el día en que inicia la nómina.
Se captura el número de días al año correspondiente a la nómina (se modifica
Días por año sólo en años bisiestos). Este dato está involucrado en algunos cálculos de la
nómina e impuestos.
Se utiliza para establecer el número de días laborables en una semana sin
importar la periodicidad de la nómina (quincenal, semanal, etc.). Este dato afecta
a la proporción del “séptimo día” que se descontará en caso de ocurrir una falta.
Si un trabajador tiene una ausencia y se definen 6 días, se le descontará 1 + 1/6
Días de la
días. Si se definen cinco días como días a la semana se le aplicará 1 + 2/5 días
semana
de descuento. En el recibo aparecerá descontado el día, así como su parte
proporcional del séptimo día que le corresponde por la falta.
Sólo se permite definir un 6 o un 5 como mínimo de días laborales en una
semana.
Existen tres tipos de cálculo de impuesto (ISR) que el sistema puede
Tipo de cálculo considerar: Mensual, Ajustado y Anual. La mecánica de cálculo de ISR en cada
uno de ellos varía.
En este campo se escribe el salario mínimo de la zona geográfica donde se
encuentra la empresa.
Salario mínimo
Los salarios mínimos son publicados cada año en el Diario Oficial de la
(SM)
Federación (D.O.F.) y pueden consultarse en la página web del SAT
www.sat.gob.mx.
Es la Unidad de Medida y Actualización (UMA). Los valores son establecidos
por el Instituto Nacional de Estadísticas y Geografía (INEGI). Su valor mensual
UMA
se calcula multiplicando su valor diario por 30.4 veces y su valor anual se
calcula multiplicando su valor mensual por 12.
Existen tres posibilidades a especificar en este campo y deben seleccionarse de
acuerdo a lo siguiente:
• Con devolución: En caso de resultar un S. E. a devolver y el monto de
éste se les pagará en la nómina a los trabajadores. Sólo aplica para el
tipo de cálculo mensual o ajustado de ISR.
Cálculo del
• Sin devolución: En caso de resultar un S. E. a devolver y el monto de
Subs. Empleo
éste no se les pagará en la nómina a los trabajadores.
• Desglosado: Al activar este parámetro en el recibo aparecen los
conceptos tanto del Impuesto como del Subsidio para el Empleo
aplicables por separado, es decir, se presentarán un ISR. y un S. E. en
la misma nómina.
Nómina especial, en la que la fecha de pago es diferente a las nóminas
ordinarias de los días 15 y 31 de cada mes por ejemplo. Este parámetro afecta
en la aplicación de las percepciones y deducciones, ya que sólo se podrán
Nómina
aplicar movimientos por percepciones o deducciones configuradas como
especial
Especiales. Ejemplos de nóminas especiales: PTU (20/Mayo) y la nómina de
Aguinaldo (20/Diciembre).
Se considera como una nómina normal u ordinaria.
Descargado por Itzel Emigdio (itzelemigdio55@gmail.com) 37
CADE
Encuentra más documentos en www.udocz.com
Incrementar
Permite capturar incrementos de salario a los trabajadores con fecha
Sueldos a
diferente al primer día de la nómina.
mitad de
nómina No permite capturar incrementos en una fecha intermedia de la nómina.
Tablas del
En estos campos se selecciona el número de tabla correspondiente al
Sistema
Impuesto ISR Mensual, Anual y Subsidio para el Empleo.
(Cálculo)
Tablas del
Se captura el número de tabla que propondrá el sistema en la captura de
Sistema
trabajadores para la integración del salario en su parte fija (Base de cotización
(Salario Diario
Fija y Mixta).
Integrado)
Tablas del Se captura el número de tabla que propondrá el sistema en el alta de
Sistema trabajadores para el pago de la prestación, y la programación del goce de
(Vacaciones) vacaciones y pago de la prima vacacional.
De acuerdo al Artículo Décimo, Fracción I, tercer párrafo del Subsidio para el
empleo, donde se establece la forma de calcular el Subsidio en períodos de pago
menores a un mes. Por lo anterior y dado que las tablas de impuesto y subsidio
para el empleo que el sistema utiliza tienen valores mensuales, cuando en la
empresa se paga en periodos menores a un mes (semanal o quincenal, por
ejemplo) para calcular la base gravable mensual y aplicarle las tablas
mencionadas, el sistema calcula un factor de mensualización, la forma en que se
calcula éste, lo define el parámetro en cuestión. A continuación se explica la
función específica de cada opción:
a) De acuerdo a la Ley del ISR (30.4): Al activar la opción, para obtener la
base gravable mensual de ISR, toma la base gravable del período y lo
multiplica por un factor que es igual a:
Factor de mensualización = 30.4 / Días del período de pago Ejemplo,
Cálculo del si se trata de nóminas quincenales y los días de pago son 15.2083, el factor
factor de de mensualización será:
mensualización 30.4 /15.2083= 1.9989
b) En base a los días del año: Al utilizar esta opción, la base gravable
mensual en períodos de pago menores a un mes se calcula tomando la
base gravable del período y lo multiplica por un factor que es igual a:
Factor de mensualización = Días del año / 12 / Días de pago
Ejemplo, si en la empresa se paga quincenalmente, el total de días en el
año es de 365 y como consecuencia los días de pago son igual a 15.2083,
el factor de mensualización sería:
365 / 12 / 15.2083 =2
El parámetro anterior, se mostrará sólo con las nóminas creadas a partir
de Enero de 2008, de acuerdo a la reforma fiscal para 2008.
Es el porcentaje de Impuesto local establecido por cada Estado, de acuerdo a
las modificaciones Fiscales a la LISR publicados en el D.O.F. el 1ro de Diciembre
% Lim.
en el 2004, para la retención de ISR en el 2005 o en el momento en
Impuesto Loc.
que se establezca en la legislación de cada Estado, la cual no debe exceder del
5%, de acuerdo a la resolución mencionada.
Descargado por Itzel Emigdio (itzelemigdio55@gmail.com) 38
CADE
Encuentra más documentos en www.udocz.com
Límite en veces En este campo se define el número de UMAs como exención de previsión
UMA social y que actualmente es de 7UMA
ISR incluye Esta opción indica si el cálculo de ISR considera el límite de exención para
límite de aquellas percepciones que acumulan para la previsión social exenta. Al
exención activarla la ventana de desglose de cálculo de ISR cambia automáticamente.
• Desglosar pago de vacaciones en el recibo: Al habilitar la casilla permite
desglosar el pago de vacaciones en el recibo de nómina, se deberá realizar la
configuración necesaria.
Vacaciones y
prima
vacacional • Pago automatico: Al habilitar la casilla permite realizar el pago de la
prima vacacional ya sea por:
o Por cumplimiento de aniversario.
o Complementaria por vencimiento
Horas Indica el número de horas que laborará un trabajador. El sistema por omisión
coloca 8.0 ya que conforme a la Ley del Trabajo es la cantidad máxima de horas
que puede laborar una persona al día.
Sección Cuotas del IMSS
En esta pestaña se visualizan los topes y porcentajes que se aplicarán a la base de cotización para
cada una de las ramas que forman la retención del Seguro Social, tanto del patrón como del trabajador.
Los conceptos que no se encuentran disponibles en la columna de % Obrero, se debe a que son
cubiertos totalmente por el patrón.
Descargado por Itzel Emigdio (itzelemigdio55@gmail.com) 39
CADE
Encuentra más documentos en www.udocz.com
Opciones
Se encuentran los números de salarios mínimos del Distrito Federal que el
Columna Tope (SF) IMSS indica como tope para cada uno de los rubros: Riesgo de trabajo,
Enfermedad y maternidad, Invalidez y vida, etc.
Se encuentra el porcentaje que le corresponde aportar a la empresa por
Columna % Patrón
cada rubro.
Se muestran los porcentajes que se aplicarán a los cálculos de la retención
Columna % Obrero
del IMSS de los trabajadores.
Sección Retención IMSS.
Estos parámetros determinan la forma de cálculo del Salario Diario Integrado (SDI), el monto que se
debe validar para retener o no la cuota del IMSS a los trabajadores, los días a considerar para la parte
variable del SDI, y la forma en que se deben considerar las faltas por ausentismo en el rubro de
Enfermedad y Maternidad.
Descargado por Itzel Emigdio (itzelemigdio55@gmail.com) 40
CADE
Encuentra más documentos en www.udocz.com
Opciones
Valida si la parte variable del SDI para trabajadores con base de cotización
variable o mixta se realizará de cualquiera de estas tres formas:
Forma de cálculo
• SDI actualizado manualmente
del SDI
• Considerando el salario variable del bimestre anterior
• Considerando el salario variable de la nómina actual.
Se puede seleccionar entre dos opciones:
• El salario diario. Valida si el trabajador percibe el salario mínimo de
la zona: en caso de ser cierto no le genera retención del IMSS.
Validar para
retención IMSS • El total de percepciones. Valida si la suma de todas las
percepciones que percibe el trabajador son menores o iguales al SM,
y en caso de ser cierto no se genera retención de IMSS para el
trabajador.
Descuenta faltas Determina si en el cálculo de la retención del trabajador se descontarán las
por ausentismo faltas por ausentismo en el rubro de Enfermedad y Maternidad.
Días a considerar De acuerdo a este parámetro los ingresos determinados como variables se
para parte variable dividirán considerando el acumulado de días trabajados o los días calendario
de SDI para cada trabajador en el cálculo de la parte variable del SDI.
Descargado por Itzel Emigdio (itzelemigdio55@gmail.com) 41
CADE
Encuentra más documentos en www.udocz.com
CATÁLOGOS
Definición
El sistema -NOI cuenta con diversos módulos los cuales permiten capturar la información necesaria
para poder llevar a cabo el cálculo de la nómina, efectuar procesos, consultar información, emitir
reportes, etc., a dichos módulos también se les denomina catálogos. En los catálogos se almacena
información con características particulares, la cual puede ser consultada en cualquier momento y se
utiliza para la generación de los reportes necesarios de la empresa.
Los catálogos que maneja el sistema son los siguientes:
• Catálogo de Departamentos
• Catálogo de Puestos
• Catálogo de Clasificaciones
• Catálogo de Trabajadores
• Catálogo de Percepciones y Deducciones
• Catálogo de Tablas del sistema
• Catálogo de Calendarios
• Catálogo de Tipos de faltas
Catálogo de Departamentos
Ruta de acceso:
• Menú Catálogo y consultas /
• O con el ícono
Este catálogo se utiliza para registrar y describir los diferentes departamentos con los que cuenta la
empresa y que posteriormente se podrán asignar a los trabajadores durante el alta de los mismos.
Además se pueden modificar los datos de los departamentos dados de alta o eliminar departamentos
con los cuales ya no se desee trabajar.
Descargado por Itzel Emigdio (itzelemigdio55@gmail.com)
CADE 42
Encuentra más documentos en www.udocz.com
Para poder trabajar con Departamentos, desde el Menú Configuración / Parámetros del Sistema /
Parámetros del Sistema, se debe habilitar la opción Manejo de departamentos, así como indicar si las
claves de los mismos serán secuenciales.
Alta de Departamentos
Para agregar departamentos, estando dentro del catálogo debe dar clic en Agregar .
Catálogo de Puestos
Ruta de acceso:
• Menú Catálogo y consultas /
• O con el ícono
En este catálogo se definen los diferentes puestos o plazas que se manejan en la empresa, mismos
que se deberán asignar a cada trabajador al momento de darlos de alta. También se pueden modificar
y eliminar.
Al entrar a la captura de puestos se desplegará una ventana como la siguiente figura:
Descargado por Itzel Emigdio (itzelemigdio55@gmail.com) 43
CADE
Encuentra más documentos en www.udocz.com
Para poder trabajar con Puestos, desde el menú Configuración / Parámetros del Sistema / Parámetros del Sistema, se
debe habilitar la opción Manejo de puestos, así como indicar si las claves de los mismos serán secuenciales.
Alta de Puestos
Para agregar Puestos, estando dentro del catálogo debe dar clic en el ícono agregar .
Sus campos:
Opciones
Clave Indica la clave del puesto que se está dando de alta. El manejo de las claves
dependerá de cómo se tenga configurado el parámetro de Clave secuencial
puestos:
• El sistema le asignará un número consecutivo a cada puesto que se registre
• Se puede indicar una clave alfanumérica o numérica con un máximo de 5
caracteres.
Descripción Debe capturar el nombre que identifica al puesto.
Salario diario Debe especificar el salario diario que se aplicará al puesto que se está creando.
Debe especificar el salario máximo diario que se aplicará al puesto que se está
Salario máximo
creando.
Se mostrará el catálogo determinado por el SAT para la asignación de la
clasificación según corresponda.
Riesgo puesto
Descargado por Itzel Emigdio (itzelemigdio55@gmail.com) 44
CADE
Encuentra más documentos en www.udocz.com
Clases de riesgos depuesto
El patrón debe considerar las amenazas o riesgos a los que su personal se encuentra expuesto por las
actividades que desarrolla según lo previsto en el artículo 196 del Reglamento de la Ley del Seguro
Social en Materia de Afiliación, Clasificación de empresas, Recaudación y Fiscalización.
Según los diversos tipos de actividades y ramas industriales, se establecen cinco clases, cada una con
su correspondiente porcentaje de riesgo:
Clave Clase Descripción Porcentaje
1 Clase I Riesgo ordinario de vida 0.54355
2 Clase II Riesgo bajo 1.13065
3 Clase III Riesgo medio 2.59840
4 Clase IV Riesgo alto 4.65325
5 Clase V Riesgo máximo 7.58875
A cada empresa le será asignada una sola clase de riesgo aún cuando realice distintas actividades;
aunque si ésta cuenta con diversos centros de trabajo (en distintas ubicaciones) y cada una realiza
diferentes actividades, les será asignado a cada uno su clasificación y su respectivo porcentaje de
riesgo.
En el campo Riesgo puesto se deberá indicar el tipo de riesgo al dar clic en el icono o al oprimir
la tecla muestra la Ayuda de riesgos de puesto.
Descargado por Itzel Emigdio (itzelemigdio55@gmail.com) 45
CADE
Encuentra más documentos en www.udocz.com
Descargado por Itzel Emigdio (itzelemigdio55@gmail.com) 46
CADE
Encuentra más documentos en www.udocz.com
Catálogo de Clasificaciones
Ruta de acceso:
• Menú Catálogo y consultas /
• con el ícono
El manejo de clasificaciones brinda facilidad y rapidez en la generación de procesos como por ejemplo,
el incremento de salario que correspondan a una clasificación en particular, reparto de PTU, entre otros.
También ayuda al aplicar filtros en las consultas o al emitir reportes.
Alta de Clasificaciones
Para agregar Clasificaciones, estando dentro del catálogo debe dar clic en Agregar .
Descargado por Itzel Emigdio (itzelemigdio55@gmail.com) 47
CADE
Encuentra más documentos en www.udocz.com
Catálogo deTrabajadores
Ruta de acceso:
• Menú Nómina / Trabajadores /
• con el ícono
En este catálogo se podrán dar de alta, consultar y dar de baja a los trabajadores de la empresa. Para
dar un correcto y exhaustivo seguimiento de su historia laboral y datos personales, la información se
encuentra agrupada en distintos apartados como Datos generales, Histórico del trabajador, Familia y
beneficiarios, Capacitación e Información adicional.
Descargado por Itzel Emigdio (itzelemigdio55@gmail.com) 48
CADE
Encuentra más documentos en www.udocz.com
Alta de Trabajadores
Para agregar Trabajadores, estando dentro del catálogo debe dar clic en Agregar
Datos Generales
i. Sección Datos Generales
Descargado por Itzel Emigdio (itzelemigdio55@gmail.com) 49
CADE
Encuentra más documentos en www.udocz.com
ii. Sección Salario
Descargado por Itzel Emigdio (itzelemigdio55@gmail.com) 50
CADE
Encuentra más documentos en www.udocz.com
Sección Datos Personales
Sección IMSS
Descargado por Itzel Emigdio (itzelemigdio55@gmail.com) 51
CADE
Encuentra más documentos en www.udocz.com
i. Sección SALUD
vi. Sección Fiscales
Descargado por Itzel Emigdio (itzelemigdio55@gmail.com) 52
CADE
Encuentra más documentos en www.udocz.com
a) Histórico del trabajador
i. Sección Salarios
Descargado por Itzel Emigdio (itzelemigdio55@gmail.com) 53
CADE
Encuentra más documentos en www.udocz.com
ii. Sección Trayectoria
iii. Sección Vacaciones y faltas
Descargado por Itzel Emigdio (itzelemigdio55@gmail.com) 54
CADE
Encuentra más documentos en www.udocz.com
b) Historial de sueldos
En esta sección a traves de una gráfica se muestra los cambios de sueldo que el trabajador ha sufrido
en los diferentes peridos.
La gráfica se podra cambiar dando clic en el botón
diagramas del listado.
Descargado por Itzel Emigdio (itzelemigdio55@gmail.com) 55
CADE
Encuentra más documentos en www.udocz.com
Familia y beneficiarios.
i. Sección Familia
Se tiene la opción de registrar a los familiares del trabajador y definir si laboran en la empresa para tener
un mejor seguimiento de la información, también se puede elegir si el familiar es parte de los
beneficiarios. Al activar este parámetro, automáticamente se registrará al familiar en la sección de
beneficiarios para evitar capturar nuevamente la información.
Descargado por Itzel Emigdio (itzelemigdio55@gmail.com) 56
CADE
Encuentra más documentos en www.udocz.com
Sección Beneficiarios
Para los beneficiarios se indica el porcentaje que les corresponde de una póliza de seguro al igual que
datos personales, en caso de contingencia la información registrada será de vital importancia para la
empresa.
Descargado por Itzel Emigdio (itzelemigdio55@gmail.com) 57
CADE
Encuentra más documentos en www.udocz.com
Capacitación
En NOI se cuenta con un catálogo de cursos en el cual se podrán registrar los cursos que se impartirán
a los trabajadores como parte de su formación. Con esta información se podrá obtener una consulta
acerca de la capacitación que ha recibido el personal y conocer así el detalle del desarrollo profesional.
El registro de cursos nuevos o la consulta de los mismos se mostraran al presionar el botón
, Agregar curso .
La asignación de cursos a los trabajadores se realiza presionando el botón o el botón para
eliminarlo.
Descargado por Itzel Emigdio (itzelemigdio55@gmail.com) 58
CADE
Encuentra más documentos en www.udocz.com
Figura 4.5.1-16 Consulta de cursos / Agregar curso
Información adicional
En esta seccion se encontrarán configurados los titulos de los campos libres para la informacion
adicional a capturar, en un inicio estas leyendas deberan estar configuradas desde los parámetros del
Sistema para que se le pueda asignar algun dato.
Descargado por Itzel Emigdio (itzelemigdio55@gmail.com) 59
CADE
Encuentra más documentos en www.udocz.com
Al finalizar la captura de todos los datos mencionados de un trabajador y dar un clic al botón
, el sistema mos trará otro diálogo como el de la figura siguiente para la información del
contrato.
Esta información es útil para generar el Reporte de vencimiento de contratos. Sólo se manejan cuatro
tipos de contrato: Permanente, Eventual, Eventual de Construcción y Eventual Campo.
En el caso de los Contratos eventuales la fecha de inicio la propone automáticamente el sistema
mediante la fecha de alta del trabajador; la duración debe ser capturada en días y el sistema
automáticamente determinará la fecha de vencimiento.
Al finalizar la captura de los datos del trabajador y grabar la información, si se definió para el trabajador
una Base de cotización Variable o Mixta, el sistema presentará un cuadro de diálogo, en el que se
deberá capturar el monto de ingresos mensuales variables del mes anterior para que el sistema calcule
el SDI del trabajador correctamente.
Vista de Trabajadores
Ruta de acceso:
• Menú Nómina / Trabajadores /
Descargado por Itzel Emigdio (itzelemigdio55@gmail.com) 60
CADE
Encuentra más documentos en www.udocz.com
• O con el ícono
Es posible personalizar el tipo de vista del catálogo de trabajadores por lista o tarjetas.
Vista Lista
Seleccionando cada uno de los trabajadores se puede obtener una vista rápida de faltas,
vacaciones e importes del périodo y se visualiza el listado del catalogo de trabajadores.
Con el icono se podrá realizar la impresión del reporte .
Vista tarjeta
Se visualiza el catalogo de trabajadores en tarjetas permite identificar de manera rápida a los
empleados a través de la fotografía si se coloco, y muestra datos más relevantes.
Descargado por Itzel Emigdio (itzelemigdio55@gmail.com) 61
CADE
Encuentra más documentos en www.udocz.com
Vista ocultar detalles
Se ocultan las pestañas de faltas, vacaciones y nómina tanto de la vista lista y tarjeta.
Catálogo de Percepciones y Deducciones
Ruta de acceso:
• Menú Nómina / Percepciones y deducciones
• O con el ícono
En este catálogo se encuentran aquellas percepciones y deducciones que son utilizadas en los períodos
de nómina. En cada percepción y deducción se definen los conceptos que se le van a pagar o descontar
a los trabajadores, en el detalle de cada percepción o deducción también se define la forma en que se
van a aplicar los movimientos al trabajador y/o los montos correspondientes a pagar o deducir.
La configuración de las percepciones y deducciones influye en cálculos importantes como el cálculo de
ISR, el cálculo del SDI de los trabajadores, la retención de IMSS, la generación de pólizas para la
interface -COI, los acumulados de las percepciones, etc., por ello su correcta configuración es primordial
para el cálculo de la nómina.
Descargado por Itzel Emigdio (itzelemigdio55@gmail.com) 62
CADE
Encuentra más documentos en www.udocz.com
La flexibilidad de configuración de las percepciones y deducciones representa una ventaja ya que en
caso de haber modificaciones a las disposiciones fiscales que no cambien drásticamente la mecánica
de cálculo de Impuestos, se podrá adaptar el sistema fácilmente.
La definición de bases fiscales es de suma importancia pues con base en ellas se calculan las
contribuciones del trabajador y de la empresa.
Descargado por Itzel Emigdio (itzelemigdio55@gmail.com) 63
CADE
Encuentra más documentos en www.udocz.com
Alta de Percepciones y Deducciones
Para agregar Percepciones y Deducciones, estando dentro del catálogo debe dar clic en el ícono
Agregar .
a) Sección Datos Generales
Descargado por Itzel Emigdio (itzelemigdio55@gmail.com) 64
CADE
Encuentra más documentos en www.udocz.com
Sección Bases fiscales
Las bases fiscales determinan los montos gravables y exentos de cada percepción y existen 5
posibilidades para su aplicación. Deben definirse por cada una de las percepciones de acuerdo a la
legislación fiscal y laboral vigente.
Descargado por Itzel Emigdio (itzelemigdio55@gmail.com) 65
CADE
Encuentra más documentos en www.udocz.com
Vista Percepciones y Deducciones
Ruta de acceso:
• Menú Nómina / Percepciones y deducciones
• O con el ícono
Es posible personalizar el tipo de vista del catálogo de percepciones y deducciones por lista o gráfica.
Vista Lista
Seleccionando cada una de las percepciones / deducciones se puede obtener una vista rápida de
los datos generales y bases fiscales que se aplican sin necesidad de ingresar al detalle de cada
percepcion/deducción.
Descargado por Itzel Emigdio (itzelemigdio55@gmail.com) 66
CADE
Encuentra más documentos en www.udocz.com
Vista Gráfica
Muestra el gráfico de los acumulados de la nómina de percecpciones y deducciones. Dando clic
en el botón muestra el lista de las graficas predefinidas entre las que se
encuentran: barra, columna, área apilada, barras apilada, línea y pie, solo debe seleccionar
alguna.
Descargado por Itzel Emigdio (itzelemigdio55@gmail.com) 67
CADE
Encuentra más documentos en www.udocz.com
Vista ocultar detalles
Se ocultan las pestañas de datos generales y bases fiscales, tanto en vista tipo lista y gráfica
Descargado por Itzel Emigdio (itzelemigdio55@gmail.com) 68
CADE
Encuentra más documentos en www.udocz.com
Catálogo de Tablas del sistema
Ruta de acceso:
• Menú Catálogos y consultas / Catálogos del sistema /.
Las tablas del sistema se utilizan para especificar los valores que se tomarán en cuenta en el cálculo
de las nóminas.
Figura 4.7-1 Tablas del sistema
Alta de Tablas del sistema
Para agregar Tablas del sistema, estando dentro del catálogo debe dar clic en Agregar. .
Descargado por Itzel Emigdio (itzelemigdio55@gmail.com) 69
CADE
Encuentra más documentos en www.udocz.com
• En las tablas de de ISR y Subsidio para el Empleo se omite la columna de Límite Inferior.
• En la tabla de Subsidio se hace la modificación de la columna de porcentaje, es decir, no se
captura tal cual el dato que se publica en la tabla del D. O. F.
Artículo DÉCIMO - Subsidio para el Empleo Tarifas que deben capturarse en -NOI
Hasta Cantidad de Límite
Para ingresos Cuota fija Porcentaje
ingresos de S.E. Mensual superior
de ($)
($) ($) 1,768.96 407.02 0
0.01 1,768.96 407.02 2,653.38 406.83 0
1,768.96 2,653.38 406.83 3,472.84 406.62 0
2,653.38 3,472.84 406.62 3,537.87 392.77 0
3,472.84 3,537.87 392.77 4,446.15 382.46 0
3,537.87 4,446.15 382.46 4,717.18 354.23 0
4,446.15 4,717.18 354.23 5,335.42 324.87 0
4,717.18 5,335.42 324.87 6,224.67 294.63 0
5,335.42 6,224.67 294.63 7,96.90 253.54 0
6,224.67 7,96.90 253.54 7,382.33 217.61 0
7,113.90 7,382.33 217.61 999,999,999.99 0 0
7,382.33 En adelante 0
Catálogo deCalendarios
Ruta de acceso:
• Menú Catálogos y consultas / Catálogos del sistema /
• O con el ícono
Los calendarios nos permiten especificar las fechas con las que se formarán los acumulados del
sistema, así como las fechas en que ocurrirán algunas situaciones como los pagos al IMSS, los
depósitos del SAR o INFONAVIT.
Es recomendable personalizar los calendarios para formar los acumulados de la empresa, de acuerdo
a los períodos de pago de las nóminas.
Descargado por Itzel Emigdio (itzelemigdio55@gmail.com) 70
CADE
Encuentra más documentos en www.udocz.com
Alta de Calendarios
Para agregar Calendarios, estando dentro del catálogo se debe dar clic en Agregar .
Ejemplo 1:
En el caso de una nómina semanal se deberán personalizar los calendarios de manera que éstos
formen el acumulado de 28 días (4 semanas) en lugar de 31, 30 ó 28 días naturales. Dado que el
calendario mensual define cómo se forman los acumulados de las percepciones y deducciones – y
que en el caso de que se maneje el tipo de cálculo de ISR ajustado el sistema tomará un monto
acumulado de 31 días en lugar de 28 –, es necesario modificar este calendario para que en el caso
de nóminas semanales los acumulados de las percepciones y deducciones coincidan con los días
que abarcan las nóminas.
El calendario que se debe modificar es el mensual, quedando algunos meses entre 35 y 28 días.
Una vez modificados quedarán meses de 4 o 5 semanas, como se muestra en la siguiente figura:
Descargado por Itzel Emigdio (itzelemigdio55@gmail.com) 71
CADE
Encuentra más documentos en www.udocz.com
Ejemplo 2:
En una nómina de martes a lunes, es decir primer día es el martes y cortan la semana los lunes,
¿Para enero 2019 cuántas semanas se tienen?
Semana Fechas enero 2019
1ra 1a7
2da 8 a 14
3ra 15 a 21
4ta 22 a 28
Para saber si enero tiene 5 semanas debe cumplir la siguiente regla: si la siguiente semana tiene
4 días o más, pertenece a este mes, de lo contrario pertenece al mes siguiente.
Dado que enero tiene 3 días en la última semana, estos pertenecen al mes siguiente, por lo cual
enero sólo tiene 4 semanas (28 días) y la fecha de inicio para el siguiente mes será el día 29 de
enero.
Catálogo de Tipos defaltas
Ruta de acceso:
• Menú Catálogo y Percepciones / Catálogos del sistema /
• O con el ícono
Este catálogo despliega los diferentes tipos de faltas con las afectaciones que tiene cada una en
conceptos como: afectación al 7º Día, PTU, INFONAVIT o si se considera como ausentismo o
incapacidad para efectos del IMSS.
Descargado por Itzel Emigdio (itzelemigdio55@gmail.com) 72
CADE
Encuentra más documentos en www.udocz.com
Descargado por Itzel Emigdio (itzelemigdio55@gmail.com) 73
CADE
Encuentra más documentos en www.udocz.com
IMPORTACIÓN DE INFORMACIÓN
Definición
-NOI permite la importación de información por tipos de archivo de texto, Excel y documentos XML, lo
cual reduce el tiempo de captura del sistema. La información que es posible importar es:
• Catálogo de trabajadores.
• Participación de Utilidades.
• Movimientos a la nómina.
• Horas extras.
• Vacaciones.
• Faltas.
• Incrementos de salario.
A continuación, se presenta como es posible realizar este procedimiento.
Catálogo de trabajadores
Ruta de acceso:
• Menú Nómina / Trabajadores / Barra de herramientas clic Exportación de información
/ Despliega las opciones dar clic en Importación
Al ingresar a esta opción se inicia un asistente que guiará paso a paso en el proceso de importación:
a) Paso 1 – Bienvenida: En esta ventana se dará una breve introducción de lo que es el proceso
de importación, además de indicar algunas sugerencias antes de realizar dicho proceso. En
esta ventana también se configuran las definiciones para la importación, entendiendo como
definición, a una platilla generada previamente mediante el asistente el cual se podrá llamar
cada que se realice la importación.
Descargado por Itzel Emigdio (itzelemigdio55@gmail.com) 74
CADE
Encuentra más documentos en www.udocz.com
b) Paso 2 – Archivo de importación: En esta ventana se debe especificar el tipo de archivo a
importar, el cual puede ser archivo de Texto, Libro de Excel y Documento XML, al igual que la
ruta donde se encuentra el archivo y en caso de ser Libro de Excel en que hoja se encuentra la
información, al igual que seleccionar la operación que se desea realizar si agregar información
o actualizarla. Adicionalmente se indica el tipo de asociación de la información que puede ser
“automática” o “manual” (en este caso se debe de asociar cada campo de forma manual definida
por el usuario).
Descargado por Itzel Emigdio (itzelemigdio55@gmail.com) 75
CADE
Encuentra más documentos en www.udocz.com
Si se selecciona el tipo de archivo texto aún se tiene que realizar dos pasos más: uno en el que se
define el formato de la información, delimitado o ancho fijo, y el otro donde se define el carácter
separador de la información y así el asistente organizara la información e identificar los campos.
Descargado por Itzel Emigdio (itzelemigdio55@gmail.com) 76
CADE
Encuentra más documentos en www.udocz.com
c) Paso 3 – Asociación de la información: Si se seleccionó el tipo de asociación manual en esta
ventana se deberá asociar cada valor contenido en el archivo de importación a su campo
correspondiente. Si el tipo seleccionado fue automático, la información ya se mostrará asociada.
a) Paso 4 – Vista preliminar: Esta ventana muestra una vista previa de la información que se
importara en los campos, en caso de que alguno de ellos no se encuentre en la columna
correcta se podrá regresar a realizar el cambio. Aquí también se observa el número de
registros que se van a actualizar, agregar, si hay registros con error y el número total de
entradas que se realizaron.
Descargado por Itzel Emigdio (itzelemigdio55@gmail.com) 77
CADE
Encuentra más documentos en www.udocz.com
Movimientos a la nómina
Ruta de acceso:
• Menú Herrramientas /Importación /
O bien desde:
• Menú Nómina / Movimientos a la nómina / Importar movimientos
Este proceso permitirá integrar los movimientos de nómina (percepciones o deducciones) por los
trabajadores indicados. El archivo de importación contiene datos como: la clave de
percepción/deducción, la forma de aplicación, fechas de inicio y fin, así como el monto o la fórmula del
movimiento.
Horas extras
Ruta de acceso:
• Menú Herrramientas / / Horas extras.
O bien desde:
Descargado por Itzel Emigdio (itzelemigdio55@gmail.com) 78
CADE
Encuentra más documentos en www.udocz.com
• Menú Nómina / / Importar horas extras .
Este proceso permitirá determinar las horas extras trabajadas para los trabajadores indicados. El archivo
de importación contiene datos como: días por semana, horas por día, así como el día de la semana en
que aplica el tiempo extra.
Vacaciones
Ruta de acceso:
• Menú Herrramientas / / Vacaciones
O bien desde:
• Menú Nómina / / Importar vacaciones .
Este proceso permitirá mantener actualizada la información correspondiente a las vacaciones de los
trabajadores indicados. El archivo de importación contiene datos como: antigüedad del trabajador, fecha
de disfrute, días de disfrute, fecha de pago de prima vacacional y días de prima vacacional.
Faltas
Ruta de acceso:
• Menú Herrramientas / / Faltas
O bien desde:
• Menú Nómina / / Importar faltas .
Este proceso permitirá ingresar los días de falta para los trabajadores indicados. El archivo de
importación contiene datos como: tipo de falta, porcentaje pagado por la empresa e IMSS, certificado
IMSS, así como la fecha de inicio y fin del periodo de faltas.
Descargado por Itzel Emigdio (itzelemigdio55@gmail.com) 79
CADE
Encuentra más documentos en www.udocz.com
Incremento de salarios
Ruta de acceso:
• Menú Herrramientas / / Incremento de salarios
Este proceso permitirá integrar la información referente al incremento de sueldos por los trabajadores
seleccionados. El archivo de importación contiene datos como: tipo de incremento, cantidad y la fecha
de inicio en que se verá afectado el sueldo.
Descargado por Itzel Emigdio (itzelemigdio55@gmail.com) 80
CADE
Encuentra más documentos en www.udocz.com
CAPTURA DE MOVIMIENTOS
Definición
Son el registro de las diferentes incidencias que se presentan durante el periodo de pago de nómina.
Los tipos de movimientos que se pueden realizar son:
• Movimientos a la nómina
• Programación de movimientos
• Descuentos por crédito Infonavit
• Horas Extra
• Vacaciones
• Cálculo inverso
• Incremento de salarios
Movimientos a la nómina
En -NOI se pueden capturar movimientos a la nómina de tres formas, las cuales se mencionan a continuación:
• Por trabajador.
• Per / Ded varios trabajadores.
• Un trabajador varios movimientos.
Los íconos que a continuación se detallan, son operaciones que se tendrán disponibles al realizar
movimientos a la nómina de tipo “Per / Ded varios trabajadores” y “Un trabajador varios movimientos”:
Ícono Descripción
Permite Insertar una partida dentro de la ventana de captura, también se
Insertar puede hacer oprimiendo la tecla de función .
Permite Borrar una partida seleccionada en la ventana de captura, también
Borrar se puede hacer con la tecla de función .
Permite salir de la captura, también se puede hacer pulsando .
Cancelar
Graba los movimientos que se capturaron, también se puede hacer con la
tecla de Función .
Grabar
Descargado por Itzel Emigdio (itzelemigdio55@gmail.com) 81
CADE
Encuentra más documentos en www.udocz.com
Por trabajador
Ruta de acceso:
• Menú Nómina / / Por trabajador
En la captura de movimientos a la nómina por trabajador se puede asignar una percepción o deducción
a un trabajador, teniendo la posibilidad de programar los movimientos y su aplicación, estableciendo así
qué seguimiento debe dar el sistema a la percepción o deducción en la nómina actual y las nóminas
posteriores.
Al seleccionar esta opción se muestra una ventana como la siguiente:
Descargado por Itzel Emigdio (itzelemigdio55@gmail.com) 82
CADE
Encuentra más documentos en www.udocz.com
Una Percepción / Deducción varios trabajadores
Ruta de acceso:
• Menú Nómina / / Per / Ded varios trabajadores
En esta opción se captura la clave de una percepción o deducción con el fin de aplicar el mismo
movimiento a diferentes trabajadores, cada uno con su respectivo monto.
Mediante esta opción no se podrán definir fórmulas ni programar el seguimiento a las incidencias (sólo
se aplicarán en la nómina actual).
Al seleccionar esta opción se muestra una ventana como la siguiente:
Descargado por Itzel Emigdio (itzelemigdio55@gmail.com) 83
CADE
Encuentra más documentos en www.udocz.com
Un trabajador varios movimientos
Ruta de acceso:
• Menú Nómina/ / Un trabajador varios movimientos
En esta opción se captura la clave de un trabajador con el fin de aplicarle uno o más movimientos de
percepciones / deducciones.
Mediante esta opción no se podrán definir fórmulas ni programar el seguimiento a las incidencias (sólo
se aplicarán en la nómina actual).
Al seleccionar esta opción se muestra una ventana como la siguiente:
Descargado por Itzel Emigdio (itzelemigdio55@gmail.com) 84
CADE
Encuentra más documentos en www.udocz.com
Programación demovimientos
Mediante la captura individual de movimientos a la nómina es posible realizar la programación de
movimientos. Esta opción permite registrar movimientos de los cuales se podrá configurar su aplicación
en la nómina actual y las nóminas posteriores sin necesidad de repetir su captura nómina tras nómina.
Programación del
movimiento
Descargado por Itzel Emigdio (itzelemigdio55@gmail.com) 85
CADE
Encuentra más documentos en www.udocz.com
Descuento por créditoInfonavit
Cuando un trabajador cuenta con un Crédito en el Instituto del Fondo Nacional de la Vivienda para los
Trabajadores denominado INFONAVIT, la empresa está obligada a realizar las retenciones
correspondientes a los trabajadores y entregarlas al instituto. De acuerdo al crédito otorgado al
trabajador y basándose en la Ley del Infonavit y sus reglamentos, y demás leyes implicadas, existen
tres posibilidades para realizar el descuento a cada trabajador.
• % del salario
• Cuota Fija
• Núm de UMA
Al seleccionar un movimiento por crédito Infonavit se habilitarán en la parte inferior de la ventana los
campos necesarios para la captura.
Aplicación del
crédito
INFONAVIT
Descargado por Itzel Emigdio (itzelemigdio55@gmail.com) 86
CADE
Encuentra más documentos en www.udocz.com
Características de un movimiento de descuento por Crédito Infonavit
a) Al seleccionar un movimiento por descuento de Crédito Infonavit, debe configurarse la
Deducción utilizada dentro de los Parámetros del sistema, ya que de esta manera se generará
correctamente la exportación de información al Sistema Único de Autodeterminación del IMSS
e INFONAVIT.
b) Se debe especificar el número del Crédito en la ventana de captura.
c) En caso de seleccionar como tipo de descuento: % Salario se debe capturar en el campo “Valor
de descuento” el porcentaje de descuento que haya determinado el Instituto, y se modificará
automáticamente el cálculo de la retención mediante la fórmula:
SI*(DP-FA)*0.0000/100
Donde:
SI = Salario diario integrado
DP = Días del período
FA = Falta por ausentismo
Toma el valor del porentaje del salario
0.0000
especificado en el campo: Valor de descuento
d) Al seleccionar un descuento por Cuota fija se deberá especificar el monto en el campo Valor
de descuento y la nómina debe corresponder a la primera de cada bimestre (mes non).
e) En caso de seleccionar como tipo de descuento Número de UMA se deberá capturar en el
campo Valor de descuento únicamente el número de UMA y no el monto. Automáticamente el
sistema multiplicará el número especificado por el valor de SF (Valor UMA) especificado en los
Parámetros de la nómina y lo mostrará en el campo Monto o fórmula; y la nómina debe
corresponder a la primera de cada bimestre (mes non).
f) Mediante el menú Fiscales /IMSS / generá el reporte a las aportaciones efecturadas
al SAR e INFONAVIT con respecto al bimestre anterior.
Descargado por Itzel Emigdio (itzelemigdio55@gmail.com) 87
CADE
Encuentra más documentos en www.udocz.com
Horas extras
Ruta de acceso:
• Menú Nómina / Movimientos de nómina /
Se utiliza para registrar la cantidad de horas extras que se presenten en un período de nómina por cada
trabajador.
Las horas extras, independientemente de la periodicidad de la nómina (quincenal, semanal, etc.), se
deben capturar por semana, únicamente utilizando este diálogo de captura el sistema podrá identificar
horas extras dobles y triples.
Sus campos:
Opciones
Semana Indica la fecha inicial y el sistema calcula la fecha final de la
Desde / Hasta. semana. Esta debe estar en el formato ddmmaaaa.
Trabajador Indica el rango de los trabajadores que se mostrarán en la ventana
Desde / Hasta. para el registro de las horas extras.
Sirve para seleccionar a los trabajadores de acuerdo a ciertos
Clasificación criterios que establezcas, pudiendo especificar los 5 caracteres
disponibles, los cuales pueden llevar "comodines" (?).
La aplicación de las horas extras se basa en la Ley Federal del
Límite días por Trabajo, en el artículo 66, donde indica que las horas extras se
sem. capturan por semana, siempre que no exceda de 3 días a la semana
3 horas diarias, dándonos un tope de 9 horas a la
Descargado por Itzel Emigdio (itzelemigdio55@gmail.com) 88
CADE
Encuentra más documentos en www.udocz.com
semana, estas se consideran como dobles y todo lo que exceda de
lo expuesto en este artículo se pagará como triple, establecido en
el artículo 67 de la LFT donde se indica cómo se debe de pagar el
Límite horas
tiempo extraordinario, “las horas extras de las que habla el Art. 66
diarias
se pagarán con una cantidad igual a la de una hora de jornada es
decir el doble del tiempo normal, y que las que excedan con un
100% más, es decir al triple”.
En el caso de trabajadores sin jornada completa, existen dos situaciones en las que la
empresa puede considerar el pago de horas extras:
a) Se considera horas extra a partir de la primer hora adicional de acuerdo a lo que se estipuló en
el contrato: Para ello se realiza el movimiento a través del módulo de Horas Extra, ya que aplican
las mismas reglas que para trabajadores con Jornada completa.
b) Se considera horas extra cuando el número de horas “adicionales” excede la duración máxima
de una jornada (8 horas). Para ello se realiza el pago correspondiente a través de un movimiento
a la nómina con una percepción que podría estar configurada de Destajo e indicando en la
fórmula la variable correspondiente al “Salario por hora”.
Faltas
En esta opción se pueden capturar las faltas en que hayan incurrido los trabajadores durante el
período de nómina, para ello se cuenta con dos opciones:
• Faltas por día
• Faltas todo el período
Descargado por Itzel Emigdio (itzelemigdio55@gmail.com) 89
CADE
Encuentra más documentos en www.udocz.com
Faltas por día
Ruta de acceso:
• Menú Nómina / Movimientos / / Registrar faltas
En esta opción se registran las faltas que se hubiesen presentado en la nómina, independientemente
del día en que ocurran las mismas. Además, se puede seleccionar la notación (estatus) que tendrán los
días durante el período de pago de la nómina.
Descargado por Itzel Emigdio (itzelemigdio55@gmail.com) 90
CADE
Encuentra más documentos en www.udocz.com
Faltas todo el período
Ruta de acceso:
• Menú Nómina / Movimientos / / Registrar faltas todo el periodo.
La opción de faltas todo el período se utiliza cuando se desean registrar faltas por todos los días de la
nómina; por ejemplo: en caso de una incapacidad por maternidad. Si las faltas no se registran de esta
manera, el sistema generará cambios de salarios durante los períodos de incapacidad.
Permite seleccionar
dos valores: 0 y el
total de días del
periodo.
Descargado por Itzel Emigdio (itzelemigdio55@gmail.com) 91
CADE
Encuentra más documentos en www.udocz.com
Vacaciones
Ruta de acceso:
• Menú Nómina / Nómina / / Registrar Vacaciones
Esta opción se utiliza para cumplir con la obligación de la empresa de otorgar vacaciones a los
trabajadores, así como para pagar la prima vacacional correspondiente a los días de vacaciones.
Además, se pueden programar las vacaciones y prima vacacional que se vayan a otorgar en períodos
posteriores a la nómina actual.
El sistema determina la antigüedad y los días de vacaciones y prima vacacional de los trabajadores
considerando la fecha de alta del trabajador, así como los datos establecidos en las tablas de
vacaciones.
Descargado por Itzel Emigdio (itzelemigdio55@gmail.com) 92
CADE
Encuentra más documentos en www.udocz.com
Cálculo inverso
Ruta de acceso:
• Menú nómina / / Cálculo inverso
O bien:
• Menú Procesos de nómina /
Esta opción se utiliza para calcular el Salario Diario de un trabajador; tomando como referencia el salario
neto que se pretende otorgarle. Al hacer el cálculo el sistema tomará en cuenta la fecha de alta del
trabajador, todas las percepciones y deducciones que tengan relación con el sueldo del trabajador (SD),
así como faltas y movimientos que tenga el trabajador.
El cálculo inverso se puede efectuar a trabajadores que ya estén dados de alta en el catálogo de
trabajadores o bien a trabajadores de nuevo ingreso. En el caso de que sean trabajadores de nuevo
ingreso el sistema podrá dar de alta al trabajador con los datos que se hayan establecido.
Barra de herramientas en cálculo inverso
Los íconos que a continuación se detallan, son operaciones que se tendrán disponibles al realizar
movimientos de este tipo:
Una vez indicada la información, despliega en la ventana los montos correspondientes al cálculo
inverso:
Descargado por Itzel Emigdio (itzelemigdio55@gmail.com) 93
CADE
Encuentra más documentos en www.udocz.com
Incremento de salarios
Mediante esta opción se permite realizar un incremento de salario con base en el salario actual que
percibe cada trabajador y que está estipulado en la pestaña Salario en el alta del trabajador.
Incremento de salario
se realiza en función
del salario actual del
trabajador
Figura 6.9-1 Modificar Trabajador / Pestaña Salario
Para realizar un incremento de salario se tienen dos posibilidades de acuerdo a su aplicación:
1. Incremento individual.
2. Incremento general.
En caso de que se requieran incrementos de salario a mitad de una nómina, se debe considerar lo
siguiente:
a) Desde el menú Nómina / Parámetros de la Nómina se debe activar el parámetro Incrementar
sueldos a mitad de la Nómina.
Descargado por Itzel Emigdio (itzelemigdio55@gmail.com) 94
CADE
Encuentra más documentos en www.udocz.com
b) Se permite un máximo de 5 salarios diferentes en una misma nómina para un trabajador.
c) Si se decide activar el manejo de “Incremento de salarios a mitad de nómina” se deberá revisar
que la fórmula de la percepción de Sueldo sea SDO, la cual es una variable interna que calcula
el sistema, aplicando los diferentes sueldos de un trabajador por los días que estuvieron
vigentes durante la nómina.
d) Además, se deberá de modificar la definición de la Base fiscal 2 (IMSS) para las percepciones
fijas: Prima vacacional y Aguinaldo.
Incremento individual
Ruta de acceso:
• Menú Procesos de nómina /Incrementos /
Se debe utilizar esta opción cuando se desea realizar el incremento de salario a un trabajador en
específico y además se conoce el monto exacto por el cual se desea realizar el incremento a dicho
trabajador.Este proceso contempla a los trabajadores que son de Jornada Completa y los que no, por
lo tanto cuando se realice el incremento individual solicitará datos que corresponden a ambos casos y
se aplicará como corresponda.
Descargado por Itzel Emigdio (itzelemigdio55@gmail.com) 95
CADE
Encuentra más documentos en www.udocz.com
Incremento general
Ruta de acceso:
• Menú Procesos de nómina /Incrementos /
Esta opción resulta de gran utilidad cuando se desea realizar el incremento de salario a un rango de
trabajadores, departamentos y puestos -donde dichos rangos pueden ser discontinuos-, con base en
una clasificación de los trabajadores o a todos los trabajadores del catálogo según se requiera. En este
caso los incrementos pueden realizarse con base en un porcentaje del salario actual o con base en un
monto fijo.
Descargado por Itzel Emigdio (itzelemigdio55@gmail.com) 96
CADE
Encuentra más documentos en www.udocz.com
EMISIÓN DE RECIBOS DE NÓMINA ELECTRÓNICOS
Definición
Para que un recibo de nómina sea deducible de impuestos este debe ser un Comprobante Fiscal Digital
por Internet (CFDI) debe ser entregado por el patrón (por cada nómina y por cada trabajador).en esta
sección se indica como realizar dicho recibo electrónico.
Desglose de pago de vacaciones en el recibo
NOI 9.0 te da la facilidad de ver desglosado el pago de vacaciones en tu recibo de nómina. Para ello
deberá realizarse la configuración correspondiente.
a) Deberá habilitar el parámetro Desglosar pago de vacaciones en el recibo dentro de
parámetros de la nómina / Pestaña General.
Descargado por Itzel Emigdio (itzelemigdio55@gmail.com) 97
CADE
Encuentra más documentos en www.udocz.com
Posteriormente desplegará el mensaje que deberá realizar una configuración adicional.
Deberá ingresar a la percepción Sueldo y validar que cuente con la siguiente fórmula:
@SI[(SDO-SVAC)>0.0,SDO-
b) Así como la percepción Vacaciones Pagadas,cuente con la fórmula y en la pestaña Bases
Fiscales deberá indicarse Gravable para la Base Grav. ISR
SVAC
Descargado por Itzel Emigdio (itzelemigdio55@gmail.com) 98
CADE
Encuentra más documentos en www.udocz.com
c) Deberá otorgar las vacaciones al trabajador.
Descargado por Itzel Emigdio (itzelemigdio55@gmail.com) 99
CADE
Encuentra más documentos en www.udocz.com
d) Al consultar el recibo se mostrá el monto de vacaciones Pagadas
Consulta de recibos electrónicos
Ruta de acceso:
• Menú Nómina / /Consultar recibos electrónicos
Mediante esta consulta se podrá generar, consultar, extraer y enviar los CFDI de los recibos de pago
de los trabajadores en la nómina.
Descargado por Itzel Emigdio (itzelemigdio55@gmail.com) 100
CADE
Encuentra más documentos en www.udocz.com
Proceso de timbrado de recibos electrónicos
Ruta de acceso:
• Menú Nómina / / Consultar recibos electrónicos
Existen dos modalidades para la emisión de los recibos de nómina electrónicos:
• Timbrado uno a uno (trabajador por trabajador)
• Timbrado masivo (varios trabajadores).
A continuación, se detallan los pasos para llevar a cabo cada uno:
Timbrado uno a uno
Para realizar el timbrado uno a uno, deberá realizar los siguientes pasos:
i. Deberá validar que los montos sean correctos y la nómina deberá encontrarse cerrada.
ii. Dentro de la consulta Recibos Electrónicos deberá seleccionar al trabajador y presionar el
botón Timbrar CFDI , desplegará la ventana Recibos electrónicos / timbrado con la fecha
de pago el cual corresponderá a la fecha con la que dio de alta dicha nómina, al dar clic en
Aceptar realizará el proceso de timbrado.
En la columna UUID se mostrará la cadena generada al realizar el timbrado.
Descargado por Itzel Emigdio (itzelemigdio55@gmail.com) 101
CADE
Encuentra más documentos en www.udocz.com
Timbrado masivo
Para realizar el timbrado masivo, deberá realizar los siguientes pasos:
i. Deberá validar que los montos sean correctos y la nómina deberá encontrarse cerrada.
ii. Dentro de la consulta Recibos Electrónicos deberá seleccionar al trabajadores uyos recibos
serán timbrados. Es posible seleccionar trabajadores cualquier orden, mediante las teclas
+ Clic o Clic y presionar el botón Timbrado Masivo , desplegará la
ventana Recibos electrónicos / timbrado con la fecha de pago el cual corresponderá a la
fecha con la que dio de alta dicha nómina, al dar clic en Aceptar realizará el proceso de
timbrado.
Descargado por Itzel Emigdio (itzelemigdio55@gmail.com) 102
CADE
Encuentra más documentos en www.udocz.com
iii. Al dar clic en Aceptar realizará el proceso de timbrado.desplegará la ventana informativa
indicando los documentos enviado a timbra, no enviados, así como el tiempo estimado para el
procesamiento.
La columna Estado CFDI de dichos trabajadores se encontrará con estado Generado.
iv. Una vez concluido el tiempo de procesamiento deberá dar clic en Obtner comprobante
, en la columna UUID se mostrará la cadena generada al realizar el timbrado y en la
columna Estado CFDI indicará Timbrado, con lo cul se indica que ha cocluido el proceso.
v. Si se encuentra habilitado el parámetro Envío automático de CFDI a los trabajadores que
tengan configurado su correo dentro de parámetros del sistema, se realizará el envío de los
comprobantes a los trabajadores que tengan capturada una dirección electrónica válida en el
detalle de cada trabajador. El envío se realiza de forma silenciosa. Si es necesario enviar el
comprobante posterior a la generación del CFDI del recibo de nómina, bastará con dar clic en
Envío de correo electrónico .
vi. NOI 9.0 te permite realizar la automatización para la obtención de los comprobantes si dentro
de la configuración de los parametros del sistema fue indicada.
Descargado por Itzel Emigdio (itzelemigdio55@gmail.com) 103
CADE
Encuentra más documentos en www.udocz.com
Figura 7.5.2-3 Parámetros del sistema Recibo electrónico /Automatización de comprobantes
Dentro de la ventana principal se mostrará la notificación de la obtención de los comprobantes.
Descargado por Itzel Emigdio (itzelemigdio55@gmail.com) 104
CADE
Encuentra más documentos en www.udocz.com
Emisión de recibos electrónicos
Ruta de acceso:
• Menú Nómina / Recibos electrónicos / Consultar recibos electrónicos dando clic en Emisión
de recibos electrónicos .
• Dentro de la consulta recibos electrónicos dando doble clic sobre algún recibo de nómina con
estado CFDI Timbrado.
La emisión de los recibos permitirá visualizar la representación impresa del CFDI de los recibos de
nómina. En la ventana Emisión de recibos electrónicos deberá indicar el filtro por rango de
trabajadores, puestos, departamentos, clasificación de los trabajadores o Estado de CFDI, por omisión
el sistema indica como archivo para la emisión RepReciboElect_V12.QR2, permite indicar algun archivo
diferente.
Descargado por Itzel Emigdio (itzelemigdio55@gmail.com) 105
CADE
Encuentra más documentos en www.udocz.com
Al realizar el proceso dando doble clic unicamente será mostrada la representación impresa del
trabajador seleccionado, con estatus del recibo de nómina Timbrado.
Cancelación de recibos electrónicos
El proceso de cancelación ha sufrido cambios importantes por lo que es importante recordar que, el 11
de julio del 2018 en el DOF en la segunda resolución de moficaciones a la RMF para 2018, en la regla
2.7.1.38 y 2.7.1.39 de la RMF vigente, especificó que los cambios serán aplicables a partir del 1º de
septiembre del 2018. Y que su obligatoriedad comezó a apartir del 1 de noviembre del 2018.
Dentro de este cambio en la regla 2.7.1.39 de la Resolución Miscelánea Fiscal Vigente, publicado en el
DOF el 30 de noviembre de 2016, los contribuyentes podrán cancelar un CFDI sin que se requiera la
aceptación del receptor en los siguientes supuestos, entre los cuales se encuentra el recibo de
nómina:
Descargado por Itzel Emigdio (itzelemigdio55@gmail.com) 106
CADE
Encuentra más documentos en www.udocz.com
NOI 9 permite realizar la cancelación de recibos de nómina electrónicos mediante dos modalidades:
cancelación uno a uno (trabajador por trabajador) y cancelación masiva (varios trabajadores).
A continuación, se detallan cada una de las modalidades:
Cancelación uno por uno
Ruta de acceso:
• Menú Nómina / / Consultar recibos electrónicos dando clic en Cancelar CFDI
a) Para realizar la cancelación fiscal de los recibos electrónicos se debe considerar que éste
previamente debe tener un estatus Timbrado.
b) Se debe seleccionar un trabajador y dar clic en Cancelar CFDI o bien seleccionando un
trabajador dando clic derecho muestra la opción Cancelar CFDI. Posteriormente desplegará
el mensaje de confirmación de cancelación el cual deberá indicar SI.
Descargado por Itzel Emigdio (itzelemigdio55@gmail.com) 107
CADE
Encuentra más documentos en www.udocz.com
Figura 7.7.1-1 Mensaje de notificación de cancelación
c) Finalmente se mostrará el aviso de cancelación exitosa. En la consulta de recibos
electrónicos, cambia el icono de Timbrado a Cancelado.
Cancelación masiva
Para llevar a cabo la cancelación masiva, se debe realizar lo siguiente:
a) Seleccionar los trabajadores cuyos recibos serán cancelados. Es posible seleccionar trabajadores
cualquier orden, mediante las teclas y + Clic .
b) Dar clic en Cancelar CFDI o bien una vez seleccionados los recibos dar clic derecho en la
opción cancelar CFDI.
c) Muestra la ventana de confirmación de cancelación al dar clic en SI se realiza la cancelación del
CFDI.
Descargado por Itzel Emigdio (itzelemigdio55@gmail.com) 108
CADE
Encuentra más documentos en www.udocz.com
d) Finalmente se mostrará el aviso de cancelación exitosa. En la consulta de recibos
electrónicos, cambia el icono de Timbrado a Cancelado.
e) Una vez que se ha cancelado el CFDI del recibo de nómina, en la consulta de recibos
electrónicos se debe seleccionar el trabajador cuyo “Estado CFDI” aparece con estado
“Cancelado” y mediante el botón se repite el proceso de timbrado.
Extracción de un CFDI de nómina
Ruta de acceso:
• Menú Nómina / /Consultar recibos electrónicos / Extraer un CFDI
Los recibos electrónicos se generan dentro de la base de datos, por lo que físicamente no se podrán
ver los archivos, sino que se deberán extraer los CFDI del recibo de nómina. Para llevar acabo este
proceso los recibos deberán tener el estatus Timbrado o Cancelado, al realizarlo se extraerán el XML
y PDF del recibo de nómina.
Para llevar a cabo el proceso, se debe realizar lo siguiente:
a) Seleccionar los trabajadores cuyos recibos ya se encuentren con un estatus Timbrado o
Cancelado dar clic Extraer un CFDI
Descargado por Itzel Emigdio (itzelemigdio55@gmail.com) 109
CADE
Encuentra más documentos en www.udocz.com
b) El sistema desplegará la ventana para indicar la ruta donde se extraerán los archivos. Por
omisión el sistema sugiere la ruta:
C:\Program Files\Common Files\\Sistemas \NOI9.00\Datos(e) \Comprobantes\ Fecha de la nómina
Donde Datos(e) hace referencia a la carpeta Datos con el número de empresa, sin embargo
puedes elegir otra ruta.
c) Al presionar Aceptar se realizará la extracción de los archivos correspondientes a los
documentos seleccionados, desplegará el mensaje de Extracción de CFDI de nómina
La nomenclatura para los recibos timbrados y cancelados tanto para XML como PDF será:
AAA010101AAA _ NOM NOMINA1 _ 1
Serie y folio
Referencia
RFC de la Caracter configurados Caracter Clave de
a CFDI de
empresa separador en parámetros separador trabajador.
nómina
del sistema
Descargado por Itzel Emigdio (itzelemigdio55@gmail.com) 110
CADE
Encuentra más documentos en www.udocz.com
Analizador de recibos electrónicos
Ruta de acceso:
• Menú Nómina / /Consultar recibos electrónicos / Extraer un CFDI
NOI 9.0 permite generar este proceso el cual consiste en comparar los totales de pago, de percepciones
y deducciones, entre los archivos XML de un directorio y la información de la nómina actual.
Para ello deberá dar clic en desplegará la ventana Navegador de carpetas en la cual deberá
localizar la ubicación de la carpeta con los archivos XML a analizar, una vez indicada la ruta deberá
dar clic en para realizar la comparativa, una vez finalizada la verificación indicará el total de
archivos analizados y el total con diferencias.
Descargado por Itzel Emigdio (itzelemigdio55@gmail.com) 111
CADE
Encuentra más documentos en www.udocz.com
También podría gustarte
- Oracle 12c Forms y Reports: Curso práctico de formaciónDe EverandOracle 12c Forms y Reports: Curso práctico de formaciónAún no hay calificaciones
- Material Examen DyABdDocumento120 páginasMaterial Examen DyABdNicolas CarballoAún no hay calificaciones
- Enciclopedia de Microsoft Visual C#.De EverandEnciclopedia de Microsoft Visual C#.Calificación: 5 de 5 estrellas5/5 (1)
- SQL y PL SQL guía completaDocumento159 páginasSQL y PL SQL guía completaRoberto OrtizAún no hay calificaciones
- Enciclopedia de Microsoft Visual Basic.: Diseño de juegos de PC/ordenadorDe EverandEnciclopedia de Microsoft Visual Basic.: Diseño de juegos de PC/ordenadorAún no hay calificaciones
- Microsoft Visual Basic .NET. Lenguaje y aplicaciones. 3ª Edición.: Diseño de juegos de PC/ordenadorDe EverandMicrosoft Visual Basic .NET. Lenguaje y aplicaciones. 3ª Edición.: Diseño de juegos de PC/ordenadorAún no hay calificaciones
- C Microsoft Excel Intermedio y AvanzadoDocumento91 páginasC Microsoft Excel Intermedio y AvanzadoStive CortesAún no hay calificaciones
- Manual ACL 9 PDFDocumento88 páginasManual ACL 9 PDFedguille100% (1)
- Excel. .Tecnicas - AvanzadasDocumento115 páginasExcel. .Tecnicas - Avanzadaskaibilcho100% (55)
- Desarrollo de Aplicaciones C# Con Visual Studio NET Curso PrácticoDocumento3 páginasDesarrollo de Aplicaciones C# Con Visual Studio NET Curso PrácticoNicolas Zuñiga OrtizAún no hay calificaciones
- Redes Gestion y Soluciones PDFDocumento818 páginasRedes Gestion y Soluciones PDFandresAún no hay calificaciones
- Fundamentos de Programacion en Java PDFDocumento84 páginasFundamentos de Programacion en Java PDFMOISES V.MAún no hay calificaciones
- Matemáticas financieras con formulas, calculadora financiera y excelDe EverandMatemáticas financieras con formulas, calculadora financiera y excelAún no hay calificaciones
- Índice SQL 4 EdiciónDocumento4 páginasÍndice SQL 4 EdiciónMtech MasterAún no hay calificaciones
- Cómo Hacer Análisis Cualitativo Con Atlas - Ti Muñoz JusticiaDocumento135 páginasCómo Hacer Análisis Cualitativo Con Atlas - Ti Muñoz JusticiaJhon MonsalveAún no hay calificaciones
- Visual Basic 6.0 IntermedioDocumento65 páginasVisual Basic 6.0 IntermedioAlfredo Choque PereyraAún no hay calificaciones
- Angular JsDocumento24 páginasAngular JsLUIS0% (1)
- Trabajo de GradoDocumento156 páginasTrabajo de GradoTiffany Mantilla GordilloAún no hay calificaciones
- 0078 Microsoft Excel Intermedio y Avanzado PDFDocumento96 páginas0078 Microsoft Excel Intermedio y Avanzado PDFPlacido BalamAún no hay calificaciones
- Ccna 1Documento364 páginasCcna 1Alon Miran100% (5)
- JAVA. Interfaces gráficas y aplicaciones para Internet. 4ª Edición.: OfimáticaDe EverandJAVA. Interfaces gráficas y aplicaciones para Internet. 4ª Edición.: OfimáticaCalificación: 4 de 5 estrellas4/5 (3)
- ACL in PracticeDocumento92 páginasACL in PracticeAlex De JesusAún no hay calificaciones
- Ingeniería Del Software - Módulo 6 - Edición Electrónica PDFDocumento152 páginasIngeniería Del Software - Módulo 6 - Edición Electrónica PDFXian-liAún no hay calificaciones
- Manual Db2 SQLDocumento54 páginasManual Db2 SQLpuchiti1234Aún no hay calificaciones
- Solidworks 2018Documento255 páginasSolidworks 2018Gonzalo Loredo Neri50% (2)
- Dynamodb DGDocumento1149 páginasDynamodb DGJosé Luis Flores JuárezAún no hay calificaciones
- Manual PL SQLDocumento259 páginasManual PL SQLAlfredo Martinez100% (1)
- Manual Autocad 2016 Nivel IntermedioDocumento122 páginasManual Autocad 2016 Nivel Intermediojordan mori100% (1)
- EViews 10 Users Guide II-1-250Documento250 páginasEViews 10 Users Guide II-1-250Caqui P. comAún no hay calificaciones
- Opencl TutorialDocumento87 páginasOpencl TutorialBastian GarridoAún no hay calificaciones
- 02 Manual Primavera P6 - Completo - Tutorial Español Software Inglés - OkDocumento240 páginas02 Manual Primavera P6 - Completo - Tutorial Español Software Inglés - OkMiguel RuizAún no hay calificaciones
- Guia Didactica PDFDocumento136 páginasGuia Didactica PDFIvan KayapAún no hay calificaciones
- Texto 1 TecsupDocumento64 páginasTexto 1 TecsupWILLIAMS TAYPE LLOCCLLAAún no hay calificaciones
- Integracion 05 ServiciosWeb Tomo1 APProcesos APTareas Helium 20160401Documento102 páginasIntegracion 05 ServiciosWeb Tomo1 APProcesos APTareas Helium 20160401Romulo QuispeAún no hay calificaciones
- LOGODocumento1 páginaLOGOEd SilAún no hay calificaciones
- Estrategias de creación empresarial - 1ra ediciónDe EverandEstrategias de creación empresarial - 1ra ediciónAún no hay calificaciones
- Manual Presto 8.8 en EspañolDocumento78 páginasManual Presto 8.8 en EspañolOscar Antonio Osses VargasAún no hay calificaciones
- Aprendiendojava 557995 Downloadable 3539385Documento66 páginasAprendiendojava 557995 Downloadable 3539385Carlos RuanoAún no hay calificaciones
- Excel 2010 1Documento199 páginasExcel 2010 1Einar LeonAún no hay calificaciones
- IntegraQS ManualDocumento288 páginasIntegraQS ManualJuan Francisco Coleto RomeroAún no hay calificaciones
- PC Dmis ReadmeDocumento73 páginasPC Dmis ReadmeDanielAún no hay calificaciones
- Configuracion SSEDocumento196 páginasConfiguracion SSERicardoAún no hay calificaciones
- Visual Basic. Interfaces gráficas y aplicaciones para Internet con WPF, WCF y Silverlight: Diseño de juegos de PC/ordenadorDe EverandVisual Basic. Interfaces gráficas y aplicaciones para Internet con WPF, WCF y Silverlight: Diseño de juegos de PC/ordenadorCalificación: 2.5 de 5 estrellas2.5/5 (2)
- Frameworks de Persistencia - JPADocumento138 páginasFrameworks de Persistencia - JPALuis Henao100% (1)
- Manual de Instalación y ProgramaciónDocumento85 páginasManual de Instalación y ProgramaciónMario RuizAún no hay calificaciones
- KST WorkVisual 60 EsDocumento268 páginasKST WorkVisual 60 EsSanti PuyoAún no hay calificaciones
- La Biblia de ExcelDocumento93 páginasLa Biblia de ExcelNetaxion CelularAún no hay calificaciones
- KST WorkVisual 50 EsDocumento249 páginasKST WorkVisual 50 EsRafael100% (1)
- Visual C#. Interfaces gráficas y aplicaciones para Internet con WPF, WCF y SilverlightDe EverandVisual C#. Interfaces gráficas y aplicaciones para Internet con WPF, WCF y SilverlightAún no hay calificaciones
- El proceso de la investigación social cualitativaDe EverandEl proceso de la investigación social cualitativaAún no hay calificaciones
- Diseño automatizado de modelos de simulación basados en autómatas celularesDe EverandDiseño automatizado de modelos de simulación basados en autómatas celularesAún no hay calificaciones
- Ejercicio Paso A Paso. Insertar Una ImagenDocumento6 páginasEjercicio Paso A Paso. Insertar Una Imagencarlpola45Aún no hay calificaciones
- Programacion Orientada A Objetos IDocumento224 páginasProgramacion Orientada A Objetos IcamaradajrAún no hay calificaciones
- Visual Prolog ManualDocumento33 páginasVisual Prolog ManualJuan TarazonaAún no hay calificaciones
- Entorno de Word 3.1 PDFDocumento6 páginasEntorno de Word 3.1 PDFBernabe Paz BasAún no hay calificaciones
- Manual para Realizar Una RebajaDocumento11 páginasManual para Realizar Una Rebajagregorio tadeo lopezAún no hay calificaciones
- Micro WinDocumento36 páginasMicro WinWilliams A. Cruz BasilioAún no hay calificaciones
- Utilización de Bases de Datos para El Tratamiento de La Información Administrativa.Documento23 páginasUtilización de Bases de Datos para El Tratamiento de La Información Administrativa.Gema FernandezAún no hay calificaciones
- It-Pr-01-Instructivo de Trabajo Corte 2021Documento24 páginasIt-Pr-01-Instructivo de Trabajo Corte 2021ING JUAN PABLO ISAACAún no hay calificaciones
- Manual SUADocumento39 páginasManual SUAMiguel RamirezAún no hay calificaciones
- Liquidaciones y Valorizaciones de Obra en ExcelDocumento25 páginasLiquidaciones y Valorizaciones de Obra en ExcelAnthony Enriquez50% (4)
- Guía de Instalación de Git BashDocumento33 páginasGuía de Instalación de Git BashIsaac TapiaAún no hay calificaciones
- Pupitre Microfonico dc-600ETHDocumento44 páginasPupitre Microfonico dc-600ETHjosecacharroAún no hay calificaciones
- 0.1 Manual Dis. Anal.Documento10 páginas0.1 Manual Dis. Anal.PercyAún no hay calificaciones
- TallerSWC1 V8iDocumento34 páginasTallerSWC1 V8iLinolas CruzadoAún no hay calificaciones
- Syllabus Computacion I - Harold Hidalgo AuditoriaDocumento55 páginasSyllabus Computacion I - Harold Hidalgo AuditoriaCarlos Javier Rodriguez VeraAún no hay calificaciones
- Informatica Grado Septimo Semana 1 y 9Documento12 páginasInformatica Grado Septimo Semana 1 y 9NESTORAún no hay calificaciones
- J2ME - Visual MIDLET-2Documento13 páginasJ2ME - Visual MIDLET-2José Enrique Arce SalinasAún no hay calificaciones
- Manual Excel2013 Lec12Documento10 páginasManual Excel2013 Lec12miguel angel ramirezAún no hay calificaciones
- Iniciar SQL Server Management StudioDocumento9 páginasIniciar SQL Server Management StudioWendyMartínezAún no hay calificaciones
- Crear repositorio NFS Xen/VMware WindowsDocumento17 páginasCrear repositorio NFS Xen/VMware Windowsrodrigolhart5136Aún no hay calificaciones
- Secretos Ocultos Del IDE de Visual FoxPro (Parte 1)Documento9 páginasSecretos Ocultos Del IDE de Visual FoxPro (Parte 1)CapellanoAún no hay calificaciones
- 3d Album Commercial Suite - Manual de UsoDocumento66 páginas3d Album Commercial Suite - Manual de UsoNuga Best Lugano100% (2)
- 4 Editor de CurvasDocumento15 páginas4 Editor de CurvasLollaAún no hay calificaciones
- Subtool - Manual de Usuario (Proveedor) - v3 Con Cambios VFDocumento39 páginasSubtool - Manual de Usuario (Proveedor) - v3 Con Cambios VFHUGO DIAZAún no hay calificaciones
- Manual de Usuario TpvSOL 2011Documento28 páginasManual de Usuario TpvSOL 2011Jorge FloresAún no hay calificaciones
- Manual 276C en CastellanoDocumento45 páginasManual 276C en Castellanojusonet70Aún no hay calificaciones
- Cap3P1 RECEPCIÓN Y CONTROL DE CALIDAD DE INFORMACIÓN TOPOGRÁFICADocumento42 páginasCap3P1 RECEPCIÓN Y CONTROL DE CALIDAD DE INFORMACIÓN TOPOGRÁFICAEdward Alderete VasquezAún no hay calificaciones
- ACE Pilot - Manual Del UsuarioDocumento109 páginasACE Pilot - Manual Del UsuarioFabiánArcosAún no hay calificaciones
- Teclas de Acceso Rápido de RevitDocumento7 páginasTeclas de Acceso Rápido de RevitErasmo RosadoAún no hay calificaciones
- TP 3 InformaticaDocumento4 páginasTP 3 InformaticaFabríí ACAún no hay calificaciones