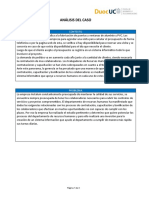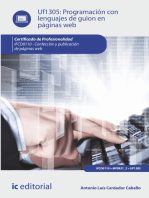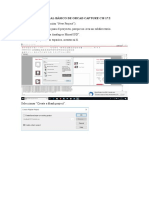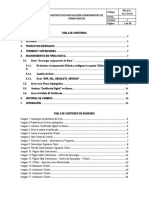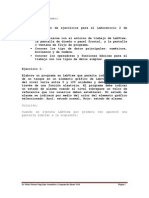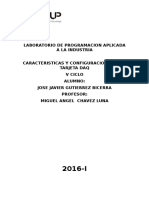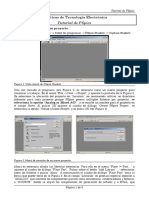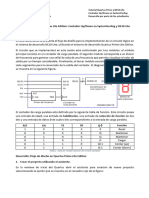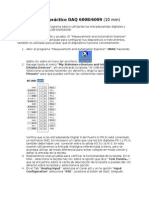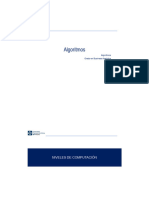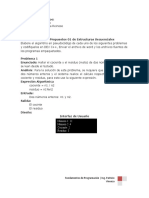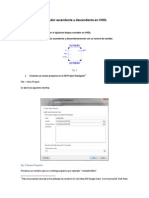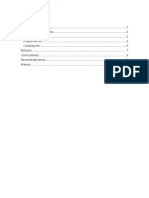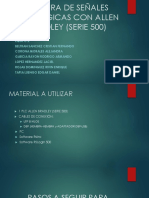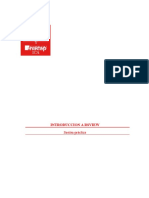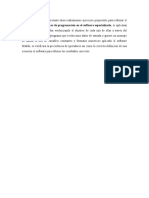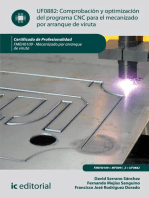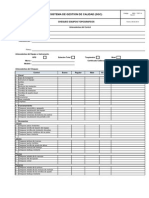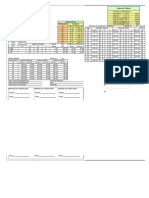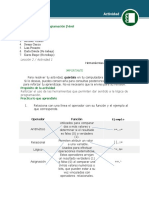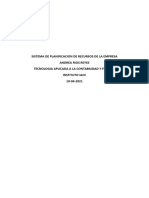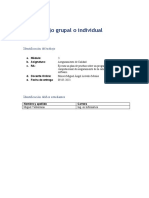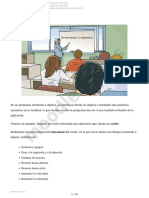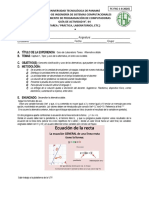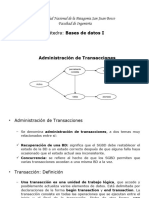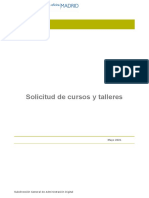Documentos de Académico
Documentos de Profesional
Documentos de Cultura
TCPET-Guía Demo
TCPET-Guía Demo
Cargado por
EduardoNavarroDescripción original:
Derechos de autor
Formatos disponibles
Compartir este documento
Compartir o incrustar documentos
¿Le pareció útil este documento?
¿Este contenido es inapropiado?
Denunciar este documentoCopyright:
Formatos disponibles
TCPET-Guía Demo
TCPET-Guía Demo
Cargado por
EduardoNavarroCopyright:
Formatos disponibles
TCPET – Guía de Demostración
En este documento se describe la utilización de los comandos más importantes
de replanteo del programa y la configuración inicial del software.
Para ello, utiliza un proyecto de demostración que acompaña al TCPET en la
versió n de PC o que se puede descargar de la web www.aplitop.com en cualquier
momento.
Configuración de la aplicación
La primera vez que ejecutamos el software, el programa accederá directamente a
la opción de Comunicaciones, en ella, para realizar la demostración, seleccionaremos:
Marca: Manual
Modelo: Manual.
Este tipo de configuración, nos permite cada vez que vayamos a realizar una
lectura, que el programa no solicite los datos de la misma sin necesidad de tener
ninguna estación conectada.
Selección del Proyecto y Gestión de Ficheros
Seleccionar la opción Proyectos > Seleccionar y seleccionamos el fichero “Demo.prj”
ubicado en la carpeta TcpET\Demo.
Al entrar en Proyectos > Componentes se pueden visualizar los distintos elementos que
componen el proyecto activo.
Para visualizar los puntos, entrar en Proyectos > Gestión de Ficheros > Puntos >
Dibujar.
Para visualizar la superficie, entrar en Proyectos > Gestión de Ficheros > Superficies >
Dibujar.
Y sucesivamente con los distintos componentes del proyecto de trabajo
Estacionamiento
Seleccionar Toma de Datos > Estacionar, establecer como base estación “B1” y
altura de aparato 1.5.
En este caso, no enviaremos ningún ángulo a la estación y simplemente
indicamos al programa que nos estamos situando en una estación determinada con una
altura de aparato específica.
Toma de Datos
Para realizar un levantamiento utilizamos las opciones de Toma de Datos >
Lectura de Puntos y Lectura de Estaciones.
Simplemente, presionando sobre el botón inferior izquierda se realizará
automáticamente la lectura de punto o estación.
Replanteo
A continuación se detalla el funcionamiento de las opciones más destacadas de
replanteo.
Replanteo de Puntos
Entrar en la opción de Replanteo Puntos, seleccionar el punto número “1” y validar.
Establecer la altura de jalón a 1.700.
Realizar una lectura e introducir los siguientes valores:
D: 10.256
H: 11.253
V: 99.968
El resultado final debe de ser:
Replanteo de Líneas
Entrar en la opción de Replanteo de Líneas, en la ventana de entrada debemos de
seleccionar los puntos que establecen la línea que deseamos replantear.
Punto 1: Punto número 1. Punto 2: Punto número 20.
En la ventana de replanteo, realizar una lectura introduciendo los siguientes datos:
D: 55.153
H: 1.112
V: 99.987
Dando como resultado:
Replanteo de Pk y Desplazamiento
Entrar en la opción de Replanteo de Pk y Desplazamiento, en la ventana de entrada de
datos, establecer:
PK: 25 Desplazamiento: 3.5 Seleccionar “Subrasante”
En la ventana de replanteo, realizar una lectura e introducir los siguientes valores:
D: 27.536
H: 13.2536
V: 101
El resultado final debe de ser:
Replanteo Cabeza y Pies
Entrar en la opción de Replanteo de Cabeza y Pies, en la ventana de entrada de
datos, establecer PK a 40.
Seguidamente, al entrar en la opción de replanteo, realizar una lectura e
introducir los siguientes valores:
D: 36.654
H: 11.124
V: 99.98
El resultado final debería de ser:
Replanteo Sección Sencilla
Entrar en la opción de Replanteo de Sección Sencilla, validar la ventana inicial
de entrada de datos.
En la ventana de replanteo, activar la opción “Auto” para trabaja con la rasante
de proyecto y a continuación realizar una lectura e introducir los siguientes valores:
D: 45.124
H: 15.987
V: 99.987
El resultado final debería de ser:
También podría gustarte
- 1.2.3 PLANTILLA Análisis Del CasoDocumento3 páginas1.2.3 PLANTILLA Análisis Del CasoJoa Kin100% (1)
- Programación con lenguajes de guión en páginas web. IFCD0110De EverandProgramación con lenguajes de guión en páginas web. IFCD0110Aún no hay calificaciones
- Tutorial Basico de Orcad Capture CIS 17 2 PDFDocumento9 páginasTutorial Basico de Orcad Capture CIS 17 2 PDFsdfasAún no hay calificaciones
- Control6 Cstation ModDocumento14 páginasControl6 Cstation ModyosiAún no hay calificaciones
- INSTRUCTIVO INSTALACIÓN COMPONENES FIRMA DIGITAL SISTEMA CETIL - FinalDocumento36 páginasINSTRUCTIVO INSTALACIÓN COMPONENES FIRMA DIGITAL SISTEMA CETIL - FinalTomás MorenoAún no hay calificaciones
- Practica#5 Arguelles Acosta JorgeDocumento14 páginasPractica#5 Arguelles Acosta JorgeBrian LeyvaAún no hay calificaciones
- Comunicación Entre PLC y La ElectroválvulaDocumento4 páginasComunicación Entre PLC y La ElectroválvulaRaquel PillajoAún no hay calificaciones
- Guia Lab 3 OrcadDocumento4 páginasGuia Lab 3 OrcadPaul Fernando Urzola NuñezAún no hay calificaciones
- S03 S3-EjerciciosDocumento6 páginasS03 S3-EjerciciosAngie RodriguezAún no hay calificaciones
- Guía Solución Lab .2 LabView 8.5Documento36 páginasGuía Solución Lab .2 LabView 8.5Erwil Gonzalez100% (1)
- Tutorial de Intouch para La ComunicacionDocumento38 páginasTutorial de Intouch para La ComunicacionJose Luis FernandezAún no hay calificaciones
- Laboratorio2 de Programacion Aplicada A La IndustriaDocumento15 páginasLaboratorio2 de Programacion Aplicada A La IndustriaJota GbAún no hay calificaciones
- Manual PspiceDocumento5 páginasManual PspiceEnrique LopezAún no hay calificaciones
- Tutorial de Intouch UltimoDocumento38 páginasTutorial de Intouch UltimoSamael SickAún no hay calificaciones
- Ejercicio Ho Mydaq 2011Documento33 páginasEjercicio Ho Mydaq 2011Diego FabricioAún no hay calificaciones
- Grupo 2 Tarea9Documento6 páginasGrupo 2 Tarea9DanielAún no hay calificaciones
- TutorialQuartusLite UpDownCounterDocumento16 páginasTutorialQuartusLite UpDownCounterFELIPE HERRERA LOPERAAún no hay calificaciones
- 09 Instalacion de DEVC Estruc Prog en C 1er Prog 5192Documento16 páginas09 Instalacion de DEVC Estruc Prog en C 1er Prog 5192Sam ReinosoAún no hay calificaciones
- Ejercicio Practico DAQ 6008Documento5 páginasEjercicio Practico DAQ 6008jlcorsanAún no hay calificaciones
- Laboratorio 3Documento11 páginasLaboratorio 3Bryant Rodriguez RodriguezAún no hay calificaciones
- Simulacion Programar en slc500Documento10 páginasSimulacion Programar en slc500Bryan Xavier LandazuriAún no hay calificaciones
- 1282609962.introduccion Al Manejo de MicrocapDocumento7 páginas1282609962.introduccion Al Manejo de MicrocapMarcos Daniel RuizAún no hay calificaciones
- Ejemplo 01 - 16F84Documento14 páginasEjemplo 01 - 16F84Luciana Lencina de VillarrealAún no hay calificaciones
- Algoritmos SesionIIDocumento28 páginasAlgoritmos SesionIIRicardo PuyolAún no hay calificaciones
- Programación de Bloque de Función Con RSLogix 5000 Parte 2Documento15 páginasProgramación de Bloque de Función Con RSLogix 5000 Parte 2Kvtz AydynAún no hay calificaciones
- Curso CadPIPEDocumento43 páginasCurso CadPIPEcarherjiAún no hay calificaciones
- 09 Formato Tarea 9Documento8 páginas09 Formato Tarea 9EMILY SAMANTHA REINOSO USHI�AAún no hay calificaciones
- Contador Ascendente y Descendente en VHDLDocumento12 páginasContador Ascendente y Descendente en VHDLStephany BradburyAún no hay calificaciones
- Informe Factorial Assembler Z80Documento10 páginasInforme Factorial Assembler Z80Bryan Bladimir Lagua100% (1)
- Control y Simulación Con LabviewDocumento26 páginasControl y Simulación Con LabviewJohn Fredy Martínez CardonaAún no hay calificaciones
- Practica 3 ControlProporcionalIntegralDocumento17 páginasPractica 3 ControlProporcionalIntegralEdgar LojanAún no hay calificaciones
- 09 Instalacion de DEVC Estruc Prog en C 1er Prog - 4226Documento19 páginas09 Instalacion de DEVC Estruc Prog en C 1er Prog - 4226Juanpa SegoviaAún no hay calificaciones
- Lectura de Señales Analógicas Con Allen BradleyDocumento16 páginasLectura de Señales Analógicas Con Allen BradleyEloy MendezAún no hay calificaciones
- Tutorial 2 S120Documento19 páginasTutorial 2 S120Jorge ChavezAún no hay calificaciones
- Manual Rapido NTS 370R-EspañolDocumento18 páginasManual Rapido NTS 370R-EspañolPedro Sixto Chavez ParedesAún no hay calificaciones
- Niple 16F84 - Ejemplo 01Documento14 páginasNiple 16F84 - Ejemplo 01Karo DukeAún no hay calificaciones
- CAP03 PyDocumento3 páginasCAP03 PyJoseAún no hay calificaciones
- Manual de UsuarioDocumento14 páginasManual de UsuarioINGSAMC7Aún no hay calificaciones
- Uso de - RSLogix EmulateDocumento65 páginasUso de - RSLogix EmulateHelmer RamosAún no hay calificaciones
- Reporte 2 "Deteccion Mediante Sensores"Documento12 páginasReporte 2 "Deteccion Mediante Sensores"felipe de jesus López SotoAún no hay calificaciones
- Simulación de Circuitos Eléctricos (Año 2019)Documento36 páginasSimulación de Circuitos Eléctricos (Año 2019)Diaz RodrigoAún no hay calificaciones
- Guía Única para El Desarrollo Del Componente Práctico Del Curso Software para Ingeniería - Código 203036Documento13 páginasGuía Única para El Desarrollo Del Componente Práctico Del Curso Software para Ingeniería - Código 203036Leidy Tatiana MurilloAún no hay calificaciones
- Practica PL2cDocumento6 páginasPractica PL2caitor.gomez.garcia200Aún no hay calificaciones
- Guia 02 PID Con LabView - Control de Velocida Motor CC (2024!04!03) 09.39Documento38 páginasGuia 02 PID Con LabView - Control de Velocida Motor CC (2024!04!03) 09.39pepi154asAún no hay calificaciones
- Guia Rele 615Documento28 páginasGuia Rele 615juan_rafaelAún no hay calificaciones
- Configuración de Tarjeta NiDocumento14 páginasConfiguración de Tarjeta NiAgustín Erasmo Juárez MartínezAún no hay calificaciones
- Problemas de Java. Nociones BásicasDocumento20 páginasProblemas de Java. Nociones Básicascperalta_514392Aún no hay calificaciones
- unidadDF CodigoscDocumento44 páginasunidadDF CodigoscJosé Ángel Pérez RejónAún no hay calificaciones
- Introducción A La Co-Simulación Digital y Analógica Entre NI LabVIEW y NI MultisimDocumento12 páginasIntroducción A La Co-Simulación Digital y Analógica Entre NI LabVIEW y NI MultisimGrettel QuintanaAún no hay calificaciones
- Programacion EnsambladorDocumento7 páginasProgramacion Ensambladorjin_maxtorAún no hay calificaciones
- Practica 3Documento5 páginasPractica 3Javier Alejandro AndradeAún no hay calificaciones
- Estrategias de Control Automático: Laboratorio 6 Identificación de Procesos Con MatlabDocumento30 páginasEstrategias de Control Automático: Laboratorio 6 Identificación de Procesos Con MatlabGianfranco Augusto Perez MacuriAún no hay calificaciones
- Ejercicios PRODocumento20 páginasEjercicios PROMIGUEL ANGEL DIAZ INIGUEZAún no hay calificaciones
- Proyecto1 IC Design 1Documento13 páginasProyecto1 IC Design 1Scott Backster ClarckAún no hay calificaciones
- Practica #5 PID Lab Sistemas de ControlDocumento12 páginasPractica #5 PID Lab Sistemas de ControlWalter MosqueraAún no hay calificaciones
- Guía para Diseño Con El MAX PLUS II V PDFDocumento8 páginasGuía para Diseño Con El MAX PLUS II V PDFMarco Agapito VasquezAún no hay calificaciones
- TALLER 2 - Resuelto - Paso A Paso CircuitlabDocumento7 páginasTALLER 2 - Resuelto - Paso A Paso Circuitlabjose farlemir rojas guevara100% (2)
- Tutorial de CircuitMaker 6Documento7 páginasTutorial de CircuitMaker 6Jesus Revollo VargasAún no hay calificaciones
- AutoCatastro TI-2 - 0 PDFDocumento12 páginasAutoCatastro TI-2 - 0 PDFAdrian MirandaAún no hay calificaciones
- Comprobación y optimización del programa cnc para el mecanizado por arranque de viruta. FMEH0109De EverandComprobación y optimización del programa cnc para el mecanizado por arranque de viruta. FMEH0109Aún no hay calificaciones
- Fundamentos de Programación: Diagramas de flujoDe EverandFundamentos de Programación: Diagramas de flujoAún no hay calificaciones
- Formato Nivelacion GeometricaDocumento2 páginasFormato Nivelacion GeometricaEduardoNavarroAún no hay calificaciones
- Tareo Topografia SinohydroDocumento1 páginaTareo Topografia SinohydroEduardoNavarroAún no hay calificaciones
- Protocolo de Levantamiento TopogràficoDocumento1 páginaProtocolo de Levantamiento TopogràficoEduardoNavarroAún no hay calificaciones
- Clasificación de La CarreteraDocumento1 páginaClasificación de La CarreteraEduardoNavarroAún no hay calificaciones
- Formatos de Control de AlcDocumento1 páginaFormatos de Control de AlcEduardoNavarroAún no hay calificaciones
- 1-Mon Conv Boveda Tunel ZopDocumento9 páginas1-Mon Conv Boveda Tunel ZopEduardoNavarroAún no hay calificaciones
- Formatos de Control de Lev - TopDocumento1 páginaFormatos de Control de Lev - TopEduardoNavarroAún no hay calificaciones
- Importar Puntos FieldgeniusDocumento4 páginasImportar Puntos FieldgeniusEduardoNavarroAún no hay calificaciones
- Formatos de Control de EstacionDocumento1 páginaFormatos de Control de EstacionEduardoNavarroAún no hay calificaciones
- 1-Mon Conv Destroza Tunel ZopDocumento9 páginas1-Mon Conv Destroza Tunel ZopEduardoNavarroAún no hay calificaciones
- Codigo de Puntos TopografiaDocumento7 páginasCodigo de Puntos TopografiaEduardoNavarroAún no hay calificaciones
- Metrados Muros CCDocumento26 páginasMetrados Muros CCEduardoNavarroAún no hay calificaciones
- Trans Psad56 Wgs84Documento22 páginasTrans Psad56 Wgs84EduardoNavarroAún no hay calificaciones
- Formatos de Control de EquiposDocumento1 páginaFormatos de Control de EquiposEduardoNavarroAún no hay calificaciones
- Formatos de Control de PlantillasDocumento1 páginaFormatos de Control de PlantillasEduardoNavarroAún no hay calificaciones
- Planilla de Regulado de ConductorDocumento4 páginasPlanilla de Regulado de ConductorEduardoNavarroAún no hay calificaciones
- Historia de Las ComputadorasDocumento5 páginasHistoria de Las ComputadorasArxk DevAún no hay calificaciones
- Susana Cela 2. Britany Guaranda 3. Michael Villacís 4. Swany García 5. Lían Pesantes 6. Karla Dávila (No Trabajo) 7. Karen Baque (No Trabajo)Documento6 páginasSusana Cela 2. Britany Guaranda 3. Michael Villacís 4. Swany García 5. Lían Pesantes 6. Karla Dávila (No Trabajo) 7. Karen Baque (No Trabajo)Michael Robert Villacis BohorquezAún no hay calificaciones
- Trabajo 5Documento5 páginasTrabajo 5Vicente Bravo RíosAún no hay calificaciones
- Cyber LabDocumento18 páginasCyber LabMarisol Ar RoAún no hay calificaciones
- Diagrama de ClasesDocumento20 páginasDiagrama de Clasesaagreco73Aún no hay calificaciones
- Aseguramiento Calidad M3Documento6 páginasAseguramiento Calidad M3Miguel AngelAún no hay calificaciones
- Trabajo Final Patrones de DiseñoDocumento103 páginasTrabajo Final Patrones de DiseñoJairo CalleAún no hay calificaciones
- Correspondencia en WordDocumento6 páginasCorrespondencia en WordMaarce Molina SalazarAún no hay calificaciones
- Bienvenidos Al Curso Gestión de Mantenimiento: Mg. Ing. José Antonio Nayhua GamarraDocumento40 páginasBienvenidos Al Curso Gestión de Mantenimiento: Mg. Ing. José Antonio Nayhua GamarraJoseNayhuaAún no hay calificaciones
- Bus de DatosDocumento2 páginasBus de DatosRodrigo AriasAún no hay calificaciones
- ClaseDocumento16 páginasClaseIdk AbiAún no hay calificaciones
- 1046676464Documento106 páginas1046676464freddy alejandro marinez sanchezAún no hay calificaciones
- CU00551F Ejercicios de Programacion en C Resueltos Arrays Ciclos FicherosDocumento3 páginasCU00551F Ejercicios de Programacion en C Resueltos Arrays Ciclos FicherosDIAZ TIPANTIZA KLEVER ANDRESAún no hay calificaciones
- Tema 2. Conceptos de Programación Orientada A Objetos.Documento28 páginasTema 2. Conceptos de Programación Orientada A Objetos.Gema MolonaAún no hay calificaciones
- TicketsDocumento3 páginasTicketsIsmael MuñozAún no hay calificaciones
- Guia de PostgresDocumento15 páginasGuia de Postgresangeeluz11Aún no hay calificaciones
- ConsensoDocumento1 páginaConsensoErik Ferney Pareja DiazAún no hay calificaciones
- Formato Hoja de Vida Unico DafpDocumento4 páginasFormato Hoja de Vida Unico DafpAgme Aldrin Guillot MendozaAún no hay calificaciones
- Guia 04 Asignacion Altenativa DobleDocumento10 páginasGuia 04 Asignacion Altenativa DobleAntonio PuaAún no hay calificaciones
- Instrumentacion Virtual 4Documento286 páginasInstrumentacion Virtual 4KAREN AILYN MONTES LÓPEZAún no hay calificaciones
- RSS Definición, Función, Ventajas y DesventajasDocumento10 páginasRSS Definición, Función, Ventajas y DesventajasAngieAún no hay calificaciones
- 7-Administracion de TransaccionesDocumento39 páginas7-Administracion de Transaccionesnachogdr2411Aún no hay calificaciones
- Unidad 14 - Diplomatura ABAP Con Formato - BAPIDocumento11 páginasUnidad 14 - Diplomatura ABAP Con Formato - BAPILucas OteroAún no hay calificaciones
- Guia Rapida Cursos Talleres Ayto - MadridDocumento18 páginasGuia Rapida Cursos Talleres Ayto - MadridEstefanía MarchenaAún no hay calificaciones
- Servidor FTP en CentOS 7Documento10 páginasServidor FTP en CentOS 7Ramiro CalvaAún no hay calificaciones
- UTN - Ba Temario Certificación PowerPointDocumento4 páginasUTN - Ba Temario Certificación PowerPointLeandro GleizerAún no hay calificaciones