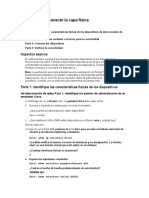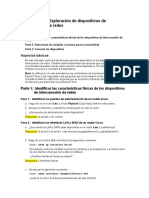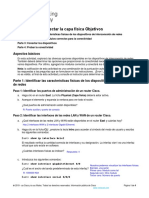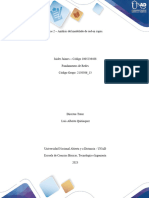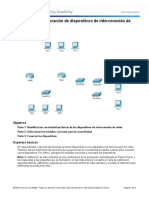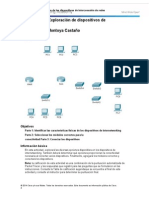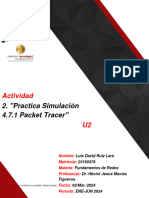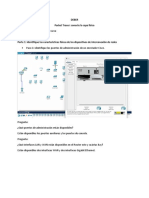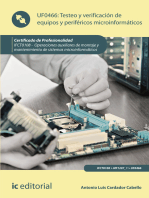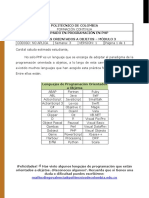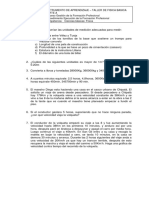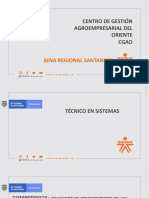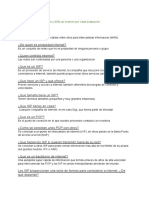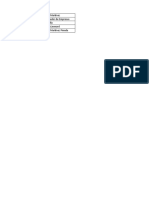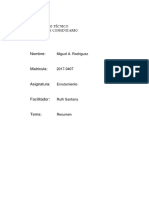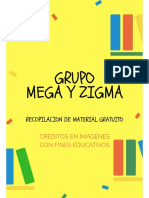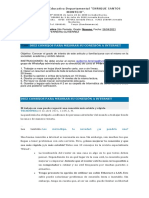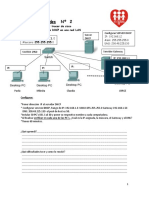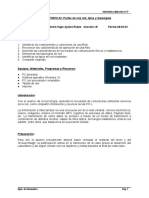Documentos de Académico
Documentos de Profesional
Documentos de Cultura
4.7.1 Packet Tracer - Respuestas-Fredy Edison Ramirez - Feramirezm@Sena - Edu.co
Cargado por
Fredy Edison Ramirez MoralesTítulo original
Derechos de autor
Formatos disponibles
Compartir este documento
Compartir o incrustar documentos
¿Le pareció útil este documento?
¿Este contenido es inapropiado?
Denunciar este documentoCopyright:
Formatos disponibles
4.7.1 Packet Tracer - Respuestas-Fredy Edison Ramirez - Feramirezm@Sena - Edu.co
Cargado por
Fredy Edison Ramirez MoralesCopyright:
Formatos disponibles
Packet Tracer: conecte la capa física
Objetivos
Parte 1: Identificar las características físicas de los dispositivos de interconexión de
redes
Parte 2: Seleccionar los módulos correctos para la conectividad
Parte 3: Conectar los dispositivos
Parte 4: Verificar la conectividad
Aspectos básicos
En esta actividad, explorará las diversas opciones disponibles en los dispositivos de
interconexión de redes. También deberá determinar las opciones que proporcionan la
conectividad necesaria cuando deba conectar varios dispositivos. Finalmente, agregará los
módulos correctos y conectará los dispositivos.
Nota: La puntuación para esta actividad es una combinación de Packet Tracer-
puntuaciónautomatizada y su registró respuestas a las preguntas planteadas en las
instrucciones. Ver el error! No es un marcador válido de autorreferencia. Al final de esta
actividad y consulte con su instructor para determinar su puntaje final.
Parte 1: Identifique las características físicas de los dispositivos
de interconexión de redes Paso 1: identifique los puertos de administración de
un enrutador Cisco.
a. ClickHaga clic en el Router este. La pestaña Física debe estar activa.
b. Acerque y expanda la ventana para ver todo el enrutador.
Pregunta:
¿Qué puertos de administración están disponibles?
Los puertos auxiliares y de consola
Pregunta:
c. ¿Qué interfaces LAN y WAN están disponibles en el Router este y cuántas hay?
Hay dos interfaces wan y dos gigabit ethernet
d. Haga clic en la ficha CLI, presione la tecla Intro para acceder al símbolo del modo de
usuario y escriba los siguientes comandos:
Abrir una ventana de configuración
Este> show ip interface brief
La salida verifica el número correcto de interfaces y su designación. La interfaz
vlan1 es una interfaz virtual que sólo existe en el software.
Pregunta:
¿Cuántas interfaces físicas se enumeran?
cuatro
e. Ingrese los siguientes comandos:
Este> show interface gigabitethernet 0/0
Pregunta:
¿Cuál es el ancho de banda predeterminado de esta interfaz?
1000000 de Kbit
Este> show interface serial 0/0/0
Pregunta:
¿Cuál es el ancho de banda predeterminado de esta interfaz?
1544 Kbits
Nota: El ancho de banda en las interfaces seriales es utilizado por los procesos
de enrutamiento para determinar la mejor ruta de acceso a un destino. No indica
el ancho de banda real de la interfaz. El ancho de banda real se negocia con un
proveedor de servicios.
Paso 2: Identifique los módulos de expansión de módulos.
Preguntas:
¿Cuántas ranuras de expansión están disponibles para agregar más módulos al
router East?
1 ranura disponible
Haga clic en Switch2. ¿ Cuántas ranuras de expansión están disponibles?
5 ranuras disponible
Parte 2: Seleccione los módulos correctos para la conectividad
Paso 1: determine qué módulos proporcionan la conectividad requerida.
a. Haga clic en Este y, a continuación, haga clic en la ficha Physical (Capa física) A
la izquierda, debajo de la etiqueta Módulos, verá las opciones disponibles para
expandir las capacidades del enrutador. Haga clic en cada módulo. En la parte
inferior, se muestra una imagen y una descripción . Familiarícese con estas
opciones.
Preguntas:
1) You need to connect PCs 1, 2, and 3 to the East router, but you do not have
the necessary funds to purchase a new switch. Which module can you use to
connect the three PCs to the East router?
Modulo HWIC-4ESW
2) How many hosts can you connect to the router using this module?
4 host
b. Haga clic en Switch2.
Pregunta:
¿Qué módulo se puede insertar para proporcionar una conexión óptica Gigabit
al Switch3?
PT-SWITCH-NM-1FGE
Paso 2: Agregue los módulos correctos y dispositivos de encendido.
a. Haga clic en Este e intente insertar el módulo adecuado del paso 1a. Los módulos
se agregan haciendo clic en el módulo y arrastrándolo a la ranura vacía del
dispositivo.
No se puede agregar un módulo cuando se muestra el mensaje de encendido.
Las interfaces para este modelo de router no son intercambiables en caliente. El
dispositivo debe estar apagado antes de agregar o quitar módulos. Haga clic en
el interruptor de encendido ubicado a la derecha del logotipo de Cisco para
apagar el Este. Inserte el módulo adecuado del paso 1a. Cuando haya terminado,
haga clic en el interruptor de alimentación para encender el router Este.
Nota: si inserta el módulo incorrecto y necesita quitarlo, arrastre el módulo hasta
su imagen en la esquina inferior derecha y suelte el botón del mouse.
b. Con el mismo procedimiento, inserte el módulo que identificó en el Paso 1b en la
ranura vacía más a la derecha en Switch2.
c. Use el comando show ip interface brief en Switch2 para identificar la ranura en la
que se colocó el módulo.
Pregunta:
¿En qué ranura se insertó?
GIGAETHERNET5/1
Parte 3: Conectar los dispositivos
Esta puede ser la primera actividad que ha realizado en la que se le requiere conectar
dispositivos. Aunque es posible que no conozca el propósito de los diferentes
tiposde cables, utilice la tabla siguiente y siga estas pautas para conectar
correctamente todos los dispositivos:
a. Seleccione el tipo de cable adecuado.
b. Haga clic en el primer dispositivo y seleccione la interfaz especificada.
c. Haga clic en el segundo dispositivo y seleccione la interfaz especificada.
d. Si conectó correctamente los dos dispositivos, verá que su puntuación aumenta.
Ejemplo: Para conectar Este al Switch1, seleccione el tipo de cable directo de cobre.
Haga clic en Este y elija GigabiteThernet0/0. Luego, haga clic Switch1 y
elija GigabitEthernet0/1. Your score should now be 4/55.
Nota: para esta actividad, las luces de enlace no están habilitadas.
Dispositivo Interfaz Tipo de cable Dispositivo Interfaz
East GigabitEthernet0/0 Cable de cobre directo Switch1 GigabitEthernet0/1
East GigabitEthernet0/1 Cable de cobre directo Switch4 GigabitEthernet0/1
East FastEthernet0/1/0 Cable de cobre directo PC1 FastEthernet0
East FastEthernet0/1/1 Cable de cobre directo PC2 FastEthernet0
East FastEthernet0/1/2 Cable de cobre directo PC3 FastEthernet0
Switch1 FastEthernet0/1 Cable de cobre directo PC4 FastEthernet0
Switch1 FastEthernet0/2 Cable de cobre directo PC5 FastEthernet0
Switch1 FastEthernet0/3 Cable de cobre directo PC6 FastEthernet0
Switch4 GigabitEthernet0/2 Cable de cobre cruzado Switch3 GigabitEthernet3/1
Switch3 GigabitEthernet5/1 Fibra Switch2 GigabitEthernet5/1
Switch2 FastEthernet0/1 Cable de cobre directo PC7 FastEthernet0
Switch2 FastEthernet1/1 Cable de cobre directo PC8 FastEthernet0
Switch2 FastEthernet2/1 Cable de cobre directo PC9 FastEthernet0
Switch2 Gigabit3/1 Cable de cobre directo AccessPoint Port 0
DCE serial
East Serial0/0/0 West Serial0/0/0
(conectar primero a East)
Parte 4: Comprobar conectividad
Paso 1: Comprobar el estado de la interfaz en este.
a. Haga clic en la ficha CLI e introduzca los siguientes comandos:
Este> show ip interface brief
Compare la salida con lo siguiente:
¿Interface IP-Address OK? Method Status Protocol
GigabitEthernet0/0 172.30.1.1 YES manual up
GigabitEthernet0/1 172.31.1.1 YES manual up
Serial0/0/0 10.10.10.1 SÍ manual up
Serial0/0/1 unassigned YES unset down down
FastEthernet0/1/0 unassigned YES unset up up
FastEthernet0/1/1 unassigned YES unset up up
FastEthernet0/1/2 unassigned YES unset up up
Fastethernet0/1/3 no asignado SÍ desconfigurado indefinido
Vlan1 172.29.1.1 SÍ manual up up
Si todo el cableado es correcto, las salidas deben coincidir.
Cerrar la ventana de configuración
Paso 2: Conecte dispositivos inalámbricos, portátiles y TabletPC.
a. Haga clic en el portátil y seleccione la pestaña Config. Seleccione la
interfaz Wireless0 . Ponga una marca en la casilla marcada On junto a Estado del
puerto. En unos segundos debería aparecer la conexión inalámbrica.
b. Haga clic en la ficha Escritorio de la computadora portátil. Hagan clic en el icono
del navegador web del Dock para abrir el navegado web.
Escriba www.cisco.pka en el cuadro URL y haga clic en Ir. La página debe
mostrar Cisco Packet Tracer.
c. Haga clic en TabletPC y seleccione la pestaña Config. Seleccione la
interfaz Wireless0 . Ponga una marca en la casilla marcada On junto a Estado del
puerto. En unos segundos debería aparecer la conexión inalámbrica.
d. Repita los pasos del paso 2b para comprobar que se muestra la página.
Paso 3: Cambie el método de acceso de la TabletPC.
a. Haga clic en TabletPC y seleccione la pestañaConfig. Seleccione la
interfaz Wireless0 . Desmarque la casilla On junto a Estado del puerto. Ahora
debería ser claro y la conexión inalámbrica se caerá.
b. Haga clic en la interfaz 3G/4G Cell1. Ponga una marca en la casilla
marcada On junto a Estado del puerto. Dentro de unos segundos debería
aparecer la conexión celular.
c. Repita el proceso de verificación del acceso web.
Nota: No debe tener tanto la interfaz inalámbrica0 como las interfaces 3G/4G Cell1
activas al mismo tiempo. Esto puede causar confusión al dispositivo al intentar
conectarse a algunos recursos.
Paso 4: Compruebe la conectividad de los otros equipos.
Todos los equipos deben tener conectividad con el sitio web y entre sí. Aprenderá a
usar las pruebas de conectividad en muchos laboratorios próximos.
También podría gustarte
- Packet Tracer Conecte La Capa FísicaDocumento4 páginasPacket Tracer Conecte La Capa FísicaMoises Pineda100% (2)
- 4.7.1 Packet TracerDocumento13 páginas4.7.1 Packet TracerHenry VarelaAún no hay calificaciones
- 4.7.1 Packet Tracer - Connect The Physical LayerDocumento4 páginas4.7.1 Packet Tracer - Connect The Physical LayerGersonBravoAún no hay calificaciones
- 4.7.1packet Tracer - Connect The Physical LayerDocumento5 páginas4.7.1packet Tracer - Connect The Physical LayerAnaAún no hay calificaciones
- 4.7.1 Packet Tracer - Connect The Physical LayerDocumento4 páginas4.7.1 Packet Tracer - Connect The Physical Layerjose100% (1)
- 4.7.1 Packet Tracer - Connect The Physical Layer - Es XLDocumento4 páginas4.7.1 Packet Tracer - Connect The Physical Layer - Es XLCYRCE DANAE SALINAS ROJASAún no hay calificaciones
- Packet Tracer: Exploración de Dispositivos de Interconexión de RedesDocumento4 páginasPacket Tracer: Exploración de Dispositivos de Interconexión de RedesBryan GSAún no hay calificaciones
- Conectar dispositivos físicosDocumento4 páginasConectar dispositivos físicosEmerson SandovalAún no hay calificaciones
- Conectar dispositivos PT capa físicaDocumento5 páginasConectar dispositivos PT capa físicaÁngel AlmeidaAún no hay calificaciones
- 4.7.1-Packet-Tracer - kATHERYN ROJAS PDFDocumento4 páginas4.7.1-Packet-Tracer - kATHERYN ROJAS PDFbriggyd rojasAún no hay calificaciones
- Paso 2 - Fredy Ortiz - G96Documento17 páginasPaso 2 - Fredy Ortiz - G96Fredy Alexander Ortiz LeonAún no hay calificaciones
- CIB101 Orientaciones Actividad Semana 2 Forma A 2022Documento10 páginasCIB101 Orientaciones Actividad Semana 2 Forma A 2022jeremias.gonzalez1909Aún no hay calificaciones
- 4 7 1-Packet-TracerDocumento4 páginas4 7 1-Packet-TracerDamaso OspinoAún no hay calificaciones
- M4 - Practica 2Documento5 páginasM4 - Practica 2Adrian Montiel RodriguezAún no hay calificaciones
- 4.7.2-MIGUELDocumento7 páginas4.7.2-MIGUELMiguel Angel Lopez DezaAún no hay calificaciones
- 4.7.1 Packet Tracer - Physical Layer Exploration - Physical Mode - Es XLDocumento6 páginas4.7.1 Packet Tracer - Physical Layer Exploration - Physical Mode - Es XLCristian Rios PerezAún no hay calificaciones
- 6.3.1.8 Packet Tracer - ResueltoDocumento8 páginas6.3.1.8 Packet Tracer - ResueltoMar GutierrezAún no hay calificaciones
- Packet Tracer - Conectar La Capa Física Objetivos: Aspectos BásicosDocumento4 páginasPacket Tracer - Conectar La Capa Física Objetivos: Aspectos BásicosJosue Malque VillegasAún no hay calificaciones
- conectarCapaFisica modeloOSIDocumento4 páginasconectarCapaFisica modeloOSIKio BoxAún no hay calificaciones
- TAREA2Documento4 páginasTAREA2alexAún no hay calificaciones
- 4.7.1 - Conectar La Capa Fisica ObjetivosDocumento6 páginas4.7.1 - Conectar La Capa Fisica ObjetivosJazlin LozadaAún no hay calificaciones
- PT. Conectando La Capa FísicaDocumento5 páginasPT. Conectando La Capa FísicaIsmaVargassAún no hay calificaciones
- LAb 6.3.1.8 Packet TracerDocumento11 páginasLAb 6.3.1.8 Packet TracerHerick Perez LopezAún no hay calificaciones
- 6.3.1.10 Packet Tracer: Exploración de Los Dispositivos de Interconexión de RedesDocumento5 páginas6.3.1.10 Packet Tracer: Exploración de Los Dispositivos de Interconexión de RedesAndres DavidAún no hay calificaciones
- Tercero A - Tel - Tarea S2-Aguirre - JorgeDocumento6 páginasTercero A - Tel - Tarea S2-Aguirre - JorgeJorge EstevanAún no hay calificaciones
- Grupo 56Documento47 páginasGrupo 56harry fuqueneAún no hay calificaciones
- Laboratorio 2 RedesDocumento6 páginasLaboratorio 2 RedesCarlos SeguraAún no hay calificaciones
- 4 7 2-Gibrann-GonzalezDocumento7 páginas4 7 2-Gibrann-GonzalezLuis Gibrann Gonzalez FrancoAún no hay calificaciones
- Practica 472 Packet Tracer - Conectar La Capa FísicaDocumento3 páginasPractica 472 Packet Tracer - Conectar La Capa Física122041950Aún no hay calificaciones
- 6.3.1.8 Packet Tracer - Exploring Internetworking DevicesDocumento4 páginas6.3.1.8 Packet Tracer - Exploring Internetworking DevicesAnael Camara GalindoAún no hay calificaciones
- Practica 4.7.2 - Paul ValdezDocumento8 páginasPractica 4.7.2 - Paul Valdezssf 2018Aún no hay calificaciones
- Paso2 Grupo13 Jaider Jaimes 2Documento21 páginasPaso2 Grupo13 Jaider Jaimes 2jaider eduardo jaimes salcedoAún no hay calificaciones
- Laboratorio 4.7.1Documento14 páginasLaboratorio 4.7.1WILLIAM GONZALEZAún no hay calificaciones
- 6.3.1.8 Packet Tracer - Exploring Internetworking DevicesDocumento4 páginas6.3.1.8 Packet Tracer - Exploring Internetworking DevicesAlejandro Laura LópezAún no hay calificaciones
- 6.3.1.10+Packet+Tracer+-+Exploring+Internetworking+Devices+Instructions 3Documento5 páginas6.3.1.10+Packet+Tracer+-+Exploring+Internetworking+Devices+Instructions 3Anonymous v4lB0ZAún no hay calificaciones
- 4.7.1 ESPAÑOL Packet Tracer - LEGACY (6.3.1.8) Exploración de Dispositivos de Interconexión de RedesDocumento6 páginas4.7.1 ESPAÑOL Packet Tracer - LEGACY (6.3.1.8) Exploración de Dispositivos de Interconexión de RedesIsidro TavaresAún no hay calificaciones
- 6.3.1.8 Packet Tracer - Exploring Internetworking Devices PDFDocumento4 páginas6.3.1.8 Packet Tracer - Exploring Internetworking Devices PDFCooper 93Aún no hay calificaciones
- 4.7.1 Packet Tracer - Connect The Physical LayerDocumento16 páginas4.7.1 Packet Tracer - Connect The Physical LayerCoor. Infraestructura - Daniel SuarezAún no hay calificaciones
- Act 4.7.1Documento13 páginasAct 4.7.1kk limonAún no hay calificaciones
- Guía de Lab - Semana5 - Redes1Documento6 páginasGuía de Lab - Semana5 - Redes1Julius :vAún no hay calificaciones
- Laboratorio 4 - RedesDocumento34 páginasLaboratorio 4 - RedesaaronAún no hay calificaciones
- 4.7.2-Vmea - Practica 1Documento12 páginas4.7.2-Vmea - Practica 1URANUSAún no hay calificaciones
- 6 3-1-10 Packet Tracer Exploracion de Los Dispositivos de Interconexion de RedesDocumento4 páginas6 3-1-10 Packet Tracer Exploracion de Los Dispositivos de Interconexion de RedesSebastian Montoya CastañoAún no hay calificaciones
- Packet Tracer_4.7.1Documento6 páginasPacket Tracer_4.7.1Pedro Ruiz laraAún no hay calificaciones
- Reporte de Packe Trace 3Documento13 páginasReporte de Packe Trace 3gorilaZz CrEpYAún no hay calificaciones
- 6.3.1.8 Packet Tracer - Exploración de Dispositivos de Interconexión de RedesDocumento4 páginas6.3.1.8 Packet Tracer - Exploración de Dispositivos de Interconexión de RedesErick BaezAún no hay calificaciones
- Exploración de Dispositivos de Interconexión de Redes 1Documento2 páginasExploración de Dispositivos de Interconexión de Redes 1Brayan Steven Suarez DiazAún no hay calificaciones
- 6.3.1.8 Packet Tracer Exploracion de Dispocitivos de Interconexion de RedesDocumento15 páginas6.3.1.8 Packet Tracer Exploracion de Dispocitivos de Interconexion de RedesFrancisco JesúsAún no hay calificaciones
- Packet Tracer Conectar Capa FísicaDocumento9 páginasPacket Tracer Conectar Capa Físicalina maria medina velez0% (1)
- Aa3 Packet TracerDocumento10 páginasAa3 Packet TracerJorge SanchezAún no hay calificaciones
- 4.7.1 Packet Tracer - Connect The Physical LayerDocumento8 páginas4.7.1 Packet Tracer - Connect The Physical Layerjhon aragonAún no hay calificaciones
- Conecte La Capa Fisica2Documento32 páginasConecte La Capa Fisica2JHON JIMENEZAún no hay calificaciones
- Actividad de Aprendizaje 9Documento15 páginasActividad de Aprendizaje 9Angela Monserrat Ciau ucAún no hay calificaciones
- Conectar dispositivos de red e identificar características físicasDocumento4 páginasConectar dispositivos de red e identificar características físicasMartí López BeltranAún no hay calificaciones
- Rutas de red, tablas de enrutamiento y direccionamiento de paquetesDocumento74 páginasRutas de red, tablas de enrutamiento y direccionamiento de paquetesJose PerezAún no hay calificaciones
- Paso2 Aporte1 JohnRicoDocumento3 páginasPaso2 Aporte1 JohnRicoharry fuqueneAún no hay calificaciones
- UF1347 - Instalación y configuración de los nodos de interconexión de redes privadas con públicasDe EverandUF1347 - Instalación y configuración de los nodos de interconexión de redes privadas con públicasCalificación: 5 de 5 estrellas5/5 (1)
- Testeo y verificación de equipos y periféricos microinformáticos. IFCT0108De EverandTesteo y verificación de equipos y periféricos microinformáticos. IFCT0108Aún no hay calificaciones
- Administración de servicios web: Anatomía del internetDe EverandAdministración de servicios web: Anatomía del internetAún no hay calificaciones
- Packet Tracer Configure Ajustes Iniciales Del SwitchDocumento5 páginasPacket Tracer Configure Ajustes Iniciales Del SwitchMoises PinedaAún no hay calificaciones
- Formato_Proyecto_formativo tecnico en programaciónDocumento17 páginasFormato_Proyecto_formativo tecnico en programaciónFredy Edison Ramirez MoralesAún no hay calificaciones
- FORMATO Aprendices Semillero 2024Documento12 páginasFORMATO Aprendices Semillero 2024Fredy Edison Ramirez MoralesAún no hay calificaciones
- 7.1.6 Lab - Use Wireshark To Examine Ethernet Frames - ILMDocumento7 páginas7.1.6 Lab - Use Wireshark To Examine Ethernet Frames - ILMSalsatamborylibertad Grupo Folk ExplAún no hay calificaciones
- 3.7.9 Lab - Install Wireshark - ILMDocumento2 páginas3.7.9 Lab - Install Wireshark - ILMturkey breadAún no hay calificaciones
- Packet Tracer RespuestasDocumento4 páginasPacket Tracer RespuestasFredy Edison Ramirez MoralesAún no hay calificaciones
- 3.7.9 Lab - Install Wireshark - ILMDocumento2 páginas3.7.9 Lab - Install Wireshark - ILMturkey breadAún no hay calificaciones
- Packet Tracer Configure Ajustes Iniciales Del SwitchDocumento5 páginasPacket Tracer Configure Ajustes Iniciales Del SwitchMoises PinedaAún no hay calificaciones
- Módulo 3 - Programación EstructuradaDocumento1 páginaMódulo 3 - Programación Estructuradaprofesor darwin JimenezAún no hay calificaciones
- 7.1.6 Lab - Use Wireshark To Examine Ethernet Frames - ILMDocumento7 páginas7.1.6 Lab - Use Wireshark To Examine Ethernet Frames - ILMSalsatamborylibertad Grupo Folk ExplAún no hay calificaciones
- Parcial PHP Modulo 3Documento11 páginasParcial PHP Modulo 3Fredy Edison Ramirez MoralesAún no hay calificaciones
- Ejercicios MaquinasDocumento7 páginasEjercicios MaquinasFredy Edison Ramirez MoralesAún no hay calificaciones
- Módulo 3 - Lenguajes Orientados A Objetos PDFDocumento1 páginaMódulo 3 - Lenguajes Orientados A Objetos PDFClara Inés Giraldo CAún no hay calificaciones
- GD2 - PHPDocumento78 páginasGD2 - PHPFredy Edison Ramirez MoralesAún no hay calificaciones
- Taller 1 Fisica BásicaDocumento1 páginaTaller 1 Fisica BásicaFredy Edison Ramirez MoralesAún no hay calificaciones
- Material de Apoyo 1. Materia y PropiedadesDocumento16 páginasMaterial de Apoyo 1. Materia y PropiedadesFredy Edison Ramirez MoralesAún no hay calificaciones
- Material de Apoyo 2. Leyes de Newton y Maquinas SiplesDocumento6 páginasMaterial de Apoyo 2. Leyes de Newton y Maquinas SiplesFredy Edison Ramirez MoralesAún no hay calificaciones
- Equipos Portátiles y Otros Dispositivos MóvilesDocumento38 páginasEquipos Portátiles y Otros Dispositivos MóvilesFredy Edison Ramirez MoralesAún no hay calificaciones
- Maquinas SinplesDocumento20 páginasMaquinas SinplesFredy Edison Ramirez MoralesAún no hay calificaciones
- Física Magnitudes Medida UnidadesDocumento7 páginasFísica Magnitudes Medida Unidadesrossyy0802Aún no hay calificaciones
- Guia - de - Aprendizaje - 1 - Partes de Un PCDocumento9 páginasGuia - de - Aprendizaje - 1 - Partes de Un PCFredy Edison Ramirez MoralesAún no hay calificaciones
- Cumunicaciones de Redes InalambricasDocumento20 páginasCumunicaciones de Redes InalambricasFredy Edison Ramirez MoralesAún no hay calificaciones
- Examen 2019-B0Documento4 páginasExamen 2019-B0Flor Arana MedinaAún no hay calificaciones
- Ipv4 y Ipv6Documento8 páginasIpv4 y Ipv6frankjhonaikerguerreroestradaAún no hay calificaciones
- PPP. Alcaldía Del Municipio García (Corregido)Documento11 páginasPPP. Alcaldía Del Municipio García (Corregido)Kevin NrAún no hay calificaciones
- Evaluación red: ISP, POP, IXP, backboneDocumento3 páginasEvaluación red: ISP, POP, IXP, backbone† JaviStarsAún no hay calificaciones
- RedesDocumento31 páginasRedesPablo Antonio Moncada EscalanteAún no hay calificaciones
- Clases 3Documento12 páginasClases 3api-662073098Aún no hay calificaciones
- Instalación y mantenimiento de equipos HDSL Pair GainDocumento181 páginasInstalación y mantenimiento de equipos HDSL Pair Gaincrojas9007100% (1)
- La Interfaz de Excel - Segunda ParteDocumento7 páginasLa Interfaz de Excel - Segunda ParteYHON ALEXANDER ORONDA ALVAREZAún no hay calificaciones
- Protocolos Ruteados y No RuteadosDocumento3 páginasProtocolos Ruteados y No RuteadosMono De Lite LC0% (1)
- 8517 MobilecvjDocumento2 páginas8517 Mobilecvjنيلسون هيريراAún no hay calificaciones
- Resumen Protocolo de Enrutamiento PDFDocumento4 páginasResumen Protocolo de Enrutamiento PDFMiguel Angel RodriguezAún no hay calificaciones
- Mega Lectura de CantidadesDocumento16 páginasMega Lectura de CantidadesMaRuMtAún no hay calificaciones
- 9788413571881Documento23 páginas9788413571881sergio ariza gonzalezAún no hay calificaciones
- Enrutamiento Dinámico1Documento10 páginasEnrutamiento Dinámico1Brayan Agudelo OdAún no hay calificaciones
- Ejercicio TCPDocumento2 páginasEjercicio TCPMoyy MartínezAún no hay calificaciones
- PR-3.4 - Comandos MS-DOS en RedesDocumento17 páginasPR-3.4 - Comandos MS-DOS en RedesAngel Joaquin Carvajal VaroAún no hay calificaciones
- Servicios ADDS Y DHCPDocumento16 páginasServicios ADDS Y DHCPAyda ChanAún no hay calificaciones
- Ensayo - Act 1Documento6 páginasEnsayo - Act 1Juan Carlos Hinojos GalvánAún no hay calificaciones
- Guía de Informatica # 1 Segundo Período Grado Noveno 2021Documento2 páginasGuía de Informatica # 1 Segundo Período Grado Noveno 2021Santiago Andres ALMANZA BELLOAún no hay calificaciones
- ResumenDocumento1 páginaResumenUriel VarelaAún no hay calificaciones
- Triptico Cable Coaxial, H.J.A 4 - DDocumento1 páginaTriptico Cable Coaxial, H.J.A 4 - DAndreaAún no hay calificaciones
- ContDeRedesVPN CLASE TISDocumento13 páginasContDeRedesVPN CLASE TISIvan IbarraAún no hay calificaciones
- Backbone IP DWDMDocumento48 páginasBackbone IP DWDMJuan Carl FonsecaAún no hay calificaciones
- Diseño de red SENADocumento15 páginasDiseño de red SENAJESUS ANTONIO PABON SIERRAAún no hay calificaciones
- Práctica de Redes # 2 DHCP (Packet) 15 AgostoDocumento1 páginaPráctica de Redes # 2 DHCP (Packet) 15 AgostoGallardo YgorAún no hay calificaciones
- Actividad Cableado Estructurado RESUELTO PDFDocumento5 páginasActividad Cableado Estructurado RESUELTO PDFJulio PerezAún no hay calificaciones
- Instalación Física de RedDocumento81 páginasInstalación Física de RedAngel Jose Caba MateoAún no hay calificaciones
- ENDESA InformeN4Documento1 páginaENDESA InformeN4vizarresjbAún no hay calificaciones
- Ejm PROYECTO WIPSDocumento8 páginasEjm PROYECTO WIPSGiam Alex CzAún no hay calificaciones
- L02 Partes de Una Red, Tipos y TopologíasDocumento13 páginasL02 Partes de Una Red, Tipos y TopologíasPatrick hugo Ayllon rubioAún no hay calificaciones