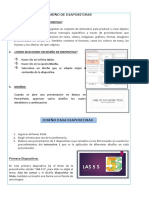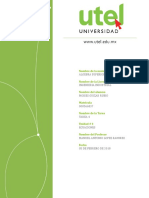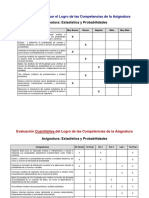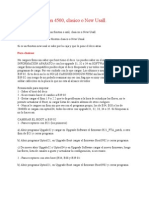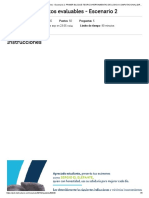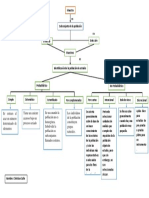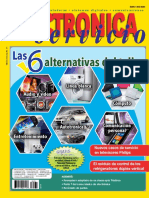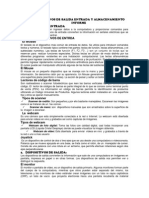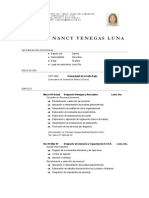Documentos de Académico
Documentos de Profesional
Documentos de Cultura
Manual de Word 2007
Cargado por
wilma1972Derechos de autor
Formatos disponibles
Compartir este documento
Compartir o incrustar documentos
¿Le pareció útil este documento?
¿Este contenido es inapropiado?
Denunciar este documentoCopyright:
Formatos disponibles
Manual de Word 2007
Cargado por
wilma1972Copyright:
Formatos disponibles
INICIO DEL PROGRAMA
Para comenzar a utilizar nuestro procesador de palabras Word, debemos de saber como accesar a esta aplicacin. Para ello debemos de seguir los siguientes pasos: 1. Nos posesionamos en la esquina inferior izquierda de la pantalla y pulsamos el botn Inicio
2. Seleccionamos y pulsamos Todos los Programas, para tener acceso a las diferentes aplicaciones
3. Buscamos el directorio Microsoft Office y nos ubicamos en l
4. Seleccionamos de todas las aplicaciones que posee la de Microsoft Office Word 2007
5. Se abre la pgina principal de la aplicacin Word, estando listos para comenzar a trabajar.
1
BOTN DE OFFICE Y LA BARRA DE HERRAMIENTAS Word presenta en su pantalla principal dos reas en las que se encuentran todas las funciones que ofrece esta aplicacin para el usuario. La primera es el Botn Office, el cual comprende acciones como crear un documento, abrir uno existente, guardar e imprimir, entre otras, etc. El Botn Office se encuentra en la esquina superior izquierda de la pantalla, siendo este la imagen presentada a continuacin.
Al pulsar este botn se desplegar un men que mostrar las funciones comprendidas en l. Ac es donde se encuentras las funciones
2
principales, y accesamos a cada una de ellas posesionndonos sobre la que nos interesa y pulsando enter en el teclado.
Permite crear un documento nuevo, especificado lo que deseamos realizar (ver cuadro de dialogo adjunto). Elegimos documento en blanco,
Se utiliza para abrir un documento que tengamos guardado en alguna unidad especfica de disco.
Permite guardar un archivo, determinado en una unidad especfica de disco o carpeta.
Se utiliza para guardar un archivo con otro nombre y se puede especificar otra unidad de disco o carpeta nueva.
Permite imprimir un documento que tengamos en pantalla determinado la o las hojas a imprimir y las caractersticas especiales de la impresora.
La primera opcin especifica, el tipo de impresora a utilizar, paginas a imprimir, las caractersticas de la impresora. (Ver cuadro de dialogo adjunto)
Cierra el documento que tengamos en pantalla (No cierra el programa: Podemos tambin observar en la pantalla principal, la Barra de Herramientas de Word, que posee una amplia gama de funciones o herramientas que utilizaremos en nuestro trabajo de acuerdo a nuestras necesidades. Y tiene la apariencia siguiente:
Como vemos hay ocho vietas principales en esta barra: Inicio, Insertar, Diseo de pgina, Referencias, Correspondencia, Revisar, Vista. Por ejemplo queremos utilizar alguna de las funciones de Diseo de Pgina, nos posesionamos en esta vieta y la barra mostrar las aplicaciones que contiene.
De igual manera en la esquina superior derecha de la barra de herramientas, encontraremos tres botoncitos importantes que tenemos que reconocer y saber cules son sus funciones.
Estos son en el orden de izquierda a derecha: Botn Minimizar, se utiliza para reducir la pantalla a su mnima expresin, sin cerrar la aplicacin. Botn Restaurar, utilizado para retornar a la visualizacin de la pantalla tal como la tenamos al inicio. Este se utilizar en caso hemos disminuido en algn momento la pantalla y deseamos tener la pantalla completa como estaba al inicio. Botn Cerrar, utilizado para cerrar un documento o bien toda la aplicacin. BARRA INICIO Esta barra permite realizar las siguientes opciones:
Se usa para estampar o pegar una informacin determinada, se visualiza los siguientes iconos.
Pega seleccionada.
estampa
una
informacin
previamente
Permite pegar una informacin con las siguientes caractersticas (ver cuadro de dialogo).
Se utiliza para pegar un vnculo desde otro programa.
Se utiliza para cortar una informacin para luego ser pegada en otra parte del documento.
Permite copiar una informacin para luego ser pegada en otra parte, hace copias idnticas del texto o prrafo seleccionado.
Copia el formato de un sitio y lo pega en otro.
Este cuadro de dialogo se conoce como el portapapeles, el cual se usa para colocar todos los elementos cortados o copiados para luego ser pegados en cualquier parte del documento.
Permite cambiar el estilo de letra.
Define el tamao de la letra.
Se utiliza para colocarle negritas al texto o prrafo seleccionado. Permite inclinar las letras o prrafos seleccionados.
Subraya el texto o prrafo seleccionado. Se utiliza para resaltar el l texto o prrafo seleccionado.
Permite cambiar el color de las letras.
Permite cambiar la apariencia de las letras o prrafo seleccionado (mayscula, minscula, tipo oracin).
Aumenta y disminuye el tamao de la letra o prrafo seleccionado. Crea letras minsculas debajo de la lnea del texto.
Crea letras maysculas encima de la lnea del texto.
Borra todo el formato del texto seleccionado y deja el texto sin formato.
Permite abrir el cuadro de dialogo fuente, el cual permite cambiar el tipo de letra, el tamao de letra, etc.
10
Este cuadro agrupa todas las opciones que se han especifica concerniente, al formato de texto.
Permite agregar vietas, las cuales le da una apariencia ms atractiva a un documento, por ejemplo.
11
Inicia una secuencia de numeracin consecutiva dentro de un documento, por ejemplo; (1,2,3,4)
Permite iniciar una lista de secuencias numricas con varios niveles, por ejemplo: (1, 1.1, 1.2, 1.3, 1.4, etc)
12
Se utiliza para colocar el texto de lado izquierdo del documento, presione ctrl Q.
Se utiliza para centrar un prrafo o titulo de un documento, presione ctrl T.
Se utiliza para colocar el texto de lado derecho del documento, presione ctrl D.
Se utiliza para justificar o colocar el texto uniforme de izquierda a derecha, presione ctrl J.
Se utiliza para colorear el fondo del texto o prrafo seleccionado (se visualiza el presente cuadro de colores).
13
Se utiliza para agregar bordes dentro de un documento los cuales se pueden visualizar dentro de la siguiente lista.
Nota: Si dentro de los iconos que representan un comando se visualiza un figura de un triangulito, debe presionar clic en el, ya que se visualizaran otras opciones. Se utiliza para colocar los datos de forma ascendente y descendente.
Se utiliza para deducir el tamao de la sangra en un prrafo.
14
Se utiliza para aumentar el tamao de la sangra en un prrafo.
Permite cambiar el espacio entre las lneas del texto, (ver ejemplo).
Permite mostrar marcas de prrafos u otros smbolos.
Este cuadro de dialogo resume la mayora de las opciones antes vistas.
15
Permite buscar una palabra especfica dentro del documento que se est trabajando.
Se utiliza para reemplazar una palabra seleccionada dentro de nuestro documento.
16
Se utiliza para seleccionar todo o parte del documento que se este trabajando.
BARRA DE INSERTAR
Permite ingresar diferentes tipos de portadas, en el cual el usuario puede escoger la que ms le guste. (Ver alternativas)
17
Ingresa una nueva pgina. Permite desplazar a la siguiente pgina.
Este icono permite agregar o dibujas tablas, se visualiza el presente cuadro de dialogo, en el cual podemos definir el estilo o tabla a usar.
Este cuadro define las columnas o filas a usas, solo seleccione los cuadros a utilizar.
18
En este otro cuadro de dialogo el usuario tiene la alternativa de escribir las columnas o filas que desea que su cuadro deba tener.
Esta opcin permite el que el usuario cree su propia tabla.
Permite abrir una imagen que se tenga guardado en cualquier unidad o carpeta de su ordenador, para lo cual se visualiza el presente cuadro de dialogo en donde puede seleccionar dicha unidad.
19
Permite seleccionar imgenes prediseadas que los programas de Microsoft trae por default, se visualiza una cuadro de dialogo a lado derecho de su documento, como el que se visualiza a continuacin.
FORMAS: Permite ingresar siguientes autoformas.
las
20
Se usa para agregar diferentes estilos de diagramas, organigramas, etc., se visualizara el presente cuadro de dialogo, en el cual el usuario determinara que desea realizar.
Se utiliza para insertar grficos para ilustrar y comparar datos, los cuales pueden ser: barras, anillos, lneas, etc. Se visualizan los siguientes cuadros, uno puede observar las barras y el otro es donde usted deber introducir los datos que desea tabular.
Nota: Observe que cada vez que usted realiza o ingresa una imagen u objeto, la apariencia de las barras o mens cambian y automticamente aparecen otras que le ayudaran a darle forma a sus trabajos. Esta opcin permite crear un vnculo a una pgina web, a una imagen, una direccin de correo electrnico o un programa. Se utiliza para agregar encabezados al inicio de cada pgina.
21
Se utiliza para agregar pie de pginas al final de cada pgina. Nota: Un encabezado o pie de pgina, puede ser el nmero de pgina, nombre de autor, etc. Permite ingresar numeraciones a cada pgina de nuestro documento. (Ver cuadro de dialogo). En el cual el usuario puede definir donde desea que se visualicen dicha numeracin.
Agregar cuadros de textos (los cuales el usuario puede usarlos para resaltar algo de importancia), en el cual se visualiza diferentes estilos y ubicaciones.
22
Se utiliza para agregar diferentes estilos de letras en estilos de arte. (En el cual el usuario puede definir diferentes apariencias a dar). En el presente cuadro dialogo usted puede seleccionar el estilo que considere apropiado.
Al seleccionar el estilo apropiado se visualizara el siguiente cuadro de dialogo, en donde deber escribir lo que usted desee, si la franja esta de color azul no necesita borrar nicamente escribir y de aceptar.
23
Se utiliza para colocar la primera letra inicial, en forma de titulo, se visualizan las siguientes opciones.
Y si desea dar un toque diferente seleccione las opciones de letra capital y vera las siguientes caractersticas que puede usar.
BARRA DE DISEO DE PGINA
Permite definir los mrgenes que se le darn a la pgina de nuestro documento, (ver opciones de mrgenes).
24
Determina lo posicin de la pagina, ya sea vertical u horizontal. Permite determinar el tamao de la pgina alto y ancho, (ver los diferentes tamaos). Nota: El tipo de papel que ms se maneja en el nuestro mercado es: Carta (Letter) Oficio (Legal) Cuando se usa oficio (legal) se debe personalizar a 21 -33 (Vertical) o 33 - 21. (Horizontal).
Permite dividir la pgina en diferentes columnas, las cuales se usan para crear
25
prospectos, cuando presionamos clic sobre la opcin de mas columnas se visualiza el presente cuadro de dialogo, en el cual puede determinar las columnas a ingresar y ancho entre cada una de ellas.
Permite agregar saltos de pginas, secciones columnas al documento que se est trabajando. (Ver ejemplos)
26
También podría gustarte
- EPT2 U3 S3 Actividad 1Documento2 páginasEPT2 U3 S3 Actividad 1Lindaura Zuñiga RoldanAún no hay calificaciones
- Actividad4 - Álgebra Superior4. Ecuaciones CuadráticasDocumento9 páginasActividad4 - Álgebra Superior4. Ecuaciones CuadráticasMoises Guizar Rubio50% (4)
- Lenguaje RpgleDocumento7 páginasLenguaje Rpglekouta22100% (1)
- Silabo Seminario Informatico Educativo CantutaDocumento4 páginasSilabo Seminario Informatico Educativo CantutaPedro Victor Velasquez HurtadoAún no hay calificaciones
- Rubricas Estadistica y ProbabilidadesDocumento4 páginasRubricas Estadistica y ProbabilidadesLuis Zuloaga RottaAún no hay calificaciones
- Tutorial KicadDocumento22 páginasTutorial KicadMane Santos FloresAún no hay calificaciones
- Educar Un Tboston 4500Documento4 páginasEducar Un Tboston 4500pepekas100% (5)
- Comunicar Las Aspiraciones y La Dirección de La GerenciaDocumento2 páginasComunicar Las Aspiraciones y La Dirección de La Gerenciapsm727Aún no hay calificaciones
- Solucion Guia 6Documento13 páginasSolucion Guia 6XiomarittaDazaAún no hay calificaciones
- Redes NGNDocumento17 páginasRedes NGNJairo_Roldan_M_766Aún no hay calificaciones
- Examen 1 Escenario 2 Herramientas Logica ComputacionalDocumento5 páginasExamen 1 Escenario 2 Herramientas Logica ComputacionalErick Salamanca100% (1)
- Definición y Concepto de Base de Datos, Solange Silva MelendezDocumento13 páginasDefinición y Concepto de Base de Datos, Solange Silva Melendez090427jAún no hay calificaciones
- La Evolución de La Tecnología en La LogísticaDocumento7 páginasLa Evolución de La Tecnología en La LogísticafmjrjrcAún no hay calificaciones
- Trabajo de Algebra Geometria y Trigonometria Neiser LenDocumento9 páginasTrabajo de Algebra Geometria y Trigonometria Neiser LenLuis Libardo Lopez LunaAún no hay calificaciones
- Introducción en Excel Con VBADocumento75 páginasIntroducción en Excel Con VBACarlos FranciscoAún no hay calificaciones
- Mapa Conceptual de ProbabilidadDocumento1 páginaMapa Conceptual de ProbabilidadCristian CalleAún no hay calificaciones
- Factibilidad de Proyectos de Nuevas TecnologíasDocumento8 páginasFactibilidad de Proyectos de Nuevas TecnologíasAnonymous vTCy5LAún no hay calificaciones
- Revista Electrónica y Servicio No. 171Documento52 páginasRevista Electrónica y Servicio No. 171felorozco100% (4)
- Carta de Atenas 2003Documento4 páginasCarta de Atenas 2003Anonymous 82J3gKI0% (1)
- Ejercicio 8.3.2.8Documento10 páginasEjercicio 8.3.2.8Yilmar D. TrujilloAún no hay calificaciones
- Guia de Foxpro 9.0Documento38 páginasGuia de Foxpro 9.0Anselmo Shunico100% (6)
- Asignación de Direcciones A Otros DispositivosDocumento7 páginasAsignación de Direcciones A Otros DispositivosGureumAún no hay calificaciones
- Arrays en ASPDocumento4 páginasArrays en ASPWilleams MedinaAún no hay calificaciones
- Algoritmo de La Mejor RutaDocumento12 páginasAlgoritmo de La Mejor RutaPataki Quero0% (1)
- Unidad de Control, ALUDocumento30 páginasUnidad de Control, ALURicardo de la ParraAún no hay calificaciones
- Actividad 3 InnovacionDocumento7 páginasActividad 3 InnovacionYenny Paola VILLAMIZAR IBANEZAún no hay calificaciones
- Catalogo 2013 PDFDocumento68 páginasCatalogo 2013 PDFWalter Royer TacoAún no hay calificaciones
- Lienzo CANVADocumento1 páginaLienzo CANVAAvilen Monserrat SanchezAún no hay calificaciones
- Informe Dispositivos de Salida Entrada y AlmacenamientoDocumento2 páginasInforme Dispositivos de Salida Entrada y AlmacenamientosofiachachaAún no hay calificaciones
- Curriculum VigenteDocumento3 páginasCurriculum VigenteSandra Nancy Venegas LunaAún no hay calificaciones