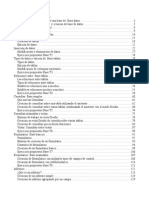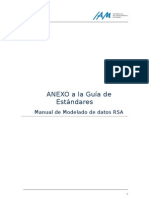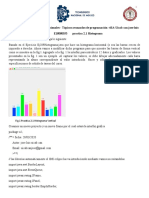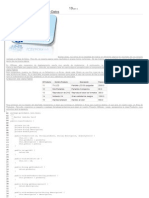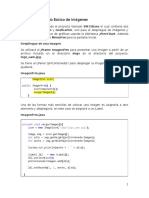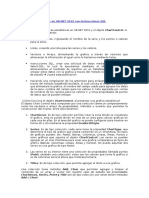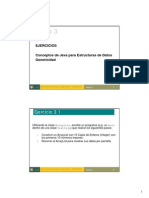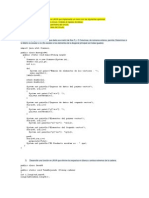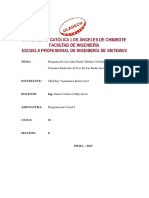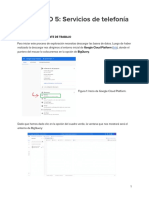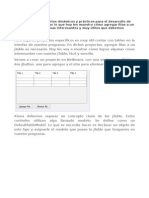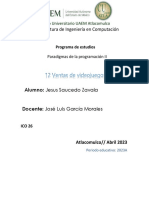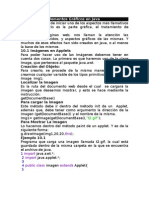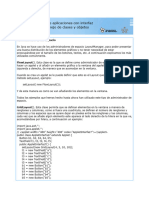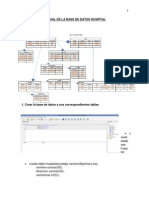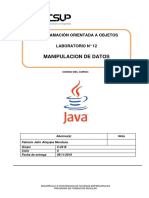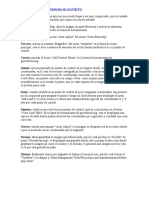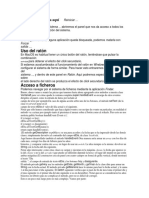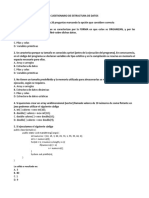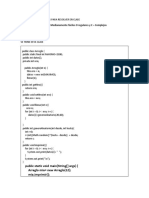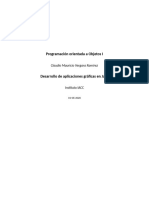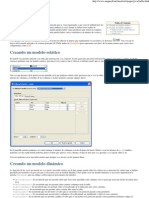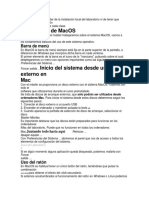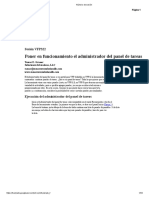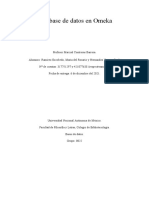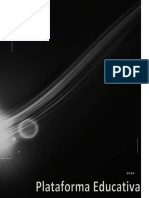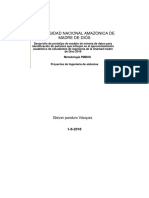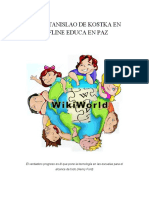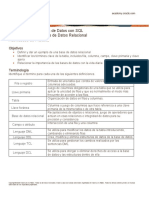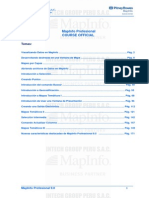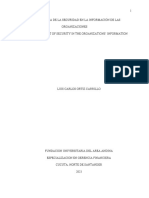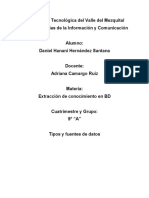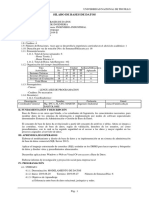Documentos de Académico
Documentos de Profesional
Documentos de Cultura
Capítulo 4
Cargado por
kaito kidTítulo original
Derechos de autor
Formatos disponibles
Compartir este documento
Compartir o incrustar documentos
¿Le pareció útil este documento?
¿Este contenido es inapropiado?
Denunciar este documentoCopyright:
Formatos disponibles
Capítulo 4
Cargado por
kaito kidCopyright:
Formatos disponibles
CAPÍTULO 4.
VISUALIZACIÓN DE INFORMACIÓN
El término “Visualización de la información”, se refiere a la forma o manera de
representar la información, con el objetivo de facilitar la comprensión y que sea
visible e inteligible en el menor tiempo posible. Cuando se presenta la información
se obtiene de un repositorio de datos y se presenta en pantalla en forma organizada.
Por lo tanto, para presentar la Visualización, una solución es organizar la
información y presentarla en forma ordenada, en algunos casos pudiera ser que la
información sea “interactiva”.
Tendencias en la representación de la información.
En la representación o visualización de la información, se consideran los siguientes
aspectos:
Habilidad para reunir información en un espacio reducido.
Mayor capacidad de presentar la relación entre documentos.
Mayor facilidad para la búsqueda de información.
Representación de la información.
La información se puede representar de las siguientes maneras:
Representación tabular.
Representación gráfica.
Representación jerárquica.
4.1Representación tabular.
Una representación de información tabular, se considera en ordenar en filas y
columnas la información obtenida en una investigación. El término Tabular es un
mecanismo de ordenamiento de datos por tablas, que faciliten la interpretación o
toma de decisiones sobre un problema específico. A continuación se mostrará un
ejemplo en Excel.
Cómo crear una tabla dinámica en Excel. Las tablas dinámicas en Excel reciben su
nombre por su capacidad de cambiar dinámicamente la información agrupada con
tan solo rotar las columnas o filas de la tabla.
Cómo crear una tabla dinámica en Excel 2010. Hacer clic sobre cualquier celda de
la tabla de datos que se desea considerar en la nueva tabla dinámica. Ver Ilustración
22.
Ilustración 1 Datos para el ejemplo
Ahora se debe seleccionar el comando Tabla dinámica que se encuentra dentro del
grupo Tablas de la ficha Insertar, como lo muestra la Ilustración 23.
Ilustración 2 Elección Tabla Dinámica
Como se ve en la Ilustración 24, se mostrará el cuadro de diálogo Crear tabla
dinámica. Si es necesario se puede ajustar el rango de datos que se considerará en
la tabla dinámica.
Ilustración 3 Crear Tabla
En este mismo cuadro de diálogo se puede elegir si se desea colocar la tabla
dinámica en una nueva hoja de Excel o en una ya existente. Hacer clic en el botón
Aceptar y se creará la nueva tabla dinámica, como en el ejemplo mostrado en la
Ilustración 25.
Ilustración 4 Tabla Creada
Excel agregará en la parte izquierda del libro la tabla dinámica y en la parte derecha
la lista de campos. Esta lista de campos está dividida en dos secciones, primero la
lista de todos los campos de los cuales podremos elegir y por debajo una zona a
donde arrastraremos los campos que darán forma al reporte ya sea como columna,
fila, valor o como un filtro.
Para completar la tabla dinámica se deben arrastrar los campos al área
correspondiente. Siguiendo el ejemplo propuesto, se han colocado como columna
el campo Producto y como fila al campo Ciudad. Finalmente como valores se colocó
el campo Ventas, estos movimientos se pueden observar en la Ilustración 26.
Ilustración 5 Selección de Filas y Columnas
De manera predeterminada Excel aplica la función SUMA a los valores y la tabla
dinámica que resulta después de hacer esta configuración es la que se muestra en
la Ilustración 27.
Ilustración 6 Resultado aplicando la Función Suma
Utilizando una tabla dinámica fue posible crear un reporte de una manera fácil y sin
la necesidad de utilizar fórmulas.
4.2 Representación gráfica.
A continuación se ejemplificará la forma de representar la información a través de
un gráfico creado en Java.
Se utilizará la libreria JFreeChart, con JFreeChart se pueden hacer Graficos de todo
tipo, colores, sabores, planos y en 3d. JFreeChart es una librería/extensión
gratuita para el lenguaje de programación Java
¿Cómo Utilizar JFreeChart?
Descargar JFreeChart y la librería JCommon que es también necesaria y agregarlas
al proyecto, como se observa en la Ilustración 28.
Ilustración 7 Librerías jfreechart, jcommon
Para comenzar se verá un ejemplo fácil de cómo crear un gráfico rápido en un
ChartFrame que es una ventana propia para mostrar los gráficos
1 public class Main {
2 public static void main(String args[]){
3 // Fuente de Datos
4 DefaultPieDataset data = new DefaultPieDataset();
5 data.setValue("C", 40);
6 data.setValue("Java", 45);
7 data.setValue("Python", 15);
8
9 // Creando el Grafico
10 JFreeChart chart = ChartFactory.createPieChart(
11 "Ejemplo Rapido de Grafico en un ChartFrame",
12 data,
13 true,
14 true,
15 false);
16
17 // Mostrar Grafico
18 ChartFrame frame = new ChartFrame("JFreeChart", chart);
19 frame.pack();
20 frame.setVisible(true);
21 }
22 }
23
24
Que al ejecutarlo muestra esto, observe la Ilustración 29
Ilustración 8 Ejemplo en ChartFrame
Ahora se analizará el código básico necesario para mostrar un gráfico con JFree
Chart, se tienen 3 pasos fundamentales.
Establecer una Fuente de Datos
Todos los gráficos necesitan leer la información de un lugar para dibujarse. (Incluso
una base de datos).
Crear el Grafico
Aquí se llamará a la clase ChartFactory que se encargara de crear el grafico.
Mostrar Grafico
Aquí puede variar como se muestra, ya sea en su ChartFrame, ChartPanel. Para
mostrar la misma grafica pero en ahora en un Panel propio en lugar de un
ChartFrame el código seria
1 public class Ventana extends JFrame{
2 JPanel panel;
3 public Ventana(){
4 setTitle("Como Hacer Graficos con Java");
5 setSize(800,600);
6 setLocationRelativeTo(null);
7 setDefaultCloseOperation(EXIT_ON_CLOSE);
8 setVisible(true);
9 init();
10 }
11
12 private void init() {
13 panel = new JPanel();
14 getContentPane().add(panel);
15 // Fuente de Datos
16 DefaultPieDataset data = new DefaultPieDataset();
17 data.setValue("C", 40);
18 data.setValue("Java", 45);
19 data.setValue("Python", 15);
20
21 // Creando el Grafico
22 JFreeChart chart = ChartFactory.createPieChart(
23 "Ejemplo Rapido de Grafico en un ChartFrame",
24 data,
25 true,
26 true,
27 false);
28
29 // Crear el Panel del Grafico con ChartPanel
30 ChartPanel chartPanel = new ChartPanel(chart);
31 panel.add(chartPanel);
32 }
33
34 public static void main(String args[]){
35 new Ventana().setVisible(true);
36 }
37 }
38
39
y el resultado es el mismo ahora observe que otros tipos de gráficos se pueden
hacer con JFreeChart Tipos, Sabores, Colores, Planos y en 3D..
Se creará un gráfico de barras 3d de colores y lo se colocará en un JPanel, analice
el siguiente código
1
public class Ventana extends JFrame{
2
JPanel panel;
3
public Ventana(){
4
setTitle("Como Hacer Graficos con Java");
5
setSize(800,600);
6
setLocationRelativeTo(null);
7
setDefaultCloseOperation(EXIT_ON_CLOSE);
8
setVisible(true);
9
init();
10
}
11
12
private void init() {
13
panel = new JPanel();
14
getContentPane().add(panel);
15
// Fuente de Datos
16
DefaultCategoryDataset dataset = new DefaultCategoryDataset();
17
dataset.setValue(8, "Mujeres", "Lunes");
18
dataset.setValue(7, "Hombres", "Lunes");
19
dataset.setValue(9, "Mujeres", "Martes");
20
dataset.setValue(4, "Hombres", "Martes");
21
dataset.setValue(4, "Mujeres", "Miercoles");
22
dataset.setValue(5, "Hombres", "Miercoles");
23
dataset.setValue(8, "Mujeres", "Jueves");
24
dataset.setValue(9, "Hombres", "Jueves");
25
dataset.setValue(7, "Mujeres", "Viernes");
26
dataset.setValue(8, "Hombres", "Viernes");
27
// Creando el Grafico
28
JFreeChart chart = ChartFactory.createBarChart3D
29
("Participacion por Genero","Genero", "Dias",
30
dataset, PlotOrientation.VERTICAL, true,true, false);
31
chart.setBackgroundPaint(Color.cyan);
32
chart.getTitle().setPaint(Color.black);
33
CategoryPlot p = chart.getCategoryPlot();
34
p.setRangeGridlinePaint(Color.red);
35
// Mostrar Grafico
36
ChartPanel chartPanel = new ChartPanel(chart);
37
panel.add(chartPanel);
38
}
39
40
public static void main(String args[]){
41
new Ventana().setVisible(true);
42
}
43
}
44
45
y lucirá como en la Ilustración 30
Ilustración 9 Gráfico de barras
Ahora se creará un gráfico de Pastel en 3d en un Panel, observe el código.
1 public class Ventana extends JFrame{
2 JPanel panel;
3 public Ventana(){
4 setTitle("Como Hacer Graficos con Java");
5 setSize(800,600);
6 setLocationRelativeTo(null);
7 setDefaultCloseOperation(EXIT_ON_CLOSE);
8 setVisible(true);
9 init();
10 }
11
12 private void init() {
13 panel = new JPanel();
14 getContentPane().add(panel);
15 // Fuente de Datos
16 DefaultPieDataset defaultpiedataset = new DefaultPieDataset();
17 defaultpiedataset.setValue("Programacion", new Double(41.200000000000003D));
18 defaultpiedataset.setValue("Electronica", new Double(11D));
19 defaultpiedataset.setValue("Hacking", new Double(19.5D));
20 defaultpiedataset.setValue("SEO", new Double(30.5D));
21 defaultpiedataset.setValue("Redes", new Double(2.0D));
22
23 // Creando el Grafico
24 JFreeChart chart = ChartFactory.createPieChart3D("Tematicas Blog", defaultpiedataset, true, true,
25 false);
26 PiePlot3D pieplot3d = (PiePlot3D)chart.getPlot();
27 pieplot3d.setDepthFactor(0.5);
28 pieplot3d.setStartAngle(290D);
29 pieplot3d.setDirection(Rotation.CLOCKWISE);
30 pieplot3d.setForegroundAlpha(0.5F);
31
32 // Mostrar Grafico
33 ChartPanel chartPanel = new ChartPanel(chart);
34 panel.add(chartPanel);
35 }
36
37 public static void main(String args[]){
38 new Ventana().setVisible(true);
39 }
40 }
41
y el resultado será el mostrado en la Ilustración 31.
Ilustración 10 Gráfica de Pastel en 3D
Para realizar un gráfico de Líneas se puede hacer con el siguiente código.
1
public class Ventana extends JFrame{
2
JPanel panel;
3
public Ventana(){
4
setTitle("Como Hacer Graficos con Java");
5
setSize(800,600);
6
setLocationRelativeTo(null);
7
setDefaultCloseOperation(EXIT_ON_CLOSE);
8
setVisible(true);
9
init();
10
}
11
12
private void init() {
13
panel = new JPanel();
14
getContentPane().add(panel);
15
// Fuente de Datos
16
DefaultCategoryDataset line_chart_dataset = new DefaultCategoryDataset();
17
line_chart_dataset.addValue(80, "visitas", "Julio");
18
line_chart_dataset.addValue(300, "visitas", "Agosto");
19
line_chart_dataset.addValue(600, "visitas", "Septiembre");
20
line_chart_dataset.addValue(1200, "visitas", "Octubre");
21
line_chart_dataset.addValue(2400, "visitas", "Noviembre");
22
23
// Creando el Grafico
24
JFreeChart chart=ChartFactory.createLineChart("Trafico en el Blog",
25
"Mes","Visitas",line_chart_dataset,PlotOrientation.VERTICAL,
26
true,true,false);
27
28
// Mostrar Grafico
29
ChartPanel chartPanel = new ChartPanel(chart);
30
panel.add(chartPanel);
31
}
32
33
public static void main(String args[]){
34
new Ventana().setVisible(true);
35
}
36
}
37
38
y al ejecutar se verá como en la Ilustración 32.
Ilustración 11 Gráfico de Líneas
4.3 Representación jerárquica.
Este tipo de representación visual- donde los elementos se presentan en diferentes
niveles, ramas o agrupaciones, que descienden de un nodo raíz, es la más común
cuando la propia naturaleza del conjunto de datos a visualizar es jerárquica, como
por ejemplo en la visualización de estructuras complejas de directorios y ficheros de
sistemas informáticos, como la Ilustración 33 lo ejemplifica.
En el caso de la visualización de estructuras de datos multidimensionales, donde no
están definidas de forma explícita las relaciones jerárquicas entre estos, este tipo
de visualización es consecuencia de la aplicación de técnicas de clasificación o
agrupación.
Un modelo de datos jerárquico es un modelo de datos en el cual los datos son
organizados en una estructura parecida a un árbol. La estructura permite a la
información que repite y usa relaciones padre/Hijo: cada padre puede tener muchos
hijos pero cada hijo sólo tiene un padre. Todos los atributos de un registro específico
son catalogados bajo un tipo de entidad.
En una base de datos, un tipo de entidad es el equivalente de una tabla; cada
registro individual es representado como una fila y un atributo como una columna.
Los tipos de entidad son relacionados el uno con el otro usando 1: Trazar un mapa
de n, también conocido como relación de uno a varios. El ejemplo más aprobado de
base de datos jerárquica modela es un IMS diseñado por la IBM.
Ilustración 12 Organización jerárquica
Ventajas de un modelo jerárquico
La ventaja mayor de un modelo jerárquico es la existencia de sistemas de
manejo de base de datos probados que usan el modelo jerárquico como
estructura básica.
La relativa simplicidad y facilidad de uso del modelo jerárquico y la
familiaridad de los usuarios del procesamiento de datos con la jerarquía, son
ventajas importantes.
Existe una reducción de la dependencia de los datos, varios puntos de vista
diferentes pueden proveerse a los programadores de aplicación.
La predicción del funcionamiento se simplifica a través de relaciones
predefinidas.
Desventajas de un modelo jerárquico
Las relaciones varios a varios pueden implantarse sólo de una manera
deficiente. Esto puede traer como consecuencia redundancia en los datos
almacenados. Se sabe que en el nivel lógico, la redundancia no
necesariamente es mala, por el contrario, promueve la simplicidad. Sin
embargo, al nivel físico la redundancia es indeseable.
Como resultado del estricto ordenamiento jerárquico, las operaciones
conocidas como de inserción y de supresión se vuelven extremadamente
complejas.
La eliminación de padres trae como consecuencia la eliminación de los hijos.
Como resultado de esto, los usuarios deben tener cuidado cuando tengan la
necesidad de poner en funcionamiento la operación SUPRESIÓN.
Los comandos jerárquicos tienden a ser de procedimiento, debido a lo escrito
de la estructura.
La "raíz" es de tipo de nodo dominante. Cualquier nodo hijo es accesible
solamente a través de su nodo padre.
También podría gustarte
- Tablas dinámicas para todos. Desde simples tablas hasta Power-Pivot: Guía útil para crear tablas dinámicas en ExcelDe EverandTablas dinámicas para todos. Desde simples tablas hasta Power-Pivot: Guía útil para crear tablas dinámicas en ExcelAún no hay calificaciones
- 1 2 Librerías de Interfaz GráficaDocumento11 páginas1 2 Librerías de Interfaz GráficaEdwin Alejandro Cetina ContrerasAún no hay calificaciones
- Practica - 05 - MatPlotLibDocumento2 páginasPractica - 05 - MatPlotLibDany EdmAún no hay calificaciones
- Proyecto Base de Datos RestauranteDocumento3 páginasProyecto Base de Datos RestauranteNatalia A. Buitrago Diaz0% (2)
- Examen de Estructura de Datos 07Documento6 páginasExamen de Estructura de Datos 07joseAún no hay calificaciones
- Manual Libreoffice BaseDocumento146 páginasManual Libreoffice BaseElvis Yuri Palma Neyra100% (1)
- Fin-In-17 - Guia de Usuario Sap PS Presupuesto y ModificacionesDocumento45 páginasFin-In-17 - Guia de Usuario Sap PS Presupuesto y ModificacionesEduardo Antonio Silva Lara67% (3)
- Clij Cuadernos de Literatura Infantil y Juvenil 47Documento79 páginasClij Cuadernos de Literatura Infantil y Juvenil 47Perez InocencioAún no hay calificaciones
- Anexo 5. Manual de Modelado de Datos RSADocumento27 páginasAnexo 5. Manual de Modelado de Datos RSAdeigerAún no hay calificaciones
- 3.1.7 - Representación Gráfica de Una Matriz PDFDocumento11 páginas3.1.7 - Representación Gráfica de Una Matriz PDFgokuAún no hay calificaciones
- Calcular El Area RectanguloDocumento7 páginasCalcular El Area RectanguloWilliamPenagosAún no hay calificaciones
- TablasDocumento5 páginasTablasoscar rivasAún no hay calificaciones
- Documentacion HistogramaDocumento16 páginasDocumentacion HistogramaJosé Luis Uicab CanAún no hay calificaciones
- Guia 1 Interfaz GráficaDocumento33 páginasGuia 1 Interfaz GráficaLUIS ALBERTO TORRES BERRIOAún no hay calificaciones
- Reporte de Practicas - Unidad III - Traslacion y RectanguloDocumento9 páginasReporte de Practicas - Unidad III - Traslacion y RectanguloEmir ArmentaAún no hay calificaciones
- Graficando en Java Con JFreeChart - Panama HitekDocumento10 páginasGraficando en Java Con JFreeChart - Panama HitekAnonymous 4zB3uG2bAún no hay calificaciones
- Web Pages Razor Manual 2Documento58 páginasWeb Pages Razor Manual 2Carlos LoyaAún no hay calificaciones
- Ejemplo Con JFreeChartDocumento7 páginasEjemplo Con JFreeChartianverAún no hay calificaciones
- ICEfaces - Tabla & Paginador de DatosDocumento4 páginasICEfaces - Tabla & Paginador de DatosJorge TrujilloAún no hay calificaciones
- SW15Documento7 páginasSW15Edwin Vicente Jara FriasAún no hay calificaciones
- Sentencia WhileDocumento24 páginasSentencia Whilejohanenri129Aún no hay calificaciones
- Uso de LayoutsDocumento22 páginasUso de LayoutsJose AguilaAún no hay calificaciones
- Manual Tecnico Proyecto 2Documento18 páginasManual Tecnico Proyecto 2Luis SanjuanAún no hay calificaciones
- Graficas Estadísticas en VBDocumento7 páginasGraficas Estadísticas en VBficoramosAún no hay calificaciones
- Graficas Estadísticas en VBDocumento8 páginasGraficas Estadísticas en VBGerardo DextreAún no hay calificaciones
- P13 ArreglosDatosDocumento4 páginasP13 ArreglosDatosAngel Jared Fitch MachadoAún no hay calificaciones
- Macro para Crear Una Tabla Dinámica en ExcelDocumento7 páginasMacro para Crear Una Tabla Dinámica en Exceljacinto7dimas7maldonAún no hay calificaciones
- Dpo2 U2 A3 MivhDocumento8 páginasDpo2 U2 A3 Mivhmiguel villagranaAún no hay calificaciones
- Ejercicios ArrayListDocumento12 páginasEjercicios ArrayListFelipe Enrique Atarama PintoAún no hay calificaciones
- Program AsDocumento17 páginasProgram AsJair AltamiranoAún no hay calificaciones
- JavaDocumento5 páginasJavaCinthia Ramos HerreraAún no hay calificaciones
- Cómo - Mostrar Una Serie en Un Panel Adicional (Ejemplo de Tiempo de Ejecución) - Controles WinForms - Documentación DevExpressDocumento4 páginasCómo - Mostrar Una Serie en Un Panel Adicional (Ejemplo de Tiempo de Ejecución) - Controles WinForms - Documentación DevExpressDénnery YtriagoAún no hay calificaciones
- Tema 11 GraficoDocumento8 páginasTema 11 GraficoMateo Querevalu SilvaAún no hay calificaciones
- Cómo Crear Gráficos Interactivos Dinámicos en ExcelDocumento17 páginasCómo Crear Gráficos Interactivos Dinámicos en ExcelInseguridad AsaltosAún no hay calificaciones
- Guia TELCOMDocumento27 páginasGuia TELCOMTataAún no hay calificaciones
- JtableDocumento16 páginasJtableEduardoOrellanaAún no hay calificaciones
- Ventas de VideojuegosDocumento11 páginasVentas de VideojuegosJosst91Aún no hay calificaciones
- Practica 2 - GraficasDocumento13 páginasPractica 2 - GraficasOliver Jesus Mazaba RivasAún no hay calificaciones
- Elementos Graficos en JAVADocumento11 páginasElementos Graficos en JAVAarmy_84100% (3)
- Estructura de DatosDocumento9 páginasEstructura de DatoschrisrockAún no hay calificaciones
- 2 - Desarrollo - Interfaz - Grafico-Capitulo 2 - 02Documento5 páginas2 - Desarrollo - Interfaz - Grafico-Capitulo 2 - 02Nelson ContrerasAún no hay calificaciones
- Practica 4Documento5 páginasPractica 4bavilip508Aún no hay calificaciones
- Manual de La Base de Datos HospitalDocumento22 páginasManual de La Base de Datos HospitalPubliTecnoWebAún no hay calificaciones
- Laboratorio Nº2 LabviewDocumento25 páginasLaboratorio Nº2 LabviewAndres JuarezAún no hay calificaciones
- Lab 11 - Manipulacion de DatosDocumento29 páginasLab 11 - Manipulacion de DatosJhon Elvis Marca PerezAún no hay calificaciones
- Cómo - Crear Un Gráfico de Paneles Múltiples - Controles WinForms - Documentación DevExpressDocumento3 páginasCómo - Crear Un Gráfico de Paneles Múltiples - Controles WinForms - Documentación DevExpressDénnery YtriagoAún no hay calificaciones
- 10 Pasos para Georeferenciar en ArcGis 9Documento5 páginas10 Pasos para Georeferenciar en ArcGis 9Freddy Sacho100% (1)
- Cuestionario de EstudioDocumento5 páginasCuestionario de Estudiojenniferg.nunezmAún no hay calificaciones
- U2 INFORME TECNICO Interfaz GraficaDocumento11 páginasU2 INFORME TECNICO Interfaz GraficaRully Pech FigueroaAún no hay calificaciones
- StepbyStep StatspackExcelDocumento14 páginasStepbyStep StatspackExceljhon velasquezAún no hay calificaciones
- El Primer Elemento de La Barra Es El Icono de La Pulsando Sobre El CualDocumento4 páginasEl Primer Elemento de La Barra Es El Icono de La Pulsando Sobre El CualHA HAAún no hay calificaciones
- Cuestionario de Estructura de DatosDocumento5 páginasCuestionario de Estructura de DatosEstefani Sierra RomeroAún no hay calificaciones
- Respuesta Actividad 3 Corte 2Documento27 páginasRespuesta Actividad 3 Corte 2AngelDavidSotoArnaezAún no hay calificaciones
- Conjunto de Problemas para Resolver en ClaseDocumento9 páginasConjunto de Problemas para Resolver en Clasejuan esteban henriquez gilAún no hay calificaciones
- Claudio Vergara Ramirez Control8Documento11 páginasClaudio Vergara Ramirez Control8Francisco PachecoAún no hay calificaciones
- Graficos JfreeChartDocumento4 páginasGraficos JfreeChartOskar Cadena0% (1)
- Representación de Tablas en Un JTableDocumento23 páginasRepresentación de Tablas en Un JTableHector Manuel Gutierrez SerranoAún no hay calificaciones
- Java JtableDocumento4 páginasJava JtablefcojafetAún no hay calificaciones
- Graficas Con Java y JFreeChartDocumento6 páginasGraficas Con Java y JFreeChartAngel Alejandro Velazquez Badillo100% (1)
- Calculadora Proyecto-2Documento17 páginasCalculadora Proyecto-2Garro Rodríguez MauricioAún no hay calificaciones
- Con Preferencias Del SistemaDocumento5 páginasCon Preferencias Del SistemaHA HAAún no hay calificaciones
- Guia EnterpriceLibraryDocumento11 páginasGuia EnterpriceLibraryginahuertascamachoAún no hay calificaciones
- Graficando en Java Con JFreeChart - Panama HitekDocumento24 páginasGraficando en Java Con JFreeChart - Panama HitekibrunoesAún no hay calificaciones
- Poniendo A Trabajar El Task Pane ManagerDocumento34 páginasPoniendo A Trabajar El Task Pane ManageremestAún no hay calificaciones
- Metodología de ZachmanDocumento58 páginasMetodología de ZachmanChantayo VidalAún no hay calificaciones
- Tecnologías de La Información - Computación e Informática PDFDocumento4 páginasTecnologías de La Información - Computación e Informática PDFJosé MendozaAún no hay calificaciones
- Escrito Del Proyecto Final BDDocumento12 páginasEscrito Del Proyecto Final BDmaria ramirezAún no hay calificaciones
- Smartplant FoundationDocumento6 páginasSmartplant Foundationjluis fenco literalmenteAún no hay calificaciones
- Actividad Practia Aplicada1Documento8 páginasActividad Practia Aplicada1Julian TorresAún no hay calificaciones
- Flashback PresentacionDocumento8 páginasFlashback PresentacionManuel AlejandroAún no hay calificaciones
- Plataforma Educativa de El Instituto Tecnológico Del IstmoDocumento51 páginasPlataforma Educativa de El Instituto Tecnológico Del IstmoLuis Enrique Sànchez SànchezAún no hay calificaciones
- Pmbok Proyecto de Isi-Gleizer Panduro VasqueztesisDocumento16 páginasPmbok Proyecto de Isi-Gleizer Panduro VasqueztesisAlex Jhonathan CcorahuaAún no hay calificaciones
- Perforacion MinesightDocumento64 páginasPerforacion MinesightJeancarlo Fernandez BastidasAún no hay calificaciones
- Preguntas y Respuestas de La Entrevista de Trabajo de SQL - Coding Dojo Blog - StipsDocumento9 páginasPreguntas y Respuestas de La Entrevista de Trabajo de SQL - Coding Dojo Blog - StipsArrieta INGAún no hay calificaciones
- Material Estudio Componentes InformaticosDocumento107 páginasMaterial Estudio Componentes InformaticosCebo KittlAún no hay calificaciones
- Proyecto Enciclopedia DigitalDocumento10 páginasProyecto Enciclopedia DigitalDONALDOAún no hay calificaciones
- AccessDocumento5 páginasAccessAlissa CruzAún no hay calificaciones
- Procedimientos Almacenados en MYSQLDocumento9 páginasProcedimientos Almacenados en MYSQLAriadne RdzAún no hay calificaciones
- DP 1 2 Practice EspDocumento2 páginasDP 1 2 Practice EspSoporte HDCSAún no hay calificaciones
- GUIADocumento8 páginasGUIACompresores universalesAún no hay calificaciones
- Manual de MapInfo TrujilloDocumento169 páginasManual de MapInfo Trujilloguille1701Aún no hay calificaciones
- Gerencia de La Seguridad en La Información de Las OrganizacionesDocumento19 páginasGerencia de La Seguridad en La Información de Las OrganizacionesManuela Bonilla LemusAún no hay calificaciones
- Actividad Evaluativa Escenarios 3,5,7Documento4 páginasActividad Evaluativa Escenarios 3,5,7Sergio Mendoza0% (1)
- Base de Datos 2Documento6 páginasBase de Datos 2Cristian TisoyAún no hay calificaciones
- Tipos y Fuentes de DatosDocumento3 páginasTipos y Fuentes de DatosDaniel HernándezAún no hay calificaciones
- Actividad 1Documento4 páginasActividad 1ALAún no hay calificaciones
- Bases de Datos Relacionales 2016Documento306 páginasBases de Datos Relacionales 2016Alberto Calderon ChavezAún no hay calificaciones
- Sílabo Gestion Web NocturnoDocumento5 páginasSílabo Gestion Web NocturnoGIOVANNI EMILIO RAMIREZAún no hay calificaciones
- Silabo Curso Base DatosDocumento6 páginasSilabo Curso Base DatosMartin B IncaAún no hay calificaciones