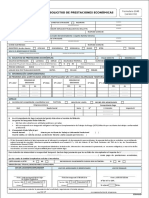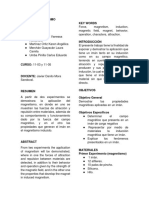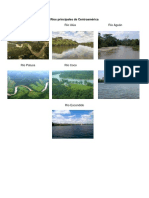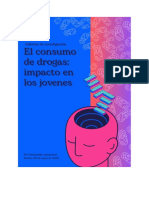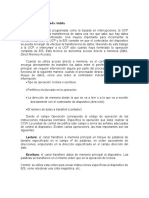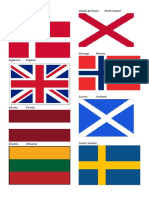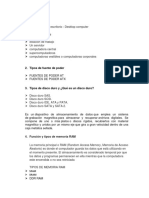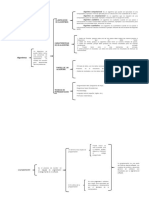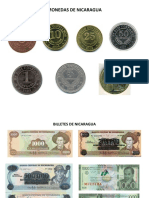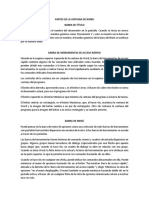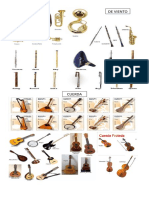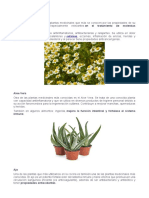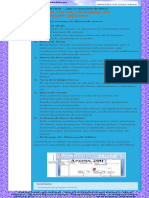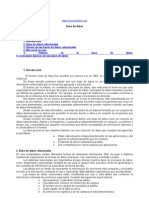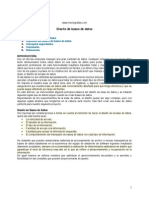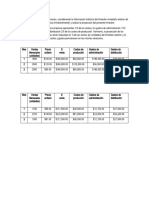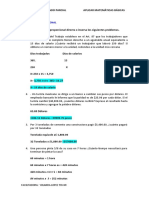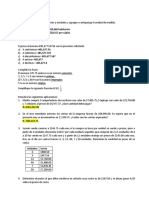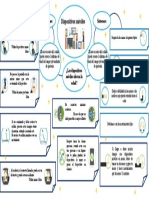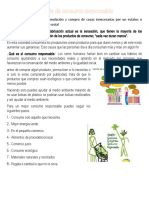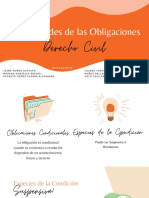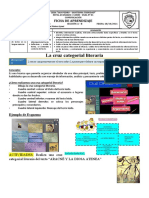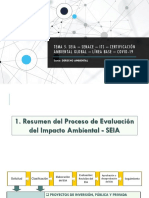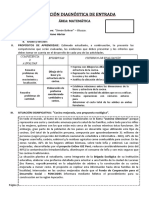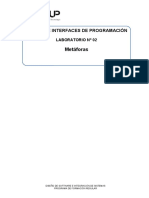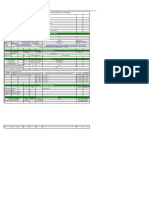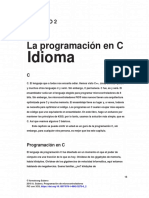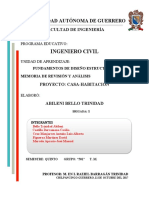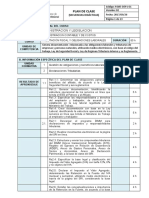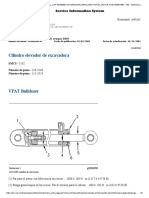Documentos de Académico
Documentos de Profesional
Documentos de Cultura
Acceso 2013 GUI
Cargado por
Alissa CruzTítulo original
Derechos de autor
Formatos disponibles
Compartir este documento
Compartir o incrustar documentos
¿Le pareció útil este documento?
¿Este contenido es inapropiado?
Denunciar este documentoCopyright:
Formatos disponibles
Acceso 2013 GUI
Cargado por
Alissa CruzCopyright:
Formatos disponibles
1. Barra de titulo: en esta barra de titulo VENTANA PRINCIPAL DE ACCESS 2013 7.
Ventana de base de datos: esta
se encuentran localizadas las parte de Access incluye las opciones
presentaciones de Access con su titulo que se utilizan para crear una base
y nombre correspondiente. En esta se de datos. Las opciones son:
distingue las opciones comunes de Macros., Módulos, informes,
Windows, Maximizar, Minimizar. Y Paginas, Consultas ,Formularios,
Cerrar Tablas
8. Botón de office: se encuentra
2. Barra de acceso rápido: en esta ubicado en la esquina superior izquierda,
barra están las operaciones que mas remplazando el menú de archivo.
se utilizan en el programa. Permite
ser personalizada para agregar los
botones que el usuario desee
9. Barra de herramientas: en esta parte
agregar. Las opciones que se se localizan los distintos iconos que
encuentran normalmente en esta posibilitan la ejecución directa de los
barra son : comandos y funciones que mas se
Guardar utilizan en el programa, esta barra puede
Deshacer variar dependiendo del objeto que se
Imprimir selecciones.
3. Área de trabajo Access: en esta 10. Botón, abrir:: Se encuentra
parte se abren las ventanas de trabajo ubicado en la esquina superior
dentro de las cuales se distinguen izquierda, remplazando el menú
Formularios archivo
Base de datos
Informe
11 Ventana panel de control
principal Esta ventana contiene las
opciones para crear una base de
4. Panel de tareas: está función esta datos, estas incluyen: tablas,
determinada por el concepto, lo que formularios, consultas, informes,
significa que la información que paginas, macros y módulos. Que
aparecerá será distinta y coherente a son herramientas necesarias que
lo que el usuario este realizando en el contiene una base de datos
momento en el que haga uso del panel 12. Mas botones Estas flechas indican
que hay mas elementos del menú barra
de herramienta.. Para mostrarlo haga clic
5. Barra de estado: nos muestra una en las flechas y aparecerá un menú para
breve reseña de la acción de llegar a las funciones
determinado comando.
AYUDA EN LINEA
Access 2013 tiene un extenso sistema de ayuda en línea, llamado Para mostrar la tabla de contenido del sistema en ayuda en Base de datos
ayudante de office. Es único por que las consultas se escriben como linea
preguntas. Una base de datos es una estructura básica de tablas y campos donde se puede guardar
I. Abra el ayudante de office con un clic en el icono de información en forma organizada. Una vez ingresada la información a una base de datos, se
interrogación (?) localizado en la barra de herramientas puede analizar, imprimir, clasificar y recuperar. Access 2000 es software de aplicación que
estándar y se abrirá el ayudante de office. ayuda a crear y mantener base de datos.
Para preguntar al ayudante de office.
• Abra el ayudante de office haciendo II. Escriba la pregunta en el campo escriba aquí su
pregunta…..
clic en el icono interrogación (?) de la Hay dos tipos de bases de datos: de archivo plano y relacionales.
III. Haga clic en el icono BUSCAR y el ayudante de office
barra de herramienta estándar y
mostrara una lista de temas de ayuda relacionados con la Las bases de datos de archivo plano guardan información en archivos que no contiene índices.
aparecerá el ayudante de office como
pregunta Por la falta de un índice, la información que guardan estas bases de datos debe procesarse en
se lustra en la figura A.
• Escriba la pregunta en el campo IV. Haga clic en el icono MOSTRAR localizado en la barra de secuencia, lo cual prolonga los tiempos de clasificación. Este tipo de base de datos también
herramientas de la ventana de ayuda y se abrirá la carece de flexibilidad para ordenar y manipular la información en diversos modos.
escriba aquí su pregunta.
ventana
V. Para mostrar los temas de un elemento de la tabla de Las bases de datos relacionales contienen un índice de la información que guardan. Esto
• haga clic en el botón buscar y el ayudante de office mostrara una permite definir relaciones entre la información contenida en tablas. De esta forma se puede
contenido, haga clic en el elemento
lista de temas de ayuda relacionados con la pregunta. manipular la información de muchas maneras. Access 2000 es una base de datos relacionales.
VI. Para mostrar un tema haga clic en el, con el botón
• Para mostrar el tema que interese, haga clic en el icono localizado izquierdo del ratón, y aparecerá el tema en la parte
junto a el, después de lo cual aparecerá una ventana como la que derecha de ventana de ayuda
Otra propiedad importante de Access 2000 es la capacidad para incluir programación en visual
se ilustra en la figura B.
Basic y personalizar el funcionamiento de la base de datos. Para saber mas información de
visual Basic vea nuestra guía aprende fácil de visual Basic.
Nota: los temas de ayuda contienen hipervínculos. Un hipervínculo es
texto que, cuando se hace clic en el, muestra información adicional.
Los hipervínculos aparecen en azul en el sistema de ayuda de Access Para buscar en el sistema de ayuda en línea Índice de aprender fácil
2013 Haga clic en la pestaña índice y aparecerá el índice
Escriba el termino a buscar en el campo palabra clave y haga clic
en el botón buscar Las guías aprenda fácil organizan los temas en colores. La muestra de color junto al nombre
del tema coincide con el color de fondo de información.
Para imprimir un tema de ayuda
en línea. Ventana principal Introducción a las bases de datos
• Muestre el tema de ayuda ayuda en línea bases Uso del asistente de base de datos.
como se describió arriba. de datos
• Haga clic en el icono imprimir
de la barra de herramienta
ayuda, y el tema se imprimirá Menús Edición de tablas
con la impresora Creación de un informe.
predeterminada
Menú archivo Menú ver Menú de Herramientas
Nuevo: Muestra la ventana archivo nuevo, que permite crear nuevas bases
de datos. En esta ventana hay 3 partes con pestaña para entrar a las Vista diseño. Cambia la vista actual a la vista diseño,
donde se pueden alterar tablas, consulta, formulario o Filtro avanzado/Ordenar:
plantillas
informe. Cargar desde consulta:
Abrir: Abre la ventana estándar abrir. En esta se pueden abrir bases de
Vista hoja de datos. Cambia la vista actual a la vista hoja Guardar como consulta: Guarda los cambios al registro
datos ya guardadas
de datos. actual.
Cerrar: Cierra el archivo de la base de datos actual
Eliminar pestaña:
Guardar: Guarda los cambios en el archivo abierto Menú insertar Borrar cuadricula:
Guardar como: Abre la ventana GUARDAR que permite guardar el archivo
Nuevo registro. Crea un nuevo registro en la base de datos. Cerrar:
actual con nombre o formatos distintos.
Imprimir: Imprime el informe actual con la impresora seleccionada Eliminar registro:
Documentos recientes: Es una lista de documentos que se hayan abierto Cortar: Quita del documento la selección actual y pone una
recientemente. Para abrir cualquiera de ellos seleccione el nombre copia actual y pone una copia en el portapapeles para Menú de Herramientas
pegarla después
Copiar Pone una copia de la selección actual en el
Menú edición portapapeles para pegarla después
Pegar: Coloca el contenido del portapapeles en el Referencias:
Deshacer: Invierte la ultima opción tomada
documento actual, en el lugar del cursor Macros: agrega lógica a la base de datos
Cortar: Quita del documento la selección actual y pone una
Alto de fila: Abre una ventana para especificar la altura con para automatizar tareas repetitivas y crear
copia actual y pone una copia en el portapapeles para pegarla
la cual mostrar las columnas interfaces mas fáciles de usar
Después
Copiar Pone una copia de la selección actual en el portapapeles Opciones: Abre una ventana para llegar a
para pegarla después las funciones opcionales de Access 2013.
Pegar: Coloca el contenido del portapapeles en el documento Menú formato Propiedades de base de datos:
Actual, en el lugar del cursor Firma digital:
Seleccionar todos los registros: Selecciona todos los registros Agregar de outlook:
contenidos en un formulario Guardar como contacto de outlook: Menú de ventana
Borrar: Alto de fila. Abre una ventana para especificar la altura
Buscar: Abre una ventana para buscar una palabra o frase con la cual mostrar las columnas. Mosaico horizontal. Acomoda las ventanas en dirección
especificas Hoja secundaria de datos. Abre un submenú para horizontal.
Reemplazar: Permite buscar una palabra o frase especificas para expandir, colapsar y eliminar todas las hojas Mosaico vertical. Acomoda las ventanas en dirección
reemplazar otra secundarias de datos. vertical
Buscar siguiente: Sirve para buscar una palabra en especifico Ocultar campos: Permite ocultar la presentación de Cascada. Ordena las ventanas traslapándolas, para permitir
Sangría derecha: Permite mover un fragmento del texto a la columnas. accesar a todas las que están abiertas.
derecha Mostrar campos: Permite mostrar columnas que estén Iconos de organizar. Permite organizar los iconos en una
Sangría izquierda: Permite mover un fragmento del texto a la ocultas. ventana.
izquierda Inmovilizar campos: Asegura la posición de una
Lista de propiedades y métodos: sirve para personalizar columna seleccionada para evitar salir de la pantalla. Menú de ventana
formularios e informes Liberar todas las campos: Desasegura todas las
Lista de constantes: Representa un valor numérico o de cadena columnas inmovilizadas. Ayuda de Microsoft Access. Muestra el sistema de
que no cambia Menú registros ayuda en línea ayudante office. Si esta activado,
Información rápida: abre la ventana de ayuda en línea
Información de parámetros: permite usar la misma consulta una y MSDN en la web:
otra vez sin tener que abrirla constantemente en vista de Borrar todos los filtros. Quita un filtro u ordenamiento que se haya aplicado al
diseño para cambiar criterios formulario u hoja de datos.
Palabra completa: Filtro por formulario: Abre un submenú con opciones para filtrar datos.
Marcadores: identifica un registro de un conjunto de registros de Aplicar filtro u ordenar: Aplica un filtro u ordenamiento al formulario u hoja de datos Acerca de Microsoft Access. Muestra información instalada de Access 2013 de
forma exclusiva actual. Microsoft.
En el grupo Registros de la pestaña Inicio, haga clic en Eliminar. En la ventana de la figura F se especifica el estilo de los informes impresos. Como en la
Introducción a las bases de datos 6. Para empezar a escribir datos, haga clic en la primera celda vacía del ventana de la presentación de pantalla, haga clic en los nombres de estilos para conocer su
formulario y comience a escribir. Use el Panel de navegación para buscar vista previa. Una vez elegido un estilo, seleccione un nombre haciendo clic en el una vez, y
Uso de bases de datos. otros formularios o informes que quiera usar. Algunas plantillas incluyen un después haga clic en siguiente para que aparezca una nueva ventana.
formulario de navegación que permite moverse entre los distintos objetos de En esta ventana se especifica un nombre para la base de datos. Teclee el nombre deseado
Las bases de datos son una forma sencilla y organizada para restear información como contactos (libreta de
direcciones), pedidos, inventarios y proveedores. La información se guarda en tablas de aspecto muy base de datos. en el campo escriba el titulo de la base de datos. Para colocar una imagen o una grafica en
parecido al de las hojas de calculo. Sin embargo, las bases de datos tienen otras funciones de análisis e Crear una base de datos en blanco todos los informes generados por la base de datos, haga clic en la casilla de verificación
informe 1.Haga clic en la pestaña Archivo, en Nuevo y luego, en Base de datos en blanco. junto a si, incluir imagen. Haga clic en el botón imagen, localice el archivo que contenga la
imagen o el grafico y haga doble clic en el nombre del archivo. Una vez escrita esas
Objetos de una base de datos 2.Escriba un nombre de archivo en el cuadro Nombre de archivo. Para cambiar la especificaciones, haga clic en el botón siguiente y se abrirá una nueva ventana.
La bases de datos están formadas por objetos. A continuación sigue una breve descripción de los objetos ubicación predeterminada del archivo, haga clic en Buscar una ubicación donde En esta ventana se encuentra la opción para iniciar la base de datos recién creada. Si desea
disponibles en Access 2013 colocar la base de datos (junto al cuadro Nombre de archivo), vaya a la nueva comenzar a usarla, haga clic en la casilla de verificación junto a si, iniciar la base de datos. A
Tablas: Access organiza la información en tablas: listas de filas y columnas que recuerdan a una hoja de ubicación y haga clic en Aceptar. continuación. Haga clic en el botón finalizar y Access 2010 creara la nueva base de datos.
calculo o a los libros de contabilidad.
Consultas: en una base de datos bien diseñada, los datos que se quieren presentar mediante un formulario o 3.Haga clic en Crear.
informe suelen encontrarse en varias tablas. Para Access crea la base de datos con una tabla vacía denominada Tabla1 y, luego, abre Captura de datos en la nueva base de datos.
extraer la información de varias tablas y ensamblarla esa tabla en la vista Hoja de datos. El cursor se coloca en la primera celda vacía de Abra la nueva base de datos ( si se activo la opción final al crear la base de datos, esa
para su presentación en un formulario o informe hay la columna Haga clic para agregar. base ya estará abierta). La primera ventana de la nueva base de datos se ilustra en la
que usar una consulta. figura G.
Formularios: los formularios son como los expositores 4.Comience a escribir para agregar datos o puede pegar datos de otro origen, tal y
de tiendas: facilitan la visualización y la obtención de como se describe en la sección Copiar los datos de otro origen en una tabla de
los elementos de la base de datos. Access.
Informes: los informes constituyen un modo de ver,
formatear y resumir la información contenida en la base
de datos de Access. Escribir datos en la vista Hoja de datos es muy similar a trabajar en una hoja de
Macros: una macro es una herramienta que permite cálculo de Excel. La estructura de tabla se crea al escribir los datos. Cuando agrega
automatizar tareas y agregar funcionalidad a los una nueva columna a la hoja de datos, se define un nuevo campo en la tabla. En
formularios, informes y controles. función de los datos que se escriben, Access establece automáticamente el tipo de
Módulos: los módulos son código VBA que se escriben datos de cada campo.
para automatizar las tareas en la aplicación y para la primera ventana que se abre al iniciar una base de datos se llama panel de control
realizar funciones completas. Si en este momento no quiere escribir datos en Tabla1, haga clic en Cerrar . Si principal. En ella hay una interfaz grafica con el usuario (GUI), que es un método visual para
ha efectuado algún cambio en la tabla, Access le pide que guarde los cambios. navegar por la base. Para capturar un contacto en la nueva base de datos, haga clic en el
Haga clic en Sí para guardar los cambios, en No para descartarlos o en Cancelar botón localizado a un lado de la opción introducir/ver contactos y se abrirá una ventana
Para crear una base de datos en Access 2013:
para dejar abierta la tabla. como la de la figura H.
1. Si tiene abierta una base de datos, haga clic en Cerrar en la
pestaña Archivo. La vista Backstage muestra la pestaña Nuevo.
2. Hay varios conjuntos de plantillas disponibles en la pestaña Nuevo,
algunos de los cuales están integrados en Access. Puede descargar
otras plantillas de Office.com. Vea la siguiente sección de este
artículo para obtener más información.
3. Seleccione la plantilla que quiere usar. Escriba la información que se pide para el primer campo. Para pasar al campo siguiente, oprima
4. Access propone un nombre de archivo para la base de datos en el la tecla tabulador. Siga este paso para terminar de capturar la información del contacto.
cuadro Nombre de archivo; puede cambiarlo si quiere. Para guardar Una vez escrita toda la información en la ventana del primer contacto, haga clic en el icono
la base de datos en una carpeta distinta de la que aparece debajo pagina 2de la parte inferior de la ventana.
del cuadro de nombre de archivo, haga clic en , vaya a la carpeta Escriba la información de la pagina 2del registro del contacto con los mismos métodos que para
en la que quiere guardarla y luego haga clic en Aceptar. Si lo la pagina 1.
prefiere, puede crear la base de datos y vincularla a un sitio de Para capturar el siguiente registro de la base de datos, haga clic en la flecha derecha localizada
SharePoint. en la parte de la ventana.
5. Haga clic en Crear. Para rastrear todas las llamadas realizadas a un contacto, haga clic en el botón llamadas, situado
Access crea una base de datos a partir de la plantilla elegida y luego abre en la parte inferior de la ventana y se abrirá el registro de llamadas. Después de capturar la
la base de datos. En muchas de las plantillas se muestra un formulario en información de las llamadas, cierre la ventana con un clic en el icono cerrar de la esquina
el que se pueden empezar a escribir datos. Si la plantilla contiene datos de superior derecha.
ejemplo, puede eliminar cada uno de los registros haciendo clic en el Para marcar el teléfono de un contacto, haga clic en el botón marcar en la parte inferior de la
selector de registros (el cuadro sombreado o la barra que se encuentra ventana.
inmediatamente a la izquierda del registro) y luego realizar lo siguiente:
EDICIÓN Y CREACIÓN DE INFORMES
EDICIÓN DE
CREACION DE UN
TABLAS
INFORME
Access 2013 permite editar una base de datos después de escribirlos. Los pasos que se describen
a continuación se basan en la base de datos de muestra “contactos” que se creo en la pagina Access 2013 tiene amplias posibilidades de generación de informes, con información definida por el Como se muestra en la figura A, al dar clic en finalizar aparecerá el como
anterior usuario, que pueden ver o imprimir hacer el informe puedes acomodarlo a tu gusto, de que tamaño lo quieres
y si quieres poner color.
PARA AGREGAR COLUMNA En el encabezado, como podemos ver en la imagen, puedes poner una
• Cerrar todo lo que tengas abierto imagen que desees, al igual poner nombre y teléfono, correo, lo que tu
•
•
Ir a menú edición
Dar clic en la opción “crear”
Para crear un informe nuevo creas necesario para complementarlo
• Dar clic en asistente de formularios 1. Seleccione Crear > Asistente para informes. 9. Al terminar de acomodarlo dar clic en guardar y em ver
• Agregar la información que pondrás en tu formulario Quedaría de la siguiente manera:
• Elegir la distribución que aplicaras en el formulario que en este caso es “columnas” 2. Seleccione una tabla o una consulta, haga
• Das clic en sig doble clic en cada campo de la lista Campos
• Poner titulo al formulario disponibles que quiera agregar al informe y
• Y elegir la opción “modificar diseño” seleccione Siguiente.
Haga doble clic en el campo que desee usar para
la agrupación y, a continuación, seleccione
Siguiente.
3. Damos clic a siguiente
4. Dar clic en en la primer celda
5. Dar clic en siguiente Aparecerá esta ventana, aquí se tiene que digitar el nombre de la
PARA ELIMINAR UNA COLUMNA persona que se desea buscar de acuerdo a la consulta o tabla que
• Después de seguir los pasos “para agregar columna” elegiste
• Dar clic derecho en el registro que quieras eliminar
• Al darle clic inmediatamente se elimina
6. Dar clic en siguiente
PARA ELIMINAR UN REGISTRO DE LA TABLA
7. clic en: modificar el diseño del informe
Ir al panel de “controles”
8. Clic en finalizar
Buscar un comando llamado “botón”
Dar clic sobre la hoja para que aparezca
Seleccionar operaciones con registros y dar clic en eliminar registro
Darle nombre al comando por ejemplo “eliminar” u
PARA ELIMINAR UN REGISTRO DEL PANEL DE CONTROL
*Ir al panel de control
*elegir el registro que se eliminara
*Seleccionar el registro desde el comienzo y dar clic derecho Si en la consulta o tabla se encuentran mas personas registradas puedes
* Seleccionar la opción eliminar registro buscarlas sin ningún problema, solo pones el nombre y aparecerán todos
*confirmar los datos que aparecen
PARA INSERTAR UN NUEVO REGISTRO EN LA TABLA
*ir a la tabla
*Escribir el nuevo registro y sus datos A Isabel Alejandra Favela Cruz
*guardar
PARA INSERTAR UN REGISTRO DESDE EL PANEL DE CONTROL
Ir al menú edición y se abrirá un submenú V A Ofimática
*Seleccionar y dar clic en nuevo y aparecerá una columna de registro en blanco
También podría gustarte
- Pantalla Principal de Microsoft AccessDocumento3 páginasPantalla Principal de Microsoft AccessJavier Menendez0% (1)
- Evaluacion Practica Excel BasicoDocumento4 páginasEvaluacion Practica Excel BasicoMarylin Villa EscobarAún no hay calificaciones
- Solicitud de Prestaciones EconomicasDocumento2 páginasSolicitud de Prestaciones Economicasaldojpg100% (1)
- Mapa Conceptual - Clasificación de Los Seres VivosDocumento1 páginaMapa Conceptual - Clasificación de Los Seres VivosLupita Santamaria VAún no hay calificaciones
- Informe MagnetismoDocumento5 páginasInforme MagnetismoVanessa Alexandra Bautista ArenasAún no hay calificaciones
- Combinaciones de tecla de Word para formato y ediciónDocumento2 páginasCombinaciones de tecla de Word para formato y ediciónSamuel CeballosAún no hay calificaciones
- Navegadores y BuscadoresDocumento8 páginasNavegadores y BuscadoresJesus Miguel Aparicio GarciaAún no hay calificaciones
- Pasos para La Combinacion de Correspondencia en WordDocumento6 páginasPasos para La Combinacion de Correspondencia en WordLiz medinaAún no hay calificaciones
- Triptico DrogadiccionDocumento3 páginasTriptico DrogadiccionRuli TosmagAún no hay calificaciones
- Ríos, Lagos, Montañas y Volcanes Principales de CentroaméricaDocumento3 páginasRíos, Lagos, Montañas y Volcanes Principales de CentroaméricaJuanitoAún no hay calificaciones
- Informacion, Mapa Mental InformaticaDocumento5 páginasInformacion, Mapa Mental InformaticaCHUBETOAún no hay calificaciones
- INSTRUCTIVO PrimerDocumento2 páginasINSTRUCTIVO PrimerBarbarita Pintado Castillo100% (1)
- Partes Internas de La ComputadoraDocumento3 páginasPartes Internas de La Computadoramirfrancis0% (1)
- Linea de Tiempo TecnologiasDocumento12 páginasLinea de Tiempo TecnologiasMaria A Hernandez Silvi78% (9)
- Tipos de Mouse de ComputadoraDocumento3 páginasTipos de Mouse de Computadoracarlos9garc9a-837626Aún no hay calificaciones
- Climas de Centroamerica.Documento15 páginasClimas de Centroamerica.Carolina LopezAún no hay calificaciones
- Elementos Sin Vida y Con VidaDocumento2 páginasElementos Sin Vida y Con Vidaleonel escoto100% (1)
- Informe de Investigación Sobre El Consumo de DrogasDocumento21 páginasInforme de Investigación Sobre El Consumo de Drogasmoisessanchex100% (1)
- Àreas ProtegidasDocumento2 páginasÀreas ProtegidasDamaris RiosAún no hay calificaciones
- DMA transferencia datos E/SDocumento3 páginasDMA transferencia datos E/SSergio OronaAbAún no hay calificaciones
- Areas Protegidas de HondurasDocumento5 páginasAreas Protegidas de HondurasSara MatuteAún no hay calificaciones
- 50 Banderas en Español e InglesDocumento11 páginas50 Banderas en Español e InglesMariVelasquezAún no hay calificaciones
- Planilla cuotas jugadores 2019Documento6 páginasPlanilla cuotas jugadores 2019Rusa BaikalAún no hay calificaciones
- Juega con palabrasDocumento2 páginasJuega con palabrasJulio SalesAún no hay calificaciones
- Generaciones de las ComputadorasDocumento5 páginasGeneraciones de las ComputadorasFernando SotoAún no hay calificaciones
- Triptico Textopersuasivo PDFDocumento3 páginasTriptico Textopersuasivo PDFcyber ventasAún no hay calificaciones
- Tipos de componentes y sistemas de una PCDocumento4 páginasTipos de componentes y sistemas de una PCLAURA MELISA LOPEZ JOYARAún no hay calificaciones
- Cuadro Sinoptico Sobre Algoritmos y ProgramacionDocumento2 páginasCuadro Sinoptico Sobre Algoritmos y ProgramacionJose Del AguilaAún no hay calificaciones
- Billetes de NicaraguaDocumento3 páginasBilletes de NicaraguaJavier Garcia100% (1)
- Herramientas de AccessDocumento2 páginasHerramientas de AccessJessica CarrisozaAún no hay calificaciones
- 10 TIPOS DE SIGNOS EtcDocumento17 páginas10 TIPOS DE SIGNOS EtcManuel Ichich RaymundoAún no hay calificaciones
- Pueblo Garífuna Festividades Tradiciones IdiomaDocumento5 páginasPueblo Garífuna Festividades Tradiciones IdiomaJuan José Pérez0% (1)
- Breve Historia Del Baloncesto en GuatemalaDocumento5 páginasBreve Historia Del Baloncesto en GuatemalaEber BerdúoAún no hay calificaciones
- 10 BuscadoresDocumento2 páginas10 BuscadoresJuanPerezAún no hay calificaciones
- PowerPoint y Sus Barras de HerramientasDocumento20 páginasPowerPoint y Sus Barras de HerramientasROLANDO0% (1)
- Album de Energía PDFDocumento14 páginasAlbum de Energía PDFjeslin yasnari davila machadoAún no hay calificaciones
- Partes de La Ventana de WordDocumento10 páginasPartes de La Ventana de WordKennyRamirezAún no hay calificaciones
- Trabajo Español 7Documento1 páginaTrabajo Español 7leydy100% (2)
- Tipos de Virus y Sus CaracterísticasDocumento9 páginasTipos de Virus y Sus CaracterísticasHugo DionicioAún no hay calificaciones
- Historia de Belice: De la civilización maya a la independenciaDocumento2 páginasHistoria de Belice: De la civilización maya a la independenciaLopez DanyAún no hay calificaciones
- Instrumentos musicales: clasificación tradicionalDocumento4 páginasInstrumentos musicales: clasificación tradicionalCarlosCanoMelgar0% (1)
- CCSS CuadernoTrabajo 6to Grado 2020-1 PDFDocumento124 páginasCCSS CuadernoTrabajo 6to Grado 2020-1 PDFDanis Eusebio Knak VillanuevaAún no hay calificaciones
- Caso de Estudio Puente DueroDocumento32 páginasCaso de Estudio Puente DueroWanner UlloaAún no hay calificaciones
- 10 Antivalores Informacion e IlustradosDocumento3 páginas10 Antivalores Informacion e IlustradosRony MolinaAún no hay calificaciones
- Los NómadasDocumento3 páginasLos NómadasInformación full1Aún no hay calificaciones
- Taller No 3 Historia y Evolución Del SO Windows Informatica P2 Grado 6 - 2016 PDFDocumento2 páginasTaller No 3 Historia y Evolución Del SO Windows Informatica P2 Grado 6 - 2016 PDFJose DiazAún no hay calificaciones
- Campos Ocupacionales en GuatemalaDocumento7 páginasCampos Ocupacionales en GuatemalaAme PalaciosAún no hay calificaciones
- Proceres de CentroamericaDocumento21 páginasProceres de CentroamericajosuequezadaAún no hay calificaciones
- Plantas MedicinalesDocumento7 páginasPlantas MedicinalesVMDeicyAún no hay calificaciones
- La Cinta de OpcionesDocumento14 páginasLa Cinta de Opcionesesperanza paola teran jimenezAún no hay calificaciones
- Tipos de ModemDocumento5 páginasTipos de ModemWendy de PazAún no hay calificaciones
- Partes de Una ComputadoraDocumento2 páginasPartes de Una ComputadoraAnonymous uuHODGAún no hay calificaciones
- Cuidados Del Cuerpo HumanoDocumento5 páginasCuidados Del Cuerpo HumanoVictor Manuel Tupul ReyesAún no hay calificaciones
- Sistema Operativo Mac OsDocumento13 páginasSistema Operativo Mac OsJpf FansubAún no hay calificaciones
- Palabras agudasDocumento4 páginasPalabras agudasLeyda FerAún no hay calificaciones
- Biografía de 10 Jugadores de Futbol GuatemaltecoDocumento10 páginasBiografía de 10 Jugadores de Futbol GuatemaltecoVidalberto García EsquivelAún no hay calificaciones
- Alimentos de Orígen Animal, Vegetal y MineralDocumento20 páginasAlimentos de Orígen Animal, Vegetal y MineralRaffa Pérez50% (2)
- Partes de La Ventana de Microsoft Access - PortafDocumento1 páginaPartes de La Ventana de Microsoft Access - Portafmarkanthonyoficial750Aún no hay calificaciones
- Microsoft Access 2016Documento3 páginasMicrosoft Access 2016Orsy FloresAún no hay calificaciones
- Actividad 1 Concepto de AccessDocumento39 páginasActividad 1 Concepto de AccessNeto moyedaAún no hay calificaciones
- Tanto Por Ciento MateeeDocumento6 páginasTanto Por Ciento MateeeAlissa CruzAún no hay calificaciones
- Bases de DatosDocumento3 páginasBases de Datosjloperez2004Aún no hay calificaciones
- Introduccion Diseño de Bases de Datos PDFDocumento6 páginasIntroduccion Diseño de Bases de Datos PDFLiliana Molina Estrada0% (1)
- ProyecciónDocumento1 páginaProyecciónAlissa CruzAún no hay calificaciones
- Evidencia 2do ParcialDocumento5 páginasEvidencia 2do ParcialAlissa Cruz50% (2)
- Evidencia 2do ParcialDocumento5 páginasEvidencia 2do ParcialAlissa Cruz50% (2)
- Evidencia Primer Parcial - Agosto 2021Documento2 páginasEvidencia Primer Parcial - Agosto 2021Alissa CruzAún no hay calificaciones
- DispositivosDocumento1 páginaDispositivosAlissa CruzAún no hay calificaciones
- MovilesDocumento5 páginasMovilesAlissa CruzAún no hay calificaciones
- Habitos de Consumo ResposableDocumento1 páginaHabitos de Consumo ResposableAlissa CruzAún no hay calificaciones
- Submodulo 1Documento5 páginasSubmodulo 1Alissa CruzAún no hay calificaciones
- Pasos para diseñar una base de datosDocumento2 páginasPasos para diseñar una base de datosAlissa CruzAún no hay calificaciones
- Obligaciones condicionales y especies de la condiciónDocumento8 páginasObligaciones condicionales y especies de la condiciónAlissa CruzAún no hay calificaciones
- Manual de Sistema Eléctrico: Dispositivo de Perforación de TopdriveDocumento69 páginasManual de Sistema Eléctrico: Dispositivo de Perforación de TopdriveMarcos SalcedoAún no hay calificaciones
- Sem 24 - 1º - Ficha Cruz Categorial Literaria 18-10-21Documento1 páginaSem 24 - 1º - Ficha Cruz Categorial Literaria 18-10-21Aymé María Ludeña Matos100% (1)
- Instalaciones acústicas y equipos de sonidoDocumento59 páginasInstalaciones acústicas y equipos de sonidoAdrian Merchan100% (1)
- Semana 5 Normativas y Gestion de CalidadDocumento5 páginasSemana 5 Normativas y Gestion de CalidadSūsana PradoAún no hay calificaciones
- IPCI-Instalaciones protección incendiosDocumento29 páginasIPCI-Instalaciones protección incendiosLuis Eduardo Carmona MartinezAún no hay calificaciones
- Plano NutricionDocumento1 páginaPlano NutricionWild'r ÁngelAún no hay calificaciones
- Examen 10 - Sesión #10 - MÓDULO VII Aplicativos Informáticos MEFDocumento1 páginaExamen 10 - Sesión #10 - MÓDULO VII Aplicativos Informáticos MEFGLENDY SANCHEZ BALLENAAún no hay calificaciones
- Multimedia El Cultivo de La MalangaDocumento6 páginasMultimedia El Cultivo de La MalangaClaudio Gilberto Barrientos GutierrezAún no hay calificaciones
- Seguridad compactadoraDocumento38 páginasSeguridad compactadoraJavier Gallo Espinoza100% (1)
- Stulz Ccu 121aDocumento2 páginasStulz Ccu 121aNorman GarduñoAún no hay calificaciones
- Cotizacion DBI - TF (FO ENTEL) CORPORACION RVC22 SACDocumento12 páginasCotizacion DBI - TF (FO ENTEL) CORPORACION RVC22 SACKeler Chaca RamosAún no hay calificaciones
- Tema 5 - SEIA-SENACE-ITSDocumento89 páginasTema 5 - SEIA-SENACE-ITSPIERRE OTONIEL CARMEN MUNAYCOAún no hay calificaciones
- CAPITULO 11 Monitoreo de Parámetros de Perforación y Análisis de TendenciasDocumento6 páginasCAPITULO 11 Monitoreo de Parámetros de Perforación y Análisis de TendenciasJonathanAún no hay calificaciones
- Ev Diagnostica Simón Bolivar WordDocumento4 páginasEv Diagnostica Simón Bolivar Wordhectorsic133Aún no hay calificaciones
- BJC Catalogo Cajas Montadas 2012Documento9 páginasBJC Catalogo Cajas Montadas 2012guillemAún no hay calificaciones
- Ventajas y DesventajasDocumento3 páginasVentajas y DesventajasJim Raynor Cris RonaldAún no hay calificaciones
- PRODUCTOSDocumento4 páginasPRODUCTOSIrma BarahonaAún no hay calificaciones
- Lab 02 - MetáforasDocumento5 páginasLab 02 - MetáforasJisasAún no hay calificaciones
- Diagrama de Pareto para Motores de 4 TiemposDocumento2 páginasDiagrama de Pareto para Motores de 4 TiemposJean Paul RoccaAún no hay calificaciones
- Investigacin Especial Plan de Humanizacion Del Sistema Peninteciario de La Repblica Dominicana Perodo 16-08-2016 Al 16-08-2020Documento1372 páginasInvestigacin Especial Plan de Humanizacion Del Sistema Peninteciario de La Repblica Dominicana Perodo 16-08-2016 Al 16-08-2020anapaola brugosAún no hay calificaciones
- Excel Formato Vinculacion de Proveedores y Contratistas Cons BolivarDocumento4 páginasExcel Formato Vinculacion de Proveedores y Contratistas Cons BolivarYublian OrozcoAún no hay calificaciones
- Manual Intercambiadores de Calor PDFDocumento72 páginasManual Intercambiadores de Calor PDFMario Araki NaruseAún no hay calificaciones
- 7.1 BD Orientadas A ObjetosDocumento6 páginas7.1 BD Orientadas A ObjetosAlejandro RodríguezAún no hay calificaciones
- Lenguaje C Pic YtraduccionDocumento258 páginasLenguaje C Pic YtraduccionRoberto TorresAún no hay calificaciones
- Diferencias Entre Perfil Profesional y Objetivo LaboralDocumento2 páginasDiferencias Entre Perfil Profesional y Objetivo LaboralLean BaAún no hay calificaciones
- Evaluación desempeño ingeniero ambientalDocumento3 páginasEvaluación desempeño ingeniero ambientalMARCO ANTONIO ROJAS CCOLQQUEHUANCAAún no hay calificaciones
- Proyecto Casa-HabitaciónDocumento18 páginasProyecto Casa-HabitaciónJose Manuel MarceloAún no hay calificaciones
- 1 Plan de ClasesDocumento13 páginas1 Plan de ClasesPaucar Orellana JuankAún no hay calificaciones
- Tutoría y Titulación LINIDocumento7 páginasTutoría y Titulación LINISilvia AlvarezAún no hay calificaciones
- D6M TRACK-TYPE TRACTOR XL, LGP 3WN00001-UP (MÁQUINA) IMPULSADO POR EL MOTOR 3116 (SEBP2486 - 116) - Sistemas y Componentes6 PDFDocumento3 páginasD6M TRACK-TYPE TRACTOR XL, LGP 3WN00001-UP (MÁQUINA) IMPULSADO POR EL MOTOR 3116 (SEBP2486 - 116) - Sistemas y Componentes6 PDFHUGO FABIAN TAMARA PATERNINAAún no hay calificaciones