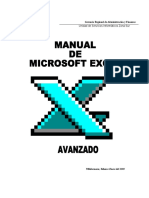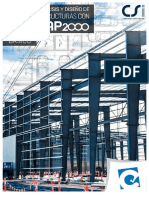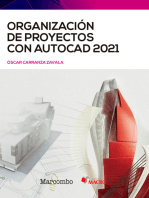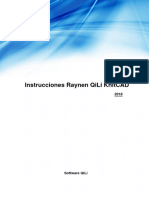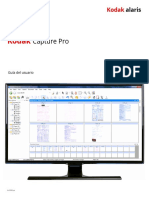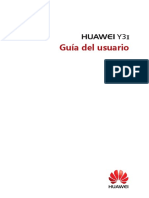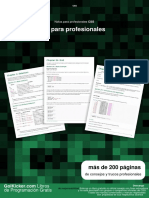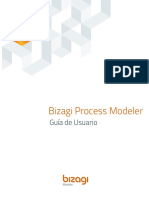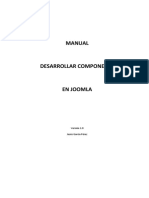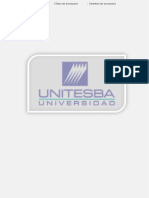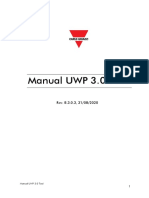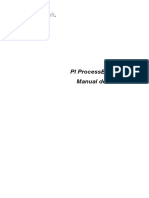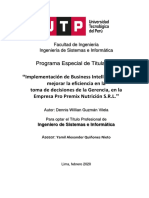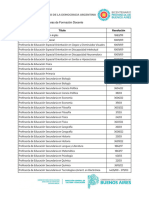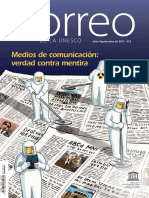Documentos de Académico
Documentos de Profesional
Documentos de Cultura
Manual Sitio Back Es PDF
Cargado por
Rubén Omar BarragánTítulo original
Derechos de autor
Formatos disponibles
Compartir este documento
Compartir o incrustar documentos
¿Le pareció útil este documento?
¿Este contenido es inapropiado?
Denunciar este documentoCopyright:
Formatos disponibles
Manual Sitio Back Es PDF
Cargado por
Rubén Omar BarragánCopyright:
Formatos disponibles
Manual de Administrador
Sitio Dinámico e-ducativa
Versión 7.08.03
Índice de Contenidos
ÁREAS DE UN SITIO DINÁMICO E-DUCATIVA............................................................... 4
1. ENCABEZADO .............................................................................................................................5
2. SECCIONES ...............................................................................................................................6
3. ÁREA MODIFICABLE .....................................................................................................................6
4. NOVEDADES ..............................................................................................................................6
5. BOTONES FIJOS .........................................................................................................................6
6. ÁREA DE BANNERS ......................................................................................................................6
7. ÁREA DE SINDICACIÓN .................................................................................................................6
8. PIE DE PÁGINA ...........................................................................................................................6
LA ADMINISTRACIÓN .................................................................................................... 7
ACCESO A LA ADMINISTRACIÓN ......................................................................................................7
GENERAL .....................................................................................................................................7
SITIO WEB ...................................................................................................................... 9
HOMEPAGE ...................................................................................................................................9
Cómo modificar la Homepage ................................................................................................. 10
SECCIONES ................................................................................................................................. 10
Agregar una nueva sección ..................................................................................................... 10
Modificar una sección existente ............................................................................................... 11
Modificar el orden de las secciones .......................................................................................... 12
Eliminar una Sección .............................................................................................................. 12
PÁGINAS .................................................................................................................................... 13
Agregar una Página ............................................................................................................... 13
Modificar una Página existente ................................................................................................ 15
Eliminar una Página. .............................................................................................................. 15
Modificar el orden de las páginas en cada sección ..................................................................... 16
IMÁGENES .................................................................................................................................. 17
Agregar o Subir una Imagen al sitio ......................................................................................... 17
Modificar propiedades de la imagen. ........................................................................................ 17
Eliminar una imagen. ............................................................................................................. 18
Tipos de archivos de imagen permitidos. ............................................................................... 19
Categorías de Imágenes ......................................................................................................... 19
Colocación de las imágenes en nuestro diseño. ......................................................................... 20
FORMULARIOS ............................................................................................................................. 21
Formulario de Contacto .......................................................................................................... 21
Otros Formularios .................................................................................................................. 22
Creación de un nuevo formulario .......................................................................................... 22
Modificación de un Formulario ............................................................................................. 23
Eliminar un Formulario ........................................................................................................ 23
LIBRO DE VISITAS ........................................................................................................................ 24
Modificar el Libro de Visitas..................................................................................................... 24
Firmas .................................................................................................................................. 24
Vista de Usuario ................................................................................................................. 25
Modificar una firma desde la administración .......................................................................... 26
Eliminar una Firma ............................................................................................................. 26
BUSCADOR ................................................................................................................................. 27
UPLOADS ................................................................................................................................... 27
Agregar un Archivo ................................................................................................................ 27
Modificar un Archivo .............................................................................................................. 28
Eliminar un Archivo ................................................................................................................ 28
Categorías ............................................................................................................................ 28
ESTADÍSTICAS ............................................................................................................................. 28
Manual de administración – Sitio Dinámico e-ducativa V 7.08.03 Página 2
ESTILOS .................................................................................................................................... 30
Agregar un Estilo ................................................................................................................... 30
BANNERS ................................................................................................................................... 31
Agregar un Banner ................................................................................................................ 31
Modificar un Banner ............................................................................................................... 32
Eliminar un Banner ................................................................................................................ 32
NOTICIAS ...................................................................................................................... 33
ADMINISTRACIÓN ......................................................................................................................... 33
Agregar o Publicar una noticia en el web. ................................................................................. 33
Modificar una noticia .............................................................................................................. 35
Eliminar una Noticia ............................................................................................................... 35
Ordenar las Noticias ............................................................................................................... 36
GRUPOS DE NOTICIAS .................................................................................................................... 37
SINDICACIONES ........................................................................................................... 38
ADMINISTRACIÓN ......................................................................................................................... 38
Agregar una Sindicación ......................................................................................................... 38
Modificar una sindicación ........................................................................................................ 39
Eliminar una Sindicación ......................................................................................................... 39
Ordenar las Sindicaciones ....................................................................................................... 39
USUARIOS ..................................................................................................................... 40
PERMISOS .................................................................................................................................. 40
EDITOR WYSIWYG ....................................................................................................... 41
INSERTAR CÓDIGO DE OBJETO WEB 2.0 ............................................................................................... 43
REPOSITORIO .............................................................................................................................. 44
GENERAL ................................................................................................................................... 46
SOPORTE TÉCNICO ....................................................................................................... 47
Manual de administración – Sitio Dinámico e-ducativa V 7.08.03 Página 3
Áreas de un Sitio Dinámico e-ducativa
Un sitio dinámico está conformado por áreas con diferentes funcionalidades, cuyas ubicaciones
pueden variar en función del diseño gráfico elegido por el cliente.
En la imagen diferenciamos estas áreas:
Utilizaremos aquí un modelo genérico para fines explicativos.
Homepage o Página de inicio del Sitio:
7. Pie del Sitio
Manual de administración – Sitio Dinámico e-ducativa V 7.08.03 Página 4
Al Ingresar a una Sección o Página Interna con Contenido y las Novedades destacadas (1.4.) en la
página de inicio ya no se visualizarán.
En su lugar se expandirá el área central para mostrar el contenido cargado en la Sección o Página
interna con Contenido.
Por lo tanto visualizaremos el sitio como se muestra en la siguiente imagen.
Página Interna del Sitio con Contenido:
1. Encabezado
El encabezado del sitio se establece en el diseño del mismo. Suele contener el logo de la entidad,
un texto breve y ocasionalmente algunos elementos incorporados, en general botones.
Manual de administración – Sitio Dinámico e-ducativa V 7.08.03 Página 5
2. Secciones
Las secciones, definidas desde la administración, pueden variar
su orden, nombre y contenido.
En nuestro ejemplo anterior las secciones se visualizan a la
izquierda, en una columna.
De agregarse más secciones, se mostrarán automáticamente en
la lista, en el orden determinado desde la administración.
Al hacer clic en la flecha , se desplegarán las páginas
contenidas en cada sección.
Para visualizar el contenido de una página o sección, sólo
debemos hacer clic en su nombre.
3. Área Modificable
El área editable, tanto de la página de inicio como en los contenidos de las secciones y páginas
internas permite la incorporación de texto con formato, vínculos, imágenes, tablas, incrustaciones flash y
todos los elementos que son susceptibles de utilizarse en el formato HTML.
4. Novedades
En el área de novedades destacadas se muestran las noticias que se han elegido para ser
mostradas en la página de inicio. Esta área deja de visualizarse al ingresar a cualquier otra sección o
página interna.
5. Botones Fijos
Los botones fijos son palabras o imágenes cuyos vínculos no pueden ser modificados desde la
administración. Se establecen en el momento de la implementación del sitio. Pueden apuntar a cualquier
URL.
6. Área de Banners
El área de Banners, al igual que la de novedades, sólo será visible en la página de inicio. Los
banners disponibles se configuran desde la administración en cuanto a su imagen, vínculo y ubicación.
7. Área de Sindicación
En este recuadro se mpostrará la información traída por sindicación de páginas de terceros.
8. Pie de Página
El pie de página es un cierre que se establece en el diseño
gráfico del sitio. El contenido incluye:
- Acceso a la administración (si nuestro usuario dipone de
permisos y nos hemos logueado)
- Botones para sindicar la información de nuestro sitio en
otras páginas Web.
Manual de administración – Sitio Dinámico e-ducativa V 7.08.03 Página 6
La Administración
Acceso a la ADMINISTRACIÓN
El acceso a la administración se realiza a través del menú desplegable mostrado en el pie del sitio
(si ya nos hemos logueado, como se muestra en la página anterior) o escribiendo a continuación de la
URL de la página el siguiente texto: “/administracion”
Así si nuestra URL es: www.escuelas_b.com.ar/sitio
Para acceder a la administración es preciso escribir:
www.escuelas_b.com.ar/sitio/administracion
A continuación se mostrará la siguiente pantalla, solicitando un usuario y contraseña que nos
habilite a ingresar:
General
Al ingresar a la Administración encontraremos, cuatro pestañas: Homepage, Noticias, Sindicaciones
y Usuarios.
Manual de administración – Sitio Dinámico e-ducativa V 7.08.03 Página 7
El sistema esta dividido varias pestañas (1) y éstas en diferentes secciones, las cuales pueden
observarse en la parte superior de la administración (2), HomePage, Secciones, Páginas, Imágenes, etc.
Dependiendo de lo que se quiera diseñar, solo basta con hacer un clic en una de esas opciones.
Todas las secciones disponen una barra de comandos (3) la cual se encuentra en la parte izquierda
de la pantalla. En esta barra encontraremos, en general, tres opciones: Agregar, Modificar y Eliminar
(dependiendo de la sección el número de opciones puede variar, así como el nombre de las mismas)
A continuación veremos en detalle el contenido de cada pestaña.
Manual de administración – Sitio Dinámico e-ducativa V 7.08.03 Página 8
Sitio Web
Las diferentes secciones de esta pestaña, son: HomePage, Secciones, Páginas, Imágenes,
Formularios, etc.
Todas las secciones disponen una barra de comandos a la izquierda de la pantalla. En esta barra
encontraremos opciones: Agregar, Modificar y Eliminar (el número de opciones puede variar, así como
su nombre).
Homepage
En este menú podremos ingresar el contenido visible en el área editable de la página de inicio.
Manual de administración – Sitio Dinámico e-ducativa V 7.08.03 Página 9
Cómo modificar la Homepage
Al Acceder a la Administración, Pestaña Sitio Web, Sección Homepage, aparecerá un formulario en
que se deberá completar:
a. Título: lo que escribamos aquí, aparecerá en la parte superior de la Homepage.
b. Contenido: aquí es donde se mostrará la información que se visualiza en el área editable del
sitio.
c. Mostrar la fecha de modificación: si tildamos esta casilla, aparecerá en la Homepage (en la
vista del usuario) la última fecha de modificación, esto es útil si queremos que los usuarios que visiten el
sitio vean cuando fue la última vez que fue actualizado (esta fecha podremos modificarla manualmente).
Para finalizar, debemos guardar los cambios para que sean visibles en el sitio, presionando el botón
Modificar al final del formulario.
Secciones
Además de la posibilidad de agregar nuevas secciones, cada sección existente puede modificarse o
eliminarse desde la administración. El número de secciones en el menú es ilimitado.
Agregar una nueva sección
Para crear una nueva sección se deben seguir los siguientes pasos:
1- Hacer clic en el menú Secciones entre las opciones del menú horizontal.
2- Escoger en la barra de comandos la opción Agregar.
3- Completar el formulario donde se deben seguir las indicaciones de los mismos.
A. Nombre del Menú: es el nombre que aparecerá en el menú vertical en el sitio web (se
recomienda que sea un nombre de sección corto).
B. Descripción: la información que se requiere aquí no aparecerá visible en el sitio web, es más
bien información para tener un mayor control y orden del sitio. Esta información estará visible en una
tabla que organiza todas las secciones para una mejor administración.
C. Sin enlaces: si se activa esta opción la sección figurará únicamente como título del menú
desplegable.
D. URL: marcando esta opción y escribiendo a continuación el enlace o dirección, cuando se haga
clic en el nombre de la sección nos llevará al enlace o página que hemos indicado.
E. Módulo: esta opción indica que al hacer clic en el nombre de la sección desde la página web,
abrirá automáticamente dentro del sitio la opción o módulo que hayamos escogido entre las disponibles
(formularios, buscador, libro de visitas, noticias).
F. Contenido: al marcar esta opción tenemos la posibilidad de crear una página interna, la cual
podrá visualizarse cuando se hace clic sobre el nombre de la sección.
4- Debajo del browser de las imágenes, se encuentran las opciones relativas a los atributos que
deseamos que tenga esa sección (visible en la Web, mostrar Fecha de modificación), solo debemos
tildar la casilla en la opción que deseamos.
5- Para finalizar, debemos guardar la sección que hemos creado presionando el botón Agregar al
final del formulario.
Manual de administración – Sitio Dinámico e-ducativa V 7.08.03 Página 10
Modificar una sección existente
El proceso para modificar una sección es muy similar al de creación; a continuación
profundizaremos más en el tema con un modelo instructivo.
1- Hacer clic en el menú Secciones entre las opciones del menú horizontal
Manual de administración – Sitio Dinámico e-ducativa V 7.08.03 Página 11
2- Escoger en la barra de comandos la opción Modificar. Esta opción está activada por defecto al
hacer clic en Secciones.
3- Una vez que hemos localizado la sección que queremos modificar dentro de la lista hacer clic en
el Nombre de la sección que aparece en negrita.
4- Inmediatamente después de hacer clic sobre el nombre de la sección, se abrirá una página con el
mismo formulario que explicamos anteriormente (Agregar una Sección)
5- El formulario aparece con la información cargada anteriormente, lo que resta hacer es modificar
los campos que creamos pertinentes.
6- Para guardar los cambios realizados hay que apretar el botón Modificar que aparece al pie del
formulario.
Modificar el orden de las secciones
Existe la posibilidad de realizar cambios directamente desde la lista de Secciones del Sitio
Definidas:
Eliminar una Sección
El proceso para eliminar una sección es sencillo, como se explicará a continuación con un modelo
instructivo.
1- Hacer clic en el menú Secciones entre las secciones del menú horizontal
Manual de administración – Sitio Dinámico e-ducativa V 7.08.03 Página 12
2- Escoger en la barra de comandos la opción Eliminar.
3- Buscar en la lista de secciones del sitio definidas la sección que queremos eliminar.
4- Una vez que hemos localizado la sección a eliminar, debemos marcar la casilla correspondiente a
esa sección en la columna ¿ELIMINA?. Si se quiere eliminar más de una sección, se deben activar las
casillas correspondientes a esas secciones.
5- Para concluir, debemos hacer clic en el botón Eliminar.
Páginas
Agregar una Página
1- Hacer clic en el menú Páginas entre las secciones del menú horizontal.
2- Escoger en la barra de comandos la opción Agregar.
3- Aparecerá un formulario con los campos requeridos para completar la información que aparecerá
en la página web (los campos resaltados en negrita son obligatorios). Campos del formulario:
A. Sección del sitio: en este campo debemos seleccionar la sección en la que queremos aparezca
dentro la página que estamos creando. Para eso, debemos hacer un clic sobre la pestaña para
desplegar la lista de secciones disponibles en el sitio. Debemos escoger una haciendo un clic sobre ella.
B. Nombre del menú: aquí debemos escribir el nombre que queremos aparezca en el menú
desplegable (bajo la sección en la barra de menú de la vista sitio).
C. Título: aparece en la parte superior de la página automáticamente en la vista del navegador. Por
ejemplo, si estamos creando una página de Ofertas, no escribiremos oferta como título en el diseño de la
página (campo de contenido), sino que lo haremos en este campo.
D. Texto Alternativo: rellenando este campo haremos que al colocar el puntero del ratón sobre el
nombre del menú durante unos segundos, aparezca el comentario que escribamos en este campo. Este
campo no es obligatorio, por tanto puede optar por no colocar información.
E. Visible en la web: esta casilla esta tildada por defecto; si la desactiváramos, lograríamos que
esta página sea oculta.
F) URL, Módulo y Contenido son las tres opciones que tenemos para una página. Solo podemos
escoger una de ellas, a continuación describiremos para que sirve cada una de ellas:
F1) URL: Una página puede contener información en su interior o bien funcionar como enlace
externo a nuestro sitio web, es decir que en vez de mostrarnos la información de una página interna, al
hacer un clic nos conduzca a una página diferente. Esto es exactamente lo que hace esta opción, solo
debemos tildar la casilla que aparece junto a URL: y escribir la dirección de la página web a la que nos
llevará el enlace.
F2) Módulo: aquí podemos escoger otras de las características del producto, tales como los
formularios, noticias, libro de visitas, Buscadores. etc. Para escoger alguna de estas opciones solo
debemos activar la casilla y luego hacer un clic en el control para que se desplieguen las opciones, clic
sobre la escogida y listo. Si creamos un nuevo formulario, el nombre aparecerá entre las opciones que
se despliegan.
F3) Contenido: Aquí es donde nos ocuparemos del diseño de contenido de la página. Para eso
debemos activar la casilla y diseñar. Ver las funcionalidades del Editor en la sección correspondiente de
este Manual.
Manual de administración – Sitio Dinámico e-ducativa V 7.08.03 Página 13
<H
Debajo de la vista de diseño encontramos una serie de imágenes, estas imágenes son las que
hemos subido a la administración anteriormente (puede encontrar como hacerlo más adelante en este
Manual de administración – Sitio Dinámico e-ducativa V 7.08.03 Página 14
manual en Agregar o Subir una imagen al sitio) estas imágenes podemos incluirlas en nuestro diseño
mediante un clic en la que escojamos (más información en Colocación de las imágenes en nuestro
diseño).
G) Mostrar fecha de modificación en la web: Activando esta casilla haremos que en la página
aparezca automáticamente la fecha de creación o bien de la última modificación, esto se utiliza
normalmente para páginas en constante actualización en la que nos interesa que los usuarios o
visitantes del sitio se percaten de la fecha de actualización y se interesen de las novedades. El sistema
guardará por defecto la fecha actual de modificación, pero si lo prefiere puede cambiarla manualmente.
4- Para finalizar y guardar la página que hemos creado solo debemos hacer clic en el botón
Agregar al final del formulario.
Modificar una Página existente
Para modificar una página debemos:
1- Hacer clic en Páginas entre las opciones superiores y luego en Modificar entre la opciones de la
barra de comandos.
2- A continuación solo debemos localizar la página en la lista de Páginas Definidas; hacemos clic
en el Nombre de una de ellas y aparecerá el formulario que debemos modificar.
El procedimiento es prácticamente igual al de Creación. Lo único que debemos hacer es cambiar la
información que deseamos, reemplazando el contenido de los campos por la nueva información. Para
finalizar sólo debemos hacer clic en el botón Modificar.
Nota: Al pie del formulario veremos, en una barra gris, quién y cuándo modificó la página la última
vez, lo cual resultará de suma utilidad si queremos mantener visible una fecha previa a la actual.
Eliminar una Página.
El proceso para eliminar una página es similar a lo que hemos tratado anteriormente para eliminar
una sección. A continuación explicaremos como eliminar una página con un breve modelo instructivo.
1- Hacer clic en el menú Páginas entre las secciones del menú horizontal
2- Escoger en la barra de comandos la opción Eliminar.
3- En la lista de Páginas definidas, se encuentra una tabla tal como se muestra en la imagen. Aquí
debemos buscar la página que queremos eliminar y hacer clic sobre ella.
4- Una vez encontrada la sección debemos hacer clic sobre la casilla que le corresponde al final de
la fila para tildarla. Podemos tildar tantas casillas como páginas queramos eliminar.
5- Para finalizar solo basta con presionar el botón Eliminar.
Manual de administración – Sitio Dinámico e-ducativa V 7.08.03 Página 15
Modificar el orden de las páginas en cada sección
A medida que vamos creando páginas estas van tomando un orden automático, es decir que si
hemos creado 3 páginas dentro de una sección, la tercera página aparecerá en la tercera fila cuando lo
veamos en la vista del usuario.
Este orden puede ser modificado desde la administración, para explicar el procedimiento
utilizaremos un modelo instructivo.
1- Hacer clic en el menú Páginas entre las opciones del menú horizontal
2- Escoger en la barra de comandos la opción Modificar. Esta opción se encuentra activada por
defecto al hacer clic en Páginas.
3- Selecciona una sección del filtro mostrado arriba a la
derecha. A continuación se mostrará una tabla (Ordenar).
Aquí debemos buscar la página que queremos cambiar de
posición en la lista, hacer clic sobre ella, ubicarla en su nueva
posición y aplicar los cambios.
Además pueden cambiarse los atributos a cada página, en
la columna Características.
Manual de administración – Sitio Dinámico e-ducativa V 7.08.03 Página 16
Imágenes
Agregar o Subir una Imagen al sitio
Para colocar las imágenes en el diseño de nuestra página debemos antes subirlas al servidor desde
la administración del sitio. A continuación se demuestra como:
1- Hacer clic en el menú Imágenes entre las secciones del menú horizontal.
2- Escoger en la barra de comandos la opción Agregar.
3- Aparecerá un formulario con los campos requeridos para completar la información de la imagen
(los campos resaltados en negrita son obligatorios). Campos del formulario:
A. El campo Nombre sirve para identificar la imagen cuando aparezca en la tabla a la hora de
aplicarla al diseño.
B. El campo Descripción se utiliza para tener un mejor control de las imágenes, se recomienda
escribir un breve detalle sobre la imagen. Estos datos estarán visibles luego en la sección modificar
C. En el campo Categoría, debe optarse por una de las existentes. (Deben definirse previamente
desde el submenú Categorías)
D. Para completar el campo Imagen deberemos buscar entre los directorios del disco duro el
archivo de imagen que queremos agregar al sitio. Para acceder al directorio y seleccionar el archivo a
subir, debemos hacer un clic sobre el botón Examinar…
Automáticamente se abre una ventana con las carpetas disponibles en el disco duro, solo basta
buscar el archivo y hacer un clic en el botón abrir de esa misma ventana.
4- Hacer clic en Agregar.
Modificar propiedades de la imagen.
Puede ocurrir que no estemos conformes con las características de una de nuestras imágenes,
como puede ser el nombre que le hemos puesto, o la descripción o bien hemos retocado esa imagen y
queremos reemplazarla por una nueva. Para realizar estos cambios debemos:
1- Hacer clic en el menú Imágenes entre las secciones del menú horizontal
Manual de administración – Sitio Dinámico e-ducativa V 7.08.03 Página 17
2- Escoger en la barra de comandos la opción Modificar. La opción modificar, esta activada por
defecto al hacer clic en Imágenes. Se cargará una tabla con las imágenes que ya existen en el sitio, esta
tabla contiene diversa información:
Haciendo clic en cualquiera de los enlaces de la columna Imagen podremos ver la imagen en una
nueva ventana.
3- Una vez que hemos localizado la imagen que queremos modificar debemos hacer clic sobre su
Nombre. Se cargará una página con un formulario muy similar al del apartado Agregar o Subir una
imagen al sitio. La información que aparece en los campos del formulario es la existente, solo debemos
reemplazarla por la nueva.
Si lo que queremos es reemplazar la imagen por otra debemos hacer clic en el botón Examinar…
para buscar la nueva imagen entre las carpetas de nuestro disco duro y marcar la casilla de cambiar.
5- Para terminar, para guardar los cambios debemos hacer clic en el botón Modificar.
Eliminar una imagen.
El proceso de eliminación de una imagen es exactamente igual al de eliminación de una página.
Aquí se explicará brevemente, en caso de duda puede acudir al apartado Eliminar una Página.
Una vez que hemos entrado a la opción Eliminar dentro de la barra de comandos, aparecerá una
tabla las imágenes existentes en el sitio, una vez localizada la imagen, debemos tildar la casilla
correspondiente a esa imagen. Para eliminarla debemos hacer clic sobre el botón Eliminar.
Manual de administración – Sitio Dinámico e-ducativa V 7.08.03 Página 18
Tipos de archivos de imagen permitidos.
Los tipos de archivos de imagen permitidos pueden verse en la parte superior del formulario cuando
queremos subir una imagen. Cada Formato de imagen conviene según lo que queramos mostrar en el
sitio Web, se debe tener en cuenta, la calidad, el tamaño, la compresión, transparencias o animaciones.
Estos archivos son:
• JPG: es un formato comprimido, este formato tiene la ventaja de reducir considerablemente el
peso en KB de la imagen pero en ocasiones suele reducir un poco la calidad de nuestra imagen.
• GIF: este formato al igual que el anterior reduce el peso en KB de la imagen, pero su desventaja
es que convierte las imágenes a 256 colores. Este formato permite también realizar animaciones y
obtener transparencias.
• BMP: su calidad es superior a los demás formatos, pero su único inconveniente es el peso en KB
de las imágenes resultantes.
• TIFF: este tipo de formato permite una gran calidad de imagen, pero las imágenes suelen ser más
pesadas (más tamaño en KB o MB) que otros formatos.
• PNG: estas imagenes suelen tener buena calidad, pero al igual que el formato anterior son un
poco pesadas. Permiten transparencias como los GIF pero no permiten animaciones.
• SWF (Flash): este es un formato muy utilizado, permite realizar animaciones con un peso en KB
muy reducido, pero el uso de los programas para crearlo suele ser complejo.
• FLV (Flash): este formato permite generar un SWF con reproductor propio para su incrustación,
pero en caso de subir directamente el FLV, la plataforma utilizará un reproductor interno.
Categorías de Imágenes
Las categorías de imágenes se deben incorporar desde el submenú Categorías.
Para su creación sólo debe ingresarse su nombre y descripción y luego hacer clic en Agregar.
Su modificación se efectúa haciendo clic sobre el nombre de la categoría elegida.
Manual de administración – Sitio Dinámico e-ducativa V 7.08.03 Página 19
La eliminación de una categoría es similar a la de otros elementos del sitio:
Colocación de las imágenes en nuestro diseño.
Cuando creamos o modificamos contenido de una página, sección, o de la Homepage, para la
incrustación de imágenes puede verse un formulario de administración similar al de la imagen.
Primero
debemos marcar la
opción:
Distinguimos 2
zonas, la zona de
diseño (A) donde se
encuentra el editor, y
la zona de imágenes,
donde aparece un
thumbnail en el que
aparecen todas las
imágenes que se han
subido anteriormente
en el sitio (B).
Para introducir
una imagen en el
cuadro de diseño,
debemos hacer un
clic sobre la imagen
que deseamos que
aparezca.
Automáticament
e aparecerá la
imagen en donde
estuviera ubicado el
cursor en la zona A.
Una vez que la imagen está en el diseño, solo queda arrastrarla al lugar de la página en el que se
desee ubicar.
Manual de administración – Sitio Dinámico e-ducativa V 7.08.03 Página 20
Formularios
El sitio dinámico e-ducativa permite, desde la administración, personalizar el Formulario de
Contacto, así como crear nuevos formularios para otros usos.
Al hacer clic en Formularios entre las secciones del menú horizontal veremos por defecto el:
Formulario de Contacto
Este formulario puede modificarse completamente, solo debemos reemplazar los datos existentes
por los que se desean.
En la parte superior (A) se puede observar un texto que explica lo que debemos hacer para crear el
formulario a nuestro gusto y darle los atributos que queramos.
Los formularios necesitan de una dirección de correo electrónico donde enviar los datos que han
sido completados por el usuario (B). Es importante verificar que el e-mail que se ha introducido esté
correctamente escrito.
Manual de administración – Sitio Dinámico e-ducativa V 7.08.03 Página 21
Al pie del Formulario veremos cuando y quién modificó el mismo la última vez (C).
Si deseas agregar un nuevo campo al formulario, sólo debes hacer clic en “+” (D) y completar los
datos del mismo.
Se debe presionar el botón Modificar para guardar los cambios introducidos.
Otros Formularios
Creación de un nuevo formulario
Como se puede observar, haciendo clic en el submenú Administración pueden crearse diferentes
formularios para utilizar en distintas secciones, por ejemplo un formulario para que permita contactarse
con el administrador y otro para pedidos.
El proceso para crear un nuevo formulario se explicará mediante un modelo instructivo.
1- Hacer clic en el menú Formularios entre las secciones del menú horizontal.
2- Elegir en la barra de sub menú, la opción Administración.
3- Escoger en la barra de comandos la opción Agregar.
4- Completar los datos requeridos:
A. El Nombre del Formulario aparecerá cuando creemos la página que contendrá el formulario
(dentro de la opción Módulo – Tiene mas información sobre esta opcíón en el apartado Crear una Nueva
Página. Dentro de este apartado se explica la opción Módulo).
B. El e-mail del destinatario será la dirección de correo electrónico donde deseamos que lleguen
los datos del formulario.
C. Presionar “+” hasta haber agregado los campos deseados. Escribir el nombre de los campos (si
queda en blanco el nombre, ese campo no se incluirá en el formulario). Si se desea borrar un campo
sólo es necesario dejar su Nombre en blanco.
Manual de administración – Sitio Dinámico e-ducativa V 7.08.03 Página 22
D. Tipo de Campo: Existen dos tipos de campos,
- Uno de ellos es que se utiliza normalmente para los campos e-mail, nombre, apellido etc. Se trata
de un campo que solo permite escribir en un línea (Campo A).
- El otro tipo de campos es utilizado para comentarios o sugerencias que los usuarios quieran
hacernos. Este tipo de campos (Campo B) se diferencia del anterior por tener múltiples líneas, es decir
que el usuario puede escribir un texto mas largo en varios renglones.
E. Obligatoriedad: Los campos obligatorios, son aquellos en los que el usuario debe introducir
obligatoriamente la información requerida.
Sin la existencia de este tipo de campos cualquier descuido al completar un formulario podría hacer
que falte información importante de nuestros usuarios. Si un campo fuera obligatorio el sistema activa un
aviso de error al usuario, requiriendo que sea completado. Para que un campo sea obligatorio sólo
debemos tildar la casilla correspondiente tal como se muestra en la imagen.
Es recomendable que los campos Nombre, Apellidos y sobre todo e-mail sean obligatorios, para
tener una referencia de quien ha enviado el formulario.
F. Disponibilidad: permite ocultar un campo de la vista del usuario sin borrarlo.
6- Cuando el formulario está listo, debemos hacer clic en el botón Agregar que aparece al final del
formulario, para guardar los cambios.
Modificación de un Formulario
La modificación de un formulario se realiza eligiendo la opción modificar de la barra de Comandos.
Se mostrará una lista con los formularios disponibles.
Al hacer clic en el formulario que se desea modificar se procederá de la misma forma que al crearlo
y luego de presionar Modificar al pie se guardarán los cambios.
Eliminar un Formulario
A continuación explicaremos brevemente como eliminar un formulario.
Manual de administración – Sitio Dinámico e-ducativa V 7.08.03 Página 23
Luego de ingresar en la Administración de los formularios y luego de elegir la opción Eliminar de la
barra de Comandos, aparecerá esta tabla donde nos muestra los formularios disponibles.
Lo que debemos hacer es activar la casilla del formulario que deseamos eliminar y a continuación
presionar el botón Eliminar.
Libro de Visitas
Los libros de visitas constituyen una opción más para conocer el Feedback de nuestros visitantes.
Mediante esta herramienta los usuarios pueden dejar mensajes en nuestra web, los cuales se
agregan automáticamente.
Es una herramienta útil siempre que se sepa utilizar correctamente y se controle, ya que al
colocarse los mensajes automáticamente en nuestra web, puede haber personas que escriban mensajes
que no queramos que aparezcan.
Estos mensajes pueden ser eliminados o modificados por el administrador del sitio.
Modificar el Libro de Visitas
A continuación explicaremos cómo modificar el libro de visitas, con un breve modelo instructivo.
1- Entrar a la administración del sitio web y hacer clic en la opción Libro de Visitas entre las
opciones del menú horizontal. Aparecerá una tabla como la que se muestra en la imagen. Los campos
disponibles podemos modificarlos a nuestro gusto. También se podría desactivar algún campo para que
no se visualice en la web.
2- Para guardar los cambios presionar el botón Modificar.
Firmas
En esta sección veremos las firmas ingresadas en el libro de visitas.
Manual de administración – Sitio Dinámico e-ducativa V 7.08.03 Página 24
Vista de Usuario
Como se puede apreciar, el visitante deberá completar un simple formulario, donde deberá escribir
los datos que aparecerán luego en el Libro de Visitas cuando lo leamos. Los campos resaltados en
negrita, son de carácter obligatorio. Esta configuración está a cargo del administrador del sitio.
Cuando el usuario presione el Botón Enviar, le llevará a una nueva página donde muestra cómo
quedará el mensaje en el Libro de Visitas.
Si estamos conformes con como ha quedado el mensaje, pulsamos Aceptar.
La próxima vez que se acceda a Leer el Libro de Visitas se observará nuestro mensaje publicado.
La última línea nos muestra el nombre del usuario y la fecha en que fue escrito.
Manual de administración – Sitio Dinámico e-ducativa V 7.08.03 Página 25
Modificar una firma desde la administración
Para modificar una firma debemos ingresar al menú Firmas, y elegir el Comando Modificar.
Si
seleccionamos la
Firma a modificar
nos abrirá un
formulario como el
que sigue:
Podemos
modificar todos los
datos del mensaje
e incluso
desactivar algún
campo que no
queremos que
aparezca en la
página.
Para guardar los cambios presionar el botón Modificar
Eliminar una Firma
Si lo que se desea es eliminar un mensaje, lo que se debe hacer es hacer clic en Firmas y luego en
la opción Eliminar en la barra de comandos, a continuación marcar la casilla del mensaje que se desea
borrar y por último hacer clic en el botón Eliminar
Manual de administración – Sitio Dinámico e-ducativa V 7.08.03 Página 26
Buscador
Esta herramienta funciona buscando entre los contenidos del sitio la palabra de búsqueda que ha
introducido y nos devuelve los resultados en forma de texto mostrando todos los contenidos donde ha
aparecido esta palabra clave.
La configuración del buscador
es muy simple, solo debemos
activar o desactivar las casillas de
Páginas Web, Secciones del sitio y
Noticias. Esto sirve para que el
buscador busque entre las páginas,
las secciones y noticias del sitio la
palabra que estamos buscando.
Uploads
Muchas veces es necesario agregar archivos al sitio para que sean descargados en el ordenador
del usuario. Estos archivos pueden ser de cualquier tipo, archivos de Word, Power Point, archivos de
Acrobat (PDF), formatos comprimidos (ZIP, RAR), etc.
Agregar un Archivo
Para Agregar un archivo al sitio existe una sección especial Upload en la que encontramos un
formulario similar al de la imagen.
Este sencillo formulario solo requiere un nombre, una descripción, la categoría a la que pertenecerá
el upload y que seleccionemos el archivo que deseamos subir de nuestro disco duro o donde éste se
encuentre almacenado.
Al hacer clic en el botón Examinar se abrirá una ventana con la información de nuestro disco duro.
Debemos buscar el archivo que deseamos subir y luego pulsar el botón Agregar para que esté disponible
en la administración.
A la hora de enlazar los archivos para que puedan ser descargados, debemos utilizar el botón
hipervínculo que se encuentra explicado en la sección EDITOR de este manual.
Manual de administración – Sitio Dinámico e-ducativa V 7.08.03 Página 27
Modificar un Archivo
Cuando queramos Modificar los datos de los archivos que hemos subido, debemos ingresar a la
opción Modificar de la barra de comandos, dentro de la sección Upload. Dispondremos de un buscador
por nombre, descripción y archivo, en caso de precisar un material específico.
Aparecerá una pantalla como la de la imagen anterior. Debemos hacer clic sobre el nombre del
archivo que queremos modificar. En el formulario siguiente, tenemos la opción de modificar los datos y
también de reemplazar el archivo por otro activando la casilla cambiar y buscando el nuevo archivo en
nuestro disco.
Eliminar un Archivo
Si lo que se desea es eliminar un archivo, lo que se debe hacer es hacer clic en Uploads y luego en
la opción Eliminar en la barra de comandos, a continuación marcar la casilla del archivo que se desea
borrar y por último hacer clic en el botón Eliminar.
Categorías
En la sección de uploads podremos utilizar categorías como se explicó en la sección Imágenes.
Estadísticas
Desde la administración podemos acceder a las estadísticas del sitio web. En estas estadísticas se
muestran los datos de la actividad de los usuarios.
Manual de administración – Sitio Dinámico e-ducativa V 7.08.03 Página 28
En una primera instancia nos muestra una tabla con las secciones del sitio (A) y el número total de
entradas que hubo en cada una (B) y el porcentaje de actividad que posee (C).
Tenemos la posibilidad de volver estos valores a 0 simplemente pinchando sobre el botón Resetear
estadísticas (D).
Si queremos ver la actividad de una página en particular debemos ingresar dentro de la sección
pinchando en su nombre y luego buscar la página en la lista que aparece (E):
Se dispone también de un gráfico que nos muestra la evolución de los accesos al sitio en el mes
deseado (F).
Finalmente de la información sobre los anuncios publicitarios o banners más visitados del sitio (G).
Manual de administración – Sitio Dinámico e-ducativa V 7.08.03 Página 29
Estilos
Es importante que las
páginas internas de nuestro sitio
web, guarden cierta similitud en
cuanto a su formato y diseño.
Los Estilos están pensados para
que podamos utilizar formatos de
texto predeterminados en
diferentes páginas internas. Es
decir, podemos definir las
características que va a tener el
formato de texto de los títulos,
textos, enlaces, etc. Y esos
parámetros asignarlos a los
contenidos de cada página.
La creación de Estilos
requiere un nivel de
conocimientos informáticos un
poco mas elevado, ya que
debemos introducir manualmente
el código de cada atributo que
queremos asignar a cada estilo.
En la administración
veremos una pantalla como esta,
donde encontraremos algunos
Estilos ya predefinidos:
Estos estilos son los que
aparecen en la pestaña Estilos
en la vista de diseño cuando
queremos agregar/modificar el
contenido de una página o
sección.
Asignar un estilo al texto del diseño de una página es muy simple, solo hay que seleccionar el texto y
buscar en la lista el estilo que deseamos colocarle. Automáticamente el texto seleccionado adquiere el
formato predeterminado de ese estilo.
Agregar un Estilo
Para crear nuevos estilos, debemos escribir en el editor, debajo de todo, el nombre del nuevo Estilo
y a continuación entre {} los atributos de dicho estilo, como se muestra en el ejemplo a continuación:
Código Resultado
.nuevo_estilo {
COLOR: #CC0000;
FONT-FAMILY: Verdana, Arial, Helvetica, sans-serif; Texto con el estilo:
FONT-SIZE: 12px; “nuevo_estilo”
FONT-WEIGHT: bold;
TEXT-DECORATION: none
}
Manual de administración – Sitio Dinámico e-ducativa V 7.08.03 Página 30
Cuando escribamos el nuevo código del estilo debemos presionar el botón MODIFICAR para que
los cambios se guarden.
En el caso de que queramos modificar las características de uno de los estilos existentes solo
debemos editar el código del mismo y luego presionar el botón Modificar.
Una opción más que nos ofrece este editor es la de Previsualizar los estilos, de esta manera
podemos verlos antes de agregarlos al sistema. Para eso, solo debemos presionar el botón Previsualizar
y se abrirá una ventana donde mostrará un ejemplo de cada estilo, cada uno con su nombre y decorado
con los atributos que le pertenecen.
Banners
En el área de Banners (columna de la derecha en nuestro sitio de ejemplo) pueden mostrarse
imágenes con vínculos destinados a vincular a sitios externos (publicidad), a otras aplicaciones de la
institución o incluso a páginas o secciones del mismo sitio.
Agregar un Banner
Para Agregar un banner al sitio se debe acceder a la sección Banners y hacer clic en el comando
“Agregar”. A continuación se mostrará un formulario de alta como el siguiente, en el cual se deben
completar los siguientes campos:
A) El Nombre del banner aparecerá en el listado de banners disponibles en la administración y se
mostrará al usuario cuando éste posicione el cursor del ratón sobre el mismo.
B) La Descripción del banner es opcional y nos ayudará a diferenciarlo de otros en el listado de
banners disponibles en la Administración.
C) La URL será la dirección de correo electrónico a donde deseamos que nos lleve al hacer clic en
el banner.
D) La Imagen será el archivo de foto, con formato permitido (JPG, GIF, BMP, TIFF, PNG, SWF),
que elegiremos de nuestro disco duro y se mostrará en la Homepage del sitio.
E) Se puede modificar el Tamaño de la imagen si se desea. De lo contrario deben dejarse en
blanco estos campos.
Manual de administración – Sitio Dinámico e-ducativa V 7.08.03 Página 31
F) Visibilidad: permite ocultar un banner de la vista del usuario sin borrarlo.
F) Abrir en nueva ventana: obliga al navegador a abrir el vínculo correspondiente en una nueva
ventana. Esta opción es muy utilizada cuando se desea que el usuario abra la nueva página sin salir de
nuestro sitio.
Finalmente se debe presionar “Agregar” para incorporar el nuevo banner.
Modificar un Banner
La modificación de un banner es muy sencilla:
1- Acceder a la sección Banners y hacer clic en el comando “Modificar”.
2- Hacer clic en el banner cuyos datos desea modificar. A continuación se mostrará un formulario
similar al de “Agregar un Banner”:
3- Introducir las modificaciones y guardar los cambios haciendo clic en “Modificar”
En la lista de BANNERS DEFINIDOS encontrará, en un recuadro gris a la derecha, la herramienta
que le permitirá ordenar los banners en la Homepage e manera similar a la que se ordenan las páginas y
secciones del sitio.
Eliminar un Banner
Si lo que se desea es eliminar un banner, lo que se debe hacer es hacer clic en Banners y luego en
la opción Eliminar en la barra de comandos, a continuación marcar la casilla del banner que se desea
borrar y por último hacer clic en el botón Eliminar.
Manual de administración – Sitio Dinámico e-ducativa V 7.08.03 Página 32
NOTICIAS
Administración
El sitio web, permite gestionar las noticias de nuestro centro de una manera cómoda y sencilla,
agrupándolas y organizándolas automáticamente.
Las noticias funcionan como un módulo más dentro del sitio; de esta manera se organizan como
puede verse en la imagen siguiente. Las nuevas noticias se incorporan en la parte superior desplazando
las demás hacia abajo. En cada noticia, además del Título aparece un breve resumen del texto, para
que el usuario que visite nuestro sitio pueda ver de qué se trata, antes de entrar a leer la noticia.
Las noticias mas antiguas se agrupan al final de la página mostrando sólo el título.
Agregar o Publicar una noticia en el web.
Las nuevas noticias se dan de alta desde la administración del sitio web. En la Administración
debemos acceder a la pestaña Noticias, comando Agregar.
Publicar una noticia en el Sitio Web es muy sencillo, solo basta con completar un pequeño formulario,
escribir el texto de la noticia y ya tendremos disponible en el sitio web una noticia. Completar los campos:
A. Seleccionar el Grupo de Noticias a la que va a ir referida la nueva Noticia. Esta opción no
separa las noticias en diferentes páginas. Se utiliza para filtrar las noticias si es preciso.
Manual de administración – Sitio Dinámico e-ducativa V 7.08.03 Página 33
B. Volanta, siempre se ubica arriba del título. En un tamaño de letra menor a éste, puede o no estar
presente, y tiene dos funciones principales: introducir al tema del título y compartir información con el
título para que éste no sea tan largo.
Manual de administración – Sitio Dinámico e-ducativa V 7.08.03 Página 34
C. Título, el cual aparecerá a modo de Título de la Noticia en la Página Web.
D. Copete, también se le llama BAJADA: se presenta siempre debajo del título. Es una
amplificación de éste y consiste en una síntesis de la información, con datos precisos sobre ésta.
E. Fecha: Automáticamente la fecha se coloca en el día actual, pero tenemos la posibilidad de
modificarla manualmente, si así lo deseamos.
F. Descripción: consiste en el contenido de la noticia en sí. Se dispone de todas las herramientas
del Editor
G. Se puede adjuntar un archivo que esté relacionado a la noticia, de forma opcional.
H. Se puede citar la fuente de la noticia incorporando una URL.
I. Se puede hacer visible en la Web (listado de noticias)
J. Se puede mostrar la Fecha de la última modificación realizada a la noticia.
K. Se puede hacer visible en la Homepage.
Para Publicar la noticia en el sitio web debemos hacer clic en el botón Agregar y este proceso
habrá acabado. Automáticamente se colocará en la página, en el orden indicado desde la administración.
Modificar una noticia
Para modificar una Noticia debemos ingresar en la opción Modificar de la sección Noticias. Nos
mostrará una tabla con las noticias existentes en el sitio, como puede verse en la imagen.
1- Acceder a la pestaña Noticias y hacer clic en el comando Modificar.
2- Hacer clic en el nombre noticia cuyos datos desea modificar. A continuación se mostrará un
formulario similar al de “Agregar una Noticia”: Sólo se agregará al final una barra gris con la fecha y
nombre del usuario que realizó la última modificación.
3- Introducir las modificaciones y guardar los cambios haciendo clic en Modificar.
Eliminar una Noticia
Para eliminar una Noticia debemos seguir el mismo procedimiento que se hace en todas las demás
opciones para eliminar.
Manual de administración – Sitio Dinámico e-ducativa V 7.08.03 Página 35
Cuando hacemos clic en Eliminar dentro de la sección Noticias, cargará una página que contiene
una tabla con todas las Noticias disponibles. Seleccionar la que deseamos eliminar activando la casilla
correspondiente y presionar Eliminar.
Ordenar las Noticias
En este comando podremeos determinar la forma en que se ordenarán las noticias en la vista de
usuario.
Dispondremos de la posibilidad de ordenar las noticias ya subidas en el sitio:
O definir cómo se visulaizarán las nuevas noticias a agregar:
Manual de administración – Sitio Dinámico e-ducativa V 7.08.03 Página 36
Guardaremos los cambios haciendo clic en Aceptar.
Grupos de Noticias
Las categorías de Noticias, o Grupos se deben incorporar desde el submenú Grupos.
Su creación es sencilla, sólo debe ingresarse su nombre y descripción y hacer clic en “Agregar”.
Su modificación se efectúa haciendo clic sobre el nombre del grupo elegido.
La eliminación de un grupo es similar a la de otros elementos del sitio:
Manual de administración – Sitio Dinámico e-ducativa V 7.08.03 Página 37
Sindicaciones
Administración
En la barra de la derecha se ubica un apartado destinado a visualizar
noticias externas a la institución.
Se podrá acceder a noticias de fuentes que el centro considera
importantes o relevantes.
Al pinchar en alguna de estas noticias sindicadas, se abrirá una nueva
ventana con la noticia elegida.
Las noticias se van desplazando lentamente, pero para poder observar y
revisar todas aquellas que aparecen en este apartado, dispone de flechas que
permiten desplazarse hacia arriba o hacia abajo.
Agregar una Sindicación
Para publicar una noticia externa en el Sitio Web, es necesario completar un pequeño formulario,
siguiendo los siguientes pasos.
1. Seleccionar el módulo Sindicaciones>Administración (esta opción se muestra por defecto).
2. Hacer clic en Agregar
3. Escribir en el campo Título, el nombre de la institución del cual provienen las noticias.
4. En el campo URL deberá escribirse la url que se obtiene al sindicarse alguna noticia, por ejemplo,
si vamos a incorporar las noticias publicadas en la plataforma e-ducativa Central, al pinchar en el RSS
1.0 de la plataforma e-ducativa Central, copiaremos la url obtenida, en este caso será:
http://e-ducativa.catedu.es/44700165/sitio/rss.cgi?wVersion=1.0
5. En el campo Número de ítmes, escribiremos en números la cantidad de noticias que desesamos
que estén disponibles en el visor.
6. Para que sea visible, debemos marcar la casilla de la opción Activa. Desactivando esta casilla
haremos que esta noticia sea un contenido oculto.
7. Hacer clic en el botón Agregar.
Manual de administración – Sitio Dinámico e-ducativa V 7.08.03 Página 38
Modificar una sindicación
Para modificar una sindicación de Noticia externa, pinchar en la Opción Modificar de la pestaña
Sindicaciones.
Como muestra la imagen, es posible tener sindicaciones activas y sindicaciones deshabilitadas,
estas últimas se reconocen porque está coloreada.
Para modificar los datos de una sindicación, presionar sobre el Nombre de la Sindicación, se
realizan los cambios necesarios y luego se guardan haciendo clic en Modificar.
Eliminar una Sindicación
Para eliminar una sindicación de Noticia externa, pinchar en la Opción Eliminar de la pestaña
Sindicaciones.
Marque en la columna ¿Elimina? aquellas sindicaciones que desea eliminar.
Para finalizar, pinchar en el botón Eliminar.
Ordenar las Sindicaciones
El orden de las sindicaciones se gestiona, como se muestra en la imagen arriba, del mismo modo
que con las noticias.
Manual de administración – Sitio Dinámico e-ducativa V 7.08.03 Página 39
Usuarios
La gestión de usuarios es de suma utilidad para establecer lo permisos de los usuarios con acceso
a administración.
La definición de quienes tendrán acceso a la administración y sus datos se gestionarán desde la
Configuración General y la Adminsitración de la platforma.
Permisos
El comando Accesos nos
presentará una lista como la
siguiente:
Al hacer clic sobre le usuario
cuyos permisos deseamos
modificar, se abrirá un cuadro que
nos permitirá definir a que partes de la administración del sitio tendrá acceso ese usuario:
Si no se definen permisos para un usuario, éste no podrá acceder a la administración del siito.
Manual de administración – Sitio Dinámico e-ducativa V 7.08.03 Página 40
EDITOR WYSIWYG
A continuación se detallan las funciones del menú del editor:
Estilos: Desplegando el menú veremos los estilos predefinidos que podemos dar al
texto. (definidos en el menú estilos)
Formato: Contiene estilos predefinidos para los Títulos en el texto.
Fuente: Aquí podemos escoger un tipo de letra de las disponibles en la lista.
Tamaño: Permite definir el tamaño del texto
Editar Estilo CSS: permite editar los estilos CSS utilizados en el contenido del editor.
Editar código HTML: esta opción es útil para usuarios más avanzados, presionando
este botón nos mostrará el código de programación de la página que estamos
diseñando.
Vista Previa: aplica el estilo de fuente negrita al texto seleccionado, dándole un
aspecto resaltado.
Negrita (Ctrl+B): aplica el estilo de fuente negrita al texto seleccionado, dándole un
aspecto resaltado.
Cursiva (Ctrl+I): aplica el estilo de fuente itálica o cursiva al texto seleccionado.
Subrayado (Ctrl+U): aplica una línea o subrayado bajo el texto seleccionado.
Tachado: aplica el estilo de fuente tachado al texto seleccionado.
Color de fondo: permite aplicar un color de fondo a los textos seleccionados.
Color de letra: permite aplicar un color a los textos seleccionados.
Superíndice/Subíndice: muestra el texto como un superíndice o subíndice
Alineación: representado por tres botones con líneas alineadas a la izquierda, al
centro o a la derecha, aplica la alineación deseada sobre el texto seleccionado.
Justificar: aplica justificado sobre el texto seleccionado.
Lista desordenada: aplica un punto o símbolo a los párrafos seleccionados.
Lista ordenada: aplica una numeración correlativa a los párrafos seleccionados.
Reducir/Aumentar sangría: estos botones aumentan o disminuyen la sangría que se
ha aplicado a uno o más párrafos previamente seleccionados.
Inserta una nueva Tabla: permite incorporar tablas a nuestro diseño.
Propiedades de la fila: modifica las propiedades de la Fila seleccionada.
Propiedades de la celda: modifica las propiedades de la Celda seleccionada.
Insertar fila (antes): permite agregar una fila antes de la fila seleccionada.
Manual de administración – Sitio Dinámico e-ducativa V 7.08.03 Página 41
Insertar fila (después): permite agregar una fila antes de la fila seleccionada.
Suprimir fila: permite eliminar la fila seleccionada.
Insertar columna (antes): permite agregar una columna antes de la seleccionada.
Insertar columna (después): agrega una columna antes de la seleccionada.
Suprimir columna: permite eliminar la columna seleccionada.
Dividir Celdas: permite Dividir una celda.
Vincular celdas: permite combinar una celda con las continuas (hacia abajo y a la
derecha).
Mostrar u Ocultar: permite mostrar u ocultar los elementos invisibles.
Insertar caracteres personalizados: se abrirá una ventana que nos permitirá elegir un
carácter especial.
Emoticones: permite Insertar un emoticon en el contenido, haciendo clic sobre el
mismo en la ventana mostrada.
Regla horizontal: permite insertar una línea divisoria horizontal.
Deshacer(Ctrl+Z)/Rehacer (Ctrl+Y): representan las funciones: deshacer y rehacer
Seleccionar todo: selecciona todo el contenido del editor.
Limpiar Formato: le quitará, al texto seleccionado, todos los formatos que se hayan
aplicado.
Cortar: seleccionando un texto o imagen y presionando sobre este botón lo elimina
temporalmente hasta que lo peguemos en otro sitio con el botón PEGAR.
Copiar: seleccionando un texto o imagen y presionando sobre este botón y luego en
PEGAR hará una copia exacta del mismo.
Pegar: inserta en el sitio indicado por el cursor, el contenido que cortado o copiado
anteriormente.
Pegar desde Word: utilizar cuando la información se ha copiado desde un documento
de Word.
Insertar/editar ancla: permite establecer puntos “fijos” para colocar vínculos dentro de
una misma página.
Hipervínculo: representado por una cadena, este botón permite enlazar un texto
seleccionado con un enlace a la Web.
Repositorio: accede a buscar un objeto guardado en el repositorio y linkealo o
incrústalo en el contenido.
Quitar hipervínculo: retira el vínculo creado a la Web o a un objeto del repositorio.
Insertar/editar imagen de Internet: abrirá una ventana que nos permitirá ingresar la
URL de una imagen no alojada en el sitio.
Manual de administración – Sitio Dinámico e-ducativa V 7.08.03 Página 42
Insertar código de objeto web 2.0: consultar detalle a continuación.
Insertar contenido de plantilla predefinida: permitiá abrir una ventana con esquemas
predefinidos, las cuales podrán previsualizarse e insertarse, para luego cambiar los
textos fácilmente en la estructura ya armada.
Insertar código de objeto web 2.0
Al hacer clic en el botón se abrirá una ventana que nos habilitará un espacio para pegar el
código proporcionado por la aplicación 2.0.
Manual de administración – Sitio Dinámico e-ducativa V 7.08.03 Página 43
En este caso se trata de un video de Youtube, pero se pueden incrustar objetos como los
proporcionados, a modo de ejemplo, por:
Slides y presentaciones: Imágenes y galerías de imágenes:
Slide.com (www.slide.com) Flickr (www.flickr.com)
Picture Trail (www.picturetrail.com) Tinypic (es.tinypic.com)
Author Stream (www.authorstream.com) Photfunia (www.photofunia.com)
Slideshare (www.slideshare.net) Sliderocket (www.sliderocket.com)
Slideserve (www.slideserve.com)
Documentos: Video:
Google Doc (docs.google.com) Youtube (www.youtube.com)
scribd.com (www.scribd.com) Vimeo (www.vimeo.com)
Calameo (es.calameo.com) Dotsub (www.dotsub.com)
Docstoc (www.docstoc.com) Animoto (www.animoto.com)
Calendar: Mapas:
Google Calendar (www.google.com/calendar) aMap (www.amap.org.uk)
Multimedia: Encuestas y Evaluaciones:
VoiceThread (www.voicethread.com) 99polls (www..com)
Posters multimedia (www.glogster.com) Twitpoll (www.twitpoll.com)
MyStudiyo (www.mystudiyo.com)
Mascotas virtuales y Avatares: Audio:
Voki.com (www.voki.com) SonoWeb (www.sonowebs.com)
Bunnyherolabs (www.funnyherolbas.com) Podcast de Gcast (www.gcast.com)
Repositorio
Es posible buscar y reutilizar los objetos del repositorio del aula, desde el sitio web, haciendo uso
del botón en cualquier editor.
Se debe tener en cuenta lo sigiuiente en cuanto a QUÉ objetos serán accesibles desde el sitio:
+ Un usuario administrador/responsable visualiza los objetos que: no tienen visibilidad asociada o
tienen como visibilidad asociada la del grupo elegido para los "Administradores del sitio web" desde la
Administración General.
+ Un usuario webmaster sólo visualiza los objetos del repositorio que no tienen visibilidad asociada.
Existen dos tipos de búsqueda a realizar de los objetos dados de alta en el Repositorio.
Por un lado, una Búsqueda Simple que permite localizar objetos buscando en todos los
repositorios (personal, local y global) y además teniendo en cuenta todos los tipos de objetos posibles
(archivos, sitios locales, sitios de Internet).
Manual de administración – Sitio Dinámico e-ducativa V 7.08.03 Página 44
Aquí solo es necesario ingresar algún término o palabra clave de búsqueda.
Y por otro, una Búsqueda Avanzada que permite filtrar el resultado de acuerdo a una serie de
cuestiones factibles de definir. En la medida en que disponga de más información respecto al objeto
buscado le va a convenir utilizar este tipo de búsqueda ya que el resultado será más acotado y por ende
podrá ubicar el objeto en cuestión más rápidamente.
Se abre una nueva ventana con los archivos localizados, separados por nivel (personal – local o
global) pudiendo visualizarse el contenido o consultar sus metadatos, tal como se muestra a
continuación:
Manual de administración – Sitio Dinámico e-ducativa V 7.08.03 Página 45
Si hacemos clic sobre su nombre se creará automáticamente el link y nos permitirá enlazar o
incrustar el objeto según su extensión.
Al hacer clic en el icono de previsualización , puede observarse el objeto elegido, y al hacer clic
en el icono de visualización de metadatos , puede observarse todos los datos relacionados con el
objeto elegido, tal como puede verse en la siguiente imagen:
General
Cuando estemos editando contenido, y cambiamos de pantalla accidentalmente, se advertirá que
existen contenidos con cambios no guardados.
Se podrá optar por Aceptar, con lo cual los cambios se perderán y se cargará la nueva página o
Cancelar, con lo cual nos permitirá permanecer en la pantalla actual y guardar los cambios con el botón
correcto (ubicado al pie del formulario).
Manual de administración – Sitio Dinámico e-ducativa V 7.08.03 Página 46
Soporte técnico
Ante cualquier comentario, duda o sugerencia comuníquese con nosotros mediante:
Oficina de e-ducativa en Argentina
9 de Julio 1875
S2000BOK – Rosario.
Santa Fe, Argentina
Tel / Fax. +54 341 440-2514
Email: soporte@e-ducativa.com
Oficina de e-ducativa en España
C/ Luis de Madrona 28
(esquina con Camino Viejo de la Esgaravita)
28804 - Alcalá de Henares
Madrid, España
Tel / Fax. 902 014 852
Email: soporte.espana@e-ducativa.com
Manual de administración – Sitio Dinámico e-ducativa V 7.08.03 Página 47
También podría gustarte
- Manual Style DunaSoftDocumento159 páginasManual Style DunaSoftdam ayusoAún no hay calificaciones
- JAVA. Interfaces gráficas y aplicaciones para Internet. 4ª Edición.: OfimáticaDe EverandJAVA. Interfaces gráficas y aplicaciones para Internet. 4ª Edición.: OfimáticaCalificación: 4 de 5 estrellas4/5 (3)
- Guía LISA FEA principiantesDocumento10 páginasGuía LISA FEA principiantesGermán BrescianoAún no hay calificaciones
- Material de Apoyo - Módulo 5 - Microsoft PowerPoint 2010Documento172 páginasMaterial de Apoyo - Módulo 5 - Microsoft PowerPoint 2010Luis Antonio Salas100% (1)
- S KETCHUPDocumento40 páginasS KETCHUPIsmael Alejandro MuñozAún no hay calificaciones
- Manual de Usuario Pcon PlannerDocumento186 páginasManual de Usuario Pcon PlannerAlberto Varalli50% (2)
- Manual Excel AvanzadoDocumento88 páginasManual Excel AvanzadosicogoenAún no hay calificaciones
- Manual Campus Virtual Unlu AdministradoresDocumento314 páginasManual Campus Virtual Unlu AdministradoresMaria Carla GhioniAún no hay calificaciones
- Curso Power Point 2010Documento242 páginasCurso Power Point 2010perezosoAún no hay calificaciones
- La Biblia de ExcelDocumento93 páginasLa Biblia de ExcelNetaxion CelularAún no hay calificaciones
- Edoc - Pub - Sap2000 Bas Sesion 1 Manual PDFDocumento55 páginasEdoc - Pub - Sap2000 Bas Sesion 1 Manual PDFFrancisco Javier Torres AlvaradoAún no hay calificaciones
- Presto 8.8 Castellanoespañol1Documento77 páginasPresto 8.8 Castellanoespañol1Pepe RialAún no hay calificaciones
- Enciclopedia de Microsoft Visual C#.De EverandEnciclopedia de Microsoft Visual C#.Calificación: 5 de 5 estrellas5/5 (1)
- KnitCAD Help - EN (001-223)Documento223 páginasKnitCAD Help - EN (001-223)avila AvilaAún no hay calificaciones
- Introducción A Netscape Communicator 4.04 y 4.5Documento70 páginasIntroducción A Netscape Communicator 4.04 y 4.5infobitsAún no hay calificaciones
- Pipesim Spañol PDFDocumento761 páginasPipesim Spañol PDFJuan CorredorAún no hay calificaciones
- Manual Moodle 2.5Documento141 páginasManual Moodle 2.5DaniloCastilloAún no hay calificaciones
- Cameo 4 Es PDFDocumento32 páginasCameo 4 Es PDFCarina ToledoAún no hay calificaciones
- Enciclopedia de Microsoft Visual Basic.: Diseño de juegos de PC/ordenadorDe EverandEnciclopedia de Microsoft Visual Basic.: Diseño de juegos de PC/ordenadorAún no hay calificaciones
- Matemáticas financieras con formulas, calculadora financiera y excelDe EverandMatemáticas financieras con formulas, calculadora financiera y excelAún no hay calificaciones
- Modulo 4 Teorico1-PowerPoint2010Documento145 páginasModulo 4 Teorico1-PowerPoint2010Nestor ManfrediAún no hay calificaciones
- A61956 Capture Pro User Guide EsDocumento62 páginasA61956 Capture Pro User Guide EsPablo MontanaroAún no hay calificaciones
- Guia Didactica PDFDocumento136 páginasGuia Didactica PDFIvan KayapAún no hay calificaciones
- VirtualDJ8 User Guide - En.esDocumento119 páginasVirtualDJ8 User Guide - En.esJosé Luis Siesquén PradaAún no hay calificaciones
- Microsoft Visual Basic .NET. Lenguaje y aplicaciones. 3ª Edición.: Diseño de juegos de PC/ordenadorDe EverandMicrosoft Visual Basic .NET. Lenguaje y aplicaciones. 3ª Edición.: Diseño de juegos de PC/ordenadorAún no hay calificaciones
- Virtual DJ 8 Manual EspañolDocumento119 páginasVirtual DJ 8 Manual Españolja_743996Aún no hay calificaciones
- Virtual DJ 8 Manual Español PDFDocumento119 páginasVirtual DJ 8 Manual Español PDFHector Galvan40% (5)
- HUAWEI Y3II Guía Del Usuario LUA-L03&L13&L23 01 Español NormalDocumento73 páginasHUAWEI Y3II Guía Del Usuario LUA-L03&L13&L23 01 Español NormalJosias CyberMachine CifuentesAún no hay calificaciones
- CSS Notas profesionalesDocumento244 páginasCSS Notas profesionalesValentina LlanosAún no hay calificaciones
- Manual Solidworks 1 PDFDocumento156 páginasManual Solidworks 1 PDFAlice L Schneider33% (3)
- BIzagui Modeler Manual Del UsuarioDocumento587 páginasBIzagui Modeler Manual Del UsuariolferpazAún no hay calificaciones
- Manual Presto 8.8 en EspañolDocumento78 páginasManual Presto 8.8 en EspañolOscar Antonio Osses VargasAún no hay calificaciones
- Diseño automatizado de modelos de simulación basados en autómatas celularesDe EverandDiseño automatizado de modelos de simulación basados en autómatas celularesAún no hay calificaciones
- HTML5 Canvas Notes TraducidoDocumento180 páginasHTML5 Canvas Notes TraducidoLuiismi DJAún no hay calificaciones
- Desarrollar Un Componente en JoomlaDocumento75 páginasDesarrollar Un Componente en JoomlaMilagros KAAún no hay calificaciones
- Excel Avanzado 2010Documento46 páginasExcel Avanzado 2010eneciosup06121978Aún no hay calificaciones
- Introducción a la creación y administración web con Joomla: Curso paso a pasoDe EverandIntroducción a la creación y administración web con Joomla: Curso paso a pasoAún no hay calificaciones
- Telme 6i Manual Usuario PDFDocumento316 páginasTelme 6i Manual Usuario PDFjuanAún no hay calificaciones
- Excel 2010 - CompletoDocumento236 páginasExcel 2010 - CompletodadsAún no hay calificaciones
- Gema 2do Corte TerminadoDocumento109 páginasGema 2do Corte TerminadoThiago Stefano AndradeAún no hay calificaciones
- Microsoft C#. Lenguaje y Aplicaciones. 2ª Edición.De EverandMicrosoft C#. Lenguaje y Aplicaciones. 2ª Edición.Aún no hay calificaciones
- MANUALDocumento23 páginasMANUALAdriel VergaraAún no hay calificaciones
- Power Point 2010 Senati PDFDocumento248 páginasPower Point 2010 Senati PDFPatty Espinoza.Aún no hay calificaciones
- Avance Verifin Griselda SolanoDocumento171 páginasAvance Verifin Griselda SolanoGriselda SolanoAún no hay calificaciones
- Guia Rapida Basica de AutoCADDocumento57 páginasGuia Rapida Basica de AutoCADSara ArroyoAún no hay calificaciones
- Manual UWP 3.0 ToolDocumento551 páginasManual UWP 3.0 ToolJuan de DiosAún no hay calificaciones
- Manual Aula Back EsV14Documento369 páginasManual Aula Back EsV14Tania VillagarciaAún no hay calificaciones
- PI ProcessBook User Guide ES PDFDocumento286 páginasPI ProcessBook User Guide ES PDFFRANCISCO JOSE GARCIA IBAÑEZAún no hay calificaciones
- CSSNotes For PrtraducidoDocumento244 páginasCSSNotes For PrtraducidoLuiismi DJAún no hay calificaciones
- Manual Qlik Sense DiseñadorDocumento154 páginasManual Qlik Sense DiseñadorMarcos VargasAún no hay calificaciones
- Dennis Guzman Trabajo de Suficiencia Profesional Titulo Profesional 2020Documento143 páginasDennis Guzman Trabajo de Suficiencia Profesional Titulo Profesional 2020Daniel GaviriaAún no hay calificaciones
- Manual Eurossad 4.4.40Documento67 páginasManual Eurossad 4.4.40Juan luis Espinoza amayaAún no hay calificaciones
- Apoyos visuales PowerPointDocumento74 páginasApoyos visuales PowerPointmaria jesus mascarell romeroAún no hay calificaciones
- Fireworks Cs5 HelpDocumento318 páginasFireworks Cs5 Helpdiaz035Aún no hay calificaciones
- Correlativas EspecialDocumento13 páginasCorrelativas EspecialRubén Omar BarragánAún no hay calificaciones
- Anexo 1 - Listado de Carreras de Formación DocenteDocumento2 páginasAnexo 1 - Listado de Carreras de Formación DocenteRubén Omar BarragánAún no hay calificaciones
- Varones Al Desnudo (Hetero) Sexualidades en JóvenesDocumento31 páginasVarones Al Desnudo (Hetero) Sexualidades en JóvenesRubén Omar BarragánAún no hay calificaciones
- Formación Docente y Cultura DigitalDocumento13 páginasFormación Docente y Cultura DigitalRubén Omar BarragánAún no hay calificaciones
- Medios de Comunicación Verdad Contra MentiraDocumento72 páginasMedios de Comunicación Verdad Contra MentiraRed Ética Segura - FNPI100% (1)