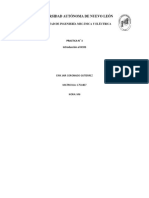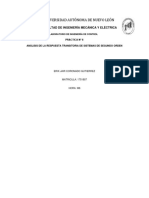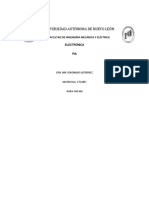Documentos de Académico
Documentos de Profesional
Documentos de Cultura
Practica 3 Ingeco
Practica 3 Ingeco
Cargado por
Erik CoronadoTítulo original
Derechos de autor
Formatos disponibles
Compartir este documento
Compartir o incrustar documentos
¿Le pareció útil este documento?
¿Este contenido es inapropiado?
Denunciar este documentoCopyright:
Formatos disponibles
Practica 3 Ingeco
Practica 3 Ingeco
Cargado por
Erik CoronadoCopyright:
Formatos disponibles
UNIVERSIDAD AUTÓNOMA DE NUEVO LEÓN
FACULTAD DE INGENIERÍA MECÁNICA Y ELÉCTRICA
LABORATORIO DE INGENIERÍA DE CONTROL
PRACTICA N˚ 3
INTRODUCCIÓN AL XCOS
OBJETIVO
Conocer y trabajar el editor gráfico Xcos, usar esta herramienta de Scilab para la simulación de
sistemas de control.
INTRODUCCIÓN AL XCOS
Xcos es un editor gráfico para construir modelos de sistemas dinámicos híbridos. Luego, los
modelos se pueden ensamblar, cargar, guardar, compilar, simular, utilizando la GUI de Xcos.
El entorno Xcos presenta los siguientes elementos tres elementos: Editor, Navegador de paleta
(Palette Browser) y el Compilador / Simulador (Compiler/Simulator)
El editor permite el diseño de diagramas de
flujo que representan un sistema dinámico
compuesto por bloques definidos en paletas.
Los usuarios pueden personalizar bloques
estándar y definir nuevos. Aparece cuando se
oprime el ícono (mostrado más abajo) de la
caja de herramientas (toolbox) de Xcos o bien
escribiendo xcos en la consola de Scilab.
El navegador de paletas enumera todos los
bloques estándar de Xcos agrupados por
categorías (procesamiento de señales,
eléctrico, hidráulico, derivado, integral, etc.).
Consulte la figura siguiente.
LAB. DE INGENIERÍA DE CONTROL 1 M.C. ELIZABETH GPE. LARA HERNÁNDEZ
PRACTICA Nº 3 M.C. ADRIÁN GARCÍA MEDEREZ
El entorno Xcos, el compilador/simulador permite, a partir del modelo construido, la simulación
de sistemas complejos - discretos, continuos, definidos por ecuaciones simbólicas (Modelado),
etc. y sistemas híbridos que combinan las capacidades anteriores. Los datos resultantes de la
simulación pueden visualizarse gráficamente en tiempo real utilizarse en Scilab para el
posprocesamiento.
Considérese una simulación simple, generar una señal
senoidal para visualizarla en un osciloscopio. En la consola
de Scilab, se oprime el ícono (dentro del rectángulo en
rojo), o bien, se teclea el comando Xcos, como se muestra.
Esto arrancará el toolbox de Xcos, como se muestra en la
siguiente figura
En las siguientes gráficas se muestran el explorador de paletas y el editor. Nótese que ya están colocados un reloj y
una onda senoidal, los que se extrajeron de la paleta ahí visible. Para colocar el osciloscopio habría que ir a la paleta
Fuentes que se muestra en parte inferior izquierda. Estos elementos son arrastrados con el ratón (mouse) como
cualquier objeto de Windows y posicionarlos en el editor.
LAB. DE INGENIERÍA DE CONTROL 2 M.C. ELIZABETH GPE. LARA HERNÁNDEZ
PRACTICA Nº 3 M.C. ADRIÁN GARCÍA MEDEREZ
Para conectar los elementos del editor se
posiciona en las flechas a la salida de cada
elemento y con el botón oprimido se dirige
hacia la entrada del elemento a conectar. Una
vez conectados todos los elementos se puede
probar la simulación. Para iniciar la
simulación se oprime el ícono encerrado en el
cuadro de color rojo.
La señal mostrada por el osciloscopio en la simulación se muestra en la siguiente gráfica
inferior izquierda. La gráfica de la derecha corresponde a la señal del osciloscopio una vez que
se realizan los ajustes mostrados en el siguiente párrafo.
La primera de las siguientes tres gráficas muestra el menú que aparece cuando se hace clic
con el botón derecho sobre el elemento reloj. En este momento no se hace ningún ajuste
sobre el reloj. Las siguientes dos gráficas muestran los ajustes realizados sobre la señal
senoidal y sobre el osciloscopio para la obtención de la gráfica del párrafo anterior.
LAB. DE INGENIERÍA DE CONTROL 3 M.C. ELIZABETH GPE. LARA HERNÁNDEZ
PRACTICA Nº 3 M.C. ADRIÁN GARCÍA MEDEREZ
La siguiente simulación corresponde a un sistema de lazo abierto con los mismos elementos
anteriores, pero se agrega un bloque de entrada tipo escalón y otro de función de transferencia.
Dichos bloques están disponibles en la paleta de “Bloques usados recientemente” mostrada, se
puede navegar en la paleta mencionada en busca de los bloques anteriores, de no estar, los
encontrará en las paletas denominadas “Fuentes” y “Sistemas de tiempo continuo”,
respectivamente.
Para llevar a cabo la simulación se harán los ajustes de configuración en cada uno de los
bloques. Este ajuste se realiza dando clic con el botón derecho sobre cada uno de los
bloques de acuerdo con las siguientes figuras.
LAB. DE INGENIERÍA DE CONTROL 4 M.C. ELIZABETH GPE. LARA HERNÁNDEZ
PRACTICA Nº 3 M.C. ADRIÁN GARCÍA MEDEREZ
Antes de llevar a cabo la simulación, se hace clic en el menú del editor para configurar los
parámetros de la simulación, en este caso se modifica la fila que indica el “Tiempo final de
integración” tal y como se muestra en la gráfica siguiente. Una vez conectados los elementos se
corre la simulación y debe observarse la curva de respuesta mostrada en la tercera de las
siguientes gráficas.
Ahora se llevará a cabo la simulación de un sistema de lazo cerrado, contiene los mismos
elementos anteriores, pero se agrega un sumador o comparador de error, que se puede encontrar en
la paleta denominada “Operaciones matemáticas”. Se ajustará la función de transferencia para que
sea de segundo orden, tal como se muestra en la figura inferior izquierda. Manténgase los mismos
ajustes de los componentes reloj, función escalón, osciloscopio y tiempo de la simulación,
conéctense los componentes y córrase la simulación para obtener la gráfica de la derecha, si no es
así, revísense los ajustes de los bloques utilizados. Modifíquese uno o varios de los ajustes de los
bloques y pruébese la simulación para familiarizarse con esta herramienta de simulación.
LAB. DE INGENIERÍA DE CONTROL 5 M.C. ELIZABETH GPE. LARA HERNÁNDEZ
PRACTICA Nº 3 M.C. ADRIÁN GARCÍA MEDEREZ
REPORTE
Arme el sistema de control que se muestra en la figura utilizando el Xcos
1. Simule el sistema (Iniciar) y obtenga la gráfica de respuesta en el tiempo, mostrada en el osciloscopio
(CScope).
Obtenga la gráfica de respuesta para cada uno de los siguientes casos.
2. Haga que la entrada escalón inicie desde el tiempo cero. (Step, Step time = 0)
3. Modifique el tiempo de respuesta de la gráfica a 3. (Simulation – tiempo final de integración = 3) y.
4. Modifique la magnitud del escalón a 1.2 (Step, Final value = 1.2)
5. Regrese la magnitud del escalón en 1 y modifique el tiempo de respuesta de la gráfica a 2.
6. Modifique la ganancia de realimentación de 0.1 a 0.02
7. Modifique la ganancia de realimentación a 0.5
8. Conclusiones.
LAB. DE INGENIERÍA DE CONTROL 6 M.C. ELIZABETH GPE. LARA HERNÁNDEZ
PRACTICA Nº 3 M.C. ADRIÁN GARCÍA MEDEREZ
También podría gustarte
- Universidad Autónoma de Nuevo León: Facultad de Ingeniería Mecánica Y EléctricaDocumento3 páginasUniversidad Autónoma de Nuevo León: Facultad de Ingeniería Mecánica Y EléctricaErik CoronadoAún no hay calificaciones
- Exor Elec 1751807Documento7 páginasExor Elec 1751807Erik CoronadoAún no hay calificaciones
- Universidad Autónoma de Nuevo León: Facultad de Ingeniería Mecánica Y EléctricaDocumento8 páginasUniversidad Autónoma de Nuevo León: Facultad de Ingeniería Mecánica Y EléctricaErik CoronadoAún no hay calificaciones
- Universidad Autónoma de Nuevo León: Facultad de Ingeniería Mecánica Y EléctricaDocumento4 páginasUniversidad Autónoma de Nuevo León: Facultad de Ingeniería Mecánica Y EléctricaErik CoronadoAún no hay calificaciones
- Universidad Autónoma de Nuevo León: Facultad de Ingeniería Mecánica Y EléctricaDocumento3 páginasUniversidad Autónoma de Nuevo León: Facultad de Ingeniería Mecánica Y EléctricaErik CoronadoAún no hay calificaciones
- Universidad Autónoma de Nuevo León: Facultad de Ingeniería Mecánica Y EléctricaDocumento10 páginasUniversidad Autónoma de Nuevo León: Facultad de Ingeniería Mecánica Y EléctricaErik CoronadoAún no hay calificaciones
- Agua Y DrenajeDocumento9 páginasAgua Y DrenajeErik CoronadoAún no hay calificaciones
- Pia Electronica1Documento7 páginasPia Electronica1Erik CoronadoAún no hay calificaciones
- AF2 Equipo7Documento9 páginasAF2 Equipo7Erik CoronadoAún no hay calificaciones