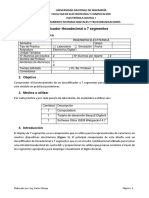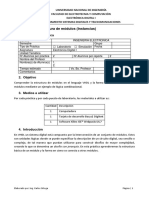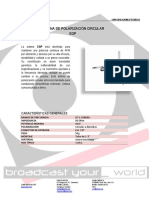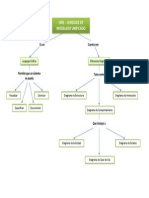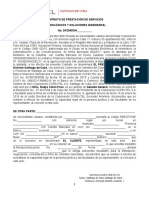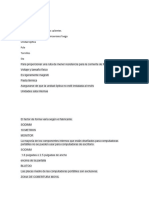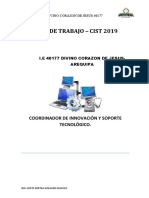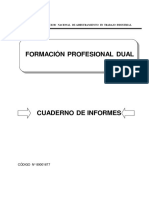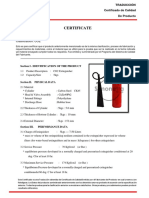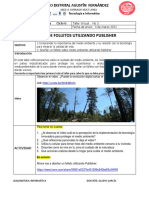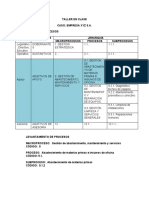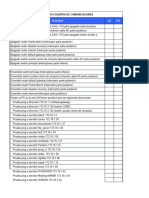Documentos de Académico
Documentos de Profesional
Documentos de Cultura
Práctica #1. Introducción Al Entorno ISE® de Xilinx: 1. Datos de La Practica
Cargado por
Giusseppe GuevaraTítulo original
Derechos de autor
Formatos disponibles
Compartir este documento
Compartir o incrustar documentos
¿Le pareció útil este documento?
¿Este contenido es inapropiado?
Denunciar este documentoCopyright:
Formatos disponibles
Práctica #1. Introducción Al Entorno ISE® de Xilinx: 1. Datos de La Practica
Cargado por
Giusseppe GuevaraCopyright:
Formatos disponibles
UNIVERSIDAD NACIONAL DE INGENIERÍA
FACULTAD DE ELECTROTECNIA Y COMPUTACIÓN
ELECTRÓNICA DIGITAL I
DEPARTAMENTO SISTEMAS DIGITALES Y TELECOMUNICACIONES
Práctica Nº 1. Introducción al entorno ISE® de Xilinx
1. Datos de la Practica
Carrera INGENIERÍA ELECTRÓNICA
Semestre Grupo
Tipo de Práctica ☐ Laboratorio ☐ Simulación Fecha
Asignatura Electrónica Digital I
Unidad Temática
Nº Alumnos por práctica 2 Nº Alumnos por reporte 2
Nombre del Profesor
Nombre(s) de Alumno(s) 1.
2.
Tiempo estimado Vo. Bo. Profesor
Comentarios
2. Objetivo
Familiarizar al usuario en el uso del ambiente de software integrado Xilinx ISE®v14.7 Project
Navigator y el kit de desarrollo Basys2 mediante la creación de un programa de lógica combinacional
y su respectiva simulación.
3. Medios a utilizar
Por cada práctica y por cada puesto de laboratorio, los materiales a utilizar son:
Cantidad Descripción
1 Computadora
1 Tarjeta de desarrollo Basys2 Digilent
1 Software Xilinx ISE® Webpack v14.7
4. Introducción
Los circuitos digitales presentan dos estados, un estado se aproxima a cero volts (low) y el otro
estado suministra el voltaje (high) y se pueden procesar en números binarios, en este caso 1 o 0.
Los circuitos digitales pueden estar conectados entre sí por medio de compuertas digitales: OR,
NOR, AND, exclusivamente OR, exclusivamente NOR y NAND. En esta práctica de laboratorio se
implementan las compuertas: AND, OR y XOR. El programa consiste en describir tres salidas c, d y e
como la combinación lógica de las entradas a y b. Así, c = a+b, d = a*b y e = a ⨁ b.
Elaborado por: Ing. Carlos Ortega Página | 1
UNIVERSIDAD NACIONAL DE INGENIERÍA
FACULTAD DE ELECTROTECNIA Y COMPUTACIÓN
ELECTRÓNICA DIGITAL I
DEPARTAMENTO SISTEMAS DIGITALES Y TELECOMUNICACIONES
5. Actividades previas
Completar la tabla de las compuertas AND, OR y XOR con las ecuaciones descritas anteriormente.
Entradas Salidas
a b c d e
0 0
0 1
1 0
1 1
6. Desarrollo de la práctica
Creación de un proyecto en Project Navigator
1. Abrir Xilinx-ISE®.
2. Cerrar cualquier programa que esté abierto (File → Close Project).
3. Abrir un nuevo proyecto (File → New Project). Escribir el nombre del proyecto y presionar en la
pestaña Next.
Elaborado por: Ing. Carlos Ortega Página | 2
UNIVERSIDAD NACIONAL DE INGENIERÍA
FACULTAD DE ELECTROTECNIA Y COMPUTACIÓN
ELECTRÓNICA DIGITAL I
DEPARTAMENTO SISTEMAS DIGITALES Y TELECOMUNICACIONES
4. Asegurar que las propiedades del proyecto son iguales a la de la figura y presionar la pestaña
Next.
5. En la siguiente ventana, clic en la pestaña Finish.
6. Crear una nueva fuente. En la ventana Sources clic derecho en la carpeta y seleccionar New
Source… y presionar Next.
Elaborado por: Ing. Carlos Ortega Página | 3
UNIVERSIDAD NACIONAL DE INGENIERÍA
FACULTAD DE ELECTROTECNIA Y COMPUTACIÓN
ELECTRÓNICA DIGITAL I
DEPARTAMENTO SISTEMAS DIGITALES Y TELECOMUNICACIONES
7. Elegir la opción VHDL Module, en File name escribir Compuertas y presionar Next.
8. En la siguiente ventana definimos las entradas y salidas del módulo. Las variables a y b están
definidas como entradas (input) y las variables c, d y e como salida (output).
Elaborado por: Ing. Carlos Ortega Página | 4
UNIVERSIDAD NACIONAL DE INGENIERÍA
FACULTAD DE ELECTROTECNIA Y COMPUTACIÓN
ELECTRÓNICA DIGITAL I
DEPARTAMENTO SISTEMAS DIGITALES Y TELECOMUNICACIONES
9. Clic en todas las demás opciones: Next →Finish.
10. En la ventana Sources verificar que aparezca el dispositivo y el módulo principal.
11. En la ventana de edición aparece las partes del código VHDL, en el cual contienen las librerías,
la entidad y la arquitectura.
Librerías
Entidad
Arquitectura
12. Guardar los cambios en el código, realizados en el paso anterior.
13. Seleccionar el módulo principal en la ventana
Sources.
Elaborado por: Ing. Carlos Ortega Página | 5
UNIVERSIDAD NACIONAL DE INGENIERÍA
FACULTAD DE ELECTROTECNIA Y COMPUTACIÓN
ELECTRÓNICA DIGITAL I
DEPARTAMENTO SISTEMAS DIGITALES Y TELECOMUNICACIONES
14. En Processes, elegir Synthesize-XST en el más desplegable, clic derecho en la opción Check
Syntax y elegir Rerun All.
15. En la ventana Console, verificar que aparezca el siguiente mensaje.
Nota: El proceso verifica que no haya errores de sintaxis, de haberlo hay que corregir.
Elaborado por: Ing. Carlos Ortega Página | 6
UNIVERSIDAD NACIONAL DE INGENIERÍA
FACULTAD DE ELECTROTECNIA Y COMPUTACIÓN
ELECTRÓNICA DIGITAL I
DEPARTAMENTO SISTEMAS DIGITALES Y TELECOMUNICACIONES
Simulación de un circuito digital
Durante la simulación en HDL, el software verifica la funcionalidad y la temporización del circuito
como parte del proceso de diseño. Primero hay que tener una descripción del circuito a realizar a
través del lenguaje VHDL. La simulación es un proceso iterativo, es decir que puede ser un proceso
repetitivo hasta que la funcionalidad del tiempo y del diseño sea satisfactorio.
1. Una vez verificado la sintaxis, el siguiente paso sería la simulación, en el cual crearemos un
nuevo archivo VHDL llamado “VHDL Test Bench”. Para poder hacerlo se agrega una nueva
fuente “New Source” y escogemos el tipo de archivo el cual llamaremos Compuertas_tb.
2. En Design, escoger en modo Simulation.
3. Aparece en la ventana principal lo siguiente
Elaborado por: Ing. Carlos Ortega Página | 7
UNIVERSIDAD NACIONAL DE INGENIERÍA
FACULTAD DE ELECTROTECNIA Y COMPUTACIÓN
ELECTRÓNICA DIGITAL I
DEPARTAMENTO SISTEMAS DIGITALES Y TELECOMUNICACIONES
4. Comentar con “--” las líneas donde se encuentre “<clock>”.
5. Añadir las siguientes líneas después del cometario --Insert stimulus here y antes de
la sentencia end.
a <= '0';
b <= '1';
wait for 100 ns;
a <= '1';
b <= '0';
wait for 100 ns;
a <= '1';
b <= '1';
wait for 100 ns;
a <= '0';
b <= '0';
wait for 100 ns;
6. Seleccionar Compuertas_tb.vhd en la ventana Sources.
7. Clic derecho en Behavioral Check Syntax → Processes → Rerun All.
Elaborado por: Ing. Carlos Ortega Página | 8
UNIVERSIDAD NACIONAL DE INGENIERÍA
FACULTAD DE ELECTROTECNIA Y COMPUTACIÓN
ELECTRÓNICA DIGITAL I
DEPARTAMENTO SISTEMAS DIGITALES Y TELECOMUNICACIONES
Aparece la siguiente ventana, clic en Yes.
8. Verificar que aparezca un en Behavioral Check Syntax, elegir la opción Simulate Behavioral
Model y clic derecho en Run.
9. Aparece la ventana ISim Simulator donde se muestra la forma de onda de los estímulos
agregados en el paso 6.
Utilizar la herramienta Zoom to Full View para ver la vista completa de la simulación, que se
encuentra a la derecha en la barra de herramientas del panel de simulación.
Elaborado por: Ing. Carlos Ortega Página | 9
UNIVERSIDAD NACIONAL DE INGENIERÍA
FACULTAD DE ELECTROTECNIA Y COMPUTACIÓN
ELECTRÓNICA DIGITAL I
DEPARTAMENTO SISTEMAS DIGITALES Y TELECOMUNICACIONES
En la ventana Wave Window donde se visualiza la configuración de las formas de onda, que
contienen la lista de las señales y su forma de onda1.
10. Mover la línea amarilla sobre las formas de onda (de color verde) y ver en el cuadro Value que
los valores de las señales cambian. Comprobar que las formas de onda de la figura anterior
corresponden a las tablas de verdad de las compuertas hechas en el código.
Asignación de los pines en la tarjeta Basys2
1. En el modo Implementation, dar clic derecho en Compuertas.vhd y elegir New Source...
2. Elegir la opción Implementation Constraints File, en File Name escribir Compuertas, clic en Next
→ Finish.
1 Más información? Visita
http://www.xilinx.com/support/documentation/sw_manuals/xilinx12_2/plugin_ism.pdf
Elaborado por: Ing. Carlos Ortega Página | 10
UNIVERSIDAD NACIONAL DE INGENIERÍA
FACULTAD DE ELECTROTECNIA Y COMPUTACIÓN
ELECTRÓNICA DIGITAL I
DEPARTAMENTO SISTEMAS DIGITALES Y TELECOMUNICACIONES
3. En la ventana Sources, verificar que la nueva fuente que acabamos de crear aparece debajo
del módulo principal.
4. Dar doble click en el archivo Compuertas.ucf y aparecerá un editor de texto en blanco en la
ventana principal
5. Escribir lo siguiente en el archivo .ucf
NET "a" LOC = "L3" ;
NET "b" LOC = "P11";
NET "c" LOC = "P7" ;
NET "d" LOC = "M11";
NET "e" LOC = "M5" ;
Elaborado por: Ing. Carlos Ortega Página | 11
UNIVERSIDAD NACIONAL DE INGENIERÍA
FACULTAD DE ELECTROTECNIA Y COMPUTACIÓN
ELECTRÓNICA DIGITAL I
DEPARTAMENTO SISTEMAS DIGITALES Y TELECOMUNICACIONES
6. Seleccionar en la ventana Sources el módulo principal Compuertas.vhd, en la ventana Processes
elegir Generate Programming File y doble clic en la opción Rerun All.
7. Verificar que aparezca el símbolo en los procesos que seleccionamos en el paso anterior de
la ventana Processes.
8. Verificar que en la ventana Console aparezca el siguiente mensaje:
Elaborado por: Ing. Carlos Ortega Página | 12
UNIVERSIDAD NACIONAL DE INGENIERÍA
FACULTAD DE ELECTROTECNIA Y COMPUTACIÓN
ELECTRÓNICA DIGITAL I
DEPARTAMENTO SISTEMAS DIGITALES Y TELECOMUNICACIONES
Programación del chip de FPGA
1. Conectar el kit de entrenamiento Basys2 mediante el cable USB a la
computadora, elegir las opciones para que la computadora lo
instale automáticamente.
2. Buscar en el Inicio →todos los programas→Digilent→
3. Si el kit está conectado correctamente se indicará en la siguiente ventana.
4. En la pestaña Browse buscar el archivo Compuertas.bit en el directorio que guardamos a la hora
de crear el proyecto (ver en la parte superior de ISE®) y pulsar Program.
5. Cambiar de posición los switches SW1 y SW0 (las variables de entrada a y b) y comprobar que
los LED’s actúan correctamente (LD2 como OR, LD1 como AND, y LD0 como XOR).
6. Estas líneas significan la ubicación de las entradas y las salidas en la tarjeta Basys2. Las entradas
son los switches…
Elaborado por: Ing. Carlos Ortega Página | 13
UNIVERSIDAD NACIONAL DE INGENIERÍA
FACULTAD DE ELECTROTECNIA Y COMPUTACIÓN
ELECTRÓNICA DIGITAL I
DEPARTAMENTO SISTEMAS DIGITALES Y TELECOMUNICACIONES
7. … y las salidas las visualizaremos con los leds.
7. Actividades propuestas
Práctica
Llene la tabla de verdad según las ecuaciones dadas y realice la descripción de las combinaciones
lógicas en un programa de VHDL. Verifique que la sintaxis del programa es correcta utilizando los
pasos descritos anteriormente incluyendo su simulación.
Entradas Salidas
x y z 𝑎 = (𝑥 + 𝑦) ∗ 𝑧 b = x ⨁ y ⨁ z
0 0 0
0 0 1
0 1 0
0 1 1
1 0 0
1 0 1
1 1 0
1 1 1
Elaborado por: Ing. Carlos Ortega Página | 14
UNIVERSIDAD NACIONAL DE INGENIERÍA
FACULTAD DE ELECTROTECNIA Y COMPUTACIÓN
ELECTRÓNICA DIGITAL I
DEPARTAMENTO SISTEMAS DIGITALES Y TELECOMUNICACIONES
Actividades de aprendizaje
1. Introduzca una nueva variable (x), de tal manera que las salidas sean una and de tres entradas,
una or de tres entradas, ¿qué sucede con los valores de salidas?
2. En una compuerta and de 2 entradas; si en una de sus entradas recibe un 0 y en la otra un 1,
¿Cuál es su salida?
3. Si una compuerta Nand recibe las mismas señales de entrada de la pregunta anterior, ¿Cuál es
su salida?
4. Explique por qué es útil simular un sistema o un circuito. ¿Considera importante simular un
circuito electrónico descrito con programación?
5. Cuando hacemos la simulación de un circuito, ¿es necesario especificar la magnitud del retardo
entre las señales de entrada y las señales de salida? Justifique su repuesta.
6. ¿Qué sucede si cambia los tiempos de temporización? Cambiar #100 a #50 en el programa que
hizo en la práctica.
8. Reporte de Laboratorio
El reporte se entregará en un archivo comprimido y deberá incluir:
• Las actividades propuestas resueltas.
• Tabla de verdad de las variables.
• Descripción de las ecuaciones con compuertas lógicas.
• Descripción de las ecuaciones en VHDL.
• Verificación del programa en ISE. Utilice las capturas de pantalla (tecla: PRTSC) para explicar
el procedimiento.
• Resultados de la simulación.
Elaborado por: Ing. Carlos Ortega Página | 15
También podría gustarte
- Práctica #4. Decodificador Hexadecimal A 7 SegmentosDocumento7 páginasPráctica #4. Decodificador Hexadecimal A 7 SegmentosGiusseppe GuevaraAún no hay calificaciones
- Práctica #5. MultiplexoresDocumento6 páginasPráctica #5. MultiplexoresGiusseppe GuevaraAún no hay calificaciones
- Lab #3 FPGA - Circuitos AritmeticosDocumento5 páginasLab #3 FPGA - Circuitos AritmeticosJubal Centeno VasquezAún no hay calificaciones
- Lab #2 FPGA - Estructura de Modulos (Instancias)Documento8 páginasLab #2 FPGA - Estructura de Modulos (Instancias)Jubal Centeno VasquezAún no hay calificaciones
- Antena de Polarización Circular SGP: Características GeneralesDocumento2 páginasAntena de Polarización Circular SGP: Características GeneralesGiusseppe GuevaraAún no hay calificaciones
- Transmisor FM 250W Estado Sólido em 250 Dig Plus CompactDocumento2 páginasTransmisor FM 250W Estado Sólido em 250 Dig Plus CompactGiusseppe Guevara0% (1)
- Ta-Rau-Man-Czf-Pro-014 Cambio de Zapatas de FrenoDocumento3 páginasTa-Rau-Man-Czf-Pro-014 Cambio de Zapatas de FrenoYESMIN ZELAYAAún no hay calificaciones
- P&id Ciclo de Carbón OxyfuelDocumento4 páginasP&id Ciclo de Carbón OxyfuelLIBETH ANDREA HERNANDEZ FRANCOAún no hay calificaciones
- Administración de OperacionesDocumento10 páginasAdministración de OperacionesDenisse SañayAún no hay calificaciones
- Mapa Conceptual - UMLDocumento1 páginaMapa Conceptual - UMLyanethirv100% (1)
- Actividad 1 de Identificacion de Negocios DigitalesDocumento19 páginasActividad 1 de Identificacion de Negocios DigitalesKiller EngineAún no hay calificaciones
- PROFORMA CTRATO SOLUCIONES 2020-Edil-EICMA StgoDocumento22 páginasPROFORMA CTRATO SOLUCIONES 2020-Edil-EICMA StgoRicardo Lissabet CalañaAún no hay calificaciones
- Sistema de Segundo OrdenDocumento7 páginasSistema de Segundo OrdenYeli FabulosaAún no hay calificaciones
- CISCODocumento4 páginasCISCONatalia Suyon VenturaAún no hay calificaciones
- Impresoras LaserDocumento9 páginasImpresoras LaserCesar Ayasta CasianoAún no hay calificaciones
- Tabla de Caracticisticas Extrema PresionDocumento1 páginaTabla de Caracticisticas Extrema PresionGeorgeAún no hay calificaciones
- TDR Administrativa de ActividadDocumento3 páginasTDR Administrativa de ActividadEnrique UVAún no hay calificaciones
- Plan Anual de Trabajo-Divino Corazon de JesusDocumento9 páginasPlan Anual de Trabajo-Divino Corazon de Jesusluis crisanto gonzalesAún no hay calificaciones
- Cuaderno de Informes 1 ROCADocumento15 páginasCuaderno de Informes 1 ROCAAbraham RocaAún no hay calificaciones
- Autorización para Alumnos Teatro en La EscuelaDocumento4 páginasAutorización para Alumnos Teatro en La EscuelafabianacappioAún no hay calificaciones
- Matriz de ConsistenciaDocumento6 páginasMatriz de ConsistenciaWilber Paucar PaniuraAún no hay calificaciones
- Carta de Presentacion Servicio Maria AuxiliadoraDocumento4 páginasCarta de Presentacion Servicio Maria AuxiliadoraRomina TorresAún no hay calificaciones
- Boe A 2023 15833Documento2486 páginasBoe A 2023 15833Jhonatan PacificoAún no hay calificaciones
- Propiedades de Los RefrigerantesDocumento18 páginasPropiedades de Los RefrigerantesJuan Escobar Rodriguez100% (1)
- FM-808 Matriz Gestión Riesgos y Oportunidades VentasDocumento25 páginasFM-808 Matriz Gestión Riesgos y Oportunidades VentasMileAún no hay calificaciones
- Ficha Tecnica Co2 5KGDocumento2 páginasFicha Tecnica Co2 5KGkarina Tirado AyalaAún no hay calificaciones
- Gestión de Los Sistemas de CalidadDocumento14 páginasGestión de Los Sistemas de CalidadElienai Hernandez Osorio100% (1)
- Taller 3 - Diseño de Folletos DigitalesDocumento2 páginasTaller 3 - Diseño de Folletos DigitalesgladysgbAún no hay calificaciones
- INFORME DENSIDAD DE CAMPO (1) .Docx Cono de ArenaDocumento24 páginasINFORME DENSIDAD DE CAMPO (1) .Docx Cono de ArenaNeff MedinaAún no hay calificaciones
- Coccion Freidores Freidor de Induccion 8l 3500w 937 Manual de Instrucciones Freidor de Induccion 8l Tif 350020210920075737Documento11 páginasCoccion Freidores Freidor de Induccion 8l 3500w 937 Manual de Instrucciones Freidor de Induccion 8l Tif 350020210920075737ANGIEAún no hay calificaciones
- INFORMACION GEORGE SIEMENS KarinaDocumento3 páginasINFORMACION GEORGE SIEMENS KarinaPaty Garcia SotoAún no hay calificaciones
- Tarea 2Documento14 páginasTarea 2Kenneth Salvador Garcia MercadoAún no hay calificaciones
- Clase Demostrativa Contextualización Subproceso Abastecimiento MateriasDocumento2 páginasClase Demostrativa Contextualización Subproceso Abastecimiento MateriasNINA CUMBAAún no hay calificaciones
- Check List Equipos ComunicacionesDocumento3 páginasCheck List Equipos Comunicacionesjesus collanteAún no hay calificaciones
- Organizaciones y RedesDocumento20 páginasOrganizaciones y RedesAgus MiñoAún no hay calificaciones
- Infoxicación. Causas y Consecuencias Del Exceso de Información.Documento40 páginasInfoxicación. Causas y Consecuencias Del Exceso de Información.Alberto Moradillo75% (4)