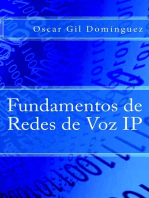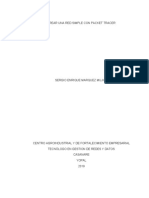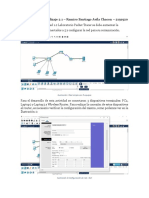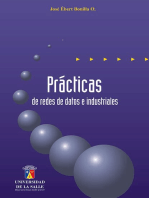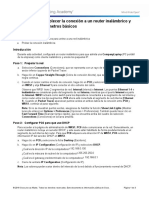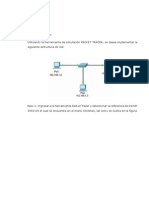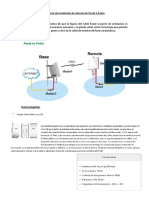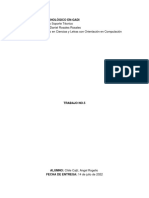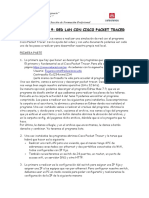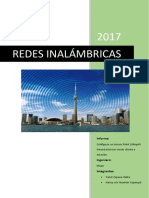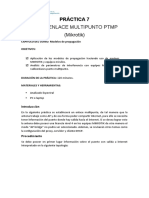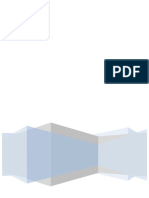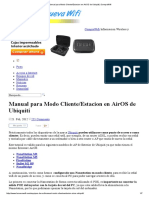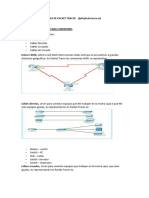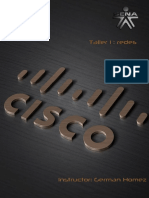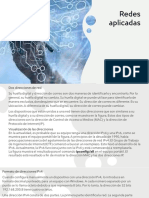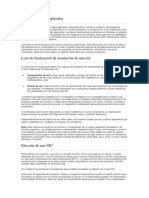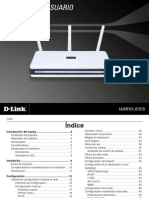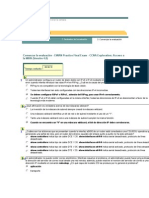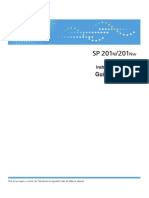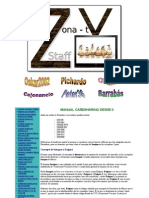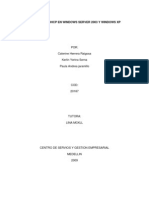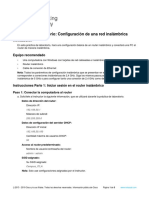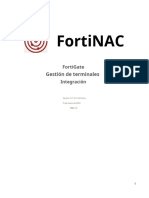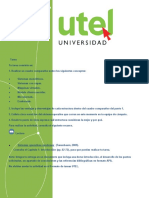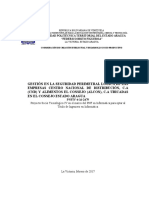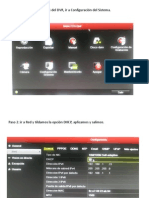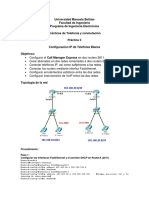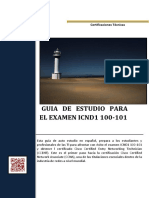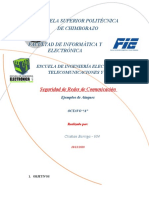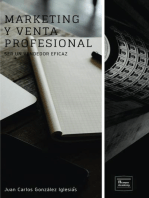Documentos de Académico
Documentos de Profesional
Documentos de Cultura
Informe Packet Tracer
Cargado por
Dalmiro PeñalozaDerechos de autor
Formatos disponibles
Compartir este documento
Compartir o incrustar documentos
¿Le pareció útil este documento?
¿Este contenido es inapropiado?
Denunciar este documentoCopyright:
Formatos disponibles
Informe Packet Tracer
Cargado por
Dalmiro PeñalozaCopyright:
Formatos disponibles
Informe laboratorio Packet Tracer
2191920 – Ramiro Santiago Avila Chacon
1. Para crear una red simple en el software Cisco Packet Tracer, lo primero fue
agregar los dispositivos, en la parte inferior encontramos un menú organizado
por categorías, de allí sacamos una PC, laptop, servidor, router inalámbrico,
cable modem y la nube, los ordenamos y cambiamos los nombres, después
para crear las conexiones volvemos al menú y por categorías se encuentran
conexiones, para usar cables de cobre (PC – router inalámbrico, cable modem
– router inalámbrico, Internet - Servidor) y coaxial (cable modem - Internet)
todos con sus respectivos puertos para la conexión.
Ahora debemos de configurar los dispositivos de red, en el router inalámbrico
obtenemos las opciones GUI- Wireless para cambiar el nombre a
HomeNetwork, ahí mismo, en la pestaña Setup, obtendremos la IP del router,
la IP de inicio y el rango de IP, cambiamos la IP del servidor DNS 1.
2. Luego, configuramos la computadora portátil, en sus configuraciones, la
apagamos para conectarla al router inalámbrico, para esa conexión
necesitamos el módulo WPS 300N, al encender la laptop le indicamos la red a
la que se conectara, en la pestaña Desktop – PC Wireless y conectar a
HomeNetwork. Para la conexión de la PC, en configuraciones, Desktop – IP
Configuration, cambiamos la opción Static a DHCP, para asignar
automáticamente una IP a la PC, en este proceso ocurre un hecho diferente,
ya que me dice que la PC ha sido conectada a APIPA (Asignación automática
de direcciones IP privadas) lo que significa que automáticamente se asigna
una dirección IP y una máscara de subred cuando no está disponible un
servidor DHCP.
Siguiendo con las conexiones para la nube de Internet, necesitamos 2
módulos: PT-CLOUD-NM-1CX conexión para el servicio de cable modem y PT-
CLOUD-NM-1CFE para la conexión de cable ethernet de cobre. En Config –
Ethernet6 seleccionamos cable para la red de proveedor, especificamos los
cables de coaxial a ethernet.
Ahora, configuramos el servidor Cisco, en Services – DHCP, activamos el
servidor, cambiamos nombre a DHCOpool, la puerta de enlace, servidor DNS
y dirección IP de inicio a 208.67.220.220, la máscara de subred a
255.255.255.0 y una cantidad de usuarios de 50. Ahora en Services – DNS,
habilitamos el servidor cisco.com.
3. Por último, verificamos la conectividad, en PC pestaña Desktop – Command
Prompt, en la consola ingresamos el comando ipconfig / release para actualizar
y el comando ipconfig/renew para que se envíe la configuración, como
resultado la configuración no es mostrada correctamente debido a un fallo en
el requisito DHCP, mencionado anteriormente en la conexión APIPA que ya
estaba activa en la PC.
Nota: he realizado el laboratorio en mi computadora personal después de la practica
en el aula y se ha realizado correctamente.
También podría gustarte
- GuíaBurros: Redes Locales: Todo lo que debes saber para montar una red localDe EverandGuíaBurros: Redes Locales: Todo lo que debes saber para montar una red localCalificación: 4 de 5 estrellas4/5 (4)
- Recibir y Repetir Red Wifi Con Nanostation m2 y Router TPDocumento13 páginasRecibir y Repetir Red Wifi Con Nanostation m2 y Router TPronald salvatierraAún no hay calificaciones
- IRDSTDocumento11 páginasIRDSTJesspinky_12Aún no hay calificaciones
- Proyecto de Red para Un Cyber Café + CuestionesDocumento6 páginasProyecto de Red para Un Cyber Café + CuestionesRaúl AlisandroniAún no hay calificaciones
- UF1879 - Equipos de interconexión y servicios de redDe EverandUF1879 - Equipos de interconexión y servicios de redAún no hay calificaciones
- Crear Una Red Simple Con Packet TracerDocumento14 páginasCrear Una Red Simple Con Packet TracerSergio MarquezAún no hay calificaciones
- Actividad de Aprendizaje 2.1Documento4 páginasActividad de Aprendizaje 2.1Dalmiro PeñalozaAún no hay calificaciones
- Prácticas de redes de datos e industrialesDe EverandPrácticas de redes de datos e industrialesCalificación: 4 de 5 estrellas4/5 (5)
- Manual para Modo Cliente Estacion UbiquitilDocumento14 páginasManual para Modo Cliente Estacion Ubiquitiltavo3633% (3)
- Laboratorio #2-TeleinformaticaDocumento14 páginasLaboratorio #2-TeleinformaticaEric PattersonAún no hay calificaciones
- Manual para Modo Cliente UbiquitiDocumento8 páginasManual para Modo Cliente UbiquitiNinguno MismoAún no hay calificaciones
- 8.1.2.11 Packet Tracer - CUbiDocumento3 páginas8.1.2.11 Packet Tracer - CUbiGabriel acedoAún no hay calificaciones
- Configurar AP modo WDS+APDocumento12 páginasConfigurar AP modo WDS+APHenry PintoAún no hay calificaciones
- Aprovecha Tu Viejo Router para Mejorar y Ampliar La Cobertura Del Wifi de Tu CasaDocumento4 páginasAprovecha Tu Viejo Router para Mejorar y Ampliar La Cobertura Del Wifi de Tu Casacsv_luisaj9014Aún no hay calificaciones
- IACC Control3 Semana 3Documento10 páginasIACC Control3 Semana 3SomeAún no hay calificaciones
- Informacion Conecion Ubiquiti Nano Loco m2Documento7 páginasInformacion Conecion Ubiquiti Nano Loco m2David Lopez RaymundoAún no hay calificaciones
- Manual para Modo Cliente-CONFIGURACION REDESDocumento8 páginasManual para Modo Cliente-CONFIGURACION REDESJames RosalesAún no hay calificaciones
- Manual UbiquitiDocumento10 páginasManual UbiquitiJose RivasAún no hay calificaciones
- Tutorial Uso Packet Tracer y AplicacionesDocumento42 páginasTutorial Uso Packet Tracer y AplicacionesJuan Carlos Jimenez RicoAún no hay calificaciones
- Instalación Punto a Punto UbiquitiDocumento8 páginasInstalación Punto a Punto UbiquitiKenny Rojas SalasAún no hay calificaciones
- PDF Resuelto Chile Cajti Angel RogelioDocumento4 páginasPDF Resuelto Chile Cajti Angel RogelioRogelio CajtíAún no hay calificaciones
- Red Inalambrica ConfigurarDocumento8 páginasRed Inalambrica ConfigurarVeronicaAún no hay calificaciones
- Configuración de Wireless LAN 3Documento13 páginasConfiguración de Wireless LAN 3Miguel OropezaAún no hay calificaciones
- Practica 9Documento5 páginasPractica 9EU EUAún no hay calificaciones
- Informe de UbiquitiDocumento8 páginasInforme de UbiquitiNancyCrisHuamanYupanquiAún no hay calificaciones
- Taller 1. Packet TracerDocumento54 páginasTaller 1. Packet TracerRodrríguezz Zulvarán Alexsander AllberttoAún no hay calificaciones
- Acceso A Internet Con Un Equipo RBDocumento9 páginasAcceso A Internet Con Un Equipo RBDamian EspindolaAún no hay calificaciones
- Packet Tracer - Creación de Una Red SimpleDocumento3 páginasPacket Tracer - Creación de Una Red Simpleraven.9126Aún no hay calificaciones
- Manual Router TpLink C20Documento8 páginasManual Router TpLink C20Ruben FdzAún no hay calificaciones
- Configuración HUAWEI como APDocumento7 páginasConfiguración HUAWEI como APurielcsAún no hay calificaciones
- NSCPE24NDocumento7 páginasNSCPE24NLeo El GladiadorAún no hay calificaciones
- Práctica 7 Radio Enlace MultipuntoDocumento30 páginasPráctica 7 Radio Enlace MultipuntoIsaacMoraOñateAún no hay calificaciones
- Admo RedesDocumento10 páginasAdmo RedesLESLY ARITH MENDOZA MAYORALAún no hay calificaciones
- Informe de Laboratorio Nro 3Documento8 páginasInforme de Laboratorio Nro 3Daniel Sebastian Iberos ColqueAún no hay calificaciones
- AP-como ConectarseDocumento7 páginasAP-como Conectarse58guillermoAún no hay calificaciones
- ITE v7 Instructor Packet Tracer ManualDocumento17 páginasITE v7 Instructor Packet Tracer ManualManuel A. Rojas M.Aún no hay calificaciones
- Guia 6 de RedesDocumento31 páginasGuia 6 de RedesEdgar92535Aún no hay calificaciones
- Cómo Configurar Mi AP para Que Funcione en El Modo ClientDocumento10 páginasCómo Configurar Mi AP para Que Funcione en El Modo ClientAndreJhonatanAún no hay calificaciones
- Practica de RedesA1Documento36 páginasPractica de RedesA1TIC INTERACTIVO IE GAITANAún no hay calificaciones
- Taller Packet TracerDocumento50 páginasTaller Packet TracerALEXANDER ALBERTO RODRIGUEZ SULBARANAún no hay calificaciones
- Configuracion Mikrotik RB941Documento9 páginasConfiguracion Mikrotik RB941Anderson NovaAún no hay calificaciones
- Manual para Modo Cliente - Estacion en AirOS de Ubiquiti - CompraWifiDocumento7 páginasManual para Modo Cliente - Estacion en AirOS de Ubiquiti - CompraWifithader20015Aún no hay calificaciones
- Ejercicio Practico 5Documento17 páginasEjercicio Practico 5jessica leonesiAún no hay calificaciones
- MikroDocumento53 páginasMikrorogerAún no hay calificaciones
- USO DE PACKET TRACER (original)Documento25 páginasUSO DE PACKET TRACER (original)lpiloaceAún no hay calificaciones
- Taller 1. Packet TracerDocumento50 páginasTaller 1. Packet TracerZuleyAún no hay calificaciones
- 6 Fundamento de ComputacionDocumento9 páginas6 Fundamento de ComputacionCris GonzaloAún no hay calificaciones
- Manual MikrotikDocumento94 páginasManual MikrotikEdwin MonzonAún no hay calificaciones
- taller_2_cisco_packet_tracerDocumento11 páginastaller_2_cisco_packet_tracerMateo SalasAún no hay calificaciones
- Informe Acces PointDocumento13 páginasInforme Acces PointDaniel Tortu QuezadaAún no hay calificaciones
- Manual Mikrotik RB941Documento10 páginasManual Mikrotik RB941JulianRodriguezAún no hay calificaciones
- 02-Prácticas y Actividades ClaseDocumento25 páginas02-Prácticas y Actividades Claselomiji1685Aún no hay calificaciones
- Manual Mikrotik RB941Documento10 páginasManual Mikrotik RB941Anderson NovaAún no hay calificaciones
- Prácticas Básicas Packet TracerDocumento39 páginasPrácticas Básicas Packet TracerAlejandro GarcíaAún no hay calificaciones
- Capítulo 8Documento25 páginasCapítulo 8William VillaAún no hay calificaciones
- Configuración de Una Máquina VMware para Internet y Red Privada Por WIFI y LANDocumento7 páginasConfiguración de Una Máquina VMware para Internet y Red Privada Por WIFI y LANHenry ManzanedaAún no hay calificaciones
- Practica 2 Packet TracerDocumento5 páginasPractica 2 Packet TracerRicardo HernandezAún no hay calificaciones
- Dir-655 Manual EspDocumento90 páginasDir-655 Manual EspRuben Benedetti ArevaloAún no hay calificaciones
- 3.1.1.3 Packet Tracer - Explore Network Functionality Using PDUs - En.esDocumento6 páginas3.1.1.3 Packet Tracer - Explore Network Functionality Using PDUs - En.esAlfonso Pavlov100% (1)
- Examen Practico Final CCNA4Documento20 páginasExamen Practico Final CCNA4herodjerry100% (1)
- Manual de Instrucciones RICOH AFICIO MP 201SPF SDocumento92 páginasManual de Instrucciones RICOH AFICIO MP 201SPF Sjjespin80% (10)
- UN32J4300AFDocumento23 páginasUN32J4300AFKrossAún no hay calificaciones
- Manual Cardsharing Desde 0.Documento118 páginasManual Cardsharing Desde 0.Michellucci LucianoAún no hay calificaciones
- ManualLaboratoriosPT PDFDocumento151 páginasManualLaboratoriosPT PDFKurgan GlAún no hay calificaciones
- Integracion 10.0.1.3Documento14 páginasIntegracion 10.0.1.3Jerome OlveraAún no hay calificaciones
- Tutorial de Servidor DHCP en Windows ServerDocumento21 páginasTutorial de Servidor DHCP en Windows Servercaterinherrera15100% (2)
- Programacion Servicios de Red e InternetDocumento29 páginasProgramacion Servicios de Red e Internetprueba SADAún no hay calificaciones
- IPCop Su Seguro ServidorDocumento28 páginasIPCop Su Seguro ServidorJosé Félix Peña CardozoAún no hay calificaciones
- 6.1.3.10 Lab - Configure A Wireless NetworkDocumento5 páginas6.1.3.10 Lab - Configure A Wireless Networkcómo ióAún no hay calificaciones
- DH CP ServerDocumento9 páginasDH CP ServerAlex PintadoAún no hay calificaciones
- FortiNAC FortiGate Endpoint Management Integration Guide V9.en - EsDocumento51 páginasFortiNAC FortiGate Endpoint Management Integration Guide V9.en - Eselmer tapiaAún no hay calificaciones
- Semana 2 U34Documento7 páginasSemana 2 U34Paula CatarinyAún no hay calificaciones
- Gestión en La Seguridad Perimetral Lógica de Las Empresas Centro Nacional de Distribución, C.A (CND) y Alimentos El Consejo (Alcon), C.A Ubicadas en El Consejo Estado AraguaDocumento263 páginasGestión en La Seguridad Perimetral Lógica de Las Empresas Centro Nacional de Distribución, C.A (CND) y Alimentos El Consejo (Alcon), C.A Ubicadas en El Consejo Estado AraguaFelix BelloAún no hay calificaciones
- Configuracion Del DVR Hikvision Salida A Internet.Documento12 páginasConfiguracion Del DVR Hikvision Salida A Internet.Gerson DepablosAún no hay calificaciones
- Guia de Examen Cisco Cap 1-4Documento42 páginasGuia de Examen Cisco Cap 1-4Stephanie BaptisteAún no hay calificaciones
- Módulos 14 Al 15 Preguntas y RespuestasDocumento18 páginasMódulos 14 Al 15 Preguntas y RespuestasRaul PiedyAún no hay calificaciones
- UM AR-5387un Spanish C1.0Documento123 páginasUM AR-5387un Spanish C1.0closedgarciaAún no hay calificaciones
- 2.1.1.5 Packet Tracer - Create A Simple Network Using Packet Tracer (1) .En - EsDocumento15 páginas2.1.1.5 Packet Tracer - Create A Simple Network Using Packet Tracer (1) .En - EsalvezhAún no hay calificaciones
- G20 Transicion IPv4 IPv6Documento42 páginasG20 Transicion IPv4 IPv6Edwin BonillaAún no hay calificaciones
- Componente PracticoDocumento61 páginasComponente Practicowilliam sanchez orjuela100% (1)
- Direccionamiento e Interconexión de Redes Basada en TCPIP IPv4IPDocumento177 páginasDireccionamiento e Interconexión de Redes Basada en TCPIP IPv4IPleonidas1200100% (2)
- Practica3vozsobreipDocumento4 páginasPractica3vozsobreipYENI JULIETH FUQUEN FUQUENEAún no hay calificaciones
- Muestra Del Libro Icnd1 100 101 PDFDocumento29 páginasMuestra Del Libro Icnd1 100 101 PDFPablo HerasAún no hay calificaciones
- Protocólos de InternetDocumento4 páginasProtocólos de InternetpriskonaAún no hay calificaciones
- Implementacion de Un Servidor DHCPDocumento94 páginasImplementacion de Un Servidor DHCPgabucho123Aún no hay calificaciones
- Ataques a redes - EjemplosDocumento21 páginasAtaques a redes - EjemploscrabafAún no hay calificaciones
- Proyecto TelecoDocumento12 páginasProyecto TelecoSebas ColoradoAún no hay calificaciones
- 7 tendencias digitales que cambiarán el mundoDe Everand7 tendencias digitales que cambiarán el mundoCalificación: 4.5 de 5 estrellas4.5/5 (87)
- Clics contra la humanidad: Libertad y resistencia en la era de la distracción tecnológicaDe EverandClics contra la humanidad: Libertad y resistencia en la era de la distracción tecnológicaCalificación: 4.5 de 5 estrellas4.5/5 (117)
- Influencia. La psicología de la persuasiónDe EverandInfluencia. La psicología de la persuasiónCalificación: 4.5 de 5 estrellas4.5/5 (14)
- Contabilidad administrativaDe EverandContabilidad administrativaCalificación: 4.5 de 5 estrellas4.5/5 (6)
- Guía de cálculo y diseño de conductos para ventilación y climatizaciónDe EverandGuía de cálculo y diseño de conductos para ventilación y climatizaciónCalificación: 5 de 5 estrellas5/5 (1)
- Excel y SQL de la mano: Trabajo con bases de datos en Excel de forma eficienteDe EverandExcel y SQL de la mano: Trabajo con bases de datos en Excel de forma eficienteCalificación: 1 de 5 estrellas1/5 (1)
- Excel para principiantes: Aprenda a utilizar Excel 2016, incluyendo una introducción a fórmulas, funciones, gráficos, cuadros, macros, modelado, informes, estadísticas, Excel Power Query y másDe EverandExcel para principiantes: Aprenda a utilizar Excel 2016, incluyendo una introducción a fórmulas, funciones, gráficos, cuadros, macros, modelado, informes, estadísticas, Excel Power Query y másCalificación: 2.5 de 5 estrellas2.5/5 (3)
- Excel 2021 y 365 Paso a Paso: Paso a PasoDe EverandExcel 2021 y 365 Paso a Paso: Paso a PasoCalificación: 5 de 5 estrellas5/5 (12)
- Resumen de El cuadro de mando integral paso a paso de Paul R. NivenDe EverandResumen de El cuadro de mando integral paso a paso de Paul R. NivenCalificación: 5 de 5 estrellas5/5 (2)
- Machine Learning y Deep Learning: Usando Python, Scikit y KerasDe EverandMachine Learning y Deep Learning: Usando Python, Scikit y KerasAún no hay calificaciones
- La revolución de Netflix en el cine y la televisión: Pantallas, series y streamingDe EverandLa revolución de Netflix en el cine y la televisión: Pantallas, series y streamingCalificación: 5 de 5 estrellas5/5 (2)
- UF0349: ATENCIÓN AL CLIENTE EN EL PROCESO COMERCIAL (ADGG0208) (ADGD0308)De EverandUF0349: ATENCIÓN AL CLIENTE EN EL PROCESO COMERCIAL (ADGG0208) (ADGD0308)Calificación: 2 de 5 estrellas2/5 (1)
- LAS VELAS JAPONESAS DE UNA FORMA SENCILLA. La guía de introducción a las velas japonesas y a las estrategias de análisis técnico más eficaces.De EverandLAS VELAS JAPONESAS DE UNA FORMA SENCILLA. La guía de introducción a las velas japonesas y a las estrategias de análisis técnico más eficaces.Calificación: 4.5 de 5 estrellas4.5/5 (54)
- Metodología básica de instrumentación industrial y electrónicaDe EverandMetodología básica de instrumentación industrial y electrónicaCalificación: 4 de 5 estrellas4/5 (12)
- EL PLAN DE NEGOCIOS DE UNA FORMA SENCILLA. La guía práctica que ayuda a poner en marcha nuevos proyectos e ideas empresariales.De EverandEL PLAN DE NEGOCIOS DE UNA FORMA SENCILLA. La guía práctica que ayuda a poner en marcha nuevos proyectos e ideas empresariales.Calificación: 4 de 5 estrellas4/5 (20)
- Investigación de operaciones: Conceptos fundamentalesDe EverandInvestigación de operaciones: Conceptos fundamentalesCalificación: 4.5 de 5 estrellas4.5/5 (2)
- EL PLAN DE MARKETING EN 4 PASOS. Estrategias y pasos clave para redactar un plan de marketing eficaz.De EverandEL PLAN DE MARKETING EN 4 PASOS. Estrategias y pasos clave para redactar un plan de marketing eficaz.Calificación: 4 de 5 estrellas4/5 (51)
- Marketing y Venta ProfesionalDe EverandMarketing y Venta ProfesionalCalificación: 4.5 de 5 estrellas4.5/5 (3)
- ChatGPT Ganar Dinero Desde Casa Nunca fue tan Fácil Las 7 mejores fuentes de ingresos pasivos con Inteligencia Artificial (IA): libros, redes sociales, marketing digital, programación...De EverandChatGPT Ganar Dinero Desde Casa Nunca fue tan Fácil Las 7 mejores fuentes de ingresos pasivos con Inteligencia Artificial (IA): libros, redes sociales, marketing digital, programación...Calificación: 5 de 5 estrellas5/5 (4)
- ¿Cómo piensan las máquinas?: Inteligencia artificial para humanosDe Everand¿Cómo piensan las máquinas?: Inteligencia artificial para humanosCalificación: 5 de 5 estrellas5/5 (1)
- El dilema humano: Del Homo sapiens al Homo techDe EverandEl dilema humano: Del Homo sapiens al Homo techCalificación: 4 de 5 estrellas4/5 (1)
- Todo Sobre Tecnología Blockchain: La Guía Definitiva Para Principiantes Sobre Monederos BlockchainDe EverandTodo Sobre Tecnología Blockchain: La Guía Definitiva Para Principiantes Sobre Monederos BlockchainAún no hay calificaciones
- Introducción a la Estadística BayesianaDe EverandIntroducción a la Estadística BayesianaCalificación: 5 de 5 estrellas5/5 (2)
- Design Thinking para principiantes: La innovación como factor para el éxito empresarialDe EverandDesign Thinking para principiantes: La innovación como factor para el éxito empresarialCalificación: 4.5 de 5 estrellas4.5/5 (10)