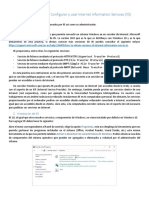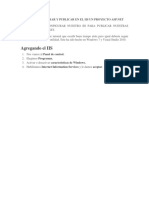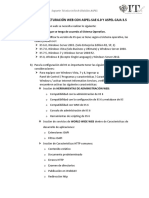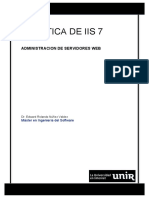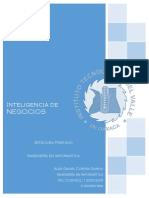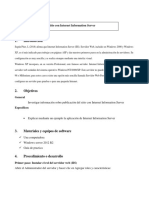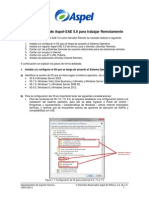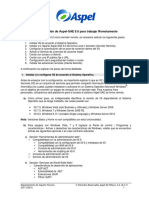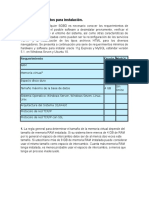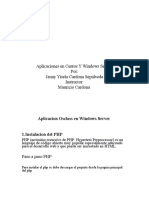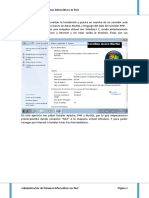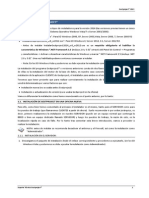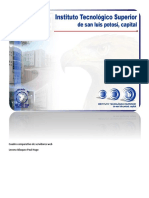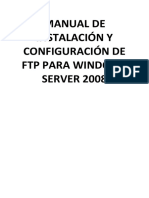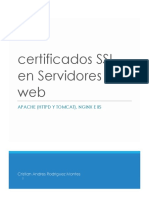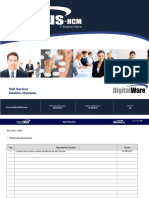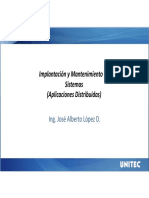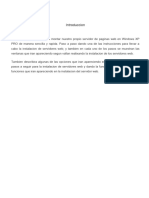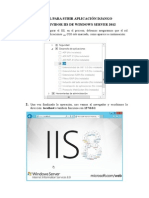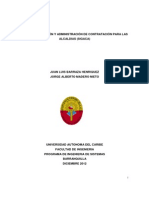Documentos de Académico
Documentos de Profesional
Documentos de Cultura
Instalar IIS en Windows 7
Cargado por
Jimmy JamesDerechos de autor
Formatos disponibles
Compartir este documento
Compartir o incrustar documentos
¿Le pareció útil este documento?
¿Este contenido es inapropiado?
Denunciar este documentoCopyright:
Formatos disponibles
Instalar IIS en Windows 7
Cargado por
Jimmy JamesCopyright:
Formatos disponibles
Instalar IIS en Windows 7
por Jorge Oyhenard en desarrollo aplicaciones, desarrollo web 18 de February de 2010 20:18 pm 63 IIS o Internet Information Services es el servidor web de Windows, si bien podemos utilizar Apache en Windows 7 para PHP y otros lenguajes, el IIS es necesario para desarrollar en .net y tambin correr sitios asp o aspx en nuestra computadora, utilizndola como ambiente de aprueba o bien como servidor de aplicaciones en la red local.
Instalar Internet Information Services en Windows 7
IIS suele no instalarse por defecto, por tanto debemos instalarlo cuando Windows 7 ya est funcionando, para eso realizamos lo siguiente:
Inicio Panel de Control Programas Activar o desactivar caractersticas de Windows Seleccionar Internet Information Services
En algunos casos, por ejemplo en desarrollos con Visual Studio 2005, o 2008 o bien usando Frameworks 2 es necesario activar como muestra la imagen la Compatibilidad con la administracin de IIS 6 que es el utilizado en las versiones anteriores de Windows, como por ejemplo Windows XP. Tambin puede ser necesario que selecciones la Autenticacin de Windows en el apartado Seguridad. En caso de ser necesario que nuestro PC funcione como servidor FTP tambin podremos seleccionar Servidor FTP de manera de contar con este servicio. Al terminar la seleccin presionamos Aceptar y se instalara el IIS. En caso de ser necesario cambiar, agregando o quitando funcionalidades repetimos los mismos pasos desde el comienzo y marcamos o desmarcamos los servicios necesarios. Nota: ten en cuenta que todos estos pasos de la instalacin los debemos realizar permisos con de administrador.
Instalar IIS en Windows 7 con script
Para esto debemos ejecutar el siguiente script start /w pkgmgr /l:log.etw /iu:IIS-WebServerRole;IIS-WebServer;IISCommonHttpFeatures;IIS-StaticContent;IIS-DefaultDocument;IIS-DirectoryBrowsing;IISHttpErrors;IIS-HttpRedirect;IIS-ApplicationDevelopment;IIS-ASPNET;IISNetFxExtensibility;IIS-ASP;IIS-CGI;IIS-ISAPIExtensions;IIS-ISAPIFilter;IISServerSideIncludes;IIS-HealthAndDiagnostics;IIS-HttpLogging;IIS-LoggingLibraries;IISRequestMonitor;IIS-HttpTracing;IIS-CustomLogging;IIS-Security;IISBasicAuthentication;IIS-URLAuthorization;IIS-RequestFiltering;IIS-IPSecurity;IISPerformance;IIS-HttpCompressionStatic;IIS-HttpCompressionDynamic;IISWebServerManagementTools;IIS-ManagementConsole;IISManagementScriptingTools;IIS-ManagementService;IISIIS6ManagementCompatibility;IIS-Metabase;IIS-WMICompatibility;IISLegacyScripts;IIS-LegacySnapIn;WAS-WindowsActivationService;WASProcessModel;WAS-NetFxEnvironment;WAS-ConfigurationAPI Este script realiza la instalacin completa de IIS, en caso de no necesitar ciertas caracteristicas las quitas del script, o bien utilizas la opcin de men comentada al comienzo.
Verificar Instalacion de IIS en Windows 7
Para verificar que IIS quedo instalado debemos realizar lo siguiente:
Inicio
Panel de Control Sistema y seguridad Herramientas administrativas Seleccionar Administrador de Internet Information Services (tambin disponemos ah, si instalamos la compatibilidad, el IIS 6)
Con esto verificamos que IIS est instalado. Adms, en este panel de Administracin de IIS es donde podemos configurar y optimizar los diferentes puntos del servicio y los sitios asp.net que tengamos corriendo en nuestro PC. A la izquierda del panel vemos un rbol donde figura nuestro servidor, que al desplegar contiene la subcarpeta Sitios y en el Default Web Site, este es el sitio por defecto que correr al ejecutar http://localhost en nuestro navegador preferido. De forma estndar la URL http://localhost corresponde en nuestro disco a lo que guardemos en c:\Inetpub\wwwroot, igualmente desde este mismo panel de Administracin de IIS podremos cambiar la carpeta, o bien agregar otras que respondan desde nuestro navegador con IIS.
Registrar Framework 2 en Windows 7
Para correr algunos desarrollos puede ser necesario que registremos el Framework 2 de .net, si no quedo de forma automtica con los pasos anteriores podemos luego de tener funcionando IIS ir al smbolo de sistema y ejecutar: C:\Windows\Microsoft.NET\Framework64\v2.0.50727\aspnet_regiis -i para el Framework de 64 bits en Windows 7 de 64bits o bien la siguiente lnea si tenemos Windows 7 de 32bits C:\Windows\Microsoft.NET\Framework\v2.0.50727\aspnet_regiis -i con respecto a v2.0.50727 corresponde a la versin del Framework que estamos registrando, puede ser otra, ten en cuenta de ajustarlo cuando ejecutes esa lnea.
Versiones de IIS
Internet Information Services ha evolucionado acompaando cada versin de Windows, la historia es as: IIS 1.0, Windows NT 3.51 Service Pack 3, IIS 2.0, Windows NT 4.0, IIS 3.0, Windows NT 4.0 Service Pack 3, IIS 4.0, Windows NT 4.0 Option Pack, IIS 5.0, Windows 2000, IIS 5.1, Windows XP Professional, IIS 6.0, Windows Server 2003 y Windows XP Profesional x64 Edition, IIS 7.0, Windows Vista (Solo Bussines y Ultimate) y Windows Server 2008, IIS 7.5, Windows 7 y Windows Server 2008 R2
Soporte de IIS en las diferentes ediciones de Windows 7
No todas las ediciones de Windows 7 soportan IIS, esto lo deben tener en cuenta, aunque obviamente un desarrollador no utilizara esas ediciones de Windows 7 ya que no soportan nada de lo que un desarrollador o curioso requiera de su Windows 7. Las ediciones de Windows 7 Home Basic y Home Premium, no soportan IIS. Las ediciones de Windows 7 que si soportan IIS son Business, Enterprise y Ultimate.
Configurar o cambiar el puerto 80 de IIS
En algunos casos nuestro puerto 80 se encuentra ocupado, o queremos usar otro puerto para correr IIS, por ejemplo si ocupamos el 80 para Apache con PHP u otro lenguaje. En ese caso lo ms sencillo es cambiar el puerto que utiliza IIS y da soporte a ASP. Para modificar el puerto seguimos los siguientes pasos:
En tu Windows 7 debes ingresar a Administrador de Internet Information Services (IIS). CTRL + ESC, y escribes Administrador de IIS o solo IIS y aparece. Luego abres la carpeta Sitios y dentro veras Default Web Site En Default web site, presionas Botn derecho, Modificar enlaces, de los valores de la lista seleccionas el HTTP y botn Modificar. Seguramente este con el puerto 80, lo cambias por 8080 u otro a tu eleccin. Terminas el proceso con Aceptar y Cerrar.
Ahora debemos Reiniciar el IIS, a la derecha, existe un grupo de opciones llamadas Administrar sitio web, presionamos Detener, esperamos que se detenga el IIS. Y luego presionamos Iniciar. Listo con eso cambias el puerto de tu IIS en Windows 7.
También podría gustarte
- Instalación y configuración del software de servidor web. IFCT0509De EverandInstalación y configuración del software de servidor web. IFCT0509Aún no hay calificaciones
- Cómo Instalar ISS en Windows XPDocumento31 páginasCómo Instalar ISS en Windows XPokenumAún no hay calificaciones
- Configuracion de Aspel-SAE 50 para Trabajar Con Sucursales o Estaciones RemotasDocumento7 páginasConfiguracion de Aspel-SAE 50 para Trabajar Con Sucursales o Estaciones RemotasAlbino NolascoAún no hay calificaciones
- Configuración de IIS 7.5 para Alojar Múltiples Sitios WebDocumento65 páginasConfiguración de IIS 7.5 para Alojar Múltiples Sitios Webbermejo2211960Aún no hay calificaciones
- Tarea Nro1Documento18 páginasTarea Nro1Mike FuentesAún no hay calificaciones
- Clear CanvasDocumento39 páginasClear Canvasjuan marquezAún no hay calificaciones
- Guia Rapida de Instalacion ProfitDocumento36 páginasGuia Rapida de Instalacion ProfitjobsueAún no hay calificaciones
- Servidor Web en Windows ServerDocumento9 páginasServidor Web en Windows Servernetfreaks4Aún no hay calificaciones
- Configuración Del Ambiente de Desarrollo WebDocumento18 páginasConfiguración Del Ambiente de Desarrollo WebJuan Jose QuitiaquezAún no hay calificaciones
- Tema 3Documento22 páginasTema 3Jennifer HonoresAún no hay calificaciones
- Instalación y Configuracion de Aspel-SAE MovilDocumento12 páginasInstalación y Configuracion de Aspel-SAE Movillasc88Aún no hay calificaciones
- Guía Práctica Instalacion IISDocumento9 páginasGuía Práctica Instalacion IISOlgaAún no hay calificaciones
- Practica 21 Instalar Configurar Usar IISDocumento5 páginasPractica 21 Instalar Configurar Usar IISLuis Sebastian GomezAún no hay calificaciones
- Practica 5 Configuracion Servidores Web y AplicacionesDocumento22 páginasPractica 5 Configuracion Servidores Web y AplicacionesFernanda GonzálezAún no hay calificaciones
- Al Usar Este Sitio Acepta El Uso de Cookies para AnálisisDocumento6 páginasAl Usar Este Sitio Acepta El Uso de Cookies para AnálisisJuan Baudazio SanchezAún no hay calificaciones
- Como Configurar y Publicar en El Iis Un Proyecto Asp NetDocumento7 páginasComo Configurar y Publicar en El Iis Un Proyecto Asp NetMack Jak Grandez FloresAún no hay calificaciones
- Reporte Virtual-Facturación WEB Con ASPEL-SAE 6 0 y ASPEL-CAJA 3 5Documento10 páginasReporte Virtual-Facturación WEB Con ASPEL-SAE 6 0 y ASPEL-CAJA 3 5Liss PLAún no hay calificaciones
- Manual SAI ERP MóvilDocumento21 páginasManual SAI ERP Móviljesualdi50% (2)
- Instalacion DotNetNukeDocumento37 páginasInstalacion DotNetNukeJose ConstanteAún no hay calificaciones
- 06 Guia de Laboratorio 1Documento9 páginas06 Guia de Laboratorio 1Alexander GuiaAún no hay calificaciones
- Instalación SAI Móvil - 2013Documento22 páginasInstalación SAI Móvil - 2013Felipe najeraAún no hay calificaciones
- Guía para Utilizar El Servidor Web IISDocumento8 páginasGuía para Utilizar El Servidor Web IISJosé Isidoro Tah TuzAún no hay calificaciones
- PracticaDocumento22 páginasPracticaLuis Rodriguez0% (2)
- Guía Tema 2 - Administración y Configuración de Servicios WebDocumento14 páginasGuía Tema 2 - Administración y Configuración de Servicios WebNico Villar GomezAún no hay calificaciones
- Bitacora PentahoDocumento11 páginasBitacora PentahoAlex G Cortes GAún no hay calificaciones
- Instalar IIS y APACHE Juntos Windows 7Documento10 páginasInstalar IIS y APACHE Juntos Windows 7Sussanitta DVAún no hay calificaciones
- PHP para Desarrolladores de JAVA o NETDocumento3 páginasPHP para Desarrolladores de JAVA o NETLuisi Archi ValdiAún no hay calificaciones
- II Manual Adam InstalacionDocumento155 páginasII Manual Adam InstalacionIván TapiaAún no hay calificaciones
- Servidor IISDocumento9 páginasServidor IISMarilyn RodriguezAún no hay calificaciones
- Internet Information ServicesDocumento5 páginasInternet Information ServicesThe Cracks De Free FireAún no hay calificaciones
- IIS7 SeguridadDocumento27 páginasIIS7 SeguridadmatacriosAún no hay calificaciones
- INFORME Practica Configuración RouterDocumento8 páginasINFORME Practica Configuración RouterSilviaAún no hay calificaciones
- Practica Guiada IIS 7Documento26 páginasPractica Guiada IIS 7Hugo Ruiz MartinezAún no hay calificaciones
- Instalacion y Configuracion de Aspel SAE MovilDocumento14 páginasInstalacion y Configuracion de Aspel SAE MoviljessikiiitaAún no hay calificaciones
- S006 Configuracion de Aspel SAE 80 para Trabajar RemotamenteDocumento17 páginasS006 Configuracion de Aspel SAE 80 para Trabajar RemotamentePower UserAún no hay calificaciones
- Configuracion de Aspel-SAE 5.0 para Trabajar RemotamenteDocumento18 páginasConfiguracion de Aspel-SAE 5.0 para Trabajar RemotamenteCarlos Eduardo Chavez MorenoAún no hay calificaciones
- Configuracion de Aspel SAE5.0 para Trabajar Con Sucursales o Estaciones Remotas PDFDocumento7 páginasConfiguracion de Aspel SAE5.0 para Trabajar Con Sucursales o Estaciones Remotas PDFPacheco Vasquez GerardoAún no hay calificaciones
- Como Crear Un Sitio Web Con Iis en Windows 7Documento19 páginasComo Crear Un Sitio Web Con Iis en Windows 7Danny BermeoAún no hay calificaciones
- Instalación ISS Windows ServerDocumento17 páginasInstalación ISS Windows ServerRafa GomezAún no hay calificaciones
- Instalación y Configuración de Aspel SAE-MóvilDocumento14 páginasInstalación y Configuración de Aspel SAE-MóvilLuis Alfonso Espinosa TapiaAún no hay calificaciones
- Instalación y Configuración Del IIS para La Facturación WEB en Aspel-SAE 6.0Documento14 páginasInstalación y Configuración Del IIS para La Facturación WEB en Aspel-SAE 6.0JOSE HERALDEZAún no hay calificaciones
- Configuracion de Aspel-SAE 6.0Documento16 páginasConfiguracion de Aspel-SAE 6.0Marco HaddadAún no hay calificaciones
- Como InstalarDocumento6 páginasComo InstalarJose María Huergo MontesAún no hay calificaciones
- Joomla en Windows Server 2008Documento54 páginasJoomla en Windows Server 2008asinus33100% (1)
- Que Es, Como Se Instala & Caracteristicas Del IisDocumento2 páginasQue Es, Como Se Instala & Caracteristicas Del IisJoaquín Reyes100% (1)
- Microsoft Windows Storage Server 2012 - iSCSIDocumento44 páginasMicrosoft Windows Storage Server 2012 - iSCSIbermejo2211960Aún no hay calificaciones
- Elaboración de Un Formulario Web Utilizando ASPDocumento33 páginasElaboración de Un Formulario Web Utilizando ASPPiipee StyleeAún no hay calificaciones
- Instalar IIS en Windows Server 2012 R2Documento13 páginasInstalar IIS en Windows Server 2012 R2Nostromo2015Aún no hay calificaciones
- Instalación SAP IDES ECC6 Con MS SQLDocumento5 páginasInstalación SAP IDES ECC6 Con MS SQLkarlarmendarizAún no hay calificaciones
- IIS PDF RecuperadoDocumento4 páginasIIS PDF Recuperadoracso06Aún no hay calificaciones
- Instalación, Adm. y Configuración de IISDocumento94 páginasInstalación, Adm. y Configuración de IISOscar De la rosaAún no hay calificaciones
- Instalacion e Intregracion de OcsInventoryDocumento4 páginasInstalacion e Intregracion de OcsInventorymabriciannoAún no hay calificaciones
- 2.1.3 Requerimientos para Instalación y 2.1.4 Instalación Del Software de BD en Modo TransaccionalDocumento7 páginas2.1.3 Requerimientos para Instalación y 2.1.4 Instalación Del Software de BD en Modo Transaccionalstarkk0% (1)
- Osclas y OcsDocumento13 páginasOsclas y Ocsmonica isabelAún no hay calificaciones
- Manual de PHP Conceptos y Ejemplos BásicosDocumento92 páginasManual de PHP Conceptos y Ejemplos Básicosdavidmy227464Aún no hay calificaciones
- Informe de Prectica de IISDocumento15 páginasInforme de Prectica de IISKatherin QuiñonezAún no hay calificaciones
- Como Instalar Configurar y Usar El Servidor IIS en Windows PDFDocumento8 páginasComo Instalar Configurar y Usar El Servidor IIS en Windows PDFBrianAlexanderMedranoSotoAún no hay calificaciones
- Acero Martin Carolina IAW01 TareaDocumento27 páginasAcero Martin Carolina IAW01 TareaCarolina Acero MartínAún no hay calificaciones
- Configuracion de Servicios en Windows Server 2012 PDFDocumento152 páginasConfiguracion de Servicios en Windows Server 2012 PDFOMAR ANDRES CASTANEDA LIZARAZO100% (1)
- Guia de Instalacion Gestproject 2014Documento19 páginasGuia de Instalacion Gestproject 2014sbuendiaAún no hay calificaciones
- Que Es Un Servidor WebDocumento5 páginasQue Es Un Servidor WebmonicaAún no hay calificaciones
- Cuadro Comparativo de Servidores WebDocumento2 páginasCuadro Comparativo de Servidores WebHugo Lecona IdiaquezAún no hay calificaciones
- Detalle de Los Logs Que Se Crean en System Center Configuration Manager 2007Documento12 páginasDetalle de Los Logs Que Se Crean en System Center Configuration Manager 2007NriqSoullessGAún no hay calificaciones
- Instalacion y Configuracion de Aspel SAE MovilDocumento14 páginasInstalacion y Configuracion de Aspel SAE MoviljessikiiitaAún no hay calificaciones
- Instalar Certificado IIS 10Documento4 páginasInstalar Certificado IIS 10Antony Stephen Bornaz ImanAún no hay calificaciones
- Introducción: Information Server 3.0 de Microsoft en Diciembre de 1996. La Versión 4.0 de IIS (El Option PackDocumento16 páginasIntroducción: Information Server 3.0 de Microsoft en Diciembre de 1996. La Versión 4.0 de IIS (El Option PackAdcom Soporte TecnicoAún no hay calificaciones
- Manual Instalacion EvolutionDocumento106 páginasManual Instalacion EvolutionJuan Alberto Saldaña QuirozAún no hay calificaciones
- Instalacion y Configuracion de FTP en Windows Server 2008Documento7 páginasInstalacion y Configuracion de FTP en Windows Server 2008EnteratekAún no hay calificaciones
- Desarrollo de Aplicaciones Web Visual Studio 2013 C#Documento23 páginasDesarrollo de Aplicaciones Web Visual Studio 2013 C#Luis MancoAún no hay calificaciones
- Servidor IISDocumento9 páginasServidor IISMarilyn RodriguezAún no hay calificaciones
- Programación en PHP - Manual CompletoDocumento74 páginasProgramación en PHP - Manual Completod-fbuser-65469000Aún no hay calificaciones
- SSL EN SERV WEB (APACHE, IIS) - v3Documento37 páginasSSL EN SERV WEB (APACHE, IIS) - v3cristyan19100% (1)
- Manual de Instalación IIS y ApacheDocumento12 páginasManual de Instalación IIS y ApacheEnrique PortilloAún no hay calificaciones
- Crear Un Sitio Web ASP en Dreamweaver Que Enlace Con Una Base de Datos de AccessDocumento30 páginasCrear Un Sitio Web ASP en Dreamweaver Que Enlace Con Una Base de Datos de Accessluisan_6Aún no hay calificaciones
- Instalar Itop Con IISDocumento5 páginasInstalar Itop Con IISMiguel Briceño100% (1)
- Self Service Gestión Humana PDFDocumento260 páginasSelf Service Gestión Humana PDFJohann A VelaAún no hay calificaciones
- Clase IMS Dia 05 Servidores Web y AppDocumento68 páginasClase IMS Dia 05 Servidores Web y Appgerardo velazquezAún no hay calificaciones
- CAPITULO 7 Implementacion y Configuracion de IIS 6.0Documento16 páginasCAPITULO 7 Implementacion y Configuracion de IIS 6.0Junior Sumosa100% (5)
- Codigo de ErroresDocumento8 páginasCodigo de Erroreschrystian miguel quintero mendozaAún no hay calificaciones
- Introducción Al Servidor Web (IIS)Documento3 páginasIntroducción Al Servidor Web (IIS)Jose A Aparicio FernandezAún no hay calificaciones
- 4 AD - Securizar Servidores - Analisis de Puertos - GUIA - ESTDocumento12 páginas4 AD - Securizar Servidores - Analisis de Puertos - GUIA - ESTLady TuarezAún no hay calificaciones
- Cómo Instalar Un Servidor de E-Mail en Mi Propia Red de Área Local - EHow en EspañolDocumento2 páginasCómo Instalar Un Servidor de E-Mail en Mi Propia Red de Área Local - EHow en EspañolRoberto Felipe Espinoza GuzmanAún no hay calificaciones
- Indice Series CCN STICDocumento19 páginasIndice Series CCN STICjesus_yustasAún no hay calificaciones
- Guia MigracionDocumento60 páginasGuia MigracionBen FanolaAún no hay calificaciones
- Zeus OS Prerrequisitos Hardware Software Back FrontDocumento6 páginasZeus OS Prerrequisitos Hardware Software Back FrontJhoices TeheránAún no hay calificaciones
- Instalación GeoMedia Web MapDocumento26 páginasInstalación GeoMedia Web MapcarlostoalAún no hay calificaciones
- Manual para Montar Un Servidor Web en Windows XP ProDocumento9 páginasManual para Montar Un Servidor Web en Windows XP ProIvanTopytopytopyMtamadreinchefaceNomedejacambiarminombreAún no hay calificaciones
- Django en IIS ManualDocumento15 páginasDjango en IIS ManualCarlos Herrera100% (1)
- Proyecto de Grado-Software de Contratacion (Solo Lectura)Documento124 páginasProyecto de Grado-Software de Contratacion (Solo Lectura)Abraham QuinteroAún no hay calificaciones