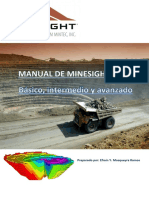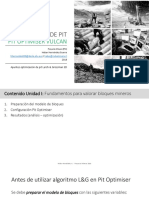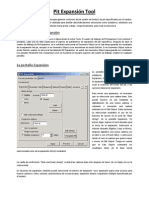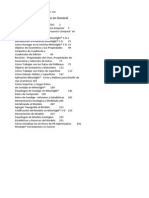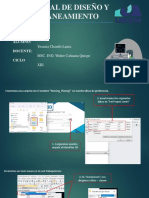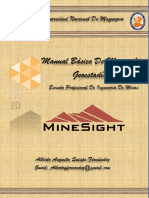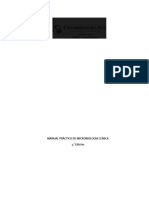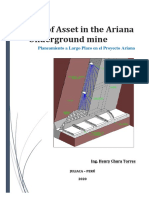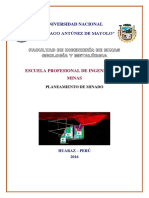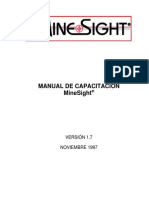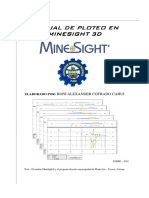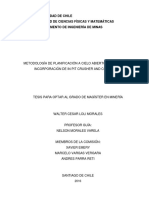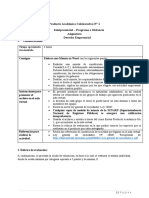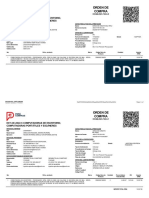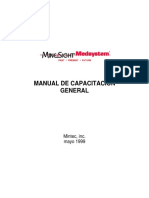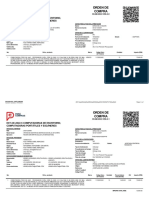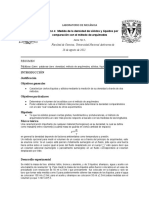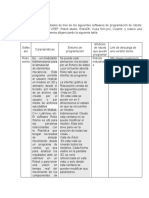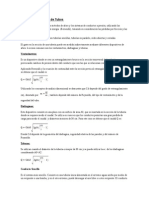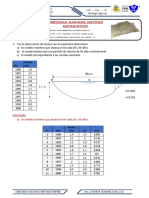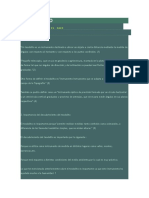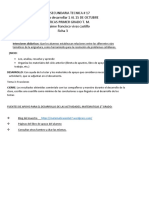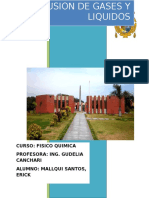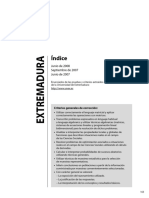Documentos de Académico
Documentos de Profesional
Documentos de Cultura
MineSight General Training Esp
Cargado por
Horacio Jesus Prado GarciaDerechos de autor
Formatos disponibles
Compartir este documento
Compartir o incrustar documentos
¿Le pareció útil este documento?
¿Este contenido es inapropiado?
Denunciar este documentoCopyright:
Formatos disponibles
MineSight General Training Esp
Cargado por
Horacio Jesus Prado GarciaCopyright:
Formatos disponibles
Proprietary Information of MINTEC, inc.
Página de Contenido
MineSight® Entrenamiento en General
Página de Contenido
Utilizar Este Cuaderno de MINTEC ....................................... 3
Introducción a MineSight® - Cómo Empezar ......................... 5
Cómo Inicializar un PCF y un Proyecto Compass™ en
MineSight® ............................................................................... 9
Cómo Inicializar un Proyecto MineSight® 3-D e
Introducción a la Interfaz MineSight® 3-D .......................... 15
Cómo Navegar en la Interfaz MineSight® 3-D..................... 23
Objetos de Geometría y Sus Propiedades ......................... 49
Conjuntos de Cuadrícula y
Cuadrículas de Edición........................................................ 65
Revisión – Propiedades del Visor, Propiedades de
Geometría y Selección de Datos......................................... 73
Cómo Trabajar con los Datos de Polilíneas....................... 75
Objetos de Geometría y Materiales .................................. 113
Cómo Trabajar con Datos de Superficie .......................... 117
Cómo Enlazar Sólidos y Superficies ............................... 147
Aplicación MineSight® – Corte y Relleno para Diseño de
vías (Caminos) .................................................................... 165
Cómo Importar y Cargar Datos
de Sondaje en MineSight® ................................................. 169
Despliegue de Sondaje en MineSight® ............................. 181
Datos de Composito........................................................... 195
Datos de Sondaje – Informes y Estadísticas ................... 201
Interpretación Geológica y Modelado .............................. 205
Inicializando el Modelo ...................................................... 207
Agregar Topografía al Modelo........................................... 213
Codificación del Modelo en MineSight® 3-D .................... 215
Interpolación de Modelo .................................................... 227
Despliegue de Modelo Geológico ..................................... 235
Estadísticas y Reservas del Modelo................................. 251
Cómo Inicializar los Archivos de Pit Optimization.......... 261
MineSight® Entrenamiento en General
Página de Contenido Proprietary Information of MINTEC, inc.
Pit Optimization: Módulo Geológico/Reservas del Pit.... 267
Cómo Ejecutar los Programas Pit Optimization.............. 269
Despliegue y Análisis en Pit Optimization ....................... 271
Diseño del Pit...................................................................... 273
Despliegue de Diseños de Pit ........................................... 277
MineSight® Entrenamiento en General
Proprietary Information of MINTEC, inc. Utilizar Este Cuaderno de MINTEC
Utilizar Este Cuaderno de MINTEC Notas
El objetivo de este cuaderno deberá proporcionar manos en la
instrucción y la experiencia con el software de MineSight®. Este cuaderno
no cubre todas las capacidades de MineSight®, bastante la materia cubrió
los concentrados en deberes típicos de Entrenamiento en General.
Introducción al Curso
Primero, gracias para tomar la oportunidad de ampliar su comprensión
de MineSight® con este curso de la instrucción ofreció por el apoyo técnico
de MINTEC, inc.
Este cuaderno se diseña para presentar claramente los conceptos,
entonces dan la práctica de estudiante que utiliza los ejercicios a realizar las
tareas indicadas que llegan en los resultados esperados. Todas secciones
de este cuaderno contienen las directiva básicas que utilizan MineSight®
para completar un proyecto. Cada sección del cuaderno empieza con
los objetivos que aprenden para la materia sujeta cubierta dentro de la
sección del tema. Un resumen del proceso que utiliza el sistema de menú
incorporado en MineSight® sigue los objetivos. La información detallada
específica para la terminación de una tarea entonces se da acompañada del
ejemplo (ejemplos) cuando esta apropiado.
El MineSight® sistema de software abarca muchos programas con
una gran variedad de opciones incluidas dentro de cada programa. Esto
puede parecer agobiar a veces, pero una vez que usted este cómodo con el
sistema, la flexibilidad disponible de los muchos programas llega a ser una
ventaja. Si usted es incapaz de dominar éstos adaptan las tareas o entienden
los conceptos, notifique a su instructor enseguida antes de seguir adelante a
la próxima sección en el cuaderno. Su éxito es nuestra meta.
Qué Usted Necesita Saber
La siguente información es una explicación de las acciones del ratón y
convenciones utilizadas en este cuaderno. Revise por favor esta sección con
cuidado para beneficiar completamente de la materia de instrucción y el
curso de instrucción.
Utilizar el Ratón
Los términos siguientes se utilizan para describir las acciones realizada con
el ratón:
Clic—la prensa y libera
Double clic— Oprimia el botón izquierdo de ratón dos veces
Click Derecha— Oprimia rápido de sucesión y libera
Arrastrar- mueve el ratón al sujetando
Resaltar—al sujetando el botón izquierdo, arrastra el cursor de ratón a
través de datos para hacker resaltar. Esto causará que la imagen invierta en
colores.
Señale—posiciona el cursor de ratón en el artículo indicado.
Convenciones
Convenciones del Menu—son imprimidas en Arial, bravo, con una
barra vertical, como un archivo del ejemplo File| Open medios conseguir
acceso al menú del Archivo y escogen Abierto. Los menús, los títulos, las
elecciones, los diálogos, las etiquetas, demuestran ventanas, y los nombres
específicos del archivo se imprimen también en Arial, bravo, con el artículo
específico reproducido como usted lo encontraría en pantalla en el diálogo
designado, la etiqueta, etc., es decir, el diálogo de la Polyline Query o
msAudit.txt.
MineSight® Entrenamiento en General Página Intro - 3
Proprietary Information of MINTEC, inc. Introducción a MineSight® - Cómo Empezar
Introducción a MineSight® - Cómo Empezar
MineSight® Entrenamiento en General Página - 5
Introducción a MineSight® - Cómo Empezar Proprietary Information of MINTEC, inc.
Página - 6 MineSight® Entrenamiento en General
Proprietary Information of MINTEC, inc. Introducción a MineSight® - Cómo Empezar
MineSight® Entrenamiento en General Página - 7
Proprietary Information of MINTEC, inc. Cómo Inicializar un PCF y un Proyecto Compass™ en MineSight®
Cómo Inicializar un PCF y un Proyecto Notas
Compass™ en MineSight®
Objetivos del aprendizaje
En este ejercicio, aprenderá:
• Los requerimientos mínimos de datos para la inicialización de un
proyecto MineSight®
• Cómo inicializar un Archivo de Control de Proyecto (PCF) MineSight®
• Cómo inicializar un proyecto MineSight® Compass™
El archivo de control de proyecto (PCF) MineSight®
Para trabajar en un proyecto en el MineSight® Compass™, es necesario
contar con un Archivo de Control de Proyecto (PCF) MineSight® y un
proyecto MineSight® Compass™ (archivo *.prj). Un proyecto MineSight®
Compass™ se puede crear a partir de un MineSight® PCF existente. Si
el proyecto que está inicializando ya tiene un PCF, puede ejecutar el
MineSight® Compass™ desde la interfaz gráfica MineSight® 3-D. Pero, si
todavía no hay un PCF, primero deberá ejecutar el MineSight® Compass™
como programa independiente para crear el PCF.
Datos y parámetros requeridos
Para inicializar un MineSight® PCF, es necesario determinar los
siguientes parámetros del proyecto:
Las unidades de las coordenadas del proyecto (métrico o inglés)
• El tipo de proyecto (3D, GSM, BHS, SRV)
• Un código de identificación del proyecto (2 –4 caracteres
alfanuméricos)
• Los valores mínimo y máximo para coordenada Este, coordenada
Norte y elevación
• El tamaño del bloque modelo
• En forma opcional, también puede especificar un tipo de mineral y la
descripción del proyecto
Inicio del MineSight® Compass™
Para iniciar el MineSight® Compass™, ejecute el programa
mscompass.exe desde el directorio winexe, ya sea desde una acceso
directo del escritorio o a través de una ventana de comandos DOS, o
desde un administrador de archivos de Microsoft® Windows®, como el
Explorador de Microsoft® Windows®. La pantalla de presentación inicial
le permite especificar el directorio del proyecto, si no hay ningún proyecto
creado en ese directorio, el sistema le pedirá que cree un nuevo PCF, un
nuevo proyecto o que abra un proyecto existente.
Haga click en el botón OK, se inicia el MineSight® Compass™ y
muestra la interfaz MineSight® Compass™ porque no hay todavía ningún
proyecto inicializado, todas las opciones y pestañas aparecen desactivados
en gris. Desde el menú del MineSight® Compass™, elija File | New | PCF
si es que no hay un PCF ni un proyecto, o File | New | Project si ya hay un
PCF, pero no hay Proyecto MineSight® Compass™.
Cómo inicializar un PCF nuevo
Para crear un PCF nuevo, seleccione File | New | PCF; se le indicará
que seleccione un directorio de destino para el nuevo PCF. Si abrió el
MineSight® Entrenamiento en General Página - 9
Cómo Inicializar un PCF y un Proyecto Compass™ en MineSight® Proprietary Information of MINTEC, inc.
Notas MineSight® Compass™ en el directorio de trabajo, simplemente haga click
en OK, pero, de ser necesario, puede examinar (Browse) hasta encontrar
la ubicación deseada para el nuevo PCF. Una vez que se especificó
el directorio de destino, aparecerán los paneles del procedimiento
p10002.dat. El primer panel acepta las unidades de medición (métrico
o inglés), el Tipo de Proyecto (3DBM, GSM, etc.), un identificador de
Proyecto de 2 –4 caracteres alfanuméricos, un tipo de mineral (para la
etiqueta del informe) y una descripción opcional del proyecto (de hasta
50 caracteres) El instructor lo familiarizará con las técnicas de navegación
necesarias para utilizar los paneles de procedimiento del MineSight®
Compass™ de la manera más efectiva.
El segundo panel del procedimiento p10002.dat acepta los valores mínimo
y máximo para coordenada Este, coordenada Norte y Elevación, además del
tamaño de bloque modelo respecto de cada dirección. Una vez ejecutado este
procedimiento, el nuevo PCF residirá en su directorio de proyectos.
Cómo inicializar un proyecto MineSight® Compass™
Después de inicializar el PCF, o si está inicializando un nuevo Proyecto
MineSight® Compass™ desde un PCF existente, elija File | New | Project
del menú del MineSight® Compass™. Utilice el diálogo File Selector
(Selector de Archivos) para elegir el PCF deseado. Al inicializar el
proyecto MineSight® Compass™ se crea un archivo de proyecto con
el nombre xxxx.prj, donde xxxx es el identificador de proyecto de 2-
4 caracteres alfanuméricos que especificó antes. Por último, acceda al
proyecto MineSight® Compass™ a través de la función File | Open en el
menú del MineSight® Compass™. En este punto, queda activo el diálogo
del MineSight® Compass™, y le permite inicializar nuevos Archivos de
Proyecto, cargar datos en esos archivos y manipular datos para modelado,
diseño y optimización de pit, etc.
Recursos adicionales
Para información más detallada sobre Cómo inicializar un Proyecto
MineSight® Compass™, consulte la documentación de Ayuda de
MineSight® Compass™. Este tema específico se trata en los apartados
Introducción y Administración de Proyectos.
Página - 10 MineSight® Entrenamiento en General
Proprietary Information of MINTEC, inc. Cómo Inicializar un PCF y un Proyecto Compass™ en MineSight®
Notas
Introduccion
MineSight® Compass™ es la interfaz de menú desde la cual se
selecciona un procedimiento y se ejecuta un programa para manipular
sus datos. MineSight® Compass™ se puede abrir desde la sesión actual
de MineSight® 3-D, o bien puede correrse como un programa de menú
independiente. Para tener acceso a MineSight® Compass™ desde su
sesión MineSight®, simplemente elija Compass en el menú principal en
MineSight® 3-D, tal como se muestra abajo.
Para tener acceso a MineSight® Compass™ como programa
independiente, escriba mscompass en la línea de comandos de una
ventana Microsoft® DOS, o bien puede crear un acceso directo que indique
mscompass.exe. Use el botón Browse (examinar) para elegir el directorio
de trabajo. Con el botón X de la pantalla de presentación puede borrar
directorios del listado desplegable.
MineSight® Compass™ consta de una ventana con 6 pestañas desde las
cuales se eligen las distintas funciones
Observe que el nombre del proyecto actual, de 4 caracteres, aparece en
el casillero superior de la izquierda. La ruta de los proyectos más recientes
aparece en el casillero superior derecho. Para cambiar de proyecto,
seleccione un proyecto existente de los que aparecen en la lista desplegable,
como se muestra a continuación.
La primera vez que se abre MineSight® Compass™ en un directorio de
proyectos, aparecerá un mensaje informativo que le avisa qué debe hacer
para continuar. En las sesiones posteriores, se abre el diálogo de MineSight®
Compass™ con la pestaña Setup (configuración) que es el primer plano por
defecto. Una vez que se inicializó o seleccionó un proyecto, el nombre y
ruta de ese proyecto aparecen en ventanas en la parte superior del diálogo
de MineSight® Compass™.
Para salir de MineSight® Compass™ selecciones File (Archivo), y luego
Exit (Salir). Aparecerá una ventana de confirmación, haga click en Yes (si).
MineSight® Entrenamiento en General Página - 11
Cómo Inicializar un PCF y un Proyecto Compass™ en MineSight® Proprietary Information of MINTEC, inc.
Notas Cómo empezar
Para una explicación sobre la configuración requerida para ejecutar
MineSight® Compass™, consulte la sección Required Setup (Instalación
requerida) en el documento de ayuda MineSight® 3-D. Si el MineSight®
se instaló en su computadora desde un CD de Actualización, entonces los
pasos de instalación requeridos ya están hechos.
Para los requerimientos específicos de MineSight® Compass™, consulte
la sub-sección sobre el ajuste de las variables para entornos MEDEXE,
METLIB y DEFIL. Si alguna de estas variables no está configurada o no está
aparecerá un Aviso.
Mscompass.exe y mscompass.vr deben estar en el mismo directorio
con el nombre ms3d.exe y ms3d.vr (por ej., \winexe). Si trata de inicializar
el MineSight® Compass™ con el ejecutable, sin que exista el archivo.
En el caso de que los procedimientos no se ejecuten correctamente,
y aparezcan los siguientes mensajes uno detrás del otro, significa que el
archivo *.prj (proyecto) tiene el atributo de Read Only (Sólo Lectura).
Cierre el MineSight® Compass™, quite el atributo de Read Only (Sólo
Lectura) del archivo *.prj y luego vuelva a iniciar MineSight® Compass™.
Cómo establecer fuentes personalizadas
Para utilizar una fuente diferente en los distintos diálogos de MineSight®
Compass™, es necesario especificar esa fuente y su tamaño, cuando se
Página - 12 MineSight® Entrenamiento en General
Proprietary Information of MINTEC, inc. Cómo Inicializar un PCF y un Proyecto Compass™ en MineSight®
ejecuta el programa. Si ejecuta el programa sin especificar una fuente, se Notas
utilizará la fuente estándar por defecto.
Desde la línea de comandos, o desde un acceso directo, escriba lo
siguiente:
mscompass -font- <font>-<font size> [e.g., mscompass -font arial-10]
Administración del proyecto
La administración del Archivo del Proyecto se realiza a través del
menú de File (Archivo), que se encuentra a lo largo de la parte superior
de la interfaz MineSight® Compass™. Desde el menú de File (Archivo)
puede crear un New PCF (PCF nuevo) o un nuevo proyecto MineSight®
Compass™ a partir de un PCF existente, Open (Abrir) proyectos
existentes y guardar o eliminar los archivos de proyecto seleccionados.
La primera vez que ejecute MineSight® Compass™ en un directorio,
aparecerá el siguiente mensaje.
Crear un PCF nuevo:
Para crear un PCF nuevo, seleccione File | New | PCF. Entonces
aparecerá el procedimiento p10002.dat. Después de completar los paneles
y de permitir que el mxpert se ejecute, se creará un nuevo PCF y un archivo
de historial.
Crear un proyecto nuevo:
Una vez que se creó el PCF nuevo, o que se copió un PCF existente en el
directorio de proyectos, deberá crear un archivo de recursos del proyecto
(el archivo .prj file). Seleccione File | New | Project. Aparece el selector
de archivos y desde ahí se elige el PCF al cual estará asociado este nuevo
archivo de proyecto. Se pueden asociar varios archivos de proyecto a un
mismo PCF.
Los proyectos MineSight® Compass™ reciben una extensión de archivo
.prj. Cuando selecciona un proyecto de Administrador (con una extensión
.vr), queda convertido en proyecto MineSight® Compass™ con el mismo
MineSight® Entrenamiento en General Página - 13
Cómo Inicializar un PCF y un Proyecto Compass™ en MineSight® Proprietary Information of MINTEC, inc.
Notas nombre (por ej., metr.vr quedará convertido en metr.prj). Esto significa que
todos las respuestas futuras del procedimiento, por defecto, se almacenarán
en el archivo de recurso .prj. MineSight® Compass™ no escribe sobre el
archivo .vr existente.
Abrir un proyecto existente:
Para abrir un proyecto existente, vaya a File | Open. Cuando aparece
el selector de archivos, elija el archivo de proyecto que desea usar. Por
defecto, el selector de archivos aparece con una selección de archivos con
la extensión prj o .vr. Desde el selector de archivos también se pueden
seleccionar archivos de proyecto de otros directorios.
Cómo guardar proyectos:
Elija la opción Save (guardar) del menú File para guardar el archivo
.prj actual. Utilice la opción Save As... (guardar como...) para guardar
su archivo de proyecto .prj con otro nombre de archivo de proyecto. Esta
es otra forma en la que varios archivos de proyecto .prj pueden asociarse
a un mismo PCF. Las respuestas por defecto y los paquetes y respuestas
MultiRun se guardan en el archivo .prj.
Por defecto, se crean archivos .prj de respaldo cada vez que se ejecuta
el MineSight® Compass™, ya sea como programa independiente o desde
el MineSight® 3-D. Al igual que los archivos de objeto de respaldo del
MineSight® 3-D, los archivos .prj de respaldo reciben la extensión, .prj%.
Cómo eliminar proyectos:
Se puede borrar un proyecto existente (archivo .prj) desde su directorio
de trabajo a través de la opción de eliminar Delete en el menú File. No
puede borrar un proyecto con el que está trabajando en ese momento. Al
borrar un archivo de proyecto (.prj) no se borra el PCF del directorio de
proyectos, elimine el PCF desde el apuntador de comandos.
Regenerar el proyecto:
Esta opción hace que MineSight® Compass™ vuelva a leer el PCF. Se
puede usar, por ejemplo, mientras ejecuta MineSight® Compass™ desde el
MineSight® 3-D, el PCF se hace girar varias veces usando el MineSight® 3-D.
Como MineSight® Compass™ lee el PCF cuando se lo ejecuta por primera
vez, no hay forma de que sepa que el PFC se giró.
Control de trayectoria:
El listado de todas las tareas que ejecutó en su proyecto, a través de
MineSight® Compass™ y todos los mensajes MineSight® 3-D, queda
escrito en un archivo de texto ASCII, msAudit.txt. Éste es un archivo de
historial que le permite llevar un seguimiento de los procedimientos que se
ejecutaron en su proyecto junto con la fecha y hora de cada entrada.
Página - 14 MineSight® Entrenamiento en General
Cómo Inicializar un Proyecto MineSight® 3-D e
Proprietary Information of MINTEC, inc. Introducción a la Interfaz MineSight® 3-D
Cómo Inicializar un Proyecto Notas
MineSight® 3-D e Introducción
a la Interfaz MineSight® 3-D
Objetivos del aprendizaje
Cuando haya terminado este ejercicio, sabrá como:
• Crear un nuevo proyecto MineSight® 3-D e importar límites PCF
• Comprender los distintos íconos del administrador de datos
MineSight® 3-D
• Entender la organización y estructura de los datos MineSight® 3-D
• Aprender los distintos tipos de datos generales utilizados en
MineSight® 3-D
Datos y parámetros requeridos
• Un MineSight® PCF (archivo de control de proyecto) existente
O
• Los valores mínimo y máximo para coordenada Este, coordenada
Norte y elevación.
Cómo crear un nuevo Proyecto MineSight® 3-D
• Abra el MineSight® 3-D (ms3d.exe)
• Seleccione el directorio de trabajo en la pantalla de presentación
MineSight® 3-D
• Conteste Yes (si) para la creación de una nueva carpeta de recursos de
proyecto.
Esto crea una carpeta dentro de la carpeta de proyecto llamada
_msresources; todos los objetos creados en su proyecto MineSight® 3-
D se guardan en subcarpetas de la carpeta de recursos de este proyecto.
La siguiente pantalla que aparece le permite establecer nuevos límites a
su proyecto MineSight® 3-D, ya sea a través de entradas con el teclado o
importando un PCF existente.
• Entre los valores mínimo y máximo para coordenada Este,
coordenada Norte y elevación.
O
• Haga clic en Initialize from an existing PCF (inicializar desde un
PCF existente)
• Seleccione el PCF deseado a través del File Selector (Selector de
Archivos)
LUEGO
• Haga clic en OK
La interfaz MineSight® 3-D
Existen tres ventanas iniciales:
• La interfaz para el menú principal de MineSight®
• El visor MineSight® (Viewer)
• El administrador de datos
Y tres ventanas adicionales:
• Ventana de mensajes MineSight® (Messages)
• Ventana de interrogación MineSight® (Query)
MineSight® Entrenamiento en General Página - 15
Cómo Inicializar un Proyecto MineSight® 3-D e
Introducción a la Interfaz MineSight® 3-D Proprietary Information of MINTEC, inc.
Notas • Diálogo de interrogación polilíneas (Polyline Query)
Administrador de datos
• Le permite organizar su proyecto
• Interfaz similar al Explorador de Microsoft® Windows®
• Organizado en carpetas y objetos
• Ventana flotante libre
• Se puede abrir y cerrar a través de un icono
Objetos y carpetas por defecto
• Carpeta del nivel superior <unnamed> (sin nombre)
o Corresponde a la carpeta _msresources en el disco rígido
o Puede cambiarse a Project Map (mapa de proyecto) y guardarse
o El Mapa de Proyecto guarda la condición Open/Close (Abierto/
Cerrado) de todos los objetos en el proyecto
• Objetos por defecto que se encuentran en todos los proyectos
MineSight®
o Project Settings (ajustes de proyecto)
o Viewer 1 (Visor 1)
• Carpetas por defecto que se encuentran en todos los proyectos
MineSight®
o Item
o Materiales
Íconos del administrador de datos
Carpeta Leyenda Ploteo
Vista sondaje Bloque título
Objeto geometría Trazado Ploteo
Objeto enlazado Visor MineSight®
Conj. cuadrícula Vista Modelo
• Los íconos representan cada uno de los tipos de datos de MineSight®
• Los botones son filtros de despliegue para el contenido del
Administrador de Datos
Carpetas
• Se utilizan para organizar los Objetos de Datos
• Se crean desde MineSight® mediante el Administrador de Datos
• Se crean desde afuera de MineSight® mediante el Microsoft®
Windows® Explorador o DOS
Tipos de datos
MineSight® utiliza cuatro tipos de datos generales: Objetos de Geometría,
Conjuntos de cuadrícula, Vistas de Modelo y Vistas de Sondaje. Existen
Objetos únicos de MineSight® para cada uno de estos tipos de datos.
• Geometry Objects (Objetos de geometría)
Página - 16 MineSight® Entrenamiento en General
Cómo Inicializar un Proyecto MineSight® 3-D e
Proprietary Information of MINTEC, inc. Introducción a la Interfaz MineSight® 3-D
• Grid Sets (Conjuntos de cuadrícula) Notas
• Model Views (Vistas de modelo)
• Drillhole Views (Vistas de sondaje)
• Pueden crearse en el Administrador de Datos
• Pueden importarse a través del Administrador de Datos
Recursos adicionales
Para información más detallada sobre Cómo inicializar un Proyecto
MineSight® 3-D, consulte la documentación de ayuda de MineSight® 3-D.
Este tema en particular se trata en la sección Cómo empezar bajo el subtítulo
Cómo iniciar un nuevo proyecto y Configuración requerida.
MineSight® Entrenamiento en General Página - 17
Cómo Inicializar un Proyecto MineSight® 3-D e
Introducción a la Interfaz MineSight® 3-D Proprietary Information of MINTEC, inc.
Notas Cómo empezar en MineSight® 3-D
Esta sección trata los conceptos básicos para empezar a trabajar con
MineSight® 3-D.
Interfaz MineSight® 3-D
Los pasos que se describen en la siguiente sección activarán la interfaz
MineSight® 3-D, que está compuesta de cuatro ventanas. La ventana
principal contiene el viewer (visor), los íconos para las opciones de
despliegue y distintos menús desplegables. La ventana del Administrador
de Datos contiene la estructura del archivo. La ventana de Mensajes
aparece cada vez que hay un aviso o un mensaje de error y la Ventana
de Interrogación (Query) aparece cuando se interroga sobre un Objeto o
Elemento.
Cómo inicializar un proyecto MineSight® 3-D
Esta sección abarca lo siguiente:
• Cómo iniciar un proyecto nuevo en MineSight® 3-D
• La configuración requerida antes de ejecutar el MineSight®.
Crear un proyecto nuevo
Active el MineSight® 3-D escribiendo ms3d en el apuntador de DOS o
haciendo clic en el acceso directo del escritorio y aparecerá la pantalla de
presentación de MineSight®.
La pantalla de presentación
inicial le permite especificar el
directorio de su proyecto. Los
últimos 15 directorios a los que
se accedió quedan almacenados
y se muestran en esta pantalla
desplegable.
Con el botón X se pueden
borrar directorios incluidos en
este listado desplegable.
Esta ventana también muestra el nombre de registro de la licencia
de MineSight® y su ubicación. Esta información se obtiene del archivo
_minesightlicense que es exclusivo para cada sitio de cliente con licencia.
Esta ventana sólo
aparece cuando se
especifica un directorio
que no tiene ningún
proyecto MineSight®
3-D iniciado La
carpeta de recursos es
un subdirectorio del
directorio principal del proyecto y contiene todos los archivos MineSight® 3-
D. Este directorio siempre se llama _MSRESOURCES. Haga clic en Yes (si).
Nota: Si ya existe un proyecto MineSight® en su directorio de proyecto,
puede iniciar el MineSight® escribiendo ms3d en el apuntador de
comando, o ms3d project name.msm en el apuntador de comando para ir
directamente al mapa de proyecto configurado anteriormente. MineSight®
también se puede iniciar desde el Microsoft® Windows® Explorador
asociando la extensión *.msm al programa ms3d.exe.
Página - 18 MineSight® Entrenamiento en General
Cómo Inicializar un Proyecto MineSight® 3-D e
Proprietary Information of MINTEC, inc. Introducción a la Interfaz MineSight® 3-D
Dado que este es Notas
un proyecto nuevo, lo
primero que hay que
hacer es inicializarlo.
La forma más fácil de
hacerlo es haciendo
clic en el casillero de
inicializar desde un
PCF existente: Initialize
from an Existing PCF
Después de seleccionar
el PCF adecuado, haga
clic en OK.
Si no está utilizando
un PCF (archivo de control de proyecto) para su proyecto MineSight®,
entre los valores mínimo y máximo apropiados para coordenada Este,
coordenada Norte y elevación, junto con el tamaño de celda deseado en
cada una de las direcciones.
La pestaña de ajustes
de volumen (Volumes)
se utiliza cuando se
calculan volúmenes.
Estos ajustes se pueden
modificar más tarde
desde el diálogo
de propiedades del
proyecto (Project
Properties).
Configuración requerida
A continuación sigue una explicación de la configuración requerida para
ejecutar MineSight®. Si MineSight® se instaló en su computadora desde un
CD de Actualización, entonces la configuración requerida ya está hecha.
Licencia MineSight®
Para correr el software de MineSight® se requiere una licencia. Las
licencias se obtienen de MINTEC, inc.
El archivo
_minesightlicense
contiene información
sobre el dueño de
la licencia y sobre la
fecha de vencimiento
del convenio de
mantenimiento. Debe
estar ubicado en la ruta,
preferentemente en el
mismo directorio que los ejecutables de MineSight® (por ej, \winexe).
El nombre del dueño de la licencia, que se obtiene del archivo _
minesightlicense aparece en las pantallas de presentación de MineSight®
3-D y de MineSight® Compass™ cuando se los ejecuta, y también debajo
MineSight® Entrenamiento en General Página - 19
Cómo Inicializar un Proyecto MineSight® 3-D e
Introducción a la Interfaz MineSight® 3-D Proprietary Information of MINTEC, inc.
Notas de Help-About MineSight® (Ayuda-Acerca de MineSight®). La fecha de
vencimiento del convenio de mantenimiento también aparece debajo de
Help-About MineSight® (Ayuda-Acerca de MineSight®).
También debe haber una
mochila-ficha de protección
física (dongle) conectada en la
computadora (puerto paralelo
o USB) o tener una licencia de
red. Si falta alguno de estos
requerimientos aparecerán los
siguientes mensajes.
Variables del entorno
Antes de ejecutar el MineSight® 3-D, el MineSight® Compass™
o cualquier otro programa MineSight®, la computadora debe tener
establecidas cuatro variables de entorno: MEDEXE, METLIB, PATH y
DEFIL. Si está trabajando con la letra Python®, entonces se requiere una
variable de entorno adicional, denominada PYTHONHOME.
• MEDEXE debe estar en C:\winexe - o, en la ruta al subdirectorio
del sistema en el cual existen los archivos ejecutables MineSight®.
MineSight® 3-D and MineSight® Compass™ controlan que el archivo,
_minesightlicense esté en el directorio especificado por la variable de
entorno MEDEXE.
• MEDEXE debe estar en C:\winexe\metlib\ - o, en la ruta
al subdirectorio del sistema en el cual existen los archivos de
procedimiento MineSight®. MineSight® 3-D and MineSight®
Compass™ ubican sus menú estándar (por ej. compass.mnu) en
el directorio especificado por la variable de entorno METLIB. Nota:
MineSight® Compass™ primero verifica si están los procedimientos
en el directorio de trabajo local y si el procedimiento seleccionado
no aparece allí, el programa busca ese procedimiento en el directorio
especificado en la variable de entorno METLIB.
Si ninguna de las dos variables de entorno, MEDEXE o METLIB, están
establecidas antes de ejecutar el MineSight® 3-D o el MineSight® Compass™,
aparecerá uno de los siguientes Avisos, de acuerdo con la variable de
entorno que falte.
• La variable de ruta, PATH, también debe incluir la ruta hacia el
subdirectorio donde se encuentran los programas ejecutables de
MineSight®.
• DEFIL debe estar establecido en .\defil o simplemente . (sólo un
punto). Si las respuestas por defecto de los procedimientos se guardan
Página - 20 MineSight® Entrenamiento en General
Cómo Inicializar un Proyecto MineSight® 3-D e
Proprietary Information of MINTEC, inc. Introducción a la Interfaz MineSight® 3-D
en ASCII, esta variable de entorno define el directorio donde se Notas
guardarán las respuestas.
• PYTHONHOME debe estar en C:\python22 – o, en la ruta al
subdirectorio del sistema donde existen los archivos ejecutables
Python®.
Ajustes HOOPS en el Registro (Registry)
Es necesario establecer los tres valores y claves HOOPS que se indican a
continuación, en la carpeta HKEY_CURRENT_USER del registro de su
computadora:
• IMAGEN: HOOPS_PICTURE REG_SZ : msw/window0 -O- use
OpenGL/window0 para un mejor funcionamiento de video si su
computadora cuenta con una tarjeta de video profesional OpenGL.
• FUENTE DE TEXTO: HOOPS_TEXT_FONT REG_SZ :
name=system default -O las alternativas disponibles para la
fuente por defecto del sistema: sans serif, roman, typewriter (máquina
de escribir), stroked (trazo grueso), Newfield, Enfield, Brooktondale o
Kuma.
• OPCIONES DE CONTROLADOR: HOOPS_DRIVER_OPTIONS REG_
SZ : subscreen=(-1,1,-1,1) Este ajuste controla el tamaño
que abarcará la ventana del programa MineSight® MGI dentro de la
pantalla de su computadora, como medida relativa respecto desde el
centro de la pantalla.
• El ajuste recomendado que se muestra arriba es del 100%. Utilice
(-.9,.9,-.9,.9) para la ventana MGI si desea que abarque el 90% de la
pantalla.
La siguiente clave HOOPS es opcional:
• DIRECTORIO DE FUENTES: HOOPS_FONT_DIRECTORY REG_SZ
: C:\winnt\fonts (o similar), para permitir el ajuste de las fuentes
TTF o GDI en MineSight® 3-D.
Si el MineSight® se instaló en su computadora desde un CD de
Actualización, entonces durante la instalación se creó automáticamente la
carpeta HOOPS en el registro. Para un mejor funcionamiento de video con
una tarjeta profesional OpenGL, le recomendamos que importe el archivo
de registro, Hoops_opengl.reg, del directorio de instalación (en el CD de
Actualización) haciendo doble clic sobre dicho archivo desde el explorador
de Microsoft® Windows® Explorer; de lo contrario la instalación utiliza
automáticamente los ajustes en el Hoops_msw.reg <para compatibilidad
máxima>. En caso de que necesitara crear manualmente la carpeta HOOPS
en el registro, ejecute el programa de edición de registro seleccionando
Start (Inicio) | Run (Ejecutar) | REGEDT32. En el registro hay tres
variables para fijar. Tenga en cuenta que sólo el usuario registrado actual
tendrá instaladas las claves HOOPS.
Advertencia Importante: Tenga sumo cuidado cuando edite el Registro
de su computadora. Llame al Soporte Técnico de MINTEC para recibir
asistencia sobre cómo realizar estos cambios en las Claves de Registro.
DLL, HDI, etc requeridos
Por ultimo, hay otros archivos como los dll (archivos de biblioteca
de enlace dinámico), hdi, etc. que también son necesarios para ejecutar
correctamente el MineSight® 3-D o el MineSight® Compass™. Si bien todos
los demás archivos adicionales requeridos para ejecutar el programa
se adquieren cuando obtuvo su licencia MineSight® en el ultimo CD de
MineSight® Entrenamiento en General Página - 21
Cómo Inicializar un Proyecto MineSight® 3-D e
Introducción a la Interfaz MineSight® 3-D Proprietary Information of MINTEC, inc.
Notas Actualización, puede que algunos de estos archivos se cambien a medida
que se producen las nuevas versiones de MineSight® 3-D o de MineSight®
Compass™ a lo largo del año. Asegúrese de controlar la sección de
archivos requeridos (Required Files) en las notas de edición (Release
notes) de la última versión, para verificar que las versiones de esos estos
archivos están vigentes.
Espacio en disco
Debe haber al menos 1 MB de espacio disponible en el disco para correr
MineSight® 3-D o MineSight® Compass™.
Notas sobre el uso del Netscape v.6 para ver la ayuda de MineSight®
helpdoc:
Netscape® modificó el nombre del ejecutable y los nombres de las
carpetas con la edición del Netscape® v.6.
Si usa el Netscape® 6.x (o superior) como buscador por defecto,
para poder activar el MineSight® 3-D helpdoc, primero intente copiar el
ejecutable de Netscape® (por ej. netscp6.exe) como netscape.exe, y vea
si funciona. Si este simple cambio del nombre del ejecutable no funciona,
controle los ajustes de su registro (Advertencia: siempre tenga sumo
cuidado cuando edite el Registro).
Busque el NetscapeMarkup en Hkey_classes_root
- Si esa clave está presente, entonces en NetscapeMarkup/Shell/
Open/Command, cambie ese string de la siguiente forma: C:\program
files\netscape\netscape6\netscape "%1"
- Si la clave no está, entonces significa que probablemente no se instaló
la anterior versión de Netscape® (por ej., Netscape® v.4). Haga una nueva
entrada en el registro para NetscapeMarkup/Shell/Open/Command y
agregue el string que se indicó más arriba.
Página - 22 MineSight® Entrenamiento en General
Proprietary Information of MINTEC, inc. Cómo Navegar en la Interfaz MineSight® 3-D
Cómo Navegar en la Interfaz Notas
MineSight® 3-D
Objetivos del aprendizaje
Cuando haya terminado este ejercicio, sabrá como:
• Importar datos de geometría en MineSight® 3-D.
• Navegar en la Interfaz MineSight® 3-D, a través de combinaciones de
teclado y botones de ratón para desplegar los datos como lo desee.
• Interrogar objetos MineSight® 3-D.
• Establecer las propiedades del visor, incluso en modo 2-D y 3-D con la
función Volume Clipping (recortar volumen).
Datos y parámetros requeridos
• Datos de geometría en un formato compatible con MineSight®
• Ya debe tener inicializado un proyecto MineSight® 3-D.
• Debe crear o tener un conjunto de cuadrícula MineSight® (con
cualquier orientación).
Cómo importar datos de geometría
• Haga clic justo sobre la carpeta de destino deseada en el Data
Manager (administrador de datos)
• Seleccione la opción Import from (importar desde) del menú
desplegable.
• Elija el tipo correcto de datos a importar
o Archivo de puntos en 3-D (ASCII)
o Archivo DXF
o Archivo VBM (ASCII o binario)
o Archivo de levantamiento (survey)
Interrogación de objeto
Utilice la opción Object Query (interrogación de objeto) para
determinar la ubicación y otras características de un elemento de datos en
el visor.
• Utilice el ícono Query (interrogación) de la barra de íconos principal
de MineSight®
O
• Desde el menú MineSight®, seleccione Tools | Query | Element
(herramientas | Interrogación | Elemento)
LUEGO
• Haga clic con el botón izquierdo del ratón sobre el elemento deseado
en el visor de MineSight®
• En la pantalla de interrogación MineSight® Query aparece la
información sobre Punto, Superficie y Etiqueta del elemento.
• En el diálogo de interrogación de polilíneas MineSight® Polyline
Query aparece la información sobre polilínea y polígono.
Configuración del visor
• Diálogo Viewer Properties (propiedades del visor)
o Utilice el ícono Viewer Properties (propiedades del visor) de la
barra de íconos principal de MineSight®
MineSight® Entrenamiento en General Página - 23
Cómo Navegar en la Interfaz MineSight® 3-D Proprietary Information of MINTEC, inc.
Notas O
o Abra la opción Properties for Viewer1 (propiedades para el
visor1) en el administrador de datos.
• Las pestañas del cuadro de diálogo de propiedades del visor son
o Pestaña View Options (opciones de vista)
o Pestaña Lighting (iluminación)
o Pestaña Rendering (presentación)
o Pestaña Clipping (recortar)
o Pestaña Camera (cámara)
o Pestaña Grid (cuadrícula)
Cómo ajustar la orientación del visor
Ajuste del despliegue en azimut e inclinación en el visor MineSight®
• Campos Azimuth (azimut) y Dip (inclinación) en el menú principal
de MineSight®
• Ajuste la orientación escribiendo el valor deseado en el campo.
• Utilice los botones de flechas para cualquiera de los campos.
o Al hacer un sólo clic se cambian los valores de a un grado.
o Si hace clic y mantiene presionado el botón del ratón se cambian
los valores en incrementos de a cinco grados.
• Utilice las flechas del teclado de la computadora.
o Flecha derecha/izquierda ajustan el azimut.
o Fecha arriba/abajo ajustan la inclinación
o Los valores cambian en incrementos de a cinco grados.
• Utilice combinaciones de teclado y botones del ratón
o Mantenga presionadas las dos teclas del ratón, si es un ratón de
dos teclas, o las teclas externas, si es de tres teclas.
o Los movimientos a la derecha/izquierda ajustan el azimut.
o Los movimientos hacia arriba/abajo ajustan la inclinación
o Observe que los campos del menú se actualizan a medida que se
modifica la vista
Ajuste del nivel de amplificación en el visor MineSight®
• Utilice uno de los íconos en la barra de íconos principal de MineSight®
o Casilla de Zoom -ventana con ratón
o Zoom in (Amplificar enfoque) – gradual
o Zoom out (Amplificar panorama ) – gradual
• Utilice combinaciones de teclado y botones del ratón
o Mantenga presionadas la tecla Alt + las dos teclas del ratón, si es
un ratón de dos teclas, o las teclas izquierdas, si es de tres teclas.
o El movimiento del ratón hacia arriba amplifica el enfoque
suavemente.
o El movimiento del ratón hacia abajo amplifica el panorama
suavemente.
• Utilice los atajos del teclado
o la tecla "i" amplifica el enfoque – gradual
o la tecla "o" amplifica el panorama – gradual
Página - 24 MineSight® Entrenamiento en General
Proprietary Information of MINTEC, inc. Cómo Navegar en la Interfaz MineSight® 3-D
Panning (movimiento con el ratón) de sus datos en el visor MineSight® Notas
• Utilice combinaciones de teclado y botones del ratón
o Mantenga presionada la tecla Shift + los dos botones del ratón,
si es un ratón de dos teclas, o los botones derechos, si es de tres
teclas.
o El desplazamiento hacia la izquierda y hacia la derecha realiza
un movimiento suave de izquierda a derecha .
o El desplazamiento del cursor hacia arriba y hacia abajo realiza
un movimiento suave de arriba a abajo.
• Utilice teclas de flechas + Shift
o Shift + teclas de flecha derecha e izquierda realiza movimiento
de izquierda a derecha - gradual
o Shift + teclas de flecha arriba y abajo realiza movimiento de
arriba hacia abajo - gradual
Íconos adicionales de control del visor
• Reset camera (Restablecer cámara)
• Planar view (Vista de plano)
• West-East section view (vista de sección Oeste-Este)
• South-North section view (vista de sección Sur-Norte)
• Camera position (Posición de la cámara)
• Target (Objetivo)
• View normal to grid (vista normal a cuadrícula)
Visores MineSight® múltiples
• Visores múltiples disponibles – sin límite de cantidad
• Crear un visor nuevo
• Los visores múltiples pueden organizarse en mosaico (tiled)
• También pueden organizarse en cascada (Cascade).
Modos del visor
Ejercicio: Cree o importe un conjunto de cuadrícula MineSight® 3-D.
• Modo 3-D (por defecto, no se requiere conjunto de cuadrícula)
• Volume Clipping (Recorte de volumen)
• Modo 2-D
• 3-D Plane Filter Mode (Filtrado en Plano 3-D)
Modo Quick Viewer Movement (movimiento rápido del
visor)
• Se activa a través del menú principal de MineSight® – Tools | Quick
Viewer Movement
• Reduce la densidad de datos en el visor cuando se utiliza una
combinación de teclado y botones del ratón
Menú emergente del visor (Popup menu)
• Herramienta para el mejoramiento de la productividad
• Se activa haciendo clic con el botón derecho en el visor MineSight®
• Fije las con Tools (herramientas) | Properties (propiedades) del
menu emergente del visor
• Listado de funciones recientemente utilizadas
MineSight® Entrenamiento en General Página - 25
Cómo Navegar en la Interfaz MineSight® 3-D Proprietary Information of MINTEC, inc.
Notas • Listado de funciones estático
Recursos adicionales
Para información más detallada sobre Cómo inicializar un Proyecto
MineSight® 3-D, consulte la documentación de ayuda de MineSight® 3-D.
Este tema específico se trata en las secciones Cómo empezar bajo el subtítulo
Combinaciones con el ratón y en la sección Conceptos Básicos en el subtítulo
Consideraciones Básicas de MineSight® 3-D, Administrador de Datos, y Visor.
Página - 26 MineSight® Entrenamiento en General
Proprietary Information of MINTEC, inc. Cómo Navegar en la Interfaz MineSight® 3-D
Combinaciones de teclado y botones del ratón Notas
Las combinaciones de botones del ratón y teclas proporcionan un control
dinámico para el despliegue de sus datos en el visor. Con las siguientes
combinaciones del ratón se puede rotar, hacer movimientos de los datos
con el cursor y amplificar el enfoque o el panorama en el visor.
Rotar
Utilice las siguientes combinaciones de ratón, luego, en el visor, arrastre
el ratón en sentido izquierda/derecha para el azimut y de arriba/abajo
para la inclinación.
En ratón de tres botones: haga clic en el botón del medio y arrastre.
En ratón de dos o tres botones: haga clic en el botón derecho +
izquierdo y arrastre.
La rotación de los datos también se puede lograr desde el teclado con las
teclas de flecha, flecha izquierda/derecha para cambiar el azimut y arriba/
abajo para cambiar la inclinación.
Pan (mover el documento con el cursor)
Utilice las siguientes combinaciones de ratón, luego, en el visor, arrastre
el ratón en sentido izquierda/derecha o arriba/abajo:
En ratón de tres botones: shift + botón del medio y arrastre
En ratón de dos o tres botones: shift + botón de la derecha + izquierdo
y arrastre
En ratón de tres botones: medio + derecho y arrastre
El panning (movimiento con el ratón) de los datos también se puede
lograr desde el teclado con las teclas de flecha y la tecla shift, shift + flecha
izquierda/derecha hace un panning a la izquierda y derecha, mientras que
shift + arriba/abajo para un panning de arriba a abajo.
Amplificar enfoque/panorama
Utilice las siguientes combinaciones de ratón, luego, , arrastre hacia
arriba para amplificar el enfoque y arrastre hacia abajo para amplificar el
panorama:
En ratón de tres botones: alt + botón del medio y arrastre
En ratón de dos o tres botones: alt + botón de la derecha + izquierdo y
arrastre
En ratón de tres botones: medio + izquierdo y arrastre
También se puede amplificar el enfoque y el panorama desde el teclado
utilizando las techas 'i' (amplificar enfoque) y 'o' (amplificar panorama).
Rotar cámara
Esta opción de combinación de teclado y ratón sólo funciona en el modo
de perspectiva: Perspective mode (que se establece en el diálogo Viewer
Properties) y le permite rotar la cámara desde dentro de los datos. Para
utilizar esta opción, debe indicar la ubicación de la cámara a través de la
función Camera Position. Luego, mantenga oprimidos los tres botones de
su ratón de tres botones (o presione simultáneamente las teclas Ctrl+Shift y
ambos botones en un ratón de dos botones) y gire a la izquierda, derecha,
arriba o abajo y la vista cambiará a medida que rota la cámara.
MineSight® Entrenamiento en General Página - 27
Cómo Navegar en la Interfaz MineSight® 3-D Proprietary Information of MINTEC, inc.
Notas Conceptos básicos de MineSight®
MineSight® 3-D es uno de los principales componentes del paquete
de software de MINTEC de gran alcance para el diseño y tridimensional
de minas y su evaluación, que incluye la interfaz gráfica MineSight® 3-
D y la interfaz de administración de programa MineSight® Compass™.
MineSight® 3-D cuenta con ayuda en línea en formato HTML(que es este
mismo documento) a la que se accede a través de la entrada en el menú de
ayuda o en interrogaciones de ayuda de acuerdo al contexto.
La interfaz MineSight®
La interfaz MineSight® consta de dos ventanaa principales, la ventana
de control del visor Viewer Control Window y el administrador de datos
Data Manager. Además, aparece una ventana de mensajes que presenta
un mensaje de error o de advertencia al usuario, y también una ventana
de interrogación Query Window que aparece a solicitud del usuario. La
ventana de control del visor contiene los visores MineSight® Viewer,
el menú desplegable y una serie de íconos y ventanas de control que se
utilizan para manipular los valores y la presentación de los datos del
proyecto MineSight®. El despliegue de datos también puede manipularse
a conveniencia a través de un ratón de tres botones; y mediante distintas
combinaciones de teclado y botones de ratón la imagen puede ajustarse
en azimut, inclinación, moverse con el cursor y amplificar el enfoque o
panorama. El menú desplegable del Viewer se puede personalizar de
acuerdo con sus especificaciones y se obtiene acceso con un clic con el
botón derecho en MineSight® Viewer. El administrador de datos le permite
acceder a la estructura del archivo de su proyecto MineSight®, y presenta
las carpetas y objetos en un despliegue cómodo similar al Microsoft®
Windows® Explorer. Las carpetas pueden agruparse y los objetos de
cualquier tipo se pueden almacenar juntos, lo que permite una máxima
flexibilidad en el desarrollo de las mejores técnicas de administración de
archivos adecuado a su proyecto.
Algunos puntos clave
Los datos se administran y organizan a través de carpetas y objetos
que se crean y manipulan en el Administrador de Datos. La mayoría de
las opciones de MineSight® se obtienen a través de las propiedades del
objeto o desde menús emergentes en el controlador del visor o en un menú
emergente definido por el usuario.
Para la creación de cualquier geometría nueva se requiere que esté
activada un objeto de edición listo para recibir datos. Para evitar que
se agreguen datos a un objeto por error, una vez listo el objeto puede
desactivar la opción de editar objeto. Si no hay ningún objeto en el modo
de edición, MineSight® abrirá el cuadro de selección y le indicará que fije la
condición de objeto de edición (edit object).
Es necesario que el objeto de datos esté seleccionado para edición
para poder modificarlo o para usarlo en la creación de nuevos objetos de
geometría con las funciones de triangular, plegar, extrudar (Extrude),
enlazar, incorporar plantilla, etc. Estas funciones se realizan a través del
menú de selección o a través de los íconos de selección.
Para pasar al modo 2-D o a los modos de recorte de volumen o de
filtrado en plano, es necesario tener un conjunto de cuadrícula o una
cuadrícula de edición activa, incorporada al visor a través del icono Grid
Set (conjunto de cuadrícula) o a través del diálogo Viewer Properties
(propiedades del visor).
Página - 28 MineSight® Entrenamiento en General
Proprietary Information of MINTEC, inc. Cómo Navegar en la Interfaz MineSight® 3-D
Algunos campos de datos requieren que se presione la tecla Intro o TAB Notas
para tengan efecto.
Objetos de datos
Los Objectos de Datos disponibles son varioa: Imágenes de Sondaje
(Drillhole Views), Objectos de Geometría (Geometry Objects), Objecios
de Vista Geométrica (Geometry View Objects), Conjunctos de Cuadrícula
(Grid Sets), Objectos IP (Interactive Planner Objects), Leyendas (Legend),
Materiales (Materials), Vista de Modelo (Model View), Trazado de Plato
(Plot Layout), y Objectos de bloque de Titulos (Title Block Objects).
Cada uno de los datos de objetos tiene un diálogo propio de Propiedades
de Objeto que le permite cambiar las características de despliegue de cada
Objeto de Datos en forma independiente. También puede definir Tipos de
Material exclusivos que pueden asignarse a elementos específicos dentro
de algunos de los Objetos de Datos, lo cual le permitirá otro nivel más
de definición de sus datos. Otros de los objetos en MineSight® 3-D son:
Visores (Viewers), Trazados de Ploteo (Plot Layouts), Título de bloques
(Title Blocks), y Leyendas (Legends), color de ley de corte (Color Cutoff) ;
Tipos de Material (Material Types) y objeto de ajustes de Proyecto (Project
Settings Object). Cada uno de los distintos objetos tiene un ícono asociado
que se despliega en el Administrador de Datos a fin de permitirle un rápido
reconocimiento de cada uno de los Tipos de Datos.
Mapas del Proyecto
Los Mapas del Proyecto son una forma conveniente de guardar vistas
en el MineSight® 3-D. Todos los datos del proyecto MineSight® se guardan
automáticamente al salir de MineSight®; sin embargo la opción Project
Map guarda también la condición abierto/cerrado de cada Objeto de
Dato MineSight®. Luego, puede indicar un Mapa de Proyecto específico al
volver a entrar al proyecto, lo cual abre MineSight® listo para continuar el
trabajo; además, durante la sesión con MineSight® también puede modificar
cualquier Mapa de Proyecto guardado.
Para guardar una vista en particular en un Mapa de Proyecto, haga clic
en el ícono del disquete en el administrador de datos. Cuando aparece
el selector de archivos, puede seleccionar un Mapa de Proyecto existente
y luego sobrescribir ese archivo o bien puede crear un nuevo Mapa de
Proyecto escribiendo otro nombre. Los Mapas de Proyecto (archivos
*.msm) por defecto se almacenan en el directorio del proyecto.
Para pasar desde la sesión de MineSight® a un Mapa de Proyecto
existente, haga clic en el ícono de abrir archivo y seleccione el Mapa de
Proyecto deseado de la lista que aparece en el selector de archivos.
Para abrir MineSight® usando un Mapa de Proyecto ya guardado,
puede abrir MineSight® a través de un apuntador de comando DOS con el
comando ms3d projectmap, donde projectmap es el nombre del Mapa
de Proyecto MineSight® que Ud. guardó.
Nota: Los mapas de proyecto no guardan la información referida a la
ubicación de la cámara, por lo que no podrá ver los objetos abiertos. Para
ajustar la ubicación de la cámara, resalte uno de los objetos abiertos en el
Administrador de Datos, haga clic con el botón derecho y seleccione Target
(objetivo), esto hará que ese objeto quede en el centro del visor.
Archivo de auditoria de MineSight®
MineSight® 3-D crea un archivo de auditoria denominado msAudit.txt en
el directorio del proyecto local; estos archivos registran cada entrada en la
ventana de mensajes de MineSight® y cada ejecución de un procedimiento
MineSight® Compass™.
MineSight® Entrenamiento en General Página - 29
Cómo Navegar en la Interfaz MineSight® 3-D Proprietary Information of MINTEC, inc.
Notas Ayuda en línea de MineSight® 3-D
MineSight® 3-D cuenta con documentos en línea en formato HTML a
los que se accede a través la barra del menú de ayuda o de interrogaciones
de ayuda asociadas al contexto. Para tener acceso a una ayuda asociada
al contexto del menú de un ítem o ícono en particular, primero presione
Shift+F1; y aparecerá un signo de interrogación junto al puntero del ratón.
Ahora haga clic en el tema sobre el que desea aprender algo, y aparecerá
la ayuda referida a ese tema en la ventana del navegador de Internet pre-
establecido en su computadora.
Nota: La ayuda asociada al contexto está disponible para todas las
secciones de MineSight® 3-D; los menús, diálogos e íconos; en todos los
casos en necesario asegurar que el tema de interés cuenta con un foco de
ratón antes de presionar las teclas Shift+F1.
El administrador de datos
El Administrador de Datos es la ventana
principal de la aplicación que aparece dentro
de la ventana principal del Visor. Esta ventana
controla:
• La administración, creación y eliminación
de carpetas y objetos en un proyecto.
• Apertura y cierre de carpetas y objetos.
• Importación y exportación de datos.
• Incorporación de datos desde un PCF
existente al MineSight®.
El Administrador de Datos consta de cuatro
secciones principales y utiliza una interfaz al
estilo del Microsoft® Windows® Explorer. Las
carpetas se utilizan para organizar los Objetos
de Datos, los Visores, los Trazados de Ploteo y
los Bloques de Título
• La tira del Menú (Menu strip) permite
Administrar Archivos, Editar y Controlar la vista
• La tira de íconos (Icon strip) proporciona el control de Vista de Objetos
de Datos, Visores, Ploteos y Títulos
• El Selector de Mapa de Proyecto ( proporciona la función de alternar
entre Mapas de Proyectos.
• La Ventana de Vista de Carpetas (muestra las Carpetas del Proyecto
actual.
• Ventana de Vista del Contenido de la Carpeta muestra el contenido de
la carpeta resaltada en la Ventana de Vista de Carpeta.
La tira del menú (Menu strip)
La Tira del Menú (Menu strip) permite la Administración de Archivos
(File), Edición (Edit), y Control de Vistas (View control). Están habilitadas
sólo las opciones correspondientes a la condición actual del proyecto; las
demás están desactivadas en gris.
El selector de Mapa de Proyecto
Página - 30 MineSight® Entrenamiento en General
Proprietary Information of MINTEC, inc. Cómo Navegar en la Interfaz MineSight® 3-D
El selector de mapa de proyecto muestra el Mapa de Proyecto (Project Notas
Map Chooser) actual. El ícono de guardar permite guardar la vista actual
en un mapa de proyecto y el ícono selector de archivo permite pasar a otro
mapa de proyecto guardado. El mapa de recurso Nuevo por defecto no
tiene nombre asignado <unnamed>. Los archivos de mapa de proyecto se
guardan en el directorio del proyecto con la extensión .msm.
Menú de Administración de Archivos
El menú de Administración de Archivos (File) le proporciona una amplia
variedad de herramientas de administración de archivos y también permite
el acceso a las operaciones de Import (Importar), Export (Exportar) y
Object Properties (Propiedades del Objeto). Las funciones de Archivo
también están disponibles a través del menú desplegable que se obtiene al
hacer clic con el botón derecho del ratón sobre el nombre resaltado de una
Carpeta u Objeto.
• New – (Nuevo) Permite crear
Carpetas, Objectos de datos y
Visores nuevos.
• Open (Abrir), Close (Cerrar)
– Abre y cierra los objetos, en
forma recurrente abre o cierra
todos los objetos en una carpeta.
• Edit (Editar) – Coloca los
objetos en el Modo de Edición
o Geometry Object
(Objeto de geometría)
– se prepara para recibir
nuevos datos
o Grid Set (Conjunto de
cuadrícula) – Abre el
editor de conjunto de
cuadrícula
o Model View (Vista de
modelo) – Abre el diálogo
de edición de vista de
modelo
o Drillhole View (Vista de
sondaje) – Abre el diálogo
de edición de vista de
sondaje
• Refresh (Regenerar) -
Regenera todos los directories
(carpetas) y archivos (objetos
de datos) en el directorio de
proyectos MineSight® para
reflejar los cambios efectuados
en forma externa a MineSight®.
o Los cambios en los objetos de datos MineSight® (*.msr) o en los
directorios/carpetas que se efectúan desde afuera de MineSight®
(por ejemplo, a través del Explorador de Microsoft® Windows®
se pueden aplicar inmediatamente dentro de MineSight® a través
de la función Refresh (regenerar). Esta función reconoce los
cambios en los nombres de los archivos o los archivos agregados
o eliminados, o los cambios en la estructura del directorio
MineSight® Entrenamiento en General Página - 31
Cómo Navegar en la Interfaz MineSight® 3-D Proprietary Information of MINTEC, inc.
Notas que Ud. hizo en el árbol de proyectos (es decir en el directorio
_msresources) sin tener que salir de MineSight® y reiniciarlo
después. Esta función de regenerar debe ejecutarse mientras
está resaltada la carpeta que contiene los cambios efectuados.
Se realizará un acceso a todos los archivos y directorios debajo
de esa carpeta dentro de la estructura del directorio y cualquier
revisión efectuada quedará reflejada en ellos. Esto también se
aplica a los archivos recuperados de la Papelera de Reciclaje si
accidentalmente se eliminaron carpetas u objetos. La función de
regenerar también eliminará los objetos corrompidos del árbol de
datos.
• Delete (Eliminar) – Elimina la Carpeta u Objeto seleccionado.
• Si se elimina un objeto MineSight®, debe poder recuperarlo desde la
papelera de reciclaje.
• El objeto luego se insertará en el Administrador de Datos cuando
realice la función de Refresh (regenerar).
• Cut (Cortar) – Quita los objetos seleccionados y los coloca en el porta
papeles.
• Copy (Copiar) – Coloca una copia de los objetos seleccionados en el
porta papeles.
• Paste (Pegar) – Inserta el contenido del porta papeles en la posición
del cursor.
• Select (Seleccionar) – Permite realizar una selección de elementos
por su tipo o a través de un Filtro de Selección. Para seleccionar los
elementos estrictamente por su tipo, utilice las opciones para todos
los elementos (All Elements), Superficies (Surfaces), Polilíneas
(Polylines) (2-D, 3-D ó All [todas]), Puntos (Points), o Etiquetas
(Labels). Los elementos seleccionados utilizando esta función quedan
inmediatamente en el modo de selección completa; si desea no
seleccionar algunos de los elementos resaltados, elija Select=>Modify
Selection del menú MineSight o haga clic en el ícono Modify
Selection (modificar selección). Una vez efectuados los cambios
en la selección, haga clic de nuevo en el visor para continuar. Para
seleccionar elementos a través del filtro de selección Selection Filter,
primero elija la opción de configurar filtro Configure Filter para
definir las opciones y activar el filtro, luego podrá seleccionar los
elementos en el visor o por objetos a través del filtro.
• Target (Objetivo) – Establece el Objetivo del visor en el centro del
objeto seleccionado.
• Highlight (Resaltar) – Cambia el color del Objeto seleccionado para
que su edición sea más cómoda.
• Slice View (Vista de Tajada) – Con un Conjunto de Cuadrícula,
realiza una tajada de la vista actual en un Objeto Geométrico.
• Import (Importar) – Permite importar distintos tipos de datos:
o Archivo de puntos en 3-D (ASCII)
o Archivo DFX
o Archivo VBM
o Archivo VBM (ASCII)
o Archivo Survey (ASCII) (de levantamiento)
o Archivo Survey (ASCII, CSV) (de levantamiento)
o Survey (Free Form) (de levantamiento, formato libre)
Página - 32 MineSight® Entrenamiento en General
Proprietary Information of MINTEC, inc. Cómo Navegar en la Interfaz MineSight® 3-D
o Archivo DTM Notas
o Archivo 3-D triangle (triángulo en 3-D)
o Archivo Shell
o Superpuesto HMF Overlay
o Gemcom Surface
o Vulcan Surface
o Carpeta MineSight 3-D
o Objecto MineSight 3-D
o Archivo Survey Code (Código de levantamiento)
• Export (Exportar) – Permite exportar distintos tipos de datos:
o Listado de DH
o Archivo de puntos en 3-D (ASCII)
o Archivo DXF
o Archivo GSI
o Archivo VBM
o Archivo VBM (ASCII)
o Archivo Survey (ASCII) (de levantamiento)
o Archivo Survey (ASCII, CSV) (de levantamiento)
o Survey (formato libre) de levantamiento
o Archivos Múltiples
• Object Contents Browser (Buscador de contenido de objeto) – Le
permite seleccionar datos a través de este buscador.
• Properties (Propiedades) – Abre el diálogo de propiedades para el
Objeto de Datos seleccionado.
• Security (Seguridad) – Esta opción se activa en las versiones DSS de
MineSight 3-D.
o View (Vista)
o View by Volume (Vista por volumen)
o Borrow (Pedir)
o Cancel (Cancelar)
o Submit (Presentar)
o Delete (Eliminar)
o Disconnect (Desconectar)
Menú de edición
La opción Edit (editar) en la tira
del menú proporciona el acceso
a las funciones de edición, que
pueden realizarse para cualquiera
de las Carpetas u Objetos de
Datos en las ventanas de Vista
del Administrador de Datos. Las
funciones básicas son Cortar (Cut),
que quita los objetos seleccionados
y los coloca en el porta papeles; Copiar (Copy), que coloca una copia de
los objetos seleccionados en el porta papeles; y Pegar (Paste), que inserta
MineSight® Entrenamiento en General Página - 33
Cómo Navegar en la Interfaz MineSight® 3-D Proprietary Information of MINTEC, inc.
Notas el contenido del porta papeles en la posición del cursor. Puede seleccionar
TODOS los objetos en una carpeta o en un directorio a través de la opción
de Seleccionar Todos (Select All) o bien puede elegir en forma selectiva
los objetos con nombres similares a través de la opción de Selección por
Comodín (Wildcard Selection). Los atajos de teclado para las funciones
de Cortar, Copiar y Pegar son Ctrl+x, Ctrl+c, y Ctrl+v, respectivamente,
y estas funciones de edición también están disponibles a través del menú
desplegable que se obtiene al hacer clic con el botón derecho del ratón sobre
el nombre resaltado de una Carpeta u Objeto. Los atajos para Seleccionar
Todos y para Selección por Comodín son Cntl+A y Cntl+K.
Menú de Vistas
La opción View (vistas)
en la tira del Menú permite
seleccionar los tipos de datos
que se visualizarán en la
Ventana de Vista del Contenido
de Carpetas. Estas opciones se
pueden determinar también
a través de la línea de Íconos.
Además, se puede modificar
el despliegue de los tipos de
datos y hacer que se muestren
por Nombre (Name), Material
(Material), Tipo (Type), Tamaño (Size) o Fecha (Date).
La tira de íconos (Ícon strip)
La Tira de íconos proporciona el control de Vistas de Objetos de Datos,
Visores, Ploteos y Títulos en la ventana de vistas de Contenido de
Carpetas. Los íconos que se describen a continuación son filtros; al activar
y desactivar el ícono se activará y desactivará la vista del tipo de dato en la
ventana (vistas de Contenido de la Carpeta).
Folder Plot Legend
Drillhole View Title Block
Geometry Object Plot Layout
Linked Object MineSight® Viewer
Gridset Model View
Folders (Carpetas) – Activa-desactiva la vista de Carpetas.
Drillhole Views (Vistas de Sondaje) – Activa y desactiva la vista de
Objetos en Vista de Sondajes.
Geometry Objects (Objetos de Geometría) – Activa y desactiva la vista
de Objetos de geometría.
Object Links (Enlaces de objetos) – Activa y desactiva la vista de los
Objetos Enlazados.
Página - 34 MineSight® Entrenamiento en General
Proprietary Information of MINTEC, inc. Cómo Navegar en la Interfaz MineSight® 3-D
Grid Sets (Conjuntos de Cuadrícula) – Activa y desactiva la vista de los Notas
conjuntos de cuadrícula.
Model Views (Vistas de Modelo) – Activa y desactiva la visualización de
Vistas de Modelos.
Viewer (Visores) – Activa-desactiva la vista de Visores.
Plot Layouts (Trazados de Ploteo) – Activa y desactiva la visualización
de Trazados de Ploteo.
Title Blocks (Bloques de títulos) – Activa y desactiva la vista de los
bloques de títulos.
Legend (Leyenda) – Activa-desactiva la vista de Leyendas.
La ventana de vista de carpetas: Folder View Window
La ventana de Folder View Window, (Vista de Carpetas) muestra las
Carpetas del Proyecto actual.
• Seleccione las carpetas que desea editar o manipular haciendo clic con
el botón izquierdo del ratón
• Haga clic con el botón derecho del ratón en la carpeta resaltada y
aparece el menú para administración de archivos: File Management
Menu
Cuando se inicializa un nuevo proyecto MineSight®, por defecto se crean
dos carpetas: La carpeta de item: Items Folder y la de materiales Materials
Folder.
La carpeta de ítem: Items Folder
Cuando se inicializa un nuevo proyecto MineSight®, la carpeta Items
Folder está vacía A medida que se agregan nuevos item de color de ley de
corte al proyecto, por ejemplo como los ítem Primary Display (despliegue
primario) en una vista de modelo, automáticamente se agregan los ítem
correspondientes en Items Folder. El cuadro de diálogo de color de ley de
corte para cualquier Item se puede abir haciendo doble clic sobre el nombre
de ese item en la ventana Folder Contents View (vista de contenido de
carpeta) o haciendo clic con el botón derecho y seleccionando la opción
Properties (propiedades) del menu desplegable.
La carpeta de materiales: Materials Folder
Cuando se inicializa un nuevo proyecto MineSight®, la carpeta Materials
Folder está vacía Blasthole (barreno de voladura), Boundary (límite),
breakcode (código de quiebre), Cutoff Bin (rango de ley de corte),
default (por defecto), Geometry (geometría), Geometry View (vista de
geometría), Grid Set (conjunto de cuadrícula), Index Contour (índice
de contorno), Model View (vista de modelo), Pit Base (base del pit),
Pit Crest (cresta del pit), Pit Ramp (rampa del pit), Pit Toe (pie del pit),
Plan (plan), y Project Settings (Ajustes de proyecto). A medida que
se incorporan los distintos datos y objetos a su proyecto, se le asignarán
materiales por defecto según el tipo de datos agregados a ese proyecto.
Si importa archivos VBM en su proyecto, cada uno de los códigos de
aspecto del VBM también serán asignados a un material específico. Las
propiedades del material se pueden ver y editar a través del campo de texto
de propiedades del objeto: Object Properties, al que se accede haciendo
doble clic sobre el nombre del material en la ventana Folder Contents
View (Vista de contenido de carpeta).
A través del Material Editor (editor de materiales) se pueden editar
varios códigos de material.
MineSight® Entrenamiento en General Página - 35
Cómo Navegar en la Interfaz MineSight® 3-D Proprietary Information of MINTEC, inc.
Notas La ventana de vista de carpetas: Folder View Window
La ventana Folder Contents View Window (vista del contenido de la
carpeta) muestra el contenido de la carpeta resaltada en la ventana Folder
View Window (vista de carpeta).
• Seleccione las Carpetas u Objetos de Datos que desea editar o
manipular haciendo clic con el botón izquierdo del ratón
o Los Iconos se utilizan para diferenciar tipos y estados de los
datos
• Haga clic con el botón derecho sobre una Carpeta u Objeto de Dato
resaltado y aparece el menú para administración de archivos: File
Management Menu
• Puede cambiar el ancho de las columnas en la ventana Contents
View (vista del contenido) haciendo clic con el botón izquierdo del
ratón sobre el título de la columna y arrastrándolo hacia el nuevo
ancho deseado
• Clasifique las columnas de la ventana Contents View (vista de
contenido) por atributo haciendo clic sobre uno de los títulos de las
columnas.
El visor: Viewer
MineSight® Viewer (visor MineSight®) es la ventana de su proyecto.
Esta sección trata los distintos métodos disponibles para la manipulación
del despliegue, entre otros amplificar enfoque y panorama, rotación,
despliegue en modo 2-D/3-D, y las diferentes propiedades del visor.
El menú desplegable (Pop up) del MineSight® Viewer
El menú deplegable del visor aparece haciendo clic con el botón
derecho del ratón en cualquier lugar de la ventana del visor. Despliega
un menú de dos partes, la porción superior del menú puede ser definida
por el usuario, y le permite crear un Listado de funciones estático a
través de la opción Viewer Popup Menu Properties (propiedades del
menú desplegable del visor) que se encuentra debajo del menú Tools
(herramientas). La porción inferior del menú desplegable del visor
despliega el Listado de funciones más recientemente utilizadas; puede
especificar la cantidad de funciones en el listado a través de la opción
Viewer Popup Menu Properties (propiedades del menú desplegable
del visor) que se encuentra debajo del menú Tools (herramientas) Este
cuadro de diálogo también tiene un interruptor que permite desactivar el
menú desplegable del visor si así lo desea.
El Modo de Movimiento Rápido del Visor: Quick Viewer
Movement Mode
El interruptor Quick Viewer Movement para movimiento rápido del
visor está dentro del menú Tools (herramientas). Esta opción hace que
toda la información sobre superficie y etiqueta de los objetos abiertos
quede suprimida durante las funciones de rotar (rotate), movimiento
con el cursor (pan), amplificar enfoque o panorama (zoom). Esto
facilita considerablemente el posicionamiento de los datos en el visor,
ya que se manipula una pequeña cantidad de información gráfica;
cuando se sueltan los botones del ratón, se despliega nuevamente toda la
información suprimida.
Página - 36 MineSight® Entrenamiento en General
Proprietary Information of MINTEC, inc. Cómo Navegar en la Interfaz MineSight® 3-D
Íconos de control del visor: Viewer Control Icons Notas
Los tres íconos de control del visor manejan el
despliegue del Administrador de Datos y la presentación
de los visores MineSight en cascada o en mosaico. El
ícono del Administrador de Datos activa y desactiva la visibilidad del
administrador de datos. El ícono para ventana en cascada (Cascade
Window) dispone todos los visors abiertos en cascada, mientras que el
ícono de ventanas en mosaico (Tile Windows) acomoda los visores
abiertos en un formato de mosaico.
Nota: Los tipos de datos en MineSight® pueden identificarse
rápidamente en el Administrador de Datos a través de los íconos asociados
con cada uno de los Objetos de Datos desplegados.
Íconos de selección: Selection Icons
Estos íconos se emplean para
seleccionar los objetos MineSight®,
retirar un objeto del modo de edición,
interrogar, deshacer, repetir o
mantener un historial de las funciones
realizadas, eliminar un objeto,
seleccionar objetos para edición,
guardar las ediciones en los objetos,
desplegar solamente los objetos
seleccionados o los nodos de objetos seleccionados, activar/desactivar
etiquetas, o controlar si la vista de modelo es una opción aplicable.
En MineSight®, las funciones de estos íconos están disponibles en el
menú de selección (Selection menu).
Ícono de visibilidad global de etiquetas: Global Label
Visibility
Este interruptor suprime el despliegue de todas las etiquetas de
objetos en el proyecto.
Íconos de borrar marcadores: Clear Markers
Estas funciones se utilizan para borrar los marcadores
que se despliegan en el visor. También se encuentran en el
submenú Utility Markers (marcadores de utilerías).
Ícono del editor de enlaces: Linker
Este ícono invocará al editor de enlaces. Esta función del Linker
(editor de enlace) también se encuentra bajo el menú Tools
(herramientas).
Ícono del editor de puntos: Point Editor
Utilice este ícono para invocar al Editor de Puntos. Esta función
también se encuentra bajo el menú Tools (herramientas).
Íconos de cuadrícula de edición: Edit Grid
Estos íconos controlan la cuadrícula de edición
en el visor. Las funciones de cuadrícula de
edición también se encuentran bajo el menú Edit
Grid (cuadrícula de edición).
MineSight® Entrenamiento en General Página - 37
Cómo Navegar en la Interfaz MineSight® 3-D Proprietary Information of MINTEC, inc.
Notas Cuadro de Amplificar enfoque y panorama: Zoom Box
Use esta función para definir un rectángulo de amplificación.
Seleccione la función, luego mantenga oprimido el botón izquierdo
del ratón en una posición determinada en el Visor, arrastre el curso
hasta el tamaño de rectángulo deseado y suelte el botón del ratón. La vista
del enfoque se amplificará en la región seleccionada. Esta función también
puede activarse a través del atajo de la tecla b desde dentro del visor activo.
Amplificar enfoque/Amplificar panorama: ZoomIn/Zoom
Out
Zoom In (amplificar enfoque) amplificará gradualmente en
pequeños aumentos. Zoom Out (amplificar panorama) utiliza un
concepto de amplificación apilada. A medida que se amplifica el
enfoque, tanto desde el cuadro de amplificar como de la función
zoom in, se guarda la ventana de la amplificación anterior. A
medida que se amplifica el panorama, avanzará hacia atrás por las dichas
ventanas guardadas. Esta función también puede activarse a través de
los atajos de las teclas i o o desde dentro del visor activo. En la barra de
herramientas del visor, si presiona y mantiene oprimidos estos íconos, el
visor continuará realizando la amplificación de enfoque o de panorama.
Restablecer Cámara : Reset Camera
Utilice el ícono Reset Camera (restablecer cámara) para
ajustar la configuración de cámara por defecto para el visor. Puede
regular manualmente esta vista por defecto en la pestaña Camera
en el cuadro de diálogo Viewer Properties (propiedades del visor).
Vista de plano: Planar view
Utilice esta función para establecer el visor rápidamente en Plain
View (vista de plano). La vista resultante será una escena vista
desde arriba, aumentando la coordenada Este hacia la derecha y la
coordenada Norte hacia arriba en la página (azimut 0, inclinación -90). Al
hacer clic nuevamente sobre este ícono aparece la misma vista pero desde
abajo (azimut 0, inclinación 90).
Vista mirando al Norte: View Looking North
Utilice esta función para establecer el visor rápidamente en
vista de sección Este-Oeste. La vista resultante será una escena
vista mirando al norte, con aumento de la coordenada Este hacia
la derecha y de la elevación hacia arriba en la página (azimut 0, inclinación
0). Al hacer clic nuevamente sobre este ícono aparece la misma vista pero
mirando al Sur (azimut 180, inclinación 0).
Vista mirando al Este: View Looking East
Utilice esta función para establecer el visor rápidamente en vista
de sección Norte-Sur. La vista resultante será una vista de sección
mirando al Oeste, con aumento de la coordenada Norte hacia la
derecha y de la elevación hacia arriba en la página (azimut 270, inclinación
0). Al hacer clic nuevamente sobre este ícono aparece la misma vista pero
mirando al Este (azimut 90, inclinación 0).
Posición de la cámara y objetivo de la cámara: Camera
Position/Camera Target
Emplee Camera Position (posición de la cámara) para regular
el punto de la pantalla donde está ubicada la cámara; seleccione
Página - 38 MineSight® Entrenamiento en General
Proprietary Information of MINTEC, inc. Cómo Navegar en la Interfaz MineSight® 3-D
el ícono Camera Position (posición de la cámara) y haga clic en el punto Notas
deseado en el visor.
Utilice Camera Target (objetivo de la cámara) para ajustar
el punto de la pantalla desde el cual operan las funciones de
amplificar enfoque/panorama y de rotar. Seleccione esta función
y luego haga clic en la posición del objetivo en el visor. Puede activar esta
función desde un ícono o desde la barra de herramientas del visor, o a
través de la tecla de atajo "t" desde dentro del visor.
En forma alternativa, puede escribir las coordenadas exactas para la
posición y para el objetivo de la cámara en la pestaña Camera (cámara) en
Viewer Properties (propiedades del visor). La distancia desde la cámara
hasta el objetivo también se puede controlar a través de este cuadro de
diálogo. El ajuste de la distancia desde la cámara hasta el objetivo es la
misma que amplificar enfoque o amplificar panorama.
Nota: Si tiene activado el Orthographic mode (modo ortogonal) en
la pestaña View Options (opciones de vista) en Viewer Properties
(propiedades del visor), puede parecer que la cámara esta detrás de la posición
de cámara seleccionada a lo largo de un vector entre el objetivo y la posición de la
cámara. En Perspective mode (modo perspectiva), la cámara quedará ubicada
exactamente en la posición seleccionada.
Vista normal a cuadrícula de edición: View normal to grid
Si su visor tiene una Cuadrícula de Edición (Edit Grid) o un
Conjunto de Cuadrícula (Gridset), se puede fijar rápidamente
la cámara para que mire normal a una cuadrícula. Seleccione esta
función y luego haga clic en el punto de la cuadrícula. Si selecciona esta
función, luego presione Shift+botón izquierdo del ratón en el visor y se
invertirá la vista de la cámara, esté o no la función Edit Grid (Cuadrícula
de edición) en el visor.
Objetivo de la cámara sobre un marcador: Camera Target
on Marker
Utilice la opción Camera Target on Marker (objetivo de la
cámara sobre un marcador) para ajustar el punto del objetivo en
cualquiera de los Utility Markers (marcadores de utilerías) que
no hayan sido borrados. Esta función se puede activar solamente desde el
ícono en la barra de tareas del visor.
Propiedades del visor: Viewer Properties
El cuadro de diálogo Viewer Properties (propiedades del visor)
controla las siguientes propiedades de despliegue global del visor:
• View Options (opciones de vista)
• Lighting (iluminación)
• Rendering (presentación)
• Clipping (recortar)
• Camera (cámara)
• Grids (cuadrículas)
Para modificar cualquiera de estos ajustes, haga clic sobre la pestaña
requerida y aparecerá el panel correspondiente.
Herramienta recorrido: Walkthrough Tool
La función de Walkthrough Tool (herramienta de recorrido)
le proporciona una forma de producir un paseo animado a través
MineSight® Entrenamiento en General Página - 39
Cómo Navegar en la Interfaz MineSight® 3-D Proprietary Information of MINTEC, inc.
Notas de su proyecto. La opción Quick Orbit (orbita rápida) le permite crear
un sobrevuelo de su proyecto de manera fácil y rápida, mientras que las
opciones más detalladas para la posición de la cámara y para el objetivo de
la cámara le permiten crear un recorrido a su medida.
Modo 2-D
El ícono 2-D Mode (modo 2-D) cambia el modo del visor activo
de 3-D a 2-D.
Modo 3-D
El ícono 3-D Mode (modo 3-D) cambia el modo del visor activo
de 2-D a 3-D.
Regenerar la vista: Refresh View
Normalmente no se necesita utilizar esta función ya que
MineSight® se regenera automáticamente después de cada
operación con gráficos. Si observa remanentes de elementos gráficos
en el visor, utilice esta función. Puede activar esta función desde un ícono
en la barra de herramientas del visor, o a través de la tecla de atajo r desde
dentro del visor.
Interruptor de luces: Toggle Lights
Este botón permite encender y apagar rápidamente las luces del
visor.
Superficies Ocultas: Hidden Surfaces
La opción Hidden Surfaces (superficies ocultas) se utiliza
para activar la función ocultar superficies. De acuerdo con la
cantidad de datos en la escena, esta función puede hacer más lenta
la regeneración de los datos en el visor.
Recorte de volumen: Volume Clipping
El ícono Volume Clipping (recorte de volumen) permite activar
rápidamente la función de recorte de volumen que se encuentra en
la ventana Viewer Properties (propiedades del visor) debajo de
la pestaña Options (opciones).
Cuadrículas del visor: Viewer Grids
El ícono Viewer Grids (cuadrícula del visor) activa y desactiva
el despliegue de las cuadrículas del visor. Estas cuadrículas
generalmente se utilizan para el ploteo y se puede acceder a dichas
cuadrículas y modificarlas a través de la pestaña Grids (cuadrículas) en el
cuadro de diálogo Properties (propiedades) del visor.
Ventana de azimut: Azimuth Window
La ventana Azimuth (azimut) despliega el
azimut actual del visor activo. El azimut del
visor se puede modificar escribiendo un nuevo
valor desde el teclado o haciendo clic en las flechas izquierda o derecha (al
mantener presionada la flecha se modifica el azimut en incrementos de 5
grados) o con combinaciones de teclado y botones del ratón.
Ventana de inclinación: Dip Window
La ventana Dip (inclinación) despliega la
inclinación actual del visor activo. La inclinación
del visor se puede modificar escribiendo un
Página - 40 MineSight® Entrenamiento en General
Proprietary Information of MINTEC, inc. Cómo Navegar en la Interfaz MineSight® 3-D
nuevo valor desde el teclado o haciendo clic en las flechas izquierda o Notas
derecha (al mantener presionada la flecha se modifica la inclinación en
incrementos de 5 grados) o con combinaciones de teclado y botones del ratón.
Ventana de plano: Plane Window
La ventana Plane
(plano) despliega el
plano actual del visor
activo. El plano del visor se puede cambiar eligiendo un nuevo plano del
listado desplegable o haciendo clic en las flechas izquierda o derecha.
Ventana de la función actual: Current Function Window
La ventana current function window
(función actual) está ubicada justo sobre
la ventana Plane Window, y despliega las
funciones CAD o de edición que están activas
actualmente en MineSight®.
Ventana Snap Status (estado del modo Snap)
La snap status window, (ventana de estado
de forzar a pegarse) está ubicada a la derecha de
la ventana de la función actual y muestra el estado
snap seleccionado (si hay alguno seleccionado).
Ícono para incorporar Conjuntos de cuadrícula: Attach
Grid Sets
Este ícono proporciona un medio adecuado para incorporar
un conjunto de cuadrícula al visor actual. Podrá encontrar más
detalles sobre esta operación en el apartado Viewer Properties
(propiedades del visor).
Íconono para seleccionar cuadrícula de edición: Select
Edit Grid
Este ícono proporciona un medio adecuado para incorporar
una cuadrícula de edición al visor actual. Podrá encontrar más
detalles sobre esta operación en el apartado Viewer Properties
(propiedades del visor).
Ícono para establecer plano a partir de definición: Set
Plane from Definition
Este ícono proporciona un medio adecuado para incorporar un
plano ortogonal al visor actual. Podrá encontrar más detalles sobre
esta operación en el apartado Viewer Properties (propiedades
del visor).
Ícono para quitar planos del visor: Remove Planes from
Viewer
Este ícono retira todos los planos seleccionados (conjuntos de
cuadrículas, cuadrículas de edición o planos establecido a partir
de definición) del visor actual. Podrá encontrar más detalles sobre
esta operación en el apartado Viewer Properties (propiedades del visor).
MineSight® Entrenamiento en General Página - 41
Cómo Navegar en la Interfaz MineSight® 3-D Proprietary Information of MINTEC, inc.
Notas Cuadro de diálogo Viewer Properties
Se obtiene acceso al cuadro de diálogo de propiedades del visor a través
del ícono Viewer Properties (propiedades del visor) que se trata más arriba.
Pestaña View Options (opciones de vista)
Este panel le permite
modificar distintas opciones.
La ventana Name (nombre)
despliega el nombre del visor
y puede editarse. Los cambios
se reflejan en la ventana del
Administrador de Datos a lo
largo de la barra de título del
visor.
La ventana Installed Grid
Set (conjunto de cuadrícula
instalado) despliega el
nombre del conjunto de
cuadrícula instalado (si es
que hay alguno). Se puede
seleccionar una nueva
cuadrícula haciendo clic sobre el ícono Attach Grid Set (incorporar
conjunto de cuadrícula) y seleccionando un conjunto del diálogo del
listado. Para seleccionar una cuadrícula de edición, utilice el mismo ícono
Attach Edit Grid. Para optar por un plano ortogonal único, utilice el ícono
Set Plane from Definition (establecer plano a partir de definición). Para
quitar cualquiera de los conjuntos de cuadrícula, cuadrículas de edición
o planos definidos, utilice el ícono Remove Planes from Viewer (quitar
planos del visor).
La ventana Current Plane (plano actual) muestra el nombre del plano
actual que controla el despliegue del visor. El listado desplegable Current
Plane (plano actual) le permite establecer el plano que controlará a la
vista. Este plano se emplea para recorte de volumen, así como también
para el rango del plano. Este desplegable también aparece en la barra
de herramientas del visor, para obtener un acceso rápido. Los planos
ortogonales llevan el prefijo East (Este), North (Norte) o Plan (plano). Los
planos no ortogonales llevan el prefijo Non-Ortho. Los planos contenidos
en conjuntos de cuadrículas se crean al importar los datos VBM y se
designan con la convención vbmfilename_gridset plane number.
El visor estándar MineSight® es en 3-D. Todo despliegue o edición
dentro de este visor por defecto es en 3-D y debe utilizar los modos Edit
Grids (cuadrículas de edición) y Snap (forzar a pegarse) para entrar
correctamente datos nuevos en un proyecto.
Sin embargo, se puede poner MineSight® en modo 2-D, lo cual facilita
ciertas tareas de edición. El modo en 2-D también le permite avanzar por los
datos en el visor a través de un conjunto de planos de control, y visualizar
los datos de sondaje y de modelo con atributos únicos del despliegue en 2-D.
La vista también se puede recortar con la función Clipping para limitar
los objetos visibles presentes en el visor. Este clipping (recorte) se realiza
con un conjunto de cuadrícula y un plano actual. Hay dos métodos de
recortar la vista: plane filtering (filtrado en plano) y volume clipping
(recorte de volumen).
El Plane filtering (filtrado en plano) hace que los datos en 2-D y de vista
de modelo cargados se desplieguen en el plano actual y en forma opcional
Página - 42 MineSight® Entrenamiento en General
Proprietary Information of MINTEC, inc. Cómo Navegar en la Interfaz MineSight® 3-D
en los planos delante y detrás del plano actual. Todos los datos de vista Notas
de sondaje cargados se proyectarán en los dos planos. Los sólidos en 3-D
en la vista quedarán cortados en tajadas en cada plano, y se actualizarán
en forma dinámica a medida que recorra los planos. Se puede controlar
la cantidad de planos visibles a cada lado del plano actual a través de la
pestaña Clipping (recorte) en el diálogo Viewer Properties (propiedades
del visor).
El Volume clipping (recorte de volumen) limita la vista del Plano
Actual y un ancho especificado a cada lado del plano. Con este método
no se realiza ninguna proyección de datos. El ancho del volumen se
especifica en la pestaña Clipping (recorte) en el diálogo Viewer Properties
(propiedades del visor).
Función de Conjunto de cuadrícula para filtrado en plano/
recorte de volumen: Grid Set for plane filtering/volume
clipping
Utilice esta función para incorporar un conjunto de cuadrícula al visor.
El conjunto de cuadrícula se puede luego emplear para:
• forzar al visor hacia el modo 2-D
• limitar los datos en 2-D a los planos especificados y limitar el visor
sólo a datos en 2-D
• desplegar los datos en una forma específica para 2-D
• recortar el volumen en datos 3-D
Nota: Si realiza cambios en un conjunto de cuadrícula después de
incorporarlo a un visor, deberá volver a incorporar ese conjunto de
cuadrícula para que los cambios se apliquen a ese visor.
Modo 2-D
Este es un método rápido de fijar el visor para que la visualización y
manipulación de datos bi-dimensionales se realice fácilmente. Al accionar el
modo 2-D automáticamente:
• se activará el filtrado de plano
• se activa la opción Hide 3-D (ocultar 3-D)
• rota la vista para que sea ortogonal al Plano Actual
• se activa la opción Plane Snap to Current Plane (forzar plano a
pegarse al plano actual)
• se activa la función Orthographic Projection (proyección
ortogonal)
El efecto de esto es que MineSight® se convierte en un verdadero editor
de 2-D sin necesidad de una configuración detallada.
Interruptor Plane Filter (Filtro en plano)
El interruptor Plane filter (filtrado en plano) trabaja junto con el
conjunto de cuadrícula incorporado. Cada vez que se avanza por los planos
del conjunto, los datos en 2-D (por ej. datos VBM importados y modelos),
automáticamente se despliegan en sus atributos de despliegue 2-D. Los
indicadores de Plane Filter Range (rango de filtrado en plano) en la
pestaña Clipping (recorte) de este diálogo controlan la visibilidad de los
datos en los planos delante y detrás del plano actual. Por defecto, sólo están
visibles los datos en el plano actual. Esto facilita muchísimo el avance por
las secciones o planos en tiempo real. Lo único que se necesita hacer antes
es establecer los atributos de despliegue en 2-D para sondajes y modelos a
MineSight® Entrenamiento en General Página - 43
Cómo Navegar en la Interfaz MineSight® 3-D Proprietary Information of MINTEC, inc.
Notas través de la función Properties (propiedades) para drillhole view (vista
de sondaje) y Model view (vista de modelo).
Interruptor Volume Clipping (Recorte de volumen)
Este interruptor activa el recorte de volumen 3-D de los datos. La función
Volume Clipping Range (rango de recorte de volumen) en la pestaña
Clipping de este diálogo controla la visibilidad de los datos 3-D en los
planos delante y detrás del plano actual.
Interruptor rotate View 180º (Rotar vista 180°)
Utilice esta opción para invertir la cámara del visor. Esta función se
utiliza cuando está en el modo 2-D y desea mirar el plano actual desde la
dirección inversa. Cuando visualice modelos con etiquetas, utilícelo junto
con la opción Model View Editor-Options-Invert Labels (Editor de vista
de modelo-Opciones-Invertir Etiquetas). Cuando visualice sondajes en
2-D con etiquetas, utilícelo junto con la opción Drillhole View Properties-
Display-Invert View (Propiedades de vista de sondaje-Despliegue-
Invertir Vista).
Función plane Snap to Current Plane (Forzar plano a
pegarse al plano actuall)
Esta función se utiliza junto con el interruptor Plane Filter (filtrado en
plano). Cuando se activa, todos los string nuevos se crearán en el plano
actual. Esta opción se habilita automáticamente cuando está en el modo 2-D.
Función hide 3-D Data (ocultar datos en 3-D) cuando está
activo el filtrado en plano.
Esta función se utiliza junto con el interruptor Plane Filter (filtrado en
plano). Cuando se lo activa, sólo se despliegan los datos planares en 2-D y
las vistas de modelo y sondaje proyectadas que coinciden en el plano actual.
Esto resulta útil si necesita eliminar el despliegue de superficies en 3-D y
otras geometrías en 3-D mientras visualiza o edita datos planares en 2-D.
Cuando está en el modo 2-D, esta opción se habilita automáticamente.
Casilla de verificación: Snap Edit Grid to Current Plane
(Forzar cuadrícula de edición a pegarse al plano actual)
Esta casilla de verificación forzará a la Cuadrícula de Edición
seleccionada a que se pegue al plano actual en el visor. Es muy útil cuando
se digitaliza una elevación, junto con los modos Grid Snap (forzar a
pegarse a cuadrícula), Plane Snap (forzar a pegarse al plano), y Plane
Intersect (forzar a pegarse a intersección de plano).
Opción Disable Mouse Rotation (inhabilitar rotación del
ratón)
Esta opción inhabilita la rotación y el panning a través de
combinaciones de teclado y ratón y sólo permite la rotación a través de
los controles de azimut e inclinación en la barra de herramientas del visor
MineSight®, o con las teclas de flechas en el teclado. Sin embargo, cuando
esta opción está tildada, la función de zoom -amplificación de enfoque/
panorama- sigue habilitada.
Opción viewer Projection (proyección del visor)
Debajo de la opción Projection (proyección), puede seleccionar el
modo Orthographic (ortogonal) o el Perspective (perspectiva). La
proyección Orthographic (ortogonal) es el ajuste por defecto. Perspective
Página - 44 MineSight® Entrenamiento en General
Proprietary Information of MINTEC, inc. Cómo Navegar en la Interfaz MineSight® 3-D
(perspectiva) se utiliza para a darle cierta indicación de profundidad Notas
visual a la escena. Sin embargo, en muchos casos, se producirá una mejor
función de ocultamiento de superficie con la proyección ortogonal.
Opción viewer Background (Fondo del visor)
El color por defecto para la ventana del visor es negro. Puede cambiar
este color, pero tenga en cuenta que en MineSight® algunos colores son
fijos (resaltados, string de edición, etc.) y deberá evitar esos colores como
color de fondo del visor. La razón más común por la cual se desea cambiar
el color sería para pasarlo a blanco de modo tal que cuando imprima las
imágenes procesadas no imprima el fondo negro en la hoja.
Para cambiar el color de fondo, haga clic en la paleta y seleccione un nuevo
color de fondo haciendo clic sobre el color de su elección. Haga clic en Apply
(aplicar) para probarlo; haga clic en OK para guardar su elección final.
Pestaña Lighting (iluminación)
La opción Lights (luces)
se utiliza para iluminar
la escena con una fuente
de luz artificial, y es una
técnica de presentación para
darle a los datos un aspecto
de 3-D. Esta opción sólo
funciona en objetos con caras
sólidas (polígonos, sólidos,
superficies) en MineSight®.
Seleccione una fuente de luz
con la opción Light Type
(tipo de luz): Distant Light
(luz distante) o Spot Light
(luz puntual).
Seleccione Light Color
(color de la luz) y haga
clic en la paleta de colores.
Haga clic sobre el color que
prefiere. Haga clic en Apply (aplicar) para probarlo; haga clic en OK para
guardar su elección final.
Haga clic en Reset to System Defaults (restablecer valores por
defecto) para volver los ajustes de iluminación a los valores por defecto.
Para cambiar la intensidad, Light Intensity (intensidad de luz), haga
clic en la barra deslizante y ubíquela en la posición deseada arrastrándola
para que la luz sea más clara (brighter) o más oscura (darker).
La posición de la luz se controla a través de las opciones Light Position
(posición de la luz) en este mismo menú. Por defecto, la posición de la luz
sigue al punto de vista de la cámara. Esto significa que a medida que rota
los datos en el visor, la fuente de luz generalmente proporciona una buena
iluminación de la escena. Si lo desea, puede pasar por alto este seguimiento
de la cámara colocando en OFF (desactivar) el interruptor Follows
Camera (seguir cámara). Determine la posición de la luz indicando las
coordenadas de la cámara fija.
Pestaña de Rendering (presentación)
La opción Hidden Surfaces (superficies ocultas) se utiliza para activar
esta función. De acuerdo con la cantidad de datos en la escena, esta función
puede hacer más lenta la regeneración de los datos en el visor. Utilice esta
MineSight® Entrenamiento en General Página - 45
Cómo Navegar en la Interfaz MineSight® 3-D Proprietary Information of MINTEC, inc.
Notas opción junto con el interruptor Use
Hidden Line Algorithm (Utilizar
algoritmo de línea oculta).
El Hidden Lines Algorithm
(algoritmo de líneas ocultas) es un
modo de presentación en bastidor.
Las opciones Hidden Line (línea
oculta) se activan con el interruptor
Hidden Line Algorithm (algoritmo
de línea oculta) en ON. Para que
esta opción tenga algún efecto, la
opción Faces (caras) también debe
estar en ON. Las líneas que aparecen
detrás de los objetos pueden quitarse
o ser presentadas en forma diferente
cuando se activa la opción Show
(mostrar)
Pestaña Clipping (recortar)
Utilice la pestaña Clipping
(recortar) para fijar el rango del
plano o los rangos de recorte de
volumen.
Plane Filter Range (Rango de
filtrado en plano)
Se puede controlar la cantidad
de planos visibles a cada lado del
plano actual a través de la pestaña
Clipping (recorte) en el diálogo
Viewer Properties (propiedades
del visor). En el modo 2-D, el
filtrado en plano queda activado
por defecto. Las casillas de
verificación selected planes
(planos seleccionados) activan el rango de filtrado en plano de planos
seleccionados que se aplica exclusivamente a los datos elegidos.
Opción Dim the Non-Current Planes (Atenuar planos no actuales)
Esta opción atenuará el color de todos los elementos en los planos,
excepto en el plano actual, y así resaltará los elementos en el plano actual.
Esta opción sólo funciona cuando se recorta utilizando un Plane Filter
(filtrado en plano). Es necesario que presione Apply (aplicar) para que la
opción tenga efecto.
Opción Volume Clipping Range (Rango de recorte de volumen)
El Volume Clipping Range (rango de recorte de volumen) limita
la vista del Plano Actual y un ancho especificado a cada lado del plano.
Con este método no se realiza ninguna proyección de datos. El ancho
del volumen se especifica en la pestaña Clipping (recorte) en el diálogo
Viewer Properties (propiedades del visor). Volume Clipping (recorte de
volumen) queda inactivo si el visor está en el modo 2-D.
Página - 46 MineSight® Entrenamiento en General
Proprietary Information of MINTEC, inc. Cómo Navegar en la Interfaz MineSight® 3-D
Pestaña Camera (Cámara) Notas
Opciones Camera Position/Camera Target (Posición de la cámara y
objetivo de la cámara)
La pestaña Camera (cámara) permite entrar las coordenadas exactas
para la posición y el objetivo de la cámara. Esto permite girar hasta una
vista exacta si es que toma nota de las coordenadas.
Opción Distance from Target (Distancia desde el objetivo)
Esta función le permite mover la cámara junto con el vector definido por
la posición de la cámara y el objetivo de la cámara. Tiene la misma acción
que la amplificación de enfoque/panorama.
Graduación del movimiento con el cursor
Por defecto, la graduación del panning con el cursor es del 25% de la
ventana del visor. Este valor se puede cambiar a cualquier otro entre 1
y 100%. Esto controla la cantidad de movimiento que se realiza cuando
utiliza las teclas de movimiento del documento (shift + teclas de flechas).
No afecta al panning cuando utiliza la opción de combinación de teclado
y botones del ratón [para mayores detalles vea la sección HotKeys (teclas
rápidas)].
Opción Vertical Exaggeration (Exageración vertical)
El visor puede exagerarse verticalmente tanto en el modo 2-D como en el
3-D. Al establecer el valor a 1:5 se expandirán las coordenadas verticales 5
veces respecto de su valor normal.
Pestaña Grid (cuadrícula)
El despliegue de etiquetas
de coordenadas y líneas de
cuadrícula se controla a través
de las opciones que se abren en
esta pestaña.
Utilizar Base Point (punto
base) y Step (escalón)
Por defecto la cuadrícula es
dinámica. No desplegará más
de 10 líneas de cuadrícula en
cada dirección sin importar el
ajuste de la amplificación de
enfoque o panorama. Puede
que esto no sea adecuado y en
ese caso, se puede establecer
un punto base y escalón desde
donde se calculará la cuadrícula. Esto hará que la cuadrícula siempre se
despliegue en los mismos valores en cada dirección.
Nota: La amplificación del panorama desde demasiado lejos provocará el
despliegue de una cantidad excesiva de líneas de cuadrícula y esto afectará el
funcionamiento.
Elija Style (estilo) para determinar el estilo que quiere desplegar
en el visor; líneas con o sin etiquetas, marcas con o sin etiquetas o
etiquetas solamente. La opción Mark Style (estilo de marca) se activa al
seleccionarla.
Marque la opción Visibility (visibilidad) para controlar el despliegue de
las coordenadas Este, Norte o elevaciones.
MineSight® Entrenamiento en General Página - 47
Cómo Navegar en la Interfaz MineSight® 3-D Proprietary Information of MINTEC, inc.
Notas Puede elegir el color y el ancho de las línea, así como también el tamaño de
la etiqueta , su precisión y la letra.
Opciones Grids Style (estilo de cuadrículas)
Puede establecer el estilo de cuadrícula en uno de varios modos de
despliegue conformados por una combinación de etiquetas de coordenadas,
líneas de cuadrícula, o marcadores de intersección de cuadrícula. None
(ninguno) es una forma rápida de desactivar completamente el despliegue
de coordenadas.
Opción Grids Mark Style (estilo de marcadores de cuadrículas)
Los marcadores de cuadrícula se controlan a través de dos de los tres ejes
de coordenadas posibles. Elija el adecuado con esta opción.
Casilla de verificación: Grids Visibility (visibilidad de cuadrículas)
Utilice estas casillas de verificación para controlar cuáles de los ejes de
coordenadas tienen etiquetas. Los valores de las coordenadas no presentan
inconvenientes tanto con el visor en 2-D como en 3-D.
Para cambiar la opción Grid Color (color de cuadrícula), haga clic en la
paleta de colores y seleccione un nuevo color de fondo haciendo clic sobre
el color de su elección. Indique el tamaño (size) de la etiqueta de cuadrícula
en relación con la vista de la ventana. Haga clic en Apply (aplicar) para
probar estos ajustes; haga clic en OK para guardar su elección final.
La barra de estado del visor MineSight®
Hay una buena cantidad de información sobre los datos desplegados
en el visor a la que se accede a través de la barra de estado en la parte
inferior de la ventana principal MineSight®. Como se ilustra abajo, entre
la información disponible se incluye la ubicación actual del cursor, las
diferencias de las coordenadas x, y, y z y el azimut, la inclinación y la
distancia. La barra de estado también muestra información de longitud
mientras crea una polilínea abierta, y la información de longitud más
superficie cuando crea una polilínea cerrada.
Para utilizar este despliegue para obtener diferencias y distancia,
simplemente arrastre el ratón desde un punto a otro punto (a través del
modo Snap si lo desea) y la vista se actualiza constantemente para reflejar
los valores entre el primero y los últimos puntos en que hizo clic. La
distancia que se despliega es una distancia en 3-D, pero puede restringirse
también para que despliegue diferencias en 2-D. Para hacerlo, coloque
una cuadrícula de edición horizontal en la escena, y active la opción de
forzar a pegarse al punto o al plano más cercano (funciones Point-Plane
Snap) Ahora, todos los movimientos del cursos quedarán restringidos a la
cuadrícula de edición, incluso la distancia movida. Esto tendrá el efecto de
convertir la distancia medida en una distancia bidimensional, ya que Point
Snap (forzar a pegarse al punto más cercano) reconocerá un punto fuera
del plano y proyectará sus coordenadas bidimensionales nuevamente sobre
el plano.
Página - 48 MineSight® Entrenamiento en General
Proprietary Information of MINTEC, inc. Objetos de Geometría y Sus Propiedades
Objetos de Geometría y Sus Notas
Propiedades
Objetivos del aprendizaje
Cuando haya terminado este ejercicio, sabrá como:
• Cambiar los atributos de despliegue de Objetos de geometría con la
función Object Properties (propiedades de objetos)
• Seleccionar datos para su edición
• Guardar datos después de la edición
• Triangular datos de Punto y Polilínea en superficies
• Agregar o modificar tres tipos diferentes de datos de etiquetas.
Datos y parámetros requeridos
• Ya debe tener inicializado un proyecto MineSight® 3-D.
• Los datos adecuados de objetos de geometría en MineSight® 3-D.
(Puntos, polilíneas o una combinación de ambos)
Geometría en MineSight® 3-D
• Puntos
• Polilíneas
• Superficies
• Etiquetas
Diálogo Object Properties (propiedades del objeto)
• Abra el diálogo de Object Properties (propiedades del objeto) para
un objeto de geometría
o Desde el menú de File (archivo) del Administrador de datos
o A través del menú que se abre al hacer clic con el ratón sobre
File (archivo) en Administrador de datos
o Con un doble clic sobre el nombre del objeto en el
Administrador de datos
• El diálogo de Object Properties consta de varias pestañas
o Pestaña General
o Pestaña Points (puntos)
o Pestaña Polylines (polilíneas)
o Pestaña Surfaces (superficies)
o Pestaña Labels (etiquetas)
o Pestaña Node Labels (etiquetas de nodo)
o Pestaña Line Labels (etiquetas de línea)
o Pestaña Info
Ejercicio: Ajuste las propiedades de distintos tipos de datos para
familiarizarse con el cuadro de diálogo Object Properties (propiedades
del objeto)
Seleccionar datos para su edición
Es necesario seleccionar los datos para edición para que puedan ser
modificados. La agrupación de los elementos seleccionados recibe el
nombre de Selection Set (Conjunto de Selección). Los datos para edición
pueden seleccionarse a través de tres técnicas:
• Desde el menú principal de MineSight®
MineSight® Entrenamiento en General Página - 49
Objetos de Geometría y Sus Propiedades Proprietary Information of MINTEC, inc.
Notas o Elija Selection | Make New (Selección | Hacer Nueva)
O
o Elija Selection | Make New Multi-Object (Selección | Hacer
nueva de múltiples objetos)
• Desde la barra de íconos el menú principal de MineSight® haga clic en
o el ícono Make New Selection (hacer nueva selección)
O
o el ícono Make New Multi-Object Selection (hacer nueva
selección de múltiples objetos)
Estas dos técnicas son métodos de dos pasos - la selección inicial hace
que los datos en el Visor MineSight® se vuelvan anaranjados, y en ese
momento se puede deseleccionar con la tecla Shift + Botón del ratón. Al
hacer clic sobre el Visor la selección queda fija, y los datos cambian a rojo.
• Desde el administrador de datos de MineSight®
o Haga clic con el botón derecho sobre el Objeto de geometría
deseado
o Desde el menú emergente, elija
• Select | All Elements (Seleccionar | Todos los
elementos)
• Select | Surfaces (Seleccionar | Superficies)
• Select | Polylines (Seleccionar | Polilíneas)
• Select | Points (Seleccionar | Puntos)
• Select | Labels (Seleccionar | Etiquetas)
• Select | Using Filter (Seleccionar | Utilizando filtro)
• Select | Configure Filter (Seleccionar | Configurar filtro)
Esta última técnica hace que los datos queden en rojo, fijando la selección
en cuanto se eligen los datos. Se pueden realizar modificaciones en el
Conjunto de Selección de acuerdo con las instrucciones en la sección Cómo
modificar el Conjunto de Selección que aparece más abajo.
Selection Filter (filtro de selección)
Esta opción permite que los elementos pasen por un filtro al ser
seleccionados, de acuerdo con el tipo de dato, su orientación, atributo
de nombre, atributo de material, longitud, área y volumen. Es posible
guardar las configuraciones del filtro para poder usarlas en forma reiterada.
El filtrado de selección es una condición Y Se deben satisfacer todas las
condiciones del filtro que se seleccione el elemento.
• Active el filtro de selección – Interruptor Filter Selection
• Incluya los elementos por
o Point (Punto)
o Label (etiqueta)
o Polyline (Polilíneas)
o Closed Polyline (Polilínea cerrada)
o Semi-Trans. Label (etiqueta semi transparente)
o Surface (Superficie)
• Opciones adicionales de inclusión
Página - 50 MineSight® Entrenamiento en General
Proprietary Information of MINTEC, inc. Objetos de Geometría y Sus Propiedades
El filtro de selección aplica la siguiente lógica: Notas
3-D 2-D Selección
Yes (Si) Yes (Si) Seleccióna AMBOS elementos 3-D & 2-D
Yes (Si) No Seleccióna SOLO elementos 3-D
No Yes (Si) Seleccióna SOLO elementos 2-D
No No No seleccióna NADA
o Plane (plano)
• Plan (plano)
• E-W (E-O)
• N-S
o Element Name/not (Nombre del elemento/sin)
o Material/not (Material/sin)
o Length/invert (Longitud/invertido)
o Area/invert (área/invertido)
o Volume/invert (Volumen/invertido)
• Guarde el filtro de selección
o Current Selection Filter (filtro de selección actual)
o Save Selection Filter (Guardar filtro de selección)
o Delete Selection Filter (Eliminar filtro de selección)
Cómo modificar el conjunto de selección
Si desea modificar algún conjunto de selección, puede elegir la opción
Selection | Modify Selection (Selección | Modificar Selección) del
menú principal de MineSight®, o hacer clic en el ícono Modify Selection
(modificar selección) en la barra de íconos de MineSight®. Esto hará que
los datos seleccionados vuelvan nuevamente al color anaranjado, lo cual le
permitirá deseleccionar los datos con la tecla Shift + Botón del ratón, según
lo requiera.
Guardar datos después de la edición
Una vez que ha efectuado los cambios, es aconsejable (aunque no
siempre sea necesario) que los guarde antes de pasar a otra tarea.
Existen dos técnicas para guardar los cambios efectuados en los datos
seleccionados.
• Desde el menú principal de MineSight®
o Elija Selection | Save (Selección | Guardar) (hace que los datos
salgan del modo de selección)
o Elija Selection | Save and continue (Selección | Guardar y
continuar) (deja los datos en el modo de selección)
• Desde la barra de íconos el menú principal de MineSight®
o Haga clic en el ícono de Save Selection Edits (Guardar
Ediciones de la Selección) (hace que los datos grabeny salgan
del modo de selección)
o Haga clic en el ícono Save Selection Edit and Continue
(Guardar Ediciones de la Selección y continuar) hace que los
datos grabeny queden en el modo de edición
MineSight® Entrenamiento en General Página - 51
Objetos de Geometría y Sus Propiedades Proprietary Information of MINTEC, inc.
Notas Nota: Los comandos de selección no aparecen en el menú emergente de
las funciones más recientes del visor, pero pueden agregarse al listado Static
Function (funciones estáticas).
Cómo Triangular datos de Punto y Polilínea
Una de las tareas comunes en muchos proyectos MineSight® 3-D es la
de generar una superficie triangulada a partir de un dato de punto o de
polilínea, como por ejemplo en los contornos topográficos y en el control
de puntos. La función de triangulación se encuentra en el menú principal
de MineSight®, Surface | Triangulate Surface (Superficie | Triangular
Superifice), donde hay cuatro opciones generales de triangulación más la
opción Triangulate Surface with Dialog (Triangular superficie con diálogo)
• Surface | Triangulate Surface with Dialog (Triangular superficie
con diálogo)
• Pestaña General
o Triangulate in Plan – (Triangular en plano) Triangula los datos
seleccionados con un plano de referencia horizontal.
o Triangulate with Edit Grid – (Triangular con cuadrícula de
edición) Triangula los datos seleccionados con referencia a un
plano que está orientado de acuerdo con la cuadrícula de edición
actual.
o Triangulate with Selection – (Triangular con selección)
Triangula los datos seleccionados utilizando como plano de
referencia un plano de una de las polilíneas.
o Triangulate with Polygon(s) – (Triangular con polígonos)
Triangula una superficie dentro de un polígono cerrado.
• Pestaña Condition (condición)
o Condición de los datos de polilínea ingresados
• Tratar todas las polilíneas como puntos
• Tratar todos los polígonos como límites
• Tratar todos los límites como polígonos
o Condición de la superficie de los resultados
• Minimizar las caras planas
• Desviación de polilíneas respecto del plano
• Limitar caras por ángulo mínimo
• Limitar caras por longitud máxima
• Surface | Triangulate Surface | with Selection (Superficie |
Triangular superficie | con selección)
• Surface | Triangulate Surface | with Selection in Plan (Superficie |
Triangular superficie | con selección en plano)
• Surface | Triangulate Surface | with Selection and Edit Grid
(Superficie | Triangular superficie | con selección y cuadrícula de
edición)
• Surface | Triangulate Surface | Inside Polygon Boundary
(Superficie | Triangular superficie | Dentro de límite de polígono)
Ejercicio: Triangular los datos disponibles.
Recursos adicionales
Para información más detallada sobre Objetos de geometrías y sus
propiedades, consulte la documentación de ayuda de MineSight®. Este
tema en particular se trata en la sección Conceptos Básicos en el subtítulo
Propiedades del objeto, y en la sección de la Guía del Usuario en el subtítulo
Menú de Selección y Menú de Superficie.
Página - 52 MineSight® Entrenamiento en General
Proprietary Information of MINTEC, inc. Objetos de Geometría y Sus Propiedades
Diálogo Object Properties (propiedades del Notas
objeto)
A través del diálogo Object Properties (Propiedades del objeto)
se pueden desplegar y editar una amplia variedad de propiedades
de objetos y de despliegue. A este diálogo se accede con un doble clic
sobre el nombre del objeto dentro de la ventana Folder Contents View
(vista del contenido de la carpeta) en el Administrador de Datos, o a
haciendo clic con el botón derecho del ratón sobre el menú desplegable
del Administrador de Datos – se resalta el nombre del objeto y se hace
clic con el botón derecho para seleccionar Properties (propiedades). El
diálogo de Object Properties consta de varias pestañas, que se describen
a continuación. Las propiedades de despliegue de los objetos geométricos,
color de ley de corte, y propiedades del modelo se controlan con
diálogos similares. El diálogo de propiedades del objeto Geometry View
(vista geométrica) está abreviado en comparación con los diálogos de
propiedades del objeto que se tratan en esta sección.
Una vez realizados los cambios en las propiedades, haga clic en el botón
OK para cerrar ese diálogo.
Utilice el botón Reset (restablecer) para volver las propiedades del
objeto a las propiedades del material. Al restablecer las propiedades del
material hace que las propiedades de material sean las propiedades de
vista por defecto para esa clase (por clase se entiende vista de Sondaje,
Geometría, etc.).
Pestaña General
La pestaña General
le permite visualizar
o editar el nombre
del Recurso o el tipo
de Material. Al hacer
clic en el botón radio
que se encuentra junto
al tipo de material,
hace que la pestaña
Materials (materiales)
se agregue a la ventana
Object Properties
(propiedades del
objeto) donde podrá
realizar cambios a
las propiedades del
material. Nota: El tipo
de material indicado
para el objeto, no los
materiales para los elementos atribuidos dentro del objeto.
Las casillas de verificación le permiten especificar que tipos de datos en
particular desea desplegar: puntos, polilíneas, etiquetas o superficies. Los
botones de radio le permiten establecer si las superficies se desplegarán en
el modo wireframe (bastidor), wireframe and faces (bastidor y caras)
o faces only (caras solamente). El botón global color (color general)
muestra un cuadro de selección de colores que le permite establecer el color
general para el objeto.
La opción Data is selectable in viewers (datos seleccionables desde
visores) si está tildada permite que el objeto pueda ser seleccionado
MineSight® Entrenamiento en General Página - 53
Objetos de Geometría y Sus Propiedades Proprietary Information of MINTEC, inc.
Notas haciendo clic con el ratón desde el visor. Si la casilla de verificación no
está tildada, los datos pueden seleccionarse solamente desde el menú
desplegable en el Administrador de Datos.
La opción Data is sliced for planar views (datos cortados en
tajadas para vistas de plano), si está tildada, permite que el objeto
pueda ser cortado en tajadas para vistas de plano (2-D). Cuando la casilla
de verificación no está tildada, los datos no podrán desplegarse en vistas
bidimensionales.
La opción Data is volume clipped (datos con recorte de volumen), si
está tildada especifica que el volumen en los datos en el objeto seleccionado
podrá recortarse en vistas tridimensionales. Por el contrario, si no está
tildada, el volumen no puede recortarse y se despliega todo el objeto sin
importar cual es el estado de la opción de recorte del visor.
Pestaña Points (puntos)
La pestaña Points (puntos)
le permite especificar las
propiedades de despliegue de
los puntos dentro del objeto
de datos seleccionado. La
casilla de verificación Show
Nodes (mostrar nodos)
activa el despliegue de los
nodos del objeto. El botón
palette (paleta de colores)
abre un diálogo de selección
de colores, mientras que el
botón style (estilo) habilita
la selección del estilo de nodo
deseado, y el campo size text,
le permite establecer el tamaño
del nodo.
Pestaña Polylines (polilíneas)
La pestaña Polylines
(polilíneas) le permite
especificar las propiedades
de despliegue de los
datos de polilínea dentro
del objeto de recurso
seleccionado. La primera
sección controla el
despliegue de los nodos; la
casilla de verificación node
visibility activa y desactiva
la visibilidad del nodo y las
opciones de palette (paleta
de colores) y style (estilo)
trabajan en forma similar a
las opciones dentro de la pestaña Points (puntos) descripta arriba.
La casilla de verificación Show Lines (mostrar líneas) sirve para
mostrar u ocultar las líneas. El botón palette (paleta de colores) abre
un diálogo de selección de colores, mientras que los dos botones de estilo
le permiten especificar linetype (tipo de línea) y line width (grosor de
línea). También hay una opción para el despliegue de flechas con botones
Página - 54 MineSight® Entrenamiento en General
Proprietary Information of MINTEC, inc. Objetos de Geometría y Sus Propiedades
selectores para estilo y tamaño, además de una opción para especificar el Notas
arrow spacing (espaciado de las flechas) en nodos.
La casilla de verificación Polygon Fill (rellenar polígono) sirve para
mostrar u ocultar el relleno. El botón palette (paleta de colores) abre
un diálogo de selección de colores, mientras que los botones pattern
selection (selección de diseño) y palette (paleta de colores) le permiten
especificar uno de los varios diseños de relleno del polígono, así como
también el color del diseño. Nota: el relleno de polígono sólo se aplica a
polilíneas cerradas.
Pestaña Surfaces (superficies)
La pestaña Surfaces
(superficies) le permite
especificar las propiedades de los
datos de superficie y de sólidos
dentro del objeto de recurso
seleccionado. La primera sección
controla el despliegue de los
nodos; la casilla de verificación
node visibility activa y desactiva
la visibilidad del nodo y las
opciones de palette (paleta de
colores) y style (estilo) trabajan
en forma similar a las opciones
dentro de la pestaña Points (puntos) descripta arriba.
La casilla de verificación Show Lines (mostrar líneas) sirve para mostrar
u ocultar las líneas. El botón palette (paleta de colores) abre un diálogo
de selección de colores, mientras que los dos botones de estilo le permiten
especificar linetype (tipo de línea) y line width (grosor de línea).
La casilla de verificación Show Faces (mostrar caras) sirve para
mostrar u ocultar las caras. El botón palette (paleta de colores) abre
un diálogo de selección de colores, mientras que el botón hatch (líneas
transversales) le permiten especificar un diseño de líneas transversales
y el pattern palette (paleta de colores de diseño) abre otro diálogo
de selección de colores para el color del diseño. Al habilitar el botón
Smooth Shading (sombreado liso) se suavizan las aristas de su sólido,
y si cuenta con características de video OpenGL, la casilla de verificación
Transparent faces (caras transparentes) le permite establecer el grado de
transparencia de las caras de su sólido o superficie.
Pestaña Labels (etiquetas)
La pestaña Labels (etiquetas)
le permite especificar las
propiedades generales de
despliegue de las etiquetas
dentro del objeto de recurso
seleccionado. Las opciones
Label Style (estilo de etiqueta)
incluyen un botón de paleta
de colores, un campo de texto
Height (altura) que permite
especificar la altura de la etiqueta
(en proyectos), y el campo
de texto Decimal precision
(precisión decimal) que
MineSight® Entrenamiento en General Página - 55
Objetos de Geometría y Sus Propiedades Proprietary Information of MINTEC, inc.
Notas sirve para determinar la cantidad de cifras después de la coma (o punto)
decimal en las etiquetas. La alineación y espaciado de los caracteres de las
etiquetas se puede especificar con los botones alignment y con el campo
de texto Character spacing. Character Spacing (espaciado del texto) es
una medida relativa respecto del valor 100 considerado como el espaciado
estándar; los valores inferiores a 100 resultarán en un espaciado más
apretado, mientras que los valores mayores a 100 generarán un espaciado
más separado.
La función Stroked Font Width (ancho del trazo de la fuente) le da
la opción de hacer más grueso el trazo de la fuente. Este espesor siempre
quedará reflejado en el ploteo de salida generado, pero en el visor sólo
se reflejará si está tildada la opción Honour stroke width label property
in viewers (respetar propiedad de etiqueta con trazo grueso en
los visores), en Project Settings-Properties (Ajustes del proyecto-
propiedades). El valor por defecto para este interruptor es desactivado ya
que produce un menor rendimiento.
El listado deplegable para Font (fuente) le permite especificar la fuente y
los tres tipos distintos disponibles.
Las etiquetas pueden activarse o desactivarse en forma general a través
del botón Global Label Display (vista general de la etiqueta) en el menú
Tools (herramientas), y también a través de la barra de íconos.
Pestaña Node Labels (etiquetas de nodo)
La pestaña Node Labels
(etiquetas de nodo) proporciona
varias opciones para la ubicación y
contenido de las etiquetas de nodo. A
continuación se ilustra el uso de las
distintas opciones. Las propiedades
en Global label (etiqueta general)
tales como tamaño, color, precisión y
espaciado se encuentran en la pestaña
Labels (etiquetas) descripta más
arriba. La pestaña de Node Labels
(etiquetas de nodo) consta de una
matriz de 12 botones que representan
la posición de una etiqueta particular
en relación con el nodo al que se está colocando, y que se representa con
un + en el centro de la matriz. Cada uno de los botones tiene una casilla
de verificación que activa determinada etiqueta y los datos a desplegar en
la etiqueta se especifican haciendo clic sobre dicho botón. Hay siete tipos
diferentes de etiquetas en el menú emergente, tal como se muestran aquí, y
que se activan haciendo clic en el botón del tipo de etiqueta.
Las opciones disponibles en Label Types (tipos de etiquetas) son:
No Type (Ningún tipo) – en blanco o sin etiqueta. X Value (Valor X)
Object Name (nombre del objeto) Y Value (Valor Y)
Object Material Name Z Value (Valor Z)
(Nombre del material del objeto)
Element Name (Nombre del elemento)
Element Material Name (Nombre de material del elemento)
Página - 56 MineSight® Entrenamiento en General
Proprietary Information of MINTEC, inc. Objetos de Geometría y Sus Propiedades
Utilice esta casilla de verificación Notas
para predeterminar las coordenadas
Este y Norte con una e: ó una n:
Nota: La función Element
Attribution (atributo del elemento) es
necesaria para utilizar Element Name
(nombre del elemento) y Element
Material Name (Nombre del material
del elemento).
Pestaña Line Labels (etiquetas de línea)
Utilice esta casilla de
verificación para predeterminar
las coordenadas Este y Norte con
una e: ó una n:.
La pestaña Line Labels
(etiquetas de línea) proporciona
varias opciones para la ubicación
y contenido de las etiquetas de
línea. A continuación se ilustra
el uso de las distintas opciones.
Las propiedades en Global
label (etiqueta general) tales
como tamaño, color, precisión
y espaciado se encuentran en la
pestaña Labels (etiquetas). La
pestaña de Line Labels (etiquetas de línea) consta de una matriz de 6
botones que representan la posición de una etiqueta particular en relación
con la línea a la que se está colocando la etiqueta, y que está representada
mediante una línea en la parte superior de la hilera de botones. Cada uno
de los botones tiene una casilla de verificación que activa determinada
etiqueta y los datos a desplegar en la etiqueta se especifican haciendo clic
sobre dicho botón. Hay siete tipos diferentes de etiqueta en la opción Label
Types, y son los mismos disponibles en la pestaña Node Labels (etiquetas
de nodo).
También hay dos opciones para el ajuste fino de la posición de las
etiquetas; la ventana de Distance Between Labels (distancia entre
etiquetas) le permite especificar la distancia, a lo largo de la línea, entre
las etiquetas, en unidades del proyecto, mientras que la ventana de Offset
Off Line (compensar respecto de la línea) especifica un porcentaje de
compensación fuera de la línea para la posición de la etiqueta superior.
La Pestaña de Info (información)
La pestaña de información le permite ver la información del recurso,
con el tipo de objeto, la ubicación, tamaño, fecha de creación y fecha de la
última modificación. El campo de texto grande en la parte inferior de la
pestaña es un espacio para escribir Notas del Usuario.
MineSight® Entrenamiento en General Página - 57
Objetos de Geometría y Sus Propiedades Proprietary Information of MINTEC, inc.
Notas
Pestaña Material
La pestaña Material
le permite especificar las
propiedades para el tipo de
material (material type)
del objeto seleccionado. Esta
pestaña de diálogo sólo está
disponible si seleccionó la
opción Material type en
el diálogo de la pestaña
General.
El VBM code (código
VBM) es el código de
características que se
asignará a cualquier string
que se cree al realizar tajadas
del objeto en VBM. Por
defecto, a los objetos creados
al importar VBM se les asignará, como código VBM, la característica VBM .
El Model code (código de modelo) es el código que se asignará a
un modelo que se cree utilizando el objeto. Los botones de códigos de
Prioritize Model (priorizar modelo) le permiten especificar cuáles códigos
tienen preferencia si codifica un modelo con superposición de sólidos.
El código Survey (levantamiento) es el valor que corresponde al código
de levantamiento en el archivo de parámetros de levantamiento. La opción
Survey type define el tipo de datos de levantamiento: Punto, Línea de
quiebre, Límite, o Código de Quiebre de Archivo.
La casilla de verificación le permite especificar si el tipo de material tiene
o no algún atributo, como por ejemplo Point ID (identificador de punto).
Survey Types (Tipos de levantamiento) y Triangulation (Triangulación)
La opción Survey type (tipo de levantamiento) para un material,
clasifica cómo interpretar los datos en el objeto que tiene este material. Sólo
la utiliza el módulo Triangulator (triangulador) al generar las superficies
trianguladas. Los valores disponibles para el Survey Code (código de
levantamiento) son:
Point – punto: interpretará cualquier dato de polilínea como un
conjunto de puntos. No se reconoce ninguna arista aunque los datos
Página - 58 MineSight® Entrenamiento en General
Proprietary Information of MINTEC, inc. Objetos de Geometría y Sus Propiedades
estén organizados en polilíneas. Notas
Breakline – línea de quiebre: interpretará cualquier polilínea como
si fuera una línea de quiebre. Para el Triangulador esto significa que
la triangulación no puede generar una arista sobre ninguna de esas
polilíneas. Sin embargo, la triangulación se puede realizar en ambos
lados. Si se encuentran violaciones a la línea de quiebre, las funciones
de triangulación le permitirán decidir si continuar o no con la función.
Boundary – límite: interpretará cualquier polilínea como si fuera
un límite. Para el Triangulador esto significa que la triangulación
no puede generar una arista sobre ninguna de esas polilíneas y que
dicha triangulación puede producirse solamente en uno de los lados
de la polilínea.
FileBreakCode – código de quiebre de archivo no es una opción
disponible para materiales nuevos. Esta opción es necesaria para el código
de quiebre de material establecido por defecto. Dicho código de quiebre se
emplea específicamente para importar datos de levantamiento. Sirve para
reconocer el final de una polilínea de levantamiento.
Model Codes (códigos de modelo) y Material Folder (carpeta de
materiales)
Todos los Objetos de Geometría MineSight® tienen un tipo de material
asociado cuya referencia es un conjunto de atributos definidos por el
usuario en la carpeta de materiales del proyecto. Uno de estos atributos es
el código de modelo, un código de un número entero que puede asignarse
a un item cualitativo del modelo de bloque (generalmente el tipo de roca,
zona, etc.) Cada superficie cerrada tridimensional dentro de un Objeto de
Geometría tendrá atributos de material (y código de modelo) asociados con
dicho objeto. Puede pensar en el código de modelo como lo que se usa para
asignarle un valor al volumen dentro de las superficies cerradas.
Antes de ejecutar la función de Code Model (código de modelo),
asegúrese de haber definido correctamente los materiales para cada objeto,
y también de definir una entrada correcta en la pestaña Material dentro de
Object Properties (propiedades del objeto).
Material Editor (Editor de materiales)
El editor de materiales le permite modificar los códigos de material para
distintos materiales en un diálogo.
Desde el Administrador de Datos, seleccione uno o varios materiales
en la carpeta Materials, y luego elija la opción Open (Abrir) del menú que
aparece al hacer clic con el botón derecho del ratón.
MineSight® Entrenamiento en General Página - 59
Objetos de Geometría y Sus Propiedades Proprietary Information of MINTEC, inc.
Notas Escriba los valores de los códigos directamente en los campos blancos
para ingreso de datos. Seleccione el tipo de levantamiento en Survey
type para cambiarlo a Point (punto), Breakline (línea de quiebre), o
Boundary (límite).
Puede activar el diálogo de propiedades de objeto del material para uno
de los materiales a través del menú del botón derecho del ratón. Tenga en
cuenta que esto sólo funciona si selecciona un único material, no para una
selección de múltiples materiales. Para activar el diálogo de propiedades del
objeto para varios materiales, debe seleccionarlos desde el Administrador
de Datos.
El Menú Selection (selección)
Antes de que pueda utilizar las funciones CAD para editar datos,
es necesario que seleccione los datos que desea editar. Las entidades
seleccionadas o las creadas aparecerán en rojo en el Visor, lo cual indica que
pueden ser editadas. Esos datos seleccionados también se pueden mover o
copiarse en otro objeto.
Para guardar las ediciones y seguir editando otro objeto de datos, es
necesario deseleccionar las polilíneas y luego grabar (función Save)
El siguiente listado detalla los pasos y atajos para seleccionar datos:
Make New – (Crear nuevo) Para seleccionar elementos solamente
desde un objeto de geometría en el visor - shift + clic permite
deseleccionar los datos; Clic con el botón derecho para completar la
selección. Nota: Si durante la selección los elementos están ubicados muy
cerca, entonces aparecerá el diálogo de elemento más cercano para indicar
la selección de ese elemento.
Make New Multi-object – (Crear nuevo – múltiples objetos)
Para seleccionar elementos en múltiples objetos de geometría dentro
de la misma carpeta, en un visor - shift + clic permite deseleccionar
los datos; Clic con el botón derecho para completar la selección. El botón
de selección de múltiples objetos selecciona los elementos en distintos
objetos cuando se encuentran dentro de la misma carpeta. Si los objetos
se encuentran en carpetas diferentes, entonces pueden seleccionarse los
elementos en uno de los dos objetos.
Multi-folder Select (seleccionar múltiples carpetas) — Requiere
que se active el interruptor en Select Edit Group (seleccionar grupo
de edición) o Multi-object Select (o selección de múltiples objetos) y
mantener presionada la tecla Ctrl mientras realiza la selección. Cada vez
que haga clic en Ctrl se seleccionará cualquier elemento.
Save Selection Edits (Grabar Ediciones de la Selección)
– Para guardar las ediciones y deseleccionar los datos de modo que
pueda seleccionar otros datos. Nota: Aún los datos que hayan sido
eliminados deben ser deseleccionados y guardados antes de que pueda
seleccionar algún otro dato.
Save and Continue (Guardar y continuar) – Esta función le
permite guardar las ediciones pero mantener los datos seleccionados
para poder continuar con la edición. Esta función también actúa
como límite para la función Undo (deshacer); Deshacer cancela todas las
ediciones y vuelve al estado del último comando Save Selection Edits
(guardar ediciones de selección) o del comando Save Edits and Continue
(guardar ediciones y continuar).
Modify Selection (Modificar Selección) – Esta función le
permite modificar el conjunto de selección actual; cuando hace
clic en esta opción, o la selecciona desde el menú de MineSight®
Página - 60 MineSight® Entrenamiento en General
Proprietary Information of MINTEC, inc. Objetos de Geometría y Sus Propiedades
(Selection=>Modify Selection- Selección =>Modificar Selección-), Notas
los datos seleccionados se colocarán en el estado de pre-selección. En el
visor esto se observa en color naranja, y los datos entonces pueden ser
deseleccionados con la tecla Shift+clic del ratón. Al hacer clic con el botón
derecho sobre el visor, se restablece el conjunto de selección.
Show Polyline Nodes (Mostrar nodos de polilínea) – Haga
clic sobre este ícono y aparecerán los nodos de las polilíneas
seleccionadas. El tamaño y el símbolo de los nodos se puede cambiar
en la pestaña Points (puntos) dentro de la ventana Object Properties
(propiedades del objeto).
Show Only Selection (Mostrar sólo selección) – Haga clic en
este ícono y el visor muestra sólo los Objetos de geometría que están
seleccionados para su edición.
Hide Selection (Ocultar selección) – Este comando, al que se accede
sólo desde el menú, oculta la geometría seleccionada en el visor.
Copy to Object (Copiar al objeto) - Este comando, al que se accede sólo
desde el menú, copia los datos seleccionados en otro Objeto de datos; el
objeto de datos de destino que recibirá los datos se abre automáticamente,
si estuviera cerrado.
Move to Object (Mover al objeto) - Este comando, al que se accede sólo
desde el menú, crea una copia de los datos seleccionados en otro Objeto
de datos y elimina los datos originales. El objeto de datos de destino que
recibirá los datos se abre automáticamente, si estuviera cerrado.
Export (Exportar) - Este comando, al que se accede sólo desde el menú,
le permite exportar las geometrías seleccionadas hacia uno de los siguientes
formatos de exportación de MineSight®: 3-D Points (ASCII);Archivo
DXF; formato de datos GSI; Archivo MineSight® VBM; MineSight®
VBM (ASCII); Survey File (Archivo de Levantamiento) (ASCII); Survey
File (Archivo de levantamiento) (ASCII, CSV); Survey File (Archivo de
levantamiento) (Formato libre).
Configure Selection Filter (Configurar filtro de selección) – Este
comando se utiliza para configurar el filtro de selección que filtrará los
elementos , de acuerdo con el tipo de dato, su orientación, atributo de
nombre, atributo de material, longitud, área y volumen. Se accede a esta
función a través del menú Selection y a través del menú del Administrador
de Datos en File-Select (Archivo-Seleccionar).
Undo Edits (Deshacer ediciones) – Para deshacer la última
serie de ediciones desde el punto en que se seleccionaron los datos, o
desde el punto en que se invocó por última vez la opción Save Edits
and Continue (guardar ediciones y continuar).
Redo Edits - (Repetir ediciones) – Para repetir la última serie de
ediciones desde el punto en que se seleccionaron los datos, o desde
el punto en que se invocó por última vez la opción Save Edits and
Continue (guardar ediciones y continuar).
History List (Listado de historial) – Muestra un listado de
todas las operaciones que se ejecutaron sobre los objetos de edición
seleccionados, desde la última vez que se guardaron. El listado de
historial se activa desde el ícono History List (listado de historial) en
la barra de herramientas. Mantiene la secuencia de todas las ediciones
efectuadas sobre una entidad durante la actual sesión de edición, lo cual le
permite revertir la edición, en forma selectiva, a un estado anterior. Cada
vez que aprieta el botón derecho, se realiza una entrada en el historial. Por
ejemplo, si realiza un movimiento de punto (point move), hace clic con
MineSight® Entrenamiento en General Página - 61
Objetos de Geometría y Sus Propiedades Proprietary Information of MINTEC, inc.
Notas el botón derecho, elimina un punto (point delete), hace clic con el botón
derecho, luego agrega un punto (point add), y hace clic con el botón derecho,
obtendrá 3 entradas en el listado de historial. Si eliminaciones de 10 puntos,
todos estarán en una sola entrada del historial. Luego puede revertir hasta el
punto en que no había realizado ninguna edición (parte superior del listado)
o en cualquiera de los cambios de edición intermedios efectuados.
Cancel Selection (Cancelar selección) – Este comando, al que se
accede sólo desde el menú, cancela la actual selección de datos sin guardar
ninguna edición.
Delete Selection (Eliminar selección) – Haga clic sobre el ícono
y se eliminarán todos los datos seleccionados. Puede recuperar los
datos eliminados a través de la función Undo (deshacer) antes de
presionar Save (guardar).
Drillhole View Selectability (Posibilidad de selección de
vistas de sondaje) – Cuando se despliega una vista de sondaje, esta
función se emplea junto con Query (interrogación) para permitir
que se consulte el intervalo de sondaje. Si la función no está seleccionada,
entonces no se permite la interrogación del intervalo correspondiente a la
vista de sondaje. Esto resulta útil cuando hay varios objetos desplegados en
el visor y permite que puedan seleccionarse sin interferencia con la vista de
sondaje. También se encuentra en el menú MineSight: Selection=>Drillhole
View Selectability (Selección =>Posibilidad de seleccionar vista de
sondaje).
Modelo View Selectability (Posibilidad de selección de vistas
de modelo) – Cuando se despliega una vista de modelo, esta función
se emplea junto con Query (interrogación) para permitir que se
consulte el bloque del modelo. Si la función no está seleccionada, entonces
no se permite la interrogación del bloque de modelo. Esto resulta útil
cuando hay muchos objetos desplegados en el visor y permite que puedan
seleccionarse sin interferencia desde una interrogación de bloque de
modelo. También se encuentra en el menú MineSight: Selection=>Model
View Selectability (Selección =>Posibilidad de seleccionar vista de
modelo).
Query Selection (Selección de interrogación) - Este comando
brinda información sobre los objetos actualmente seleccionados y esa
información se presenta en la ventana de mensajes.
Unset Edit Object (Separar objeto de edición) – Este comando
le permite separar el objeto de edición que está abierto en ese
momento.
Selection Properties (Propiedades de
selección) – Este comando, al que se accede sólo
desde el menú, le permite al usuario especificar
el aspecto de los datos seleccionados. Existen tres
opciones: no highlighting (sin resaltar) – los
datos seleccionados se despliegan tal como se
especifica en Object Properties (propiedades
del objeto); highlight lines and nodes (resaltar
líneas y nodos) – este es el ajuste por defecto y los datos seleccionados
se despliegan con líneas y nodos resaltados y highlight in wire frame
(resaltar en bastidor) – los datos de sólidos y superficie se despliegan con
las superficies ocultas. El color del resaltador se especifica haciendo clic en
la casilla highligt color (color de resaltado).
Página - 62 MineSight® Entrenamiento en General
Proprietary Information of MINTEC, inc. Objetos de Geometría y Sus Propiedades
Diálogo Nearest Element List (listado del elemento más cercano) Notas
Para cambiar el elemento seleccionado, haga clic sobre el nombre deseado
que aparece en el listado del diálogo; entonces dicho elemento quedará
resaltado en dorado en el visor. Para seleccionar el elemento resaltado, haga
clic en el botón OK que aparece en el diálogo y presione la tecla Enter, o bien
haga doble clic sobre el nombre del elemento en el listado.
Cuando está activa, esta función proporciona un diálogo que le permite
especificar un elemento en particular cuando el visor está recargado de
datos. Este diálogo contiene un listado de todos los elementos dentro del
radio de alcance del clic del ratón. Así cuando amplifica el enfoque, el
listado contiene menos elementos que cuando se amplifica el panorama
sobre el mismo dato. Observe que se considerarán solamente los elementos
dentro de un radio de 6 pixels.
Cuando aparece el diálogo, queda resaltado en dorado uno de los
elementos del visor y en azul el elemento más cercano dentro del diálogo.
Si los elementos que se seleccionan tienen atributos, el listado muestra el
nombre del objeto que contiene los elementos y el atributo de nombre de
esos elementos. Si los elementos no tienen atributos, sólo aparece el nombre
del objeto de geometría.
MineSight® Entrenamiento en General Página - 63
Proprietary Information of MINTEC, inc. Conjuntos de cuadrícula y cuadrículas de edición
Conjuntos de Cuadrícula y Notas
Cuadrículas de Edición
Objetivos del aprendizaje
Cuando haya terminado este ejercicio, sabrá como:
• Crear conjuntos de cuadrícula MineSight® con distintas orientaciones
• Incorporar un conjunto de cuadrícula en el Visor para Recorte de
volumen en 3-D y despliegue en 2-D
• Editar un conjunto de cuadrícula
• Crear y editar una cuadrícula de edición
• Forzar la cuadrícula de edición a pegarse a los planos del conjuntos de
cuadrícula
• Utilizar la cuadrícula de edición para restringir los datos ingresados
• Utilizar la cuadrícula de edición para posicionar un conjunto de
cuadrícula no ortogonal
• Utilizar múltiples visores para visualizar datos en distintas
orientaciones
Datos y parámetros requeridos
• Los datos adecuados de objetos de geometría en MineSight® 3-D.
(Puntos, polilíneas o una combinación de ambos)
• Ya debe tener inicializado un proyecto MineSight® 3-D.
El conjunto de cuadrícula MineSight®
El conjunto de cuadrícula es uno de los cuatro tipos fundamentales en
cualquier proyecto MineSight®. La función más importante del conjunto de
cuadrícula es definir un número de planos, que luego pueden utilizarse para
controlar la cantidad de datos a desplegarse en el visor MineSight®. Existen
dos tipos de conjuntos de cuadrícula. Ortogonal (que consiste en plano,
sección E-O y sección N-S); y no ortogonal, que comprende planos verticales
y no verticales que no se alinean con ninguna de las tres direcciones
cardinales. No hay límite en cuanto al número de planos que pueden
crearse en un único conjunto de cuadrícula. Los conjuntos de cuadrícula no
ortogonal pueden contener planos que no son paralelos entre sí.
Creación de un conjunto de cuadrícula
• Resalte la carpeta de destino deseada y haga clic con el botón derecho.
• Elija New | Grid Set (nuevo | Conjunto de cuadrícula) del menú
emergente.
• Déle el nombre que desee al Objeto de Conjunto de cuadrícula
(Grid Set Object)
o Indique el valor Plane Orientation (orientación del plano)
o Definición de Grid Sets (Conjuntos de cuadrícula)
o Cantidad de planos e intervalo de plano (especificar origen)
o Utilizar intervalo no ortogonal
o Orientación – azimut del arrumbamiento e inclinación
Incorporar un conjunto de cuadrícula al visor
Para poder utilizar un conjunto de cuadrícula que controle al visor,
primero es necesario incorporar, o instalar, el conjunto de cuadrícula al
visor. No es necesario abrir el conjunto de cuadrícula en el visor para
MineSight® Entrenamiento en General Página - 65
Conjuntos de cuadrícula y cuadrículas de edición Proprietary Information of MINTEC, inc.
Notas incorporarlo ni para ningún otro uso posterior.
• Viewer Properties (propiedades del visor) – pestaña View Options
(opciones de vista)
o Resalte el visor en el Administrador de Datos
• Haga clic con el botón derecho, elija Properties
(propiedades) en el menú emergente
O
• Con un doble clic sobre el nombre del Visor en el
Administrador de Datos
O
o En la barra de íconos de MineSight®, haga clic sobre el ícono
Viewer Properties (propiedades del visor)
o Haga clic en el ícono Set a Grid Set (fijar un conjunto de
cuadrícula) en la pestaña View Options (opciones de vista)
o Elija el conjunto de cuadrícula deseado de la ventana Select a
Grid Set (seleccionar un conjunto de cuadrícula)
o El diálogo Viewer Properties (propiedades del visor) le
permite tener acceso a otros atributos
• Lighting (iluminación)
• Rendering (presentación)
• Camera (cámara)
• Clipping (recortar)
• Grids (cuadrículas)
O
• Si sólo está incorporando un conjunto de cuadrícula
o Haga clic en el ícono Set a Grid Set (fijar un conjunto de
cuadrícula) a la derecha de la ventana Planes (planos)
o Elija el conjunto de cuadrícula deseado de la ventana Select a
Grid Set (seleccionar un conjunto de cuadrícula)
Observe que los planos del conjunto de cuadrícula incorporado ahora
aparecen en el listado de la ventana Planes (planos). Puede elegir el plano
deseado desde un listado desplegable o avanzar a través de los planos del
conjunto de cuadrícula con las teclas de flecha a la derecha de la ventana
Planes (planos).
3-D Volume Clipping (Recorte de volumen en 3-D)
La función 3-D Volume Clipping (recorte de volumen en 3D) le
permite determinar un volumen específico para visualización; este volumen
se define como una distancia a uno de los lados del plano actual del
conjunto de cuadrícula incorporado. Puede definir distancias distintas para
cada lado del plano del conjunto de cuadrícula, y el volumen sigue esa
distancia a medida que se modifica el plano actual.
• Viewer Properties (propiedades del visor) – pestaña Clipping
(recorte)
o Resalte el visor en el Administrador de Datos
O
o En la barra de íconos de MineSight, haga clic sobre el ícono
Viewer Properties (propiedades del visor)
• Haga clic en la pestaña Clipping (recorte)
Página - 66 MineSight® Entrenamiento en General
Proprietary Information of MINTEC, inc. Conjuntos de cuadrícula y cuadrículas de edición
o Volume Clipping Range (Rango de recorte de volumen). Notas
o Volume+/volume- (Volumen+/volumen -).
• Active el recorte con un tilde en la casilla de verificación Volume
Clipping (recorte de volumen) en la pestaña View Options
(opciones de vista).
O
• Actívelo con un clic en el ícono Volume Clipping (recorte de
volumen) en la barra de íconos de MineSight®.
Ejercicio: Con una selección adecuada de datos 3-D en el visor, incorpore un
conjunto de cuadrícula y aplique el Volume Clipping (recorte de volumen);
luego avance por los planos del conjunto de cuadrícula incorporado.
Modo de visualización en 2-D
El modo de visualización en 2-D le permite ver los datos en 3-D que
existen precisamente en el plano actual; las superficies se muestran como
polilíneas mientras que las polilíneas aparecen como puntos. Este modo
de visualización en 2-D también se utiliza para editar datos en 2-D. Con
un conjunto de cuadrícula incorporado en el Visor, se accede al modo de
visualización en 2-D a través de:
• Viewer Properties (propiedades del visor) – pestaña View Options
(opciones de vista)
o Resalte el visor en el Administrador de Datos
O
o En la barra de íconos de MineSight®, haga clic sobre el ícono
Viewer Properties (propiedades del visor)
• Haga clic en el botón Change to 2-D Mode (cambiar a modo 2-D)
O
• Haga clic en el ícono Change to 2-D Mode (cambiar a modo 2-D) en
la barra de íconos de MineSight®.
Editar un conjunto de cuadrícula
Existen dos tipos generales de edición disponibles para el objeto
Conjunto de Cuadrícula MineSight®. Al primero se obtiene acceso a través
de la función Edit (editar) en el Administrador de Datos, y permite editar el
tamaño del plano, su posición y orientación; mientras que el segundo activa
a través del diálogo Grid Set Properties (propiedades del conjunto de
cuadrícula), y permite agregar, borrar y cambiar el nombre de planos
dentro del conjunto de cuadrícula.
• Función Grid Set Edit (editar conjunto de cuadrícula) del
Administrador de Datos.
o Resalte el nombre del conjunto de cuadrícula en el
Administrador de Datos.
o Haga clic con el botón derecho, elija Edit (editar) en el menú
emergente
o Opciones del diálogo Grid Set Edit (editar conjunto de
cuadrícula)
• Snap to (Forzar a pegarse a)
• Show base and axes (mostrar base y ejes)
• Move Along Normal (Mover a lo largo de la normal)
• Base Point - Punto base (% de un eje)
MineSight® Entrenamiento en General Página - 67
Conjuntos de cuadrícula y cuadrículas de edición Proprietary Information of MINTEC, inc.
Notas • Axis Grid Length (Longitud del eje de cuadrícula) y Cell
Interval (intervalo de celda)
• Orientation (orientación)
• Rotate about... (rotar alrededor de...)
• Mirror w/respect to the base plane (Espejo con
respecto al plano base)
• Grid Set Properties (Propiedades del Conjunto de cuadrícula)
o Desde el menú File (archivo) del Administrador de Datos
o A través del menú que se abre en el Administrador de Datos al
hacer clic con el botón derecho.
o Con un doble clic sobre el nombre del objeto en el Administrador
de Datos
• El diálogo Object Properties (propiedades del objeto) consta de
varias pestañas
o Pestaña General – igual que en Geometry Properties
(propiedades de geometría)
o Pestaña Planes (planos)
• Listado de Planes (planos)
• Delete selected planes (eliminar planos seleccionados)
• Copy planes (copiar planos)
• Label Planes (etiqueta de planos)
• Add Edit Grid to Grid Set (Agregar cuadrícula de
edición al conjunto de cuadrícula)
• Snap Edit Grid to selected plane (forzar a la cuadrícula
de edición a pegarse al plano seleccionado)
• Sort (Clasificar)
• Edit (editar) – abre el diálogo Grid Set Edit (editar
conjunto de cuadrícula)
o Pestaña Points (puntos) – no se aplica a conjuntos de
cuadrícula.
o Pestaña Polylines (polilíneas) – igual que en Geometry
Properties (propiedades de geometría)
o Pestaña Surfaces (superficies) – igual que en Geometry
Properties (propiedades de geometría)
o Pestaña Labels (etiquetas) – no se aplica a Conjuntos de
cuadrícula.
o Pestaña Node Labels (etiquetas de nodos) – no se aplica a
Conjuntos de cuadrícula.
o Pestaña Line Labels (etiquetas de líneas) – no se aplica a
Conjuntos de cuadrícula.
o Pestaña Info (información) – igual que en Geometry Properties
(propiedades de geometría)
La cuadrícula de edición
La cuadrícula de edición es una entidad de MineSight® cuya principal
función es restringir la entrada de datos nuevos o la ubicación de los
datos existentes. El acceso a las funciones de cuadrícula de edición puede
obtenerse a través de dos técnicas generales: a través de la opción Edit Grid
en MineSight® o de los íconos Edit Grid.
Página - 68 MineSight® Entrenamiento en General
Proprietary Information of MINTEC, inc. Conjuntos de cuadrícula y cuadrículas de edición
• Select – Seleccionar Notas
• Unselect – Deseleccionar
• Snap to Plane (Forzar a pegarse al plano más cercano)
• Snap To 1 Point (Forzar a pegarse al punto más cercano)
• Snap To 2 Point (Forzar a pegarse a 3 puntos)
• Snap To 3 Point (Forzar a pegarse a 3 puntos)
• Snap Vertical To 2 Points (Forzar a pegarse en Vertical a 2
puntos)
• Highlight Intersections – Resaltar intersecciones
• Alternate Draw Mode – Alternar modo de dibujo
• Edit – Editar
• Volume Controller (Controlador de volumen)
Visores múltiples
MineSight® permite utilizar varios visores en forma simultánea y cada
uno de ellos tiene propiedades del visor independientes tales como modo
de visualización 2-D/3-D, conjunto de cuadrícula incorporado o los
parámetros de recorte de volumen.
o Cree visores adicionales como otros objetos
o Resalte la carpeta de destino deseada en el administrador de
datos.
o Haga clic con el botón derecho, seleccione New =>Viewer
(nuevo => visor) en el menú emergente.
o Asígnele el nombre correcto.
o Incorpore el conjunto de cuadrícula deseado o efectúe otros
cambios según se requiera.
Ejercicio: Cree un nuevo visor, incorpore un Conjunto de cuadrícula y
utilice este visor para desplegar sus datos en el modo de visualización en 2-D
mientras mantiene el modo de visualización en 3-D para el visor original.
Recursos adicionales
Para información más detallada sobre Conjuntos de cuadrícula y
cuadrículas de edición, consulte la documentación de ayuda de MineSight®
3-D. Este tema en particular se trata en la sección Conceptos Básicos en el
subtítulo Conjuntos de Cuadrícula, y en la sección de la Guía del Usuario en el
subtítulo Menú de Cuadrícula de Edición.
MineSight® Entrenamiento en General Página - 69
Conjuntos de cuadrícula y cuadrículas de edición Proprietary Information of MINTEC, inc.
Notas Conjuntos de cuadrícula
Los conjuntos de cuadrícula son uno de los cuatro tipos
principales de datos en el administrador de datos.
Los conjuntos de cuadrícula se emplean para:
• avanzar por los datos limitando la visibilidad a través del Controlador
de volumen o el modo 2-D.
• para "cortar tajadas" de los datos con el fin de generar strings o
marcadores en una nueva orientación para su interpretación
• definir cuadrículas de edición, que tienen varias funciones.
Los conjuntos de cuadrícula se crean:
• automáticamente cuando se importa un VBM
• al crear un nuevo objeto en el Administrador de Datos.
Estructura de datos:
Set (Conjunto) – nombre del conjunto de cuadrícula.
Plane (Plano) – número de plano de cada uno de los planos en la
cuadrícula. Por ejemplo, para los conjuntos de cuadrícula horizontales,
cada plano representará la elevación, mientras que en conjuntos de
cuadrícula N-S, cada plano es una coordenada Este. Si se crea un
conjunto de cuadrícula por importación de VBM, el número de plano
original VBM se incorpora en el número de plano del conjunto de
cuadrícula.
Planos nuevos:
Puede agregar nuevos planos a un conjunto al copiar un plano
definido por una cuadrícula de edición dentro del conjunto de
cuadrícula. Se agregará al final de la lista de miembros, y luego puede
ser numerado como corresponda. Los planos agregados no tienen la
misma orientación que los otros planos. En consecuencia, los datos
importados desde los VBM que tengan orientaciones diferentes
tendrán planos orientados distintos.
El editor de cuadrícula de edición y el editor de conjunto
de cuadrícula
El Edit Grid Editor (editor de cuadrícula de edición) y el Grid Set
Editor (editor de conjunto de cuadrícula) se emplean para modificar
la ubicación, tamaño y orientación de los planos de la cuadrícula. Los
diálogos son idénticos y pueden distinguirse por el título de la ventana en
el despliegue.
El Edit Grid Editor (editor de cuadrícula de edición) se
encuentra debajo de la opción Edit (editar) en el menú Edit
Grid (cuadrícula de edición), o bien aparece a través del ícono
en el visor. Por su parte, el Grid Set Editor (editor de conjunto de
cuadrícula) se encuentra haciendo clic con el botón derecho sobre el
nombre del conjunto de cuadrícula en el Administrador de Datos y
eligiendo la opción Edit (editar).
Página - 70 MineSight® Entrenamiento en General
Proprietary Information of MINTEC, inc. Conjuntos de cuadrícula y cuadrículas de edición
Snap To (Forzar a) – proporciona Notas
las opciones de Point y Plane Snap,
además de la capacidad de forzar a
pegarse en coordenadas específicas.
Move Along normal (desplazarse a
lo largo de la normal) – Escriba una
distancia para desplazarse junto a la
normal de la cuadrícula de edición
existente.
Base Point (Punto base) – por defecto
es el centro de la cuadrícula de edición
(al 50% de cada eje). Para los conjuntos
de cuadrícula, la ubicación por defecto
es en el origen (al 0% de cada eje).
Grid Length and Cell Interval
(Longitud de cuadrícula e intervalo
de celda) – por defecto se relacionan
con Project Space Orientation
(orientación espacial del proyecto)
en relación con las coordenadas del
proyecto.
Orientation (Orientación) – valores
absolutos de Azimut e Inclinación (en
grados).
Rotate about... (rotar alrededor de...) - rota la cuadrícula de edición
seleccionada alrededor de la orientación elegida con el valor indicado
en la ventana (en grados).
Mirror w/ respect to the base plane (espejo respecto de plano
base) – Esta opción se activa sólo cuando se editan conjuntos de
cuadrícula no ortogonales (verticales o no verticales). Elija esta opción
para invertir el conjunto de cuadrícula alrededor del plano base. Los
planos en el conjunto de cuadrícula se reordenarán correctamente
alrededor del plano base.
El menú de Edit Grid (cuadrícula de edición)
Cuadrícula de edición
Las cuadrículas de edición se emplean para definir planos en el espacio
tridimensional. Pueden utilizarse:
• Para forzar los puntos a pegarse en un plano.
• Como referencia para la creación de conjuntos de cuadrícula.
• Con el triangulador para definir una superficie.
• Para determinar intersecciones con una superficie o sólido en 3D.
• Para una vista de modelo no ortogonal.
• Para controla la vista de la cámara.
• Para limitar la visibilidad a uno de los lados de un plano.
• Para definir el plano de ploteo.
En el menú Edit Grid puede encontrar las siguientes funciones, a las que
también puede tener acceso desde el ícono en el visor.
MineSight® Entrenamiento en General Página - 71
Conjuntos de cuadrícula y cuadrículas de edición Proprietary Information of MINTEC, inc.
Notas Select Edit Grid (Seleccionar cuadrícula de edición) – para elegir
una cuadrícula de edición del conjunto de cuadrícula existente en el
visor.
Unselect Edit Grid (Deseleccionar cuadrícula de edición) – para
retirar la cuadrícula del visor.
Edit Grid Editor (Editor de cuadrícula de edición) – para
modificar la ubicación, tamaño, y orientación del plano.
Snap to Plane (forzar al plano) – para forzar la cuadrícula a que
se pegue directamente a una cara de un polígono o sólido.
Snap to 1 Point (Forzar a pegarse 1 punto) – para definir un plano
a través de Point Snap y un único punto en el visor.
Snap to 2 Points (Forzar a pegarse a 2 puntos) – para definir un
plano a través de Point Snap y dos puntos en el visor.
Nota: Cuando fuerce a pegarse a 1 o 2 puntos, si no se ha
definido previamente una cuadrícula de edición, la orientación por defecto
es horizontal, de lo contrario es paralela al último plano definido de la
cuadrícula de edición.
Snap Vertical to 2 Points (Forzar a pegarse en vertical a 2 puntos)
– para definir una cuadrícula vertical utilizando dos puntos.
Snap to 3 Points (Forzar a pegarse a 3 puntos) – para definir un
plano usando tres puntos desde el visor.
Highlight Intersections (Resaltar intersecciones) – crear una cuadrícula
de edición, luego seleccionar un sólido en 3D para intersectar.
Alternate Draw Mode (Modo de dibujo alternativo) - esta opción, que
está disponible solamente desde el menú, permite regenerar únicamente la
pantalla de la cuadrícula de edición, sin forzar una regeneración completa.
El Volume Controller (Controlador de volumen)
El Volume Controller (controlador de
volumen) se emplea para limitar la vista
a cada lado de un plano definido por una
Cuadrícula de edición. Sólo se activa desde
el menú Edit Grid.
None (ninguno) – no se aplica ningún
recorte de volumen.
Equal (igual) – la vista se limita a la
distancia indicada a ambos lados de un
plano.
Unequal (desigual) – opción para limitar
la vista con una distancia distinta a ambos
lados de un plano.
La ventana + se activa cuando se elige la
opción Equal, mientras que con la opción
Unequal están activas las dos ventanas + y -.
Tenga en cuenta que el controlador de
volumen está asociado sólo con la cuadrícula
de edición activa; esto permite que utilice la función Volume Clipping
(recorte de volumen) y un conjunto de cuadrícula junto con el controlador
de volumen y una cuadrícula de edición para controlar su vista en los dos
aspectos de manera simultánea.
Página - 72 MineSight® Entrenamiento en General
Revisión – Propiedades del Visor, Propiedades
Proprietary Information of MINTEC, inc. de Geometría y Selección de Datos
Revisión – Propiedades del Visor, Notas
Propiedades de Geometría
y Selección de Datos
Objetivos del aprendizaje
Cuando haya terminado este ejercicio, sabrá como:
• Intercambiar fácilmente entre los modos de visualización en 2-D y 3-D
• Modificar distintas propiedades de Objetos de Geometría
• Seleccionar y guardar datos para su edición
• Definir y separar objetos de edición
Datos y parámetros requeridos
• Los datos adecuados de objetos de geometría en MineSight® 3-D.
(Puntos, polilíneas o una combinación de ambos)
• Ya debe tener inicializado un proyecto MineSight® 3-D.
Propiedades del visor MineSight®
• Combinaciones de teclado y ratón
• Diálogo Viewer Properties (propiedades del visor)
• Multiples Visores MineSight®
• Modos del Visor MineSight® (2-D y 3-D)
• Movimiento rápido del Visor
• Menú emergente del Visor
Propiedades del objeto de geometría
• Abra el diálogo Geometry Properties (propiedades de geometría)
• Utilice la función Geometry Properties con múltiples objetos en
forma simultánea.
Cómo seleccionar datos
• Opción Make New Selection (hacer nueva selección)
• Opción Make New Multi-Object Selection (hacer nueva selección
de múltiples objetos)
Guardar datos:
• Opción Save (and Unselect) – (Guardar (y deseleccionar)
• Opción Save and Continue – Guardar y continuar
• Opción Modify Selection – Modificar selección
El objeto de edición
• Definir el objeto de edición
• Deseleccionar el objeto de edición
Recursos adicionales
Para información más detallada sobre Propiedades del Visor, Objetos
de geometría y Selección de Datos, consulte la documentación de Ayuda
de MineSight®. Estos temas en particular se tratan en la sección Conceptos
Básicos en el subtítulo Propiedades del objeto y Propiedades del Visor y en la
sección de la Guía del Usuario en el subtítulo Menú de Selección.
MineSight® Entrenamiento en General Página - 73
Proprietary Information of MINTEC, inc. Cómo Trabajar con los Datos de Polilíneas
Cómo Trabajar con los Notas
Datos de Polilíneas
Objetivos de aprendizaje
Cuando haya completado este ejercicio, sabrá como:
• Importar los datos de polilíneas en varios formatos
• Comprender la diferencia entre los datos en 2-D y en 3-D
• Convertir los datos en 2-D a 3-D y viceversa
• Utilizar varios métodos para editar los datos de polilíneas
• Utilizar los modos Point Editor (editor de puntos) y Snap para
limitar el ingreso de datos
Datos y parámetros requeridos
• Datos adecuados en MineSight® 3-D Geometry Objects (Objetos de
geometría en 3D) Polilíneas en 2-D y 3-D
• Haber inicializado un Proyecto MineSight® 3-D con anterioridad
Como importar los datos de polilíneas
Usualmente los datos de polilíneas a MineSight® 3-D se importan a
través de archivos de datos preparados en otro software.
MineSight® tiene la capacidad de importar los datos de polilíneas en un
número de formatos, como también Objetos de Geometría existentes que
puedan encontrarse en otro proyecto MineSight®.
• Importar los datos de polilíneas en MineSight® 3-D
• En el Administrador de Datos, resalte la carpeta de destino deseada
• Haga clic con el botón derecho, elija Importar y uno de los formatos
disponibles
Ejercicio: Importe los datos de polilíneas utilizando uno o más de los
formatos disponibles.
Nota: Las funciones de importación se realizan siempre en la carpeta del
Administrador de Datos.
Datos en 2-D vs. en 3-D
• Datos en 2-D
o Definidos mediante dos coordenadas
o Pueden separarse mediante planos para simular tres
dimensiones
o La ubicación del plano no está lista para ser modificada.
o Los datos MineSight® VBM está en 2-D
o Cuando se lo solicite, los datos en 2-D tienen valor de Plano
• Datos en 3-D
o Definidos mediante tres coordenadas
o Todas las coordenadas se modifican con facilidad
o Los datos DXF y de levantamiento está en 3-D
o Cuando se lo solicite, los datos en 3-D tienen valor de plano
ninguno.
Conversión de 2-D a 3-D
• Cómo seleccionar los datos que no sean necesarios para esta función
MineSight® Entrenamiento en General Página - 75
Cómo Trabajar con los Datos de Polilíneas Proprietary Information of MINTEC, inc.
Notas • Polyline | Convert 2-D to 3-D (Polilíneas | Convertir de 2-D a 3-D)
• Elija con el ratón las polilíneas que desee convertir
• Los datos elegidos quedarán resaltados
• Haga clic con el botón derecho para completar la conversión
• Utilice la función Query (interrogación) para confirmar la conversión
cuando lo desee
Conversión de 3-D a 2-D
• Seleccione los datos que no sean necesarios para esta función
• Polyline | Convert 3-D to 2-D (Polilíneas | Convertir de 3-D a 2-D)
• Elija con el ratón las polilíneas que desee convertir
• Los datos elegidos quedarán resaltados
• Haga clic con el botón derecho para activar el diálogo Convert 3-D
Polylines to 2-D (Convertir las polilíneas en 3-D a 2-D)
o Si la polilínea es plana utilice el plano calculado
o Haga coincidir las polilíneas con el plano más cercano en el
conjunto de cuadrículas (Grid set)
Como editar los datos de polilíneas
• Primero debe seleccionar los datos que desee editar
o Menú de selección
o Íconos de selección
o Selección del Administrador de Datos
• Herramientas de edición de polilíneas
o Polyline | Create (3-D Polyline) (Polilíneas | Crear [Polilíneas
3-D])
o Polyline | Create Planar (2D Polyline) (Polilíneas | Crear
Plano [Polilíneas 2-D])
o Append (Anexar)
o Close (Cerrar)
o Convert 2-D to 3-D – above (Convertir de 2-D a 3-D – arriba)
o Convert 3-D to 2-D – above (Convertir de 3-D a 2-D – arriba)
o Compute area/length (Calcular área/longitud)
o Delete Segment (Eliminar Segmento)
o Delete By Length (Eliminar por Longitud)
o Delete By Area (Eliminar por Área)
o Join (Unir)
o Global Combine (Combinación Global)
o Split/Splice (Dividir/Empalmar)
o Clip Polylines, Points, Labels…(Recortar polilíneas, Puntos,
Etiquetas...)
o Self-intersecting Polylines (Polilíneas auto-intersectantes)
o Intersect Polygons (Intersectar Polígonos)
o Densify (Densificar)
o Thin (Afinar)
o Fillet (Empalme con arco)
o Smooth (Alisar)
Página - 76 MineSight® Entrenamiento en General
Proprietary Information of MINTEC, inc. Cómo Trabajar con los Datos de Polilíneas
o Contour Surface (Contornar Superficie) Notas
o Isopachs (Thickness Contours) Isopacas (Contornos de
espesor)
o Line (Línea)
o Substring
o Redefine (Redefinir)
o Offset Polyline (Compensar Polilíneas)
Point Editor (Editor de puntos)
El Point Editor le permite ingresar o editar datos utilizando coordenadas
precisas
• Para utilizar el Point Editor cuando cree nuevos datos (por ej.
Polyline | Create [Polilíneas | Crear])
o Desde el menú principal de MineSight®, elija Tools | Point
Editor (Herramientas | Editor de puntos)
O
o Desde la barra de íconos del menú principal de MineSight®, haga
clic en el ícono de Point Editor – El Point Editor estará inactivo
o Seleccione la función de creación de datos deseada – se activa el
Point Editor
o Ingrese los valores relativos o absolutos de las coordenadas que
desee
• Para utilizar el Point Editor cuando modifique datos existentes (ej.
Point | Move)
o Seleccione los datos que desee editar
o Desde el menú principal de MineSight, elija Tools | Point
Editor
O
o Desde la barra de íconos del menú principal de MineSight®,
haga clic en el ícono Point Editor – Point Editor estará inactivo
o Seleccione la función de edición deseada y haga clic sobre los
datos del Viewer (Visor) – se activa Point Editor
o Ingrese los valores relativos o absolutos de las coordenadas que
desee
Modos Snap
Estos modos le permiten ingresar o posicionar los datos según la
ubicación de los datos ya existentes. Los modos Snap pueden activarse
desde el menú principal de MineSight® o a través de las teclas rápidas.
• Desde el menú principal de MineSight® elija Snap | y uno de los
siguientes Modos:
o Snap Off – modos snap inactivos
o Point Snap – fuerza a pegarse a los datos de puntos existentes
o Point Elevation Snap – fuerza a pegarse a la elevación sólo
de los datos de punto existentes
o Line Snap – fuerza a pegarse a un segmento de línea
existente
o Face Snap fuerza a pegarse a una cara de superficie
existente
MineSight® Entrenamiento en General Página - 77
Cómo Trabajar con los Datos de Polilíneas Proprietary Information of MINTEC, inc.
Notas o Polyline Snap – fuerza a pegarse a todos los puntos de una
polilínea existente
o Grid Snap (requiere Edit Grid – cuadrícula de edición)
– fuerza a pegarse a las intersecciones de las celdas de la
cuadrícula
o Plane Snap (requiere Edit Grid) – fuerza a pegarse a los
planos de Edit Grid (cuadrícula de edición)
o Plane Intersect (requiere Edit Grid -cuadrícula de edición)
– fuerza a pegarse a la intersección de los datos existentes
y la cuadrícula de edición
o Snap to Self – permite forzar a pegarse al elemento mientras
éste está siendo creado
o Set Snap Offset – establece la distancia de compensación
del forzamiento
o Set Point Elevation Snap Radius - establece el radio de
influencia para el Point Elevation Snap.
Recursos adicionales
Para información más detallada sobre Cómo trabajar con Polilíneas,
el Point Editor (Editor de puntos) y los Modos Snap, consulte la
documentación de ayuda de MineSight® 3-D. Estos temas en particular se
tratan en la sección Guía del Usuario bajo el subtítulo Polyline Menu, Tools
Menu | Point Editor, and Snap MenuMenú Polilíneas, Menú Herramientas |
Point Editor, y Menú Snap.
Página - 78 MineSight® Entrenamiento en General
Proprietary Information of MINTEC, inc. Cómo Trabajar con los Datos de Polilíneas
Menú Polyline (Polilíneas) Notas
Las operaciones en el Menú Polilíneas se
utilizan para crear y editar polilíneas abiertas
y cerradas (polígonos). Algunas operaciones
sólo funcionan con polilíneas abiertas pero
la mayor parte de las operaciones se realizan
tanto con polilíneas abiertas como cerradas.
Una polilínea abierta puede convertirse en
una polilínea cerrada utilizando la función
Close (Cerrar). Una polilínea cerrada
puede convertirse en una polilínea abierta
utilizando funciones como Split (dividir) o
Split at Node (dividir en nodo) o Delete
Segment (Eliminar Segmento).
Si la polilínea que se está editando es
plana y la operación de edición implica
mover o crear nodos o polilíneas, las
ediciones se limitan automáticamente
al plano de la polilínea VBM. Esto se
visualizará al arrastrar un nodo o una
polilínea con el ratón cuando el cursor tome
una retícula de plano grande en lugar de
la retícula estándar (como cuando se utiliza
Plane Snap). Cuando se utiliza Point
Editor (Editor de puntos), las ediciones
también se limitarán al plano de la polilínea
que se está editando mediante el reajuste
de los campos en Point Editor cuando se
presiona Apply (Aplicar) de modo tal que el punto se proyecta en el plano
de la polilínea.
Estas funciones se encuentran en el Menú Polilíneas en el Visor.
Create (Crear)
Esta función define una nueva polilínea para agregarla al Objeto de
Geometría existente. La nueva polilínea se ubica en el objeto de edición actual.
La nueva polilínea puede digitalizarse simplemente en el Viewer (Visor)
utilizando el ratón o puede obtener un mayor control mediante el Point
Editor Si presiona las teclas Delete (Eliminar) o Backspace (Retroceder)
durante la digitalización, el último punto se eliminará y podrá continuar
con el punto anterior. Puede presionar las teclas Delete (Eliminar) o
Backspace (Retroceder) repetidas veces para retroceder aún más.
Para cerrar la creación de una polilínea y dejarla abierta, haga clic con
el botón derecho. Para hacer una polilínea cerrada (por ej, un polígono)
elija Polyline | Close (Polilínea | Cerrar) en el menú principal después de
presionar el botón derecho.
Point Editor le permite ingresar puntos durante la creación de la
polilínea con más precisión y versatilidad que la simple digitalización con
el ratón. Point Editor (Editor de puntos) también incluye un Ramp Editor
(Editor de rampas) que está diseñado para definir las polilíneas de rampas
con mayor facilidad.
Con esta función, podrá crear polilíneas con formas arbitrarias o
regulares de la manera siguiente:
• Polyline (Polilínea)
• Closed Polyline (Polilínea cerrada)
MineSight® Entrenamiento en General Página - 79
Cómo Trabajar con los Datos de Polilíneas Proprietary Information of MINTEC, inc.
Notas • Rectangle (Rectángulo)
• Square (Cuadrado)
• Ellipse (Elipse)
• Circle (Círculo)
• Rectangle Centered (Rectángulo centrado)
• Square Centered (Cuadrado centrado)
• Ellipse Centered (Elipse centrada)
• Circle Centered (Círculo centrado)
Para la creación de polilíneas/polígonos (polylines/polygons)
regulares, debe especificar primero un punto de inicio para el objeto, luego
arrastrar el cursor a la ubicación requerida. Para la creación de polígonos
centrados (centered polygons), primero haga clic para marcar el punto
central, luego arrastre el cursor para definir el tamaño del polígono.
Las opciones círculo (circle) y elipse (ellipse) le permiten especificar
el número de puntos en el polígono; si especifica un número pequeño
de puntos, como 3, 4, o 5, puede también crear triángulos, pentágonos
regulares u otros polígonos regulares.
Create Planar (Crear planos)
Defina una nueva polilínea plana para agregarla al Objeto de Geometría
(Geometry Object) existente. La nueva polilínea se ubica en el objeto de
edición actual.
La nueva polilínea puede digitalizarse simplemente en el Viewer (Visor)
utilizando el ratón o puede obtener un mayor control mediante Point
Editor Si presiona las teclas Delete (Eliminar) o Backspace (Retroceder)
durante la digitalización, el último punto se eliminará y podrá continuar
desde el punto anterior. Puede presionar las teclas Delete (Eliminar) o
Backspace (Retroceder) repetidas veces para retroceder aún más.
Para finalizar la creación de una polilínea y dejarla abierta, haga
clic con el botón derecho. Para hacer una polilínea cerrada (por ej, un
polígono) elija Polyline | Close en el menú principal después de hacer clic
con el botón derecho.
Point Editor le permite ingresar puntos durante la creación de la
polilínea con más precisión y versatilidad la simple digitalización con
el ratón. El Point Editor también incluye un Ramp Editor (Editor de
rampas) que está diseñado para definir las polilíneas de las rampas con
mayor facilidad.
Con esta función, podrá crear polilíneas con formas arbitrarias o
regulares de la manera siguiente:
• Polyline (Polilínea)
• Closed Polyline (Polilínea cerrada)
• Rectangle (Rectángulo)
• Square (Cuadrado)
• Ellipse (Elipse)
• Circle (Círculo)
• Rectangle Centered (Rectángulo centrado)
• Square Centered (Cuadrado centrado)
• Ellipse Centered (Elipse centrada)
Página - 80 MineSight® Entrenamiento en General
Proprietary Information of MINTEC, inc. Cómo Trabajar con los Datos de Polilíneas
• Circle Centered (Círculo centrado) Notas
Para la creación de polilíneas/polígonos regulares, debe especificar
primero un punto de inicio para el objeto, luego arrastrar el cursor a la
ubicación requerida. Para la creación de polígonos centrados, primero
haga clic para marcar el punto central, luego arrastre el cursor para definir
el tamaño del polígono. Las opciones circle (círculo) y ellipse (elipse) le
permiten especificar el número de puntos del polígono; si especifica un
número pequeño de puntos, como 3, 4, o 5, puede también crear triángulos
y pentágonos regulares u otros polígonos regulares.
Append (Anexar)
Esta función le permite anexar puntos adicionales a una polilínea abierta.
Seleccione la polilínea en donde desee anexar, elija el punto terminal
deseado y digitalice los puntos adicionales Haga clic con el botón derecho
para salir de la función.
Close (Cerrar)
Esta función cierra las polilíneas abiertas. Las polilíneas se convierten
en polígonos.
Al elegir Polyline Close (cerrar polilínea) se activa un diálogo
interactivo con una casilla de verificación marcada como Entire Selection
(selección completa) y botones para Apply (aplicar), Preview
(previsualizar) y Cancel (Cancelar). Para cerrar sólo una polilínea, haga
clic sobre la polilínea que desee cerrar. Si toda la casilla de verificación está
tildada, al hacer clic en Apply todas las polilíneas abiertas en la selección
actual se cerrarán. Los botones Apply, Preview y Cancel se activan
solamente si la casilla de verificación Entire Selection se encuentra tildada.
Si una polilínea abierta tiene sólo dos puntos, no se cerrará.
Observe que si los puntos terminales de una polilínea abierta coinciden,
al cerrar la polilínea desaparecerá uno de los puntos redundantes.
Convert 2-D to 3-D (Convertir de 2-D a 3-D)
Convierte los datos en 2-D (planos) a 3-D. Los datos en 3-D no están
limitados a una elevación o a una ubicación de cuadrícula específicas, pero
no pueden ser exportados como datos planos o VBM. No es necesario que
los datos a convertir sean seleccionados para editarlos.
Convert 3-D to 2-D (Convertir de 3-D a 2-D)
Convierte los datos en 3-D a 2-D. Permite la exportación conveniente
de datos en 3-D que fueran originariamente importados como strings en
2-D. No es necesario que los datos a convertir sean seleccionados para
editarlos. Cuenta con dos opciones para la asignación de propiedades en
2-D. Si los datos son planos, la elevación se puede calcular a partir de los
datos mismos, alternativamente, en caso de que los datos no sean planos,
los valores de elevación se pueden asignar a partir de un conjunto de
cuadrícula (Grid Set) ya existente. Nota: para que los datos en 3-D se
conviertan a 2-D mediante un Conjunto de cuadrícula (Grid Set), los
datos en 2-D toman la etiqueta de plano del Conjunto de cuadrícula.
MineSight® Entrenamiento en General Página - 81
Cómo Trabajar con los Datos de Polilíneas Proprietary Information of MINTEC, inc.
Notas Compute area/length (calcular área/longitud)
Calcula el área y la longitud de un
polígono o grupo de polígonos y
calcula la longitud de una polilínea o
de un grupo de polilíneas. Para esta
función, no es necesario seleccionar
las polilíneas que desee editar. Para
invocar la función, seleccione Polyline
| Compute area/length en el menú
principal de MineSight®. Haga clic
sobre los polígonos/polilíneas para los
que desea calcular el área/longitud;
aparecerá el número total de los elementos
seleccionados, el número de polilíneas
y el número de polígonos La sección
Length (Longitud) del diálogo muestra la
longitud total acumulativa y cuánto de ese total son polilíneas y cuánto son
polígonos. La sección Área del diálogo muestra el área acumulativa de los
polígonos, tanto en metros cuadrados como en hectáreas (para los proyectos
métricos) o en pies cuadrados y acres (para los proyectos en sistema inglés).
Delete Segment (Eliminar segmento)
La función Delete Segment (eliminar segmento) le permite eliminar
segmentos de una polilínea seleccionada. Simplemente haga clic en los
segmentos que desea eliminar, luego haga clic con el botón derecho
cuando finalice.
Delete by Length (Eliminar por longitud)
Eliminar por longitud le permite la eliminación de polilíneas abiertas
que sean menores que una longitud especifica o iguales a ella. Seleccione
las polilíneas, luego seleccione Delete by length (eliminar por longitud)
e ingrese una longitud en las unidades correspondientes en el diálogo.
Haga clic en OK para completar la función. Todas las polilíneas abiertas
seleccionadas que posean una longitud menor o igual a la longitud
ingresada se eliminarán.
Delete by Area (Eliminar por área)
Eliminar por área permite la eliminación de polígonos cerrados que sean
menores que el área especificada. Seleccione los polígonos, luego seleccione
Delete by Area (eliminar por área) e ingrese el área en las unidades
cuadradas del proyecto en el diálogo. Haga clic en OK para completar la
función. Todas los polígonos cerrados seleccionados que posean una área
menor o igual a el área que desee eliminar se eliminarán. Cuenta también
con la opción de proyectar el área de los polígonos en el plano del Edit
Grid (Cuadrícula de edición) y calcular el área en esa orientación. Tilde la
opción Compute Relative to Edit Grid (calcular en relación a cuadrícula
de edición) para utilizar el área calculada como control respecto del umbral
del área.
Join (Unir)
Une dos strings abiertos formando uno.
Seleccione un punto terminal de una polilínea abierta en la selección
actual y luego haga lo mismo con una segunda polilínea abierta. Los dos
puntos terminales se encuentran conectados con un segmento de línea y
las polilíneas se transforman en una sola polilínea abierta Si coinciden dos
puntos terminales, uno de ellos desaparecerá.
Página - 82 MineSight® Entrenamiento en General
Proprietary Information of MINTEC, inc. Cómo Trabajar con los Datos de Polilíneas
Global Combine (Combinación Global) Notas
Esta función combina todas las polilíneas seleccionadas que posean
puntos terminales dentro de una tolerancia dada.
Se le pedirá que especifique el umbral de distancia. Ingrese el umbral
y presione OK. Todas las polilíneas abiertas cuyos puntos terminales se
encuentren comprendidos dentro del umbral de distancia de los puntos
terminales de cualquier otra polilínea abierta se unirán. Siempre que sea
posible grupos de polilíneas abiertas se combinarán en una polilínea cerrada.
Si desea unir un número de polilíneas cuyos puntos terminales no
presentan una distancia de separación uniforme, utilice esta función en
pasos sucesivos, aumentando la tolerancia de distancia cada vez que lo
ejecute. Los puntos terminales se combinan al azar, por lo tanto si un
punto terminal dado se encuentra dentro del umbral de dos o más puntos
terminales, la elección será arbitraria.
Nota: Las polilíneas planas se combinarán solamente si se encuentran en
el mismo plano.
Split/Splice (Dividir/Empalmar)
Esta función modifica una polilínea dividiéndola en componentes o
agregándole un nuevo segmento.
Split/Split at Node (Dividir/Dividir en nodo) – Divide una polilíneas en
dos segmentos al seleccionar dos puntos sobre la polilínea original.
Split dividirá sobre los lados, en tanto Split at Node divide en el nodo
más cercano. Utilizando el ratón, seleccione un punto de división sobre
cualquier polilínea en la selección actual. Luego seleccione un segundo
punto de división sobre el mismo elemento o bien haga clic con el botón
derecho para una división en un solo punto. Si la polilínea es abierta y
ya definió dos puntos de división, se le preguntará si quiere eliminar el
segmento entre los dos puntos de división.
Nota: Cuando ejecute la función Split, creará muchos triángulos nuevos
muy cercanos unos de otros. Cuando ejecute Split por segunda vez, deben
verificar todos los triángulos porque aparecerán en la misma celda de
cuadrícula. Esta operación puede demorar mucho tiempo.
Splice/Splice at Node – Agrega un segmento digitalizado a una polilínea.
Splice empalmará sobre los lados, en tanto Splice at Node empalma
en el nodo más cercano. Con el ratón, seleccione un punto de empalme
en arco sobre cualquier polilínea en la selección actual. Luego digitalice
la polilínea de empalme en arco. Si desea cerrar el empalme en arco en
la polilínea original, asegúrese de que el último punto de la polilínea de
empalme en arco se encuentre sobre la polilínea original. Al arrastrar un
punto digitalizado, aparecerá una retícula debajo del ratón si se encuentra
apoyado sobre la polilínea original. Haga clic con el botón derecho cuando
termine de digitalizar. Uno de los dos posibles resultados del empalme en
arco aparecerá resaltado y se le preguntará si es el correcto. Puede continuar
presionando No para pasar de una opción a la otra. Presione Yes (Si) para
conservar el empalme en arco o Cancel para cancelar la operación.
Clip Polylines, Points, Labels (Recortar polilíneas, Puntos,
Etiquetas)...
Clip Polylines, Points, Labels (recortar polilíneas, puntos, etiquetas)
permite recortar elementos de polilíneas, puntos y etiquetas con un polígono,
superficie o límite sólido. Para poder recortarlos, los elementos a editar se
deben seleccionar. Las opciones incluyen quitar elementos dentro/fuera o
MineSight® Entrenamiento en General Página - 83
Cómo Trabajar con los Datos de Polilíneas Proprietary Information of MINTEC, inc.
Notas arriba/debajo de un límite, quitar los elementos colineales, dividir elementos
en un límite e insertar nodos o puntos en la intersección con un límite.
Pestaña General
Results (Resultados)
Remove outside (quitar afuera) quita polilíneas, puntos y etiquetas que
se encuentran fuera de los límites. Si utiliza Boundary is an Open Surface
(límite es una superficie abierta), Remove outside se convierte en
Remove outside/above (quitar afuera/arriba) y quita polilíneas, puntos y
etiquetas arriba de la superficie.
Remove inside (quitar adentro) quita polilíneas, puntos y etiquetas
que se encuentran dentro de los límites. Si utiliza Boundary is an Open
Surface (límite es una superficie abierta), Remove inside se convierte
en Remove inside/below (quitar adentro/abajo) y quita polilíneas, puntos
y etiquetas debajo de la superficie.
Remove collinear (quitar colineales) quita porciones de una polilínea o
la polilínea completa que sea exactamente colineal de otra.
Split at boundaries (dividir en los límites) divide las polilíneas en
las intersecciones con los límites. Insert nodes at intersections (insertar
nodos en las intersecciones) agrega nodos de polilíneas a las que se
encuentren en la intersección con los límites.
Create points at intersections (crear puntos en las intersecciones)
crea puntos en la intersección de las polilíneas con los límites.
Pick Boundaries (Seleccionar límites)
La sección Pick Boundaries (seleccionar límites) permite la selección
de los elementos de límites. Un elemento de límite puede ser una superficie,
un polígono cerrado o un sólido. Puede seleccionar los elementos de límite
desde el visor (superficie, sólido o polígono) o desde el Object Contents
Browser (Buscador de contenido de objetos) (sólo superficie y sólido)
Para seleccionar un límite desde el visor, primero seleccione el ícono
adecuado. Si selecciona polígonos, elija el ícono polygon, luego seleccione
los polígonos cerrados desde el visor, haga clic con el botón derecho cuando
finalice. Para seleccionar una superficie o un sólido desde el visor, elija el
ícono ribbon (cinta), luego seleccione superficies o sólidos desde el visor,
haga clic con el botón derecho cuando finalice. Para seleccionar un límite
de superficie o sólido desde el Object Contents Browser (Buscador de
contenido de objetos) (no disponible para seleccionar polígonos cerrados),
seleccione el ícono OCB, luego seleccione superficies o sólidos desde el
objeto adecuado. Observe que no es necesario que el objeto contenga los
elementos de límite para que quede abierto cuando lo selecciona a través
del OCB. Durante la previsualización de un recorte, el elemento de límite
seleccionado aparecerá con un contorno amarillo, para poder verificarlo.
Los botones Preview y Apply no se activarán a menos que se seleccione un
elemento de límite válido.
Cuando utilice una superficie para un límite, debe usar Boundary is
an Open Surface(s) (límite es una superficie abierta) cuando utilice las
opciones de recorte Remove outside/above o Remove inside/below.
Como la superficie del límite está abierta, debe cerrarse formando un
sólido para poder determinar qué se encuentra adentro y que afuera. La
superficie no se convierte realmente en un sólido, pero se la considera un
sólido cerrado cuando se la utiliza como límite. Por defecto, se extruye
la superficie a la elevación mínima de la superficie y luego se cierra. Sin
embargo, si utiliza la opción Orient Boundary by Edit Grid (Options tab)
Página - 84 MineSight® Entrenamiento en General
Proprietary Information of MINTEC, inc. Cómo Trabajar con los Datos de Polilíneas
(Orientar límite mediante Cuadrícula de edición) (pestaña opciones) Notas
entonces la superficie será extruida a la coordenada más baja en la
orientación de la cuadrícula de edición y luego se cerrará. Antes de utilizar
esta opción, siempre previsualice para asegurarse de que los resultados
sean los esperados.
Puede utilizar la opción Entire Selection (Selección completa) para
recortar la selección completa. Si no los tildó, entonces seleccione qué
elementos se recortarán del visor y haga clic con el botón derecho cuando
finalice o shift + clic para deseleccionar. Los botones Preview y Apply
(Previsualizar y Aplicar) no se activarán a menos que esté tildado la casilla
de verificación Entire Selection (Selección completa) o haya seleccionado
los elementos desde el visor.
Pestaña Options (Opciones)
Orient boundary (polygon/surface) by Edit Grid (Orientar límite
[polígono/superficie] por medio de cuadrícula de edición) reorientará
el objeto límite según la orientación de la cuadrícula de edición actual.
El comportamiento por defecto es orientar el límite horizontalmente, sin
importar la orientación del polígono o superficie de límite mismo.
Optimize polylines in result (Create maximum number of polylines)
(Optimizar polilíneas en resultado [crear máximo número de polilíneas])
creará el máximo número de polilíneas posibles al efectuar el recorte.
Save results to edit geometry object (Leave original data
unchanged) (Guardar resultados para editar objeto de geometría [No
modificar los datos originales]) generará la salida de los resultados sobre
el objeto de edición actual, sin modificar los datos originales. Si no se ha
especificado un objeto de edición, se le pedirá uno mediante un diálogo. Si
no se encuentra tildado, los datos originales seleccionados para el recorte se
modificarán y se recortarán en consecuencia.
Apply, Preview, Cancel (Aplicar, previsualizar, cancelar)
Utilice Apply (aplicar) para completar la función, Preview
(Previsualizar) para visualizar antes de presionar Apply y Cancel
(Cancelar) para salir de la previsualización. Observe que los botones
Preview y Apply no se activarán a menos que se seleccione un recorte y un
límite válidos.
Self-Intersecting Polylines (Polilíneas auto-
intersectantes)...
La función (polilíneas auto-intersectantes) proporciona tres métodos de
identificar intersecciones de polilíneas: inserción de nodos de polilíneas en
las intersecciones, creación de puntos en las intersecciones y creación de
puntos destacados del marcador en las intersecciones. Las intersecciones
incluyen intersecciones entre polilíneas independientes y/o auto-
intersecciones en una polilínea simple. Las polilíneas intersectantes pueden
abrirse o cerrarse. Deben seleccionarse los datos para que sean considerados
para la intersección. Los resultados se pueden aplicar al objeto que contiene
datos originales o a un objeto de edición específico.
Pestaña General
Results (Resultados)
Add polyline nodes at intersections (Agregar nodos de polilíneas
en las intersecciones) agregará nodos a las polilíneas existentes en
el lugar donde se intersectan o autointersectan. Si Save results to edit
geometry object (Leave original data unchanged) (Guardar resultados
MineSight® Entrenamiento en General Página - 85
Cómo Trabajar con los Datos de Polilíneas Proprietary Information of MINTEC, inc.
Notas para editar objeto de geometría (No modificar los datos originales)
se encuentra tildado en la pestaña Options (Opciones), entonces se
escribirán copias de las polilíneas, con los nuevos nodos agregados en las
intersecciones, en el objeto de edición actual. Si las polilíneas originales
tienen atributos asignados, entonces las polilíneas nuevas tendrán los
mismos atributos. Observe que los nodos de las polilíneas deben estar
visibles utilizando el ícono Show Selection Nodes (Mostrar Nodos de
Selección) para que el cambio sea visible con Preview (Previsualizar).
Create points at intersections (creará puntos donde las polilíneas
se intersectan) o autointersectan. Si Save results to edit geometry object
(Leave original data unchanged) (Guardar resultados para editar
objeto de geometría (No modificar los datos originales) se encuentra
tildado en la pestaña Options (Opciones), entonces los puntos se
escribirán en el objeto de edición actual, en vez de en el objeto que contiene
las polilíneas seleccionadas. Si las polilíneas originales tienen atributos,
entonces los puntos nuevos tendrán los mismos atributos.
Highlight intersections (Resaltar insersecciones) creará marcadores
donde las polilíneas se intersectan o autointersectan.
Use Triangulation validation algorithm (usar algoritmo de validación
de triangulación) realiza diferentes pruebas y operaciones de validación de
algoritmos. La siguiente tabla muestra todas esas operaciones.
Página - 86 MineSight® Entrenamiento en General
Proprietary Information of MINTEC, inc. Cómo Trabajar con los Datos de Polilíneas
Notas
Con respecto a Use triangulation validation algorithm (Utilizar
algoritmo de validación de triangulación).
• Toda validación ocurre en 2-D en un plano XY.
• Durante la validación no se modifica ningún punto.
• El programa no aplica restricciones en el número o la complejidad de
los datos que se están validando. Todo par original de segmentos de
líneas que se esté validando, puede tener uno o más de los problemas
que aparecen en el cuadro arriba mencionado al mismo tiempo.
• El programa efectúa su validación en la forma más óptima para
mantener las modificaciones de datos al mínimo.
• Los strings validados tienen la misma forma (o forma muy similar a
la original), sin embargo, pueden tener más puntos o algunos puntos
pueden estar desplazados. Como resultado los strings validados se
ven y se sienten casi como el original.
Puede utilizar la opción Entire Selection (Selección completa) para
realizar la intersección sobre la selección completa. Si no tildo esa opción,
entonces seleccione qué polilíneas se intersectarán desde el visor, presione
el botón derecho cuando finalice o shift + clic para deseleccionar. Los
botones Preview y Apply no se activarán a menos que esté tildada la
casilla de verificación Entire Selection o haya seleccionado las polilíneas
desde el visor.
MineSight® Entrenamiento en General Página - 87
Cómo Trabajar con los Datos de Polilíneas Proprietary Information of MINTEC, inc.
Notas Pestaña Options (Opciones)
Orient data (polygon/surface) by Edit Grid (Orientar los datos
(polígono/superficie) por medio de la cuadrícula de edición)
reorientará los datos según la orientación de la cuadrícula del editor
(Editor Grid) actual. El comportamiento por defecto es orientar los datos
horizontalmente, sin importar la orientación de la polilínea misma.
Optimize polylines in result (Create maximum number of polylines)
(Optimizar polilíneas en resultado [crear máximo número de polilíneas])
creará el máximo número de polilíneas posibles al efectuar la intersección.
Save results to edit geometry object (Leave original data
unchanged) (Guardar resultados para editar objeto de geometría (No
modificar los datos originales) generará la salida de los resultados al
objeto de edición actual, sin modificar los datos originales. Si un objeto
de edición no se ha especificado, se le pedirá uno mediante un diálogo. Si
esta opción no está tildada, las polilíneas originales seleccionadas para la
intersección se modificarán y los puntos creados se escribirán en el objeto
que contiene las polilíneas cuyas intersecciones representan.
Apply, Preview, Cancel (Aplicar, previsualizar, cancelar)
Utilice Apply (aplicar) para completar la intersección, Preview
(Previsualizar) para visualizar antes de presionar Apply y Cancel
(Cancelar) para salir de la previsualización. Oberve que los botones
Preview y Apply no se activarán a menos que esté tildada la casilla de
verificación Entire Selection o haya seleccionado las polilíneas desde
el visor.
Intersect Polygons (Intersectar Polígonos)
Intersect Polygons (Intersectar Polígonos)
Esta herramienta se utiliza para calcular la unión, la intersección o la
diferencia entre polígonos o grupos de polígonos. Estas operaciones se
pueden realizar entre dos grupos de polígonos (por ejemplo dos diseños
de pit) o entre polígonos en un grupo simple. Si el grupo está compuesto
por más de un polígono, estos pueden aislarse o combinarse antes de
la intersección principal utilizando las opciones de pre-procesamiento.
La herramienta tiene la opción de filtrar polígonos por plano (Filter
Polygons by plane) de modo tal que sólo los polígonos en el mismo
plano se intersecten. Por último, si los elementos se denominan en forma
individual, los nombres de los elementos del primer grupo se conservan en
el resultado. La herramienta trabaja sólo con polilíneas cerradas (polígonos)
–las polilíneas abiertas se rechazan. Los polígonos pueden poseer cualquier
orientación en 3-D y pueden no ser planos. Los resultados son siempre
polígonos cerrados.
Pestaña General
Polygon Selection (Selección de polígonos)
Los polígonos ingresados se pueden seleccionar en uno o dos grupos. Si
hay dos grupos, la herramienta intersecta uno con el otro. Si existe solo un
grupo, los polígonos se auto-intersectan dentro de ese grupo. Cada grupo
de selección puede incluir muchos polígonos.
Se pueden seleccionar polígonos desde el visor mediante el ícono
Polyline (Polilínea) o utilizando el Object Contents Browser (Buscador
de contenido de objetos). Durante la selección, la herramienta
automáticamente filtra los polígonos ya seleccionados en el otro grupo.
Página - 88 MineSight® Entrenamiento en General
Proprietary Information of MINTEC, inc. Cómo Trabajar con los Datos de Polilíneas
Arrange Polygons - Polygon Pre-processing (Organizar Polígonos Notas
– Pre-procesamiento de polígonos)
Si existe más de un polígono en un grupo y este grupo se intersecta con
otro, los polígonos del primer grupo pueden considerarse como entidades
independientes (Separately) o como una entidad combinada (Unify). Las
entidades luego se intersectan con polígonos del otro grupo. Esto se conoce
como pre-procesamiento. La opción Separately (independientemente) es
útil si los polígonos se auto-intersectan, en tanto la opción Unify (Unificar)
se puede utilizar sólo al intersectar mediante el límite exterior de todos los
polígonos (por ej. Schedule cuts [cortes de programación]).
Los tres modos de pre-procesamiento son:
Separately (Independientemente) – Cada polígono se copia en un sub-
grupo independiente y se intersecta en forma independiente de los otros.
Esta opción es útil si los polígonos de un grupo se superponen y si desea
intersectarlos como entidades diferentes.
By Name (Por nombre) – Agrupa los polígonos por nombre de
elemento (atributo), si estuviera asignado. Si tiene asignado un nombre de
elemento, entonces el agrupamiento no se efectúa. Todos los polígonos con
el mismo nombre de elemento se copian en un sub-grupo y se los intersecta
con polígonos de otro grupo. Si existen dos polígonos superpuestos en un
grupo, las superposiciones se consideran orificios.
Unify (Unificar) – Toma la unión (límite exterior) de todos los
polígonos de un grupo. Entonces el límite se intersecta con el otro grupo.
Esta función es útil si tiene cortes de programación o polígonos de control
de mineral en un grupo y una línea de excavación en otro y desea crear un
polígono con lo que quedó o con lo que ya ha sido extraído.
La diferencia entre las funciones By Name (por nombre) y Separately
(independientemente) se ve cuando posee un polígono con un orificio
interno (un polígono incrustado con el mismo nombre (o ningún nombre)).
Si lo intersecta con un límite, podrá tratar el orificio en forma correcta. Si
elige Separately (independientemente) trabajará con cada polígono en
forma independiente (el polígono exterior no tiene conocimiento del orificio
interno) y finalmente se obtiene un resultado diferente.
Pestaña Options (Opciones)
Filter Polygons by (Filtrar polígonos por )
Una vez definida la orientación, la herramienta re-orienta los datos y
los clasifican como planos. Si utiliza los planos del polígono para calcular
la orientación, se dispone de una tolerancia para determinar el ancho
de cada rango de clasificación. Si utiliza un conjunto de cuadrícula, los
rangos se definen por el ancho entre los planos del conjunto. Si utiliza
Edit Grid (cuadrícula de edición) todos los polígonos se ubican en
un único rango, con ancho infinito a cada lado. Sólo los polígonos en el
mismo rango se intersectan.
Para los polígonos que no son horizontales, la herramienta define un
plano en el que los polígonos se intersectarán. Estos planos se pueden
calcular a partir de los polígonos mismos o por planos en un Conjunto de
Cuadrícula. Si se utiliza Edit grid (cuadrícula de edición) los polígonos se
orientan con el plano de la cuadrícula de edición.
Al intersectar polígonos en diferentes planos, o polígonos que no son
planos, existen tres opciones.
• Calculated Polygon Plane (plano del polígono calculado) – utiliza
las coordenadas del polígono para asignarle un valor de plano.
MineSight® Entrenamiento en General Página - 89
Cómo Trabajar con los Datos de Polilíneas Proprietary Information of MINTEC, inc.
Notas • Edit Grid (default in plan) (Cuadrícula de edición) (por defecto
en plano) – agrupa todos los polígonos, con polígonos no planos
alineados con la orientación de la cuadrícula de edición.
• Grid Set (Conjunto de Cuadrícula) (coincidente con el plano más
cercano) - agrupa polígonos en rangos definidos por el conjunto de
cuadrícula, y los polígonos no planos se alinean con la orientación del
conjunto de cuadrícula.
Otras opciones disponibles:
• Matching Element Name (nombre de elemento coincidente) – si
los polígonos están dentro de los elementos con atributo de nombre
(forma en la que la herramienta de expansión de pit crea los pies y las
crestas de un objeto), estos nombres se utilizarán para compararlos
antes de que comience a funcionar la herramienta. De este modo
puede intersectar dos pits y los pies de un pit intersectarán los pies del
otro pit y lo mismo sucederá con las crestas.
Preserving Polygon Attributes (Conservación de los atributos de
polígonos)
La herramienta preserva los nombres/materiales de los polígonos del
primer grupo en el resultado de intersecciones. Si el polígono no tiene
nombre, permanece así.
Notas:
a) En MineSight® el nombre del elemento/material se define utilizando la
herramienta Element Attribute (Atributos de elementos).
b) Es posible que los elementos residan en objetos de geometría muy
diferentes, con el mismo nombre pero con tipos de materiales
diferentes. En este caso todos los elementos con el mismo nombre
reciben el material del último elemento intersectado con ese nombre.
En resumen, las siguientes reglas determinan el orden de atribución
1. Si el resultado de la intersección consiste en polígonos del grupo A
y del grupo B, todos los atributos del grupo A se sobrescriben en los
atributos del grupo B.
2. Si el resultado se produjo por la intersección de los polígonos del
grupo A, el polígono que fuera seleccionado primero define los
atributos resultantes.
Cómo utilizar la Herramienta Intersect Polygons
(intersección de polígonos)
Los siguientes ejemplos sencillos demuestran el uso de la Herramienta
de intersección de polígonos (Intersect Polygons Tool) en diferentes
aplicaciones. En estos ejemplos, las polilíneas han sido seleccionadas para
que la edición mejore la claridad visual, pero no es necesario para usar
esta herramienta. Los datos en los ejemplos consisten en un cuadrado y
un círculo en un plano. Nota: Cuando los polígonos no se intersectan se
ignoran las operaciones con ellos.
Página - 90 MineSight® Entrenamiento en General
Proprietary Information of MINTEC, inc. Cómo Trabajar con los Datos de Polilíneas
Polygons on Notas
the same plane
(Polígonos en el
mismo plano)
En estos ejemplos, el
cuadrado y el círculo
se ubican en el mismo
plano; este ejemplo
demuestra las tres
funciones principales
de la herramienta
de intersección de
polígonos (Intersect
Poligons) intersection (intersección), union (unión) y difference
(diferencia).
(Intersección)
Para efectuar una intersección de
polígonos, seleccione la herramienta
Intersect Polygons (Intersectar
polígonos) en el menú Polygon
(Polígono); esto activará el diálogo
Intersect Polygons.
Para seleccionar los polígonos que
serán intersectados, puede utilizar el
ícono polygon (polígono) y seleccionar el
polígono deseado desde el visor o puede
utilizar el ícono OCB para seleccionar los
polígonos deseados desde una ventana de
selección. Haga clic con el botón derecho
después de seleccionar los polígonos deseados para cada grupo – no
hay límites para el número de polígonos en cada grupo. Para intersectar
los polígonos seleccionados, haga clic en el ícono de intersección
(intersection), luego haga clic en Preview para ver el resultado.
Si está satisfecho con la vista previa, haga clic en Apply y los resultados
se guardarán en la ubicación especificada.
MineSight® Entrenamiento en General Página - 91
Cómo Trabajar con los Datos de Polilíneas Proprietary Information of MINTEC, inc.
Notas (Unión)
Para efectuar la unión de dos polígonos,
seleccione los polígonos como en el
ejemplo anterior, luego haga clic en el
ícono Union (Unión).
Utilice Preview como antes, si los resultados son satisfactorios, haga clic
en Apply para guardar los resultados en la ubicación especificada.
Difference (Diferencia)
Los resultados de la función Difference (Diferencia) de la herramienta
Intersect Polygons (Intersectar polígonos) dependen de los polígonos
que se encuentren en el Grupo A. Este ejemplo muestra el uso de la
herramienta con dos polígonos, primero con el cuadrado como Grupo A y
luego con el círculo como Grupo A.
Seleccione los polígonos deseados
como se indicó anteriormente y elija
el ícono Difference (diferencia)
en el diálogo Intersect Polygons
(Intersectar Polígonos).
Haga clic en Preview (previsualizar) y si los resultados son
satisfactorios, haga clic en Apply para guardar los resultados en la
ubicación deseada. Si desea obtener los resultados opuestos, haga clic en
Cancel (Cancelar) y reseleccione los polígonos, esta vez seleccione el otro
grupo de polígonos como Grupo A.
Página - 92 MineSight® Entrenamiento en General
Proprietary Information of MINTEC, inc. Cómo Trabajar con los Datos de Polilíneas
Notas
Cuadrado como
Grupo A, círculo
como Grupo B
Círculo como
Grupo A, cuadrado
como Grupo B
Polygons on different planes and non-planar Polygons
(Polígonos en diferentes planos y polígonos no planos)
Cuando desee intersectar polígonos en distintos planos o polígonos que
no sean planos, existen tres opciones disponibles en la pestaña Options
(Opciones) del diálogo Intersect Polygons (intersectar polígonos).
• Calculated Polygon Plane (plano del polígono calculado) – utiliza
las coordenadas del polígono para asignarle un valor de plano.
• Edit Grid (Cuadrícula de edición) – agrupa todos los polígonos, con
polígonos no planos alineados con la orientación de la cuadrícula de
edición.
• Grid Set (Conjunto de Cuadrícula) - agrupa polígonos en rangos
definidos por el conjunto de cuadrícula, y los polígonos no planos se
alinean con la orientación de ese conjunto.
Grouping multiple polygons (Agrupación de múltiples
polígonos)
Cuando desee intersectar grupos de polígonos, existen tres opciones de
pre-procesamiento para agruparlos en la pestaña General.
• None (ninguno) - no se efectúa ningún pre-procesamiento. Todos los
polígonos se copian en un sub-grupo y éste se intersecta con el otro.
• Separate (Independiente) – Se copia cada polígono en un sub-grupo
independiente y se intersecta como una entidad independiente.
MineSight® Entrenamiento en General Página - 93
Cómo Trabajar con los Datos de Polilíneas Proprietary Information of MINTEC, inc.
Notas • Union (Unión) – Toma la unión (límite exterior) de todos los
polígonos de un grupo. Entonces el límite se intersecta con el otro
grupo.
(Densificar)
Esta función agrega nodos
a la polilínea en un intervalo
dado sin cambiar la forma de la
polilínea. Esta operación densifica
las polilíneas al agregarle nuevos
nodos en el intervalo especificado
entre los nodos existentes. Por
defecto se agrega suficiente
cantidad de nodos de modo tal
que nunca dos nodos adyacentes tendrán una distancia mayor a la del
intervalo especificado. Existen tres opciones disponibles para esta función
y en ninguna de ellas se modifican los nodos originales, es decir que se
conserva la forma de la polilínea.
Use Evenly Spaced Points within Segments (Utilizar Puntos con
separación equidistante dentro de los segmentos): Esta opción ubicará
los nodos nuevos a intervalos parejos entre los nodos existentes en una
cantidad menor o igual al espaciado de puntos especificado.
Use Exactly Spaced Points within Segments (Utilizar Puntos con
separación exacta dentro de los segmentos): esta opción ubicará
los nodos nuevos exactamente a la cantidad especificada dentro de un
segmento de polilíneas.
Use Exactly Spaced Points over Entire Polyline (Utilizar Puntos
con separación exacta en toda la polilínea): esta opción ubicará los
nodos nuevos en el intervalo especificado desde el inicio hasta el final de
la polilínea.
Entire Selection (Selección completa) Para operar sobre una única
polilínea, seleccione la polilínea en el Viewer (visor) y ésta se resaltará.
Para operar sobre todas las polilíneas en la selección actual, en lugar de
una sola selección, active el Interruptor Entire Selection (Selección
completa). Desactive el interruptor en cualquier momento para volver a
la selección individual.
Apply, Preview and Cancel (Aplicar, previsualizar y cancelar) Los
botones Apply, Preview y Cancel (Aplicar, Previsualizar y Cancelar) son
estándar de modo que puede previsualizar la operación antes de utilizar
Apply (Aplicar) para efectuar los cambios necesarios. Cancel (Cancelar) se
utiliza para salir de la previsualización si obstaculiza la vista.
Nota: Al utilizar Preview (Previsualizar) sólo se podrán previsualizar
las polilíneas que hayan sido modificadas. Esto le permitirá ver fácilmente
qué polilíneas han sido afectadas al trabajar con la selección completa.
(Afinar)
Utilice esta función para despejar los
nodos de las polilíneas utilizando un
umbral o tolerancia. Existen 3 opciones
de afinamiento; remove co-linear points
(quitar puntos colineales), duplicate
points (duplicar puntos) o points at an
angle (puntos en un ángulo).
Página - 94 MineSight® Entrenamiento en General
Proprietary Information of MINTEC, inc. Cómo Trabajar con los Datos de Polilíneas
Co-linear points (puntos colineales): los puntos colineales de la Notas
polilínea se quitan si se presentan dentro de una compensación específica
respecto de la tolerancia colineal.
Duplicate points (Puntos duplicados): Los puntos duplicados son
puntos sobre una polilínea que coinciden exactamente, dentro de la tolerancia
especificada. Por defecto los puntos duplicados dentro de una tolerancia de
0,01 unidades se rechazan. Esta tolerancia puede aumentarse de modo tal que
los puntos redundantes que se encuentren pegados desaparezcan.
Points at angle (Puntos en ángulo): Para quitar los puntos en ángulo
ingrese un umbral de ángulo (en grados) en el diálogo. El ángulo representa
el ángulo relativo mínimo que los lados dentro de un nodo dado deben
poseer para que el nodo sea aceptado. Si se rechaza el nodo, éste se elimina.
Por ejemplo, si el umbral de ángulo es 10, los nodos en los que un lado se
encuentre a menos de 10 grados del lado de conexión será rechazado y el
nodo eliminado.
Entire Selection (Selección completa) Para operar sobre una única
polilínea, seleccione la polilínea en el Viewer (visor) y ésta se resaltará.
Para operar sobre todas las polilíneas seleccionadas, en lugar de una sola
selección, active el interruptor Entire Selection (Selección completa).
Desactive el interruptor en cualquier momento para volver a la selección
individual. Por defecto, entire selection (selección completa) se
desactiva después de presionar Apply (Aplicar).
Apply, Preview and Cancel (Aplicar, previsualizar y cancelar): Estos
botones le permiten previsualizar la operación antes de presionar Apply
(Aplicar) para confirmar los cambios. Cancel (Cancelar) se utiliza para
salir de la previsualización si obstaculiza la visual.
Nota: Al utilizar Preview (Previsualizar) sólo se podrán previsualizar
las polilíneas que hayan sido modificadas. Esto le permitirá ver fácilmente
qué polilíneas han sido afectadas al trabajar con la selección completa.
Fillet (Empalme con arco)
Construya un empalme con arco circular (circular arc fillet) entre dos
lados adyacentes de una polilínea o entre dos polilíneas abiertas distantes.
Esta función se encuentra en el Menú Polilíneas en el Visor.
Si el empalme con arco (fillet) se ubicará en un nodo de una polilínea,
seleccione los dos lados en cualquiera de los lados del nodo. Si el empalme
con arco (fillet) se agregará en el extremo de una polilínea abierta,
seleccione el lado en el extremo de la polilínea y luego seleccione un lado
sobre cualquier otra polilínea abierta que funcione como el ángulo final
del empalme en arco. Este ultimo método se utiliza habitualmente para
crear un empalme con arco (fillet) entre dos polilíneas que se tocan o que
apenas se intersectan.
Si el empalme con arco (fillet) se encuentra al final de una polilínea,
se le pedirá que seleccione tres nodos -start, middle, end (inicio, medio,
final)- que definan la dirección del empalme en arco. El nodo medio debe
ser el extremo de la polilínea que obtenga el empalme con arco (fillet). Las
polilíneas no se unen, porque sólo la polilínea que obtiene el empalme con
arco (fillet) debe tener un punto terminal como una de sus selecciones.
Después de que los nodos queden definidos, se le pedirá que ingrese el
radio de giro del arco y la distancia entre los puntos sobre el arco (es decir,
la resolución de la polilínea arqueada). Así queda construido el empalme
con arco.
MineSight® Entrenamiento en General Página - 95
Cómo Trabajar con los Datos de Polilíneas Proprietary Information of MINTEC, inc.
Notas Nota: Este empalme con arco (fillet) no funcionará entre una polilínea
abierta y otra cerrada o entre dos polilíneas cerradas.
Smooth (Alisar)
Alise una polilínea mediante uno de los siguientes tres métodos.
Node Preserving Spline (Afinamiento con conservación de
nodos)
Inserte los valores para Nodos/Segmentos (Nodes/Segments)
y Factor de alisado (Smoothing Factor). Nodos/Segmentos es el
número de nuevos nodos que se ubicarán entre los nodos originales
de la polilínea. El número provisto hará que los puntos de control de
cada nodo en la polilínea se encuentren más alejados o más cercanos a
sus respectivos nodos. Los números más bajos generarán una polilínea
que es una representación redondeada pero aproximada de la polilínea
original, los números más altos generarán una polilínea que es una
representación perfectamente redondeada de la polilínea original. Los
números extremadamente altos darán resultados inusuales. Por lo general,
no se necesitarán más que 20 por segmento. Existe un mínimo de 1 nodo
agregado por segmento. Observe que la utilización sucesiva de este
método aumentará los puntos de una polilínea en forma exponencial. Un
aspecto importante de recordar al utilizar este método es que la polilínea
nueva que se genera tiene TODOS los puntos de la polilínea original. No
es recomendable efectuar un afinamiento (Spline) de una polilínea ya
afinada. La polilínea resultante puede no verse mejor y la forma general
seguramente permanecerá igual (para los valores de factores menores). El
Smoothing Factor (factor de alisamiento) es la cantidad de alisamiento
que se efectuará sobre la polilínea. Se recomienda 50 para una polilínea
bastante redondeada. 100 generará una polilínea perfectamente redondeada
y 10 generaría una polilínea que se verá parecida a la original. Con números
más altos la nueva polilínea ya no se verá como la polilínea original.
Spline (Afinamiento)
Esta función, por defecto, no conservará los nodos al alisar. Esta función
generará una nueva polilínea al utilizar los nodos de las polilíneas viejas.
A diferencia de la función Node Preserving Spline (Afinamiento con
conservación de nodos) puede establecer el valor de los nodos por
segmento (nodes per segment) en 0. Si este fuera el caso, la nueva
polilínea tendrá exactamente los mismos puntos que la polilínea vieja.
Nodos por segmento = 0 o 1 alisa razonablemente bien los aspectos con
forma dentada o de serrucho. Preserve End Points (conservar puntos
terminales) los puntos terminales de una polilínea Se pueden conservar.
Spline (Afinamiento) y Moving Average (promedio móvil) generalmente
acortarán una polilínea abierta si el interruptor está inhabilitado. Si desea
conservar los puntos terminales entonces habrá una interpolación en los
puntos terminales pero no se verá fuera de lugar.
Moving Average (Promedio móvil)
Esta función toma una serie de puntos de una polilínea y los promedia.
Es necesario establecer los nodos a promediar (Nodes to Average). 2 es el
valor mínimo. Este valor creará una nueva polilínea que conecta todos los
puntos medios de los segmentos de polilíneas. De este modo los aspectos
con forma dentada se alisarán también. Disminuirá el número de nodos
de una polilínea. Si promedia un gran número de puntos, la polilínea
resultante tendrá sustancialmente menos puntos. Preserve End Points
(conservar puntos terminales) los puntos terminales de una polilínea se
Página - 96 MineSight® Entrenamiento en General
Proprietary Information of MINTEC, inc. Cómo Trabajar con los Datos de Polilíneas
pueden conservar. Spline (Afinamiento) y Moving Average (promedio Notas
móvil) generalmente acortarán una polilínea abierta si esta opción está
inhabilitada. Si desea conservar los puntos terminales entonces habrá una
interpolación en los puntos terminales pero no se verá fuera de lugar.
Contour Surface (Contornear Superficie)
La función Contour Surface (contornear superficie) ofrece un método
rápido y conveniente de crear líneas de contorno desde una superficie
MineSight®. Las superficies que pueden contornearse son los Objetos de
Geometría y los Modelos de Superficie en 2-D.
Primero seleccione
la superficie que desee
contornear, ya sea desde el
visor mediante el ícono de
superficie azul, o a través del
Object Contents Browser
(Buscador de Objetos de
contenido) con el ícono OCB.
Luego especifique la
Elevación Inicial y Final, el
incremento de Elevación
y el índice. Las líneas de
contorno se crearán con el
incremento especificado
en Elevation increment
(incremento de elevación)
con los contornos de índice
en el incremento especificado
en index increment (indice
de incremento). A los índices
de contorno se les atribuye
un nombre y un material de índice de contorno y las características de
despliegue se controlan mediante las propiedades de materiales del índice
de contorno. Los contornos de índice son opcionales. Ingrese un incremento
cero para omitir los contornos de índice.
La opción contornos de índice (Index contour) creará un sub-segmento
con nombre dentro del objeto de geometría objetivo, que contiene los
Contornos de índice. Por defecto, los contornos de índice tienen como
nombre de sub-segmento: Index Contour (contorno de índice) y un
material de Index Contour (contorno de índice). Para cambiar las
características de despliegue de los Contornos de índice dentro de un
objeto, utilice Element | Attribute, seleccione uno de los contornos de
índice y cambie su material. Nota: No cambie el nombre, sólo el material. Si
cambia el nombre, tendrá que seleccionar todos los contornos de índice, no
sólo uno de ellos.
La opción Smooth contours with spline (alisar contornos con
afinamiento) alisará los contornos mediante la función spline (afinar). El
alisado de una curva aumentará con el número de Nodos por segmento
especificado. Esto dará como resultado contornos densificados con un
aspecto más liso y por lo tanto un objeto más grande.
La opción contorno decaras y lados coincidentes contorneará aquellos
lados que caigan exactamente en uno de los incrementos de contorno
especificados. Esta opción puede ser necesaria para las triangulaciones que
hayan sido importadas de otros sistemas, o si ha creado una triangulación
MineSight® Entrenamiento en General Página - 97
Cómo Trabajar con los Datos de Polilíneas Proprietary Information of MINTEC, inc.
Notas sin la nueva opción Minimize Flat Area (minimizar área plana) en el
diálogo triangulación.
La opción Constrain To Polygon (limitar al polígono) permite limitar
los contornos a un polígono existente. Puede seleccionar el polígono
limitante desde el visor o el OCB.
Todas las opciones se guardan en el diálogo excepto la selección de
superficie y polígono.
Isopachs (Thickness Contours) Isopacas (Contornos de
espesor)
La herramienta Isopachs (Thickness Contours) (Isopacas [Contornos
de espesor]), brinda un método conveniente y directo para crear contornos
de espesor entre dos superficies MineSight®. La herramienta consta de
cuatro pestañas distintas: pestañas General, Output (de Salida), Options
(Opciones) y Naming (Nombre).
Pestaña General
La pestaña General se utiliza para
seleccionar las dos superficies y un límite
de polígono opcional y para especificar
los parámetros de contorno de espesor
(mínimo, máximo e incremento). Una
opción adicional permite especificar un
índice de incremento de contorno.
Para seleccionar las superficies
deseadas, haga clic en el ícono de cinta
azul para seleccionar una superficie
desde el Viewer (visor), o haga clic en
el ícono de ventana para seleccionar una
superficie con OCB. Las mismas técnicas
se pueden aplicar para seleccionar el
límite del polígono si lo desea.
Especifique los parámetros de espesor: escriba los valores deseados
en los campos apropiados y un índice de contorno, si así lo desea. Un
incremento de índice 0,00 no creará contornos de índice. Cuando haya
completado las entradas deseadas en la pestaña General, continúe con la
pestaña Output (de salida).
Pestaña Output (de salida)
La pestaña Output (de salida)
le permite especificar el objetivo de
destino para los contornos de espesor;
por defecto los resultados se guardarán
en el objeto de edición actual. Si desea
dirigir los resultados a otro objeto, haga
clic en la casilla de verificación Target
object different from the Edit Object
(Objetivo diferente del objeto de
edición), luego haga clic en el ícono rojo
Geometry (Geometría) para seleccionar
el objeto de destino deseado desde el
diálogo.
Página - 98 MineSight® Entrenamiento en General
Proprietary Information of MINTEC, inc. Cómo Trabajar con los Datos de Polilíneas
Especifique la ubicación y el valor de los contornos de salida con una de Notas
las siguientes opciones:
• Place at thickness level (ubicar en nivel de espesor) – los
contornos resultantes se ubican en el espacio en su valor de espesor
(es decir, el contorno marcado como 6,5 pies/metros de espesor se
ubica en la elevación 6,5).
• Place on one plane (ubicar en un plano) – los contornos resultantes
se ubican a la elevación especificada en el campo Constant to add to
thicknes (Constante para agregar al espesor).
• Drape to the top surface (plegar en la superficie superior) – los
contornos resultantes se pliegan en la parte superior de la superficie
seleccionada que define las isopacas.
• Drape to the bottom surface (plegar en la superficie inferior) – los
contornos resultantes se pliegan en la superficie inferior seleccionada
que define las isopacas.
Una vez que haya definido las opciones de salida deseadas, continúe con
la pestaña Options (Opciones).
Pestaña Options (Opciones)
La pestaña Options (Opciones) le
permite modificar ciertos parámetros
utilizados para controlar la forma de
los contornos de la isopacas. Todas
estas funciones son opcionales; los
resultados serán generados utilizando
los valores por defecto si nos se
efectúan cambios en esta pestaña.
Para alisar los contornos de salida,
tilde la casilla Smooth contours
with spline (Alisar contornos
con afinamiento). Una función
spline (afinamiento) se aplicará a los
contornos a medida que se generan
y el número de nodos por segmento
puede ajustarse ingresando los
valores deseados en el campo Nodes
per segment (nodos por segmento).
Puede especificar una resolución de cuadrícula particular para calcular el
espesor; el valor por defecto se ingresa desde las dimensiones de bloque X
e Y en los ajustes de proyecto MineSight® (MineSight® Project Settings).
Finalmente puede especificar una dirección distinta del plano (valor
por defecto), para hacerlo cree una cuadrícula de edición en el Visor, luego
tilde la casilla Thickness orthogonal to Edit Grid (Espesor ortogonal
a cuadrícula de edición). Esta opción tendrá por resultado que los
contornos de espesor propiamente dichos se generen paralelos al plano de
la cuadrícula de edición seleccionada.
Cuando haya generado las opciones deseadas, continúe con la pestaña
Naming (Nombre).
Pestaña Naming (Nombre)
La pestaña Naming (Nombre) le permite seleccionar un número diverso
de opciones de denominación para los contornos de salida. Todas las
funciones en esta pestaña son opcionales; los resultados serán generados
utilizando los valores por defecto si no se efectúan cambios en esta pestaña.
MineSight® Entrenamiento en General Página - 99
Cómo Trabajar con los Datos de Polilíneas Proprietary Information of MINTEC, inc.
Notas Para activar las opciones de
nombre, tilde la casilla Attribute
polygons by thickness value
(atribuir polígonos por valor de
espesor). Existen tres opciones de
nombre:
• Nombre de contorno: Ingrese
un nombre en este campo y será
atribuido a todos los contornos
de salida como el nombre del
elemento. Si lo desea, este nombre
puede ser asignado como el
atributo de tipo de material si tilda
la casilla en la parte inferior del
diálogo. Si el Material no existe,
se creará al hacer clic en Apply
(Aplicar).
• Valor $ind Ingrese el valor "$ind" en el campo (nombre de Contorno)
y los contornos de salida tendrán ese valor como atributo de número
de índice del contorno (por ejemplo, para contornos de 0,00 a 5,00 con
incrementos de 0,5 m, los valores de índice serán de 0,00 =1, 0,50 =2,
1,00=3, etc.). Puede asignar este valor de índice como tipo de material
si tilda la casilla en la parte inferior del diálogo.
• Valor $thick Ingrese el valor "$thick" en el campo de Contorno y el
contorno de salida tendrá ese el valor como atributo de espesor del
contorno. Puede asignar el valor de espesor como tipo de Material si
tilda la casilla en la parte inferior del diálogo.
Puede especificar el número de dígitos de los valores $ind y $thick
cambiando el valor del campo "# of digits (with zero pad) (dígitos con cero
antes del valor).
Line (Línea)
Create at Active Angle (Crear en Ángulo activo)
Crea una línea que intersecta otro segmento de línea en un ángulo
especificado.
Seleccione un segmento de línea base que sirva de anclaje para el primer
punto de la nueva línea. Luego haga clic y arrastre la nueva línea en el
ángulo especificado hacia la primera. Create at Active Angle (Crear en
ángulo activo) se mantiene activo hasta que haga clic con el botón derecho.
Existen tres opciones disponibles.
1. Crear una línea nueva arrastrándola fuera de un ángulo especificado
desde cualquier lugar en el vector definido por el segmento de línea
base.
2. El interruptor Lock First Point (bloquear primer punto) evita que el
primer punto se desplace sobre el segmento de línea base al arrastrar
la línea nueva. Puede ubicar el primer punto al arrastrarlo a su lugar,
cuando selecciona el segmento de línea base.
3. El interruptor Length (longitud), bloquea la distancia en que el
segundo punto se extiende respecto del primero.
Los parámetros pueden modificarse en el medio de la función: arrastre
el ratón sobre el diálogo, cambie un valor y luego continúe con la operación
de arrastre en el visor.
Página - 100 MineSight® Entrenamiento en General
Proprietary Information of MINTEC, inc. Cómo Trabajar con los Datos de Polilíneas
El ángulo activo toma como referencia el plano de la cuadrícula de Notas
edición si se encuentra disponible, de lo contrario la referencia es con
respecto al plano horizontal. El ángulo se mide en sentido horario desde el
segmento de línea base.
Create at Minimum Distance (Crear a distancia mínima)
Cree una línea nueva a la distancia mínima entre dos polilíneas.
Seleccione las dos polilíneas que desee para crear la nueva línea. La
distancia mínima se calcula en 3-D verdaderas. No es necesario seleccionar
las polilíneas para editarlas.
Create at Minimun Distance (Crear a distancia mínima) se mantiene
activo hasta que haga clic con el botón derecho.
Delete (Eliminar)
Elimina los segmentos de línea haciendo clic en el segmento de una
polilínea seleccionada que desea eliminar.
Delete Preserving Nodes (Eliminar con Conservación Nodos)
Elimine los segmentos de línea haciendo clic sobre el segmento de
una polilínea seleccionada mientras conserva los nodos en el extremo
de los segmentos.
Intersect (Intersectar)
Intersecta dos segmentos de línea.
Seleccione el primer segmento de línea, luego el segundo que desee
intersectar. Si quiere dividir las líneas en el punto de intersección, debe
primero seleccionarlas para editarlas, de otro modo pueden quedar sin
seleccionar. Intersect (intersectar) se mantiene activo hasta que haga clic
con el botón derecho del visor.
Existen cuatro opciones disponibles.
1. Drop marker (soltar marcador) en la intersección. Esta opción ubica
un marcador donde se intersectan las líneas. El marcador se ubica
en el punto donde el primer segmento seleccionado se cruza con el
segundo. Las líneas no necesariamente se cruzan, pero las extensiones
de los dos segmentos deben cruzarse para obtener un resultado.
2. Save intersection point to edit object (Guardar punto de
intersección hasta objeto de edición). Igual que 1 pero el punto de
intersección se guarda directamente en el objeto de edición.
3. Split first line at intersection (Dividir la primer línea en la
intersección). Divide el primer segmento de línea en donde
verdaderamente cruza la segunda o es cruzado por una proyección de
la segunda.
4. Split both lines at intersection (Dividir ambas líneas en la
intersección). Ambas líneas se dividen en donde verdaderamente se
intersectan.
La intersección se calcula con respecto al plano horizontal si no existe
cuadrícula de edición, de otro modo trabaja en el plano de la cuadrícula
de edición.
Extend (Extender)
Extiende o acorta una línea.
Los segmentos de línea a extender deben ser seleccionados que puedan
ser editados. Seleccione una línea y extienda o acórtela en la dirección del
vector original. Extend (Extender) se mantiene activo hasta que haga clic
con el botón derecho.
MineSight® Entrenamiento en General Página - 101
Cómo Trabajar con los Datos de Polilíneas Proprietary Information of MINTEC, inc.
Notas Existen dos opciones disponibles.
1. Distance toggle off (Interruptor distancia desactivado). Arrastre la
línea a una longitud deseada sobre el vector de línea original.
2. Distance toggle on (Interruptor distancia activado). Extienda o
acorte la línea por medio de la distancia especificada. Si la distancia es
negativa, la línea se acorta, de otro modo se extiende.
Extend to Intersection (Extender hasta la intersección)
Extiende o acorta una línea hasta la intersección con otra.
El segmento de línea para extender debe ser seleccionado para la edición.
Seleccione la línea que desee extender, luego seleccione la segunda. La línea
se extenderá o se acortará hasta la intersección con la segunda línea o en
las intersecciones proyectadas. Extend to Intersection (Extender hasta la
intersección) se mantiene activo hasta que haga clic con el botón derecho.
La intersección se calcula con respecto al plano horizontal si no existe
cuadrícula de edición, de otro modo trabaja en el plano de la cuadrícula
de edición.
Extend lines to Intersection (Extender líneas hasta la intersección)
Extiende o acorta dos líneas hasta su intersección.
Ambos segmentos de línea para extender deben ser seleccionados para
la edición. Seleccione la primer línea, luego la segunda. Cada línea se
extenderá o acortará hasta la intersección con la otra o en sus intersecciones
proyectadas. Extend Lines to Intersection (Extender líneas hasta la
intersección) se mantiene activo hasta que haga clic con el botón derecho.
La intersección se calcula con respecto al plano horizontal si no existe
cuadrícula de edición, de otro modo trabaja en el plano de la cuadrícula
de edición.
Substring
Adjust Elevations (Ajustar Elevaciones)
Ajusta e interpola la elevación de un rango de puntos en un string abierto.
Seleccione dos puntos en un string abierto definiendo el substring que se
debe ajustar. El primer punto seleccionado permanece fijo en tanto que el
segundo es ajustable. Los dos puntos se resaltan y la elevación de todos los
puntos entre medio se interpola en forma lineal (las coordenadas X e Y de
los puntos permanecen iguales). El efecto interpolación puede verse mejor
si el ángulo de inclinación de la cámara es cercano a cero.
Si lo desea, puede cambiar la interpolación mediante el ajuste del
segundo punto resaltado. Una ventana muestra la diferencia de elevación
entre los dos puntos seleccionados en términos de un porcentaje de
inclinación, ángulo de inclinación, elevación del punto final y la elevación
relativa. Si modifica cualquiera de esos valores y presiona la tecla Return
(Intro), los otros valores serán calculados y los puntos re-interpolados para
reflejar el nuevo límite de elevación. Alternativamente, puede seleccionar
un punto en el Visor con el ratón para definir la nueva ubicación del
segundo punto ajustable.
Cuando esté satisfecho con el resultado, haga clic en el botón Apply
(Aplicar) para aceptar el cambio o haga clic en el botón Cancel (cancelar)
para que el string vuelva a su estado original.
Delete (Eliminar)
Elimina un rango de puntos en un string pero mantiene el string conectado.
Página - 102 MineSight® Entrenamiento en General
Proprietary Information of MINTEC, inc. Cómo Trabajar con los Datos de Polilíneas
Seleccione dos puntos en un string definiendo el substring que se debe Notas
quitar. Los dos puntos se resaltan. Si el string está cerrado, se le pedirá
que seleccione qué lado desea eliminar. Los dos puntos seleccionados se
conectan directamente y todos los puntos entre medio desaparecen.
Densify (Densificar)
Densifica una porción de una polilínea existente.
Seleccione dos puntos en un string definiendo el substring que se
debe quitar. Los dos puntos quedan resaltados; entonces se le pedirá que
seleccione qué lado desea densificar.
Copy (Copiar)
Copia un substring de un string existente y lo mueve a una nueva ubicación.
Seleccione dos puntos en un string definiendo el substring que se debe
copiar. Los dos puntos se resaltan. Ahora haga clic en el punto que usa
como anclaje (en ese momento el substring se copia) y arrástrelo a la nueva
ubicación. Puede seguir copiando el mismo substring al seleccionar otro
punto de anclaje y arrastrarlo. Para salir de la operación, haga clic con el
botón derecho.
El modo snap afectará el punto de anclaje cuando lo arrastre. Observe
que si el string está cerrado, el lado que se copia está determinado por la
selección del anclaje. Si el punto de anclaje deseado es también uno de los
puntos terminales resaltados, seleccione ligeramente alejado de ese punto
para indicar qué lado mover.
Point Editor Variation (Variación del editor de puntos)
El proceso de selección es el mismo que el método estándar descripto
más arriba excepto que en lugar de arrastrar el punto de anclaje, se
resalta de modo tal que pueda ingresar su nueva ubicación utilizando
el editor de puntos. Puede también re-seleccionar el punto de anclaje
en cualquier momento antes de presionar Apply (Aplicar) para aceptar
la nueva ubicación. Cuando termine de hacer las copias, haga clic para
salir de la operación.
Move (Mover)
Mueve un rango de puntos en un string.
Seleccione dos nodos en un string definiendo el substring que se debe
mover. Los dos nodos se resaltan y se duplican de modo tal que los nodos
originales no se muevan. Ahora haga clic en el nodo que utilizará como
anclaje y arrástrelo a la nueva ubicación. El modo snap afectará el punto de
anclaje cuando lo arrastre. Observe que si el string está cerrado, el lado que
se está moviendo está determinado por la selección del anclaje. Si el punto
de anclaje deseado es también uno de los puntos terminales resaltados,
seleccione ligeramente alejado del punto para indicar qué lado mover.
Point Editor Variation (Variación del editor de puntos). El proceso de
selección es el mismo que el método estándar descripto más arriba excepto
que en lugar de arrastrar el punto de anclaje, se resalta de modo tal que
pueda ingresar su nueva ubicación utilizando el editor de puntos. Puede
también re-seleccionar el punto de anclaje en cualquier momento antes de
presionar Apply (Aplicar) para aceptar la nueva ubicación.
Restricciones – Esta función duplica los puntos terminales del substring
antes de moverlos, lo cual puede ser un efecto no deseado. Si desea mover
también los puntos terminales del substring en lugar de duplicarlos, puede
eludir el problema eliminando los dos puntos originales resaltados utilice
Delete Point (eliminar punto) después de mover el substring.
MineSight® Entrenamiento en General Página - 103
Cómo Trabajar con los Datos de Polilíneas Proprietary Information of MINTEC, inc.
Notas Smooth (Alisar)
Para alisar la apariencia de un string.
Esta función le permite ajustar la forma del string definiendo los
segmentos que debe alisar. Estos segmentos están interpolados en forma
lineal entre los puntos terminales.
Primero, seleccione un punto de inicio y un punto terminal en el mismo
string. Si el string en el que está trabajando es un polígono, entonces se le
pedirá que elija qué parte del polígono desea alisar. Seleccione cualquier
parte del segmento para alisar.
Una vez definido el segmento dos flechas y una línea punteada se
desplegarán entre los dos puntos terminales. La línea punteada es una pre-
visualización de cómo se verá el resultado. Inicialmente es una línea recta
que conecta los dos puntos terminales. Para modificar esta línea necesitará
hacer clic y arrastrar una o ambas flechas. Las dos flechas permanecerán en
su plano.
Inicialmente el nuevo segmento tendrá sólo un nuevo punto entre los
dos puntos terminales. Esto no produce una línea mejor o más lisa. Para
mejorar el alisado de la línea, aumente el valor de los puntos nuevos en el
diálogo. Este número corresponde a los nuevos nodos ubicados entre los
dos puntos terminales. No es necesario que el valor sea grande para generar
un segmento razonablemente liso.
Por defecto la interpolación lineal del nuevo segmento entre los
dos puntos terminales se realizará en la elevación. Si requiere que la
interpolación lineal se encuentre en cualquier otra dirección, entonces
configure una cuadrícula de edición. La dirección normal para la
cuadrícula de edición será la dirección de la interpolación lineal del nuevo
segmento alisado.
La función Restablecer le permitirá volver a empezar sin aplicar los
cambios al string.
Nota: Los puntos entre los dos puntos terminales del sub-segmento
definido se quitarán al insertar el nuevo segmento alisado.
Dynamic Erase (Borrar dinámico)
Borra dinámicamente un segmento substring de una polilínea.
Defina un punto de inicio en la polilínea haciendo clic y arrastrándolo
sobre la línea. Luego haga clic y arrastre el punto terminal para definir la
longitud que se debe borrar. Esta función se realiza mejor en conjunto con
Point o Line Snap. Dynamic Erase (Borrar dinámico) se mantiene activo
hasta que haga clic con el botón derecho.
Existen dos opciones disponibles:
1. Distance toggle off (Interruptor distancia activado). Defina un
punto de inicio y luego haga clic y arrastre sobre la polilínea para
definir la longitud que desee borrar.
2. Distance toggle on (Interruptor distancia activado). La porción
resaltada de la polilínea es equivalente a la distancia especificada.
Haga clic y arrastre para ubicarlo apropiadamente.
Si mantiene oprimida la techa Shift durante el arrastre, se resalta la parte
inversa de la polilínea.
Redefine (Redefinir)
Estas tres operaciones son útiles cuando necesite alinear los puntos
terminales o cambiar la dirección de las polilíneas unidas con el Linker
(Editor de enlace).
Página - 104 MineSight® Entrenamiento en General
Proprietary Information of MINTEC, inc. Cómo Trabajar con los Datos de Polilíneas
Endpoint (Punto terminal) Notas
Mueve el punto terminal de una polilínea cerrada a un nodo diferente
en la polilínea o mueve el punto terminal de una polilínea abierta al
extremo opuesto.
Los puntos terminales de todas las polilíneas en la selección actual se
resaltan con marcadores. Seleccione un nodo en cualquier polilínea cerrada
y ese nodo se convertirá en el punto terminal de esa polilínea. Seleccione
cerca de uno de los extremos de una polilínea abierta y ese extremo se
convertirá en el punto terminal. Haga clic con el botón derecho del ratón
para salir de esta operación cuando esté terminada.
All Endpoints (todos los puntos terminales)
Mueve los puntos terminales de todas las polilíneas hacia el punto
seleccionado.
Los puntos terminales de todas las polilíneas en la selección actual se
resaltan con marcadores. Seleccione cualquier punto en el Visor y todos los
puntos terminales se re-ubicarán en el punto más cercano (o el extremo más
cercano en el caso de las polilíneas abiertas) sobre cada polilínea respectiva.
Se fuerza primero a pegarse al punto que selecciona si se encuentra activo
cualquiera de los modos Snap. Haga clic con el botón derecho del ratón
para salir de esta operación cuando haya terminado.
Direction (Dirección)
Redefine o revierte la dirección de las polilíneas.
Utilice esta función antes de invocar el Linker (editor de enlace). Si las
polilíneas tienen direcciones opuestas, se pueden crear entrecruzamientos.
Las polilíneas se definen como una secuencia de puntos/nodos y por lo
tanto poseen una dirección. Esta función le permite invertir la dirección de
cualquier polilínea en el conjunto de edición seleccionado.
Cuando se invoca esta operación, una serie de puntas de flecha se dibuja
sobre las polilíneas que indican la dirección. El tamaño de las puntas de
flecha se puede ajustar con Arrow Size value (valor de puntas de flecha).
Si desea invertir la dirección de ciertas polilíneas, puede hacer clic sobre
las polilíneas en el Visor y se invertirá la dirección. Si desea invertir la
dirección de todas las polilíneas en la selección actual, presione Apply to
Entire Selection (Aplicar a la selección completa). Puede limitar qué
tipo de strings está modificando al activar sólo uno de los interruptores de
Polígonos o de polilíneas.
Si desactiva el interruptor Reverse Directions Only (invertir sólo las
direcciones), tiene la opción de redefinir las polilíneas según su sentido de
dirección. Para los polígonos, puede elegir el sentido horario o anti horario.
Para las polilíneas, puede elegir una dirección para el sentido horizontal
(izquierda-derecha) o vertical (arriba-abajo). Los resultados dependen de
la vista actual en el Visor. Por lo tanto, si cambia el azimut y la inclinación
de su vista, puede obtener resultados diferentes.
Offset Polyline (Compensar Polilínea)
Esta función le permite compensar una cantidad específica de una
polilínea o un substring. La compensación puede producirse en un solo
lado o en ambos lados de una polilínea abierta o adentro o afuera de un
polígono cerrado. Para tener acceso a esta función, seleccione la polilínea
que desee compensar y elija Polyline | Offset Polyline (Polilínea |
Compensar Polilínea). Aparecerá el diálogo Offset Polyline (Compensar
Polilínea).
MineSight® Entrenamiento en General Página - 105
Cómo Trabajar con los Datos de Polilíneas Proprietary Information of MINTEC, inc.
Notas La primera ventana en el diálogo
acepta la distancia para compensar
en las unidades del proyecto.
La segunda sección del diálogo
le permite seleccionar cuál de los
strings de compensación (o ambos)
desea conservar. La función Preview
(Previsualizar) despliega una
línea de previsualización sólida
o de guiones; para conservar la
línea sólida, debe tildar la casilla
Plus Offset (compensar +), para
mantener la línea de guiones, tilde la casilla Minus Offset (compensar -).
El botón Reset Substring Selection (restablecer selección del
substring) se utiliza para compensar sólo una porción de la polilínea
seleccionada y re-inicia el proceso de selección del substring.
Para utilizar la función Offset Polyline (Compensar polilínea),
seleccione la polilínea que desee editar y elija esta función en el menú
MineSight. Si desea compensar la polilínea completa, ingrese la magnitud
deseada en la ventana Distance (distancia) y haga clic en el botón
Preview (previsualizar). Las partes resaltadas representan tanto las Plus
Offset (compensaciones +) (resaltado sólido) como las Minus Offset
(compensaciones -) (resaltado de guiones) que se desplegarán. Para
conservar el resaltado sólido como una polilínea, tilde la casilla Plus Offset
(compensar +); para conservar el resaltado de guiones como una polilínea,
tilde la casilla Minus Offset (compensar -). Si tilda ambas casillas ambos
resaltados se guardarán como polilíneas. El resultado de esta función se
guarda siempre en el mismo objeto como la polilínea original.
Cuenta también con la opción de seleccionar para compensar sólo
una porción de la polilínea. Para utilizar esta función, comience como se
describe más arriba seleccionando la polilínea por compensar; quedará
resaltada en dorado. Seleccione el primer punto del substring que desee
compensar, luego el segundo punto. Si el segmento resaltado es correcto,
haga clic en Preview (previsualizar) y luego presione aplicar (Apply)
para guardar Plus Offset (Compensar +) o Minus Offset (Compensar
-) o ambas según desee. Si desea compensar el suplemento del segmento
resaltado, simplemente haga clic en la polilínea y el otro segmento de
la polilínea se resaltará. Puede continuar como se indicó, seleccionado
Plus Offset (Compensar +), Minus Offset (Compensar -) o ambas.
Puede restablecer la selección del susbring haciendo clic con el botón
derecho en el visor o haciendo clic en el botón Reset Substring Selection
(reestablecer la selección del substring) en el diálogo Offset Polyline
(Compensar polilínea).
Point Editor (Editor de puntos)
El Point Editor (Editor de puntos) se usa para crear puntos
sobre una polilínea o mover puntos u otras geometrías en una
cantidad exacta.
Point Editor le permite ingresar puntos con más precisión y versatilidad
la simple digitalización con el ratón. Point Editor también incluye un Ramp
Editor (Editor de Rampas) que está diseñado para simplificar la definición
de las polilíneas de rampas.
El Point Editor (Editor de puntos) no puede abrirse ni cerrarse
durante las operaciones de edición. Si desea utilizar el Point Editor (editor
Página - 106 MineSight® Entrenamiento en General
Proprietary Information of MINTEC, inc. Cómo Trabajar con los Datos de Polilíneas
de puntos) mientras se encuentra Notas
realizando una operación de edición,
el editor ya debe estar abierto cuando
invoca la operación. Si el Point Editor
(Editor de puntos) está abierto,
automáticamente se habilitará o
inhabilitará cuando alcance o salga de
las etapas de la operación en las que
está aceptado el ingreso de los datos
de puntos. Si se está utilizando el
Point Editor (editor de puntos) para
la creación de una Polilínea (Create
Polyline (Crear polilínea) o Append
Polyline [anexar polilínea]) todas las
secciones del Point Editor (editor de
puntos) se encontrarán habilitadas. Para
otras operaciones de edición, los botones
Delete (eliminar), Ramp Editor (Editor
de rampas) y Repeat count (repetir
conteo) se encuentran inhabilitados ya
que se aplican sólo para crear strings.
Puede ingresar un nuevo punto por
medio de la sección del punto actual o
la sección del vector actual. Dentro de
cada sección, puede mezclar valores absolutos y relativos. Esto se realiza,
activando los interruptores junto a los campos que desee utilizar para
definir el nuevo punto. Sólo esos campos se editarán. Los otros campos no
producirán ningún efecto. Si enciende un interruptor en la sección vector,
todos los interruptores en la sección del punto se desactivarán porque
sólo puede trabajar en una sección o en la otra. Si desea volver a utilizar
la sección del punto, simplemente haga clic en uno de los interruptores en
la sección del punto y todos los interruptores en la sección del vector se
desactivarán.
Point Editor Dialog (Diálogo del editor de puntos)
• Last X/Y/Z fields (últimos campos X/Y/Z) muestra el punto anterior.
• Absolute and Relative X/Y/Z fields (campos X/Y/Z absolutos y
relativos) muestran el punto actual, ya sea en coordenadas absolutas
o relativas con respecto al punto anterior.
• Absolute and Relative Vectors (Vectores absolutos y relativos)
muestra el vector actual (Azm/Dip/Dist) (azimut, inclinación,
distancia), definido por los dos últimos puntos, en valores absolutos
y relativos (relativos con respecto al vector anterior). Slope units
(Unidades de inclinación) pueden ingresarse en grados, porcentaje o
cociente.
• Repeat count (Repetir conteo) se establece con valor uno por
defecto pero puede aumentarse. Esta función es útil cuando utiliza la
sección del vector o coordenadas relativas y desea aplicarlas repetidas
veces. Si presiona Cancel (Cancelar), la última aplicación se cancelará
o previsualización y los campos del Point Editor (editor de puntos)
volverán al estado previo.
• El botón Delete (eliminar) se utiliza para eliminar el punto actual. Si
Repeat count (repetir conteo) es mayor que 1, ese número de puntos
se borrará (al retroceder desde el punto actual).
MineSight® Entrenamiento en General Página - 107
Cómo Trabajar con los Datos de Polilíneas Proprietary Information of MINTEC, inc.
Notas • Apply, Preview, Cancel (Aplicar, Previsualizar, Cancelar) Para
insertar el punto nuevo, haga clic en el botón Apply (Aplicar) o en
Preview (Previsualizar) para verificar cómo será el resultado. Cuando
se presiona Apply/Preview (Aplicar/Previsualizar), el valor en
Repeat count (Repetir conteo) representa la cantidad de puntos que
se insertarán utilizando los valores actuales en el Point Editor (Editor
de puntos). Es el equivalente a presionar el botón Apply (Aplicar) esa
cantidad de veces. Cancel (cancelará) la última función.
Ramp Editor (Editor de rampas)
El Ramp Editor (Editor de rampas) está destinado a asistirlo en el
diseño de rampas; esta herramienta le permite especificar la construcción de
polilíneas por azimut, inclinación, distancia o barrido angular. Para utilizar
el Ramp Editor (editor de rampas), primero debe abrir el Point editor
(editor de puntos), luego invocar la función Polyline | Create | Polyline
(Polilínea | Crear | Polilínea). Luego en la ventana del Point Editor (editor
de puntos), haga clic en File | Ramp Editor (Archivo | Editor de rampas)
y aparecerá el diálogo que figura más abajo.
La selección del menú File (Archivo) se utiliza para cerrar el diálogo al
finalizar. La selección del menú Opciones le permite especificar una rampa
recta o curva y si selecciona la rampa curva, existe también la opción de
elegir la rotación horaria o anti horaria de la rampa.
El azimut ingresado en la primera
casilla es la dirección en la que comienza la
rampa. El ángulo de inclinación (Dip) es la
inclinación de la rampa y puede ingresarse
en porcentaje o grados. El modo de la
inclinación del ángulo (porcentaje, grados o
cociente) se selecciona en la tercera casilla.
La ventana Interval (Intervalo) le permite
especificar la distancia entre los nodos de la
rampa que está construyendo y el radio de
la rampa puede especificarse en la casilla
siguiente.
La segunda sección del diálogo le
permite especificar el punto terminal de
un segmento de rampa por barrido (sólo
rampas curvas), Distance (Distancia),
Elevation (Elevación) o Relative Elevation
(Elevación relativa). Barrido es el arco (en
grados) de un círculo del radio especificado
y distancia es la distancia en arco para una rampa curva, y la distancia en
línea recta para una rampa recta (ambas en las unidades del proyecto). La
casilla Elevation (Elevación) le permite especificar el punto terminal del
segmento de rampa actual como elevación directa, en tanto la elevación
relativa (Relative elevation) le permite especificar el punto terminal como
una elevación relativa del punto actual.
Menú Snap
El Modo Snap activo controla la ubicación de los puntos ingresados
digitalizados cuando utiliza una operación de edición. Este modo se puede
ver o establecer a través del menú Snap en el Menú Principal. El modo
Snap activo también se despliega en un área específica en la parte inferior
del Visor. Cuando el Visor es la ventana activa, podrá también utilizar los
atajos de teclado 0 a 7 para establecer el modo snap activo. El menú Snap
indica qué número de atajo de teclado le corresponde a cada modo Snap.
Página - 108 MineSight® Entrenamiento en General
Proprietary Information of MINTEC, inc. Cómo Trabajar con los Datos de Polilíneas
Los Input points (puntos Notas
ingresados) están forzados a pegarse
a los objetos más cercanos en el Visor,
ya sea que se hayan seleccionado los
objetos para su edición o no. Después
de haber aplicado el modo snap al
punto digitalizado actual, el punto
recibe el nombre de punto de edición.
La ubicación del Edit Point (punto
de edición) (cuando se hace clic o se
arrastra con el ratón) se despliega en el
visor por medio de una retícula. Si no
se está utilizando ningún modo snap,
la retícula se ubica siempre en el puntero del ratón. El efecto del modo
snap actual puede verificarse cuando no hay operaciones de edición activas
observando la retícula del punto de edición mientras hace clic o arrastrando
con el ratón en el Visor.
Modos Snap
Snap off (desactivado)
No se encuentra activo ningún modo snap. Los puntos ingresados caen
sobre el plano de vista, que es perpendicular a la línea de visión de la cámara
y se encuentra en el objetivo de la cámara. Por lo tanto, las coordenadas
actuales de los puntos ingresados son difíciles de predecir pero se despliegan
en los campos X-Y-Z del Visor. Observe que este modo no desactiva los dos
modos snap de plano, que son interruptores independientes.
Point Snap
El punto ingresado es forzado a pegarse al nodo más cercano de un objeto.
Point Elevation Snap
Esta opción le permite forzar a pegarse a la elevación del punto más
cercano, mientras utiliza el ratón para especificar las coordenadas x e y.
El punto cuya elevación se utiliza se selecciona desde dentro del radio
definido por la opción Set Point Elevation Snap Radius (establecer
radio de forzamiento a pegarse a la elevación del punto).
Line Snap
El punto ingresado es forzado a pegarse al punto más cercano sobre
el lado de un objeto. Al oprimir la tecla Shift el punto ingresado estará
forzado a pegarse al punto medio de la línea. Si no existe ningún lado
dentro de las proximidades, el efecto es el mismo que en Point Snap. Si se
ha establecido Snap offset y se fuerza a pegarse a una polilínea o cara, el
punto forzado a pegarse será compensado perpendicularmente al lado que
está tocando, en el plano de la polilínea o cara. Un vector de compensación
resaltado le mostrará como se está compensando el punto de edición. Para
controlar si el vector señala a un lado de la arista o a otro, simplemente
arrastre el cursor del ratón suavemente hacia fuera de la arista hacia el lado
que desea que apunte el vector. Observe que si está forzando a pegarse
a una polilínea no plana, la dirección del vector de compensación puede
resultar impredecible.
Face Snap
El punto de ingreso es forzado a pegarse al punto más cercano en la cara
de un sólido, superficie o polígono. Como ayuda, la cara seleccionada se
resalta cuando arrastra el ratón. Si snap offset se ha establecido, el punto
MineSight® Entrenamiento en General Página - 109
Cómo Trabajar con los Datos de Polilíneas Proprietary Information of MINTEC, inc.
Notas forzado se compensa sobre la parte normal de la cara por el número de
unidades especificado. Un vector de compensación resaltado conectado a
una retícula le mostrará como se está compensando el punto de edición. Si
no existe ninguna cara dentro de las proximidades, el efecto es el mismo
que en Line Snap.
Polyline Snap
Este modo de forzamiento especial está destinado para que lo utilice
al digitalizar polilíneas con Create polyline o Polyline Append (Crear
polilíneas o Anexar polilíneas). Durante las otras operaciones, los
efectos son los mismos que en Point Snap. Durante las operaciones de
digitalización de polilíneas, Polyline Snap le permite forzar un punto a
pegarse a un nodo de polilínea y luego a pegarse a un segundo nodo en la
misma polilínea y todos los nodos entre medio se insertan automáticamente
en la polilínea digitalizada. Inmediatamente después de forzar una
polilínea, la tecla Delete (Eliminar) tiene una función especial. Si la
polilínea que se está forzando es una polilínea abierta, al presionar la tecla
Delete se deshace el forzamiento de la polilínea. Si la polilínea es cerrada,
presionar la tecla Delete (Eliminar) le dará la otra opción de forzamiento
alternado (la otra mitad del polígono) y al presionar la tecla Delete
(Eliminar) subsecuentemente se deshacerá el forzamiento de la polilínea
original de a un nodo por vez.
Grid Snap
El punto ingresado se fuerza a pegarse al vértice más cercano de la
cuadrícula de edición actual. Si presiona y mantiene oprimida la tecla shift
entonces forzará las líneas de la cuadrícula del mismo modo que con Line
Snap. Si no se ha seleccionado una cuadrícula de edición, el efecto equivale
al de modo snap desactivado.
Plane Snap
El punto ingresado se fuerza a pegarse al plano de la cuadrícula de
edición después de haber aplicado cualquier otro modo snap anteriormente.
Si no existe una cuadrícula de edición, el efecto equivale al de modo Plane
Snap desactivado.
Grid snapping y los dos modos plane snapping requieren que haya
una cuadrícula de edición, de otro modo el efecto es el mismo que con
modo snap desactivado. De la misma manera que con los otros modos
snap, si ningún objeto se encuentra a un distancia suficiente como
para forzar a pegarse allí, el efecto es el mismo que con modo snap
desactivado. Si se está efectuando un grid o plane snapping, el cursor de
la retícula se transformará en una gran retícula plana en el plano de la
cuadrícula de edición.
Existen dos casos en los que el modo snap queda anulado. Primero, si el
Editor de puntos se está utilizando para ingresar una operación de edición,
se ignora el modo snap. Segundo, si está editando una polilínea VBM
plano, el Editor de puntos se proyecta en el plano de la polilínea después de
haberse aplicado el modo snap.
Tanto el modo Grid Snap como el Plane Snap pueden utilizarse junto
con los otros modos snap.
Plane Intersect (intersectar plano)
El modo de intersección de planos se usa normalmente con Line Snap o
Face Snap. Si ninguno de estos modos snap está activado Plane Intersect
Snap se comporta como Plane Snap. Si no existe una cuadrícula de
edición, el efecto equivale al de modo Plane Intersect Snap desactivado.
Página - 110 MineSight® Entrenamiento en General
Proprietary Information of MINTEC, inc. Cómo Trabajar con los Datos de Polilíneas
La diferencia entre Plane Intersect y Plane Snap es que el primero Notas
conserva el efecto de line o face snap (al realizar una intersección) en tanto
Plane Snap simplemente proyecta el punto en el plano. A continuación se
explica el efecto de Plane Intersect con más detalle.
Si Line Snap se encuentra activado, al hacer clic sobre el lado se ubicará
el punto de edición en la intersección del vector de lado con el plano de
la cuadrícula de edición. Un vector resaltado con un marcador en la base
muestra cómo los puntos terminales del vector de lado se está extendiendo
para intersectar el plano de la cuadrícula de edición. Si el vector de lado es
paralelo al plano de la cuadrícula, no se mostrará ningún vector resaltado y
el efecto es el mismo que con Plane Snap.
Si Face Snap está activado, al hacer clic en una cara ésta se resaltará
solamente si la cara se intersecta con la cuadrícula de edición (formando
una línea de intersección). Si no se resalta ninguna cara, el modo snap
se comporta como Plane Snap. Si en cambio existe una cara resaltada el
editor de puntos forzado se ubicará en el punto más cercano sobre la línea
de intersección con el punto que haya seleccionado. La retícula le mostrará
dónde se encuentra el punto de edición cuando haga clic y arrastre el
ratón. Si Snap offset se ha establecido, la compensación se calculará
perpendicular a la cara pero proyectada sobre el Plano de cuadrícula como
se muestra por medio del vector de compensación resaltado incorporado
a la retícula. Es útil para compensar desde una cara y a la vez limitar los
puntos de edición a un plano.
Snap to Self
El interruptor Snap to Self en el menú Snap puede activarse si desea
que el objeto que está editando sea forzado a pegarse sobre si mismo. Por
ejemplo, si tiene activado Point Snap y está moviendo un punto sobre
una polilínea, normalmente sólo lo forzará a pegarse a los puntos sobre
las otras polilíneas. Si desea que el punto también sea forzado a pegarse a
la polilínea que está editando, elija snap to self antes de hacer su edición.
Puede volver a elegirlo para deshabilitar la función. Puede utilizar también
los atajos de teclado para activar o desactivar el interruptor.
Establecer Snap offset
El valor de Snap Offset en el menú Snap se utiliza para compensar el
punto de edición (en las unidades del proyecto) para estos Modos Snap:
Line Snap, Face Snap, Plane Snap y Plane Intersect Snap. El valor
de Snap Offset por defecto es 0,00 cada vez que se inicia MineSight; para
cambiarlo, haga clic en Snap | Set Snap Offset e ingrese el valor deseado
en el diálogo. Este valor se mantendrá hasta que salga de MineSight o lo
cambie por un valor diferente.
Establecer Point Elevation Snap Radius
Esta función le permite definir el radio desde el cual se forzará un punto
para la función Point Elevations Snap. El valor por defecto es 25 (en las
unidades del proyecto).
Atajos de teclado
Cuando el Visor sea la ventana activa, podrá utilizar los atajos de teclado
0 a 7 para fijar el modo snap activo. El menú Snap indica qué número de
atajo de teclado le corresponde a cada modo snap.
MineSight® Entrenamiento en General Página - 111
Cómo Trabajar con los Datos de Polilíneas Proprietary Information of MINTEC, inc.
Notas Modo Snap Atajo de teclado
Snap Off 0
Point Snap 1
Point Elevation Snap !
Line Snap 2
Face Snap 3
Polyline Snap 4
Grid Snap 5
Plane Snap 6
Plane Intersect 7
Snap to Self S
Página - 112 MineSight® Entrenamiento en General
Proprietary Information of MINTEC, inc. Objetos de Geometría y Materiales
Objetos de Geometría y Materiales Notas
Objetivos del aprendizaje
Cuando haya terminado este ejercicio, sabrá como:
• Comprender los Materiales por defecto
• Crear Materiales de distintas maneras
• Editar las propiedades de los Materiales
• Utilizar Materiales para fijar las propiedades de despliegue de los
datos
• Utilizar Materiales para fijar los valores de código de los datos
• Editar múltiples Materiales simultáneamente en el MineSight® 3-D
Material Editor (Editor de Materiales de MineSight® 3-D).
Datos y parámetros requeridos
• Información adecuada en MineSight® 3-D Geometry Objects (Puntos,
polilíneas, superficies o la combinación de los tres)
• Haber inicializado un Proyecto MineSight® 3-D con anterioridad
Materiales
• Pueden usarse para definir las propiedades visuales de los datos de
geometría
• Pueden usarse para definir los valores de codificación de los datos de
geometría
• Pueden crearse automáticamente sobre los datos importados
• Pueden crearse en forma manual
• Se almacenan siempre en la Carpeta Materials (Materiales)
Materiales por defecto
• Requeridos para varias funciones y Herramientas MineSight®
• Actualmente 18 Materiales por defecto
o Blasthole (Barreno de voladura)
o Boundary (Límite)
o Breakcode (Código de quiebre)
o Cutoff Bin (Rango de ley de corte)
o Default (Por defecto)
o Geometry (Geometría)
o Geometry View (Vista de geometría)
o Grid Set (Conjuntos de cuadrícula)
o Index Contour (Contorno de índice)
o Linker Strong Node (Nodo fuerte de enlace)
o Linker SubString (Substring de enlace)
o Model View (Vista de modelo)
o Pit Base (Base del pit)
o Pit Crest (Cresta del pit)
o Pit Ramp (Rampa del pit)
o Pit Toe (Pies del pit)
o Plano (Plan)
o Project Settings (Ajustes del proyecto)
MineSight® Entrenamiento en General Página - 113
Objetos de Geometría y Materiales Proprietary Information of MINTEC, inc.
Notas Cómo crear Materiales
• Se crean los materiales automáticamente
• Se crean los materiales manualmente
Cómo editar materiales
• Propiedades de los Materiales (Material Properties)
o Desde el menú File (Archivo) del Data Manager
(Administrador de datos)
o A través del menú que aparece al hacer clic con el botón derecho
en Data Manager (Administrador de datos)
o Al hacer doble clic en Object name (nombre de Objeto) en el
Administrador de datos
• El diálogo Object Properties (Propiedades de objetos) consta de un
número de pestañas
o Pestaña General – igual a Geometry Properties (propiedades
de geometría)
o Pestaña Points (Puntos) – igual a Geometry Properties
(propiedades de geometría)
o Pestaña Polylines (Polilíneas) – igual a Geometry Properties
(propiedades de geometría)
o Pestaña Surfaces (Superficies) – igual a Geometry Properties
(propiedades de geometría)
o Pestaña Labels (Etiquetas) – igual a Geometry Properties
(propiedades de geometría)
o Pestaña Node Labels (Etiquetas de nodos) – igual a Geometry
Properties (propiedades de geometría)
o Pestaña Line Labels (Etiquetas de líneas) – igual a Geometry
Properties (propiedades de geometría)
o Pestaña Info (Información) – igual a Geometry Properties
(propiedades de geometría)
o Pestaña Material (Material)
• VBM Code (Código VBM)
• Model Code (Código de modelo)
• Prioritize Model Codes (Priorizar Códigos de modelos)
• Survey code (Código de levantamiento)
• Survey Type (Tipo de levantamiento)
Cómo utilizar materiales para fijar los atributos visuales
• Resalte los materiales deseados en el Administrador de Datos (Data
Manager)
• Tenga acceso a Material Object Properties (Propiedades de objetos
materiales)
o Desde el menú File (Archivo) en el Data Manager
(Administrador de datos)
o A través del menú que aparece al hacer clic con el botón derecho
en el Data Manager (Administrador de datos)
o Al hacer doble clic en Material name (nombre de material) en
el Administrador de datos
• Fije las propiedades visuales como desee
Página - 114 MineSight® Entrenamiento en General
Proprietary Information of MINTEC, inc. Objetos de Geometría y Materiales
o Punto color, tamaño, estilo de símbolo (Point color, size, Notas
symbol style)
o Polilínea color, tipo de línea, peso (Polyline color, linetype,
weight)
• Superficie color, estilo de despliegue, líneas
transversales (Surface color, display style, hatching)
• Tamaño de etiqueta, fuente (Label size, font)
• Posición de la etiqueta de nodo, contenidos (Node
Label position, contents)
• Posición de la etiqueta de línea, contenidos (Line Label
position, contents)
• Cierre el diálogo Material Object Properties (Propiedades de
objetos materiales) con el botón OK
• En el Administrador de Datos tenga acceso a Properties
(propiedades) de los Geometry Objects (Objetos de Geometría)
deseados.
o Desde el menú File (Archivo) del Data Manager
(Administrador de datos)
o Al hacer clic con el botón derecho en el menú Data Manager
(Administrador de datos)
o Al hacer doble clic en Geometry name (nombre de geometría)
en el Administrador de datos
• En la pestaña General de Geometry Object Properties
(Propiedades de los objetos de geometría), cambie el tipo de
material (Material type)
• Cierre Geometry Object Properties (Propiedades de objetos de
geometría) con OK
El objeto de geometría se mostrará con las propiedades visuales
definidas en Material Properties (Propiedades de los materiales).
Cómo utilizar Materiales para fijar Modelos y valores de
Código Drillhole
• Resalte los materiales deseados en el Administrador de Datos (Data
Manager)
• Tenga acceso a Material Object Properties (Propiedades de objetos
materiales)
• Fije los valores de Código como desee
o VBM Code (Código VBM)
o Model Code (Código de modelo)
o Survey Code (Código de levantamiento)
o Survey Type (Tipo de levantamiento)
• Cierre el diálogo Material Object Properties (Propiedades de
objetos materiales) con el botón OK
• En el Administrador de Datos tenga acceso a Properties
(propiedades) de los Geometry Objects (Objetos de Geometría)
deseados.
• En la pestaña General de Geometry Object Properties
(Propiedades de los objetos de geometría), cambie el tipo de
material (Material type)
MineSight® Entrenamiento en General Página - 115
Objetos de Geometría y Materiales Proprietary Information of MINTEC, inc.
Notas • Cierre Geometry Object Properties (Propiedades de objetos de
geometría) con OK
Cuando se exporta el Objeto de Geometría a VBM, se asigna el código
VBM como el código de aspecto VBM. Cuando se utiliza el Objeto de
geometría para codificar los bloques de modelos o los intervalos drillhole,
se asigna el valor del código de Modelo a los bloques de modelos o a los
intervalos drillhole (CODE items) (ítems de código). Cuando se exporta
un Objeto de geometría como Survey File (Archivo de levantamiento) se
asigna el código de levantamiento a los datos exportados.
MineSight 3-D Material Editor (Editor de Materiales
MineSight 3-D)
• Permite el acceso a las propiedades de múltiples Materiales en forma
simultánea.
• Para tener acceso, Resalte los Materiales deseados en el Administrador
de Datos
• Haga clic con el botón derecho, seleccione Open (Abrir)
• El MineSight 3-D Material Editor (Editor de Materiales MineSight
3-D) estará activo
o Material name cannot be edited (No puede editarse el
nombre del Material)
o Global Selectability (Opción de selección global)
o Point Visibility (Visibilidad de punto)
o Polyline Visibility (Visibilidad de polilínea)
o Surface Visibility (Visibilidad de superficie)
o Label Visibility(Visibilidad de etiqueta)
o Model Code (Código de modelo)
o Code VBM (Código VBM)
o Survey Code (Código de levantamiento)
o Survey Type (Tipo de levantamiento)
o Attributed toggle (Interruptor de atributos asignados)
o Global Color (Color global)
• Cuando haya completado los cambios deseados, cierre el diálogo con X
Ejercicio: Cambie las propiedades visuales y de código de un material
y asígnelo a un Objeto de geometría (geometry Object), observe que los
atributos visuales están asignados y provienen de los ajustes de Material. El
uso de Materials (Materiales) para codificar los archivos de modelos y los
archivos drillhole se examinarán luego durante el curso.
Recursos adicionales
Para información más detallada sobre Objetos de geometría y
Materiales (Geometry Objects and Materials), consulte la documentación
de ayuda del MineSight® 3-D. Este punto específico se trata en la sección
Basic Concepts (Conceptos Básicos) en el subtítulo Object Properties | Material
tab (Propiedades de Objetos | Pestaña Material ).
Página - 116 MineSight® Entrenamiento en General
Proprietary Information of MINTEC, inc. Cómo Trabajar con Datos de Superficie
Cómo Trabajar con Datos de Superficie Notas
Objetivos del aprendizaje
Cuando haya terminado este ejercicio, sabrá como:
• Importar los datos de superficie en varios formatos
• Utilizar varios métodos para editar los datos de superficie.
• Desplegar los datos de superficie de varias maneras
• Calcular el volumen en un sólido y entre dos superficies
• Intersectar superficies y sólidos
Datos y parámetros requeridos
• Información adecuada en Geometry Objects (Objetos de
geometría) en MineSight® 3-D. (Datos de superficie triangulada
– preferentemente una superficie topográfica y un repliegue de pit)
• Haber inicializado un Proyecto MineSight® 3-D con anterioridad
Cómo importar datos de superficie (Importing Surface
data)
Los datos de superficie a MineSight® 3-D usualmente se importan a
través de archivos de datos preparados en otro software. MineSight® tiene
la capacidad de importar los datos de superficie en distintos formatos, y los
Objetos de Geometría (Geometry Objects) existentes que se encuentren
en otro proyecto MineSight®.
• Cómo importar los datos de superficie a MineSight® 3-D
• En el Administrador de Datos (Data Manager), resalte la carpeta de
destino deseada
• Haga clic con el botón derecho, elija Importar (Import) y uno de los
formatos disponibles.
Ejercicio: Importe los datos de superficie utilizando uno o más de los
formatos arriba mencionados.
Nota: Las funciones de importación se realizan siempre desde las
carpetas en el Administrador de Datos.
Cómo editar los datos de superficie
• Primero debe seleccionar los datos que desee editar
o Surface | Create Solid (Superficie | Crear sólido)
• | Using Extrude Tool ( | utilizando Herramienta Extruir)
• | Using Linker Tool ( | utilizando Herramienta Enlace)
• | Attach Template Along Polyline ( | incorporar plantilla
sobre la polilínea)
• | Dissipate Boundary to Point ( | Disipar límite en el
punto)
• | From Survey Data ( | Desde datos de levantamiento)
• | From Shape Table ( | Desde cuadro figuras)
o Surface | Triangulate Surface (Superficie | Triangular
Superficie)
o Surface | Intersect Solids (Surperficie | Intersectar Sólidos)
o Surface | Intersect Surfaces (Superficie | Intersectar
superficies)
MineSight® Entrenamiento en General Página - 117
Cómo Trabajar con Datos de Superficie Proprietary Information of MINTEC, inc.
Notas o Surface | Clip Surface and Solids (Superficie | Recortar
superficie y sólidos)
o Surface | Period Maps (from SP output) (Superficie | Mapas
de períodos (desde salida SP)
o Surface | Calculate Volume (Surperficie | Calcular volumen)
o Surface | Calculate Analytical Volume(s) with Selection
(Superficie | Calcular volúmenes analíticos con selección)
o Surface | Generate Partials (Superficie | Generar parciales)
o Surface | Calculate Reserves (Surperficie | Calcular
reservas)
o Surface | Compute Surface Area (Superficie | Calcular área
de superficie)
o Surface | Create From Grid (Superficie | Crear desde
cuadrícula)
o Surface | Deform (Superficie | Deformar)
o Surface | Delete Face (Superficie | Eliminar faz)
o Surface | Explode (Superficie | Descomponer)
o Surface | Merge Selected (Superficie | fusionar
seleccionados)
o Surface | Merge Shells with OCB (Superficie | fusionar
repliegues con OCB)
o Surface | Swap Faces (Superficie | Cambiar faces)
o Surface | Duplicate Faces (Superficie | Duplicar Faces )
o Surface | Openings (Superficie | Aberturas)
o Surface | Self-Intersecting Faces (Superficie | Faces auto-
intersectantes)
o Surface | Export (Superficie | Exportar)
Cómo desplegar datos de superficie
El despliegue de datos de superficie se controla desde la pestaña Surface
(superficie) en el diálogo Geometry Objects Properties (propiedades de
objetos de geometría).
• Pestaña Object Properties Surfaces (Propiedades del Objeto
Superficies)
o Fije las propiedades de despliegue de superficies
o Color
o Muestra las faces
o Líneas transversales en despliegue de superficies
Ejercicio: Utilice las opciones de la pestaña Object Properties Surface
(Propiedades del objeto superficies) para cambiar el despliegue de uno o
más objetos de superficie.
Cómo calcular el volumen
MineSight® en 3-D le ofrece dos métodos diferentes para calcular el
volumen, el método de integración y el método analítico. Cada una de estas
técnicas tiene su propio uso ideal, determinado principalmente por el tipo
de datos que se utilizan.
Página - 118 MineSight® Entrenamiento en General
Proprietary Information of MINTEC, inc. Cómo Trabajar con Datos de Superficie
Integration Method (Método de integración) Notas
• Utiliza el producto del tamaño del bloque del proyecto y del conteo
de subcelda para cálculos de volumen (en los ajustes del Proyecto
MineSight®.
• Genera vectores para cada subcelda resutlante.
• Detecta el inicio y el final de las superficies
• Suma los volúmenes individuales de las sub-celdas
• Tolerancia para pequeñas aberturas y las auto-interesecciones
• Puede usarse para calcular el volumen entre superficies
• Puede utilizarse para sólidos contenidos
• Se pueden seleccionar los sólidos y las superficies desde el visor o
desde el OCB.
Analytical Method (Método analítico)
• 100% de precisión por cálculo matricial determinante de 3-D
• No tolera aberturas ni auto-interesecciones
• Los sólidos sólo se pueden seleccionar desde el Visor
• El Volumen analítico también se informa en Query (función
interrogación) de sólidos
Ejercicio: Calcule el volumen entre las superficies topográficas y del pit
que le provee el instructor.
Cómo intersectar superficies
Los elementos de superficie pueden intersectarse para formar superficies
o sólidos modificados por medio de la función Intersect Surfaces
(Intersectar superficies) de MineSight® que se encuentra en el menú
Surface (Superficie).
• La herramienta Intersect Surfaces (Intersectar superficies) trabaja
con dos superficies no seleccionadas.
• Puede seleccionar las superficies desde el Visor o a través del OCB.
• Una o ambas superficies pueden estar limitadas por polígonos
• Results (Resultados)
o Merged Surfaces (Superficies fusionadas)
o Primary Surfaces (Superficies primarias)
o Secondary Surfaces (Superficies secundarias)
o Solids (Sólidos)
o Polylines (Polilíneas)
• Options (Opciones)
o Orientar por cuadrícula de edición (Edit Grid)
o Utilice los resultados como fuente para las intersecciones
subsecuentes.
Ejercicio: Con la función Intersect Surfaces (intersectar superficies),
cree una superficie fusionada desde las superficies topográficas y del pit
utilizadas en el ejercicio anterior. Luego, utilice las mismas superficies de
origen para crear un sólido que represente el volumen del pit. Encuentre el
volumen del pit.
Cómo intersectar sólidos
Los elementos sólidos (superficies cerradas) pueden intersectarse para
generar la intersección o la unión de dos grupos de uno o más sólidos
MineSight® Entrenamiento en General Página - 119
Cómo Trabajar con Datos de Superficie Proprietary Information of MINTEC, inc.
Notas mediante la función Intersect Solids (Intersectar sólidos) de MineSight®.
Esta función se encuentra en el Menú MineSight® principal, en el menú
Surface (superficie).
• La función Intersect solids (Intersectar sólidos) trabaja con dos
grupos de sólidos no seleccionados.
• Puede seleccionar los sólidos desde el Visor o desde el OCB.
• Resultados
o Intersection of Solids (Intersección de Sólidos)
o Union of Solids (Unión de Sólidos)
o Group B – Group A (Grupo B – Grupo A )
o Group A – Group B (Grupo A – Grupo B )
o Lines of Intersection (Líneas de Intersección)
Recursos adicionales
Para información más detallada sobre cómo trabajar con datos de
superficie, consulte la documentación de ayuda del MineSight® 3-D. Este
punto específico se trata en la sección Guía del usuario en el subtítulo Menú
Superficie (Surface Menú) Puede encontrar mayor información sobre las
funciones de Cálculo de volumen en el boletín informático de MINTEC,
MineSight® in the Foreground, Volumen 19 Número 7 de agosto de 2003. Este
tema fue cubierto en el artículo titulado Volume Calculations in MineSight® 3-D.
Página - 120 MineSight® Entrenamiento en General
Proprietary Information of MINTEC, inc. Cómo Trabajar con Datos de Superficie
Create Solid (crear sólidos) Notas
con la Herramienta Extrude (Extruir)
Extruye un sólido o una superficie desde una polilínea o extruye
un grupo de sólidos/superficies de todas las polilíneas en el objeto
seleccionado. También puede usar esta herramienta para copiar y
expandir una polilínea o todas ellas en el objeto seleccionado. Este es
un portal alternativo para ingresar a la herramienta Extrude/Expand
(Extruir/Expandir) que se trata en profundidad en la documentación de
dicha herramienta.
con la Herramienta Linker (Enlace)
Crea Sólidos/Superficies utilizando la herramienta Linker (enlace) para
unir o triangular polilíneas existentes. Esta opción es otra forma de ingresar
a la herramienta de enlace (Linker), que se explora con profundidad en la
documentación de dicha herramienta.
Incorporar plantilla sobre el string
Crea sólidos/superficies desde polilíneas abiertas sobre la base de la
plantilla actualmente definida.
Para cada polilínea abierta en la selección actual, se crea un sólido con la
plantilla definida en el Editor de plantilla (Template Editor). La operación
crea un sólido ubicando la plantilla en cada nodo de la polilínea y
enlazando las plantillas para formar las faces. Si no se ha definido ninguna
plantilla, aparecerá un mensaje de advertencia en la ventana de mensajes
(Message).
Para definir una plantilla, abra el Template Editor (editor de plantillas)
utilizando Tools | Template Editor… (Herramientas | Editor de
plantillas) desde el menú principal. La parte superior del Template Editor
(Editor de plantillas) consta de una vista desplazable de las plantillas
que puede elegir. Para seleccionar una, haga clic sobre ella con el ratón. La
plantilla actualmente seleccionada se ve justo debajo con un recuadro.
Cada plantilla muestra la posición y la visibilidad de los nodos. Existen
grupos de plantillas que tienen la misma forma pero diferentes visibilidades
de nodos. Si el nodo es blanco, el lado que conecta una plantilla con otra (en
el sólido) en ese nodo no estará visible. Esto puede usarse para hacer que
los sólidos parezcan menos confusos si se aplica rendering en sus lados.
El punto base (Base Point) de la plantilla define cómo se ubicará la
plantilla en relación con las polilíneas en la selección actual. Puede elegir
posicionar la plantilla de modo tal que la polilínea corra a través de la parte
inferior, el centro o la parte superior de la plantilla.
Puede también especificar el ancho y la altura de la plantilla que desee.
El campo Angle (ángulo) sesgará la plantilla. Por ejemplo, una línea
vertical podría sesgarse para que luzca como una línea con ese ángulo
desde la vertical.
Si está creando sólidos desde varios tipos o tamaños de plantillas
diferentes, puede dejar el editor de plantillas (Template Editor) abierto
y cambiar los parámetros a medida que hace selecciones nuevas y aplicar
la operación incorporar plantilla (Attach Template). De lo contrario,
puede cerrar el editor y se usarán siempre los últimos ajustes hasta que
los cambie nuevamente.
Puede también diseñar su propia forma de abertura y guardarla en
un Objeto de geometría (Geometry Object). La forma debe ser una
polilínea plana y debe tener orientación este-oeste, norte-sur u horizontal.
MineSight® Entrenamiento en General Página - 121
Cómo Trabajar con Datos de Superficie Proprietary Information of MINTEC, inc.
Notas Para utilizar una de sus figuras personales en lugar de las del Editor de
plantillas, presione Select User Template (Seleccionar plantilla del
usuario) en el diálogo y luego haga clic sobre su figura personal en el
visor para que quede resaltada. Utilice Preview (previsualizar) para
verificar el resultado. Luego puede probar otra forma presionando Select
User Template (Seleccionar plantilla del usuario) nuevamente o puede
volver a utilizar las figuras del Editor de plantillas (Template Editor)
presionando Clear User Template (salir de la plantilla del usuario).
Cuando incorpore sus figuras, todavía puede utilizar la opción Base Point
(punto base) en el editor de plantillas (Template Editor) para definir la
posición de su figura con respecto a la polilínea. Sin embargo se ignoran los
campos Height (altura), Width (ancho) y Angle (ángulo), para las figuras
del usuario.
Para operar sobre todas las polilíneas en la selección actual, en lugar de
una sola selección, active el interruptor de Entire Selection (Selección
completa). Desactive el interruptor en cualquier momento para volver a la
selección individual.
Los botones Apply, Preview y Cancel (Aplicar, Previsualizar y
Cancelar) son estándar de modo que puede previsualizar la operación
antes de utilizar Apply (Aplicar) para efectuar los cambios necesarios.
Cancel (Cancelar) se utiliza para salir de la pre-visualización si obstaculiza
la visual.
Nota: Esta función no trabaja sobre polígonos (polilíneas cerradas).
Puede obtener sólidos auto-intersectantes o inusuales en dos situaciones.
Primero, si cualquier esquina de una polilínea posee un ángulo agudo
de más de 90 grados, el sólido correspondiente puede verse raro en esa
esquina. Este problema usualmente se soluciona utilizando primero Fillet
(empalme con arco), Smooth (alisar) y Substring Smooth (alisar
substring) para redondear las esquinas agudas de las polilíneas. La
segunda condición es que el ancho de la plantilla sea grande comparado
con la distancia entre los puntos de la polilínea. Esto podría potencialmente
hacer que el sólido se auto-intersecte en las esquinas pero no es probable
si las esquinas no son demasiado agudas y el ancho de la plantilla no es
anormalmente grande.
Nota: Attach Template (incorporar plantilla) no está concebido para
usarse para líneas que sean casi verticales. Incorporar la plantilla a una
polilínea en la que el vector normal más cercano al superior se utilizae
para orientar la plantilla en la polilínea. Por lo tanto, en el caso de una
polilínea que se está doblando sobre si misma, el vector ascendente
repentinamente pasa al otro lado de la polilínea y se obtiene una torsión
en la superficie creada.
Disipar límite hasta el punto
Crea una superficie extendiéndola desde una polilínea y disipándola
hasta un punto único.
Seleccione la polilínea que desee disipar y luego, sin soltar el botón del
ratón, arrástrela hasta el punto en que se disipa (al que se le aplicará el
modo snap activo). Después puede disipar otra polilínea. Cuando termine
haga clic con el botón derecho.
Si está disipando una polilínea cerrada, la forma más común de utilizar
esta operación es activar Face Snapping y ajustar Snap offset a la
distancia que quiera que el punto disipado se encuentre respecto de la faz.
Después puede utilizar face snap en cualquier lugar dentro de la polilínea
Página - 122 MineSight® Entrenamiento en General
Proprietary Information of MINTEC, inc. Cómo Trabajar con Datos de Superficie
cerrada (ya que es un polígono con una faz) a la compensación especificada Notas
respecto de la faz.
Disipar límite hasta el punto con editor de puntos
Seleccione la polilínea que desee disipar y al mismo tiempo seleccione
el nodo de la polilínea que dese utilizar como referencia. Puede seguir
seleccionando hasta que esté satisfecho (la polilínea y el nodo se resaltarán
cada vez). El punto de referencia será el punto por defecto en el Point
Editor (Editor de puntos) con el que puede ajustar los valores relativos.
Actualmente, los puntos de referencia están limitados a los nodos de la
polilínea. Para efectuar la función Dissipate (disipar) presione el botón
Apply (aplicar). Después puede seleccionar otra polilínea para disiparla.
Cuando termine haga clic con el botón derecho.
Cómo crear sólidos desde datos de levantamiento (Survey
Data)
Crea sólidos desde las polilíneas definiendo los puntos de levantamiento
sobre una pila u otro desarrollo subterráneo.
Existen cuatro métodos para crear el sólido:
• Connect Floor/Back gradelines with Wall Outline (Conectar líneas
de ley de piso/ techo con contorno de pared)
o Abra los objetos que contengan los datos de levantamiento
o Las polilíneas deben encontrarse abiertas para poder realizar
esta función.
o Seleccione las cuatro polilíneas que correspondan a las líneas de
ley y el contorno de pared.
o La elevación de las polilíneas de la pared no es importante.
o Seleccione cada polilínea desde el Visor en el orden indicado en
la ventana Messages (Mensajes).
o Debe seleccionar el mismo extremo de la polilínea en cada caso
para que el sólido se triangule correctamente .
• Connect 4 Wall Edges (Conectar los 4 lados de la pared)
o Las cuatro polilíneas definen las cuatro esquinas del desarrollo
subterráneo.
o Abra los objetos que contengan los datos de levantamiento.
o Las polilíneas deben encontrarse abiertas para poder realizar
esta función.
o Seleccione las cuatro polilíneas.
o Seleccione cada polilínea en el orden que desee la triangulación.
Esto significa que los strings deben estar seleccionados en
sentido horario o anti horario y que se selecciona el mismo
extremo de la polilínea en cada caso. Esto le dirá al programa
qué polilíneas deberían estar unidas por faces.
• Connect 2 Walls and 2 Backs inset from walls (Conectar
intercalaciones de 2 paredes y 2 techos desde las paredes)
o Las cuatro polilíneas definen las dos esquinas inferiores y dos
líneas de ley sobre la intercalación del techo desde las paredes.
o Abra los objetos que contengan los datos de levantamiento.
o Las polilíneas deben encontrarse abiertas para poder realizar
esta función.
MineSight® Entrenamiento en General Página - 123
Cómo Trabajar con Datos de Superficie Proprietary Information of MINTEC, inc.
Notas o Seleccione las cuatro polilíneas.
o Seleccione cada polilínea en el orden indicado por los mensajes
en la ventana Messages (Mensajes). Esto le dirá al programa
qué polilíneas deben unirse por faces.
• Connect 2 Walls, 2 Backs inset from walls and Back center line
(Conectar intercalaciones de 2 paredes y 2 techos desde las
paredes y la línea central del techo)
o Las cinco polilíneas definen las dos esquinas inferiores, dos
líneas de ley sobre la intercalación del techo desde las paredes y
la línea central del techo.
o Abra los objetos que contengan los datos de levantamiento.
o Las polilíneas deben encontrarse abiertas para poder realizar esta
función.
o Seleccione las cinco polilíneas.
o Seleccione cada polilínea en el orden indicado por los mensajes
en la ventana Messages (Mensajes). Esto le dirá al programa
qué polilíneas deberían estar unidas por faces.
Nota: Para estos métodos el sólido resultante tendrá extremos abiertos (a
diferencia de la función Attach Template along String [Incorporar plantilla
sobre el string]). Los extremos pueden cerrarse creando un polígono,
triangulándose dentro del polígono y fusionándose con el sólido original.
Cómo crear sólidos desde el cuadro figuras
Esta función se utiliza para ubicar las formas del sólido definidas en el
Cuadro figuras (Shape).
• Para ubicar la figura adecuadamente:
o Seleccione la figura y defina las dimensiones en el diálogo Shape
Table (Cuadro de figuras).
o Ubique el objetivo en Modo Edit (de edición)
o Active un Modo Snap (generalmente Point o Face Snap).
o Desde el Menú, elija Surface | Create Solid | From Shape
Table (Superficie | Crear sólido | desde cuadro de figuras).
o Haga clic con el botón izquierdo en el Visor; una copia de la
figura seleccionada se ubicará el el lugar en que haga cada clic.
• Para hacer figuras sólidas de diferentes colores:
o La figura debe estar dividida y se deben acomodar las piezas en
diferentes Objetos.
o Copie la figura en un Objeto diferente.
o Elimine los puntos o las faces de un objeto y los puntos o faces
opuestas del otro objeto.
o Cambie las propiedades de cada Objeto por separado.
Intersect Solids (Intersectar sólidos)
La herramienta Intersect Solids (Intersectar sólidos) se utiliza para
intersectar dos o más sólidos cerrados en MineSight®. No es necesario que
los sólidos que esté intersectando estén seleccionados para edición pero
deben ser sólidos cerrados para obtener mejores resultados. Los sólidos
(o grupos de sólidos) a intersectar pueden especificarse seleccionándolos
desde el visor con el ratón o a través del OCB.
La herramienta Intersect Solids (intersectar sólidos) se abre desde el
menú Surface (Superficie); hay tres íconos a la derecha de las casillas para
Página - 124 MineSight® Entrenamiento en General
Proprietary Information of MINTEC, inc. Cómo Trabajar con Datos de Superficie
completar indormación de los sólidos primarios (Primary) y secundarios Notas
(Secondary). El primer ícono, una superficie ondulada azul, se utiliza para
seleccionar una superficie desde la ventana del visor de MineSight®. Para
hacer la selección, haga clic en el ícono del Grupo A de la herramienta,
luego haga clic con el botón izquierdo en el visor sobre los sólidos que
desee seleccionar. Una vez seleccionados todos los sólidos para un grupo,
haga clic con el botón derecho en el visor para finalizar la selección. Repita
el proceso para los sólidos del Grupo B que desee intersectar.
El segundo ícono, una ventana
con una casilla roja y una flecha,
es el Oject Contents Browser
(Buscador de contenidos de
objeto), OCB para simplificar. Se
lo utiliza para seleccionar un objeto
desde cualquier lugar del proyecto,
esté abierto o no. Aparecerá la
ventana OCB. Puede hacer clic en la
casilla roja para buscar el proyecto
y encontrar el objeto que desea
utilizar. Una vez que los contenidos
del objeto se muestren en la
ventana izquierda del buscador de contenido de objeto, puede seleccionar
uno o más elementos haciendo doble clic sobre el ítem de modo tal que
aparezca en la ventana de la derecha.
Existen cuatro opciones de sólidos para los resultados, como también
una opción para ingresar las líneas de intersección entre los sólidos ;
las opciones Difference (diferencia), Union (Unión), A-B y B-A. Éstas
opciones se ilustran a continuación. En cada caso, el sólido de cuerpo
mineral ha sido definido sólido A y el sólido de dique como sólido B. Utilice
el botón Preview para visualizar el resultado y el botón Apply (Aplicar)
para guardar el resultado. Además, cuenta con la opción de utilizar la
función Union (Unión) sobre todos los miembros de un grupo – ya sea
Grupo A o B. Esto es bastante útil si sus datos se componen de un número
MineSight® Entrenamiento en General Página - 125
Cómo Trabajar con Datos de Superficie Proprietary Information of MINTEC, inc.
Notas de pequeños sólidos geométricamente superpuestos que desee combinar
en un solo sólido. Si elige regresar las Líneas de Intersección (Lines of
Intersection) y los dos grupos de sólidos tienen diferente Atribución de
elemento (Element Attribution), las líneas de intersección conservarán
la atribución de elemento de los sólidos del Grupo A. El resultado de
esta herramienta se envía directamente al Open Edit Object (Objeto de
edición abierto), si no hay ningún objeto en el modo Edit, se le pedirá que
especifique el destino de los resultados.
Intersect Surfaces (Intersectar superficies)
La herramienta Intersect Surfaces (Intersectar superficies) posee
un amplio conjunto de opciones para generar superficies nuevas a
partir de la intersección de dos superficies existentes. No es necesario
que las superficies o los polígonos limitantes que desee intersectar estén
seleccionados ni que estén abiertos, si los selecciona a través del Object
Contents Browser (Buscador de contenido de objeto). Los resultados de
la intersección se ubican en el objeto de edición (Edit Object) actual.
Surface Selection (Selección de la superficie)
La herramienta requiere la definición de una superficie como superficie
Primaria (Primary surface) y otra superficie como superficie Secundaria
(Secondary) y esta definición controla la relación de la superficie
intersectada resultante. Las superficies pueden seleccionarse desde el
visor mediante el ícono de superficie azul, o a través del Object Contents
Browser (Buscador de Objetos de contenido) con el ícono OCB. Observe
que sólo una superficie puede ser definida Primaria o Secundaria para
cada operación. Si debe intersectar múltiples superficies, la superficie debe
fusionarse antes de efectuar la función intersección. Las superficies y los
sólidos utilizados en las intersecciones deben estar validadas mediante las
funciones Duplicate Faces (Faces duplicadas), Self–Intersecting (Auto-
intersectante) y Openings (Aberturas) antes de intersectar. Si existe algún
error, debe subsanarlo antes de continuar.
El área dentro de los Polígonos limitantes (Limiting Polygons)
puede utilizarse como superficie para la intersección. En ausencia de una
superficie Primaria o Secundaria (Primary or Secondary), una superficie
creada con el área acotada por los polígonos limitantes se utilizará como
la superficie faltante. Si utiliza los polígonos limitantes designados como
superficie Primaria o Secundaria, debe seleccionar la opción Limitar
Superficies por polígonos [Limit Surface(s) by Polygon(s)], pero
no es importante si opta por Limit Primary (Limitar Primaria) o Limit
Secondary (Limitar Secundaria). En este caso, los resultados no se
limitarán por polígonos limitantes, sino que sólo las superficies creadas
desde los polígonos se utilizarán como superficie de intersección.
Limit Surface(s) by Polygon(s) (Limitar superficies por
polígonos)
Tanto las superficies Primarias como las Secundarias pueden limitarse
al área acotada por uno o más Polígonos Limitantes con el fin de limitar
también los resultados. Los polígonos pueden elegirse desde el visor
mediante el ícono de polígono, o a través del Object Contents Browser
(Buscador de Objetos de contenido) con el ícono OCB. Puede elegir
más de un Polígono Limitante pero no pueden estar superpuestos o auto-
contenidos. Puede elegir Polígonos Limitantes para limitar las superficies
Primarias y/o Secundarias.
Página - 126 MineSight® Entrenamiento en General
Proprietary Information of MINTEC, inc. Cómo Trabajar con Datos de Superficie
Los resultados desde la herramienta Intersect Surfaces (Intersectar Notas
superficies) pueden ser Merged Surfaces (superficies fusionadas),
Primary Surfaces (superficies primarias), Secondary Surfaces
(superficies secundarias), Solids (sólidos) o Polylines (polilíneas).
Cada uno de estos tipos de resultados puede tener una variedad de
resultados específicos que dependerán de la orientación de las superficies y
de cuál está definido como Primario o Secundario. Las opciones para cada
uno se indican a continuación:
Merged Surfaces (Superficies fusionadas)
La opción Merged Surfaces (superficies fusionadas) crea una
nueva superficie sobre la base de las dos superficies ingresadas; las
superficies originales y las ocho superficies de salida posibles se
describen a continuación:
• Fill Surface (diff) [Llenar superficie (dif))] esta opción pega la
porción de la superficie Secundaria (Secondary Surface) que se
encuentra sobre la superficie Primaria (Primary Surface), dentro
de la superficie Primaria, eliminando esa porción de la superficie
Primaria que se encuentra debajo de la superficie Secundaria.
• Fill Surface (union) [Llenar la superficie (unión)] – esta opción
devuelve la superficie superior más combinada , o el máximo de
ambas superficies (primaria y secundaria).
• Fill Surface (int) [Llenar la superficie (int.)] – esta opción presenta
la superficie superior más combinada en el área dónde se superponen
las superficies primaria y secundaria.
• Cut Surface (diff) [Cortar superficie (dif)] esta opción pega la
porción de la superficie Secundaria (Secondary Surface) que se
MineSight® Entrenamiento en General Página - 127
Cómo Trabajar con Datos de Superficie Proprietary Information of MINTEC, inc.
Notas encuentra debajo de la superficie Primaria (Primary Surface), dentro
de la superficie Primaria, eliminando esa porción de la superficie
Primaria que se encuentra arriba de la superficie Secundaria.
• Cut Surface (union) [Cortar superficie (unión)] – esta opción
devuelve la superficie inferior más combinada, o el mínimo de ambas
superficies (primaria y secundaria).
• Cut Surface (int) [Cortar superficie (int.)] – esta opción ingresa la
superficie inferior más combinada en el área dónde se superponen las
superficies primaria y secundaria.
• Patch Surface (diff) [Pegar superficie (dif)] esta opción pega la
superficie Secundaria (Secondary Surface) dentro de la superficie
Primaria (Primary Surface), eliminando la porción de la superficie
Primaria que se superpone con la superficie Secundaria.
• Patch Surface (union) [Pegar superficie (unión)] esta opción pega
la porción de la superficie Secundaria (Secondary Surface) que
se encuentra en la parte interna de la superficie Primaria (como se
ve en el plan), dentro de la superficie Primaria (Primary Surface)
eliminando esa porción de la superficie Primaria que se encuentra
superpuesta por la superficie Secundaria.
Primary Surfaces/Secondary Surfaces (Superficies
primarias/secundarias)
Las opciones Primary and Secondary Surfaces (superficies
primarias y secundarias) de la herramienta Intersect Surfaces
(Intersectar superficies) son complementarias entre sí. Cada una de estas
opciones genera seis superficies diferentes posibles, que se describen y
muestran a continuación.
Página - 128 MineSight® Entrenamiento en General
Proprietary Information of MINTEC, inc. Cómo Trabajar con Datos de Superficie
Secondary Surface Options (Opciones de superficie secundaria) Notas
Solids (Sólidos)
La herramienta Intersect Surfaces (Intersectar superficies) puede
también generar sólidos desde la intersección de dos superficies; se
puede crear una Cut Surface (cortar superficie) o Fill Surface (Llenar
superficie). Los sólidos generados desde las dos superficies actuales
se muestran y describen a continuación. Observe que se generará una
superficie vertical entre las dos superficies, si las superficies no se
intersectan por completo.
Uno de los usos más comunes para la opción Fill and Cut Solid (llenar y
cortar sólido) es generar sólidos para determinar el volumen del sólido; el
siguiente ejercicio demuestra este uso.
Polylines (Polilíneas)
La opción Polylines-Lines of Intersection (polilíneas-líneas de
intersección) genera polilíneas en la unión de las superficies primaria
(Primary surface) y secundaria (Secondary surface) definidas. Esta
función genera los mismos resultados, independientemente de cuál sea la
superficie definida como superficie Primaria o Secundaria.
On apply make the result the active Primary Surface (Al
aplicar convierta el resultado en la superficie primaria
activa)
Esta opción disponible en la pestaña Intersection (Intersección) hará
que la superficie resultante de la intersección se convierta en la superficie
Primaria activa, en vez de escribir el resultado en el Objeto de edición
(Edit Object) actual. De este modo la superficie Primaria seleccionada
queda reeplazada por la superficie resultante actual para la próxima
MineSight® Entrenamiento en General Página - 129
Cómo Trabajar con Datos de Superficie Proprietary Information of MINTEC, inc.
Notas intersección. Esto es especialmente útil cuando realiza una serie de
intersecciones.
Orient by edit grid (Orientar por cuadrícula de edición)
Esta opción disponible en la pestaña Options (Opciones) reorientará la
intersección según la cuadrícula de edición (Edit Grid) actual. Por defecto
las intersecciones se orientan en el plano.
Display intermediate surface (result applied as Primary
Surface) (Mostrar superficie intermedia (resultados
aplicados como Superficie Primaria)
Esta opción, disponible en la pestaña Options (Opciones), se usa junto
con la opción On apply make the result the active Primary Surface
(Al aplicar convierta el resultado en la superficie primaria activa).
Cuando se encuentre tildada, la superficie resultante que se convierta en
la Superficie Primaria luego de una intersección, quedará visible como
referencia durante la siguiente intersección. Cuando no esté tildada, esta
superficie temporaria no se encontrará visible en el visor pero, igualmente
se utilizará en la siguiente intersección.
Nota técnica:
La condición de las superficies utilizada en la intersección de la superficie
puede afectar en gran medida el resultado final de una intersección. Por
lo tanto, se recomienda seguir ciertos pasos antes de la intersección para
preparar las superficies para que la intersección sea clara.
1. Primero limpie las superficies Primaria y Secundaria (Primary
and Secondary surfaces) utilizando una combinación de
Duplicate Faces-Delete, (Faces duplicadas-Eliminar) Explode
(Descomponer) y Openings-Patch (Aberturas-pegar)
2. Efectúe una prueba de línea de intersección para determinar si las
áreas grandes de las superficies son co-planas o casi co-planas. Si es
así, esto no sólo demora la intersección, sino que también aumenta
la complejidad de la superficie después de cada ejecución. Esta
complejidad puede acotarse limitando la intersección a sólo el corte de
áreas de minado de interés.
• Primero efectúe una Línea de Intersección (Line of Intersection)
entre las superficies Primarias y Secundarias (Primary and
Secondary Surfaces) limpias para determinar las áreas de interés.
Esto le dará una imagen de qué porción del área es co-plana, donde
los huecos representan áreas de minado cortadas (o de relleno).
Otra forma de obtener una buena imagen de las áreas de corte es
contornear ambas superficies en bancos-intermedios.
• Luego digitalice polígonos cerrados en bruto alrededor de las áreas
cortadas para utilizar Limiting Polygons (Polígonos limitantes) en
la intersección.
• Ahora seleccione los polígonos digitalizados para Limitar las
superficies primaria/secundaria (Limit the Primary and/or
Secondary Surface) de acuerdo con el tipo de intersección que se esté
realizando.
3. Por último, siempre verifique la superficie resultante antes de
efectuar la intersección principal. Utilice Explode (descomponer)
para asegurarse que ninguna faz co-plana se incluya en el resultado.
También verifique nuevamente las aberturas (Openings) y utilice la
herramienta Patch (pegar) para cerrarlas antes de proceder.
Página - 130 MineSight® Entrenamiento en General
Proprietary Information of MINTEC, inc. Cómo Trabajar con Datos de Superficie
Clip Surfaces and Solids (Recortar superficies y sólidos) Notas
Esta función le permite recortar una o más superficies o sólidos
existentes contra el límite de otra superficie, sólido o polilínea cerrada. Los
resultados se pueden aplicar directamente al sólido/superficie seleccionada
o puede guardarse una copia recortada de los datos, en un objeto de
edición, dejando los datos originales intactos. Esta función requiere que
los datos que desee recortar estén abiertos en el Visor y seleccionados
para la edición. No es necesario, sin embargo que las superficies/sólidos/
polígonos de límite estén seleccionadas o abiertas para poder editarlos,
si los selecciona a través del Object Contents Browser (Buscador de
contenido de objeto).
Pestaña General
La pestaña General le permite seleccionar los tipos de recorte que se
realizarán y especificar los límites que se usarán.
Results (Resultados)
Estas opciones definen qué tipo de recorte se realizará.
La opción Remove Outside (quitar hacia afuera) (o Remove Outside/
Above (quitar hacia afuera/arriba) si utiliza la opción the Extrude Open
Surface to Solid (Extruir la superficie abierta a un sólido) recortará los
sólidos/superficies seleccionados, quitando el área afuera de la superficie/
sólido/polígono límite.
La opción Remove Inside (quitar adentro) (o Remove Inside/Below
(quitar adentro/abajo) si utiliza la opción the Extrude Open Surface to
Solid (Extruir la superficie abierta a un sólido) recortará los sólidos/
superficies seleccionados, quitando el área adentro de la superficie/sólido/
polígono límite.
La opción Remove Coplanar (quitar coplano) recortará las superficies/
sólidos, quitando las áreas que sean exactamente coplanares con las
superficies/sólidos límite.
La opción Split at Boundaries (dividir en los límites) dividirá
las superficies/sólidos seleccionados en la intersección con los
límites seleccionados. La casilla de verificación Close Solids against
Boundaries (Cerrar sólidos contra los límites) ingresará los datos
recortados como sólidos.
MineSight® Entrenamiento en General Página - 131
Cómo Trabajar con Datos de Superficie Proprietary Information of MINTEC, inc.
Notas Pick Boundaries (Seleccionar límites)
Esta sección permite la selección de los elementos de límite. Un elemento
de límite puede ser una superficie, un polígono cerrado o un sólido.
Puede seleccionar los elementos de límite desde el visor o desde el Object
Contents Browser (Buscador de contenido de objetos). Para seleccionar
un límite desde el visor primero seleccione el ícono adecuado. Si selecciona
polígonos, elija el ícono polygon (polígono), luego seleccione los polígonos
cerrados desde el visor, haga clic con el botón derecho cuando finalice. Para
seleccionar una superficie o un sólido desde el visor, elija el ícono ribbon
(cinta), luego seleccione superficies o sólidos, haga clic con el botón derecho
cuando finalice. Para seleccionar un límite desde el Object Contents
Browser (Buscador de contenido de objetos), seleccione el ícono OCB,
luego seleccione superficies, sólidos o polígonos desde el objeto adecuado.
Observe que no es necesario que el objeto contenga los elementos de límite
esté abierto si lo selecciona a través del OCB. Durante la previsualización de
un recorte, el elemento de límite seleccionado aparecerá con un contorno gris,
para poder verificarlo. Los botones Preview y Apply (Previsualizar y Aplicar)
no se activarán a menos que se seleccione un elemento de límite válido.
Cuando utilice una superficie como límite, debe usar Extrude Open
Surface to Solid (extruir superficie abierta a un sólido) si emplea las
opciones de recorte Remove outside/above o Remove inside/below
(quitar afuera/arriba o quitar adentro/abajo). Como la superficie del
límite está abierta, debe cerrarse formando un sólido para poder determinar
qué se encuentra adentro y qué afuera. La superficie no se convierte
realmente en un sólido, pero se la considera un sólido cerrado cuando se
la utiliza como límite. Por defecto, se extruye la superficie a la elevación
mínima de la superficie y luego se cierra. Sin embargo, si utiliza la opción
Orient Boundary by Edit Grid (Options tab) (Orientar límite mediante
Cuadrícula de edición) (pestaña opciones) entonces la superficie será
extruida a la coordenada más baja en la orientación de la cuadrícula
de edición y luego se cerrará. Antes de utilizar esta opción, siempre
previsualice para asegurarse de que los resultados sean los esperados.
Puede utilizar la opción Entire Selection (Selección completa) para
recortar la selección completa. Si no tildó esa opción, entonces seleccione
desde el visor qué elementos se recortarán y haga clic con el botón
derecho cuando finalice. Los botones Preview y Apply (previsualizar y
aplicar) no se activarán a menos que esté tildada la casilla de verificación
Entire Selection (Selección completa) o haya seleccionado los
elementos desde el visor.
Pestaña Options (Opciones)
La pestaña Options (Opciones)
brinda cuatro opciones avanzadas para
manejar los límites o datos recortados.
La sección superior afecta la forma
en la que se maneja la información
ingresada. La sección inferior tiene dos
opciones para la salida de datos desde
la herramienta.
La casilla de verificación Orient
boundary (polygon / surface) by
Edit Grid (Orientar límite (polígono /
superficie) por medio de cuadrícula
de edición) reorientará el objeto límite
según la orientación de la cuadrícula
Página - 132 MineSight® Entrenamiento en General
Proprietary Information of MINTEC, inc. Cómo Trabajar con Datos de Superficie
de edición seleccionada. El comportamiento por defecto es orientar el límite Notas
horizontalmente, sin importar la orientación de la polilínea o superficie de
límite misma. Esta opción no tiene ningún efecto si el límite de recorte es un
polígono o un sólido cerrado.
La casilla de verificación Clip Each Element Separately (Recortar
cada elemento en forma independiente) (si los elementos que se deben
recortar se superponen) tratará cada superficie en forma independiente
si las superficies realmente se superponen,generando un elemento
independiente para cada elemento de origen. Si no se encuentra tildada,
las superficies superpuestas se combinan antes del recorte y producirán un
único elemento.
La casilla de verificación Explode Results (maximize number
of elements) Resultados Descomponer (maximizar número de
elementos) producirá cada superficie o sólido resultante independiente
en el espacio, como un elemento independiente. Si no se encuentra tildada
todos los elementos de salida desde el mismo objeto se fusionan en un
elemento único.
La casilla de verificación Save Results to Edit Geometry Object
(Leave original data unchanged) (Guardar resultados en objeto de
geometría de edición) (No modificar los datos originales) envía los
recortes de salida al objeto de edición abierto, sin modificar los datos
originales. Si no se encuentra tildada, los datos de origen se alterarán de
acuerdo con lo que haya especificado en el resto de las opciones y los datos
originales se perderán.
Apply, Preview and Cancel (Aplicar, previsualizar y
cancelar):
En cualquier momento durante la función de recorte de superficies
y sólidos (Clip Surfaces and Solids), al hacer clic con el botón derecho
en el visor se cancelará la operación y cerrará el diálogo. El botón Cancel
(cancelar) cancelará la previsualización y las selecciones de elemento de
recorte (clip element) y elemento límite (boundary element) actual.
Preview (previsualizar) debe utilizarse para verificar los resultados antes
de seleccionar Apply (Aplicar). Además asegúrese de enviar los resultados
al lugar correcto, ya sea alterando los datos originales (por defecto) o
enviando los resultados a otro objeto de edición (edit object) a través de
la opción Save Results to Edit Geometry Object (Guardar resultados
en objeto de geometría de edición) antes de hacer clic en Apply
(Aplicar). Una vez que haya seleccionado Apply (Aplicar) no es posible
deshacer los resultados.
Calculate Volume (Calcular volumen)
Esta función permite calcular el volumen dentro de un sólido, entre
dos superficies, y opcionalmente puede generar un informe por niveles
definidos con un conjunto de cuadrícula. La función Calculate Volume
(Calcular volumen) utiliza el mismo diálogo que las funciones Generate
Partials and Calculate Reserves (Generar parciales y Calcular
reservas), de modo tal que sólo las opciones aplicables estarán activas al
habilitarla. Puede seleccionar los sólidos o las superficies desde el visor o
desde el Object Contents Browser (Buscador de contenido de objetos).
Esta última opción hace posible calcular el volumen de un sólido o entre
superficies sin abrir los objetos en el visor.
El cálculo del volumen dentro de un sólido puede efectuarse mediante
uno de los dos métodos siguientes: Integration Method (Método de
integración) o Analytical Method (Método analítico).
MineSight® Entrenamiento en General Página - 133
Cómo Trabajar con Datos de Superficie Proprietary Information of MINTEC, inc.
Notas El primer método Integration Method (de integración), calculará
los volúmenes sobre la base de la integración en 3-D. Este volumen es
una aproximación, porque se genera al penetrar los vectores a través del
sólido y totalizar las longitudes entre el lugar dónde entran y salen del
sólido, y luego transforma esa información en volumen, sobre la base de
la separación entre los vectores penetrados. Cuánto más cercanos son los
vectores, mayor es la precisión del resultado, pero más lento el cálculo.
La separación de esos vectores puede establecerse en la pestaña Project
Settings-Volumes (Ajustes del proyecto-Volúmenes). Fije el Default
Subcell Count for Volume Calculations (Conteo de subcelda por
defecto para el cálculo de volumen) en un número mayor para darle una
aproximación más precisa.
El Segundo método, Analytical Method (analítico), calculará el
volumen matemático verdadero del sólido sobre la base de un cálculo
matricial determinante de 3-D. Este método es 100% preciso y verifica
automáticamente si los elementos seleccionados o los sólidos dentro de
un elemento de repliegue fusionado tiene aberturas. Si se encuentran
aberturas, el cálculo del volumen se detiene y aparecerá una advertencia en
la ventana de mensajes (Message). El volumen analítico puede efectuarse
a través del diálogo Calculate Volume (Calcular Volumen) o en forma
directa desde la función Calculate Analytical Volume(s) with Selection
(Calcular volúmenes analíticos con selección). El método analítico
requiere sólidos perfectamente cerrados. El método de integración salteará
los orificios, entonces si hay pequeñas aberturas de astillas (que pueden
suceder después de la operación de intersección) el método de integración
puede aún utilizarse y obtener un resultado preciso. Sólo si los orificios son
grandes, el método de integración informará de menos el volumen .
Cuando se realice a través del diálogo Calculate Volume (Calcular
volumen), ambos métodos calcularán el volumen de un único elemento.
Si debe calcular el volumen de múltiples sólidos, debe primero fusionarlos
en un elemento único o debe calcular el volumen mediante la función
Calculate Analytical Volume(s) with Selection (Calcular volúmenes
analíticos con selección), que permitirá que los sólidos múltiples queden
incluidos y se totalicen en el cálculo de volumen.
Para calcular el volumen de un sólido con un hueco totalmente interno
a éste, utilice el método de integración. Si el hueco intersecta el sólido
externo, entonces utilice la herramienta intersector (intersector) primero
para construir un sólido correcto
sin el hueco. También realice una
copia del sólido hueco, ubíquela
en el mismo objeto que el sólido
principal y fusione el sólido hueco
y el sólido principal en un solo
sólido. De esta manera, el sólido
principal y el hueco, como un sólo
sólido, pueden utilizarse para
calcular el volumen. Atención: Si
utiliza el mismo sólido fusionado
(principal y hueco) y calcula el
volumen analíticamente, un se
calculará y se informará volumen
combinado que será incorrecto.
Los resultados del diálogo
Calculate Volume (Calcular
volumen) se informan en la
Página - 134 MineSight® Entrenamiento en General
Proprietary Information of MINTEC, inc. Cómo Trabajar con Datos de Superficie
ventana Message (Mensaje). Los volúmenes pueden escribirse en el visor Notas
utilizando la opción Display Results (Desplegar resultados) en Project
Settings-Volume (Ajustes de proyecto-volumen).
Elija el cálculo de volumen seleccionando uno de los dos botones, ya sea
In a solid (en un sólido) o Between surfaces (entre superficies). Luego
seleccione el método para especificar sólidos o superficies: para seleccionar
desde el visor, seleccione el ícono Pick (seleccionar) (cinta azul) para
seleccionar el sólido o la superficie desde el OCB, o haga clic en el ícono
List (Lista) a la derecha.
Si está calculando el volumen
en un sólido, seleccione el método
de cálculo que desee, Analítico o
de integración. Esta opción no se
encuentra disponible para calcular
volúmenes entre superficies.
Si está calculando el volumen
entre las superficies, existe la
opción de limitar el cálculo por
polígonos límite [boundary
polygon(s)] o informar los
volúmenes por nivel (level).
Para limitar por polígonos, tilde
las casillas correspondientes y
utilice el ícono pick (seleccionar)
o el OCB para seleccionar los
polígonos limitantes, ya sea desde
el visor o la lista OCB.
Para generar el informe de volumen por niveles, tilde la casilla
correspondiente (level) y haga clic en el ícono grid set selection (selección
de conjunto de cuadrícula) para elegir el conjunto de cuadrícula que se
usará para el desgloce por nivel.
Elija Invert Report (invertir informe) para que los resultados salgan en
orden de nivel inverso.
Calculate Analytical Volume(s) with Selection (Calcular
volúmenes analíticos con selección)
Calculate Analytical Volume(s) with Selection (Calcular volúmenes
analíticos con selección) calculará el volumen de los sólidos seleccionados
desde el visor. Analytical volumes (volúmenes analíticos), será el
volumen matemático verdadero del sólido sobre la base de un cálculo
matricial determinante de 3-D. Este método es 100% preciso y verifica
automáticamente si los elementos seleccionados o los sólidos dentro de
un elemento de repliegue fusionado tiene aberturas. Si se encuentran
aberturas, el cálculo del volumen se detiene y aparecerá una advertencia en
la ventana de mensajes (Message). El volumen analítico puede efectuarse
a través del diálogo Calculate Volume (Calcular Volumen) o más
directamente a través de la función Calculate Analytical Volume(s) with
Selection (Calcular volúmenes analíticos con selección).
Cuando el cálculo se realiza en un grupo de sólidos, la función ignora
cómo los sólidos se distribuyen entre si. Los sólidos pueden tocarse, ser
independientes, estar superpuestos o acotados uno dentro de otro. En todos
los casos el volumen asignado se calcula en forma independiente para cada
sólido y el resultado final dado será la suma de todos los volúmenes de
todos los sólidos incluidos. Por ejemplo, si selecciona dos cubos, el volumen
MineSight® Entrenamiento en General Página - 135
Cómo Trabajar con Datos de Superficie Proprietary Information of MINTEC, inc.
Notas de esta selección será el mismo independientemente de si estos cubos están
distantes o se superponen. Tampoco importa cómo se guarden los cubos en
el árbol de datos MineSight®. Pueden estar en objetos diferentes o pueden
fusionarse en el mismo elemento de repliegue – el volumen total será el
mismo. El volumen analítico se reporta con precisión de dos decimales .
También se reporta el número total de sólidos incluidos en el total.
Cabe indicar una nota especial para el cálculo de volumen de los sólidos
que se tocan. Si estos sólidos no se fusionan en el mismo elemento de
repliegue no constituirá ningún problema. Si los sólidos que se tocan se
fusionan, las funciones de volumen analíticos pueden presentar el siguiente
error: Se encuentran sólidos que se tocan fusionados. Por lo tanto si existe
un caso complejo con muchos sólidos fusionados que poseen múltiples
lados o triángulos compartidos (como en una pila de cajas), es necesario
descomponer el elemento, pegar las aberturas, verificar los resultados (sin
aberturas) y luego efectuar el cálculo analítico de volumen.
Los resultados del diálogo Calculate Analytical Volume(s) with
Selection (Calcular volúmenes analíticos con Selección) se informan en
la ventana Message (Mensaje). Los volúmenestambién pueden escribirse
en el visor utilizando la opción Display Results (Desplegar resultados)
en Project Settings-Volume (Ajustes de proyecto-volumen).
Generate Partials (Generar parciales)
La operación Generate Partials (Generar parciales) produce un
archivo de parciales sobre la base del porcentaje de un sólido especificado
que se encuentra dentro de cada bloque o de un modelo de bloque en 3-D.
Esta operación puede también calcular los parciales del bloque entre dos
superficies. Generate Partials (Generar parciales) permite la selección
gráfica de las superficies o los sólidos cerrados a través del visor MineSight®
como también la capacidad de elegir de una lista utilizando el Object
Contents Browser (Buscador de contenido de objetos). La función
Generate Partials (generar parciales) comparte el mismo diálogo que las
funciones Calculate Reserves (Calcular reservas) y Calculate Volume
(calcular volumen).
Para generar un archivo de parciales, elija Surface=>Generate Partials
(Superficie=>Generar Parciales) en el menú principal; un diálogo se
abrirá permitiendo la selección del sólido o una superficie a utilizar, las
vistas de modelo (Model View) y el nombre de los archivos de salida
de parciales deseados (por defecto son mspart.out y mspart.fil). Cuando
se elija un sólido, se abre un diálogo que le permite confirmar que se ha
elegido la superficie o el sólido correcto. Una vez confirmado el sólido o la
superficie, el volumen del sólido se calculará y se mostrará y se generarán
los archivos de parciales especificados, de acuerdo con lo establecido en
el directorio del proyecto (project directory) o de modelo (model
directory) en lo botones de radio Reserves Application (Aplicación de
reservas) en el panel. Observe que los parciales generados se clasifican en
orden descendente.
La ilustración muestra el diálogo Generate Partials (Generar parciales)
correctamente configurado para generar el archivo de parciales por defecto
mspart.out, utilizando un sólido seleccionado desde el visor y ModelView1
(Vistas de modelo1).
Como alternativa, los parciales pueden generarse entre dos superficies
elegidas desde el visor; los archivos creados por defecto son mspart.out
(material debajo de la superficie Superior y sobre la superficie Inferior) y
mspart.fil (material sobre la superficie Superior y debajo de la superficie
Inferior). Cuando calcule las reservas entre superficies, tendrá disponible
Página - 136 MineSight® Entrenamiento en General
Proprietary Information of MINTEC, inc. Cómo Trabajar con Datos de Superficie
una opción para limitar por Notas
polígonos (limit by polygons).
El Elemento utilizado más
recientemente queda retenido en
todos estos campos.
Nota Importante: La superficie
(línea límite) se recuperará SÓLO
si es una superficie única (polígono
único en un plano dado) con un
nombre atribuido (o sin nombre) en
el objeto.
Observe que los sólidos y/o las
superficies pueden seleccionarse
utilizando el ícono cinta desde el
visor con el ratón o el ícono OCB
para seleccionar la superficie o el
sólido desde una lista desplegable.
En todos los casos, debe tener cuidado al generar los sólidos y las
superficies utilizadas para generar Parciales (Partials). Las aberturas o los
triángulos auto-intersectantes en los sólidos o las superficies pueden tener
efectos adversos en los cálculos de parciales.
Calculate Reserves (Calcular reservas)
La función Calculate Reserves (Calcular reservas) es similar
en apariencia y desempeño a la función Generate Partials (Generar
parciales) y comparte el mismo diálogo, al igual que la función Calculate
Volume (calcular volumen). Calculate Reserves (Calcular reservas)
también genera un archivo de parciales en el directorio del proyecto; por
defecto este archivo se utiliza junto con el archivo msrunres.bat, que se
configura en MineSight® a través del procedimiento ug1set.dat. Después de
invocar Calculate Reserves (Calcular reservas), al hacer clic en un sólido
MineSight® en el visor, se informarán las reservas del sólido en la ventana
Mensajes (Messages) de MineSight®. Observe que los diálogos Generate
Partials (Generar parciales) y Calculate Reserves (Calcular reservas)
no pueden abrirse simultáneamente; cualquier intento en ese sentido
producirá un mensaje de error MineSight®.
Al igual que con el diálogo
Generate Partials (generar
parciales) los sólidos o las
superficies pueden seleccionarse
ya sea desde el visor (mediante
el ícono de cinta), o a través
del Object Contents Browser
(Buscador de Objetos de
contenido) con el ícono OCB.
Cuando calcule las reservas entre
superficies, tendrá disponible una
opción para limitar por polígonos
(limit by polygons). El Elemento
utilizado más recientemente queda
retenido en todos estos campos.
Nota Importante: La superficie
(línea límite) se realmacenará
SÓLO si es una superficie única
(polígono único en un plano dado)
MineSight® Entrenamiento en General Página - 137
Cómo Trabajar con Datos de Superficie Proprietary Information of MINTEC, inc.
Notas con un atributo de nombre (o sin nombre) en el objeto.
Puede especificar una ubicación estándar para las aplicaciones de
reservas con la variable de entorno MineSight® MSIGHT_RESERVES. Esta
variable puede fijarse al instalar MineSight®; por ejemplo, ajustar MSIGHT_
RESERVES=c:\StdReservesApps.
Puede tener acceso a las aplicaciones de reservas (reserve
applications), en la ubicación especificada, desde lista desplegable
en Reserves Applications (aplicaciones de reservas). Si no se fija
la variable de entorno, entonces el directorio local se utiliza como la
ubicación standard.
Create Geometry From Grids (Crear geometría desde
cuadrículas)
Esta función le permite crear superficies y polilíneas de límite desde
un conjunto de cuadrícula o desde una cuadrícula de edición. Esta función
también se puede utilizar para crear sólidos desde los conjuntos de
cuadrícula. Al utilizar conjuntos de cuadrícula en múltiple superficies
o polilíneas de límite (in multiple boundary polylines or surfaces)
mientras usa una cuadricula de edición, creará una superficie o polilínea
de límite (boundary polyline or surface). Para crear un sólido (un objeto
en 3-D) debe utilizar un conjunto de cuadrícula ya que la cuadrícula de
edición es bidimensional. Para utilizar esta función, seleccione Surface |
Create From Grid (Superficie | Crear desde cuadrícula) desde el menú
del visor MineSight®.
Cuando se invoca esta función, si no hay un objeto en modo de edición,
entonces aparecerá un diálogo que le permitirá elegir un objeto existente o
crear un nuevo objeto para almacenar los resultados.
Para seleccionar un conjunto de cuadrícula, haga clic en el ícono Grid
Sets (conjuntos de edición) y en Select and a Grid Set (seleccionar un
conjunto de cuadrícula). Para utilizar la cuadrícula de edición, haga clic
en el ícono Edit Grid (cuadrícula de edición). Esta función se comporta de
manera idéntica para los planos Grid Set (conjunto de cuadrícula) o para
una cuadrícula de edición (Edit Grid).
Sub Cells (sub celdas) se refiere al intervalo de la celda de
la cuadrícula (grid cell interval). Las subceldas pueden crearse
opcionalmente en polígonos, superficies o sólidos sobre la base de las celdas
de la cuadrícula de edición o en el conjunto de cuadrícula.
La geometría que se crea con esta función aparece en el visor a medida
que se la va creando.
Esta función puede cancelarse en cualquier momento durante la
ejecución utilizando el botón Cancel que aparece en la parte inferior de la
ventana del visor. La geometría que se ha creado hasta ese punto se ubica
en un objeto de edición abierto.
Página - 138 MineSight® Entrenamiento en General
Proprietary Information of MINTEC, inc. Cómo Trabajar con Datos de Superficie
Create Polygons From Grids (Crear polígonos desde Notas
cuadrículas)
Esta opción crea un polígono
alrededor del lado de una cuadrícula de
edición o múltiples polígonos alrededor
del límite de cada plano en un conjunto
de cuadrícula. Las opciones incluyen la
creación de Sub celdas (Sub Cells) y
denominar los elementos resultantes por
número de plano (plane number) y/o
sub celda (Sub Cell).
Create Solids From Grids (Crear sólidos desde
cuadrículas)
Esta opción crea una superficie
plana cuyos lados coinciden con la
cuadrícula seleccionada, ya sean los
lados de la cuadrícula de edición o
los lados del conjunto de cuadrícula.
Múltiples superficies se crean desde cada
plano en un conjunto de cuadrícula.
Los elementos pueden denominarse
opcionalmente por Plano (Plane).
MineSight® Entrenamiento en General Página - 139
Cómo Trabajar con Datos de Superficie Proprietary Information of MINTEC, inc.
Notas Create Solids From Grids (Crear sólidos desde
cuadrículas)
Esta opción crea un sólido, cuyas
dimensiones externas provienen de
la extensión del plano en un conjunto
de cuadrícula. Una de las opciones es
denominar los elementos por plano.
La opción Sub Cells (subceldas)
crea sólidos con elementos individuales
dentro del objeto de edición como se
ilustra a continuación. La opción de
denominar los elementos por Sub
Cell (sub celda) está disponible sólo
si la opción crear Sub Cells ha sido
seleccionada.
Al utilizar la opción Straddle Plane
(montar planos) los sólidos resultantes
se crearán sobre los planos del conjunto
de cuadrícula con un plano en dicho conjunto como base y el plano
siguiente en el conjunto de cuadrícula como su parte superior.
La opción Between Planes (entre planos) crea los sólidos en el medio
entre los planos del conjunto de edición; el plano inferior de un sólido se
encuentra entre dos planos del conjunto de cuadrículas y el plano superior
de ese sólido se encuentra a mitad de camino del próximo plano de
conjunto de cuadrícula.
En el caso de que se esté utilizando una cuadrícula de edición (Edit
Grid) para esta función y se esté creando un sólido, el ancho del sólido se
determina adoptando el tamaño de la celda del proyecto. De acuerdo con la
orientación de la cuadrícula de edición, el tamaño de la celda será E-O (E-
W), N-S o tamaño de elevación de la celda.
El ejemplo a continuación muestra un sólido creado sin utilizar la opción
Sub Cell (subcelda), se crean sólidos en múltiples estratos utilizando las
dimensiones del conjunto de edición:
Página - 140 MineSight® Entrenamiento en General
Proprietary Information of MINTEC, inc. Cómo Trabajar con Datos de Superficie
El ejemplo a continuación muestra un sólido creado utilizando la Notas
opción Sub Cell (subcelda), se crean múltiples sólidos por estratos y
también por subcelda:
Surface Deformation (Deformación de superficie)
Surface-Deform
(Deformar Superficie)
permite la deformación
de una superficie, o una
porción de la superficie,
una distancia especificada
o en una dirección
específica. Todos los puntos dentro del Radio de Influencia (Radius of
Influence) ingresados serán deformados en la dirección y a la distancia
definida por el vector ingresado en el visor. La superficie que desee
deformar debe estar seleccionada para edición antes de invocar Surface-
Deform (Superficie-Deformar).
• Seleccione la superficie a deformar para edición.
• Seleccione Surface-Deform (Superficie-Deformar).
• Elija la superficie que desee deformar de entre los datos seleccionados.
Sólo una superficie puede deformarse por vez. Si es necesario
deformar múltiples superficies, utilice Surface-Merge Selected
(Superficie-Fusionar seleccionados) antes de Deform (deformar).
• Ingrese un Radio de Influencia (Radius of Influence) en las
unidades del proyecto. Si el radio de influencia se cambia durante
la deformación después de las selecciones de superficie y punto
(surface and point), Preview (previsualizar) reflejará el cambio en
los puntos de la superficie utilizados en la deformación.
• Seleccione un punto base (base point) para la selección y
deformación del punto de superficie (surface point). Todos los
puntos de superficie dentro del radio de influencia en todas las
direcciones desde este punto quedarán seleccionados y se utilizarán
en la deformación. Este punto también sirve como el punto de inicio
para el vector que define la deformación. La selección de este punto
respetará el modo Snap actual y opcionalmente podrá seleccionarlo
MineSight® Entrenamiento en General Página - 141
Cómo Trabajar con Datos de Superficie Proprietary Information of MINTEC, inc.
Notas utilizando el Editor de punto (Point Editor).
• Seleccione un punto de destino. Este punto también sirve como el
punto terminal para el vector que define la deformación. Todos los
puntos de superficie seleccionados en la superficie se deformarán
hacia este punto. La selección de este punto respetará el modo Snap
actual y opcionalmente podrá seleccionarlo utilizando el Editor de
punto (Point Editor).
• Haga clic en Apply (Aplicar) o con el botón derecho para completar
la deformación, o Cancel (cancelar) para comenzar nuevamente la
deformación.
• La función Deform (deformar) se mantiene activa para las
deformaciones adicionales hasta que vuelva a hacer clic con el botón
derecho para salir.
Haga clic en Apply (Aplicar) o con el botón derecho en el visor una vez
seleccionados la superficie y los puntos y se completará la deformación.
Preview (Previsualizar) permite cambiar el radio de influencia durante
una deformación. Si la superficie, el punto base y el punto de destino
ya están seleccionados y el radio de influencia se cambia, al seleccionar
Preview (previsualizar) se reflejará este cambio en el visor. Cancel
(cancelar) cancelará la deformación y se le solicitará otra superficie para
deformar.
Delete Face (Eliminar faz)
La operación Delete Face (eliminar faz) le permite al usuario eliminar
faces de una superficie o un sólido seleccionados en el visor. Puede que
necesario Eliminar una Faz en los siguientes casos:
• para desbarbar los lados de una topografía de superficie
• para abrir el extremo de un sólido geológico para agregar enlaces
extra, etc.
• para pegar manualmente las faces intersectantes.
Para utilizar esta función, seleccione la superficie o el sólido del cual
se eliminarán las faxes, luego haga clic sobre las faces que se deben
eliminar. Las faces se pueden elegir individualmente o con el ratón. Las
faces seleccionadas se resaltarán en amarillo y pueden deseleccionarse con
shift+clic con el ratón. Haga clic con el botón derecho cuando termine de
elegir las faces y las faces seleccionadas se eliminarán.
Explode (Descomponer)
La función Explode (descomponer) quebrará una superficie/sólido
que constituya un elemento único en elementos independientes, donde una
parte de la superficie/sólido será aislada en el espacio respecto de las otras
partes de la superficie/sólido o si los triángulos no comparten por lo menos
una arista. Dos superficies/sólidos que se atraviesen sin lados comunes
pueden descomponerse. Explode (Descomponer) no es el opuesto de
link (enlazar) o merge (fusionar) y no puede utilizarse para quebrar
superficies conectadas. Para descomponer un elemento, primero seleccione
el elemento y luego elija Explode (Descomponer). Luego haga clic sobre
el elemento nuevamente en el visor para completar la función. Si la función
se realiza correctamente, aparecerá un mensaje en la ventana de mensajes
(Message) MineSight® indicando el número de piezas resultantes.
Merge Selected (Fusionar seleccionados)
Esta operación fusiona las superficies o sólidos seleccionados en un
sólido único. Si los lados de las superficies seleccionadas coinciden, el
Página - 142 MineSight® Entrenamiento en General
Proprietary Information of MINTEC, inc. Cómo Trabajar con Datos de Superficie
sólido fusionado se cerrará. Los sólidos producidos al fusionar superficies Notas
puede verificarse con las operaciones Duplicate Faces (faces duplicadas),
Openings (aberturas) y Self-Intersecting Faces (faces auto-
intersectantes).
Swap Faces (Cambiar faces)
Esta función le permite corregir ciertas triangulaciones mal realizadas
que pueden aparecer cuando se fusionan o intersectan superficies. Esto
puede ocurrir en una saliente de un contorno, donde se genera un punto
plano en lugar de seguir la tendencia de la superficie. Esta función puede
también corregir ciertos tipos de las superficies auto-interesectantes que
resultan de las operaciones de triangulación.
Por ejemplo: Cuando triangule los contornos en una superficie (ej. TOPO
contours (contornos TOPOGRÁFICOS)) existe la posibilidad de que ese
puntos en el mismo contorno (la misma elevación) no puedan conectarse,
creando puntos planos que no reflejan de ningún modo el significado
de los datos. Idealmente, cada punto en un contorno particular debería
unirse sólo a contornos en la siguiente elevación, ya sea sobre o debajo del
string en cuestión. En el caso de los puntos planos la función Swap Faces
(cambiar faces) puede utilizarse para cambiar el orden de los puntos de la
triangulación, en esencia forzando la triangulación para hacerla más similar
a los resultados deseados.
Nota: Utilice esta función con cuidado. Puede cambiar el repliegue y
reducir el conteo de faces y puntos.
Duplicate Faces (Faces duplicadas):
La función Check (verificar) verifica las superficies y los sólidos para
determinar si poseen faces duplicadas. Si se encuentran faces duplicadas,
éstas se resaltan con marcadores amarillos y debe fijarlas utilizando la
función Duplicate Faces-Delete (Faces duplicadas-Eliminar). Para
buscar faces duplicadas en una superficie o un sólido, seleccione Duplicate
Faces-Check (Faces Duplicadas-Verificar) y luego haga cli sobre el
elemento en el visor. No es necesario seleccionar las superficies o los sólidos
que desee verificar pero deberán estar seleccionados para utilizar la función
Delete (Eliminar).
La función Delete (Eliminar) identificará y eliminará las faces duplicadas
en superficies y sólidos. Para borrar las faces duplicadas, primero seleccione
los elementos que desee editar, luego seleccione Duplicate Faces-Delete
(Faces duplicadas-borrar). Esto activará el diálogo Delete Duplicate
Faces (Eliminar faces duplicadas) con las opciones Delete All (Eliminar
todas) o Delete All but One (Eliminar todas menos una). Delete All
(Eliminar todas) eliminará todas las faces que sean duplicados exactos,
dejando las aberturas en las superficies o los sólidos. Delete All but One
(Eliminar todas menos una) eliminará sólo las duplicadas, dejando una
copia de la faz duplicada y por lo tanto la superficie o el sólido permanecerá
intacto. Haga clic sobre la superficie o el sólido en el visor para completar la
función. Si la función encuentra y elimina las faces duplicadas, una nota en
la ventana de mensajes (Messages) de MineSight® confirmará la cantidad
de faces que fueron eliminada. Si no se eliminó ninguna faz, se leerá zero
faces deleted (ninguna faz eliminada).
Openings (Aberturas)
La función Check (verificar) verifica las superficies y los sólidos para
determinar si poseen aberturas. Si se encuentran aberturas, éstas se resaltan
con marcadores amarillos y debe fijarlas utilizando la función Openings-
MineSight® Entrenamiento en General Página - 143
Cómo Trabajar con Datos de Superficie Proprietary Information of MINTEC, inc.
Notas Patch (Aberturas-pegar). Para buscar aberturas en una superficie o un
sólido, seleccione Openings-Check (Aberturas-Verificar) y luego haga clic
sobre el elemento en el visor. No es necesario que las superficies o sólidos
estén seleccionados para verificar si hay aberturas, pero será necesario
seleccionarlas para pegarlas con la función Patch (pegar).
La función Patch (pegar) pegará las aberturas en una superficie o en
un sólido. Las aberturas se pegarán con una faz triangulada y la nueva
faz creada se fusionará con el resto de la superficie o el sólido. Primero
seleccione la superficie o el sólido que contenga la abertura que se debe
pegar, luego seleccione Openings-Patch (Aberturas-Pegar). Una vez
seleccionado Patch (pegar) en el diálogo Patch Surface (Pegar superficie)
podrá ingresar un área máxima para pegar. Las aberturas más grandes
que esta área no se pegarán. Esto es útil cuando pegue aberturas sobre una
superficie, en la cual las aberturas que definen los lados de la superficie
no se pegarán pero si se hará en todas las otras dentro de las superficies.
Si no se desea utilizar un área máxima y prefiere pegar todas las aberturas
independientemente del tamaño, entonces no tilde la casilla de verificación
Define maximum area to be patched (Definir área máxima para pegar).
Seleccione las superficies o los sólidos que desee pegar en el visor y luego
haga clic con el botón derecho para completar la función. Esta función se
mantiene activa y puede repetirla en varios sólidos o superficies. Haga clic
con el botón derecho para finalizar la función. El botón Undo (deshacer)
invertirá el pegado si se lo usa antes de guardar las ediciones. Observe
que sólo los polígonos cerrados deben usarse para la determinación de
volúmenes sólidos, generación de parciales o cálculo de reservas.
Self-Intersecting Faces (Caras auto-intersectantes)
La operación check for Self-Intersecting (verificar auto-intersectantes)
verifica los sólidos o las superficies para determinar si alguna de las
superficies trianguladas se cruzan o intersectan matemáticamente. Si se
localizan triángulos auto-intersectantes, se resaltan en amarillo para facilitar
la edición de estas faces. Utilice la opción Split (dividir) para separar las dos
faces. Tenga en cuenta que sólo los sólidos que no tienen triángulos auto-
intersectantes deben usarse para la determinación de volúmenes sólidos,
generación de parciales o cálculo de reservas.
Las faces duplicadas, las aberturas y las auto-intersecciones
(Duplicate Faces, Openings and Self-Intersections) causarán:
• imprecisiones con los estimadores de Volumen, Parciales y
Reservas (Volume, Partials, and Reserves estimators)
• confusión respecto de la parte interna o externa del sólido o la
superficie para las funciones Intersect Solids and Spearing
(Intersectar sólidos y lanza).
• confusión respecto de la parte superior o inferior de la superficie para
la función Cut and Fill (Cortar y llenar).
Por lo tanto, las faces duplicadas, las aberturas y las auto-intersecciones
deben pegarse antes de utilizar la superficie para realizar cualquiera de las
operaciones indicadas.
Compute Surface Area (calcular área de superficie)
La operación Compute Surface Area (Computar área de superficie)
calculará el área de la superficie de cualquier sólido o superficie en el visor.
Para utilizar esta función, simplemente haga clic en la superficie sobre la
que se calculará el área, y ésta será calculada y aparecerá en la ventana de
Mensajes (Messages) MineSight®.
Página - 144 MineSight® Entrenamiento en General
Proprietary Information of MINTEC, inc. Cómo Trabajar con Datos de Superficie
Surface Export (Exportar superficie) Notas
Las superficies y los sólidos MineSight® pueden exportarse en tres
formatos MineSight® diferentes. Cada formato es el adecuado para
determinadas operaciones posteriores que se realizan en MineSight®.
DTM file (archivo DTM) – El formato Digital Terrain Model (DTM)
(Modelo de terreno digital [DTM]) es un formato de archivo binario que
puede utilizarse directamente en MineSight®.
Shell file (archivo de repliegue) – Este formato es preferible si los datos
se pueden organizar de las siguiente manera:
Point count, face count (conteo de puntos, conteo de faces)
Point list (lista de puntos)
Face list (lista de puntos) – lista de conexiones de faces, en donde el
primer número es el número de vértices (usualmente 3) y los 3 números
siguientes son los puntos que se unen para formar un triángulo.
La extensión de archivo por defecto para el archivo Shell (repliegue) es
*.shl; se muestra un ejemplo.
Shell file (Archivo repliegue) (Vulcan Tridump) – Este formato exporta
un repliegue en formato Vulcan ASCII.
3-D triangle file (archivo triángulo en 3-D) – El formato triángulo es un
trío xyz para cada vértice de un triángulo en una superficie o un sólido, un
triángulo por línea. La extensión de archivo por defecto para el archivo 3-D
triangle (triángulo en 3-D) es *.3dhl; se muestra un ejemplo.
MineSight® Entrenamiento en General Página - 145
Proprietary Information of MINTEC, inc. Cómo Enlazar Sólidos y Superficies
Cómo Enlazar Sólidos y Superficies Notas
Objetivos del aprendizaje
Cuando haya terminado este ejercicio, sabrá como:
• Preparar polilíneas para enlazar
• Utilizar la Herramienta Linker (Editor de enlace) MineSight®
• Solucionar problemas con sólidos y superficies
• Cerrar los extremos de un sólido enlazado
• Cortar tajadas de sólidos y superficies para formar polilíneas y
polígonos
Datos y parámetros requeridos
• Información adecuada en MineSight® 3-D Geometry Objects
(Objetos de geometría en 3-D) (polígonos y polilíneas).
• Haber inicializado un Proyecto MineSight® 3-D con anterioridad
Cómo preparar las polilíneas para el enlace
Para obtener los mejores resultados posibles de la Herramienta Linker
(Editor de enlace) MineSight®, es aconsejable dedicar un poco de tiempo
para asegurarse que las polilíneas estén bien preparadas. Los pasos
principales para la preparación de las polilíneas son:
• Confirmar que las polilíneas estén cerradas (para crear sólidos)
• Verificar la dirección de la polilínea
• Densificar las polilíneas
• Afinar las polilíneas para los puntos duplicados
• Redefinir los puntos terminales
Cómo utilizar la Herramienta Linker (Editor de enlace)
MineSight®
A menudo es útil crear sólidos uniendo polígonos cerrados de a un
nivel o una sección por vez: este tipo de trabajo se realiza mediante la
herramienta Linker (Editor de enlace) MineSight®. Puede tener acceso a
esta herramienta de los siguientes modos:
• Acceso a (Editor de enlace)
o Desde el menú principal MineSight®, elija Tools | Linker
(Herramientas | Editor de enlace)
o Desde el menú principal MineSight®, elija Surface |
Create Surface | Using Linker Tool (Superficie | Crear
superficie=>mediante herramienta Editor de enlace).
O
o Desde la barra de íconos MineSight®, haga clic en el ícono Linker
(Editor de enlace)
• Diálogo Linker (Editor de enlace)
o Enlaces:
• Select Polylines (Seleccionar polilíneas)
• Area Select Polylines (Seleccionar polilíneas en área)
• Select Substrings to Link (Seleccionar Substrings para
Enlace)
• Reverse Polyline in Preview Links (Invertir polilínea en
enlaces previsualizados)
MineSight® Entrenamiento en General Página - 147
Cómo Enlazar Sólidos y Superficies Proprietary Information of MINTEC, inc.
Notas • Delete Preview Links (Eliminar enlaces
previsualizados)
• Link Destination Object Properties (Propiedades del
objeto de destino de enlace)
o Strong Nodes (Nodos fuertes)
• Create Strong Nodes (Crear nodos fuertes)
• Copy Strong Nodes From Polyline (Copiar nodos
fuertes desde polilínea)
• Copy Strong Nodes From Object (Copiar nodos fuertes
desde objeto)
• Delete Strong Nodes (Eliminar nodos fuertes)
• Strong Node Properties (Propiedades de nodos fuertes)
o Substrings:
• Create Linker Substrings (Crear Substrings editores de
enlace)
• Copy Substring From Polyline (Copiar substring desde
polilínea)
• Copy Substring From Object (Copiar substring desde
objeto)
• Delete Substring (Eliminar substring)
• Substring Properties (Propiedades de substring)
o Surface (Superficie):
• Triangulate Polyline (Triangular polilínea)
• Extrude Polyline (Extruir polilínea)
• Merge Surfaces in Object (Fusionar superficies en
Objeto)
• Merge Surfaces Interactively (Fusionar superficies
interactivamente)
• Delete Surfaces (Eliminar superficies)
o Matching (Coincidir):
• Point Count (Conteo de puntos)
• Point Distance (Distancia de puntos)
• Point Count & Distance (Conteo y distancia de puntos)
• Closest to Normal (más cercano a la recta normal)
o Opciones (Options):
• Create Solids (crear sólidos)
• Apply (Aplicar)
• Cancel (Cancelar)
Ejercicio: Enlace los datos provistos por su instructor en un sólido
cerrado. Asegúrese de seguir los pasos para preparar las polilíneas antes de
efectuar el enlace.
Cómo solucionar problemas con sólidos y superficies
Cuando cree un nuevo sólido o una nueva superficie en MineSight®, es
aconsejable realizar algunas verificaciones para asegurarse de que el sólido
o la superficie sea adecuado. Cuenta con tres funciones en el menú Surface
(superficie) que realizarán estas verificaciones.
• Duplicate Faces (Faces duplicadas):
Página - 148 MineSight® Entrenamiento en General
Proprietary Information of MINTEC, inc. Cómo Enlazar Sólidos y Superficies
o Check (Verificar) Notas
o Delete (Eliminar)
• Openings (Aberturas)
o Check (Verificar)
o Patch (Pegar)
• Self-Intersections (Auto-intersecciones)
o Check (Verificar)
No es necesario seleccionar las superficies para las funciones de
verificación (Check), pero las funciones de reparación requieren que los
datos estén seleccionados para editarlos.
Cerrar los extremos de un sólido enlazado
Existe una variedad de métodos disponibles para cerrar los extremos
abiertos de un sólido enlazado. El método más rápido y conveniente es
utilizar la función Triangulate Polyline (triangular polilínea) dentro de
la herramienta Linker (editor de enlace), que triangulará una superficie
plana a través del extremo abierto de un sólido. Sin embargo, hay
situaciones en las que esto será inadecuado, por lo tanto aquí se tratarán
todas las opciones.
• Triangulate Polyline (Triangular polilínea)
o Dentro de Linker Tool (herramienta editor de enlace)
o Desde el menu principal MineSight®, Surface | Triangulate
Surface | Inside polyline boundary (Superficie | Triangular
Superficie | Dentro de límite de polilínea)
o Mediante Surface | Triangulate Surface | Triangulate Surface
(Superficie | Triangular Superficie | Triangular Superficie)
con su Diálogo
• Extrude Tool (Herramienta Extruir)
o Desde el menú principal de MineSight®, Tools | Extrude/
Expand Tool (Herramienta Extruir/Expandir)
o Desde el menú principal MineSight®, elija Surface | Create
Solid | Using Extrude Tool (Superficie | Crear sólido |
mediante herramienta extruir).
• Dissipate Boundary to Point (Disipar límite hasta el punto)
o Desde el menú principal MineSight®, elija Surface | Create
Solid | Dissipate Boundary to Point (Superficie | Crear sólido
| Disipar límite hasta el punto).
Cómo cortar tajadas de sólidos en contornos
Todos los datos en una vista particular podrán cortarse tajadas mediante
un conjunto de cuadrícula (Grid set), esta función perderá puntos (a
menos que se encuentren exactamente en la sección), reducirá las polilíneas
a los puntos en la intersección con la sección y reducirá las polilíneas y los
polígonos a superficies y sólidos respectivamente.
• Para cortar en tajadas la vista actual
o Elija o cree la carpeta de destino
o Haga clic con el botón derecho, seleccione Slice View (Vista de
tajada)
o Los datos resultantes se almacenarán en la carpeta de destino
seleccionada.
o Los tipos de material se conservarán en los resultados.
MineSight® Entrenamiento en General Página - 149
Cómo Enlazar Sólidos y Superficies Proprietary Information of MINTEC, inc.
Notas o Los objetos resultantes se denominarán por el Código VBM de
los objetos de origen
o Slice View (Vista de tajada) puede efectuarse solamente desde
la carpeta.
Ejercicio: Abra algunos sólidos intersectantes, ajuste los materiales como
se indica y corte la vista en tajadas.
Recursos adicionales
Para información más detallada sobre Linking Solids and Surfaces
(Enlazar sólidos y superficies), consulte la documentación de ayuda del
MineSight® 3-D. Este punto específico se trata en la Guía del usuario con el
subtítulo Tools menu | Linker (menú Herramientas | Editor de enlace).
Linker Tool (Herramienta de Editor de enlace)
El editor de enlace conecta polilíneas para crear superficies o
sólidos.
Inicie el editor de enlace desde la barra de menú mediante Tools-
Linker Tool (herramienta-herramienta editor de enlace) o Surface-
Create Solid-using Linker Tool (Superficie-Crear sólido-mediante
herramienta editor de enlace ) o con el ícono Linker (editor de enlace) en
el visor.
El editor de enlace puede usarse para enlazar polilíneas abiertas o
cerradas en superficies abiertas o cerradas que representen unidades
geológicas, diseños de minas u otras figuras en 3-D utilizadas para la
actualización de modelos, volúmenes y reservas. Las polilíneas originales
permanecen sin modificaciones y no es necesario seleccionarlas para
utilizarlas en el enlace. La nueva superficie se ubica en el objeto de edición
(destino) actual especificado en el Administrador de datos. Vea ejemplos de
cómo utilizar el editor de enlace en los Tutoriales.
Lineamientos y comportamiento del editor de enlace
Polyline Preparation (Preparación de la polilínea)
Los enlaces se crean conectando los puntos terminales y los nodos de
polilíneas entre polilíneas. Antes de enlazar las polilíneas, se recomienda
que la ubicación del punto terminal (endpoint location) y la dirección
de la polilínea (polyline direction) sean siempre las mismas.
Ubicación del punto terminal (Endpoint Location)
En un enlace sencillo, dónde no se agregan nodos fuertes (Strong
Nodes), los puntos terminales de las polilíneas que se enlazan se utilizan
como puntos de conexión directa en la superficie enlazada. Por lo tanto
se recomienda, aunque no es necesario si utiliza nodos fuertes (Strong
Nodes), que las polilíneas que se estén uniendo tengan los puntos
terminales alineados. La ubicación de los puntos terminales de las
polilíneas pueden verificarse, y modificarse si fuera necesario, a través de
las funciones Polyline Redefine Endpoints (Polilíneas Redefinir puntos
terminales) o Polyline Redefine All Endpoints (Polilíneas Redefinr
todos los puntos terminales). Aún cuando se agregue un nodo fuerte
(Strong Node), el punto de conexión directa entre los puntos terminales se
ignora en favor de la ubicación del nodo fuerte (Strong Node) definida.
Polyline Direction (Dirección de la polilínea)
También se recomienda que las polilíneas que se enlacen tengan todos
los nodos secuenciados en la misma dirección, ya que los nodos de las
polilíneas se enlazan sobre la base de esta secuencia. Si las polilíneas que se
Página - 150 MineSight® Entrenamiento en General
Proprietary Information of MINTEC, inc. Cómo Enlazar Sólidos y Superficies
utilizan en un enlace tienen la dirección opuesta, un efecto de torsión (tipo Notas
moño) ocurrirá en la superficie enlazada. Es posible prevenir este tipo de
problemas antes del enlace, asegurándose de que todas las polilíneas que
se utilizan, incluidos los Substrings, tengan siempre la misma dirección.
Las direcciones de las polilíneas se verifican fácilmente y se invierten de
ser necesario, mediante Polyline Redefine Direction (Redefinir dirección
de polilínea). Sin embargo, si la dirección de la polilínea no es la misma
antes del enlace y ocurre este enlace moño, la opción Reverse Polyline in
Preview Links (Invertir polilínea en enlaces previsualizadoss) en el
editor de enlace puede rectificar este problema en el enlace mismo sin tener
que invertir la dirección de la polilínea.
Strong Nodes (Nodos fuertes)
Los nodos fuertes se utilizan para limitar el proceso de enlace brindando
conexiones directas especificadas entre las polilíneas que se usan en un
enlace. Strong Nodes es extremadamente útil cuando enlace figuras
geométricas complicadas y cuando efectúe enlaces adyacentes que deben
coincidir exactamente. Los nodos fuertes (Strong Nodes) que existen en
una sesión de enlace se escriben automáticamente en el objeto de edición
(destino) actual al usar Apply as Linker Strong Node elements (Aplicar
como elementos de nodo fuerte de enlace). Los nodos fuertes (Strong
Nodes) se copian automáticamente en la sesión de enlace si existen como
Linker Strong Node elements (elementos de nodo fuerte de enlace)
en el objeto de destino. Los nodos fuertes que están activos en la sesión de
enlace actual se resaltan en amarillo fuerte. Los enlaces entre las polilíneas
conectadas por nodos fuertes activos usarán automáticamente esos nodos y
su uso se reflejará en el Enlace previsualizado. Además, los nodos fuertes se
pueden crear o eliminar durante un enlace y su agregado o eliminación se
reflejará inmediatamente en el enlace previsualizado.
Los nodos fuertes también se pueden crear y copiar, para utilizarlos en la
sesión de enlace actual (hasta que cierre Linker Tool [herramienta editor
de enlace]), de cuatro maneras diferentes:
• manualmente con Create Strong Nodes (Crear nodos fuertes)
• desde polilíneas existentes con Copy Strong Nodes From Polyline
(Copiar nodos fuertes desde polilínea)
• copiados desde otros objetos mediante Copy Strong Nodes from
Object (Copiar nodos fuertes desde Objeto)
• creados como polilíneas de dos puntos normales, luego asignandole
atributos especiales mediante Element-Attribute (Elemento-
Atributo) para designar el tipo de material de Linker Strong Node
(Nodo fuerte de enlace)
Los nodos fuertes activos pueden eliminarse desde la sesión de enlace
actual a través de Delete Strong Nodes (Eliminar nodos fuertes). Los
elementos Linker Strong Node (Nodos fuertes de enlace) (nodos
fuertes ya escritos en un objeto) deben eliminarse de dos maneras: ya sea
seleccionando los elementos y mediante Element-Delete (Elemento-
Eliminar), Selection-Delete (Selección-Eliminar), o el ícono Delete
Selection (Eliminar selección); o con la función Aplicar (Apply) y
todos los elementos Linker Strong Node (Nodos fuertes de enlace)
seleccionados en el objeto se eliminarán y reemplazarán por los nodos
fuertes activos de esa sesión de Enlace.
Nodos fuertes de enlace como elementos MineSight®
Una vez que se acepta el enlace con Apply (Aplicar), los nodos fuertes
que se encontraban activos (resaltados) en el momento de Aplicar se
MineSight® Entrenamiento en General Página - 151
Cómo Enlazar Sólidos y Superficies Proprietary Information of MINTEC, inc.
Notas escriben en el objeto de destino, junto con el enlace, como elementos
de Nodos fuertes de enlace (Linker Strong Node). Se efectúa
independientemente de si el nodo fuerte se estaba usando en un enlace o
no. Los elementos de nodo fuerte de enlace son elementos de polilíneas que
se indican como atributo especial con el atributo de tipo de material Linker
Strong Node (nodo fuerte de enlace). Estos elementos se reconocen como
Nodos fuertes para ser utilizados en futuras sesiones de enlace. Cada vez
que se acepta con Aplicar (Apply) el objeto de destino, los elementos de
nodos fuertes de enlace existentes en el objeto quedan sobreescritos por los
nodos fuertes activos en esa sesión de enlace.
Cada vez que un objeto que contenga elementos de Nodo fuerte de
enlace (Linker Strong Node) se elige como objeto de destino para la sesión
de enlace, estos elementos se copian en la sesión de enlace como Nodos
fuertes activos disponibles. Estos elementos pueden también copiarse en
la sesión de enlace actual sin estar en el objeto de destino actual, a través
de la función de enlace Copy Strong Nodes from Object (Copiar nodos
fuertes desde objeto). Estos nodos estarán disponibles en cualquier enlace
entre las polilíneas que ellos conecten.
Las propiedades de despliegue y selección de los elementos de nodo
fuerte de enlace (Linker Strong Node) se controlan con sus propiedades
de material, a las que se puede acceder a través del ícono Propiedades de
Nodo fuerte (Strong Node Properties ) en el editor de enlace o a través
de Propiedades (Properties), tipo de material de nodo fuerte de enlace
(Linker Strong Node) en la carpeta materiales (materials) a través del
Administrador de datos. Observe que esto sólo controla las propiedades de
despliegue de los elementos de nodo fuerte de enlace, no aquellos nodos
activos que son siempre color amarillo fuerte.
Substrings:
Un substring es una porción de una polilínea abierta o cerrada que
puede utilizarse en un enlace. Los substrings pueden ser temporarios o
permanentes, según la forma en que son creados.
Los substrings de polilíneas abiertas o cerradas pueden crearse
temporariamente para usarlos una vez para el enlace con la función
Seleccionar Substring para el enlace (Select Substrings to Link). Esto
permite un enlace parcial entre polilíneas. Los substrings creados con
esta función no se almacenan permanentemente y están disponibles sólo
durante ese único enlace.
Los substrings creados con uno de los íconos Substring [(Create
Linker Substrings, (Crear substrings del editor de enlace), Copy
Substrings from Polyline (Copiar substrings desde polilínea), o
Copy Substrings from Object, (Copiar substring desde Objeto)] son
elementos permanentes que pueden usarse repetidamente y se almacenan
en los objetos MineSight®. Los substrings creados con estas funciones son
polilíneas cerradas que representan una porción de otra polilínea cerrada,
por lo tanto divide la polilínea cerrada en porciones que pueden enlazarse
a dos o más polilíneas cerradas diferentes. Esto permite el enlace de
geometrías complicadas facilitando el enlace de una polilínea cerrada en
dos polilíneas cerradas (bifurcación) o más (multifurcación). La polilínea
original no se ve afectada y no es necesario seleccionarla. Los substrings
creados tendrán la misma dirección que la polilínea original. Los Substring
creados con estas funciones se escriben automáticamente en el objeto de
edición (destino) actual como elementos con el atributo especial de Linker
Página - 152 MineSight® Entrenamiento en General
Proprietary Information of MINTEC, inc. Cómo Enlazar Sólidos y Superficies
Substring (Substring de enlace). Notas
Substrings del editor de enlace como elementos MineSight ®
Cuando se crea un Substring con Create Linker Substrings (Crear
substrings del editor de enlace), Copy Substrings from Polyline
(Copiar substrings desde polilínea), o Copy Substrings from Object
(Copiar substrings desde objeto) éste se escribe en el objeto de destino
como un elemento Substring de enlace (Linker substring). Los elementos
Substring de enlace (Linker Substring) son polilíneas que tienen un
atributo especial de tipo de material: Linker Substring (Substring de
enlace). Cada vez que un objeto que contiene elementos substring de
enlace se abre en una sesión de enlace, los elementos del substring de enlace
estarán disponibles para el enlace.
Los elementos substring de enlace pueden crearse y copiarse en el objeto
de destino actual de cuatro maneras diferentes:
• manualmente con Create Linker Substrings (Crear substrings del
editor de enlace)
• desde polilíneas existentes con Copy Substrings From Polyline
(Copiar substring desde polilínea)
• copiarse desde elementos substring de enlace (Linker SubString)
en otros objetos con Copiar Susbstrings desde objetos (Copy
Substrings from Object)
• crearse como polilíneas cerradas normales y luego con atributos
especiales mediante Element-Attribute (Elemento-Atributo) para
designar el tipo de material con atributos de Linker Substring
(Substring de enlace)
Los elementos Substring de enlace (Linker SubString) pueden
eliminarse desde un objeto mediante Delete Substrings (Eliminar
susbstring) o dado que son elementos MineSight®, pueden eliminarse al
seleccionar las polilíneas y utilizar Element-Delete (Elemento-eliminar),
Selection-Delete (Selección-eliminar), o el ícono Delete Selection
(Eliminar selección).
Las propiedades de despliegue y selección de los elementos substring
de enlace (Linker Substring) se controlan con sus propiedades de
material, a las que se puede acceder a través del ícono Propiedades de
Substring (Substring Properties) en el editor de enlace o a través de
Propiedades (Properties) tipo de material de substring de enlace
(Linker Substring) en la carpeta materiales (materials) a través del
Administrador de datos.
Cómo fusionar y editar enlaces completos
Todos los sólidos/superficies creados con el editor de Enlace (Linker)
se tratan como elementos individuales hasta que hayan sido fusionados
mediante Surface-Merge Selected (Superficie-Fusionar seleccionados).
Los enlaces individuales que ya han sido aceptados mediante Apply
(Aplicar) y escritos en un objeto de edición se pueden eliminar desde el
Editor de enlace con la opción Surface Delete (Eliminar Superficie) o
eliminar o editar en forma externa al Editor de enlace con cualquier otra
función de edición MineSight®. Una vez fusionados (Merged) los enlaces,
los segmentos se convierten en una superficie única, y cada segmento no
puede eliminarse ni editarse en forma individual.
Nearest Element Selection Dialog (Diálogo Selección del
elemento más cercano)
MineSight® Entrenamiento en General Página - 153
Cómo Enlazar Sólidos y Superficies Proprietary Information of MINTEC, inc.
Notas El diálogo Nearest Element Selection dialog se inicia cuando la
selección de elementos desde el visor no está efectivamente determinada
y se le solicita al usuario que seleccione un elemento de la lista de elementos
que se encuentran cercanos al punto de selección. En el Editor de enlace,
el diálogo Nearest Element Selection (Selección del elemento más
cercano) se inicia cada vez que sea necesario, mientras seleccione
polilíneas para crear enlaces, Nodos fuertes, Substrings o al triangular o
al seleccionar Enlaces previsualizados a invertir o eliminar (Preview
Links to reverse or delete). Los elementos seleccionados desde la lista del
diálogo quedan resaltados en el visor. Para cambiar la selección, elija otro
elemento desde la lista del diálogo y controle el visor hasta que el elemento
deseado quede resaltado. Luego, haga doble clic en el nombre de elemento,
haga clic en OK en el diálogo o con el botón derecho para efectuar la
selección final.
Diálogo Linker (Editor de enlace)
Este diálogo tiene la siguiente
interfaz. Las funciones se describen a
continuación.
Enlaces (Links):
Select Polylines (Seleccionar polilíneas)
Select Polylines (Seleccionar polilíneas) se utiliza para enlazar dos o
más polilíneas. No es necesario seleccionar las polilíneas para editarlas. El
enlace se efectuará en el orden en que las polilíneas fueron seleccionadas
en el editor de enlace. Las polilíneas que se deben enlazar pueden ser
ambas abiertas o ambas cerradas pero no una combinación de ellas. Si una
polilínea abierta debe enlazarse a una polilínea cerrada, entonces utilice
Select Substrings to Link (Seleccionar substrings para enlazar).
• Seleccione el ícono Select Polylines (Seleccionar polilíneas).
• Seleccione la primera polilínea que usará en el enlace.
• Seleccione la segunda polilínea que usará en el enlace.
• En cuanto seleccione la segunda polilínea, el enlace previsualizado
entre las dos polilíneas se mostrará en color azul.
• Para continuar enlazando, seleccione otra polilínea. Una vez
seleccionada, se enlazará con la última polilínea previamente
seleccionada.
• Para incluir un quiebre en el enlace, haga clic con el botón derecho
para reiniciar la selección y elegir una primera polilínea para efectuar
el enlace nuevamente.
Página - 154 MineSight® Entrenamiento en General
Proprietary Information of MINTEC, inc. Cómo Enlazar Sólidos y Superficies
• Una vez completada la selección, haga clic con el botón derecho dos Notas
veces (una vez para reiniciar la selección y la otra para finalizar la
función) para salir del modo selección (selection mode).
• Sólo los puntos terminales de las polilíneas se utilizan
automáticamente como puntos de conexión directa. Para agregar
nodos fuertes adicionales utilice una de las funciones Strong Node
(nodo fuerte) antes de Aplicar.
• Previsualice los enlaces para asegurarse de que los resultados sean
los esperados. Los enlaces previsualizados puede editarse mediante
Reverse Polyline Used in Preview Links (Invertir polilínea
usada en los enlaces previsualizados) y pueden eliminarse en
forma individual con Delete Preview Links (Eliminar enlaces
previsualizados). Puede salir de todos los enlaces previsualizados
con el botón Cancel (Cancelar).
• Una vez que los enlaces son los deseados, elija Apply (Aplicar) para
escribir las superficies enlazadas en el Objeto de destino (objeto de
edición actual). Si no se ha seleccionado ningún objeto de edición, se le
pedirá uno mediante un diálogo.
Area Select Polylines (Seleccionar polilíneas en un área)
Area Select Polylines (Seleccionar polilíneas en un área) se utiliza
para enlazar dos o más polilíneas. La diferencia entre Select Polylines
(Seleccionar polilíneas) y Area Select Polylines (Seleccionar polilíneas
en un área) es que la primera función enlazará las polilíneas seleccionadas
en el orden en que fueron seleccionadas, en tanto la segunda determinará
el orden de enlace de acuerdo con su número de plano. Además, con
Select Polylines (Seleccionar polilíneas) los enlaces de previsualización
se despliegan después de cada selección de polilíneas, en tanto que con
Area Select Polylines (Seleccionar polilíneas en un área), se pueden
elegir muchas polilíneas en forma individual o mediante un recuadro de
arrastre y la previsualización de los enlaces no se verá hasta completar toda
la selección y finalizar con un clic en el botón derecho. El enlace con Area
Select (Seleccionar área) efectúa sólo enlaces únicos, por lo tanto si hay
más de una polilínea en el mismo plano, no se realizará el enlace.
• Seleccione el ícono Area Select Polylines (Seleccionar polilíneas en
un área).
• Seleccione polilíneas individuales para enlazar o arrastre una casilla
de selección sobre las polilíneas que desee enlazar. Se determinará el
orden en el cual se enlazan las polilíneas en una superficie. Haga clic
con el botón derecho para completar la selección .
• Una vez completada la selección, los enlaces previsualizados se verán
en color azul.
• Sólo los puntos terminales de las polilíneas se utilizan
automáticamente como puntos de conexión directa. Para agregar
nodos fuertes adicionales utilice una de las funciones Strong Node
(nodos fuertes) antes de Aplicar.
• Previsualice los enlaces para asegurarse de que los resultados sean
los esperados. Los enlaces previsualizados pueden editarse mediante
Reverse Polyline Used in Preview Links (Invertir polilínea
usada en los enlaces previsualizados) y puede eliminarlos en
forma individual con Delete Preview Links (Eliminar enlaces
previsualizados). Se puede salir de todos los enlaces previsualizados
con el botón Cancel (Cancelar).
MineSight® Entrenamiento en General Página - 155
Cómo Enlazar Sólidos y Superficies Proprietary Information of MINTEC, inc.
Notas • Una vez que los enlaces son los deseados, elija Apply (Aplicar) para
escribir las superficies enlazadas en el Objeto de destino (objeto de
edición actual). Si no se ha seleccionado ningún objeto de edición, se le
pedirá uno mediante un diálogo.
Select Substrings to Link (Seleccionar Substrings para Enlace)
Select Substrings to Link (Seleccionar substrings para enlace)
permite el enlace parcial entre polilíneas abiertas o cerradas. La porción
de cada polilínea que se enlazará se selecciona y se crea una superficie
entre estas polilíneas parciales, denominada strings. Estos substrings
están disponibles solamente para el enlace parcial y no se almacenan
permanentemente en un objeto como los substrings creados con Create
Linker Substrings (Crear substrings del editor de enlace), Copy
Substrings from Polyline (Copiar substrings desde polilínea), o Copy
Substrings from Object (Copiar substring desde objeto).
• Seleccione el ícono Select Substrings to Link (Seleccione Substring
a Enlazar).
• Seleccione el nodo de inicio de la primer polilínea.
• Seleccione el nodo de inicio de la segunda polilínea.
• Seleccione el segundo nodo de la primera y la segunda polilíneas.
• Si las polilíneas que se están enlazando son polilíneas cerradas, se
crean substrings que pueden enlazarse de varias maneras distintas.
Haga clic en los contornos resaltados hasta que se resalte el enlace
deseado, luego haga clic con el botón derecho para completar la
selección. Los enlaces previsualizados se verán de color azul.
• Sólo los puntos terminales de las polilíneas se utilizan
automáticamente como puntos de conexión directa. Para agregar
nodos fuertes adicionales utilice una de las funciones Strong Node
(nodo fuerte) antes de Aplicar.
• Previsualice los enlaces para asegurarse de que los resultados sean
los esperados. Los enlaces previsualizados pueden editarse mediante
Reverse Polyline Used in Preview Links (Invertir polilínea
usada en los enlaces previsualizados) y puede eliminarlos en
forma individual con Delete Preview Links (Eliminar enlaces
previsualizados). Se puede salir de todos los enlaces previsualizados
con el botón Cancel (Cancelar).
• Una vez que los enlaces son los deseados, elija Apply (Aplicar) para
escribir las superficies enlazadas en el Objeto de destino (objeto de
edición actual). Si no se ha seleccionado ningún objeto de edición, se le
pedirá uno mediante un diálogo.
erse Polyline in Preview Links (Invertir polilínea en enlaces
previsualizados)
La orientación de los enlaces entre las polilíneas se controla
principalmente por la dirección de las polilíneas. Todas las polilíneas
utilizadas en un enlace deben tener la misma dirección antes del enlace. Si
no fuera así, el enlace resultante aparecerá como un moño, retorciéndose
sobre si mismo. Para rectificar este problema existen dos opciones: edite la
polilínea que posee la dirección incorrecta y revierta la dirección mediante
Polyline-Redefine-Direction (Polilínea-redefinir dirección), o use la
función Linker (Editor de enlace), Reverse Polyline in Preview Links
(invertir polilínea en enlaces previos), para invertir la dirección de la
polilínea sólo durante el enlace. Esta función sólo puede utilizarse en los
enlaces previsualizados que no fueron aceptados con Apply (Aplicar) y no
Página - 156 MineSight® Entrenamiento en General
Proprietary Information of MINTEC, inc. Cómo Enlazar Sólidos y Superficies
sobre los enlaces que ya han sido aceptados con Apply y que,por lo tanto, Notas
están escritos en el objeto de destino.
• Seleccione el ícono Reverse Polyline in Preview Links (Invertir
polilínea en enlaces previsualizados)
• Haga clic sobre los enlaces previsualizados para invertirlos.
• El enlace previsualizado se actualiza automáticamente invirtiendo una
de las polilíneas.
• Haga clic sobre otro enlace a invertir o haga clic con el botón derecho
para completar la función.
Delete Preview Links (Eliminar enlaces previsualizados)
Esta función le permite eliminar un enlace previsualizado individual.
Esta función sólo puede utilizarse en los enlaces previsualizados que no
fueron aceptados con Apply (Aplicar) y no sobre los enlaces que ya han sido
aceptados con Apply yque,por lo tanto, están escritos en el objeto de destino.
• Seleccione el ícono Delete Preview Links (Eliminar enlaces
previsualizados).
• Haga clic sobre los enlaces previsualizados para eliminarlos.
• Haga clic con el botón derecho para finalizar la función.
Para eliminar un enlace que ya ha sido aceptado con Apply (Aplicar),
el usuario debe tratar el enlace como una superficie. Hay dos métodos
de eliminar un área de superficie disponibles. Uno es eliminar con las
funciones MineSight® Element-Delete (Elemento-eliminar), Selection-
Delete (Selección-eliminar), o el ícono Delete Selection (Eliminar
selección). El uso de estos métodos de eliminación requiere que la
superficie esté seleccionada para edición. La otra opción es utilizar la
función del editor de enlace Delete Surfaces (Eliminar Superficies) que le
permitirá eliminar una superficie dentro de la herramienta Linker (editor
de enlace) y no requiere seleccionar la superficie para su edición.
Link Destination Object Properties (Propiedades del objeto de destino
de enlace)
Link Destination Object Properties (Propiedades del objeto de
destino de enlace) activará el diálogo Object Properties (Propiedades
de objeto) para el objeto actualmente designado. Esto brinda fácil acceso
para ajustar las propiedades de despliegue de los enlaces aceptados
(con Aplicar) sin tener que buscar ese objeto a través de Data Manager-
Properties (Administrador de datos-propiedades). Si no se ha designado
un objeto de edición actual, este ícono no producirá ningún efecto.
Strong Nodes (Nodos fuertes)
Los nodos fuertes (strong nodes) son puntos de conexión directa entre
las polilíneas de un enlace. Los nodos fuertes activos están disponibles sólo
durante la sesión de Enlace actual, a menos que utilice Apply (Aplicar),
porque en ese momento se escriben en el objeto de destino, junto con los
enlaces, como elementos de Nodos fuertes de enlace (Linker Strong
Node). Los nodos fuertes activos se resaltan en amarillo fuerte y se utilizan
automáticamente al enlazar las polilíneas que ellos conectan. Al designar
un objeto de edición, cualquier elemento de nodo fuerte de enlace (Linker
Strong Nodes) que exista en el objeto se copia automáticamente en la
sesión de enlace actual como nodos fuertes (Strong Nodes) activos.
MineSight® Entrenamiento en General Página - 157
Cómo Enlazar Sólidos y Superficies Proprietary Information of MINTEC, inc.
Notas Create Strong Nodes (Crear nodos fuertes)
Create Strong Nodes (Crear nodos fuertes) permite la designación
manual de los nodos fuertes entre polilíneas. Esto puede hacerse
antes de enlazar o durante una previsualización de enlace. Las
previsualizaciones de enlace se actualizan automáticamente cuando se
agregan nuevos nodos fuertes.
• Seleccione el ícono Create Strong Nodes (Crear nodos fuertes).
• Seleccione un punto de inicio sobre una polilínea y un punto terminal
sobre otra polilínea para definir el Nodo Fuerte.
• Repita la selección de los puntos de inicio y terminal para los otros
nodos fuertes o haga clic con el botón derecho para terminar la
función.
• Los nuevos nodos fuertes creados se resaltan en amarillo fuerte y se
utilizarán automáticamente en todos los enlaces entre las polilíneas
que ellos conectan.
Copy Strong Nodes From Polyline (Copiar nodos fuertes desde
polilínea)
Copy Strong Nodes from Polyline (Copiar nodos fuertes desde
polilínea) copiará una polilínea existente desde cualquier objeto abierto
para que se transforme en un nodo fuerte activo durante la sesión de enlace
actual. Si la polilínea contiene más de dos puntos, se quiebra en polilíneas
de dos puntos, que cada una se transformará en un nodo fuerte individual.
No es necesario seleccionar o atribuir la polilínea existente como elemento
de Linker Strong Node (Nodo fuerte de enlace).
• Seleccione el ícono Copy Strong Nodes from Polyline (Copiar
nodos fuertes desde polilínea).
• Seleccione una polilínea desde el visor.
• Repita la selección de la polilínea para copiar otra o haga clic con el
botón derecho para completar la función.
• Los nuevos nodos fuertes activados se resaltan en amarillo fuerte y se
utilizarán automáticamente en todos los enlaces entre las polilíneas
que ellos conectan.
Copy Strong Nodes From Object (Copiar nodos fuertes desde objeto)
Copy Strong Nodes from Object (Copiar nodos fuertes desde
Objeto) copiará los elementos de nodos fuertes de enlace desde cualquier
objeto abierto para que se transforme en un nodo fuerte activo durante la
sesión de enlace actual.
• Seleccione el ícono Copy Strong Nodes from Object (Copiar nodos
fuertes desde objeto).
• Seleccione un objeto que contenga elementos Linker Strong Node
(Nodo fuerte de enlace) desde el diálogo Select a Geometry
(Seleccionar geometría). Tenga en cuenta que este objeto debe estar
abierto.
• Todo los elementos con tipo de material Linker Strong Node (nodo
fuerte de enlace) se copiarán a la sesión de enlace actual como nodos
fuertes activos.
• Los nuevos nodos fuertes activados se resaltan en amarillo fuerte y se
utilizarán en todos los enlaces entre las polilíneas que ellos conectan.
Página - 158 MineSight® Entrenamiento en General
Proprietary Information of MINTEC, inc. Cómo Enlazar Sólidos y Superficies
Delete Strong Nodes (Eliminar nodos fuertes) Notas
Delete Strong Nodes (Eliminar nodos fuertes) permite la eliminación
de nodos fuertes individuales que no se encuentran activos en la sesión de
enlace actual.
• Seleccione el ícono Delete Strong Nodes (Eliminar nodos fuertes).
• Haga clic en los nodos fuertes individuales resaltados en amarillo o
utilice una ventana para seleccionar los nodos fuertes en un área que
desee eliminar. Los nodos fuertes seleccionados para eliminar deben
estar resaltados en color amarillo más brillante. Utilice Shift + clic para
deseleccionar.
• Haga clic con el botón derecho para completar la eliminación y
finalizar la función.
Esto no permite la eliminación de los elementos de nodo fuerte de
enlace que no se encuentran escritos todavía en un objeto. Estos elementos
deben eliminarse de una de las dos maneras siguientes: seleccionando los
elementos y mediante Element-Delete (Elemento-Eliminar), Selection-
Delete (Selección-Eliminar), o el ícono Delete Selection (Eliminar
selección); o al Aplicar (Apply), todos los elementos de Nodos fuertes
de enlace (Linker Strong Node) existentes en el objeto, se eliminarán y
reemplazarán con los nodos fuertes activos de esa sesión de Enlace.
Nota: Delete Strong Nodes (Eliminar nodos fuertes) no puede
invertirse mediante el botón Undo, por lo tanto si hay algún problema con
la eliminación, utilice el método convencional de eliminación seleccionando
y eliminando los elementos de polilíneas con una de las funciones que se
mencionan más arriba.
Strong Node Properties (Propiedades de nodos fuertes)
Strong Node Properties (Propiedades de nodos fuertes) activará
el diálogo Properties (propiedades) para el material Nodos fuertes de
enlace (Linker Strong Node). Esto brinda fácil acceso para editar las
propiedades de despliegue y las propiedades de selección de los elementos
de nodos fuertes de enlace.
Substrings
Los substrings pueden utilizarse como cualquier otra polilínea para
el enlace. Los substrings se almacenan en objetos como elementos con
atributos especiales de tipo de material Linker SubString (Substring de
enlace). Al crearse, los Substring se escriben automáticamente en el objeto
de edición actual (edit object) como elementos de Linker Substring
(Substring de enlace). Si no ha seleccionado un objeto de edición actual,
se le pedirá que seleccione uno a través de un diálogo, antes de proseguir
con la creación o el copiado del Substring. Los Substrings se muestran de
acuerdo con las propiedades de despliegue del tipo de material Substring
de enlace (Linker SubString).
Create Linker Substrings (Crear Substrings editores de enlace)
Esta función se utiliza para dividir una polilínea cerrada en dos
secciones cerradas. Cada una de las secciones del substring pueden volver
a subdividirse.
• Seleccione el ícono Create Linker Substring (Crear substrings de
enlce).
• Seleccione un punto de inicio sobre la polilínea en el lugar dónde
quiere que comience la subdivisión.
• Digitalice una polilínea de división y haga clic con el botón derecho
MineSight® Entrenamiento en General Página - 159
Cómo Enlazar Sólidos y Superficies Proprietary Information of MINTEC, inc.
Notas cuando finalice. La polilínea de división se limita automáticamente al
plano del contorno. El extremo de la polilínea de división será forzado
a pegarse al punto más cercano en la polilínea y se crearán dos
nuevos substrings.
• Seleccione otro punto de inicio u otra polilínea para crear otro
Substring o haga clic con el botón derecho para completar la función.
• Los nuevos substrings creados tendrán la misma dirección que la
polilínea original.
Copy Substring From Polyline (Copiar substring desde polilínea)
Copy Substring from Polyline (Copiar substring desde polilínea)
copiará una polilínea existente desde cualquier objeto abierto para que se
transforme en un elemento de substring de enlace en el objeto de edición
actual. No es necesario seleccionar o atribuir la polilínea existente como
Linker Substring (Substring de enlace).
• Seleccione el ícono Copy Substring from Polyline (Copiar substring
desde polilínea).
• Seleccione una polilínea desde el visor.
• Continúe la selección de polilíneas desde el visor para copiar más
substrings o haga clic con el botón derecho para completar la función.
Copy Substrings From Object (Copiar substrings desde objeto)
Copy Substring from Object (Copiar substring desde objeto) copiará
los elementos de substring de enlace desde cualquier objeto abierto en el
objeto de edición actual.
• Seleccione el ícono Copy Substring from Object (Copiar substring
desde objeto).
• Seleccione un objeto que contenga los elementos Linker Substring
(Substring de enlace) desde el diálogo Select a Geometry
(Seleccionar una geometría). Tenga en cuanta que este objeto debe
estar abierto.
• Todos los elementos con tipo de material Linker Substring
(substring de enlace) se copiarán en el objeto de edición actual.
Delete Substring (Eliminar substring)
Delete Substring (Eliminar substring) permite la eliminación de
substrings individuales.
• Seleccione el ícono Delete Substring (Eliminar substring).
• Haga clic en los Substrings individuales que desee eliminar o utilice
una ventana para seleccionar los substrings que desea eliminar en
un área. Los Substrings seleccionados para eliminar deben estar
resaltados en color amarillo. Utilice Shift + clic para deseleccionar.
• Haga clic con el botón derecho para completar la eliminación y
finalizar la función.
Nota: Delete Substring (Eliminar substring) no puede invertirse
mediante el botón Undo, por lo tanto si hay algún problema con la
eliminación, utilice el método convencional de eliminación seleccionando
los elementos de la polilínea y mediante Element-Delete (Elemento-
Eliminar), Selection-Delete (Selección-Eliminar), o el ícono Delete
Selection (Eliminar selección).
Substring Properties (Propiedades de substring)
Substring Properties (Propiedades de substring) activará el
diálogo Properties (propiedades) para el material de substrings del
Página - 160 MineSight® Entrenamiento en General
Proprietary Information of MINTEC, inc. Cómo Enlazar Sólidos y Superficies
editor de enlace (Linker Substring). Esto brinda fácil acceso para Notas
editar las propiedades de despliegue y los elementos de los substrings
del editor de enlace.
Surface (Superficie)
Triangulate Polyline (Triangular polilínea)
Triangulate Polyline (Triangular polilíneas) permite la triangulación
de polilíneas dentro del editor de enlace. Una superficie única se crea por
triangulación dentro del límite de la polilínea seleccionada. Esta superficie
puede entonces usarse para fusionarse con otros enlaces para formar
un sólido cerrado con Surface-Merge Selected (Superficie-Fusionar
seleccionados). La polilínea debe ser cerrada sin auto-intersecciones
para que la triangulación funcione adecuadamente. Si existen auto-
intersecciones, aparecerá un mensaje de advertencia.
• Seleccione el ícono Triangulate Polyline (Triangular polilínea).
• Haga clic sobre la polilínea para triangularla.
• La triangulación se efectuará de inmediato y se escribirá en el objeto
de destino, no es necesario hacer clic en Apply (Aplicar).
• Haga clic sobre otra polilínea para triangularla o haga clic con el
botón derecho para completar la función.
Extrude Polyline (Extruir polilínea)
Extrude Polyline (Extruir polilínea) activa la herramienta Extrude
(Extruir) desde dentro del diálogo Editor de Enlace (Linker). Todas la
herramientas Extrude (Extruir) se encuentran disponibles y los resultados
se almacenan en el Objeto de edición abierto; si no hay un objeto de edición
abierto se le pedirá que elija o cree uno.
• Seleccione el ícono Extrude Polyline (Extruir polilínea).
• Haga clic sobre la polilínea que desee extruir.
• Previsualice si lo desea; la extrusión se efectuará de inmediato al hacer
clic en Apply (Aplicar).
• Haga clic sobre otra polilínea para extruirla o haga clic con el botón
derecho para completar la función.
Merge Surfaces in Object (Fusionar superficies en Objeto)
Merge Surfaces In Object (fusionar superficies en objeto) fusiona
todas las superficies individuales en un Objeto de Geometría (Geometry
Object) en un sólido/superficie único. Esta función se utiliza tipicamente
al final de la sesión de enlace para unir los repliegues enlazados
individualmente en un único sólido.
• Seleccione el ícono Merge Surfaces in Object (Fusionar superficies
en objeto).
• Seleccione el Objeto de geometría (Geometry Object) deseado de la
lista Select a Geometry (Seleccionar una geometría).
• Haga clic en OK; todas las superficies en el objeto se combinarán.
Merge Surfaces Interactively (Fusionar superficies interactivamente)
Merge Surfaces Interactively (Fusionar superficies
interactivamente) le permite fusionar superficies individuales en
superficies o sólidos más grandes seleccionando las superficies en el visor.
• Seleccione el ícono Merge Surfaces Interactively (Fusionar
superficies interactivamente).
MineSight® Entrenamiento en General Página - 161
Cómo Enlazar Sólidos y Superficies Proprietary Information of MINTEC, inc.
Notas • En el visor, haga clic sobre la superficie que desea fusionar.
• Las superficies seleccionadas se resaltan con un recuadro.
• En el visor, haga clic para combinar las superficies seleccionadas.
Delete Surfaces (Eliminar superficies)
Delete Surfaces (Eliminar Superficies) le permitirá eliminar superficies
dentro de la herramienta Linker (editor de enlace) sin tener que
seleccionar la superficie para la edición. Es útil para eliminar enlaces que ya
han sido aceptados con Apply (Aplicar) y por lo tanto no pueden eliminarse
con Delete Preview Link (Eliminar enlace previsualizado).
• Seleccione el ícono Delete Surfaces (Eliminar superficies).
• Haga clic en las superficies individuales que desee eliminar o utilice
una ventana para seleccionar las superficies que desea eliminar en un
área. Las superficies seleccionadas se resaltará en color amarillo.
• Haga clic con el botón derecho para completar la eliminación y
finalizar la función.
Nota: Delete Surfaces (Eliminar superficies) no puede invertirse
mediante el botón Undo, por lo tanto si hay algún problema con la
eliminación, utilice el método convencional de eliminación seleccionando
las superficies y utilice Element-Delete (Elemento-Eliminar), Selection-
Delete (Selección-Eliminar), o el ícono Delete Selection (Eliminar
selección).
Matching (Coincidir):
La geometría de una superficie enlazada puede modificarse designando
la manera en la que se conectan los puntos en las polilíneas enlazadas.
Hay cuatro opciones para conectar los nodos de polilíneas en un enlace:
Point Count (conteo de puntos), Point Distance (distancia de puntos),
Point Count and Distance (conteo de puntos y distancia), y Closest to
Normal (más cercano a la recta normal). Cada opción puede producir un
enlace más limpio en distintas circunstancias de acuerdo con la densidad y
la consistencia de los nodos en las polilíneas y la geometría y complejidad
general de las polilíneas utilizadas en el enlace.
Point Count (Conteo de puntos)
Point Count (conteo de puntos) promedia las conexiones entre
polilíneas sobre el conteo de puntos.
Point Distance (Distancia de puntos)
Point Distance (distancia de puntos) promedia las conexiones basadas
en la distancia relativa sobre sus polilíneas respectivas.
Point Count and Distance (Conteo y distancia de puntos)
Point Count and Distance (conteo de puntos y distancia) toma
en cuenta las dos condiciones arriba mencionadas equitativamente para
encontrar las conexiones apropiadas.
Closest to Normal (más cercano a la recta normal)
Closest to Normal (más cercano a la recta normal) encuentra las
conexiones que más se acercan a las rectas normales de las dos polilíneas.
Opciones
Create Solids (crear sólidos)
Create Solids (Crear sólidos) cerrará los extremos de los enlaces
entre polilíneas cerradas para crear un sólido. Está sólo disponible cuando
Página - 162 MineSight® Entrenamiento en General
Proprietary Information of MINTEC, inc. Cómo Enlazar Sólidos y Superficies
se enlacen polilíneas cerradas y no producirá efectos cuando se enlacen Notas
polilíneas abiertas.
Apply (Aplicar) y Cancel (cancelar)
Apply (Aplicar) escribirá los enlaces previsualizados como superfcies
y los nodos fuertes activos como elementos de nodo fuerte de enlace
(Linker Strong Node) en el objeto de destino. Cancel (cancelar) quitará
todos los enlaces previsualizados (Preview links) del visor pero dejará
los nodos fuertes activos disponibles para más enlaces.
MineSight® Entrenamiento en General Página - 163
Aplicación MineSight® – Corte y Relleno
Proprietary Information of MINTEC, inc. para Diseño de vías (Caminos)
Aplicación MineSight® – Corte y Notas
Relleno para Diseño de vías (Caminos)
Objetivos de aprendizaje
Cuando haya terminado este ejercicio, sabrá como:
• Diseñar un botadero desde el contorno de una cresta con la
Herramienta Extrude (Extruir)
• Crear un sólido del botadero con la herramienta Intersect Surfaces
(Intersectar superficies)
• Calcular el volumen del botadero.
• Diseñar una vía (camino) sobre la topografía existente
• Determinar los volúmenes de corte y relleno
• Fusionar la vía (camino) con la topografía existente
Datos y parámetros requeridos
• Datos de superficie (topografía y superficie del pit)
• Especificaciones de botadero (elevación de la cresta, ángulo de reposo)
• Requerimientos de pendiente de la vía (camino)
Diseño del botadero
• Incorpore un conjunto de cuadrícula plano (planar grid set) adecuado
al Visor
• Cargue la topografía y la superficie del pit al Visor
• Fusione estas dos superficies para crear una topografía con pit
• Cree una carpeta para almacenar el diseño del botadero
• En esta carpeta, cree un objeto de geometría donde conservar la cresta
o Ubique este objeto en Modo Edit (de edición)
o Fuerce la cuadrícula de edición a pegarse al plano actual con la
función Snap Edit Grid en Viewer Properties (Propiedades
del Visor)
o Digitalice la línea de cresta
• Polyline | Create Planar | Closed Polyline (Polilínea |
Crear Planos | Polilínea Cerrada)
• Utilice Plane Snap (forzar a pegarse a plano), Volume
Clipping (recorte de volumen) según sea necesario
o Guarde las ediciones
• Construya una superficie de botadero (Dump Surface) con la
herramienta Extrude (Extruir)
o Cree un objeto de geometría para la superficie de botadero;
colóquelo en el Modo Edit (de edición)
o Seleccione la polilínea de cresta para edición
o Tools | Extrude/Expand Tool (Herramientas | Herramienta
Extruir/Expandir)
o Haga clic sobre la polilínea seleccionada
o Ingrese la distancia de extrusión (Extrude Distance)
apropiada y los valores de talud (Slope values)
o Conecte las líneas y extruya a la superficie
o Utilice Preview (previsualizar) y Apply (Aplicar)
MineSight® Entrenamiento en General Página - 165
Aplicación MineSight® – Corte y Relleno
para Diseño de vías (Caminos) Proprietary Information of MINTEC, inc.
Notas o Guarde las ediciones
• Fusione la superficie de botadero con la superficie topográfica
o Cree un objeto de geometría donde conservar la superficie
fusionada, ubíquelo en Modo Edit (de edición)
o Utilice la función Intersect Surfaces (Intersectar Superficies)
o Indique Topography (Topografía) como primaria (Primary),
Dump (botadero) como secundaria (Secondary)
o Dá como resultado una Merged Surface (superficie
fusionada), Cut (diff) (Cortar [dif])
o Utilice Preview (previsualizar) y Apply (Aplicar)
o Guarde las ediciones
• Calcule el volumen del botadero (Dump Volume)
o Surface=>Calculate Volume (Surperficie=>Calcular volumen)
• Between surfaces (Entre superficies)
• By level (por nivel) con conjunto de cuadrícula
Diseño de la línea central de la vía (camino)
• Cree la carpeta Diseño de vía (camino)
o Abra topography w/dump surface (topografía con superficie
de botadero) en el Visor
• Fije caras visibles
• Establezca transparencia en 50%
o Cree un objeto de geometría para mantener los contornos de
superficie, ubíquelo en Modo Edit (de edición)
o Polyline=>Contour Surface (Polilínea=>Contornear
Superficie)
• Establezca los límites de elevación del proyecto
• Utilice el intervalo de contorno apropiado
• Fije el Visor en Modo 3-D, Vista de plano (Plan View)
• Cree el objeto de geometría (Geometry Object) donde conservar la
línea central de la vía (camino)
• Polyline=>Create Polyline (Polilínea=>Crear Polilínea)
o Fije Snap=>Face Snap (Forzar a pegarse a la cara)
o Muestrar Selection Nodes (nodos de selección)
• Digitalice la línea central de la vía (camino)
o Utilice los contornos como referencia
o Utilice las caras transparentes como referencia
o Utilice la barra de estado MineSight para controlar la pendiente
de la vía (camino)
o Ubique el punto terminal en la superficie Dump (botadero)
• Densifique la línea central de la vía (camino)
o Polyline=>Densify (Polilínea=>Densificar)
o Ingrese la separación para la densidad de punto apropiada
o Utilice Preview (previsualizar) y luego Apply (Aplicar)
• Alise la línea central de la vía (camino)
o Polyline=>Smooth (Polilínea=>Alisar)
o Elija la opción smooth (alisar)
Página - 166 MineSight® Entrenamiento en General
Aplicación MineSight® – Corte y Relleno
Proprietary Information of MINTEC, inc. para Diseño de vías (Caminos)
• Node Preserving Spline (Afinamiento con conservación Notas
de nodos)
• Spline (Afinamiento)
• Moving Average (Promedio móvil)
o Elija el valor de nodos por segmento (Nodes per segment)
apropiado
o Utilice Preview (previsualizar) y luego Apply (Aplicar)
o Guarde las ediciones
MineSight® Entrenamiento en General Página - 167
Proprietary Information of MINTEC, inc. Cómo Importar y Cargar Datos de Sondaje en MineSight®
Cómo Importar y Cargar Datos Notas
de Sondaje en MineSight®
Objetivo del aprendizaje
Antes de esta sección, debe haber inicializado un proyecto de
MineSight®. Cuando haya terminado esta sección, sabrá:
• Como será el formato requerido para cargar los datos de sondaje
(drillhole, por sus siglas en inglés) en MineSight®.
• Cómo usar el programa CONCSA para convertir sus datos al formato
requerido.
• Cómo escanear los datos para detectar errores anteriores a la carga.
• Cómo cargar los datos de drillhole en el archivo 11 de MineSight®.
Datos y parámetros requeridos
• Debe haber inicializado un proyecto de MineSight® Compass™.
• Debe tener los datos no elaborados del sondaje.
o Datos de collar (x,y,z)
o Datos del levantamiento (desde, hasta, intervalo, azimut,
inclinación – opcional).
o Datos de ensayes (desde, hasta, intervalo, leyes).
o Datos geológicos (desde, hasta, intervalos, códigos – opcional).
El flujo de datos de drillhole en MineSight®
Una de las tareas iniciales que debe realizar al iniciar el proyecto de
MineSight® es la importación de los datos del sondaje en MineSight®.
MineSight® puede usar dos tipos de datos de sondaje – uno de los cuales se
guarda en Archivos de proyecto MineSight® (Archivos 11 y 12), mientras
que el otro utiliza la base de datos de acQuire™ para guardar los datos.
Esta porción de la capacitación cubre el almacenamiento de datos de
Archivo de Proyecto de MineSight®.
• Se pueden proveer los datos no elaborados en una variedad de
formatos
• Ingresados en MineSight® usando un formato específico, que se puede
crear usando:
o Editor de textos ASCII
o Hoja de cálculos
o Base de datos
o Programa de conversión CONCSA de MineSight®
o Software de conversión de terceros
• Una vez formateados, los datos se cargan en MineSight® usando el
programa M201V1
o Se ejecuta a través del procedimiento MineSight® Compass™
o Carga los Datos de ensaye al Archivo 11
o Carga los Datos de collar y de levantamiento al Archivo 12
Formato de ingreso de datos de sondaje
• Cinco secciones de datos para cada sondaje
o Línea de collar
• Identificación de sondaje (DHID, por sus siglas en inglés)
MineSight® Entrenamiento en General Página - 169
Cómo Importar y Cargar Datos de Sondaje en MineSight® Proprietary Information of MINTEC, inc.
Notas seguido por coordenada Este, coordenada Norte, elevación,
azimut, inclinación, largo total del drillhole
o Líneas de levantamiento (opcional) del DHID seguidas por
• Desde, hasta, longitud, azimut, inclinación (por intervalo
de levantamiento)
o Final de las líneas de levantamiento
• DHID seguido por espacios en blanco
o Intervalos de ensayes (uno por línea)
• DHID seguido por: desde, hasta, intervalo de ensaye, leyes
(por intervalo de ensaye)
o Final de las líneas de ensaye
• La línea en blanco indica el final de los datos por pozo
Programa de conversión CONCSA de MineSight®
• Incluido como parte del sistema MineSight®
• Convierte a archivos de collar, de levantamiento, de ensaye y de
geología por separado al formato M201V1
• Se ejecuta a través del MineSight® Compass™ (procedimiento
concsa.dat)
o Panel 1 – Información del archivo de collar ingresado
o Panel 2 – Información del archivo de levantamiento ingresado
(opcional)
o Panel 3 – Información de los archivos de ensaye ingresados
o Panel 4 – Información opcional de ley de los archivos de ensaye
ingresados
o Panel 5 – Información de los archivos de geología ingresados
(opcional)
o Panel 6 – Información del archivo 1 de geología ingresado
(nombre del archivo)
• El procedimiento de ejecución de concsa.dat retorna el archivo de
informe rptcsa.la
• La información de salida de CONCSA es archivo ASCII dat201.ia
(nombre por defecto)
Item de archivo de proyectos de MineSight
• Cantidad de información mínima considerada por MineSight
o Ensayes
o Códigos geológicos
o Longitud de intervalo
o Etc.
• Los ítem numéricos tienen las siguientes características:
o Etiqueta de ítem
§ Uno a cinco caracteres alfanuméricos
§ Caracteres especiales denegados (/ *. _ -)
§ No se permiten espacios en blanco incrustados
o Valor mínimo
§ Generalmente 0
§ Valores positivos y negativos permitidos
§ Valores inferiores al mínimo considerados como "faltantes"
Página - 170 MineSight® Entrenamiento en General
Proprietary Information of MINTEC, inc. Cómo Importar y Cargar Datos de Sondaje en MineSight®
o Valor máximo Notas
§ Valor numérico máximo de ítem
§ Valores superiores al máximo se reducen al máximo
§ Máximo de 0.0 reserva palabra completa de
almacenamiento
o Precisión
§ La magnitud especifica el dígito menos significativo
respetado
§ Por defecto a 1.0 (precisión número entero)
o Redondeo
§ Redondeo= (Presición/2) - .0001
• Secuencias alfanuméricas
o Etiquetas de sondaje
o Códigos geológicos
o Posesión de propiedades, etc.
• Los ítem alfanuméricos tienen las siguientes características:
o Etiqueta de ítem
§ Uno a cinco caracteres alfanuméricos
§ Caracteres especiales denegados (/ *. _ -)
§ No se permiten espacios en blanco incrustados
o Valor mínimo = 0
o Valor máximo = 0
o Precisión = 1
o Valor limitado a cuatro caracteres alfanuméricos
o Item alfanuméricos múltiples permitidos
Cómo inicializar los Archivos de los proyectos 11 y 12
• Archivos de datos creados generalmente primero
• Creados con el Editor de archivos de proyecto de MineSight®
Compass™
o Pestaña de proyecto de MineSight® Compass™
o Haga click para abrir el Editor de archivos de proyecto.
o Elija File | New (Archivo | Nuevo) o el ícono New Document
(Documento nuevo)
o Seleccione el tipo de archivo a crear (por defecto es Archivo 11)
o Ingrese o importe las etiquetas y los parámetros del ítem.
o Inicialice el archivo con File | Save (Archivo | Guardar ) o el
icono File Save (Guardar archivo)
o Elija File | New (Archivo | Nuevo) o el ícono New Document
(Documento nuevo)
o Seleccione Archivo 12 en Type (tipo)
o Los ítem por defecto generalmente resultan adecuados
o Inicialice el archivo con File | Save (Archivo | Guardar) o el
ícono Save File (Guardar archivo)
Cómo verificar los datos ASCII antes de cargar
• Verifique los datos con el procedimiento p20101.dat de MineSight®
Compass™
MineSight® Entrenamiento en General Página - 171
Cómo Importar y Cargar Datos de Sondaje en MineSight® Proprietary Information of MINTEC, inc.
Notas • Corra el mismo procedimiento otra vez para cargar los datos después
de verificar
• Pestaña de Menú de MineSight® Compass™ – Ensayes de grupos,
Conversión de datos de operación
• Cargue los datos ASCII drillhole (p20101.dat)
o Panel 1 - Información de archivos de datos de sondaje ASCII
ingresados
o Panel 2 - Cargue los datos de sondaje ASCII a los archivos de
MineSight®
o Panel 3 – Etiquetas de los ítem de sondaje para esta corrida
o Panel 4 – Verifique los datos contra los Valores mínimos
– máximos especificados por el usuario
o La pantalla resultante despliega el número y tipo de errores
o Corrija errores cuando sea necesario y vuelva a ejecutar,
cargando los datos
Recursos adicionales
Para información más detallada sobre Importar y cargar los datos de
sondaje, consulte la documentación de Ayuda de MineSight® Compass™.
Este tema específico se trata en la sección Edición de PCF bajo el subtítulo
Editor de archivos de proyecto en la sección Ayuda para procedimientos bajo el
subtítulo concsa.dat.
Página - 172 MineSight® Entrenamiento en General
Proprietary Information of MINTEC, inc. Cómo Importar y Cargar Datos de Sondaje en MineSight®
Project Tab (Pestaña de proyecto) Notas
Puede editar los parámetros del
proyecto o crear y editar archivos
de proyecto desde la pestaña de
proyecto.
Para editar la información del
proyecto o los archivos ya existentes
del proyecto, seleccione la casilla
de verificación Edit project
parameters (Editar parámetros
de proyecto). Esto activa las
opciones de edición de esta pestaña
así como también la pestaña
Extender (Extent). Hay un control
incorporado para evitar cambios accidentales y aparecerá un mensaje de
advertencia. Seleccione la casilla de verificación en la parte inferior del
mensaje de advertencia para suprimirlo y que no aparezca durante el resto
de la sesión actual de MineSight® Compass™.
Cuando elige Edit parameters
(Editar parámetros), el botón Add
files (Agregar archivos) o Delete
files (Borrar) está desactivado. Estas
dos funciones fueron agrupadas
porque no se permite la edición
simultánea de los parámetros y de
los archivos.
Cree archivos nuevos o borre
los archivos de proyecto existente
usando el project file editor (editor
de archivo de proyecto) haga
click en el botón open project file
editor (abrir editor de archivo de
proyecto).
El Editor de archivos de proyectos
Utilice el Editor de archivos de proyectos para crear tanto archivos de
datos de proyectos nuevos como para editar (o ver) sus archivos de datos
de proyecto.
Nota: Se permite un máximo de 125 proyectos de MineSight® por PCF.
Cómo inicializar archivos de proyectos nuevos:
Active el Editor de archivos de
proyecto al seleccionar el botón de
Open project file editor (Abrir
Editor de archivos de proyecto)
en la pestaña de proyecto. Aquí
se muestran varios ejemplos de
la misma ventana para ilustrar
las diferencias entre algunos de
los distintos tipos de archivos de
proyectos.
MineSight® Entrenamiento en General Página - 173
Cómo Importar y Cargar Datos de Sondaje en MineSight® Proprietary Information of MINTEC, inc.
Notas Los ítem requeridos
aparecen en azul. En el
menu de editar, el ítem Use
default items (Usar item
por defecto) está encendido
por defecto y los ítem
normales, estándares pero no
requeridos están incluidos
automáticamente (por ej.
ESTE, NORTE, ELEV. en un
Archivo 9). Opcionalmente, se
puede apagar para no usar los
ítem estándares. Sin embargo,
los ítem requeridos no pueden
ser editados y están siempre
incluidos (por ej. REF#). Si
está inicializando un archivo
9 de barreno de voladura,
elija los ítem recomendados
estándares.
Nota especial para los
modelos comprimidos:
Cuando se crea un modelo
comprimido, la los límites
del área del modelo deben
estar definidos en un archivo
de definición del bloque. El
formato de este archivo es:
nivel inicial, nivel final, fila
inicial, fila final, columna
inicial y columna final (Il1 IL2
Ir1 Ir2 Ic1 Ic2). [Vea también la documentación para el programa m601v2].
Advertencia: Debe evitar crear archivos de proyectos que contengan nombres
de ítem que sean iguales a las "Palabras reservadas para Windows". CON, AUX,
PRN, NUL, LPTx,COMx (x=1 a 9). También, debe evitar usar alguno de los
siguientes nombres restringidos en el nombre del archivo (por ej. <proy>.aux).
Utilice el menú de editar para importar las etiquetas de los ítem, o
los valores de precisión máximos y mínimos de uno de los archivos de
proyectos existentes, o importe los ítem de ASCII.
Los ítem de cualquier archivo de proyecto pueden insertarse al
seleccionar un ítem, luego hacer click con el botón derecho y elegir la opción
de insert item (insertar ítem). De igual modo, los ítem pueden borrarse
usando la opción de delete item (borrar item).
Una vez que todos los ítem hayan sido ingresados, haga click en el
icono del diskette File | Save (Archivo | Guardar) para crear el archivo.
Aparecerá una ventana de confirmación cuando el PCF haya sido
actualizado con el archivo de este.
Página - 174 MineSight® Entrenamiento en General
Proprietary Information of MINTEC, inc. Cómo Importar y Cargar Datos de Sondaje en MineSight®
Archivo 13 de PALA MECÁNICA especial: Notas
Antes de que pueda ejecutar
la nueva rutina económica
de diseño de pit (MSOPIT,
por sus siglas en inglés) debe
haber creado un archivo 13 de
PALA MECÁNICA especial.
En el editor de archivos de
proyectos, seleccione File |
New (Archivo | Nuevo), luego
elija el archivo 13 de la lista.
Luego, seleccione la casilla
adyacente a "Archivo de PALA
MECÁNICA especial 13" y
seleccione un archivo 13 existente que ya contenga los valores TOPOG.
Este archivo 13 especial de PALA MECÁNICA será inicializado con
67 ítem requeridos. Se requieren estos ítem para el programa MSOPIT. A
pesar de que no puede borrar estos 67 ítem requeridos, puede agregar
ítem adicionales.
Cómo inicializar un archivo nuevo haciendo una clonación
de un archivo existente:
La función Clone (Clonar) copia un archivo de proyecto existente, con
todas las etiquetas de los ítem, su mínimo, máximo, precisión y los datos
reales a otro archivo cuyo nombre se debe especificar. Para clonar un
archivo, haga click en File | Clone (Archivo | Clonar), luego seleccione
el archivo a copiar de la lista y haga click en el botón Clone (Clonar). Use
la flecha para desplegar hacia abajo para obtener un listado completo de
los archivos de proyectos existentes actuales. Guarde este nuevo archivo
haciendo click en el icono del diskette o usando File | Save As... (Archivo
| Guardar como ...). Cuando aparece el selector de archivos, se debe darle
un nombre a este nuevo archivo.
Volver a dar nombre a un proyecto existente:
La función de Rename (Volver a dar nombre) le permite volver a dar
un nombre a un archivo de proyecto de MineSight® (por ejemplo, archivo
8, 9, 11, 12, etc.). Para volver a dar nombre a un archivo, haga click en File
| Rename (Archivo | Volver a dar nombre), luego seleccione el archivo
de la lista al que se le dará el nombre nuevo, escriba un nombre nuevo
y luego haga click en el botón de Rename (Volver a dar nombre) para
aplicar el cambio. El archivo actual tendrá un nuevo nombre en el directorio
de proyectos así como también en el Archivo de control de proyecto (PCF,
por sus siglas en inglés). El formato disponible es el formato de nombre
formato 10 estándar de MineSight® (por ej. <6 caracteres>.<3 caracteres
de extensión>, tales como proj11.dat). Si se ingresan nombres de archivos
largos, serán abreviados a este formato 6.3.
Tenga cuidado cuando usa esta función. Debe realizar una copia de
seguridad de su PCF antes de volver a dar un nombre a algún archivo
de proyecto.
MineSight® Entrenamiento en General Página - 175
Cómo Importar y Cargar Datos de Sondaje en MineSight® Proprietary Information of MINTEC, inc.
Notas Edición de archivos de proyectos existentes:
Para editar o ver los archivos de
proyectos existentes, utilice File |
Open (Archivo | Abrir) o el icono
de abrir carpeta de archivos, luego
seleccione el archivo del proyecto
específico de la lista que se despliega
hacia abajo.
Puede editar solamente nombres
de etiquetas de ítem de archivos en
esta página. No se pueden cambiar
los valores mínimos, máximos y de precisión una vez que ya se ha creado
un archivo y éstos aparecen en azul. Los cambios del nombre de la etiqueta
de los ítem no se guardan hasta que no se elige File | Save (Archivo |
Guardar) o se hace click en el ícono del diskette.
Puede exportar la información de los archivos de los proyectos a ASCII
tanto con el formato de importar (para crear otro archivo de datos de
proyecto del mismo tipo) como para generar informes de formato. Las
opciones de exportar se encuentran en el menú de Edit (Editar). Se puede
también exportar información desde el menú Edit (Editar) de todos los
archivos de proyectos existentes a un archivo de informe ASCII.
El botón de la función Info muestra
la información adicional de los archivos
VBM. Puede clasificar la información
VBM por la orientación del plano de
VBM individual (*), Planos, Funciones o
por Puntos haciendo click en la barra del
título apropiado.
Los archivos estándar de PALA
MECÁNICA también se pueden crear o
ver por medio del editor de archivos de
proyectos.
Página - 176 MineSight® Entrenamiento en General
Proprietary Information of MINTEC, inc. Cómo Importar y Cargar Datos de Sondaje en MineSight®
Cómo borrar archivos de proyectos: Notas
Use la función de File | Delete
(del) (Archivo | Borrar) o el ícono
"X" para borrar el archivo de
proyecto. Esto borrará el archivo
del PCF pero no del directorio
del proyecto. Luego de que se
muestra el mensaje de advertencia,
seleccione qué archivo desea borrar
de la lista que se despliega hacia
abajo. Aparecerá un diálogo de
confirmación para evitar borrar el
archivo accidentalmente.
The PCF extent tab (La pestaña de extensión del Archivo
de control de proyecto (PFC)
Utilice esta pestaña para
cambiar o ver los límites del
proyecto del PCF, los niveles
del proyecto o para rotar el
proyecto. Los campos están
desactivados en gris cuando no
están en el modo de editar.
El botón de fijar niveles
calcula elevaciones de banco
como una función del mínimo
y máximo especificados y de
la altura del banco. Para un
proyecto de modelo de bloque
en 3-D, si el rango de elevación no es divisible de un modo parejo por el
tamaño, se calculará entonces la elevación mínima (dentro de los límites
actuales del proyecto) hasta que sea divisible de un modo parejo. Esta
función se encuentra disponible solamente si se está en el modo de Edit
parameters (Editar parámetros).
Se debe utilizar el botón de Reset (Reestablecer) para reestablecer los
valores de la extensión del proyecto a los últimos valores guardados en el PCF.
Se debe tener en cuenta que los límites del proyecto se pueden cambiar
en este diálogo y luego actualizarse sobre el diálogo de rotación de modelo
en MineSight® 3-D [haga click de Reset (Reestablecer) en el diálogo de
rotación de modelo para actualizar los valores establecidos en el diálogo de
la B de Extensión en MineSight® Compass™].
Rotation Tab (Pestaña de rotación)
Utilice debe usar esta pestaña para ver los parámetros de rotación
actuales del PCF. Los campos de esta página no están disponibles para la
edición. Utilice el diálogo de rotación de modelo en MineSight® 3-D para
cambiar el origen de la rotación y los ángulos de la rotación.
Procedimiento de MineSight® Compass™ concsa.dat
El programa CONCSA se usa para crear un archivo de ingreso listo
MineSight®-ready M201V1 de un archivo de collar ASCII y uno o más
archivos de collar ASCII. Se pueden fusionar también un archivo de ensaye
a lo largo del pozo y hasta 4 archivos de geología. El programa utilizado
es concsa.exe. Basado en los ítem del archivo de ensaye, se genera un
archivo dat102.i11 que se puede usar cuando se inicia el Archivo 11.
MineSight® Entrenamiento en General Página - 177
Cómo Importar y Cargar Datos de Sondaje en MineSight® Proprietary Information of MINTEC, inc.
Notas Este archivo de salida auxiliar enumera los ítem de ensaye, sus valores
mínimos y máximos y la precisión. Tenga en cuenta que los valores
mínimos enumerados en este archivo dat102.i11 serán aquellos valores
mínimos encontrados por CONCSA (que pueden faltar o ser -1). Recuerde
que cuando se inicializa el Archivo 11, los ítem alfanuméricos deberán ser
inicializados con el mínimo y el máximo iguales a 0, y la precisión igual a -1.
Los archivos de datos ingresados ASCII pueden contener
OPCIONALMENTE información de título (por ej., archivos de tipo
GPick (C)). En general, la mayoría de los archivos ASCII no contienen
información de título. Si está usando un archivo de ingreso de información
que contiene información de título, dicha información deberá aparecer en
la parte superior del archivo, sobre todas las líneas de datos y debe tener el
siguiente formato específico:
1. Línea del título (línea de cometario).
2. Número de líneas subsiguientes que describen las variables de los
datos.
3. Un línea de información que describa cada variable (o la columna
de datos): nombre, si los datos son caracteres (alfanuméricos) o
numéricos, el ancho de columna y el número de lugares de decimales.
Ejemplo de Información de Título: En el ejemplo a continuación, las
primeras 7 líneas contienen información útil sobre las siguientes columnas
de datos detalladas a continuación.
Ensayes de sondaje <- Líneas DE título y
parte superior del archivo.
5 VARIABLES
Pozo C 8 0
Desde N 5 1
hasta N 5 1
Muestra C 8 0
Cu N 8 2
NH1 0.0 1.0 NH1000 335.24 <- Comienzo de las
líneas de datos actuales
NH1 1.0 2.0 NH1001 256.32
NH1 2,0 3,0 NH1001 108,46
NH1 3,0 4,0 NH1001 128,18
Los títulos contienen información útil sobre las columnas de datos en
el archivo de ingresos que CONCSA utiliza. Si el tipo de archivo ASCII se
encuentra SIN información de títulos, entonces deberá especificar el formato
con el cual ocurren los datos utilizando una instrucción de formato Fortran
(por ej. A10,3F12.2,2A8,4F8.1,9I9) -Ó- si los datos están en formato de
campo libre (*) implica que hay espacios entre las columnas de información.
El tipo de archivo POR DEFECTO NO TIENE INFORMACIÓN de títulos
NI formato de campo libre.
Archivo de Collar:
• Se permite un archivo de collar y es un archivo requerido. Los
archivos subsiguientes (archivos de ensaye, archivo de levantamiento
y archivo de geología) usan el DHID para las fusiones correctas.
• El programa requiere cinco ítem y su ubicación en el archivo de collar
debe ser especificada: DHID, coordenada Este, coordenada Norte,
elevación y profundidad total.
Página - 178 MineSight® Entrenamiento en General
Proprietary Information of MINTEC, inc. Cómo Importar y Cargar Datos de Sondaje en MineSight®
• El azimut Opcional y la inclinación pueden ser ingresados desde el Notas
archivo de collar.
• Puede haber más ítem en el archivo de collar que los 5 requeridos
anteriormente, y el usuario ingresa el nombre de la etiqueta del ítem
en el segundo panel ya sea alfanumérico (carácter) o numérico. Los
ítem extra opcionales se leen de izquierda a derecha omitiendo las
columnas donde los requeridos están ubicados.
• Hay una opción para aplicar un cambio a los valores de coordenada
Este (X) y/o coordenada Norte (Y) separadamente o juntos.
• La información de collar y de levantamiento puede rotarse al
seleccionar la opción de rotar en el panel de collar.
Archivo de Levantamiento:
• Este es un archivo opcional y no es necesario para que el programa se
ejecute. Sin embargo, sólo se admite 1 archivo de levantamiento.
• Si se usa un archivo de levantamiento, se requieren 4 ítem de
información y se debe indicar su ubicación en el archivo: drillhole ID,
desde, azimut e inclinación.
• Con respecto al archivo de collar, puede haber más de 4 ítem
requeridos en el archivo de levantamiento, y los ítem extra se leen
de izquierda a derecha, salteando las columnas donde los ítem
requeridos están ubicados. Sin embargo, en la versión presente, los
ítem extra se leen pero se ignoran.
• Si un levantamiento no está disponible para un drillhole, se entiende
que ese pozo es vertical, a menos que se ingresen el collar, el azimut y
la inclinación.
• Los datos del levantamiento también pueden ser alisados a lo
largo pozo. Al elegir la opción de Modify (Modificar) los datos de
levantamiento se pueden interpolar los datos del levantamiento.
• Se puede invertir la inclinación del levantamiento en el caso en que los
datos de los pozos ascendentes se definan con una inclinación negativa.
• Los datos del levantamiento pueden ser controlados para detectar
errores. Sin embargo, luego de haber corregido los errores, el
programa puede ser acelerado al desactivar la detección de errores.
Archivo de Ensaye:
• Se pueden usar archivos de ensayes múltiples. El procedimiento
permite hasta 23 archivos. Todos deben ser del mismo tipo de archivo
y del mismo formato, tanto los que SÍ poseen títulos como los que NO.
¡NO se permiten los archivos de tipo mixto!
• Los de datos del sondaje deben ser consecutivos; no es necesario que
los datos de un sondaje en particular estén en orden, pero deben estar
todos juntos. Los datos de los ensayes para cada sondaje deben tener
lugar todos juntos en una ubicación dentro del archivo de ensaye.
• Se requieren tres ítem en los archivos de ensaye: drillhole ID, desde y
hasta. El intervalo del ensaye será calculado si no está especificado un
ítem de intervalo de ensaye.
• Se debe especificar el número total de ítem en el archivo de ensaye.
Si estos archivos de ensaye tienen información de títulos, entonces el
programa leerá la línea de títulos para la información con respecto a
los otros ítem.
• Si los archivos de ensaye no contienen información de títulos,
entonces se deben proveer las etiquetas de los ítem. Además, si los
MineSight® Entrenamiento en General Página - 179
Cómo Importar y Cargar Datos de Sondaje en MineSight® Proprietary Information of MINTEC, inc.
Notas datos no están en el formato de campo libre, se debe especificar
una instrucción de formato. Cuando los datos están en campo libre,
entonces se debe especificar si el ítem es alfanumérico (un carácter) o
numérico (un número).
• Si no existen los datos para un intervalo de ensaye o falta del archivo
de ingresos de datos, el programa hará salir un valor –1 para un ítem
numérico y un espacio en blanco para un ítem de carácter para el
archivo dat 201. Puede elegir opcionalmente imprimir un mensaje de
advertencia para cada línea con datos de ensayes faltantes (IOP64=1).
Al desactivar los mensajes de advertencia (IOP64=0, por defecto),
solamente el número total de intervalos con datos faltantes estará
escritos, factor que acelerará el programa y disminuirá el tamaño del
archivo de salida.
Archivo de Geología:
• Se pueden usar hasta archivos de geología y pueden ser archivos de
tipo mixto (CON o SIN información de títulos).
• A pesar de que HASTA es un ítem de datos opcional, si existe en el
archivo de datos de geología se debe especificar el número de columna
donde los valores HASTA tienen lugar.
• El número total de ítem son los ítem totales especificados; incluídos
drillhole ID, DESDE y HASTA (si este ítem existe en el archivo de datos
de geología) y todo otro ítem de valor especificado por el usuario.
• Solamente si la opción se elige para dividir los intervalos de ensaye para
respetar la geología: Si un límite geológico (o un cambio) tiene lugar
dentro del intervalo de un ensaye, el intervalo del ensaye será dividido,
respetando la geología y los valores del ensaye serán simplemente
repetidos. Se mantendrá la longitud general del ensaye total.
• Si se desea la opción de NO dividir los intervalos de ensaye, el valor
geológico asignado al intervalo de ensaye será el código geológico en
el comienzo (o parte superior) del intervalo de ensaye.
* Informacion Adicional *
Debido a que este procedimiento crea un archivo de datos ingresados
M201V1, asegúrese de verificar la documentación M201V1 con respecto a
las especificaciones exactas para este archivo de ingreso de datos.
Algunas de las especificaciones incluyen:
• Los datos están limitados a 200 columnas para el formato de campo
libre.
• El archivo M201V1 de ingreso de datos no puede tener más de 98
levantamientos, incluido el collar.
• Las instrucciones de formato utilizadas en M201V1 no pueden exceder
las 80 columnas.
• El formato de ingreso del drillhole ID en M201V1 es nnA1 (e.g. 10A1),
en oposición a A10 en CONCSA.
CONCSA corre:
• CONCSA usando runcsa.a para crear dat201.ia (un archivo de
ingreso de datos M201V1) y crear un archivo de salida ASCII auxiliar,
dat102.i11.
Página - 180 MineSight® Entrenamiento en General
Proprietary Information of MINTEC, inc. Despliegue de Sondaje en MineSight®
Despliegue de Sondaje en MineSight® Notas
Objetivo del aprendizaje
Cuando haya terminado este ejericio, sabrá como:
• Crear un despliegue de 3-D de los datos de sondaje en MineSight® 3-D
• Interrogar y/o editar datos de sondaje en MineSight® 3-D
• Crear un despliegue de 2-D de los datos de sondaje en MineSight® 3-D
• Plotear los datos de sondaje en la sección y planificar usando los
trazados de ploteo MineSight® 3-D
Datos y parámetros requeridos
• Debe haber inicializado un proyecto de MineSight®
• Se debe haber inicializado y cargado un Archivo de ensaye 11 de
MineSight® y un Archivo de sondaje 12 de MineSight®
Despliegue 3-D de los datos de sondaje en MineSight® 3-D
• Cree una vista de sondaje de MineSight®
o Resalte la carpeta de destino deseada
o Haga click con el botón derecho del ratón, elija la vista New |
Drillhole (Nuevo | Drillhole) de la vista del menú emergente
o Dele un nombre la vista de drillhole según se desea, haga click
en OK
o Aparecerá el diálogo de selección de datos de sondaje
• Diálogo de selección de datos de sondaje
o Seleccione el Archivo de control de proyecto (PCF)
o Elija los tipos de datos: Archivo composito (Archivo 9); Archivo
de barreno de voladura (Archivo 9); Archivo de ensaye (Archivo
11)
o Especifique origen para los datos de sondaje: El archivo
composito /BH (Barreno de voladura) contiene datos de
sondaje; Archivo de sondaje (Archivo12)
o Haga click en OK – Aparecerá el diálogo de las propiedades de
vista de sondaje
• Diálogo de Drillhole View Properties (propiedades de vista de
sondaje)
o Pestaña Selection (selección)
o Pestaña Display (vista)
o Pestaña Intervals (intervalos)
o Pestaña Strips (tiras)
o Pestaña Spear (lanza)
o Pestaña Points (puntos)
o Pestaña Info (información)
Interrogar y/o editar datos de sondaje en MineSight® 3-D
• Para interrogar datos de sondaje
o Del menú de MineSight®, elija Tools | Query | Element
(Herramientas | Interrogar | Elemento)
O
MineSight® Entrenamiento en General Página - 181
Despliegue de Sondaje en MineSight® Proprietary Information of MINTEC, inc.
Notas o De la barra de iconos de MineSight®, haga click en el icono de
Query (Interrogar )
• Haga clic en el intervalo deseado de drillhole en el visor.
• Aparecerán los valores de intervalo en el diálogo de la hoja
de cálculo
• Seleccione intervalos adicionales desde diálogo o del visor
• Para editar datos de sondaje
o Resalte el nombre de la vista de drillhole en el Administrador de
datos
o Haga clic con el botón derecho del ratón, elija Edit (Editar) del
menú desplegable
o Aparecerá el diálogo de la hoja de cálculo (con el menú Editar)
• Haga clic en el intervalo de drillhole deseado en el diálogo
o en el visor.
• Edite los datos de drillhole con Edit | Edit Drillhole (Editar
| Editar sondaje)
• Haga una copia de respaldo antes de editar con File |
Backup File (Archivo | Archivo de respaldo)
Cómo desplegar y plotear sondajes en un plano
• Prepare el visor
o No se requieren conjuntos de cuadrícula, pero se pueden usar
opcionalmente
o Establezca el visor en vista de plano
o Incorpore las cuadrículas del visor en Viewer Properties
(Propiedades de visor), pestaña Grids (cuadrículas)
• Prepare los datos de drillhole
o ropiedades de vista de drillhole
o Establezca el ítem de ley de corte en la Pestaña Display
(despliegue)
o Establezca el despliegue de identificación (ID) en la Pestaña
Survey (levantamiento)
• Cree un Trazado de ploteo
o Resalte la carpeta de destino deseado en el Administrador de
datos
o Haga clic con el botón derecho del ratón, elija New | Plot (Nuevo
| Ploteo) en el menú emergente
o Abra (propiedades del Trazado de ploteo)
o Previsualice con el botón Print | Preview (Imprimir |
Previsualizar)
Cómo desplegar y plotear sondajes en una sección
• Prepare el visor
o Incorpore el conjunto de cuadrícula de sección
o Seleccione el plano deseado de la ventana Current Plane (plano
actual)
o Coloque el visor en el modo 2-D
• Prepare los datos de drillhole
o Seleccione Item de despliegue primario) en la Pestaña (selección)
Página - 182 MineSight® Entrenamiento en General
Proprietary Information of MINTEC, inc. Despliegue de Sondaje en MineSight®
o Confirme la distancia del proyecto en la Pestaña Display Notas
(despliegue)
o Configure el drillhole ID según se desea en la Pestaña Survey
(levantamiento)
o Agregue las etiquetas y filtros según se requiera en la Pestaña
Interval (intervalos)
o Agregue tiras o histogramas en la Pestaña Strips (tiras)
• Cree un Trazado de ploteo
o Resalte la carpeta de destino deseada en el Administrador de
datos
o Haga clic con el botón derecho del ratón, elija New | Plot (Nuevo
| Ploteo) en el menú emergente
o Abra (propiedades del Trazado de ploteo)
o Previsualice con el botón Print | Preview (Imprimir |
Previsualizar)
Recursos adicionales
Para información más detallada sobre cómo Desplegar un sondaje en
MineSight® 3-D, consulte la documentación de ayuda de MineSight® 3-D.
Este tema en particular se trata en la sección Conceptos básicos bajo el subtítulo
Propiedades de sondaje y Trazado de ploteo.
MineSight® Entrenamiento en General Página - 183
Despliegue de Sondaje en MineSight® Proprietary Information of MINTEC, inc.
Notas Diálogo de Propiedades de vista de sondaje
El diálogo ropiedades de vista de sondaje) se utiliza para crear y editar
las imágenes de sondaje. Este diálogo se abre cuando se crea una nueva
vista de sondaje, también se activa después de crear de una vista de sondaje
al hacer doble click en vista de sondaje) en el Administrador de datos o
también al seleccionar ista de sondaje) y hacer click con el botón derecho
del ratón sobre la vista y al elegir Properties (propiedades). Otra forma en
que se puede acceder al Diálogo de propiedades de vista de sondaje para
una vista de sondaje seleccionada es a través de File | Properties (Archivo |
Propiedades) en la tira de menú del Administrador de datos para una vista
de sondaje abierta.
Pestaña Selection (selección)
La Pestaña se usa para
seleccionar y cargar los sondajes
en la Vista de sondaje. Los
sondajes se pueden seleccionar
individualmente o como grupos,
usando ciertos criterios de
filtrado.
En esta ventana, el nombre
de la vista de sondaje aparece la
parte superior de este diálogo.
Ese nombre se puede editar
también en esta ventana.
Selección:
La ventana de
desplazamiento de la izquierda
muestra inicialmente todos
los sondajes disponibles para
ser cargados y desplegados
en la Vista de sondaje. Un tilde en la casilla de verificación adyacente a la
identificación de sondaje indica que ese sondaje ha sido cargado en la Vista
de sondaje. Para cargar un sondaje dentro de la Vista de sondaje, primero
debe seleccionar el sondaje. La pequeña ventana junto a los botones de
selección muestra el número de sondajes que están seleccionados y los
actualiza a medida que se seleccionan otros sondajes .
Los botones de Load Selection (Cargar Selección) y la Unload
selection (Descargar Selección) cargan o descargan, respectivamente,
los sondajes seleccionados de la Vista de sondaje. La casilla de verificación
Reset before (Reestablecer antes) de cargar, si está tildada, descargará
automáticamente todos los sondajes que están actualmente cargados en el
visor antes de cargar los pozos recientemente seleccionados con la opción
de cargar selección. Si no está tildada, los pozos que fueron cargados
previamente permanecen cargados, y al cargar la selección los nuevos pozos
seleccionados también se cargan al visor.
Método de selección:
La selección de los sondajes se puede realizar especificando los
sondajes en forma individual con un clic del botón izquierdo del ratón
sobre el sondaje deseado. También se pueden seleccionar varios sondajes
manteniendo presionada la tecla Control mientras selecciona con el ratón.
Todos los sondajes disponibles pueden ser seleccionados o
deseleccionados con los botones Select All (Seleccionar todo) o Unselect
All (Deseleccionar todo). La selección de sondaje también puede ser
Página - 184 MineSight® Entrenamiento en General
Proprietary Information of MINTEC, inc. Despliegue de Sondaje en MineSight®
filtrada mediante los botones By grade (por ley), By location (por Notas
ubicación), o By collar item (por ítem de collar). Nota: Cuando se filtran
archivos de sondaje grandes, By ID (por ID) es el que consume menos
memoria, y por lo tanto, es el método más rápido.
• El botón By ID (Por Ley) abre un diálogo que permite la limitación
de los datos de sondaje por item de ley, código o alfa, según
corresponda. Si se selecciona más de item de ley, código o alfa,
los sondajes deben satisfacer todas las condiciones para que sean
seleccionados.
• El botón By location (por ubicación) abre un diálogo que permite
la limitación de los datos de sondaje por coordenada Norte,
coordenada Este o elevación. La ubicación está basada en los datos de
levantamiento del collar de sondaje, no en la ubicación del intervalo.
• El botón By collar item (por ítem de collar) abre un diálogo que
permite la limitación de los datos de sondaje por ítem alfa. Esta opción
está disponible solamente si se guardan ítem adicionales en el archivo
de levantamiento (Archivo 12) asociado con la vista de este sondaje.
• By ID (por indetificación) – la selección de sondaje puede estar
limitada por la identificación del sondaje. Se pueder especificar
diversos criterios para el ajuste de identificación de sondajes, esta
opción permite el uso de caracteres comodín "*" y "?".
Opciones:
- El Cutoff item (Item de ley de corte) permite la definición del ítem
que está representado por la traza de sondaje. El icono List (listado)
se utiliza para elegir de una lista de ítem disponibles; el botón de leyes
de corte abre el diálogo en el que se especifican los intervalos de valor
y colores para las leyes de corte.
- Regenerarr la lista drillhole al Abrir: Esta opción tiene el efecto de
regenerar automáticamente la lista de sondajes (por ej. si se agregan
sondajes nuevos a los archivos 11 & 12 subyacentes) cada vez que se
abre la vista. Por lo tanto, no es necesario hacer clic en regenerar.
Esta opción es útil si hay muchos sondajes y se desea liberar memoria
cuando se cierra una vista. Pero hará que los sondajes sean leídos desde los
archivos cada vez que se abra una vista, en vez de que se lean por única
vez cuando abre la vista por primera vez. De este modo, al usar esta opción
puede ahorrar memoria, pero la apertura de la vista será más lenta (mucho
más si los archivos están en una red).
- Carga automática de drillholes nuevos al abrir: Esta opción está
disponible solamente si la opción anterior está activada ON y cargará
todos los sondajes nuevos cuando se abra la vista de sondaje. Al
activar estas opciones se vuelve a leer el PCF. Si se agregan sondajes
nuevos o se vuelven a nombrar algunos sondajes y se abre la vista de
sondaje, se cargarán automáticamente los sondajes nuevos (es decir
deberán desplegarse en el visor).
Nota: Las funciones Actualizar lista de drillhole al abrir y Cargar
automáticamente los drillholes nuevos al abrir están activadas solamente
para las vistas de sondaje de MineSight®, no para las de acQuireTM.
- Edit geometry (geometría de edición) permite la edición de los ítem
de un sondaje: los ítem de collar (coordenada Norte, coordenada Este,
elevación), los ítem de levantamiento a lo largo de pozo (azimut e
inclinación), y los ítem geométricos de intervalo DESDE y HASTA.
Se puede editar cualquier sondaje cargado con una geometría bien
definida. Se puede seleccionar el sondaje a editar desde el visor o
MineSight® Entrenamiento en General Página - 185
Despliegue de Sondaje en MineSight® Proprietary Information of MINTEC, inc.
Notas desde la lista desplegable del diálogo (editor de geometría de sondaje).
Tenga en cuenta que el diálogo de edición no es el Editor de sondaje.
Pestaña Display (despliegue)
La pestaña Display permite
controlar si los sondajes serán
desplegados en 3-D ó 2-D, seleccionar
la fuente a utilizar para las etiquetas y
tiene varias opciones para el modo de
vista en 2-D.
La lista desplegable selección de
fuentes de etiqueta permite especificar
la fuente y hay tres tipos principales
disponibles, fuentes estándares
HOOPS, fuentes GDI y fuentes True
Type.
Elecciones de Opción de 2-D:
Para solicitar las elecciones de
opción de 2-D, active las selecciones
que desea ver y luego haga clic en Apply (Aplicar).
El ajuste olumen de proyección) permite aumentar o disminuir la
cantidad de información en el visor con respecto al plano actual ( en
unidades del proyecto) cuando se visualiza en el modo de 2-D
La inversión de la vista cambia el azimut de 0º a 180º o viceversa. Se
utiliza junto con la opción (rotar vista 180º) en Viewer Properties->View
Options (Propiedades de visor->Opciones de vista).
La opción pozo aseguran que las tiras se dibujen de izquierda a derecha
basándose en el vector superior definido por el último punto hasta el punto
inicial del pozo en lugar de basarse en la vista del plano. Generalmente las
tiras se dibujan de izquierda a derecha sin importar en qué dirección apunta
el pozo (hacia arriba y a la derecha, hacia arriba y a la izquierda, hacia abajo
y a la derecha hacia abajo y a la izquierda).
La opción espliegue Distancias fuera de sección en collar y el punto
terminal) desplegará la distancia del sondaje desde su collar o punto
terminal hasta el plano de cuadrícula de 2-D en el que se despliega el pozo.
Etiquetado alternativo desplegará los valores del ensaye a lo largo
del pozo en el directorio perpendicular a la traza de sondaje. Si está
desactivado, los valores se despliegan horizontalmente. El interruptor
(dibujo de etiqueta alternativa) debe usarse cuando se están viendo las
imágenes de sondaje verticales con exageración vertical.
La opción ibujo de los histogramas y las trazas sísmicas en una dirección
ocasionarán que las tiras del histograma que se encuentran en el lado
izquierdo de sondaje sean dibujadas como si estuvieran del lado derecho.
Ángulo de penetración es un ángulo umbral que determina el estilo de
despliegue de las tiras para los sondajes casi verticales en la visión 2-D. Es
el ángulo entre vector normal al plano de visualización y el vector definido
por el azimut y la inclinación del intervalo de sondaje que penetra el plano
de visualización. Los sondajes que están dentro del umbral de penetración
serán desplegados como puntos de penetración, con el tamaño designado
en tamaño de marcador de perforación (mientras que los sondajes fuera del
umbral serán desplegados como tiras [si las Strips (Tiras) están activas].
Nota: Estas opciones son solo aplicables para los visores en el modo 2-D.
Página - 186 MineSight® Entrenamiento en General
Proprietary Information of MINTEC, inc. Despliegue de Sondaje en MineSight®
Pestaña Survey (levantamiento) Notas
La Pestaña survey
(levantamiento) permite especificar
el despliegue de la Traza de sondaje
y de las opciones de etiquetas de
identificación.
La opción (traza) permite
especificar del despliegue de la
traza de sondaje en 2-D y/o 3-D,
e color de la traza, tipo de línea y
grosor de la línea.
La opción tiqueta de
identificación) permite determinar
la opción de despliegue para la
Identificación de sondaje en 2-D
o 3-D, color de la etiqueta, altura
de la etiqueta, orientación y
posición. Además, el contenido de
la identificación de sondaje etiqueta puede desplegarse usando las cinco
ventanas contenido de identificación). Las ventans 1, 3 y 5 le permiten
ingresar cualquier ítem del archivo de levantamiento y se desplegará su
valor. La segunda y cuarta ventanas son vistas de texto que le permiten
agregar caracteres especificados por el usuario a sus etiquetas de
identificación de sondaje (por ej. espacios o guiones). Todas las etiquetas
de sondaje usan textos semi transformados y las opciones de alineación se
respetan en 2-D y 3-D.
Para desplegar la etiqueta de identificación para los sondajes que usan
item alfa anexados al archivo 12 en la construcción del nombre de sondaje,
la función ID Contents (contenidos de identificación) (opción ID Label)
tiene una opción Name que desplegará el nombre del sondaje. La opción
Drillhole ID (identificación de sondaje) muestra el nombre más corto del
sondaje. Si no se utiliza esta opción, el nombre y la identificación de sondaje
tendrán los mismos valores.
Pestaña Intervals (intervalos)
La pestaña (intervalos) se utiliza
para especificar los ítem y etiquetas
desplegados para la vista de sondaje.
Se pueden agregar, mover y borrar las
etiquetas; y en esta ventana también se
especifican el estilo de las etiquetas, las
opciones de despliegue, y las leyes de
corte.
La porción superior de la pestaña de
intervalos permite agregar, mover y/o
borrar las etiquetas de los ítem. Para
agregar una etiqueta de ítem, elija el
botón Add label (Agregar etiqueta);
para especificar la etiqueta de ítem para
despliegue, elija el icono List (lista), en
la casilla de etiqueta. Para cambiar la
posición entre etiquetas, la etiqueta seleccionada se puede mover con los
botones de la flecha Move label (mover etiquetas). El botón de Remove
Label (Quitar etiqueta) quita la etiqueta seleccionada.
MineSight® Entrenamiento en General Página - 187
Despliegue de Sondaje en MineSight® Proprietary Information of MINTEC, inc.
Notas Las opciones de etiqueta de ítem permiten especificar el tipo de modo del
visor en el se visualizarán las etiquetas. Los modos de vista de 3-D y 2-D se
seleccionan en el diálogo Viewer Properties (Propiedades del visor).
El área de estilo de la etiqueta de ítem permite determinar el tipo de color
de la etiqueta (color fijo o por ley de corte), los colores de las etiquetas, la
altura, la alineación, los factores de compensación y la orientación 3-D.
La opción Interval Filtering (Filtrado de intervalo) le permite limitar
el despliegue de su sondaje por medio de un ítem secundario. Para usar el
Interval Filtering (Filtrado de intervalo), active la casilla de verificación
y utilice el ícono List (lista) para especificar el ítem Filter (Filtro).
Ahora ingrese los valores en el campo de texto, estos valores definen los
intervalos del Ítem de filtro secundario que será desplegado. Los datos
de punto flotante y entero se pueden ingresar como valores simples
separados por comas, como un rango separado por dos puntos o una
combinación de los dos.
Pestaña Piercement (penetración)
La pestaña (perforación)
contiene dos opciones para
desplegar las etiquetas para un
sondaje que está representado
como un Pierce Point (Punto de
penetración) cuando está en el
modo 2-D. La opción de (etiquetas
de ángulo de penetración de
pozo) funcionan junto con los ítem
especificados para despliegue en el
modo 2-D en la Pestaña Intervals
(intervalos). Estas etiquetas serán
desplegadas para el intervalo de
sondaje penetrado en el ángulo
especificado (por ej. 15 grados). El
ángulo se mide desde la horizontal.
La otra opción, Desplegar
etiquetas de perforación en las esquinas, mostrará hasta 12 ítem diferentes
para intervalo de sondaje perforado en las posiciones especificadas
alrededor del punto de penetración. Esta opción no tiene conexión con los
ítem especificados para despliegue en la pestaña Intervals (intervalos).
Pestaña Strips (tiras)
La pestaña Strips (tiras) permite
el despliegue de la información de
sondaje en una forma conveniente
para el ploteo. Esta pestaña se activa
solamente en los visores fijados en el
modo 2-D.
Existen 3 tipos de tiras: Tira
general, Tira de marca a lo largo del
pozo y Tira para medir la inclinación.
Página - 188 MineSight® Entrenamiento en General
Proprietary Information of MINTEC, inc. Despliegue de Sondaje en MineSight®
Las tiras se agregan al hacer click en el icono para la tira específica. Una Notas
vez que se ha seleccionado un tipo de tira, el dialogo. Definición de tira o
propiedades de tira abre desde el icono sobre el tipo de tira seleccionada.
En el diálogo, la barra vertical negra representa el sondaje. La posición
de la tira, el histograma o las trazas sísmicas relativas a la traza de sondaje
se pueden controlar por la posición de la vista de la tira respecto de la
barra vertical. Para mover una tira, seleccionela con el botón de radio en la
parte superior y haga click en cualquiera de los botones de Mover tira. Para
quitar la tira seleccionada, haga click en el botón de Remover tira.
La porción inferior del diálogo contiene las opciones que permiten
el despliegue de las líneas de traza sísmica/escala del histograma y los
Contornos de intervalo.
Las líneas de traza sísmica/escala de histograma son líneas de cuadrícula
para la escala dibujada a lo largo de cada sondaje y sólo se aplica cuando
se ha seleccionado la opción General Strip (tira general). Si selecciona esta
opción, se dibujan dos líneas de traza, una línea al 50% y una línea máxima.
La línea al 50% se establece en la mitad del valor máximo + la mitad del
valor mínimo. La línea al 50% se establece en el valor máximo especificado
por el usuario.
La opción (mostrar contornos de intervalos) dibujará contornos
alrededor de cada intervalo de histograma en el color y con el espesor
especificados. Las selecciones stilo de línea y olor de línea se aplican tanto
a las Líneas de escala del histograma como a los Contornos de intervalo en
forma simultánea. Se puede especificar también la altura de la etiqueta de
escala del histograma.
General Strip (Tira general):
Las General Strips (Tiras
generales) se utilizan para
dibujar histogramas, trazas
de diseño o trazas sísmicas
a lo largo de un sondaje en
2-D.
El ancho de la tira controla
cuán ancha será la tira en
el visor, en unidades del
proyecto.
Las funciones de
seleccionar un item de color,
pattern (diseño), histogram
(histograma) wiggle trace
(traza sísmica) controlan qué
opciones están abiertas en el diálogo. Todas las opciones están disponibles
antes de que los ítem hayan sido seleccionados. Una vez que un ítem ha
sido seleccionado, los otros campos de ingreso quedan inhabilitados.
• El ítem de color coloreará el histograma o el diseño basándose en las
leyes de corte del ítem seleccionado. Cuando se selecciona un Ítem de
color, solamente los campos de ingreso del ítem de diseño o del ítem
de histograma están disponibles y los campos de ingreso para la traza
sísmica no están habilitados.
• El ítem de pattern (diseño) se usa para aplicar un diseño a la tira. En
este caso, la tira es un ancho fijo (a diferencia del histograma, que tiene
anchos variables). Los patrones de diseño se seleccionan al resaltar
el ítem de ley de corte en la carpeta de ítem en el Administrador de
MineSight® Entrenamiento en General Página - 189
Despliegue de Sondaje en MineSight® Proprietary Information of MINTEC, inc.
Notas datos, seleccionar el color (o colores) para los que se desean patrones
y al hacer luego clic en el botón de Properties (Propiedades). En el
diálogo de propiedades de los objetos, elija la Pestaña o haga clic el
botón de diseño en la zona Face Style (estilo de cara). Luego elija el
diseño deseado de la lista de disñeos. Todos los diseños en las vistas
de sondaje aparecerán en color negro solamente. Puede elegir un ítem
para controlar los colores de las tiras y otro ítem para controlar los
diseños. Puede definir una tira de diseño que desactive los ítem de
traza sísmica e histograma pero que deje activo el ítem de color.
• Una tira de histograma creará un histograma a lo largo del pozo.
Utilice esto opcionalmente junto con un ítem de color para ver el
histograma a lo largo del pozo coloreado por el ley de corte. Puede
definir una tira de histograma que desactive los ítem de traza sísmica
y diseño pero que deje activo el ítem de color.
• La tira de traza sísmica desactivará los otros ítem.
Las ventanas (valor mínimo y máximo) controlan los valores mínimo y
máximo para los ítem del histograma o los de la Traza sísmica que serán
desplegados. La longitud de las barras del histograma o la cantidad de
desviación de la línea respecto de una Traza de sondaje en una traza sísmica
representa el valor máximo relativo del ítem de traza de histograma o
sísmica seleccionado.
Las líneas de la traza sísmica/escala del histograma son líneas de
cuadrícula para la escala dibujada a lo largo de cada sondaje. La opción de
dibujar las líneas de traza en una escala logarítmica está disponible en el
diálogo de las propiedades de la Pestaña de tiras generales. Para las líneas
de traza de escala logarítmica, se dibujan las líneas al 20%, 40%, 60%, 80% y
100% (el valor máximo establecido por el usuario).
Ira de marca lo largo del pozo):
La opción Tira de marca
a lo largo del pozo) se
usa para dibujar marcas
a lo largo de sondaje a
intervalos especificados
para mostrar tanto la
distancia acumulativa a
lo largo del pozo en cada
marca o la distancia fuera
de la sección hasta la marca
a lo largo de sondaje.
El dato de ingreso requerido es el ancho máximo de la tira desplegada,
en las unidades del proyecto, y la distancia de intervalo a usar.
Ira para medir la inclinación):
La ira para medir la inclinación) se utiliza para mostrar la información
estructural a lo largo del sondaje – como por ejemplo, los datos de sondajes
con testigo orientado. La opción el ancho de la tira desplegada, en unidades
del proyecto.
Los tres ítem (azimut, inclinación y coeficiente) deben estar seleccionados
para que la tira se despliegue adecuadamente. Especifique tanto los valores
mínimos como los medios para el coeficiente. Para los valores de los ítem
de coeficiente que son iguales o mayores que el valor medio se despliega el
símbolo con una cara rellena.
Cree opcionalmente Diagramas de rosa sobre la base del ítem azimut
Página - 190 MineSight® Entrenamiento en General
Proprietary Information of MINTEC, inc. Despliegue de Sondaje en MineSight®
mencionado anteriormente. El Notas
diagrama de rosa se crea y despliga
en el intervalo. Luego, especifique
la distancia del intervalo o un ítem a
utilizar. Si usa un ítem, luego ingrese
opcionalmente los valores de filtro.
El color se cambia con la paleta de
colores. El tamaño del diagrama de rosa
es controlado por el valor ingresado
para el diámetro. El valor máximo del
diámetro puede ser 100.
La Pestaña Lanza
La Pestaña lanza permite
la codificación del ensaye de
sondaje o de los intervalos de
compositos directamente desde
los sólidos 3-D en el visor. Los
intervalos codificados serán
los elegidos para el despliegue
en la vista de sondaje, ya sea
ensayes o compositos. Los
sólidos utilizados para codificar
los intervalos de sondaje deben
ser sólidos cerrados, antes de
usar el procedimiento de lanza,
debe verificar los sólidos con la
función barra de menú principal.
Si se encuentran aperturas,
debe utilizar los métodos de
reparación estándares para
cerrarlas antes de continuar con
la función de lanza.
En la pestaña (lanza) en el editor de vista de sondaje, seleccione primero
el sólido a usar para codificar los intervalos de sondaje. Es necesario que los
sólidos estén abiertos para poder seleccionarlos, aunque se pueden utilizar
múltiples sólidos para la codificación. Seleccione (Intervalos de código)
para tener un ítem de código y opcionalmente un ítem de porcentaje de
intervalo codificado. Seleccione Crear Geometría para generar segmentos
de línea y marcadores para el intervalo dentro del sólido. Luego seleccione
el ítem a codificar, se desplegará el rango del ítem seleccionado al lado de la
selección. Opcionalmente, puede elegir un ítem de porcentaje de intervalo,
que guardará el porcentaje de un intervalo dentro del sólido.
MineSight® Entrenamiento en General Página - 191
Despliegue de Sondaje en MineSight® Proprietary Information of MINTEC, inc.
Notas Entre otras se incluye la opción de Code intervals (Codificar intervalo)
>= el % especificado Inside solid (Dentro del sólido) y de Reset code
items (reestablecer ítem de códigos) a un valor especificado. Reestablecer
ítem de códigos le asignará el valor especificado a todos los intervalos en los
sondajes cargados antes de la codificación de los intervalos con lanza.
Finalmente, elija Preview (Previsualizar) para resaltar los intervalos
que serán cambiados y Update (Actualizar) para codificar dichos
intervalos. Nota: si se interroga un sondaje antes y después de realizada
la lanza para verificar la codificación, los cambios de sondaje hechos por
la lanza no se reflejarán en la ventana de drillhole query (interrogación
de sondaje) a menos que dicha ventana esté cerrada y se interrogue al
sondaje nuevamente.
La Pestaña Points (puntos)
La pestaña Points (puntos) permite
la generación de puntos marcadores de
acuerdo con el valor especificado del
ítem de sondaje.
Los puntos se pueden colocar en la
ocurrencia superior máxima o inferior
máxima de un valor, en los collares
de sondaje, en la ocurrencia superior
o inferior a lo largo de un sondaje, al
comienzo de cada intervalo para un
valor en particular, o en el contacto
entre los valores en un ítem particular.
Las opciones (ocurrencia superior
máxima o inferior máxima) colocan sólo
1 marcador en la parte superior o en la
inferior de la primera ocurrencia de un valor de ítem específico en un sondaje.
Las opciones ocurrencia superior o inferior colocan un marcador en la
ocurrencia superior o inferior de un valor en particular como ocurre a lo
largo de un sondaje. Esto permite múltiples ocurrencias de un ítem con el
mismo valor en un sondaje.
La opción comienzo de cada intervalo coloca un marcador al comienzo
de cada intervalo con el valor especificado. Si hay varios intervalos
adyacentes que tienen el mismo valor de ítem, entonces se colocará un
marcador en cada intervalo.
Cuando se selecciona el botón generar, se guardan los puntos en el objeto
de edición abierto. Si no hay objeto de edición abierto, se abre el diálogo
del selector de objeto, y se abre el objeto elegido para edición y recibe los
marcadores que se generan.
Al seleccionar distintas Opciones y hacer clic en el botón de Generar se
seguirán agregando nuevos marcadores al mismo objeto de edición abierto.
Tenga en cuenta que el valor de mínimo a máximo para el ítem
seleccionado está enumerado debajo del campo de ingreso Value (valor) (por
ej. el ítem "ROCKX" puede tener valores de 0 a 10). Si el ítem es alfanumérico,
se indicará esa información (tal como se muestra a continuación).
Página - 192 MineSight® Entrenamiento en General
Proprietary Information of MINTEC, inc. Despliegue de Sondaje en MineSight®
Notas
La Pestaña Information (información)
La pestaña información
despliega la información
sobre la Vista de sondaje.
La primera sección
despliega los archivos
de origen utilizados
para generar la Vista de
sondaje. La segunda área
despliega la Información
del archivo – Type (Tipo),
Location (Ubicación), Size
(Tamaño), Date created
(Fecha de creación) y Date
last modified (Fecha de
última modificación).
La ventanade notas
del sistema) despliega la
información de los archivos
de origen tales como
Sondajes totales, número
de sondajes cargados, ítem de ley de corte y de geometría e ítem de ensaye,
con mínimo, máximo y precisión.
El área notas para el usuario) está prevista para que los usuarios ingresen
notas que serán guardadas con el objeto.
MineSight® Entrenamiento en General Página - 193
Proprietary Information of MINTEC, inc. Datos de Composito
Datos de Composito Notas
Objetivo del aprendizaje
Cuando haya terminado esta sección, sabrá:
• La definición de los compositos
• Los tipos de composito que Minesight® soporta.
• Cómo inicializar el Archivo de composito (Archivo 9) de Minesight®
• Cómo computar los compositos en Minesight®
• Cómo desplegar y plotear los compositos en Minesight® 3-D
Datos y parámetros requeridos
• Un proyecto de Minesight® con
• Datos de ensaye en un Archivo 11 de Minesight®
• Datos de levantamiento en un Archivo 12 de Minesight®
Compositos – Qué y por qué
• Los compositos son intervalos calculados a partir de los ensayes no
elaborados.
• Múltipoes intervalos de ensayes se promedian en compositos más
grandes.
• Los compositos reducen el número de los puntos de datos
• Los compositos brindan una base de minado para el modelado.
• Los compositos proveen un apoyo uniforme para el análisis
geoestadístico.
Tipos de compositos en Minesight®
• Compositos de banco
• Compositos de longitud fija.
• Compositos de manto
• Compositos verticales
• Compositos horizontales
• Parámetro definido por el usuario (PAR4 en M501V1)
Inicialice el Archivo de composito (Archivo 9)
• En el Project File Editor (editor de archivos de proyectos)
Minesight®
• Ingrese los ítem y los parámetros (mínimo, máximo, precisión)
• Inicialice el Archivo 9 guardándolo en el proyecto
Cálculo de compositos
• Procedimiento Minesight® Compass™ p50101.dat
o Compositos de banco
o Compositos de longitud fija.
o Longitud fija siguiendo la geología
• Panel 1 – Cómputo de compositos de banco a partir de sondajes
• Panel 2 – Distintos item para controlar los compositos
• Panel 3 – Opciones de compositos
• Panel 4 – Definición de ítem de ponderación opcional
MineSight® Entrenamiento en General Página - 195
Datos de Composito Proprietary Information of MINTEC, inc.
Notas • Procedimiento p50102.dat de Minesight® Compass™
o Compositos de manto
o Generalmente se aplica a los proyectos de Minesight® GSM
Cómo agregar códigos geológicos a los compositos
Se pueden cargar los códigos geológicos en el archivo 9 de composito
Minesight® a través de un archivo ASCII o directamente desde el archivo de
ensaye 11 Minesight® usando el procedimiento p50501.dat de Minesight®
Compass™.
• Códigos de geología en enteros se transfieren sin interpolación.
• Se agregan los códigos geológicos sobre una base mayoritaria
• Procedimiento p50501.dat de Minesight® Compass™
• Panel 1 – Agregue Códigos de geología de sondaje al Archivo de
composito
o Especifique el ingreso de datos ASCII (comportamiento por
defecto) o directamente desde el Archivo de ensaye 11
o Campos para especificar extensiones de archivo
• Panel 2 – Agregue códigos de geología de sondaje al Archivo de
composito (opción ASCII).
o Campos para especificar el archivo de ingreso de datos ASCII y
el formato
o Campo para especificar el ítem de geología del Archivo 9 a
actualizar.
o Campos para especificar nombres de ítem de coordenadas
opcionales, si fuera aplicable.
o Campos para especificar definiciones de composito horizontales
opcionales
• Panel 2 – Agregue códigos de geología de sondaje al Archivo de
composito (opción Archivo 11).
o Campo para especificar el ítem de geología 9 a actualizar.
o Campo para especificar el ítem Archivo 11 de ensaye a transferir
o Campos para especificar nombres de ítem de coordenadas
opcionales, si fuera aplicable.
o Campos para especificar definiciones de composito horizontales
opcionales
Despliegue y ploteo de los archivos de composito
La metodología de despliegue y ploteo para los datos del Archivo 9 de
composito de Minesight® es esencialmente idéntica a la que se utiliza para
el despliegue y ploteo de los datos del Archivo 11 de ensaye de Minesight®.
Los detalles han sido examinados previamente en la sección de Despliegue
de sondaje de Minesight® de este documento.
• Cree una imagen de sondaje de Minesight®
• Diálogo de selección de datos de sondaje
• Prepare el visor
• Prepare los datos de drillhole
• Cree un Trazado de ploteo
Página - 196 MineSight® Entrenamiento en General
Proprietary Information of MINTEC, inc. Datos de Composito
Recursos adicionales Notas
Para información más detallada sobre los Datos de composito, consulte
la documentación de ayuda del programa Minesight®. Este tema específico
se trata en el documento M500.pdf en la introducción y en el capítulo
M501V1. El despliegue y el ploteo de los Datos de composito se discuten
en la documentación de ayuda de Minesight® 3-D bajo los subtítulos
Propiedades de sondaje y Trazado de ploteo.
MineSight® Entrenamiento en General Página - 197
Datos de Composito Proprietary Information of MINTEC, inc.
Notas Operaciones de Datos de Composito - Programas
MineSight® Serie 500-
Los programas de la serie MineSight® 500- se usan para crear, actualizar,
manipular y desplegar el Archivo 8 de composito de sondaje, (compositos
clasificados) y el Archivo 9 (compositos no clasificados).
Un composito es el promedio ponderado de un conjunto de muestras
que están dentro de un límite definido. Este límite puede ser un banco
o un manto. El factor de ponderación es generalmente la longitud de la
muestra, pero en algunos casos puede incluir también el peso específico
de la muestra. Los compositos se usan en la interpolación del modelo de
yacimiento en lugar de las muestras porque:
Brindan una base de minado para el modelado.
Reducen la cantidad de datos usados
Brindan un soporte uniforme para geoestadística.
La base de minado para una operación de pit a cielo abierto es
generalmente la altura del banco, que se define como un conjunto de
elevaciones en el pie de cada banco. La base de minado para una operación
subterránea es la altura de rebaje o la altura a ser extraida en las operaciones
de minado en un plazo relativamente corto. Estas alturas se definen también
por un conjuntos de elevaciones. La base de minado para un yacimiento
estratiforme es generalmente la altura del manto que está definida por las
elevaciones en la parte superior e inferior de la unidad de minado en cada
punto del yacimiento.
Las funciones generales de los programas de la serie 500 son:
• Calcular compositos a partir de intervalos
• Cargar los compositos existentes
• Editar y enumerar los valores del composito
• Actualizar, en forma interactiva, los datos de composito seleccionados
• Informes estándares y especificados por el usuario para datos de
archivo
• Preparación de mapas de composito en planos o secciones usando un
plotter o una impresora
• Clasificar los compositos para optimizar la interpolación
• Señalar la interpolación y el kriging para seleccionar la mejor técnica
de extensión de valor
• Resumir los compositos de banco
Hay dos programas primarios de MineSight® que se usan para calcular
los compositos de sondajes:
M501V1 - compositos dentro de las elevaciones regulares
M501SM – compositos dentro de las elevaciones variables (mantos)
para cada sondaje
El M501V1 usa la tabla de elevaciones almcenada en el PCF para
determinar qué porciones de cada sondaje caen dentro de cada banco
vertical. Los promedios se computan usando la longitud real entre las
elevaciones de un banco como el factor de ponderación usual. Esta tabla
de elevaciones se ingresa y mantiene con el M101V1. Una opción dentro
del M501V1 le permite seleccionar un ítem independiente guardado en el
Archivo 11 (por ej. peso específico) para utilizarlo como un segundo factor
de ponderación. El M501V1 requiere que especifique un tipo de composito
Bench (Banco) al inicializar el Archivo 9.
Página - 198 MineSight® Entrenamiento en General
Proprietary Information of MINTEC, inc. Datos de Composito
El M501SM usa un código de manto (valores enteros) para controlar Notas
el proceso del composito, en lugar de una tabla de elevaciones. Todos
los datos de sondaje con el mismo código son promediados dentro de
un único composito usando las longitudes de la muestra como factor de
ponderación. Se puede usar un ítem geológico opcional para seleccionar
tipos de material específicados para los promedios de composito. El
M501V1 requiere que especifique un tipo de composito SEAM (MANTO) al
inicializar el Archivo 9.
También tiene la opción de ingresar compositos que hayan sido
calculados manualmente o con otro programa. Estos datos se cargan en
los Archivos de datos de compositos con el M500V1. Cuando se calculan
los compositos con el M501V1 ó el M501SM, se crea enlace explícito
entre el Archivo 12 y el Archivo 9. El identificador de sondaje y los datos
de levantamiento se guardan en el Archivo 12 pero no en el Archivo 9.
Algunos programas de la serie 500 se apoyan en estos datos; por lo tanto
debe tener cuidado de que no se altere la relación entre los Archivos 9 y 12
una vez que haya corrido el M501V1 (ó el M501SM).
Cuando los compositos se cargan con el M500V1, normalmente no
se mantiene una referencia al Archivo 12. Por lo tanto, no podrá correr
algunos programas de la serie 500 en el Archivo 9 cargado.
MineSight® Entrenamiento en General Página - 199
Proprietary Information of MINTEC, inc. Datos de Sondaje – Informes y Estadísticas
Datos de Sondaje – Notas
Informes y Estadísticas
Objetivo del aprendizaje
Cuando haya terminado este ejercicio, sabrá:
• Cómo listar los datos de ensaye desde el Archivo 11
• Cómo listar los datos de levantamiento desde el Archivo 12
• Cómo generar estadísticas clásicas a partir de la información de
ensaye
Datos y parámetros requeridos
• Debe haber inicializado un proyecto Minesight® 3-D
• Debe haber inicializado y cargado un Archivo de ensaye 11Minesight®
y un Archivo de sondaje 12 Minesight®
• Debe haber inicializado un proyecto Minesight® Compass™.
Cómo listar los Archivos 11 y 12
• Para listar los datos de sondaje se usan dos programas Minesight®
o El M203V1 enumera datos a partir del Archivo de ensaye 11; el
M204V1 enumera datos desde el Archivo de levantamiento 12
o El procedimiento p20341.dat puede correr ambos programas de
una sola vez
• Paneles para el procedimiento p20341.dat
• Panel 1 – Enumera datos de ensaye de sondaje y/o Datos de
levantamiento
o Casillas para listar los Archivos 11 y 12, o ambos
o Campos para especificar nombres de archivos de informes,
títulos y extensiones opcionales
o Campos para especificar las unidades de levantamiento a las que
se accede
o Campos para especificar los sondaje a incluir en la lista
• Panel 2 – Límites para la Selección de datos
o Campos para especificar el área de coordenadas
o Campos para especificar el archivo de límite
• Panel 3 – Etiquetas de los ítem de sondaje para esta corrida
• Panel 4 – Etiquetas de los ítem del Archivo 12 para esta corrida
• Panel 5 – Selección opcional de datos para esta corrida
o Selección de rango/omitir
o Opciones de informe adicionales
• Panel 6 – Enumera el archivo de levantamiento y collar de sondaje
o Opciones de informe adicionales
• Resultados – Informe Archivo 11 – por defecto rpt203.la
• Resultados – Informe Archivo 12 – por defecto rpt203.la
Ejercicio
• Produzca un informe de valores de ley por encima de una ley de corte
baja (por ej. Item TOTCU > 0,3); utilice todos los registros, sin datos
de collar.
MineSight® Entrenamiento en General Página - 201
Datos de Sondaje – Informes y Estadísticas Proprietary Information of MINTEC, inc.
Notas • Enumere todos los valores de uno o dos ítem para un único sondaje
especificado por el usuario
Estadísticas clásicas
Los procedimientos Minesight® se pueden utilizar para informar
correctamente:
• La desviación media y estándar
• Histogramas
• Ploteos de frecuencia acumulativa
• Correlaciones
• Ploteos de probabilidad acumulativa
Generalmente, las estadísticas clásicas se utilizan para:
• Analizar los datos a fin de determinar los parámetros descriptivos
• Hacer inferencias sobre una población sobre la base de muestras
El uso de las estadísticas clásicas para yacimientos minerales presenta
algunas limitaciones:
• Los datos de yacimientos minerales dependen generalmente del
espacio, la estadística clásica supone una independencia del espacio.
• Las distintas zonas geológicas tienen generalmente poblaciones
estadísticas diferentes y la mezcla de los datos de zonas diferentes
puede producir análisis incorrectos.
• Los distintos tipos de muestras (por ej. ensayes y muestras masivas)
tienen volúmenes diferentes y deberían ser analizadas separadamente.
• Muestras del mismo tamaño tamadas con espaciado desigual, pueden
tergiversar los resultados estadísticos.
Estos temas se encaran generalmente por medio de los principios
geoestadísticos.
Estadística para los valores de ensaye
La estadística de los ensayes se informa a través del procedimiento
p40101.dat de Minesight® Compass™. Este procedimiento genera
tanto los archivos de informe como los de ploteo (histograma, etc.). Un
procedimiento similar (p40201.dat) realiza la misma función utilizando el
archivo 9 de compositos de Minesight®.
• Panel 1 – Análisis estadístico de los Datos de ensaye
o Campos para los ítem a analizar
o Campos para la especificación opcional de los ítem de
ponderación.
o Campos para los códigos y Selección de código opcionales
• Panel 2 – Análisis estadístico de los datos de ensaye
o Campos para el análisis de los item de parámetros
• Primer intervalo de frecuencia
• Tamaño del intervalo de frecuencia
• Valor mínimo de ítem
• Número de intervalos de frecuencia
o Campos para los parámetros de informe opcionales
o Opciones adicionales para nombres de archivos, extensiones, etc.
• Panel 3 – Selección de datos opcionales para estadística de ensaye
o Selección de rango/omitir
Página - 202 MineSight® Entrenamiento en General
Proprietary Information of MINTEC, inc. Datos de Sondaje – Informes y Estadísticas
o Opciones de informe adicionales Notas
• Panel 4 – Límites de coordenadas 3-D para la Selección de datos
o Campos para especificar el área de coordenadas
o Campos para especificar el límite del archivo
• Panel 5 – Atributos del ploteo del histograma
• Resultados – archivo de informe – por defecto rpt401.la
• Resultados – archivo de ploteo de histograma – por defecto plt401.la
Ejercicio
Utilice el procedimiento p40101.dat para generar un informe estadístico
y un ploteo de histograma de una o dos leyes principales de su proyecto.
Recursos adicionales
Para información más detallada sobre los Informes de datos de sondaje y
estadística, consulte la documentación de ayuda del programa Minesight®
Compass™. Este tema específico se trata en el documento M400.pdf en la
introducción y en el capítulo M401V1.
MineSight® Entrenamiento en General Página - 203
Datos de Sondaje – Informes y Estadísticas Proprietary Information of MINTEC, inc.
Notas Estadística Clásica para los Sondajes y
Compositos - Programas Serie MineSight® 400
Los programas de la Series M400- calculan la estadística clásica en los
ensayes de sondaje o en los compositos. Estas operaciones estadísticas
incluyen:
• La desviación media y estándar
• Histograms
• Ploteos de frecuencia acumulativa
• Correlaciones
• Ploteos de probabilidad acumulativa
• Se pueden seleccioanr los datos por rangos de ley, superficies o por
geología.
Puede usar la estadística clásica para:
• Analizar los datos para determinar los parámetros descriptivos
• Hacer inferencias sobre una población entera basándose en muestras
Algunas dificultades relacionadas con la aplicación de la estadística
clásica a los proyectos de minerales son:
• Los datos de yacimientos de minerales no son generalmente
independientes. Por esta razón se ha desarrollado la geoestadística.
• Las diferentes zonas geológicas pueden tener diferentes poblaciones
estadísticas. La mezcla de zonas puede producir estadísticas
incorrectas.
• A pesar de que las muestras pueden ser iguales en tamaño, pueden
no tener un volumen o una influencia iguales. El sondaje tiende a
tener espacios más pequeños en superficies de alta ley por lo tanto,
las estadísticas pueden estar indicando una proporción más alta de
minerales de la que existe.
• Los distintos tipos de muestras tienen volúmenes diferentes y deberían
guardarse separadamente para su análisis por ej. ensayes de sondaje y
muestras masivas.
Estos temas se tratan generalmente utilizando los principios
geoestadísticos.
Página - 204 MineSight® Entrenamiento en General
Proprietary Information of MINTEC, inc. Interpretación Geológica y Modelado
Interpretación Geológica y Modelado Notas
Objetivo del Aprendizaje
Al terminar esta sección se podrá:
• Importar datos geométricos a MineSight® 3-D desde MineSight®
Compass™
• Usar interpretación seccional EW para obtener los puntos de
intersección en planos horizontales.
• Realizar interpretación geológica de planos.
• Enlazar los polígonos que definen la interpretación del plano para
construir un sólido definiendo la zona de mineralización.
• Asignar código geológico de sólido (zona mineralizada) al modelo
de bloque (archivo MineSight® 15) en MineSight® Compass™ y
MineSight® 3-D.
• Cargar códigos geológicos desde el modelo al Archivo de Compósito
MineSight® 9
Datos y Parámetros Requeridos
• Se deberá haber inicializado un proyecto MineSight®.
• Se deberá haber inicializado y cargado un Archivo 11 de Assay
(Ensay el geológica) MineSight® y un Archivo 12 de Survey (Datos de
Levantamiento Topográfico).
• Se deberá haber compuesto los datos de ensayo a un Archivo 9
Compósitos MineSight®.
• Se deberá haber inicializado el Archivo 15 MineSight® 3DBM.
Ejercicio – Interpretación Geológica
• Importar datos de geometría a MineSight® 3-D.
o Si están disponibles, se pueden importar interpretaciones
seccionadas: datos DXF, datos MineSight® VBM.
O
• Digitalizar interpretación por sección
o Adjuntar el Grid Set (conjunto de cuadrícula) de sección al
visor
o Abrir Drillhole View (Ventana de Sondaje) y establezca
las propiedades Display 2-D (propiedades de despliegue).
(pestaña Display)
o Fijar Viewer (Visor) en modo Viewer 2-D.
o Fijar el modo Snap en Point Snap/Plane Snap
o Crear el destino de Geometry Object (objeto geométrico) y
fijarlo en modo Edit (editar).
o Digitalizar las interpretaciones seccionales en planos con
Polyline | Create Planar | Closed Polyline (polilínea | crear |
polilínea cerrada)
o Guardar lo editado.
• Obtener los puntos de intersecciones en el plano.
o Crear o seleccionar la carpeta de destino deseada y el Geometry
Object.
o Confirmar que el Grid Set (conjunto de cuadrícula) está
incluido en el visor.
MineSight® Entrenamiento en General Página - 205
Interpretación Geológica y Modelado Proprietary Information of MINTEC, inc.
Notas o Dividir el visor usando el Grid Set horizontal.
o Cambiar el visor al Volume Clipping Mode (Modo de recorte
de volumen).
o Fijar el modo Snap en Point Snap/Plane Snap.
o Fijar el destino de Geometry Object en modo Edit.
o Digitalizar las interpretaciones de planos en planos con Polyline
| Create Planar | Closed Polyline.
o Guardar lo editado.
• Datos y trucos para digitalizar
o En general, editar datos 2-D en el modo 2-D y datos 3-D en modo
3-D.
o Hacer clic en el botón izquierdo y mantener mientras se
digitalizan las polilíneas. Una línea de banda elástica se
presentará como referencia para la ubicación del siguiente punto.
o Las coordenadas del Cursor se muestran en la barra de estado de
MineSight® 3-D, junto con la longitud acumulada y el área de la
polilínea que está siendo digitalizada.
o La tecla de Backspace (retroceso) elimina el segmento de la línea
previa.
o Los modos Snap permiten ubicar datos de manera precisa
relacionados con los datos existentes.
o Los polígonos de interpretación pueden alisarse con Polyline |
Smooth.
o El cursor de escala le permite echar un vistazo a los datos para
extrapolaciones.
• Undo (Deshacer), Redo (Rehacer) y History List (Lista Histórica)
o Undo revierte lo último editado
o Redo revierte el último Undo
o History List muestra las funciones disponibles para Undo o
Redo
Crear Sólidos
Los sólidos se pueden crear usando una cantidad de métodos en
MineSight® 3-D; los métodos comunes incluyen enlazar polígonos, crear
sólidos entre superficies usando Intersect Surfaces Tool (herramienta
para intersectar superficies), y crear nuevos sólidos a partir de dos o
más sólidos existentes usando Intersect Solids Tool (herramienta para
intersectar sólidos). Estos temas ya han sido discutidos en secciones
previas de la clase.
Recursos Adicionales
Para más información respecto a interpretación geológica y modelado,
véase la documentación de ayuda de MineSight® 3-D. Este tema específico
se encuentra en la sección Conceptos Básicos bajo el subtítulo Administrador de
Datos, y en la sección Guía para el Usuario bajo los subtítulos, Menú de Punto,
Menú de Polilínea) y Menú de Superficie.
Página - 206 MineSight® Entrenamiento en General
Proprietary Information of MINTEC, inc. Inicializando el Modelo
Inicializando el Modelo Notas
Objetivo del Aprendizaje
Al terminar esta sección se sabrá:
• Los ítems de modelo requeridos y sus valores por defecto.
• Cómo inicializar el modelo de bloque MineSight® 3-D (3DBM)
Datos y parámetros requeridos
• Se. deberá tener ya inicializado un proyecto MineSight® Compass™
• Parámetros del modelo requeridos:
o Ley de los ítems y parámetros (mín., máx., precisión)
o Tipos de roca y sus correspondientes códigos.
o Otros ítems de modelos que se desea rastrear.
Ítems de Modelos
• La selección de ítems de modelo constituye una parte importante del
proyecto MineSight®
• La definición del ítem de modelo es similar a la selección de ítems
Drillhole.
• Existen varios tipos generales de ítems de modelo.
o Porcentaje TOPO (% debajo de la topografía).
o Roca, tipo de mineral o códigos de propiedad.
o Códigos de bloques de fallas.
o Leyes
o Desviación estimada.
o Distancia al compósito más cercano.
o Cantidad de compósitos utilizados para interpolación.
• Items de modelo mínimos
o %TOPO
o Valor de ley
o Código de tipo para clasificación.
• Valores de ítems de modelo por defecto.
o Leyes inicializar a cero
o %TOPO inicializar a 100%
o Códigos de tipo de roca/mineral inicializar al valor
mayoritario.
• Ítems de modelo típicos (proyecto de cobre 3DBM)
o ROCA Código de roca
o TOPO Porcentaje bajo la topografía.
o LEY Ítems de ley, por ejemplo:
• CU Ley de cobre.
• CUIDW Ley de cobre interpolado por IDW.
• CUKRG Ley de cobre kriged.
• CUPLY Ley de cobre por asignación poligonal (vecino más
cercano).
• EQCU Ley de cobre equivalente.
• NCOMP Cantidad de compósitos utilizados para la interpolación.
MineSight® Entrenamiento en General Página - 207
Inicializando el Modelo Proprietary Information of MINTEC, inc.
Notas • DIST Distancia al compósito más cercano.
• CONF Código de confiabilidad (por ejemplo: probado, probable,
posible)
Inicializar Archivo 15 de modelo MineSight®
El archivo 15 MineSight® Model se inicializa de modo muy similar a
otros archivos de proyecto MineSight®, usando el Project File Editor
(Editor de Archivo de Proyecto). Al Project File Editor se accede a través
de la opción Project del diálogo MineSight® Compass™.
• Abrir Project File Editor (opción MineSight® Compass™ Project)
• Seleccionar File | New | File 15 o haga clic en el icono New Document
(Documento Nuevo)
• Ingresar los ítems y parámetros.
o Nombres de ítems – máximo cinco caracteres.
o Parámetros – mínimo, máximo, precisión y valor inicial.
• Ingresarlos en forma manual
O
• Copiarlos desde un archivo existente
O
• Cargarlos desde un archivo ASCII.
o Inicializar el archivo guardándolo en el directorio del proyecto.
Spot Check MineSight Model (Verificación Puntual del
Modelo MineSight)
• Crear una imagen de modelo MineSight® 3-D
o Destacar la carpeta de destino deseada.
o Hacer clic en el botón derecho, escoger New | Model View desde
el menú superpuesto.
o Asignar un nombre a la imagen de modelo en forma apropiada y
hacer clic en OK.
o Seleccionar PCF
o Seleccionar el archivo de modelo deseado.
o Seleccionar el ítem de despliegue primario y fijar los cortes.
o Consultar los bloques de modelo en Viewer (Visor) para
confirmar los valores iniciales.
Recursos Adicionales
Para información más detallada para inicializar el modelo MineSight®,
véase la documentación de ayuda MineSight® Compass™. Este tema
específico se discute en la sección Edición PCF bajo el subtítulo Editor de
Archivo de Proyecto, y en la documentación de ayuda MineSight® 3-D en la
sección Conceptos Básicos, bajo el subtítulo Imagen de Modelo.
Página - 208 MineSight® Entrenamiento en General
Proprietary Information of MINTEC, inc. Inicializando el Modelo
Imágenes de Modelo Notas
Descripción
Model Views (Las Imágenes de Modelo) se usan para adjuntar
archivos de modelo a un proyecto MineSight®. Adjuntar una imagen de
modelo le permite al usuario interactuar de manera directa con el archivo
de modelo de bloque. Existen tres archivos de modelo que pueden usarse
para crear una imagen de modelo:
• Modelo de bloque 3-D o GSM (Gridded Seam Model) (Modelo de
Manto Cuadriculado)) (Archivo 15)
• (Gridded Surface File) (Archivo de superficie cuadriculada) (GSF)
2-D Surface File (Archivo de Superficie 2-D)(Archivo 13)
• Archivo de resumen GSM (sólo para proyectos GSM) (Archivo 14)
Model Views permite visualizar los datos de modelo como superficies,
bloques o polígonos con contorno. El modelo puede ser visualizado como un
repliegue de ley desde donde se puede crear un objeto geométrico (sólo en
modelos de bloque 3-D). Adicionalmente, los modelos adjuntos pueden ser
codificados de manera directa desde un sólido o polígono MineSight® 3-D.
Cada bloque en un archivo de modelo generalmente contiene muchos
ítems de información. Las imágenes de modelo se crean para visualizar
ítems seleccionados desde un modelo, o diferentes regiones espaciales de
un modelo. Cada imagen de modelo le permite al usuario especificar cual
región del modelo visualizar y cuáles despliegues de ítems primarios y
secundarios ver.
Despliegue de superficie GSM y GSF
Al desplegar modelos GSM o superficies GSF, el número mínimo de
bloques para desplegar una superficie es 2 x 2. Esto es debido a que las
superficies se despliegan como una malla a través de centros de bloque, de
manera tal que éstos sean cambiados por 1/2medio bloque.
Crear una Imagen de Modelo
Una imagen de modelo se puede crear resaltando el Project Map
(Mapa de Proyecto), haciendo clic en el botón derecho del mouse y
seleccionando New | Model View (Nuevo | Imagen de Modelo) en Data
Manager. Seleccionar un nombre y ubicación para la nueva imagen de
modelo usando el diálogo superpuesto New Model View (Nueva Imagen
de Modelo). Seleccionar un PCF (Archivo 10: Project Control File
[Archivo de Control de Proyecto]) desde cualquier directorio disponible
usando el diálogo Model View Model Selection. Después que se ha
seleccionado un PCF, todos los archivos de modelo disponibles para el
proyecto seleccionado serán listados. Seleccionar el archivo de modelo
deseado y hacer clic en OK. La imagen de modelo ha sido creada en el Data
Manager y el diálogo Model View Properties (Propiedades de Imagen
de Modelo), el Model View Editor (Editor de Imágenes de Modelo), está
abierto y listo para ser editado.
Crear Múltiples Imágenes de Modelo desde un GSF
Al crear una imagen de modelo desde Special Pit Optimization
(Optimización Especial de Pit) GSF (archivo 13), se pueden crear
múltiples imágenes de modelo para cada una de las superficies
cuadriculadas contenidas en dicho archivo13, usando un diálogo. De
hecho, si el archivo 13 contiene más de 50 ítems, se pueden crear múltiples
imágenes de modelo en un solo paso.
MineSight® Entrenamiento en General Página - 209
Inicializando el Modelo Proprietary Information of MINTEC, inc.
Notas Si se selecciona Special Pit Optimization GSF (o un GSF (archivo 13) que
tiene más de 50 ítems), aparecerá una nota desplegada que culta si se desea
crear múltiples imágenes de modelo. Si se selecciona NO, entonces sólo
una imagen de modelo desde una superficie cuadriculada será creada. Si se
selecciona YES, entonces se desplegará el diálogo Multiple Model Views.
Diálogo Multiple Model
Views:
Display Ítems
Display Ítems es el ítem de
despliegue en el visor de MineSight.
Todas las imágenes de modelo
múltiples creadas tendrán el mismo
despliegue de ítems primario.
Por defecto, el ítem de despliegue
primario es “topog” – el ítem
estándar requerido en cualquier
GSF (archivo 13). Para seleccionar
un ítem de despliegue primario
diferente, hacer clic en el icono de
selección de ítem a la derecha y
seleccionar un ítem desde la lista
superpuesta.
Casilla de verificación Set Display
Items same as Surface Items -
Esta opción permite al usuario
definir el ítem de despliegue
primario de cada imagen de modelo
creado para que sea el mismo ítem
que se despliega de modo gráfico
en el visor de MineSight. Cuando se
desactiva esta opción, se desactiva la
opción Display Ítems. Al hacer clic
en la casilla de verificación a la izquierda del rótulo, se activa esta opción.
Por ejemplo si el ítem “topog” se usa para el Display Ítems, entonces
la imagen de modelo “Pit1” desplegará el esquema a color de “topog”,
al tiempo que despliega de modo gráfico la topografía de “Pit1”, en 3-D.
Si se usa la opción Set Display Items same as Surface Ítems, entonces
el esquema a color para el ítem “Pit1” se usará al visualizar la imagen de
modelo “Pit1” y el esquema a color para el ítem “topog” se usará cuando se
visualice la imagen de modelo “topog”.
Casilla de texto Prefix -
Cuando se crean muchas imágenes de modelo, es conveniente adjuntar
un rótulo de prefijo común. Simplemente se digita en el prefijo deseado
y todas las imágenes de modelo nuevas que se creen tendrán un prefijo
común antes del nombre del ítem.
Surface Item
Se enumeran los ítems de superficie en GSF (archivo 13) disponibles para
crear imágenes de modelo. Los ítems individuales se pueden seleccionar
haciendo clic en la casilla de verificación a la izquierda del nombre del ítem,
usando el mouse. Se pueden seleccionar múltiples ítems usando la opción
Select en la barra de herramientas en la parte superior del diálogo.
Página - 210 MineSight® Entrenamiento en General
Proprietary Information of MINTEC, inc. Inicializando el Modelo
Model View Name (Opcional) Notas
A los objetos de imagen de modelo se les puede asignar un nombre
usando la casilla de texto de nombre opcional. Si no se especifica un
nombre, las nuevas imágenes de modelo recibirán un nombre usando
el “Prefijo” especificado + “el nombre del Ítem de Superficie. El nombre
opcional se superpone tanto al nombre Prefix como a Surface Ítems Si aún
se desean los nombres Prefix y Surface Ítems, entonces éstos deberán ser
digitados en la casilla de texto con el nombre opcional.
La función Select (Seleccionar) tiene las siguientes opciones:
• Select all (Ctrl-A) - Esta opción selecciona todos los ítems en la lista.
• Unselect all (Ctrl-U) – Esta opción borra todas las casillas de
verificación de la lista.
• Filter selection (Ctrl-F) – Esta opción selecciona todos los ítems que
concuerdan con ciertos criterios ingresados el diálogo Filter Selection
(Filtro de Selección). El formato correcto es una letra, o una
combinación de letras seguidas por un asterisco (wildcard [comodín]).
Por ejemplo, “pit*” seleccionará cada ítem con el nombre “pit1”,
“pit2”, etc. en la lista.
MineSight® Entrenamiento en General Página - 211
Proprietary Information of MINTEC, inc. Agregar Topografía al Modelo
Agregar Topografía al Modelo Notas
Objetivo del Aprendizaje
En esta sección se. aprenderá a
• Crear un sólido a partir de una superficie topográfica.
• Asignar valores de %TOPO en 3DBM con el editor de imagen de
modelo MineSight® 3-D Model View Editor
Topografía
• Los contornos topográficos se importan a MineSight® 3-D
• Los contornos de la topografía se triangulan a una superficie.
• Un polígono límite es generado y extruído.
• Los polígonos extruídos y la superficie son fusionados en sólido.
Construir Superficie Triangulada en MineSight® 3-D
• Abrir y seleccionar los contornos para su edición.
• Crear el objeto de destino y vaya a Edit Mode.
• Surface | Triangulate Surface
• Establecer las propiedades de presentación de la superficie
Generar Polígono Límite y crear Sólido
• Verificar la superficie de la topografía para para las aperturas
(Surface | Openings | Check)
• Copiar el marcador resultante a Edit Object (Tools | Utility Markers |
Copy to Edit Object)
• Extruir el polígono al nivel superior del proyecto (Tools | Extrude/
Expand Tool)
o Extruir la parte superior del proyecto (Elevación+Desviación)
o Conectar las polilíneas y cierre la superficie superior.
• Fusionar la superficie extruida en la superficie topográfica. (Surface |
Merge Selected)
• Verificar el sólido resultante para las aperturas, auto intersecciones.
Crear Imagen de Modelo MineSight® 3-D
• Resaltar la carpeta de destino
• New | Model View
• Establezca el ítem primario de despliegue en ítem %TOPO
• Establezca los cortes de color para el ítem %TOPO
Cargue los Datos Topográficos en 3DBM
• Seleccione el sólido para codificación – pestaña Model View Editor
Geometry
• Codifique para el ítem TOPO – pestaña Model View Editor Code
Model
o Codifique el PORCENTAJE total de sólido(s) polígono(s)
o El ítem de la casilla de verificación PARTIAL es WASTE
o Casilla de verificación Reset chosen items before coding (resetear
items escogidos antes de codificar) - 100
• Confirmar la codificación en el visor
MineSight® Entrenamiento en General Página - 213
Agregar Topografía al Modelo Proprietary Information of MINTEC, inc.
Notas Recursos Adicionales
Para mayores detalles relacionados con Agregar Topografía al Modelo,
véase la documentación de ayuda MineSight® Compass™. Este tema
específico se discute en la sección Edición PCF bajo el subtítulo Editor de
Archivo de Proyecto, y en la documentación de ayuda de MineSight 3-D, en
la sección Conceptos Básicos bajo el subtítulo Imágenes de Modelo.
Página - 214 MineSight® Entrenamiento en General
Proprietary Information of MINTEC, inc. Codificación del Modelo en MineSight® 3-D
Codificación del Modelo Notas
en MineSight® 3-D
Objetivo del Aprendizaje
Al terminar esta sección, se podrá:
• Asignar códigos de modelo desde sólidos cerrados.
• Asignar códigos de modelo desde polígonos.
• Asignar códigos de modelo desde sólidos/polígonos múltiples de
manera simultánea.
• Verificar los resultados de la codificación de modelo en Model View
(Imagen de Modelo)
• Establecer prioridades materiales.
Datos y Parámetros Requeridos
• Se deberá haber inicializado un proyecto MineSight® 3-D.
• Datos apropiados objetos geométricos MineSight® 3-D (Sólidos
cerrados con tipos de material apropiados asignados)
Descripción de Codificación de Modelo
• Usar sólidos cerrados par codificar allí bloques de modelo
• Se debe tener cuidado si los sólidos se superponen.
• Valor codificado controlado por tipo de material.
Preparar los Datos
• Crear y establecer valores para los materiales apropiados
o Un material para cada valor de código
o Material Model Code (Código de Modelo de Material)es el
valor real codificado
• Abrir geometría de sólido en MineSight® Viewer (visualizador de
MineSight®), hacer/confirmar las asignaciones de tipo de material.
Codificar el Modelo Desde Un Sólido a la Vez
• Pestaña Model View Geometry (Geometría Imagen de Modelo)
• Seleccionar el sólido deseado usando Folder (Carpeta) u OCB
• Codificar sólidos de a uno, de mayor a menor.
• Seleccionar el ítem para recibir códigos en la pestaña Code Model
(Modelo de Código)
• Al hacer clic en el botón Code se agregan los códigos al modelo.
• Repetir para los siguientes sólidos más pequeños.
• Confirmar la codificación en Model View (Imagen de Modelo)
Establecer las Prioridades de Material
• Establecer el código deseado si los sólidos se superponen
• Acceder a través de la pestaña Model View Properties Code Model
(Código de Modelo Propiedades de Visualización de Modelo)
O
• Acceder a través de la pestaña Material Properties Material (Material
Propiedades de Material)
MineSight® Entrenamiento en General Página - 215
Codificación del Modelo en MineSight® 3-D Proprietary Information of MINTEC, inc.
Notas Codificar Dos Sólidos a la Una Vez
• Seleccionar los sólidos deseados en la pestaña Model View Geometry
(Geometría de Imagen de Modelo)
o Usar el icono Folder (carpeta)u OCB
o El icono Folder seleccionará todos los objetos en carpeta
o Los objetos extraños pueden ser eliminados de la lista.
• Seleccionar los ítems para recibir códigos en la pestaña Code Model
• Al hacer clic en el botón Code se agregan los códigos al modelo.
• Confirmar la codificación en Model View (Imagen de Modelo)
Opciones de Codificación
• Opciones generales de codificación
o Codificación desde sólidos
• CODE por código de mayoría
• CODEs y PERCENTs en orden de mayoría
• CODEs y PERCENTs mayores en orden de prioridad
• Todos los PERCENTs en orden de código
• PERCENT total en sólido(s)/polígono(s)
o Código desde polígonos
• Establecer orientación
• Las mismas opciones que para sólidos, más
• CODE en centros de Block (bloque) (sólo polígonos)
• Porcentaje de bloque parcial – porcentaje mínimo de bloque dentro del
sólido para recibir código.
• Extensión del modelo a codificar – se fija en la pestaña Model View
Properties Range (Rango Propiedades de Imagen de Modelo)
• Ítem parcial es WASTE (estéril) (ORE (mineral) por defecto)
• Combinar los ”restos” parciales
o No combinar (por defecto)
o Agregar al parcial mayoritario
o Agregar a un ítem
o Distribuir proporcionalmente
• Resolución parcial de bloque – fijar en la pestaña Project Settings,
Volumes (Disposiciones del Proyecto, Volúmenes),
• Resetear los ítems escogidos antes de codificar.
• Casilla de verificación para MORE ITEMS (Más Ítems).
• La adición de valores a los ítems CODE es por propietario
mayoritario.
Codificar Items Por Ciento
• Crear CODE y los correspondientes ítems PERCENT (por ejemplo
ORE1/%ORE1, ORE2/%ORE2, etc.) según se necesite.
• Codificar en Majority Order (Orden de Mayoría) (CODEs y
PERCENTs en orden de mayoría)
o Seleccionar sólidos en la pestaña Geometry (Geometría).
o Seleccionar ítems para codificar por zona en la pestaña Code
Model
o Al hacer clic en el botón Code se agregan códigos al modelo
Página - 216 MineSight® Entrenamiento en General
Proprietary Information of MINTEC, inc. Codificación del Modelo en MineSight® 3-D
o La porción más grande de sólido en bloque va a ORE1/%ORE1 Notas
o La siguiente porción de sólido más grande en el bloque va a
ORE2/%ORE2, etc.
• Codificar en orden de prioridad (CODEs y los mayores PERCENTs
en orden de prioridad/todos los PERCENTs en orden de códigos)
o Seleccionar los sólidos en la pestaña Geometry.
o Seleccionar los ítems para codificar por prioridad en la pestaña
Code Model
o Hacer clic en el botón Prioritize (Priorizar) Model Codes para
fijar la prioridad de código.
o Al hacer clic en el botón Code se agregan códigos al modelo
o La porción de sólido con la más alta prioridad de código va a
ORE1/%ORE1
o La porción de sólido con la siguiente más alta prioridad de
código va a ORE2/%ORE2, etc.
Normalización
• Permite la codificación precisa con superposición de sólidos/
polígonos.
Recursos Adicionales
Para una información más detallada respecto a Codificación del
Modelo en MineSight® 3-D, véase la documentación de ayuda de
MineSight® 3-D. Este tema específico se discute en la sección Conceptos
Básicos, bajo los subtítulos Imágenes de Modelo | Propiedades de Imágenes de
Modelo, e Imágenes de Modelos | Codificación de Modelos.
MineSight® Entrenamiento en General Página - 217
Codificación del Modelo en MineSight® 3-D Proprietary Information of MINTEC, inc.
Notas Diálogo de la pestaña Model View Coding
Si se selecciona la opción de codificar los bloques de modelo usando un
sólido, la pestaña de imagen de modelos contendrá dos pestañas con sub-
diálogos. Si se usa la opción de codificación por polígono, el diálogo de la
pestaña de codificación de imagen de modelo contiene dos pestañas con
sub-diálogos adicionales (para un total de 4). Estas cuatro pestañas de sub-
diálogos se discuten a continuación.
Página Coding Options (Opciones de Codificación)
Las entradas en esta página están divididas en dos grupos: – Storing
options (Opciones de Almacenamiento) e Items
-Opciones de Almacenamiento
Alternativas de opciones de codificación:
• CODE by majority code (CODE por código de mayoría)
Esta opción codifica bloques individuales con los códigos de
materiales de los objetos geométricos en orden del mayor porcentaje
de un objeto geométrico dentro del bloque. El resultado se almacena
en un solo ítem.
Por ejemplo, los objetos geométricos “C” y “D” tienen códigos de
material 3 y 4 respectivamente. Dentro de un Bloque modelo, el
objeto geométrico “C” llena el 30% del volumen, mientras el objeto
geométrico “D” llena el 40% del volumen. El primer ítem de bloque
seleccionado será codificado como 4, debido a que el objeto “D” es
el código de mayoría dentro del Bloque modelo “A”. Si un segundo
ítem de código de modelo es seleccionado, será codificado 3, debido
a que el objeto “C” es el segundo código de mayoría dentro del
Bloque modelo.
• CODEs and PERCENTs in majority order (Códigos y porcentajes en
orden de mayoría)
Esta opción es como la opción anterior “CODE por código de
mayoría”, agregándosele un ítem de porcentaje. Con esta opción,
el modelo codificará el ítem de código de modelo seleccionado y el
porcentaje del bloque que el objeto geométrico ocupa.
Por ejemplo, el objeto geométrico “C” tiene un código de modelo de
3. Dentro del Bloque modelo, el objeto geométrico “C” ocupa 23% del
bloque. Por lo tanto, al “Code Ítem” (Ítem de Código) seleccionado se
le asignará un código de 3, y al “Ore Percent Item” (Ítem de Porcentaje
de Mineral) se le asignará 23%.
• CODEs and non-zero PERCENTs in codes’ order (Códigos y
porcentajes que no sean cero, en orden de código)
Esta opción es igual a la opción anterior “Codes y Percents en orden
de mayoría”, excepto que los códigos se organizan por orden de
prioridad de código en lugar de por orden de mayoría. Usar el botón
rotulado “Prioritize Model Codes… ” para cambiar el orden de
prioridad de código. Este botón se encuentra en la esquina inferior
izquierda del diálogo.
• All PERCENTs in codes’ order (Todos los porcentajes por orden
de códigos)
Esta opción sólo codifica el porcentaje de cada objeto contenido dentro de
un Bloque modelo. Están organizados por orden de prioridad de código.
Página - 218 MineSight® Entrenamiento en General
Proprietary Information of MINTEC, inc. Codificación del Modelo en MineSight® 3-D
• PERCENT within solid(s)/polygon(s) (Porcentaje en sólido(s)/ Notas
polígono[s])
Sólo un ítem de modelo se puede actualizar con esta opción.
El resultado es el porcentaje de todos los objetos geométricos
seleccionados dentro de un bloque modelo.
• Hangingwall/footwall/interburden polígonos solamente (Techo/
pared de pie/carga intermedia)
Esta opción se usa para evaluar mantos, tales como formaciones
de carbón en multi-capas, y sólo está disponible cuando se codifica
“desde polígonos” y cuando se codifica un modelo en sección vertical.
Esta opción permite almacenar parciales de áreas de un bloque NO
incluidas por un polígono.
Al usar esta opción, 3 ítems están disponibles para codificación. Los
ítems son codificados con un porcentaje de un bloque que concuerda
con la definición del ítem. Hanging Wall (techo) es el área del bloque
que se extiende desde el lado superior del bloque (elevación más alta)
hacia abajo al primer objeto geométrico encontrado (presumiblemente
siendo el cuerpo mineral o manto) Footwall (pared de pie) es el
área de un bloque que se extiende desde el lado inferior del bloque
(elevación más baja) hasta el objeto geométrico más cercano.
Interburden (carga intermedia) es el área dentro de un bloque que no
toca, ya sea, los límites superior o inferior, pero está en sándwich entre
dos o más objetos geométricos dentro de un bloque. Si sólo un objeto
geométrico es usado, entonces el valor de carga intermedia será de
0% ya que no hay área que no esté rodeada por los límites superior o
inferior del bloque.
• CODE at block centers (from polygons only) (Codificar en centros
de bloques [sólo desde polígonos])
Esta opción sólo está disponible para ser usada cuando se codifica
desde polígonos. La opción de codificación es la misma que para
codificar por orden de mayoría, excepto que el único código que
se aplica a los bloques de modelo es el código del objeto que está
posicionado al centro del bloque. El resultado es almacenado en un
solo ítem.
‘Min value of majority percent to code block:’ input window (Valor
mínimo del porcentaje de mayoría para codificar el bloque: ventana
de entrada)
Al codificar por código mayoritario, se puede especificar el valor mínimo
del porcentaje de mayoría para codificar el bloque (este valor es ignorado
para otras opciones de codificación). Esta opción es útil para controlar
cuales bloques son codificados. El valor por defecto es 1% pero puede llegar
tan alto como 100%. (Establecer el valor mínimo en 100% significa que sólo
los bloques totalmente incluidos por los objetos geométricos seleccionados
serán codificados)
‘Code entire model’ checkbox (Casilla de verificación Codificar todo
el modelo)
Por defecto sólo el rango de imagen de modelo actual, como se fija en
la pestaña Range (Rango) del Model View Editor (Editor de Imagen de
Modelo), es codificado. Activar esta opción para codificar todo el modelo
de bloque.
MineSight® Entrenamiento en General Página - 219
Codificación del Modelo en MineSight® 3-D Proprietary Information of MINTEC, inc.
Notas ‘Partial item is WASTE’ checkbox (Casilla de verificación Ítem Parcial
es ESTERIL)
Esta opción se comporta de manera diferente cuando se codifica desde
sólidos y cuando se codifica desde polígonos. Cuando se codifica desde
sólidos se aplica cuando se almacena un solo parcial. En este caso se
almacena 100% - % parcial (o 1 – fracción de parcial).
Al codificar desde polígonos la opción estéril está disponible para
todas las opciones de almacenamiento (aunque es ignorada cuando se usa
‘Hw/fw/interburden’). El área parcial de un bloque fuera de polígonos
es codificada en base al código del polígono con influencia. Al codificar,
tajadas perforan el modelo en la dirección seleccionada, ya sea abajo a
través del bloque cuando se usan tajadas verticales, o desde una posición
más alta este/norte a una más baja este/norte para tajadas horizontales.
La dirección por defecto es de tajadas horizontales, que corren en dirección
este/oeste en el plano. Las tajadas verticales se pueden seleccionar en
la página “2-D options” activando en ON la casilla de verificación Use
vertical slices (usar tajadas verticales). El área directamente debajo de
un objeto (la sombra del polígono seleccionado) es considerada “estéril”. Al
usar esta opción, el Waste (Estéril), o área debajo del polígono seleccionado,
es codificada con el valor del polígono con influencia. La influencia del
código del polígono en el estéril es aplicado en toda el área del modelo
en la sombra, y solamente está limitada por otro polígono o los límites
seleccionados en la pestaña Range (Rango)
‘Code Waste from below’ checkbox (Casilla de verificación Codificar
estéril desde abajo)
Esta opción sólo está disponible cuando se codifica desde polígonos
y se usa con la opción Partial item is WASTE (ítem parcial es estéril)
descrita más arriba. El uso de esta opción permite forzar la codificación
del estéril (aquella parte del modelo en la sombra del polígono
seleccionado) en la dirección opuesta. (Por ejemplo, en lugar de que un
código de polígono sea aplicado a la sección estéril abajo, el código será
aplicado a la sección estéril arriba).
‘Combine “leftover” partials:’ drop-down box (Casilla desplegable:
Combinar parciales “restantes”)
Si se calculan más parciales, entonces se almacenan (usando más
objetos que Ore Percent Items (ítems de porcentaje de mineral),
existe la opción de combinar parciales restantes. El “restante” (suma
de los parciales remanentes) se puede agregar al parcial mayoritario
distribuido proporcionalmente entre parciales que están siendo informados,
o almacenados en un ítem específico. El ítem combine (combinar)
especificado puede ser uno de los ítems requeridos para parciales, en cuyo
caso el leftover (restante) parciales agregado al parcial correspondiente.
Si el ítem combine es un ítem separado, entonces la suma de parciales
leftover es simplemente almacenado en ese ítem. Si se almacena en un ítem
específico, entonces el ítem puede se seleccionado con el icono de selección
de ítem ubicado lejos al lado derecho en la sección Items de la página
Coding options.
- Items
Esta sección es donde se define cuales ítems en el modelo de bloque
serán actualizados por el proceso de codificación.
Página - 220 MineSight® Entrenamiento en General
Proprietary Information of MINTEC, inc. Codificación del Modelo en MineSight® 3-D
‘Zone’ checkbox, ‘Code Item’ and ‘Ore Percent Item’ selection windows Notas
(Ventanas de selección Casilla de verificación de zona, ítem de código
e ítem de porcentaje de mineral)
Esta área del diálogo se usa para seleccionar cuales ítems del modelo de
bloque serán actualizados por el procedimiento de codificación. Algunas
opciones sólo permiten el uso de un ítem de codificación o un ítem de
porcentaje de mineral. Otras opciones permiten el uso de múltiples
selecciones de ítems de código e ítems de porcentaje de mineral..
Para seleccionar un ítem en cualquiera de estas secciones, se usa
el icono item selection (icono de selección de ítem) a la derecha de la
ventana de despliegue para seleccionar desde una lista de ítems dentro
del modelo de bloque. Un ítem es seleccionado para codificar cuando la
casilla de verificación Zone a la izquierda de la ventana de despliegue es
activada en ON.
Al escoger ítems a codificar, el ítem debe ser verificado para su
conveniencia. Code Items debe tener los valores Min y Max apropiados para
registrar adecuadamente los datos del objeto geométrico que está siendo
codificado. Si un parcial es almacenado como porcentaje o como fracción
de 1 dependerá del rango del ítem seleccionado. Si el valor Max del ítem es
mayor que 99, el porcentaje es almacenado, de otra manera los parciales se
almacenan como una fracción de 1. Esta información respecto a cada ítem de
modelo de bloque está disponible en la pestaña Info del diálogo Model View
Properties (Propiedades de la Imagen de Modelo) (también conocida
como Model View Editor [Editor de la Imagen de Modelo])
Si se requieren más selecciones para Code Item (Ítem de Código) y Ore
Percent Item (Ítem de Porcentaje de Mineral), entonces se puede usar
la opción en la casilla de verificación More Items (Más ítems). Al activar
la casilla de verificación en ON, ubicada en la parte inferior derecha de la
sección Ítems de la página Coding options (Opciones de Codificación),
se activará una nueva página More Items (Más Ítems). Esto permite el
uso de nueve ítems de modelo de bloque más, o un total de doce ítems de
modelo de bloque disponibles para codificación.
‘Reset chosen items before coding to:’ checkbox and input windows
(Casilla de verificación y ventanas de entrada: Resetear ítems
escogidos antes de codificar)
Se puede desear borrar la información de ítem contenida en el modelo
de bloque antes de codificar. Si la casilla de verificación es activada en ON,
entonces cuando el modelo codifique todos los ítems seleccionados para
codificar serán reseteados en los valores deseados. Estos valores se ajustan
al digitar en las ventanas de entrada debajo de la casilla de verificación.
Las entradas pueden consistir de cualquier número que esté dentro de los
límites Min y Max de los ítems seleccionados, como se puede observar en la
pestaña Info del diálogo Model View Properties (Propiedades de Imagen
de Modelo). El valor por defecto es uno no definido, o un guión (-). Los
valores de reseteo se aplican a todos los ítems Code/Ore (Código/Mineral).
Si el valor de Reset (reseteo) es distinto de 0 o no definido, se recomienda
tener los ítems de porcentaje de mineral ya sea todos como ítems de
porcentaje o todos como ítems de fracción.
“Combine” Item’ item selection icon and window (Icono de selección y
ventana del ítem “Combinar ítem”)
(Véase Storing options (Opciones de Almacenamiento) | Combine
leftover partials (Combinar parciales restantes): drop-down box
explanation above (explicación de la casilla desplegable arriba.)
MineSight® Entrenamiento en General Página - 221
Codificación del Modelo en MineSight® 3-D Proprietary Information of MINTEC, inc.
Notas ‘More Items’ checkbox (Casilla de verificación “Más Ítems”)
Pestaña More Items (véase la explicación anterior de Items | Zone
(Zona), Code Item (Ítem de Código), y Ore Percent Item Code [Código de
Ítem de Porcentaje de Mineral]).
Normalize page (Página de Normalización)
En esta página se puede normalizar un cálculo de normalización para
ítems a ser codificados (si se desea). La normalización garantizará que
la suma de todos los ítems de porcentaje en un bloque no sea mayor
que 100%. Los porcentajes que totalizan más de 100 pueden ocurrir si
los sólidos que están siendo usados en la actualización del modelo se
superponen o intersectan. (Esto podría deberse a errores en la digitación,
o por superposición hecha a propósito debido a sólidos complejos).
También puede suceder cuando se codifica por polígonos, un grupo de
polígonos a la vez.
Casilla desplegable “Normalize” (Normalizar)
Los ítems pueden ser normalizados de manera proporcional o por
prioridad especificada por el usuario. Si no se desea normalizar, entonces se
debe seleccionar “none” (ninguno) desde la casilla desplegable Normalize.
Si se normaliza proporcionalmente, entonces todos los parciales se ajustan
en base a la proporción de los ítems individuales en el bloque. Si se
normaliza por prioridad/mayoría, entonces sólo el ítem priority/majority
será ajustado para hacer una suma de 100%.
‘Icono de selección de ítem “Normalize against item” (Normalizar
contra ítem)
También se puede normalizar contra un ítem (valor del ítem, por ejemplo
% TOPO) para asegurar que la suma de los parciales en un bloque no sea
mayor que el valor del ítem seleccionado. (Por ejemplo si sólo un 50% del
bloque está debajo de la elevación de la superficie, entonces la suma de los
valores normalizados no superará el 50%.
‘Normalization tolerance (Tolerancia de Normalización):’ percentage
(Porcentaje)
Cuando se usa normalización proporcional, existe la opción de
especificar la tolerancia de la normalización. Si se hace así, y la suma de
los parciales está dentro de una tolerancia de 100% (valor del ítem de
normalización), será llevada a 100% (valor de normalización).
Página de Planos
La página Planes (Planos) está sólo disponible cuando se codifica desde
polígonos. A fin de codificar el modelo desde polígonos 2-D, se deberá
especificar ya sea una serie de planos o un set de cuadrícula.
Selección de Planos:
Casilla de verificación Use Grid (Usar Cuadrícula)
La activación de esta opción en ON permite que los polígonos sean
codificados usando un set de cuadrícula existente.
Icono de selección de cuadrícula
Seleccionar un set de cuadrícula existente haciendo clic en el icono de
selección del set de cuadrícula a la derecha de la página. Se puede usar
cualquiera de los sets de cuadrícula dentro del Administrador de Datos.
Una ventaja de usar los sets de cuadrícula existentes es que la distancia
entre bancos o secciones puede variar durante todo el proyecto. Cuando
Página - 222 MineSight® Entrenamiento en General
Proprietary Information of MINTEC, inc. Codificación del Modelo en MineSight® 3-D
se ingresan planos en forma manual, la distancia entre bancos o secciones Notas
debe ser igual.
Sub-sección “Plane Selection Limits” (Límites de
Selección de Plano)
Start Plane, End Plane, and Increment (Plano de Inicio, Plano Final e
Incremento)
Si no se usa un set de cuadrícula existente para propósitos de
codificación, entonces se pueden ingresar los planos en forma manual.
Simplemente se ingresan el Start Plane (Plano de Inicio) y End Plane
(Plano Final) deseados en las ventanas interactivas apropiadas. Luego
se ingresa el incremento deseado entre planos en la ventana interactiva
Increment.
Establecer planos del modelo: botón Set
En vez de ingresar manualmente los datos del plano en las ventanas
Start Plane, End Plane, e Increment, se puede usar el botón Set para
establecer los planos usando los límites definidos en el archivo de
modelo de bloque. Esta opción también sirve como un punto de partida
conveniente para establecer un set de planos personalizado dentro de los
límites del modelo.
Tolerancia para ubicar un polígono en un plano
El polígono 3-D seleccionado para codificar es proyectado hacia algún
plano desde el set de planos anterior, de manera que el modelo pueda ser
codificado en forma correcta. La opción Tolerance (Tolerancia) se usa para
especificar la distancia desde el plano en que un polígono pueda existir
antes de tornarse inaceptable para ser codificado. Sólo los polígonos que
están completamente dentro de la Tolerancia para ubicar un polígono en
un plano serán usados. Los polígonos que no estén completamente dentro
de la tolerancia desde algún plano en el set de planos seleccionados,
serán ignorados. Se puede usar cualquier distancia, pero resulta práctico
y útil dentro de una distancia relativamente pequeña desde un plano.
(Por ejemplo, para planos con un incremento de 15 metros, 1-5 metros
normalmente serán usados para la distancia Tolerance.
Casilla de verificación Ignore planes without selected geometry
(Ignorar planos sin la geometría seleccionada)
Si se selecciona esta opción, los planos sin polígonos proyectados son
removidos del set de planos. Esto afecta el alcance de la influencia del
plano. Si la opción permanece en OFF entonces el polígono sólo codifica
bloques entre el plano en que es proyectado y el plano siguiente más
cercano. Si la opción es activada en ON entonces el polígono codifica
todos los bloques que están entre el plano al que es proyectado y el
plano siguiente que contiene un polígono proyectado. Esta es una opción
conveniente cuando se codifica una porción grande de un modelo de
bloque con un solo polígono.
Casilla desplegable: Bench/ Sections selection (Selección de Banco/
Secciones)
• Todos los Bancos/Secciones en el rango de influencia
Primero se define el rango de influencia de plano. Existe una opción
y un campo de texto que define el rango de influencia. Por defecto el
rango se extiende en ambas direcciones desde un plano. La máxima
extensión está a medio camino entre planos. Se puede cambiar esto
activando una opción Expand from plane to the next (Expandir
MineSight® Entrenamiento en General Página - 223
Codificación del Modelo en MineSight® 3-D Proprietary Information of MINTEC, inc.
Notas desde el plano al siguiente). Si la distancia de influencia, el rango
anterior es usado. Si una distancia de influencia es ingresada en el
campo de texto Distance of Influence (Distancia de Influencia), el
rango está limitado por el valor ingresado.
• Codificar sólo si el plano está dentro de un Banco/Sección
Esta opción limita la extensión de codificar sólo desde aquellos
planos que caben dentro de un banco o sección. Las alturas de los
bancos se establecen en el modelo de bloque. Al codificar desde
esta opción, la coordenada de sección de pie/min es incluida, y la
coordenada de sección cresta/máx es excluida. Si varios planos están
dentro de un banco (sección), el plano más cercano a la coordenada
de sección de banco/sección es usada. Se puede usar ya sea pie de
banco (coordenada de sección mínima) o la coordenada de bloque
medio para un banco (ver más abajo la descripción de la activación de
Banco/Sección en coordenada en bloque medio).
Casilla de verificación Bench/ Section at midblock coordinate (Banco/
Sección en la coordenada media de bloque)
La coordenada por defecto de un banco o sección es el valor de pie de
un banco, o el valor mínimo de una sección. Esta opción permite usar la
coordenada de punto medio como el punto de partida para operaciones
de codificación. El valor de coordenada del banco (o sección) es usada
para determinar si el banco (o sección) se encuentra dentro del rango de
influencia desde el plano de codificación.
Casilla de verificación Expand from plane to the next (Expandir desde
el plano al siguiente)
La activación de esta opción en “on” permite forzar la codificación para
abarcar toda la distancia desde un plano al siguiente.
Distancia de influencia
Ingresar la distancia de influencia que el plano tiene en la codificación
del modelo de bloque. Ya sea que se codifique desde un plano al siguiente
o a medio camino entre planos, se puede limitar el rango de influencia de
plano ingresando una distancia positiva.
Página de Opciones 2-D
Esta página se encuentra disponible sólo cuando se codifica Desde Polígonos.
Ventana interactiva Tolerance to ignore overlaps (Tolerancia para
ignorar superposiciones)
Tolerance to ignore overlaps debe usarse si los polígonos están
levemente superpuestos. Strings dentro de la tolerancia serán considerados
coincidentes. Al codificar desde polígonos (a menos que se codifique
un grupo de polígonos a la vez), los parciales dentro de los códigos
superpuestos son considerados unresolved (no resueltos) y no son
informados. L aumento de la tolerancia puede reducir el número de
parciales no resueltos. Deberá tenerse precaución, ya que si se aumenta
mucho la tolerancia se pueden alterar los parciales de manera no deseada o
no realista.
Ventana interactiva Number of passes to compute partials (Número de
pasadas para computarizar parciales)
Para computarizar parciales 2-D, líneas intermedias (slices [tajadas])
son pasadas a través de bloques e informadas cuando se encuentran
intersecciones con polígonos. Esta opción permite especificar el número de
líneas intermedias a ser usadas para cálculos de codificación.
Página - 224 MineSight® Entrenamiento en General
Proprietary Information of MINTEC, inc. Codificación del Modelo en MineSight® 3-D
Casilla de verificación Use vertical slices (Uso de tajadas verticales) Notas
Por defecto, las líneas intermedias discutidas anteriormente hacen
cada pasada en una dirección horizontal. Si la mayoría de los polígonos
se extienden en dirección horizontal o si se usa la opción de codificación
hangingwall/footwall/inteburden (techo/pared de pie/carga
intermedia), se pueden forzar las líneas intermedias para que crucen en
la otra dirección, activando en ON la casilla de verificación Use vertical
slices (usar tajadas verticales).
Casilla desplegable Group by... (Agrupar por…)
Los polígonos en un plano están separados en grupos para formar los
límites de regiones. Si dos polígonos se sitúan de manera tal que uno esté
dentro de otro, sin líneas que se superpongan, entonces el área entre los
dos polígonos agrupados serán codificados, mientras que el área dentro
del polígono interior no se codifica. Si los polígonos no están en el mismo
grupo y uno está dentro de otro, el código interior tiene prioridad. Esto
significa que no es necesario digitar límites dobles.
• Object + Element Name –(Objeto + Nombre de elemento) Esta
opción agrupa polígonos según aquellos dentro del mismo objeto
geométrico y con el mismo nombre de elemento atribuido. (Los
nombres de elementos se pueden asignar usando Element | Attribute
(Elemento | Atributo) en el menú de la barra de herramientas) (Por
ejemplo, el objeto geométrico ‘pit1’ contiene polígonos con nombres
de elementos azules y rojos. Todos los azules en el mismo plano
serán agrupados juntos, y todos los rojos en el mismo plano serán
agrupados juntos).
• Element Name (Nombre de Elemento) –Esta opción agrupa juntos
cualquiera de los polígonos con el mismo nombre de elemento
atribuido, sin importar en cual objeto está inserto. Esta opción asume
que los polígonos con el mismo nombre de elemento también tienen el
mismo código de modelo. (Por ejemplo, los objetos geométricos ‘pit1’
y ‘pit2’ son seleccionados para codificación. Se selecciona agrupar
por Element Name (Nombre de Elemento); por lo tanto todos los
elementos denominados azules,dentro de cualquier objeto, se agrupan
juntos para codificación y todos los elementos denominados rojos,
dentro de cualquier objeto, son agrupados juntos para codificación).
• Model Code –(Código de Modelo) Esta opción agrupa juntos
todos los polígonos con el mismo código de modelo. Por ejemplo,
los polígonos denominados azules y rojos se seleccionan para
codificación desde los objetos geométricos ‘pit1’ y ‘pit2’. Los polígonos
denominados azules y rojos tienen un código de modelo de 8.
Agrupando por Código de Modelo y resultados de código con todos
los polígonos codificando el modelo en conjunto.
Compute partials one polygon group at a time (Computarizar parciales
de a un grupo de polígonos a la vez)
Cuando esta opción es activada en ON, la codificación se realiza
para cada grupo de polígonos, de manera separada. Si los grupos se
superponen, entonces los parciales en un bloque individual pueden sumar
un valor superior a 100%.
MineSight® Entrenamiento en General Página - 225
Proprietary Information of MINTEC, inc. Interpolación de Modelo
Interpolación de Modelo Notas
Objetivo del Aprendizaje
Al terminar esta sección se sabrá:
• Los tipos de interpolaciones disponibles
• El uso de controles en la interpolación
• Cómo interpolar leyes con MineSight®
Tipos de interpolación
• Asignación Poligonal (vecino más cercano)
• Ponderación de distancia inversa.
• Elevación relativa
• Plano de tendencia
• Interpolación de gradiente
• Kriging
Controles de Interpolación
• Buscar distancia N-S, E-W, y por elevación
• Número mínimo y máximo de compósitos usados por bloque.
• Distancia máxima al compósito más cercano.
• Uso u omisión de control geológico
Ejercicio de Interpolación IDW – procedimiento pintrp.dat
• Panel 1 – Método de Interpolación
o Escoger el método de interpolación deseado.
o 11=(IDW) para este ejercicio
• Panel 2 – Archivo de Interpolación y Selección de Área
o Seleccionar el archivo de modelo deseado para interpolar
o Seleccionar el archivo de compósito deseado para usar.
o Seleccionar el área para interpolar
o Ingresar extensiones para archivos para correrlos e informar
(opcional)
• Panel 3 – Parámetros de Búsqueda Primarios.
o Ingresar las distancias de búsqueda deseadas (x, y, z)
o Ingresar los parámetros de distancia máxima
o Ingresar el número mínimo y máximo de compósitos.
• Panel 4 – Parámetros de Búsqueda Opcionales
o Seleccionar tipo de selección especial: Octante, Cuadrante;
Octante Dividido; Cuadrante Dividido.
o Ingresar número máximo de compósitos por área.
o Verificar casilla para coordenadas relativas (si se desea)
• Panel 5 – Parámetros Primarios
o Ingresar poder de IDW
o Por Defecto = 2, -1 calcula el promedio
• Panel 6 – Items de Control de Interpolación
o Definir Items para Interpolación
o Definir tipo de interpolación: IDW; Asignación Poligonal
o Definir parámetro de ítems de almacenamiento: Distancia al
MineSight® Entrenamiento en General Página - 227
Interpolación de Modelo Proprietary Information of MINTEC, inc.
Notas compósito más cercano; distancia promedio del compósito,
número de compósitos usados, número de sondajes usados.
• Panel 7 – Parámetros Opcionales para Compósitos
o Item de factor de ponderación
o Item de error local
• Panel 8 – Parámetros de búsqueda Opcional
o Definición de búsqueda elipsoidal
o Definición de distancia anisotrópica
o Opción de superponer coordenadas (coordenadas relativas)
• Panel 9 – Selección Opcional de Datos de Compósito
o Corte de cobertura
o Corte de baja ley
• Panel 10 – Limitante de Bloque Opcional y Conjunción Geológica
o Limitación de bloque para hasta tres ítems
o Conjunción de código geológico para hasta tres ítems
• Panel 11 – Selección Opcional de Datos de Compósito
o Asignación de rango/omisión en hasta cinco ítems
o Opción de Reseteo/omisión para pases múltiples
Para verificar la interpolación, crear MineSight® Model View (Imagen
de modelo MineSight®) para el ítem de control de interpolación
principal y compararlo con Drillhole View (Imagen Drillhole) del
archivo 19 de compósito.
Recursos Adicionales
Para mayor información respecto a Interpolación de Modelo véase la
documentación de ayuda MineSight® ubicado en la carpeta winexe\doc.
Este tema específico se discute en el documento M600.pdf que contiene
la información técnica para los diversos programas de interpolación.
Ayuda adicional también puede obtenerse de los temas de ayuda
superpuestos (popups)(que aparecen en rojo) a través de los diversos
procedimientos de interpolación.
Página - 228 MineSight® Entrenamiento en General
Proprietary Information of MINTEC, inc. Interpolación de Modelo
Operaciones de Modelo de Minas Notas
Los programas en serie MineSight 600-permiten crear, actualizar
®
desplegar y manipular archivos de modelo de minas MineSight®. Dentro
de cada archivo de modelo se almacena en un bloque, en base a bloques,
información requerida para cálculos de reserva y diseño de mina. Cada
bloque puede contener datos tales como ley, geología, tipo de mineral,
porcentaje bajo la topografía, porcentaje de mineral, capacidad de
molienda, etc.
Las características generales de los 600 programas en serie son:
• Almacenar hasta 99 ítems de información para cada bloque, tales
como códigos de roca, códigos de propiedad, leyes, etc.
• Permitir hasta 500 bloques en una fila y hasta 500 filas, según se
necesite.
• Crear o actualizar el modelo de mina con codificación manual o datos
digitados.
• Interpolar leyes y/o superficies en el modelo usando kriging o
ponderación de distancia inversa.
• Representar las características geológicas o topográficas como matrices
2-D.
• Plotear o imprimir planos o mapas de secciones del modelo.
• Plotear mapas de contorno de ítems de datos en el modelo.
• Actualizar la topografía a medida que progresa la explotación.
Modelos de Minas
Un modelo de mina se usa para dividir un depósito en unidades lo
suficientemente pequeñas para entregar una representación adecuada de
la realidad para los propósitos de explotación. Una matriz, o cuadrícula, se
usa para definir las unidades de un modelo de mina.
Dentro de MineSight® existen dos modelos de mina básicos::
• 3-D Block Model (Modelo de Bloque 3-D)
• Gridded Seam Model (Modelo de Manto Cuadriculado)
El Modelo de Bloque 3-D (Archivo 15) consiste de una cuadrícula de
bloques tri-dimensional en donde todos los bloques tienen las mismas
dimensionas laterales (típicamente 50 a 200 pies en un lado). La altura
vertical de todos los bloques en un banco dado es la misma, aunque otros
bancos puedan tener alturas diferentes. La altura del bloque generalmente
se especifica para concordar con la altura del banco propuesto. Las
dimensiones laterales del bloque a menudo se especifican para que
sean compatibles con las escalas de mapas estándar. Sin embargo,
estas dimensiones laterales deben representar de manera adecuada la
distribución del valor de ley. Cada bloque 3-D generalmente contiene un
tipo de material (es decir mineral o desperdicio). El Modelo de Bloque 3-D
se usa para depósitos grandes, diseminados, tales como metales base y para
algunos depósitos de uranio.
El Modelo de Manto Cuadriculado (Archivo 15) consiste de una
cuadrícula de bloques bi-dimensional para cada manto en el depósito,
en donde todos los bloques tienen las mismas dimensiones laterales.
Cada unidad de datos (punto de cuadrícula) de un manto, contiene ítems
geométricos y de ley con el mínimo siendo el grosor y la elevación. Otros
parámetros geométricos que se pueden almacenar son: longitudes de
residuos internos, profundidad desde la superficie, grosor de sobrecarga,
etc. El Modelo de Manto Cuadriculado se usa frecuentemente para
MineSight® Entrenamiento en General Página - 229
Interpolación de Modelo Proprietary Information of MINTEC, inc.
Notas depósitos de carbón, pero puede usarse para otros depósitos tales como
arcillas, arenas minerales, arenas de alquitrán, etc.
La cantidad mínima de datos que debieran almacenarse en cada bloque
de un Modelo de Bloque 3-D es:
• Al menos el valor de una ley
• El porcentaje del bloque bajo la superficie
• Un código tipo para clasificar de material en cálculos de reserva
La cantidad mínima de datos que se debieran almacenar para un GSM
(Sistema de Manto Cuadriculado) es:
• Grosor del manto
• Elevación del manto
Hay varias etapas que deben realizarse para crear un modelo de mina:
1. Formular el modelo; definir el problema
Determinar los resultados exactos que se deberán producir durante
el diseño de mina, programación y partes financieras del análisis. Esto
proveerá una guía razonable respecto del detalle que se debe incorporar al
modelo de mina.
Decidir los procedimientos a usar para manejar los parámetros
geológicos y la interpolación de leyes en el modelo de mina.
2. Crear el archivo de modelo de mina
Establecer los descriptores del modelo de mina en el PCF usando
M102TS. Sugerencias respecto a ítems que se deben incluir se encuentran en
los documentos de M102TS.
Inicializar el archivo de modelo de mina usando M601V1.
3. Almacenar los códigos geológicos que se usarán durante la
interpolación de las leyes del modelo de mina usando M610V1,
M611V1, M612V1, o uno de los otros programas en las 610
sub-series.
4. Establecer una superficie topográfica
Crear el archivo topográfico de superficie 2-D (Archivo 13 GSF) con
M630V1 y agregar el porcentaje de topo a cada bloque con M633V1.
5. Proyectar valores de ley en áreas no muestreadas
Interpolar leyes del modelo usando M620V1, M620V2, M621V1 o
M624V1.
6. Verificar el modelo de mina
Calcular estadísticas con M608V1, plotear secciones transversales con
M609V1, plotear planos de banco con M606V1, o plotear mapas de contorno
con M607V1.
Otro archivo que es útil en la creación del modelo de mina es el Archivo
de Superficie 2-D (Archivo 13). Se pueden almacenar varios ítems en el
2-D Surface File (Archivo de Superficie 2-D). El ítem por defecto es la
topografía, pero también se pueden almacenar las elevaciones de diferentes
sub-superficies.
Los datos se pueden almacenar en el Archivo 13 por varios métodos
diferentes.
• Convertir los valores digitalizados en valores de cuadrícula.
• Codificar manualmente los valores de la cuadrícula
• Interpolar datos de punto 2-D a una cuadrícula
Página - 230 MineSight® Entrenamiento en General
Proprietary Information of MINTEC, inc. Interpolación de Modelo
Los datos topográficos 2-D en el Archivo 13 se pueden cargar en el Notas
Modelo de Bloque 3-D como porcentaje de código topográfico. Los datos
en el Archivo 13 también se pueden delinear y se pueden usar como pits de
“clip” (corte). El archivo también es importante en el programa de diseño
de pit de cono en movimiento.
Los tipos posibles de información que se pueden almacenar en un
modelo de mina son geológica, mineralógica, metalúrgica, geométrica,
geoestadística, producción y financiera.
Los tipos de información que se almacenan en el Archivo 15 para metal,
carbón y uranio incluyen:
Información geológica, mineralógica y metalúrgica
Estructuras de depósitos (fallas, formaciones, zonas)
Litología y tipos de alteraciones
Tipos de mineral (sulfuro, óxido, mezclado, enriquecido)
Distribución de valores 3-D
Leyes de metal base
Parámetros de calidad de carbón
Valores radiométricos
Leyes o valores de producción
Información geométrica y relacionada
Elevaciones y grosor de los mantos
Área, concesión o subdivisiones de propiedad
Anillos de interpolación y número de compósitos
Porcentaje de bloque debajo de la topografía de superficie
Información de depósito físico
Gravedad específica
Grosor o porcentaje de residuo interno
Grosor verdadero de los mantos
Información geoestadística
Información de tendencia
Errores de estimación
Cálculos para proyectos individuales
Ley equivalente
Valor relativo in-situ
Razón de despojo in-situ
La siguiente tabla muestra un ejemplo de ítems típicos que se incluyen
en proyectos de metal usando un modelo de mina 3-D.
ITEM ETIQUETA MIN MAX PRECISION
1 ORTYP 0.00 5.0 1.000
2 TOPCT 0.00 100.0 1.000
3 ZONE 0.00 5.0 1.000
4 I-TCU 0.00 2.0 0.001
5 P-TCU 0.00 2.0 0.001
6 RCU-1 0.00 2.0 0.001
MineSight® Entrenamiento en General Página - 231
Interpolación de Modelo Proprietary Information of MINTEC, inc.
Notas 7 RCU-2 0.00 2.0 0.001
8 RINGS 0.00 625.0 25.000
9 #COMP 0.00 25.0 1.000
10 GEOL 0.00 5.0 1.000
11 EQUIV 0.00 4.0 0.001
12 MOS2 0.00 0.5 0.001
13 MINED 0.00 1.0 1.000
14 OVBD 0.00 100.0 10.000
15 EXTRA 0.00 250.0 1.000
en donde
ORTYP = tipo de mineral para cálculos de reserva (M711)
TOPCT = % bajo topo para cálculos de reserva (M711)
ZONE = código de zona geológica
I-TCU = ley de cobre total interpolada
P-TCU = ley de cobre total “poligonal”
RCU-1 = interpolación simple para cobre recuperable
RCU-2 =interpolación de tendencia para cobre recuperable
RINGS = distancia relativa, bloque medio, compósito más cercano
#COMP = número de compósitos usados en la interpolación
GEOL =tipo de roca geológica
EQUIV =ley equivalente del bloque (RCU-1 & MOS2)
MOS2 =ley de molibdeno interpolado
MINED = código para indicar si el bloque fue minado o no
OVBD =% relativo de bloque bajo la superficie sobrecargada
EXTRA =ítem extra para llenar la palabra #3
La siguiente tabla muestra un ejemplo de ítems típicos que se deben
incluir en proyectos de carbón usando un Modelo de Manto Cuadriculado.
ZTOP = parte superior del manto
ZBOT =fondo del manto
THICK = grosor del manto
BTU = valor BTU del carbón
SULF = contenido de sulfuro en el carbón
MOIST = contenido de humedad del carbón
ASH = contenido de ceniza del carbón
BLK% = porcentaje dentro del afloramiento
PRTNG = separación del manto
OVBD = sobrecarga del manto
EXTRA = ítem extra
Página - 232 MineSight® Entrenamiento en General
Proprietary Information of MINTEC, inc. Interpolación de Modelo
Conceptos de Items Geologicos Notas
Los ítems de datos sirven fundamentalmente como calificadores para
cada bloque de material en el modelo de mina. Los calificadores son
generalmente, aunque no siempre, series de códigos de números enteros
usados durante la interpolación, reservas y programación de la producción.
Inicialización de códigos geológicos y físicos
Cuando se establece (se inicializa) el Modelo de Bloque 3-D o el Modelo
de Manto Cuadriculado (File 15) con M601V1, cada código geológico
debiera establecerse al valor del tipo de material predominante. Entonces se
puede usar uno de los siguientes procedimientos para ingresar excepciones
o códigos para áreas diferentes. M601V1se puede usar también para
resetear o, de ser necesario, poner en un código cero.
Uso de datos generados o codificados manualmente
Los códigos geológicos pueden ser codificados manualmente desde
mapas existentes, para proveer máximo control en situaciones físicas
complejas y para proveer un método opcional para actualizar los valores
modelo. El programa M610V1 se usa para ingresar manualmente datos
codificados en el modelo de mina (3-D o GSM).
Uso de intersección de planos 3-D
Los planos 3-D que se intersectan se pueden usar para definir estructuras
geológicas tales como bloques de fallas sólo en el Modelo de Bloque 3-
D normal. Este procedimiento se podría usar también para definir las
divisiones de la propiedad para diferentes concesiones o propietarios. El
programa M611V1 calculará la intersección de los planos 3-D especificados
para cada banco, para determinar la geometría y luego calcular los bloques
que caen dentro de cada área.
Sub-rutinas codificadas por el usuario para definir la geología del modelo
Las superficies geológicas representadas por ecuaciones de regresión o por
otros algoritmos, se pueden usar en una sub-rutina codificada por el usuario.
Esta rutina también puede ser usada para proyectar cálculos y resúmenes
especiales del modelo de mina. La rutina principal, M612V1, es cargada con
la rutina del usuario para ser usada con cualquier archivo de modelo.
Uso de contornos geológicos digitalizados
Los planos de mapas que muestran límites geológicos se pueden usar
para determinar códigos de bloque digitalizando los contornos para
ingresarlos al programa M615V1. Este programa determina los bloques que
se hallan dentro de cada contorno y entra el código apropiado en el Modelo
de Bloque 3-D normal. Este procedimiento también se podría usar en un
Modelo de Manto Cuadriculado.
Uso de secciones transversales digitalizadas
Existen muchos proyectos en donde las secciones transversales
preparadas por los geólogos o ingenieros, no corresponden exactamente
al modelo de mina, debido a que están espaciados a una distancia
lateral mayor que el espaciado entre las filas de un modelo de mina. En
estos casos, se hace necesario proyectar las secciones al modelo usando
alguna lógica. El programa M615V2 puede ser usado para ingresar datos
digitalizados sección por sección, y determinar cuáles bloques modelo caen
dentro de las unidades geológicas correspondientes cada par de secciones.
Almacenar la geología del modelo en el archivo de compósito
Existen proyectos donde la geología no se encuentra disponible en
una forma conveniente para ingresar datos de sondaje. Estos casos
generalmente involucran la creación de la geología de un modelo de mina
MineSight® Entrenamiento en General Página - 233
Interpolación de Modelo Proprietary Information of MINTEC, inc.
Notas directamente desde interpretaciones manuales, generalmente con una de
las 610 series de programas. El programa M617V1 entonces se puede usar
para leer cada valor de compósito, acceder al modelo de mina para tener el
código y almacenar dicho código en el archivo de compósito.
Asignación de códigos geológicos al vecino más cercano
Los códigos preliminares para el modelo de mina 3-D se pueden asignar
directamente desde los compósitos durante la interpolación, usando
uno de los programas de interpolación en las 620 series cuando las leyes
están siendo interpoladas. La asignación simplemente toma el código del
compósito más cercano como el código del bloque de modelo de mina.
Página - 234 MineSight® Entrenamiento en General
Proprietary Information of MINTEC, inc. Despliegue de Modelo Geológico
Despliegue de Modelo Geológico Notas
Objetivos de Aprendizaje
Luego de completar esta sección, usted sabrá como:
• Crear repliegue de leyes de zonas mineralizadas
• Desplegar imágenes de modelo en diferentes estilos de presentaciones
• Presentar un juego de secciones N-S de zonas mineralizadas
• Desplegar imágenes de modelo en plano
• Crear un despliegue de mineral expuesto
Repliegue de ley
Un repliegue de ley es una representación sólida de un código o valor
real recuperado directamente del 3DBM. Se intenta proveer una indicación
de donde están ubicados los bloques con ciertos códigos geológicos o
valores de ley, en el modelo. Los repliegue de ley se pueden crear para
un ítem de ley entre un valor mínimo y máximo y pueden estar además
limitados por un ítem secundario tal como un %topo o código geológico.
Un repliegue de ley es creado principalmente para propósitos de
visualización y no para cálculos de volumen o reservas.
Crear un Repliegue de ley – Ejercicio
• Crear o seleccionar una carpeta para el repliegue de ley.
• Crear una imagen de modelo (para cualquier ítem de despliegue)
• En la Pestaña Display (Desplegar) del Model View (Editor Editor de
Imagen de Modelo), seleccionar 3-D Display Type Grade Shell el
(Tipo de Despliegue 3-D Repliegue de ley)
• En la pestaña Grade Shell del Model View Editor
o Selecccionar el ítem de repliegue de ley deseado
o Ingresar un mínimo y máximo opcional
o Definir ítem y parámetros limitantes secundarios (opcional)
o Hacer clic en Apply (Aplicar) para desplegar el repliegue de ley
o Hacer clic en Save (Guardar) para guardar el repliegue de ley
como geometría, si se desea
Otros Estilos de Despliegue de Modelo
• Tipos y estilos de Despliegue 3-D
o Imagen Estándar (por defecto)
• Polígonos Rellenos
• Contornos
• Contornos suaves
• Bloques 3-D
• Superficie/Losa
o Repliegue de ley – Estilo Repliegue de ley solamente
o Niveles – Estilo de polígonos rellenos solamente
o Secciones EW – Estilo de polígonos rellenos solamente
o Secciones NS – Estilo de polígonos rellenos solamente
• Estilos de Despliegue Seccional (2-D)
o Superficie/Losa (por defecto)
o Polígonos rellenos
MineSight® Entrenamiento en General Página - 235
Despliegue de Modelo Geológico Proprietary Information of MINTEC, inc.
Notas o Contornos
o Contornos suaves
La Pestaña de Rango de Propiedades de Imagen de
Modelo MineSight®
• Permite el control independiente de los alcances del despliegue del
modelo para la imagen en 3-D y 2-D
• Casilla de verificación de Renovación Inmediata Opcional
La Pestaña de Opciones de Imagen de Modelo MineSight®
• Provee limitación de ítem secundario
• Permite la definición de hasta cinco ítems de texto
• Provee las opciones de despliegue específicas para los modelos GSM
• Permite el control del tamaño de bloque desplegado como porcentaje
La Pestaña de Información de Propiedades de Imagen de
Modelo MineSight®
• Provee información acerca del Recurso MineSight®
o Ubicación, tamaño, etc. del Archivo
• Provee un listado de ítems y parámetros del modelo
Ejercicios – Crear imágenes Modelo en ambos modos 3-D y 2-D; use
las características disponibles en las pestañas de Despliegue, Rango, y
Opciones para ajustar el despliegue, según se desee.
Despliegue de Mineral Expuesto
El Despliegue de Mineral Expuesto en MineSight® 3-D permite
proyectar los cortes de color del ítem de modelo deseado sobre un
elemento de geometría de superficie en el visor. Para generar el
despliegue de mineral expuesto:
• Abrir el elemento de geometría de superficie deseado – fijar para
mostrar las superficies como Faces Only (Solamente Faces)
• Abrir la Imagen de Modelo deseada
• En la pestaña Model View Properties Display (Despliegue de
Propiedades de Imagen de Modelo), seleccionar el ítem de
despliegue deseado
• En la pestaña Model View Properties Geometry (Geometría de
Propiedades de Imagen de Modelo), seleccionar el elemento de
superficie deseado
• Hacer clic en el botón Exposed Ore (Mineral Expuesto)
• Hacer clic en el botón Clear Exponed Ore (Borrar Mineral Expuesto)
para borrar el despliegue
Recursos Adicionales
Para información más detallada acerca del Despliegue de Modelo
Geológico, véase la documentación de ayuda de MineSight® 3-D. Este tema
específico se discute bajo la sección Conceptos Básicos bajo los sub-títulos
Imágenes de Modelo | Propiedades de Imagen de Modelo.
Página - 236 MineSight® Entrenamiento en General
Proprietary Information of MINTEC, inc. Despliegue de Modelo Geológico
Diálogo de Editor de Imagen de Modelo Notas
Pestaña de Despliegue
Nombre de Imagen de Modelo
Escribir un nombre en la casilla de texto a la derecha cambiará el nombre
de la Imagen de Modelo.
Item de Despliegue Primario
El modelo despliega un ítem primario a la vez para ver un modelo.
Cualquier ítem dentro del modelo está disponible para ser el ítem de
despliegue Primario. Para seleccionar un nuevo ítem hacer clic en el icono
de selección de ítem a la derecha del campo Primary Display Item (ítem de
despliegue Primario) y hacer una selección de la lista desplegada. Usar el
botón Cutoffs (Cortes) a la derecha del icono de selección de ítem para fijar
los intervalos y colores de cortes del ítem.
Item de Líneas Transversales
Se puede ver un ítem secundario al sobreponer un diseño de líneas
transversales sobre el ítem de despliegue Primario. Si el Item de Despliegue
Primario tiene un patrón de líneas transversales asociado con su valor,
este patrón será ignorado cuando un Hatch Item (ítem de Líneas
Transversales) sea seleccionado, y el patrón asociado con el valor del
Item de Líneas Transversales será desplegado sobre el bloque. Los Ítems
de Líneas Transversales están disponibles en ambas vistas 2-D y 3-D, sin
embargo solamente se despliegan con estilos de imagen Filled Polygons
(Polígonos rellenos) y bloque 3-D.
Seleccionar un ítem de Líneas Transversales usando el icono de selección
de ítem a la derecha del campo de ítem de Líneas Transversales. Seleccionar
NONE (ninguno) de la lista superpuesta para resetear la imagen de modelo
para ningún ítem de Líneas Transversales. Usar el botón Cutoffs a la
derecha del icono de selección de ítem para escoger un patrón de líneas
transversales para cada valor o rango para el ítem de líneas transversales.
Seleccionar un patrón de líneas transversales con el diálogo Cutoff
Face Colors
En el editor Cutoff, resalte el valor o valores de corte deseados, y
luego seleccione el botón Properties (Propiedades). En cualquiera de las
pestañas de diálogo de Polilíneas o de las Superficies en el diálogo Object
MineSight® Entrenamiento en General Página - 237
Despliegue de Modelo Geológico Proprietary Information of MINTEC, inc.
Notas Properties (Propiedades del Objeto), escoja un patrón en la sección
Polygon Fill/Fill Style (Relleno de Polígono/Estilo de Relleno) para ser
el patrón de líneas transversales para ese valor o valores. [Nótese que los
Estilos de Relleno con “T” son los modos de textura y solamente se usan
cuando se proyectan patrones sobre Superficies irregulares. Estos trabajan
con el estilo de imagen de bloques 3-D, sin embargo, no están disponibles
para su uso con Polígonos rellenos]. Presione Apply (Aplicar) para
implementar el achurre.
Despliegue en imágenes 3-D
La verificación de esta casilla activa el 3-D display type seleccionado y
la imagen Style (Estilo) cuando se despliega la Imagen de Modelo en el
modo de visualización 3-D. Si la casilla de verificación es activada en OFF,
entonces el modelo no se verá mientras el visor esté en el modo 3-D.
Tipo de Despliegue 3-D
Existen cinco Tipos de Despliegue 3-D disponibles:
1. Standard View (Vista Estándar): Esta desplegará la parte del modelo
requerida en la pestaña Range del Model View Editor (Editor de
Imagen de Modelo) con el View Style (Estilo de Imagen) requerido
aplicado.
2. GradeShells (Repliegue de ley): Despliega el modelo como un
repliegue de ley. Véase la sección de Grade Shell para mayor
información. Las opciones de Estilo de Imagen no están disponibles
con la opción de despliegue de Repliegue de ley.
3. Level/Bench Plans (Nivel/Planos de Banco): Despliega el modelo
como secciones horizontales. Polígonos Rellenos es el único Estilo de
imagen que puede ser usado con este tipo de despliegue 3-D.
4. EW Sections (Secciones EW): Despliega el modelo como secciones
Este-Oeste verticales. Polígonos Rellenos es el único Estilo de imagen
que puede ser usado con el tipo de despliegue 3-D.
5. NS Sections (Secciones NS): Despliega el modelo como secciones
Norte-Sur verticales. Polígonos Rellenos es el único Estilo de imagen
que puede ser usado con este tipo de despliegue 3-D.
Estilo de Imagen
Existen cinco maneras en que una imagen 3-D puede ser desplegada:
1. Contours (Contornos): Este estilo despliega contornos del ítem de
modelo seleccionado en el alcance espacial de la región de modelo
definida. Este es el método más rápido y que requiere menos memoria
para ver el modelo.
2. Smooth Contours (Contornos Suaves): Este estilo despliega
contornos con un cambio gradual en los colores de contorno en el
alcance espacial de la región de modelo definida.
3. Filled Polygons (Polígonos Rellenos): Esta imagen despliega
bloques modelos individuales como polígonos.
4. 3-D Blocks (Bloques 3-D): Este estilo despliega el modelo como
bloques individuales. Los bloques son desplegados a 90% de su
tamaño.
Advertencia: Mirar una amplia región como bloques 3-D es una
operación de memoria muy intensa. No es recomendable en equipos con
RAM limitado.
5. Surface/Slab (Superficie/Losa): Una imagen de Superficie/Losa
está disponible para el despliegue más eficiente del modelo. En
Página - 238 MineSight® Entrenamiento en General
Proprietary Information of MINTEC, inc. Despliegue de Modelo Geológico
ambos casos, se usa una “Malla”, en vez de un “Repliegue de ley” Notas
triangulado. Una malla es solamente una cuadrícula, y se despliega
en forma más eficiente en MineSight® que un Repliegue de ley.
La entrega de losa, el estilo usado con un modelo de bloque
3-D, despliega solamente las dos filas, dos columnas y dos bancos
del modelo, mientras que los bloques interiores no se despliegan.
La entrega de superficie, el estilo usado con archivos de modelo
cuadriculados, despliegan una malla que conecta todos los puntos
medios de la cuadrícula.
Desplegar en imágenes seccionadas
Activar en ON para activar la vista seleccionada Style (Estilo) cuando
se despliega la Imagen de Modelo en modo de imagen 2-D. Si la casilla de
verificación es activada en OFF, entonces el modelo no se verá mientras
el visor esté en el modo 2-D. Las opciones son las mismas que aquellas
disponibles para la visualización en 3-D, excepto para los bloques
3-D, que están solamente disponibles en visualización en 3-D. Para una
explicación de los diferentes estilos de visualización, por favor véase la
sección de opciones 3-D View Style (Estilo de Imagen 3-D) más arriba.
Nota: La activación de la casilla de verificación Display in 3-D views en
OFF, mejorará el desempeño de las vistas seccionadas.
Opciones:
• Despliegue en cuadrícula de edición
Las Cuadrículas de Edición se pueden usar para desplegar contornos
de un ítem de modelo en el plano. Esto es particularmente útil para
ver las imágenes no ortogonales del modelo. Esta opción sobrepone
los colores de corte para una imagen de modelo sobre la Cuadrícula
de Edición. Para un archivo 15, la cuadrícula de edición despliega la
información de cada bloque intersectados en el nivel o sección de la
cuadrícula de edición. Debido a que GSF (archivo 13) es un archivo
2-D, solamente un ítem en una coordenada X, Y dada se desplegará
para cada elevación. Por lo tanto, la imagen que aparece en una
cuadrícula de edición horizontal será la misma para cada elevación,
y la imagen sobre una cuadrícula de edición vertical mostrará líneas
verticales para cada forma intersectada.
Se requieren los siguientes pasos para obtener una Imagen de Modelo en
una cuadrícula de edición:
- Ubicar una Cuadrícula de Edición donde se quieran ver los
ítems de modelo usando el editor de Cuadrícula de Edición para
ubicar la cuadrícula.
- Extraer el diálogo de las Propiedades de Imagen de Modelo
haciendo clic dos veces en la Imagen de Modelo en el
Administrador de Datos.
- En la Pestaña de Despliegue, verifique la opción Display on Edit
Grid, (Despliegue en la Cuadrícula de Edición) y APAGUE
con OFF el despliegue de imagen 3-D.
- Los valores de contorno del Item de Modelo aparecerán en su
plano de Edit Grid (Cuadrícula de Edición).
• Muestre el modelo de bloque 3-D como GSM
La activación de Show 3-D block model as GSM (Muestra del
modelo de bloque 3-D como GSM) permite el despliegue de un
Modelo de Bloque 3-D como un Modelo de Manto Cuadriculado.
El Modelo de Bloque 3-D debe contener ítems que definan la parte
MineSight® Entrenamiento en General Página - 239
Despliegue de Modelo Geológico Proprietary Information of MINTEC, inc.
Notas superior e inferior del manto (tal como ZTOP y ZBOT) para permitir
esta opción. Usar polígonos rellenos como el tipo desplegado (Nota:
el despliegue de Bloques 3-D también funcionará con el Show 3DBM
como GSM. Sin embargo, esta opción de despliegue usa una gran
cantidad de recursos del sistema; por lo tanto, se recomienda que el
despliegue de bloque 3-D sea usado solamente en conjunto con el
controlador de volumen y limitado el volumen de despliegue a un
área pequeña). Si la opción Show 3-D block model as GSM (Muestre
el modelo de bloque 3-D como GSM) es activada ON, entonces la
GSM/Surfaces tab (pestaña GSM/Superficies) se despliega, donde
se debe ingresar el ZTOP y ZBOT.
• Mostrar los Límites de Modelo
Esta opción resalta los bordes de los límites del modelo con un cubo
de marco de alambre en el modo 3-D y una casilla en modo 2-D.
• Hacer clic en el botón Model Properties Propiedades de Modelo) para
extraer el diálogo de Object Properties (Propiedades Objeto) para la
imagen de modelo.
Pestaña de Rango
El Rango de visión se define
usando los controles deslizables de
nivel/hilera/cursor de columna en
la Pestaña de Rango. El rango se
puede fijar desde un solo bloque
hasta todo el modelo. Mover las
casillas en la barra deslizable
para definir los límites del rango
deseado. Usar las teclas de flecha
izquierda y flecha derecha para
mover el rango como un grupo. El
número de bloques en el rango se
despliega al lado izquierdo de cada
barra cursora.
Límites de Despliegue 3-D
Las barras deslizables en la sección
de Límites de Despliegue 3-D de
la pestaña de Rango controlan la
cantidad del modelo desplegado cuando el Modo del Visor es fijado en 3-D.
Límites de Despliegue 2-D
Las barras deslizables en la sección de Límites de Despliegue 2-D de la
pestaña de Rango controlan la cantidad del modelo desplegado cuando el
modo del Visor es fijado en 2-D.
Renovación Inmediata del Visor
Si se activa en ON Immediate Viewer Refresh (Renovación Inmediata
del Visor), la imagen es actualizada a medida que los deslizadores son
movidos. Esto se puede usar para moverse dinámicamente a través de un
modelo. Por defecto, cualquier cambios hechos en la región espacial no se
aplicarán hasta presionar el botón de Apply (Aplicar).
Página - 240 MineSight® Entrenamiento en General
Proprietary Information of MINTEC, inc. Despliegue de Modelo Geológico
Pestaña de Opciones Notas
Item Secundario Limitante
El ítem seleccionado para
despliegue en la Imagen de Modelo
puede estar limitado por el valor de
un segundo ítem. El segundo ítem
y su valor limitante son ingresados
en las ventanas correspondientes.
Nota: la limitación secundaria trabaja
solamente con Polígonos Rellenos,
Bloques 3-D y Estilos de Superficie/
Losa, y no trabaja con Estilos de
Contorno o de Contorno Suave.
Rotulación 2-D
Para modelos, las opciones de Item
de Texto están activas solamente en
modo 2-D (o en modo 3-D solamente si
se activa en ON Show 3-D Block Model as GSM (Mostrar el modelo de
bloque 3-D como GSM) y están basados en el tipo de imagen (3DBM, vs
GSM o Superficie). La rotulación de Texto está activa tanto en 2-D como en
3-D para superficies cuadriculadas (Archivos 13 & 14).
El tamaño y color del rótulo se encuentran bajo Model View Editor
(Editor de Imagen de Modelo) | Display tab (pestaña de Despliegue) |
Model properties (propiedades modelo).
Item
Los valores de hasta 3 ítems de modelo pueden ser desplegados. Para
activar un ítem, hacer clic en la casilla de verificación al lado izquierdo de la
casilla de texto del ítem y escoger un ítem de la lista superpuesta haciendo
clic sobre el botón de selección de ítem a la derecha.
Decimales
Seleccionar cuantos lugares decimales por rótulo usando las flechas hacia
arriba y hacia abajo a la derecha de la casilla decimal. Cada rótulo puede ser
fijado en forma diferente.
Compensaciones
Use las compensaciones horizontal y vertical para ubicar el texto para los
ítems seleccionados en el bloque de modelo. La Compensación Horizontal
es acumulativa en relación con los otros ítems. La Compensación Vertical
se relaciona con el borde superior del bloque. El tamaño del rótulo se
encuentra bajo Model View Editor (Editor de Imagen de Modelo)
| Display tab (pestaña de Despliegue) | Properties (Propiedades).
Después de editar y hacer clic en el botón Apply (Aplicar), renovar el
despliegue de manera de ver los cambios.
Invertir los Rótulos
La casilla de verificación Invert Labels (Invertir los Rótulos) debe
ser usada cuando se ve un modelo con rótulos en vista 2-D, y se ven 180º
desde la dirección de vista por defecto. Es para ser usada en conjunto con
la casilla de verificación Rotate View (Rotar Imagen) 180º en la pestaña
Viewer Properties (Propiedades del Visor) | View Options (Opciones
de Imagen). Cuando la imagen es girada en 180º a través de Viewer
Properties (Propiedades del Visor), la casilla de verificación Invert
Labels (Invertir los Rótulos) debe ser verificada para orientar en forma
correcta los rótulos de bloque. Presione Apply (Aplicar) para que Invert
Labels (Invertir los Rótulos) sea efectivo.
MineSight® Entrenamiento en General Página - 241
Despliegue de Modelo Geológico Proprietary Information of MINTEC, inc.
Notas No desplegar texto para polígonos no-orto con menos de X pies/m de
ancho
Esta opción permite suprimir el despliegue de la información del
rótulo cuando se ve un modelo de bloque que usa una vista no ortogonal.
Por defecto, los rótulos serán generados para cada bloque en el Viewer
(Visor); sin embargo, al usar una imagen no ortogonal, algunos bloques
serán divididos de tal manera que su ancho visible expuesto no es
adecuado para apoyar el despliegue de los rótulos. Verifique esta
casilla e ingrese un ancho mínimo para que los bloques desplieguen
rótulos; cualquier bloque cuyo ancho visible sea menor que la distancia
especificada, no desplegará los rótulos.
Modelos GSM/Superficie:
Use los activadores de la casilla de verificación para rotular los mantos
GSM o Superficies al comienzo y final de cada manto o superficie.
La opción Repeat (Repetir) dibujará el rótulo de ítem a
aproximadamente la distancia escogida a lo largo del manto/superficie.
La opción Start Label (Rótulo de Inicio) debe estar en ON para activar
la opción Repeat (Repetir). Esta opción proporciona al usuario la
conveniencia de ver los rótulos más que tener que desplazarse hacia atrás
hasta el comienzo del manto o superficie para ver el rótulo.
La distancia actual es aproximada. Si el siguiente punto desplegado a lo
largo de la línea es mayor que la distancia especificada (nótese que es una
distancia inclinada), entonces el texto se despliega. Para una línea aplanada,
el valor mínimo que puede ser usado para la opción repetir, está basada en
el tamaño de bloque. Las distancias no pretenden ser precisas.
Tamaño de Bloque (porcentaje)
Estas opciones fijan el porcentaje de cada bloque en el modelo que se
despliega cuando el estilo de despliegue 3-D está definido como bloques
3-D o Polígonos Rellenos. El porcentaje que se ve de cada bloque puede ser
ajustado en forma independiente en las direcciones X, Y, y Z. Por defecto,
este valor es 90 por ciento.
NOTA acerca de rótulos de imagen de modelo:
Modelo de Bloque 3-D:
Los valores para hasta 3 ítems de modelo se pueden desplegar.
Usar el icono selector de ítem para seleccionar los valores de ítem para
desplegar y activar ON la casilla de verificación a la izquierda del ítem
seleccionado. Un valor de ítem solamente se desplegará si la casilla de
verificación es activada ON.
Seleccionar el número de decimales en el valor a desplegar.
Usar los compensadores horizontales y verticales para ubicar el texto
para los ítems seleccionados en el bloque de modelo. El compensador
Horizontal es acumulativo en relación con los otros ítems. El compensador
Vertical se relaciona con el borde superior del bloque.
Después de editar y hacer clic en el botón Apply (Aplicar), renovar el
despliegue de manera de ver los cambios.
Opción de Mostrar el Modelo 3-D como GSM:
El texto se puede desplegar en 3-D o 2-D cuando la opción Show 3-D
block model as GSM (Mostrar el modelo de bloque 3-D como GSM) es
activada ON y el tipo de despliegue es establecido, ya sea, para los bloques
3-D o los polígonos rellenos.
Página - 242 MineSight® Entrenamiento en General
Proprietary Information of MINTEC, inc. Despliegue de Modelo Geológico
En el modo 3-D, el texto se despliega en la parte superior de los bloques Notas
de modelo desplegados.
En una imagen 2-D de sección transversal del modelo que usa
compensadores cero, los valores de texto se despliegan justo debajo del
fondo del modelo. En una imagen plana horizontal 2-D, los valores de texto
se despliegan en el borde superior izquierdo, dentro del bloque desplegado.
Pestaña de Repliegue de ley
La pestaña GradeShell (Repliegue
de ley) permite crear sólidos que
definen un rango de valor para
cualquier ítem en el modelo. Esta
pestaña está disponible solamente
cuando se ve un modelo de bloque
3-D. De manera de ver un Repliegue
de ley, el tipo desplegado 3-D (en la
pestaña Display) debe ser fijado a
Repliegue de ley.
Item Primario Repliegue de ley
Para crear el Repliegue de ley,
primero especificar el Primary Grade
Item (Item de Ley Primario); este es
el ítem cuyos valores serán usados
para definir el sólido de Repliegue
de ley, y se escoge al hacer clic en el
icono de Item Selection (Selección de Item) y escogiendo el ítem deseado
de la lista desplegable. Si el ítem deseado es un ítem entero o de código,
verifique la casilla marcada Item is an integer/code item (Item es un ítem
entero/código). Para definir el valor de ley máximo para su Repliegue de
ley, ingresar este valor en la ventana marcada Compute gradeshell >=
(Computarizar repliegue de ley >=) para limitar el Repliegue de ley por
un valor máximo, verifique la casilla marcada and <, (y <) e ingrese el valor
máximo deseado en la ventana.
Límitar por Item Secundario
Se puede usar un ítem secundario para limitar el repliegue de ley. Para
limitar el repliegue de ley, verifique la casilla marcada Limit by secondary
item (Límitar por ítem secundario), y usar los mismos procedimientos
que para el ítem de ley primario anterior.
Convertir el Repliegue de ley en Geometría
El repliegue de ley puede ser guardado como un objeto geométrico.
Para guardar el repliegue de ley desplegado en el visor como un nuevo
objeto geométrico, haga clic en el botón Save (Guardar). En el Open a
Geometry File window (ventana Abrir Archivo Geométrico), escoger
la carpeta que se desea para contener el objeto geométrico, especificar el
nombre y tipo de material del objeto geométrico, y hacer clic en Open
(Abrir). Este proceso puede ser repetido tantas veces como se desee desde
la misma Imagen de Modelo.
Pestaña GSM/Superficies
La pestaña GSM/Superficies permite definir los parámetros GSM o
las superficies 2-D en el modelo. Esta pestaña está disponible solamente
cuando se ve un modelo GSF de superficie 2-D (Archivo 13) o un GSM
(Modelo de Manto Cuadriculado).
MineSight® Entrenamiento en General Página - 243
Despliegue de Modelo Geológico Proprietary Information of MINTEC, inc.
Notas Parámetros GSM
Esta sección está activa solamente
cuando el modelo que se está
viendo es un Modelo de Manto
Cuadriculado (GSM). Esta sección
permite especificar los ítems
superior e inferior del manto GSM;
los por defecto son ZTOP y ZBOT,
respectivamente. En esta sección,
se puede especificar si se desea
desplegar el manto superior, el
manto inferior, o ambos. También
se puede especificar si el GSM es
horizontal, Vertical Este-Oeste o
Vertical Norte-Sur.
Superficies
Esta sección está activa solamente
cuando el modelo que está siendo
visto es un modelo GSF con
superficie 2-D (Archivo 13). Esta sección es donde se debería especificar
Surface Elevation Item (Item de Elevación de Superficie) para el modelo
de superficie 2-D (el nombre por defecto para este ítem es TOPOG).
Los puntos de cuadrícula también pueden ser exportados a un archivo
ASCII usando el botón Export (Exportar). Use el botón Export grid points
to ASCII file (Puntos de cuadrícula de exportación a archivo ASCII)
para generar la salida de las coordenadas X, Y, Z de la superficie en cada
centro de bloque (centro de cuadrícula).
Elevación por Defecto
Esta sección está disponible en ambas imágenes de modelo GSM y
de superficie 2-D. Permite especificar un valor mínimo para el ítem de
elevación, y si se desea, suprimir la imagen de este ítem debajo del valor
mínimo especificado.
Guardar Superficies
Esta sección permite guardar superficies GSF o GSM como objetos
geométricos de superficie. Para usar esta opción, seleccionar una carpeta
existente para poner las superficies resultantes. Hacer clic en el botón Save
(Guardar) y aparecerá una ventana de selección de ítem. Especificar el(los)
ítem(s) que desea para crear los objetos geométricos desde.
Si se ve un modelo GSM, cada uno de los mantos seleccionados, será
guardado como una malla 3-D.
Si se ve un GSF (Archivo 13), también está la opción para guardar las
superficies seleccionadas como polilíneas/puntos 3-D. La primera casilla
de verificación tiene la opción de asignar el valor mínimo a los valores
faltantes para ítems de no-elevación en el modelo de superficie 2-D. La
segunda casilla de verificación tiene la opción de guardar las superficies
como Polilíneas/Puntos, donde el usuario especifica el conteo de punto
máximo a lo largo de cada polilínea generada a lo largo de la superficie.
Si solamente se desean puntos, no polilíneas, usar un conteo de punto
máximo de 1. Si se está viendo un GSF (Archivo 13), también está la opción
de guardar las superficies seleccionadas como polilíneas/puntos 3-D. Se
puede asignar, en forma opcional, el valor mínimo a los valores faltantes
para los ítems de no-elevación en el modelo de superficie 2-D. Para
guardar las superficies como Polilíneas/Puntos, se puede especificar el
Página - 244 MineSight® Entrenamiento en General
Proprietary Information of MINTEC, inc. Despliegue de Modelo Geológico
conteo de punto máximo a lo largo de cada polilínea generada a lo largo de Notas
la superficie. Si se quieren guardar solamente puntos, no polilíneas, usar
un conteo de punto máximo de 1.
Nota: Cuando se guarda un modelo de superficie 2-D usando la opción
Save as 3-D polylines/points (Guardar como polilíneas/puntos 3-D), la
triangulación subsecuente debería realizarse usando la función Triangulate
Surface | With Selection in Plan (Triangular Superficie | Con Selección
en Plan)
Pestaña de Geometría
Geometría
La sección Geometría de
la pestaña Geometría permite
la selección de un objeto
de Geometry Data (Datos
Geométricos) a ser usado para
despliegue de Model Coding
(Codificación de Modelo)
o Exposed Ore (Mineral
Expuesto). Cualquier objeto
geométrico presente en el Data
Manager puede ser usado para
codificar un modelo (incluyendo
objetos enlazados), ya sea que el
objeto esté abierto o cerrado en el visor MineSight®.
Los Objetos Geométricos son seleccionados usando el icono Object
Contents Browser (Explorador de Contenidos de Objeto) o el icono
Folder Selection (Selección de Carpeta), ambos ubicados a la derecha
del despliegue Selected Geometry (Geometría Seleccionada). El
icono de Selección de Carpeta permite la selección de toda la geometría
(polígonos, sólidos, etc.) dentro de una carpeta, en vez de seleccionar la
geometría desde un objeto geométrico a la vez. Debajo de estos dos íconos
están las opciones de filtro. Si solamente se desean polígonos, entonces el
apagar el icono de filtro de sólidos solamente permitirá que los polígonos
sean seleccionados cuando se usen, ya sea, la OCB o Selección de Carpeta.
Si ambos filtros se dejan encendidos, entonces toda la geometría estará
disponible para selección. Los objetos presentes en el Selected Geometry
Display (Despliegue de Geometría Seleccionada) pueden ser removidos
desde una geometría establecida al resaltar el objeto no deseado en el
despliegue de diálogo y haciendo clic en el botón de delete (eliminar) (el
icono X) a la derecha del ícono OCB.
Nota: No usar elementos con atributos vacíos en un establecimiento de
geometría de Imagen de Modelo.
Codificar modelo...
Hacer clic en el botón Code model (Modelo de código) cambia a la
pestaña Modelo de Código, donde las diversas opciones de codificación
de Modelo pueden ser seleccionadas. La pestaña de Modelo de Código
también es accesada al hacer clic en la pestaña en la parte superior de la
ventana Model View Editor (Editor de Imagen de Modelo).
Mineral expuesto
Hacer clic en el botón Exposed Ore (Mineral expuesto) para desplegar
una proyección de la información de modelo sobre la superficie del
Objeto geométrico seleccionado. [Nota: si la losa de modelo está en medio
evitando que se vea el mineral expuesto en la superficie seleccionada,
MineSight® Entrenamiento en General Página - 245
Despliegue de Modelo Geológico Proprietary Information of MINTEC, inc.
Notas apagar OFF el despliegue 3-D en el diálogo de pestaña Display]. Para
quitar el despliegue Mineral Expuesto, haga clic en el botón Clear Exposed
Ore (Borrar el Mineral Expuesto).
Cuadrícula
La opción Grid (Cuadrícula) está disponible solamente con imágenes
de modelo GSF (archivo 13), GSM Summary Files (Archivos de
Resumen GSM) (archivo 14), y GSM (archivo 15). Hacer clic en el botón
Grid (Cuadrícula) cambia a la pestaña Grid Surface (Superficie de
Cuadrícula), donde se pueden seleccionar diferentes opciones de Grid
(Cuadrícula). La pestaña Grid Surface (Superficie de Cuadrícula)
también es accesada al hacer clic en la pestaña en la parte superior de la
ventana Model View Editor (Editor de Imagen de Modelo).
Manejo de sets de geometría
Los objetos presentes en Selected Geometry Display (Despliegue de
Geometría Seleccionada) pueden ser guardados como un geometry set
(set de geometría) para un rápido acceso durante la codificación futura.
Los sets pueden ser guardados al hacer clic en el botón Save Geometry
Set (Guardar el Set de Geometría). El diálogo Save Geometry Set
aparecerá. Un nuevo nombre de set puede ser ingresado en la ventana
de texto a la derecha de Geometry Set Name. El nuevo set puede sobre-
escribir un set existente al escoger un nombre de la ventana Existing
Geometry Set (Set de Geometría Existente). Haga clic en OK para
guardar el set de geometría.
Los sets de geometría pueden ser eliminados usando el botón Delete
Geometry Set (Eliminar Set de Geometría). Escoger el set de geometría a
ser removido, ya sea, digitando el nombre en la ventana Current Geometry
Set (Set de Geometría Actual); o al seleccionar de la lista desplegable
usando la flecha a la derecha de la ventana Current Geometry Set.
Cuando el set de geometría no deseada aparece en la ventana Current
Geometry Set presionar el botón Delete Geometry Set (Eliminar el Set
de Geometría) para eliminarla.
Cuando la opción Confirm Change not saved/Deleted/Overwrite a
set (Corfirmar Cambio no guardado/Eliminado/Sobre-escribir un set)
es activada ON, una ventana de advertencia Yes/No se despliega, lo cual
es útil para evitar que en forma accidental se elimine o se sobre-escriba un
set de geometría existente. Si esta opción es activada OFF, las ventanas de
advertencia son deshabilitadas.
Pestaña Código-Modelo
Pestañas desplegadas cuando se codifican desde Polígonos.
Página - 246 MineSight® Entrenamiento en General
Proprietary Information of MINTEC, inc. Despliegue de Modelo Geológico
Notas
Diálogo desplegado cuando se codifica desde sólidos.
La pestaña The Code Model (El Modelo Código) permite codificar de
ítems en el archivo modelo (archivo 15) directamente desde un objecto
geométrico: los objectos geométricos solos o múltiples que consisten de
sólidos o polígonos. Los objectos de geometría usados para codificar son
seleccionados en el diálogo de pestaña de Geometría.
La primera opción en la pestaña Model View Editor -> Code Model
(Editor de Imagen de Modelo -> Modelo de Código) es una lista
desplegable en la esquina izquierda superior que contiene opciones para
Code From Solids (Codificación desde Sólidos) o From Polygons
(Desde Polígonos). Si los objetos geométricos seleccionados en la pestaña
Geometry (Geometría) son sólidos, entonces se debería usar Code From
Solids (Código desde Sólidos). Asimismo, si los objetos geométricos
son polígonos, entonces se debe usar la opción From Polygons (Desde
Polígonos). (Una tercera opción, codificar Between Surfaces [Entre
Superficies], no está disponible con esta versión de MineSight®.)
Si se codifica From Polygons (Desde Polígonos), seleccionar una
orientación de codificación. La Orientation (Orientación): la lista
desplegable, ubicada en la esquina derecha superior del diálogo, permite
controlar en que dirección se codifica el modelo. Si los polígonos son
mayormente horizontales, entonces se debe usar la opción Benches/Model
XY (Bancos/Modelo XY). Si los polígonos seleccionados son verticales,
entonces cualquiera de las opciones de orientación de sección EW o NS
deberían usarse, dependiendo de hacia que lado está orientado el plano de
los polígonos.
Debajo de estas casillas desplegables están las pestañas de opciones
de codificación. Es posible tener un total de cinco pestañas. Los primeros
dos diálogos de pestaña están disponibles para todas las opciones de
codificación. La tercera es la pestaña Ítems, la cual permite el uso de hasta
12 ítems de codificación totales, y está disponible cuando se selecciona
la casilla de verificación More Items (Más Ítems) en la pestaña Coding
options (Opciones de codificación). Las últimas dos pestañas solamente
están disponibles cuando se codifica From Polygons (Desde Polígonos).
MineSight® Entrenamiento en General Página - 247
Despliegue de Modelo Geológico Proprietary Information of MINTEC, inc.
Notas Debajo de las pestañas hay dos botones de opción. El botón Prioritize
Model codes... (Códigos de Modelo Prioritizado), ubicado en la esquina
izquierda inferior de la página, es usado para reordenar las prioridades
de código. Esto es útil cuando se codifica por prioridad. (Véase la pestaña
Coding options | sección Storing options | Casilla desplegable de
opciones de codificación para saber más acerca de la codificación y
prioridades de código.)
El botón Code (Código), ubicado en la esquina derecha inferior de la
pestaña Code Model, es usado para realmente codificar el modelo. Después
que todos los seteos deseados han sido seleccionados en la pestaña Code
Model, la presión del botón Code aplicará aquellas opciones de codificación
al modelo. El botón Code es activado cuando la geometría correspondiente
ha sido seleccionada. (por ejemplo, cuando la codificación From Polygons,
el seteo de geometría seleccionado en la pestaña Geometry [Geometría]
debe contener, por lo menos, un polígono, y cuando Coding From Solids
(Codificación Desde Sólidos), el seteo de geometría debe contener, por lo
menos, un sólido.)
Nota: La codificación de modelo escribe información al archivo
msAudit.txt file, tal como qué ítem está siendo codificado, el nombre
del objeto geométrico usado, si la opción de reseteo es usada y las filas,
columnas y niveles incluidos.
Pestaña de Superficie de Cuadrícula
La Grid Surface tab (pestaña
de Superficie de Cuadrícula)
está activa solamente cuando un
modelo GSF (archivo 13) o GSM se
despliega en el visor.
Después que un objeto
geométrico de superficie es
seleccionado en el diálogo de
Geometry tab (Pestaña de
geometría), puede ser cuadriculado
directamente a un archivo 13.
La superficie también puede ser
codificada a un nivel en un GSM
archivo 15.
Cuadricular una superficie
es tomar un objeto geométrico
de superficie y superponer la
cuadrícula de modelo, entonces
calcular el valor de superficie
(normalmente elevación) sobre cada bloque de modelo y almacenar los
valores resultantes a un ítem seleccionado en el archivo de modelo GSF o
GSM. Para realizar la operación de cuadriculado, haga clic en el botón Grid
(Cuadrícula) después de haber hecho todas las selecciones.
Setear los valores no cuadriculados en faltantes
Use esta opción para establecer todos los valores de bloque de modelo no
cuadriculados en faltantes
Cuadrícula al ítem de modelo:
Use este botón de selección de ítem para seleccionar el ítem de modelo
que recibirá valores desde la cuadriculación de la superficie de geometría
seleccionada. Si se cuadricula usando más de un objeto geométrico, la
opción Grid to model item (Cuadrícula a ítem de modelo) no es usada.
Página - 248 MineSight® Entrenamiento en General
Proprietary Information of MINTEC, inc. Despliegue de Modelo Geológico
Los objetos usados para cuadriculación deben tener el mismo nombre que Notas
un ítem en el archivo de modelo.
Por ejemplo, si los objetos de superficie geométrica ‘pit1’, ‘pit2’, y ‘topog’
han sido seleccionados en la pestaña Geometry (Geometría), entonces
estos serán cuadriculados a los ítems de modelo correspondientes pit1, pit2,
and topog. Si los objetos geométricos ‘pit1’ y ‘test1’ son usados, y ningún
ítem de nombre ‘test1’ (prueba 1) está presente en el modelo, entonces el
modelo no cuadriculará.
Conteo de sub-celda:
El conteo de sub-celda es usado para mayor precisión. Esta rutina toma
el número seleccionado de cortes en cada bloque de modelo y promedia los
resultados para tener un resultado más preciso. Caveat: cualquier cosa mayor
que 25 es innecesaria y retarda seriamente las operaciones de cuadrícula.
Nivel GSM:
Cuando un archivo 15 GSM está siendo usado, se despliegan en la
ventana diferentes niveles disponibles para cuadrícula. Seleccionar el nivel
e ítem para cuadricular.
Si se selecciona solamente un objeto geométrico en la Geometry tab
(pestaña de Geometría), entonces solamente un nivel a la vez puede ser
usado. Si se seleccionan múltiples objetos geométricos, aquellos objetos
deben tener la convención de nombre apropiada para cuadricular en forma
exitosa el modelo. La convención de nombre es un nombre de manto
seguido por el nombre de ítem (SEAM-ITEM). Por ejemplo, los objetos
Geométricos GXX-ZBOT, GXX-ZTOP, y BX0-ZTOP cuadricularán los ítems
de manto correspondientes GXX-ZBOT, GXX-ZTOP, y BX0-ZTOP, donde
GXX y BX0 son nombres de manto existentes, y ZBOT y ZTOP son nombres
de ítem existentes dentro de aquellos mantos. (Véase Grid to model item
(Cuadrícula al ítem de modelo) anterior para más acerca del cuadriculado
con múltiples objetos geométricos).
Pestaña de información
La Info tab (Pestaña de información) provee información listada acerca
de la Imagen de Modelo, nombre de modelo, tipo, ubicación, tamaño y
fechas de creación y modificación. La ventana superior provee información
en los ítems en el modelo y el ítem de despliegue seleccionado actualmente.
La ventana inferior provee un área para las notas del usuario.
MineSight® Entrenamiento en General Página - 249
Proprietary Information of MINTEC, inc. Estadísticas y Reservas del Modelo
Estadísticas y Reservas del Modelo Notas
Objetivo del Aprendizaje
Al finalizar esta sección se sabrá:
• Cómo calcular los tonelajes por encima de un corte usando el
procedimiento MineSight® Compass™ p60801.dat
• Cómo producir un histograma usando procedimientos MineSight®
Compass™
• Cómo producir un informe detallado de reservas usando el
procedimiento MineSight® Compass™ pitres.dat
Calcular los Recursos Iniciales
Los recursos geológicos iniciales se pueden calcular usando el
procedimiento MineSight® Compass™ p60801.dat; este procedimiento
se encuentra el la pestaña Menú bajo Group Statistics and Operation
Calculations (Cálculos de Operación y Estadísticas de Grupo) Este
procedimiento se puede utilizar con opciones adicionales de manera de
generar reportes de reservas, ya sea en base a bloque entero o limitado por
una superficie geométrica codificada, dentro del modelo como un ítem de
porcentaje. Opciones adicionales permiten limitar los datos por códigos de
ítem y la generación de un ploteo de histograma.
• Panel 1 – 3-D Model Data Statistical Analysis (Análisis Estadístico
de Datos de Modelo 3-D)
o Seleccionar el archivo a analizar.
o Para cambiar los archivos pre-seleccionados, usar la pestaña
Setup de MineSight® Compass™
• Panel 2 – 3-D Model Data Statistical Analysis (Análisis Estadístico
de Datos de Modelo 3-D)
o Seleccionar el(los) ítem(s) a analizar,
o Hasta dos ítems de ponderación opcionales
o Item de selección de código opcional.
• Panel 3 – 3-D Model Data Statistical Analysis (Análisis Estadístico
de Datos de Modelo 3-D)
o Especificar parámetros estadísticos `para valores de histograma
e informe
o Especificar las extensiones de archivos de corrida y de archivo
de informe
o Nombres de archivos de generación de salida opcionales
o Texto del título del Informe
• Panel 4 – Optional Data Selection for Model Statistics (Selección
de Datos Opcionales para Estadísticas de Modelo)
o Extender/omitir selección
o Factor Opcional
o Opciones de archivo de límite
• Panel 5 – 3-D Model Data Statistical Analysis (Análisis Estadístico
de Datos de Modelo 3-D)
o Bloques de modelo a incluir
o Título de la Corrida
MineSight® Entrenamiento en General Página - 251
Estadísticas y Reservas del Modelo Proprietary Information of MINTEC, inc.
Notas • Panel 6 – Histogram Plot Attributes (Atributos de Ploteo del
Histograma)
o Opciones visuales para el ploteo del histograma.
• Resultados del procedimiento p60801.dat
o Rpt608.* - Informe del corte de ley
o Ley promedio y desviación estándar por corte
o Ley promedio y desviación estándar por banco
o MPLOT vista previa del histograma
Reservas Detalladas de MineSight®
Un informe más detallado de reservas se puede generar usando el
procedimiento pitres.dat de MineSight® Compass™; las reservas se pueden
generar usando resultados de Optimización de Pit, superficies de diseño de
pit, archivos de parciales externos, o volúmenes de modelo rectangulares.
Pitres.dat también se puede usar para establecer los cálculos de reservas en
MineSight® 3-D.
• Panel 1 – Determinar Reservas desde Pit Optimization (Optimización
de Pit) o Pit Design/Polygons (Diseño/Polígonos de Pit)
o Opción de reservas MineSight® 3-D
o Extensión de archivo de corrida opcional
o Información adicional del usuario
• Panel 2 - Determinar Reservas desde Pit Optimization (Optimización
de Pit) o Pit Design/Polygons (Diseño/Polígonos de Pit)
o Especificar la fuente de datos para reservas
• Archivo VBM
• Archivos Pit Optimization (Optimización de Pit)
• Archivos de parciales existentes
o Especificar archivo de entrada de zona opcional
o Nombre y título del archivo de generación de salida
o Especificar el área de modelo para reservas
• Panel 3 - Determinar Reservas desde Pit Optimization (Optimización
de Pit) o Pit Design/Polygons (Diseño/Polígonos de Pit)
o Opciones de zona
o Opciones de % de mineral
o Item de densidad
o Items de ley para informe
• Panel 4 - Determinar Reservas desde Pit Optimization (Optimización
de Pit) o Pit Design/Polygons (Diseño/Polígonos de Pit)
o Leyes de corte y rótulos opcionales
o Opciones de reporte de corte
o Opciones de definición de corte
o Tratar las leyes faltantes como cero
• Panel 5 - Determinar Reservas desde Pit Optimization (Optimización
de Pit) o Pit Design/Polygons (Diseño/Polígonos de Pit)
o Valores de densidad por defecto
o Opciones de informe de tipo de estéril
o Opciones de dilución
Página - 252 MineSight® Entrenamiento en General
Proprietary Information of MINTEC, inc. Estadísticas y Reservas del Modelo
• Panel 6 - Determinar Reservas desde Pit Optimization (Optimización Notas
de Pit) o Pit Design/Polygons (Diseño/Polígonos de Pit)
o Opciones de manejo de TOPO
• Definir ítem TOPO
• Uso de ítem TOPO
• Primera opción de toma de mineral
• Opciones de formato de informe
• Opción de resumen de niveles
Reservas en MineSight® 3-D
Los informes de reservas se pueden preparar usando la opción
Existing Partials File (Archivo de Parciales Existentes) en
pitres.dat, y luego las reservas se pueden calcular para un sólido o
entre dos superficies en el visor de MineSight® 3-D. Deberán seguirse los
siguientes pasos para utilizar esta característica.
1. Correr pitres.dat con el Existing Partials File (Archivo de
Parciales Existente) especificado como mspart.out
2. Correr pitres.dat nuevamente usando MineSight® Compass™ en
modo norun
3. Copiar el archivo mxpert.bat al archivo msrunres.bat
4. Generar reservas MineSight® 3-D con Surface | Calculate
Reserves (Superficie | Calcular Reservas)
Recursos Adicionales
Para una información más detallada respecto a Estadísticas de Modelo y
Reservas, véase la documentación de ayuda de MineSight® Compass™.
Este tema específico se discute en la sección Ayuda de Procedimiento bajo el
sub-título pitres.dat, y en la documentación de ayuda de MineSight® 3-D
en la sección Guía Para el Usuario, bajo el sub-título Menú de Superficie |
Calcular Reservas.
MineSight® Entrenamiento en General Página - 253
Estadísticas y Reservas del Modelo Proprietary Information of MINTEC, inc.
Notas pitres.dat
Importante: ¿Configurando para reservas MineSight®?
Si esta es una corrida para configurar reservas MineSight®, la opción
NORUN se deberá usar y, después de salir de los paneles, se deberá copiar
MXPERT o renombrarlo a MSRUNRES usando la siguiente sintaxis:
COPIAR MXPERT.BAT MSRUNRES.BAT (para Windows NT, 95 o 98)
cp mxpert msrunres parar Unix)
El archivo de ejecución PITRES creado es RUN708.XMS
Los archivos parciales generados por MineSight® deben denominarse
MSPART.OUT.
PITRES se configurará como una corrida STRIPPER usando
MSPART.OUT para hacer un informe denominado MSRES.RPT. Se le
solicitará al usuario el nombre para un nuevo informe después que la
ejecución de reservas MineSight® se haya completado.
PITRES se usa para determinar las reservas en proyectos de metales de
cielo abierto. Estas reservas se pueden generar desde un pit STRIPPER/
M650PT, desde polígonos debidamente almacenados en un VBM, desde
pits DIPPER, desde archivos parciales externos (por ejemplo, desde IGP),
o desde límites rectangulares especificados en el panel que solicita la
dirección este, la dirección norte y los límites de elevación.
PITRES tiene la opción de generar parciales en aumento y reservas
entre un pit más grande y más chico de manera directa. Los parciales se
determinan basados en características cerradas de VBM para STRIPPER,
o la diferencia entre dos S-Archivos para DIPPER. Para STRIPPER, las
reservas se pueden determinar para una expansión usando un pit más
pequeño que está contenido dentro de un pit más largo. Sin embargo, esto
sólo se puede hacer si las opciones take ore first (tomar mineral primero)
o ore clipped at topo (mineral unido al topo) no están siendo usadas.
Si el pit más grande menos el pit más pequeño y cualquiera de estas dos
opciones se usa, se recomienda enfáticamente que esta operación se realice
usando PITINC. Usando PITRES bajo estas circunstancias duplicará las
reservas generadas en aumento.
Importante: Es crítico correr PITINC para reservas en aumento cuando se
usan las opciones take ore first (tomar mineral primero) o ore clipped at
topo (mineral unido a topo).
Página - 254 MineSight® Entrenamiento en General
Proprietary Information of MINTEC, inc. Estadísticas y Reservas del Modelo
Parciales Notas
Los parciales pueden estar limitados a un rango de bancos, filas
(direcciones norte), y columnas (direcciones este). Sin embargo, es
importante tener en cuenta que, si el pit ha sido expandido o diseñado
con el punto medio almacenado en las elevaciones del pie del banco, las
elevaciones de pie se deben especificar en el Panel 1. Y si el punto medio se
ha almacenado en su elevación actual, entonces las elevaciones del punto
medio del banco deben ingresarse en estos campos.
Con el fin de generar los parciales para diseños de pit con alturas de
banco variables, cada plano del VBM debe ser procesado buscando el
código de característica del pit. Esto generalmente gatillará un número
extra de mensajes de alerta Warning cuando los parciales están siendo
generados. Estos mensajes se pueden ignorar.
Si los parciales se derivaron usando MineSight®, el archivo de parciales
es generado desde el banco del fondo hacia arriba. A fin de usarlos en
PITRES, estos parciales deben ser ordenados desde arriba hacia abajo.
Los parciales entonces son corridos contra el modelo de bloque 3-D
para generar las reservas. La dilución se puede aplicar al mineral in situ o
recuperado para todos los bloques, o contra el bloque completo de mineral
para bloques de contacto de mineral/estéril . Un bloque de contacto se
define como un bloque que tiene más material en él que el mineral, es
decir %topo.>%mineral total. También, si una zona en un bloque tiene
una recuperación de 0% desde el Zone Input File (Archivo de Entrada
de Zona), o sus leyes no pasan las pruebas de corte de mineral/estéril,
entonces es considerado un bloque de contacto, es decir cada cápsula puede
ser modelada, pero nunca estratificada como mineral. Al usar dilución por
contacto, las leyes no faltantes de las zonas desechadas superponen las
leyes de dilución desde el archivo de ingreso de zona y son ponderadas por
densidad del material que está siendo desechado.
Dilucion
Al aplicar dilución a la opción contact blocks only (sólo bloques de
contacto), el % de dilución se basa en el volumen de bloque completo, más
que aplicarse sólo al % de mineral. Esto permite una cantidad de dilución
consistente independiente del monto de mineral en el bloque. Por ejemplo,
si se requiere una dilución de 5 pies en un banco de 50 pies, ingresar 10%.
Esto significa que cada bloque que tiene contacto con un mineral/estéril
con un total de mineral extraíble >= mayor o igual al % de mineral mínimo
especificado por el usuario, obtendrá el mismo monto de dilución. La
dilución para esta opción se aplica sólo contra la primera zona recuperable.
Se pueden informar leyes ya sea in situ o diluidas. La generación
de salida de leyes al archivo de programación 805 está basada en esta
selección, es decir, si se informan leyes diluidas, entonces las leyes diluidas
son enviadas al archivo 805.
Cortes
Las reservas se pueden informar de manera opcional dentro de
recipientes de corte o en forma acumulada arriba de cada corte. El material
mayor que, o menor que un corte puede ser desperdiciado. Los cortes
se usan como menos que la prueba. Esto es, si los cortes son 1.0, 2.0, 3.0,
entonces los recipientes de corte fluctúan desde >=0 a <1, >=1 a <2, >=2 a
<3, y >=3, respectivamente.
Los recipientes de corte también se usan como clases de material para
805. El rótulo de clase de material para cada corte puede ser especificado de
MineSight® Entrenamiento en General Página - 255
Estadísticas y Reservas del Modelo Proprietary Information of MINTEC, inc.
Notas manera opcional en los paneles (1 para menos que corte 1, >=corte1, etc.).
Si los rótulos no se especifican, por defecto serán MINERAL + nn.nn, en
donde nn.nn es el valor de corte de ley.
La opción omit first grade item (omitir ítem de primera ley) se usa
principalmente para crear clases de material 805/821 desde un rango
de códigos de Zona (es decir, se usa sólo para poner en recipientes). Por
ejemplo, las zonas 1-25 pueden ser LCAP, 26-50 OXIDO, 51-75 SUP, etc.
El ítem ZONE entonces puede ser usado como el ítem de primera ley y se
pueden crear las clases de material apropiadas sin tener que mostrarse en
los archivos 805/821. Un método alternativo es usar MODCLS para crear la
programación de clases de material y usar ese ítem como el código de zona.
El corte de mineral/estéril en el Panel 3 es para el ítem de primera ley.
Una opción similar está disponible a través del archivo Zone Input, que
afecta el corte de mineral/estéril de cada ítem de ley. Las leyes in situ se
usan siempre para las pruebas de corte de mineral/estéril independiente
si las leyes in situ o diluidas están siendo informadas. Si se usa una
prueba de corte de mineral/estéril para múltiples ítems de ley, entonces el
material es desperdiciado para una zona, si cualquier ítem de ley no pasa
la prueba de corte.
Una muestra con los cortes de mineral/estéril es la siguiente:
#Línea de ley para calzar dilución y leyes de corte
#LEYES AU CU
# DILN
DENS DILN CORTES BANDERAS DE CORTES
P1 1 2.7 100. 95. 3.0 2.7 0. 0. .1 .2 0 0
P2 2 2.7 100. 95. 3.0 2.6 0. 0. .1 .2 0 0
P3 3 2.7 100. 95. 3.0 2.4 0. 0. .1 .2 0 0
Q1 11 2.7 100. 95. 3.0 2.8 0. 0. .1 .2 0 0
Q2 12 2.7 100. 95. 3.0 2.9 0. 0. .1 .2 0 0
ESTRIL -3 2.5 100 100 0.0
En general, cualquier ítem de ley faltante en un bloque es la causa que la
zona entera sea desperdiciada. Existe una opción dentro de PITRES que
permite que las leyes faltantes sean tratadas como 0, y de esta manera diluir
la otra en lugar de perder la zona desde ese bloque.
Zonas
PITRES puede manejar desde 1 a 4 zonas de mineral/geología por
bloque. PITRES automáticamente anexa el dígito o sufijo alfa apropiado
(1,2,3… o A,B,C…) para todos los ítems de modelo cuando hay más de una
zona por bloque. Si se usa la opción de sufijo alfa, entonces todos los ítems
deben tener un sufijo A,B,C… en lugar de 1,2,3… Esto incluye la zona, % de
mineral, densidad y todos los ítems de leyes.
Los nombres de los ítems son controlados por el usuario, pero si se usa
más de una zona por bloque, el sufijo DEBE SER 1,2,3,4. Tanto el ítem de
Zona y el ítem de % de Mineral, son opcionales. Si el ítem de % de mineral
se fija en N/A, entonces los bloques con una Zona > 0 son considerados
mineral 100%. Si el ítem de Zona se fija en N/A, entonces PITRES lo
establece en 1 y usa el corte de mineral/estéril en el ítem de primera ley
para determinar el mineral y el estéril.
Los parámetros de zona se pueden ingresar en PITRES a través panel/
por defecto o a través del Archivo de Entrada de Zona. El Archivo de
Página - 256 MineSight® Entrenamiento en General
Proprietary Information of MINTEC, inc. Estadísticas y Reservas del Modelo
Entrada de Zona tiene el mismo formato que el Archivo de Entrada de Notas
Zona IGP con valores opcionales extra para densidad de dilución, dilución
de ley y cortes de mineral/estéril por ítem de ley. El % de producción
es ignorado en PITRES, pero se debe establecer en 100% para IGP. Si se
usa el corte de mineral/estéril por ítem de ley, entonces se debe usar una
línea #GRADE G1 G2 G3 ... en el Archivo de Entrada de Zona. Una ley
de dilución se debe especificar para todos los ítems de ley, seguido por
las leyes de corte para cada ítem de ley, y una fijación opcional de 0/1
banderas. Un 0 significa material estéril debajo del corte (por defecto), y
un 1 significa material estéril por sobre el corte. El formato para el Archivo
de entrada de zona es: Zone Name, Zone#, Dens, Yield%, Recov%, Diln%,
Diln Dens, Diln grades, Cutoffs Grades, Cutoff Flags (Nombre de Zona, # de
Zona, Densidad, % de Producción, % Recuperación, % de Dilución, Densidad de
Dilución,l Leyes de Dilución, Leyes de Cortes, Banderas de Corte).
Aunque el usuario puede ingresar parámetros de zona en el archivo
Zone Input, otros parámetros, tales como densidad de estéril, se ingresan a
través del panel. La densidad del mineral por zona se puede leer desde un
ítem de modelo o desde el archivo Zone Input. El archivo Zone Input tiene
un formato similar al archivo IGP Zone con valores opcionales extra para
densidad de dilución, dilución de ley y cortes de mineral/estéril por ítem
de ley. El porcentaje de producción no es aplicable a metales, sin embargo
debe ser fijado en 100% para IGP. Si se usa el corte de mineral/estéril por
ítem de ley, entonces la línea GRADE debe usarse en el archivo Zone Input
(véase más adelante), y una ley de dilución se debe especificar para todos
los ítems de ley. Entonces las leyes de corte se especifican para cada ítem de
ley, y una fijación opcional de 0/1 banderas. Un 0 significa que el material
estéril debajo de corte (por defecto) y un 1 significa material estéril sobre
el corte. El % de mineral y % de estéril (si se usa en el panel de informe
de estéril) se puede almacenar como una fracción entre 0 y 1, o como un
porcentaje entre 0 y 100. Si se están usando ítems de % estéril, ellos se
deben almacenar de la misma forma que los ítems de % de mineral (es
decir: fracción o porcentaje).
A continuación una muestra y el formato para el archivo Zone Input:
#Zona
#Nombre Zona# Dens %Producc. %Recup %Diluc. Dens. Dil. Leyes Dil
cortes banderas de corte
P1 1 2.7 100. 95. 3.0
P2 2 2.7 100. 95. 3.0
P3 3 2.7 100. 95. 3.0
Q1 11 2.7 100. 95. 3.0
Q2 12 2.7 100. 95. 3.0
ESTERIL -3 2.5 100 100 0.0
Notas en el Archivo Zone Input:
1. El archivo Zone Input File es opcional y si no se usa, se asume que
todas las zonas están entre 1 y 150 y la recuperación se establece en
100% y la dilución en 0 para todas las zonas.
2. El archivo Zone Input File se puede usar exactamente como para
IGP en la medida que la línea de ley se especifique como #LEYES.
3. Cualquiera de las zonas que existan en el modelo pero que no estén
especificadas en el archivo Zone Input File son desechadas. Se
emite un mensaje Warning (Advertencia).
4. Si la recuperación para cualquier zona se fija en 0 o si falla una de
las pruebas de corte de ley de mineral/estéril, entonces sólo es
MineSight® Entrenamiento en General Página - 257
Estadísticas y Reservas del Modelo Proprietary Information of MINTEC, inc.
Notas informada si la opción de ley in situ ha sido solicitada (es decir sólo
aparecerá como estéril si se solicita la opción de ley diluida),
5. El signo # indica un comentario y se puede ubicar en cualquier
parte dentro del archivo.
6. Si las leyes de dilución no se especifican se colocan por defecto en 0.
7. La recuperación y la dilución se especifican como porcentajes.
8. Una línea de ley adicional se puede especificar al principio del
archivo Zone Input para permitir el calce adecuado de ítems de ley
y leyes de dilución, leyes de corte de mineral/estéril, y las banderas
de corte. Un ejemplo del formato de la línea de ley es:
#Nombres de ítems de ley en línea 1 sin el sufijo 1,2
#LEYES AU CU AG
Las leyes de dilución, cortes de mineral/estéril, y banderas de corte
desde las líneas de zona entonces se calzarían con el orden del ítem de ley
desde las líneas de LEY independientemente del orden en el cual ellos están
especificados en el panel PITRES.
Esteril y Tipos de Esteriles
El modelo puede contener opcionalmente varios tipos de estériles. Si
se usan tipos de estériles el ítem estéril debe estar entre 1 y 8. El estéril
se puede informar como un volumen o tonelaje (corto, largo o métrico).
Las opciones 2 y 3 en el Panel 4 son sólo para grandes proyectos y es el
usuario quien decide si quiere calcular el factor de tonelaje apropiado
para aplicar contra el volumen (en pies cúbicos) para derivar el tipo de
informe de tonelaje. El mineral también será informado con el mismo
tipo de tonelaje. La relación de stripping será informada ya sea como
un volumen de estéril en relación al tonelaje de mineral, o un tonelaje
de estéril en relación al tonelaje de mineral. Esto también depende de la
opción seleccionada por el usuario.
Un ítem de modelo se puede usar para la densidad del estéril. Este
puede ser el mismo ítem usado para la densidad del mineral, es decir, cada
bloque tiene una sola densidad, independientemente del material. Si un
ítem de densidad de estéril es usado, éste se superpone a todas las demás
densidades de estéril, incluyendo aquellas asignadas por tipo de estéril.
Hay tres diferentes opciones para informar estériles. En los tres casos,
se manejan hasta 100 tipos de estériles diferentes. Los tipos de estériles
se deben numerar entre 1 y 100. Si se solicita, el volumen/tonelaje de
estéril para cada tipo de estéril es informado para cada banco y para
toda la corrida. El estéril total incluye todos los volúmenes/tonelajes de
cada tipo, como asimismo cualquier pérdida de mineral (desde el ítem
de recuperación del archivo Zone Input File) en cualquier estéril restante
(para las opciones de porcentaje de estériles en donde los materiales no se
agregan al % de topo), y cualquier estéril no clasificado (falta ítem de tipo
de estéril, o 0).
Si se usa sólo un ítem de tipo de estéril, cualquier material dentro del
bloque que no sea mineral, es clasificado de acuerdo con el ítem de tipo de
estéril. Si se usan ítems de porcentaje de estéril sin un ítem de tipo, entonces
el estéril es acumulado como tipos 1 a 4, calzando el orden del los ítems de
porcentaje de estéril como se solicita en el panel. El nombre y la densidad
de cada ítem de porcentaje se puede especificar en el panel usando los
apuntadores Name/Density. Si se usa porcentaje de estéril e ítems de tipo
de estéril, entonces el estéril es acumulado para cada tipo de acuerdo con el
Página - 258 MineSight® Entrenamiento en General
Proprietary Information of MINTEC, inc. Estadísticas y Reservas del Modelo
valor del ítem de tipo. En este caso, debe existir un calce de un ítem de tipo Notas
y un ítem de porcentaje para cada set.
El relleno de un ítem de tipo se hace usando la opción 1 y tantos ítems
como ítems de porcentajes de estériles, si se usa la opción 3. Se rellenan
tantos ítems de porcentaje de estériles como sea necesario para las opciones
2 o 3. Si se usa la opción 3, entonces debe haber un ítem de tipo de estéril
para cada ítem de porcentaje y viceversa.
Densidades de Mineral y Esteril
El nombre y la densidad para hasta 15 tipos se pueden especificar en las
líneas Name/Densities del Panel 4. Si hay más de 15 tipos de estériles y
nombres definidos por el usuario, y/o se necesitan densidades variables,
entonces se debe usar el archivo Waste Type Input File (Archivo de
Entrada de Tipo de Estéril). Los nombres por defecto son TYPnn en donde
nn es 01-99. Si se usa el archivo Waste Type Input File, el formato es:
Name Number Density (Número de nombre de Densidad) El archivo
está en formato libre y con un tipo de estéril por línea. El número debe ser
entre 1 y 100.
Los dos ejemplos siguientes ilustran la manera en que PITRES maneja la
densidad de estéril (PAR10) y la densidad de mineral (PAR7) como se ingresa
en el Panel 4. Estos dos seteos cubren situaciones en donde PAR7 y PAR10
son las únicas densidades definidas. A estas se les pueden sobre-imponer
densidades desde el archivo Input Zone, densidades desde un ítem de
modelo, o densidades para distintos tipos de estériles, respectivamente.
Ejemplo 1.
PITRES se fija sin archivo Zone input sin ítem de densidad desde el
modelo, sin ítem de % de mineral, sólo 1 Zona por bloque y usando un
solo corte de ley para segregar mineral y estéril. En otras palabras, las
densidades ingresadas en el Panel 4 son los únicos valores disponibles para
convertir volúmenes en tonelajes. El material estéril es definido únicamente
por un corte de ley definido por el usuario.
En este caso la densidad de mineral por defecto (PAR7) desde el Panel 4
se usa para determinar tonelajes tanto para el mineral como el estéril ya que
el estéril está basado sólo en un corte de ore grade (ley de mineral). El valor
PAR10 desde el Panel 4 (densidad de estéril por defecto) no se usa.
Ejemplo 2.
En este caso sólo se agregó un ítem ORE% (porcentaje de mineral); todo
lo demás es como en el Ejemplo 1. En este caso, un bloque con una ley sobre
la ley de corte mineral/estéril, que es la porción de tonelaje de mineral del
bloque, se computariza con PAR7 y la porción de tonelaje de estéril del
bloque se computariza con PAR10.
Debido a que el usuario puede seleccionar cualquier ley para el corte
de mineral/estéril, un bloque que tiene su ley de % de mineral informado
como estéril, debe tener una ley que esté debajo de la ley de corte de
mineral/estéril especificada por el usuario. En este caso todo el bloque
será informado como estéril. El tonelaje de estéril desde la porción de %
de mineral del bloque, estará basado en PAR7 y el tonelaje de estéril del
remanente del bloque estará basado en PAR10.
Se pueden intentar estas opciones (así como otras) usando el bloque en la
Fila 55 Columna 99 y Banco 20 en
MSOP15.DAT. Los límites de coordenadas asociadas (que es lo que
PITRES quiere) son 5300N a 5320N y 2960E a 2980E y Banco 2660. Usar
TOPO como el ítem de % de mineral.
MineSight® Entrenamiento en General Página - 259
Estadísticas y Reservas del Modelo Proprietary Information of MINTEC, inc.
Notas Control Topograpico
El ítem topo para usar en PITRES es controlado por el usuario.
Generalmente es un TOPO. Está disponible una opción para usar el ítem
topo, o para establecer todos los bloques en 100%. Esto debería usarse
generalmente para reservas regulares de pala mecánica ya que la pala
mecánica trabaja en base a bloque completo, de manera que cualquier
bloque con topo < 50% no se condensa. Los bloques con topo mayor o
igual a 50% son condensados. Cuando los parciales son creados desde los
archivos Dipper S, los bloques con < 50%TOPO NO EXISTEN. Por lo tanto,
la idea es que al tratar los bloques con topo > 50% como 100% se debieran
equilibrar los efectos de TOPO en el diseño. Si un archivo Dipper S- archiva
de una subrutina de usuario M718V2 , tal como DIP718, que toma en cuenta
bloques topo parciales, el ítem %topo DEBE ser usado para un informe
preciso. Generalmente si se corre una reserva de pala mecánica que no sea
M718V2, usando % topo, subestimará el estéril total en el pit.
Union Topo y Opciones de Tomar Mineral Primero
Están disponibles las opciones de tomar primero mineral para bloques de
superficie o de tomar mineral primero para todos los bloques. Si el mineral
ha sido interpretado de manera tal que está unido al topo, el usuario se debe
asegurar que todo el mineral es extraído de los bloques de superficie. El
cálculo normal es tomar el parcial de bloque x topo y aplicarlo a los tipos de
material. Por ejemplo, si el mineral hubiera sido unido al topo de manera tal
que el % de mineral sea = a 60 y el % de topo = 80 y100% del bloque fuera
extraído, el método normal sería extraer 1.0 * 0.8 * 0.6 =0.48 para mineral
y 1.0 * 0.8 * 0.4 = 0.32 para el estéril. Esto significa que 12% del mineral es
considerado como estéril. Si se usa la opción ore first option, toma todo el
mineral (60%) primero y el resto (20%) es considerado como estéril. La toma
de mineral primero para todos los bloques debiera usarse cuando el fondo del
pit sigue la pared de pie del mineral. El mismo ejemplo al anterior se podría
usar revirtiendo el parcial y el topo a 80% y 100% respectivamente.
Informes y Archivos de Generacion de Salida
Los archivos de generación de salida incluyen el informe mismo, el
archivo de programación 805, y un archivo resumen de reserva. Si se
solicitaron leyes diluidas o in situ para informar, estas serán generadas
tanto al archivo resumen de reservas como al archivo de programación 805.
El archivo de informe puede ser un informe completamente detallado con
cada zona en cada banco (por defecto), sólo al final del resumen del total
para cada zona para la corrida total junto con el resumen de banco final
(opción 1), o lo mismo que la opción 1 con un resumen adicional para todas
las zonas para cada banco (opción 2).
Adicionalmente para controlar lo que se informa (es decir, toneladas y
leyes diluidas o in situ), la opción Report (Informe) también controla la
generación de salida al archivo de programación 805/821. La opción Zones
and Cutoffs (Zonas y Cortes) permite que todas las zonas y cortes sean
informadas en los totales de sección del informe. Se hace más fácil cortar
y pegar en una hoja de cálculo. Esta opción sólo es válida cuando se usa el
archivo Zone Input; de otro modo es desactivada.
Corridas PITRES:
- M728V1 usando RUN728.TMP para calcular parciales entre archivos 2 S
O
- M659V1 usando RUN659.TMP para calcular parciales desde polígonos
de pit.
- MTRES usando RUN708.TMP para generar informe de reservas para
DIPPER, STRIPPER, diseño manual VBM, o límite rectangular.
Página - 260 MineSight® Entrenamiento en General
Proprietary Information of MINTEC, inc. Cómo Inicializar los Archivos de Pit Optimization
Cómo Inicializar los Archivos Notas
de Pit Optimization
Resultados del aprendizaje
Cuando haya terminado esta sección, sabrá:
• Qué hace la serie de programas de optimización de pit.
• El método de cono flotante para la optimización del pit.
• Cómo condensar desde un 3DBM a un modelo de optimización de pit
Los programas dentro de Pit Optimization
La serie de programas de optimización de pit se emplea para crear
diseños de pit factibles, desde el punto de vista de su rentabilidad, a través
de una versión condensada del modelo de mina. También pueden generar
ploteos de diseños de mina y calcular reservas.
La versión condensada del modelo de mina comprende dos archivos:
• El archivo S-, creado a partir del GSF, que contiene la topografía
inicial para los pits.
• El archivo B-, creado a partir del 3DBM, contiene el ítem del 3DBM
que se utilizará en los cálculos económicos. Puede ser:
o Un valor de ley, única o equivalente.
o Un valor en dólares que representa la utilidad bruta o neta.
Lógica del cono flotante
Los diseños de optimización de pit se pueden crear a través del método
del cono móvil que puede generar rápidamente una serie de pits de
acuerdo con criterios económicos. El objetivo del cono móvil es encontrar
los límites máximos de rentabilidad total del pit.
• Cada bloque tiene un valor en dólares asignado
o Valor negativo para el material estéril
o Valor positivo para el mineral
o Valor cero para el aire
o Geometría del cono
• Radio de la base del cono = DX/2 ó DY/2
o El cono está centrado sobre bloques de mineral en el fondo o en
el centro.
o Taludes variables y constantes
• Valor en dólares del cono = suma de los valores en dólares de bloques
completos dentro del cono. Si el valor del cono es positivo, se minan
todos los bloques dentro del cono.
• El movimiento del cono es desde arriba hacia abajo, mediante el
paradigma de iteración múltiple
• Problemas posibles
o Múltiples fondos de pit
o Secuencia de búsqueda incorrecta
o Pit inicial hasta exponer mineral
o Dimensiones del bloque
MineSight® Entrenamiento en General Página - 261
Cómo Inicializar los Archivos de Pit Optimization Proprietary Information of MINTEC, inc.
Notas Procedimiento general para utilizar Pit Optimization con
cono flotante.
• Inicialice los archivos Pit Optimization B- y S- con el programa
M717V2
• Transfiera los datos a los archivos B- y S- con el programa M718V1
• Imprima los mapas de plano del archivo B- para verificar los
resultados
• Calcule las reservas geológicas con el programa M723V1
• Introduzca los criterios económicos y genere los resultados del cono
flotante a través del programa M720V1 (talud constante) o el M720V2
(taludes variables)
• Despliegue los resultados en MineSight® 3-D
• Analice los resultados para generar un programa de minado
preliminar
Inicialice el modelo de optimización de pit
Ejecute el programa MineSight® M717V2 a través del procedimiento
MineSight® Compass™ p71702.dat.
• Panel 1 – Inicializar un modelo de optimización de pit – especificar
nombres de los archivos
• Panel 2 – Inicializar un modelo de optimización de pit – especificar
factor de tonelaje
• Panel 3 – Lea lo siguiente
Los resultados se resumen en el archivo de informe rpt717.la.
Condense el modelo de optimización de pit
Ejecute el programa MineSight® M718V1 a través del procedimiento
MineSight® Compass™ p71890.dat.
• Panel 1 – Condensar un archivo de optimización de pit – único panel
o Especifique los nombres de los archivos
o Especifique el ítem a condensar
o Comandos opcionales Rango/Omitir
Este procedimiento también ejecuta el programa MineSight® M721V1,
que genera un mapa en símbolos ASCII del archivo S- inicializado. Este
mapa de símbolos se presenta dentro del archivo de informe rpt721.la, que
aparece automáticamente al completar el procedimiento.
Recursos adicionales
Para información más detallada sobre Cómo inicializar los archivos de
optimización de pit, consulte la documentación de ayuda del MineSight®,
ubicada en la carpeta winexe\doc. Este tema en particular se trata en el
documento m700.pdf en las secciones M717V2 y M718V1. Ese documento
también contiene la información técnica sobre los distintos programas de Pit
Optimization de MineSight® Pit.
Página - 262 MineSight® Entrenamiento en General
Proprietary Information of MINTEC, inc. Cómo Inicializar los Archivos de Pit Optimization
Optimización de Pit Notas
Los diseños de pit rentables se calculan en MineSight a través de una
®
serie de programas denominada Pit Optimization que es una planificador
y evaluador de pits interactivo y dinámico. Los pit optimizados se crean
mediante el método de cono flotante o a través de la técnica Luchs-
Grossmann que pueden generar rápidamente una serie de pits sobre la base
de criterios económicos.
El diseño de pits económicos es sólo un paso en el proceso total
de planificación de la mina (reservas, planes de producción, análisis
financiero y análisis operativo), y normalmente es una etapa intermedia
en la determinación de las reservas. Los diseños rentables normalmente
constituyen la base para diseños más detallados y para los límites finales
del pit.
Los límites finales del pit se basan en un conjunto simplificado que
incluye consideraciones económicas, condiciones y procedimiento de
cálculo. Se han reducido los parámetros económicos para incluir:
• Costo de minado del material estéril
• Costo de minado, procesamiento y manejo del material de
alimentación de la planta.
• Valor neto del producto recuperado
Se deduce un único valor de bloque (ley equivalente, valor en US$, etc)
a partir del inventario total de mineral y se guarda en un modelo de mina
condensado en 3-D.
Este modelo condensado incorpora las técnicas de compactación que
permiten que todo un inventario mineral sea almacenado en la memoria
durante la ejecución del programa. Esta compactación reduce la cantidad
de tiempo de computadora utilizado lo que permite que ensaye varias
alternativas de pit.
Los cálculos de optimización de pit se realizan sobre la base de un
bloque completo, y dicho bloque está totalmente dentro o totalmente fuera
de un pit dado. Por ello, los cálculos de volumen para un pit completo
tendrán bastante exactitud, independientemente del talud del pit o las
dimensiones del bloque. Sin embargo, los cálculos de volumen para
algunos bancos en una zona limitada serán menos precisos.
En Pit Optimization se han adoptado supuestos simplificadores con
el fin de promover una facilidad y economía de uso, y es por eso que se
oscurecerán algunos detalles del proyecto tales como tipos de mineral,
dueño de la propiedad, etc. Podrá incorporar o resumir estos detalles
utilizando los otros programas MineSight junto con Pit Optimization en las
etapas adecuadas.
Matriz condensada
La matriz condensada está compuesta por dos archivos: El archivo
B- (archivo de bloque) con los valores de ley y el archivo S- (archivo de
superficie) con la información de superficie. Estos dos archivos se mantienen
totalmente dentro de la memoria mientras se ejecuta el Pit Optimization.
Cada una de las palabras en el archivo B- contiene distintos valores
de ley para una columna de mineral. En general, en cada palabra de este
archivo se condensan cuatro valores de ley que pueden ser alguno de los
siguientes:
• Un único valor de ley interpolado con los programas MineSight® serie
600
MineSight® Entrenamiento en General Página - 263
Cómo Inicializar los Archivos de Pit Optimization Proprietary Information of MINTEC, inc.
Notas • Un valor equivalente que representa dos o más valores de ley.
• Un valor en dólares que representa leyes o criterios de minado.
Si se utiliza un valor equivalente o en dólar, el procedimiento preferido
para almacenar este valor es como un ítem en el modelo de mina 3-D.
Tamaño de los archivos de Pit Optimization
El tamaño del archivo S- de Pit Optimization es NX * NY + 20 donde
• NX = es el número de columnas en el modelo de mina
• NX = es el número de filas en el modelo de mina
El tamaño máximo del archivo S- en la mayoría de los sistemas es de
160.020 palabras. Esto permitirá condensar un modelo de aproximadamente
400 m cuadrados.
El tamaño del archivo B- en Pit Optimization está determinado por
el número de bloques condensados y el número de bloques que serán
condensados en una sola palabra. La cantidad de bloques que se condensan
está determinada por la ley mínima a condensar.
En una columna vertical, se condensarán todos los bloques entre el
primer y el último banco por encima de la ley mínima. Si también se
almacena la superficie de cubierta estéril, se condensarán todos los bloques
desde el fondo de la cubierta estéril hasta el último banco por encima de
la ley mínima. Esto aumentará el tamaño del archivo B- condensado. La
cantidad de bloques que se compactan en una palabra está determinada
por el mínimo, máximo y precisión ingresadas en el M717TS. El tamaño
máximo del archivo B- en la mayoría de las computadoras es de 524.287
palabras. Si excede este tamaño máximo del archivo B-, puede:
• Aumentar la ley mínima a condensar
• Reducir las filas y columnas
• Condensar sólo la parte superior del yacimiento, diseñar un pit para
esa porción del depósito y condensar un nuevo modelo por debajo de
la superficie minada.
Limitaciones de los programas Pit Optimization
• Pit Optimization actualmente permite sólo una ley por bloque.
• Normalmente, se permite sólo una clase de material.
• Los taludes de pit variables en la misma pared no son automáticos.
• Se utilizan alturas de banco variables.
Conjuntos del Pit Optimization
Puede tener varios conjuntos de Pit Optimization en su PCF. Cada
uno tiene como referencia el número de conjunto de Pit Optimization o el
nombre del archivo B-. No hay referencia al archivo S- en el PCF. Para los
programas que sólo acceden a los archivos S-(por Ej., M721V1), utilice el
comando:
CMD = USE -DIPPER-#n
donde n es el número del conjunto de Pit Optimization, o bien especifique
el nombre del archivo B- en la línea Names. Es necesario realizar este
paso porque los programas pueden requerir algunos de los atributos en el
archivo B-.
Procedimiento generalizado para configurar y utilizar Pit
Optimization
1. Configure los parámetros PCF de Pit Optimization a través del
Página - 264 MineSight® Entrenamiento en General
Proprietary Information of MINTEC, inc. Cómo Inicializar los Archivos de Pit Optimization
programa M717TS/V1. Controle que los datos de salida estén Notas
completos y sean correctos y actualice según fuera necesario con el
M717TS/V1.
2. Realice una ejecución de prueba del M718V1 para producir una matriz
condensada inicial de una o dos secciones. Controle que todos los
datos de salida del M718V1 sean correctos e imprima un mapa de la
sección con el M722V1 para asegurarse una correcta recuperación de
los datos desde la matriz condensada.
3. Cree la matriz condensada completa (archivo B-) con M718V1.
4. Imprima mapas de sección y de plano para la matriz condensada
(archivo B) con M722V1.
5. Configure los criterios económicos para controlar los cálculos de
diseño de pit y seleccione las restricciones para área y talud.
6. Ejecute el programa M720V1 para crear el diseño de pit de acuerdo
con los criterios económicos y las áreas de minado especificadas.
7. Ejecute el programa M723V1 para las reservas total de pit e
incremental.
8. Despliegue los pits resultantes con los programas M721V1 y M721V2.
Incongruencias en la interpretación del cono pueden reducir
la rentabilidad del diseño de pit óptimo
Uno de los supuestos empleados en el diseño de pit a cielo abierto es que
si un bloque de estéril se encuentra dentro de un cono generado desde un
bloque de mineral en un nivel superior,
ese bloque de estéril también está dentro del cono generado desde un
bloque de mineral de un nivel inferior, cuando dicho bloque de mineral del
nivel superior está dentro del cono generado desde el bloque de mineral de
un nivel inferior.
Por ejemplo, en la Figura 1, como el bloque de mineral A está dentro del
bloque de mineral B y la zona de estéril C está dentro del cono tomado a
partir del bloque de mineral A, la zona estéril C necesariamente está dentro
del cono tomado desde el bloque B.
Si se satisface este supuesto, la rentabilidad de un diseño de pit a cielo
abierto óptimo es coherentemente mayor que la rentabilidad de un diseño
de pit a cielo abierto no óptimo como es el del método de cono flotante.
Si no se satisface este supuesto, por ejemplo, si parte de estos bloques
de estéril están en el cono del bloque de mineral del nivel superior pero
no están en el cono del bloque de mineral del nivel inferior, aún cuando
el bloque de mineral del nivel superior esté dentro del cono del bloque
de mineral del nivel inferior, el método de cono flotante puede dar un
resultado superior en el enfoque del diseño de pit a cielo abierto óptimo.
Las Figuras 2a, 2b y 2c explican este punto. La Figura 2a presenta un
diseño de cono en sección transversal. Mientras que la Figura 2b muestra
una situación en la que el enfoque del cono flotante da un resultado de
diseño de pit óptimo superior.
El árbol resultante a partir del diseño de pit óptimo del problema de la
Figura 2b aparece en la Figura 2c. El árbol tiene una masa negativa -1.0 y no
es rentable su minado. El resultado del diseño de pit con un cono flotante
es minar el bloque de mineral D y el bloque de mineral C con el bloque de
estéril C y una rentabilidad de +1.0.
La diferencia está en el bloque estéril A, que se encuentra dentro del
cono de mineral C pero no en el bloque de mineral D aún cuando el bloque
de mineral C está dentro del cono del bloque de mineral D. El enfoque de
MineSight® Entrenamiento en General Página - 265
Cómo Inicializar los Archivos de Pit Optimization Proprietary Information of MINTEC, inc.
Notas diseño de pit óptimo considera todos los bloques de mineral y de estéril por
encima de ellos juntos. El método del cono flotante considera un bloque de
mineral base y los materiales por encima de ese bloque de a uno por vez.
Para ser más coherentes, si IOP14 se establece en 1 y PAR7 se establece
en un valor pequeño (0.0001), los bloques se medirán en forma homogénea
en el centro del bloque. Esto evitaría la situación de la Figura 2 en un pit con
talud constante. Para un pit de talud variable, el resultado es incierto.
Figura 1
Bloque de mineral A está
en el cono del bloque de
mineral B. La zona de estéril
C está en el cono del Bloque
de mineral A. La zona de
estéril C necesariamente está
dentro del cono del bloque B.
Figura 2a
Diseño de cono en sección
transversal.
Figura 2b
Matriz de valor. Las líneas
quebradas indican los
bloques en ambos conos, el
cono del bloque de mineral
C y en el de mineral D. El
bloque A no está en el cono
del D, pero sí en el cono del
bloque C.
Figura 2c
Un árbol negativo a partir del
enfoque de diseño de pit óptimo.
Página - 266 MineSight® Entrenamiento en General
Proprietary Information of MINTEC, inc. Pit Optimization: Módulo Geológico/Reservas del Pit
Pit Optimization: Notas
Módulo Geológico/Reservas del Pit
Resultados del aprendizaje
Cuando haya terminado esta sección, sabrá:
• Cómo resumir las reservas remanentes por debajo de una superficie
del archivo S-.
Nota: Estas reservas no son necesarias para el trabajo posterior, sin
embargo se recomienda realizar el resumen como una forma conveniente
de validar los resultados de Pit Optimization.
Datos y parámetros requeridos
• Un proyecto MineSight®
• Un modelo de mina condensado para el Pit Optimization
Reservas y plan en Pit Optimization
El programa M723V1 se emplea para resumir las reservas geológicas
o las reservas de pit sobre la base de los archivos Pit Optimization. El
resumen se puede hacer por banco y acumulativo por banco. Se pueden
emplear hasta cinco leyes de corte para clasificar las reservas en unidades
especificadas por el usuario (10, 100, etc.). Ejecute el programa MineSight®
M723V1 a través del procedimiento MineSight® Compass™ p72390.dat.
• Panel 1 – Reservas del modelo en Pit Optimization – especificar
nombres de los archivos, opción de ejecución.
• Panel 2 – Reservas del modelo en Pit Optimization – especificar área
del modelo, parámetros de ley corte.
• Panel 3 – Distintos ítem del modelo en Pit Optimization – especificar
valor, alimentación a planta, tipos de estéril.
Resultados
Los resultados del cálculo de reservas se presentan en el archivo de
informe (rpt723.la). La primera porción del informe, Cuadro 1, muestra
las reservas banco por banco, mientras que la segunda porción, Cuadro 2,
presenta los resultados en forma acumulativa.
Recursos adicionales
Para información más detallada sobre Reservas en Pit Optimization,
consulte la documentación de MineSight®, ubicada en la carpeta winexe\
doc. Este tema en particular se trata en el documento m700.pdf en la sección
M723V1. Ese documento también contiene la información técnica sobre los
distintos programas de Optimización de Pit de MineSight®.
MineSight® Entrenamiento en General Página - 267
Proprietary Information of MINTEC, inc. Cómo Ejecutar los Programas Pit Optimization
Cómo Ejecutar los Notas
Programas Pit Optimization
Objetivos del aprendizaje
Cuando haya terminado esta sección, sabrá:
• Cómo utilizar una línea de especificación de área para definir el
movimiento del cono.
• Cómo diseñar una serie de pits con el programa MineSight® M720V1.
Movimiento del cono
El Area Specification Line (línea de especificación de área) se
emplea dentro del archivo ejecutable para definir el movimiento del
cono. Puede utilizarse para forzar el minado en determinada área
aún cuando no fuera rentable. Esta líneas se escriben en el ejecutable
después de la línea End (final). El procedimiento de la demostración
realiza esta función en forma automática.
Ejemplo de línea de especificación de área:
jop1 jop2 jop3 iz1 iz2 ix1 ix2 iy1 iy2 s-file
Donde
Los combinaciones de jop1, jop2, jop3 se utilizan para distintas
alternativas del cono de minado
Entre los ejemplos se incluye:
• -1 0 0 => Leer nuevos parámetros económicos en la próxima línea.
• 1 0 0 => Minar todos los conos independientemente de su
rentabilidad.
• 0 0 0 => Minar los conos rentables dentro del área
• 0 n 1 => Minar los conos rentables dentro del área y con los bloques
de base dentro de n bloques de superficie
El movimiento del cono es por columnas (ix,) dentro de filas (iy) por
niveles (iz).
• iz1, iz2 definen los niveles para el desplazamiento del cono (iz2>>iz1)
• ix1, ix2 definen el área y dirección del desplazamiento por las filas
(ix1>>ix2 ó ix2>>ix1)
• iy1, iy2 definen el área y dirección del desplazamiento por las filas
(iy1>>iy2 ó iy2>>iy1)
• s-file => Nombre del archivo de superficie de pit que a crearse.
Ejemplo de diseño de múltiples pits
En este ejemplo generaremos límites de pit rentables para seis precios
diferentes del cobre. Los costos y la recuperación general permanecen
constantes en los siguiente valores
• Costo de minado del estéril US$1.00/tonelada
• Costo de minado y procesamiento del mineral US$9.00/tonelada
• Costo de tratamiento del cobre $0.30/lb CU
• Recuperación 80%
En el cuadro que sigue se indican las cifras a utilizar para los precios de
cobre, más las leyes de corte y el valor neto/libra asociados a dichos precios:
MineSight® Entrenamiento en General Página - 269
Cómo Ejecutar los Programas Pit Optimization Proprietary Information of MINTEC, inc.
Notas Copper Price Net Value Mine Cutoff Mill Cutoff Optimized Pit
($/lb) ($/lb) (% EQCU) (% EQCU) Surface File
0.67 0.30 1.361 1.120 Msopdp.s30
0.92 0.50 0.806 0.726 Msopdp.s50
1.05 0.60 0.680 0.605 Msopdp.s60
1.17 0.70 1.583 0.518 Msopdp.s70
1.30 0.80 0.510 0.454 Msopdp.s80
1.42 0.90 0.454 0.403 Msopdp.s90
Cómo diseñar un pit
La generación de superficies de pit optimizadas se realiza con uno de los
cuatro programas de Pit Optimization de acuerdo con los requerimientos
del diseño. El diseño de cono flotante se maneja a través del M720V1
(taludes simples) y el M720V2 (taludes complejos), mientras que la
optimización mediante Lerchs-Grossman se realiza con los programas
M720V3 (taludes simples) o el M720V4 (taludes complejos). El ejemplo
que sigue a continuación utiliza el M720V1, ejecutado a través del
procedimiento p72092.dat en MineSight® Compass™.
• Panel 1 – Límites de pit económicos de Pit Optimization – especificar
nombres de los archivos.
• Panel 2 – Límites de pit económicos de Pit Optimization – especificar
parámetros económicos, de talud.
• Panel 3 – Líneas de especificación de área – especificar el área,
nombres de archivos para pits adicionales
• Bancos 18 – 62
• Filas 30 – 85
• Columnas 55 – 125
• Panel 4 – Parámetros económicos variables – especificar costos y
precio para pits adicionales
Resultados
El programa efectúa dos pasadas por cada conjunto de parámetros
económicos. Cambia la dirección de búsqueda Norte-Sur, de S – N a N – S
en la segunda pasada. Se ejecutan varias pasadas (máximo 4) para asegurar
que todo el material rentable en la "corteza" del límite del pit está tomado
en consideración.
Recursos adicionales
Para información más detallada sobre Cómo ejecutar los programas de
optimización de pit Pit Optimization, consulte la documentación de ayuda
de MineSight®, ubicada en la carpeta winexe\doc. Este tema en particular se
trata en el documento m700.pdf en la sección M720V1.
Ese documento también contiene la información técnica sobre los
distintos programas de Pit Optimization de MineSight®.
Página - 270 MineSight® Entrenamiento en General
Proprietary Information of MINTEC, inc. Despliegue y Análisis en Pit Optimization
Despliegue y Análisis Notas
en Pit Optimization
Objetivos del aprendizaje
Cuando haya terminado esta sección, sabrá:
• Cómo crear un mapa plano de la geometría y topografía del pit
• Cómo analizar un conjunto de repliegues de pit generados en la
sección anterior.
Datos y parámetros requeridos
• Un proyecto MineSight®
• Un proyecto MineSight® 3-D
• Un conjunto de archivos de Pit Optimization
o El archivo B- de modelo condensado
o El archivo S- de topografía original
o Archivo S- de pit optimizado
Mapa plano de la geometría del pit
Generaremos una superficie en Modelo de Superficie en 2-D (GSF) que
despliega la geometría del pit optimizado fusionada con la topografía.
Generaremos la superficie con el programa MineSight® M729V1 a través del
procedimiento MineSight® Compass™ p72993.dat.
Panel 1 – Elevaciones del archivo S- de Pit Optimization
• Escriba los nombres de los archivos de Pit Optimization
• Escriba el ítem GSF para almacenar los resultados (por ej., PIT1)
• Seleccione la opción de generación de salida para superficie completa
(full surface)
Resultados y Ploteo
Los resultados se almacenan nuevamente en el ítem GSF especificado en
el panel más arriba. Para desplegar estos resultados crearemos un Model
View (vista de modelo) en MineSight® 3-D.
Crear una Vista de modelo – Ejercicio
• Cree o seleccione una carpeta para el Model View (vista de modelo)
• Cree una vista de modelo GSF (para el ítem de despliegue PIT1)
• En la pestaña Display (despliegue) del Model View Editor,
seleccione el tipo de despliegue 3-D Surface/Slab (superficie/placa)
• En la pestaña GSM/Surfaces, seleccione PIT1 en Surface Elevation
Item (item de elevación de superficie)
• Haga clic en Apply (aplicar) para desplegar la superficie
Guarde la superficie PIT1 en Geometry (geometría)
• En la pestaña GSM/Surfaces, haga clic en Select (seleccionar) para
elegir la carpeta deseada
• Haga clic en Save (guardar) para seleccionar la superficie a guardar
Contornee la superficie guardada
• Polyline | Contour Surface (polilínea | Contornear superficie)
• Seleccione la superficie
MineSight® Entrenamiento en General Página - 271
Despliegue y Análisis en Pit Optimization Proprietary Information of MINTEC, inc.
Notas • Especifique parámetros de incremento, min, max.
• Haga clic en Apply (aplicar) para crear los contornos
Ploteo de los resultados
• Crear un nuevo trazado de ploteo en MineSight® 3-D
• Print | Preview (imprimir | Vista previa) para desplegar los
resultados.
Recursos adicionales
Para información más detallada sobre Cómo ejecutar los programas
Despliegue y Análisis de Pit Optimization, consulte la documentación de
ayuda de MineSight®, ubicada en la carpeta winexe\doc. Este tema en
particular se trata en el documento m700.pdf en la sección M729V1. Ese
documento también contiene la información técnica sobre los distintos
programas de Pit Optimization de MineSight®. Encontrará información
más detallada sobre la creación y despliegue de Vistas de Modelo en la
documentación de ayuda de MineSight® 3-D en la sección Conceptos básicos
bajo el subtítulo Vistas de modelo.
Página - 272 MineSight® Entrenamiento en General
Proprietary Information of MINTEC, inc. Diseño del Pit
Diseño del Pit Notas
Objetivos del aprendizaje
Cuando haya terminado esta sección, sabrá:
• Cómo producir líneas de cresta y pie para un pit de acuerdo con los
resultado de Pit Optimization
• Cómo agregar vías (caminos) a su diseño de pit
• Cómo editar su diseño de pit
• Cómo triangular el diseño de pit una vez completado
Generalidades de la herramienta Pit Expansion (expansión
de pit) de MineSight® 3-D
Para la planificación de la mina, la herramienta Pit Expansion (expansión
de pit) de MineSight® 3-D permite:
• Utilizar los resultados de los programas Pit Optimization para guiar
el diseño del pit.
• Expandir un pit hacia arriba o hacia abajo, hacia adentro o hacia
afuera desde un contorno de nivel base del pie, de acuerdo con las
alturas de banco especificadas por el usuario, o bien de acuerdo con:
la especificación del ángulo del frente de avance del banco/talud
entre rampas; o la especificación del ángulo del frente de avance del
banco/ancho de captación del banco.
• Utilizar diferentes ángulos de talud y anchos de grada.
• Mostrar solamente pies o pies y crestas de cada nivel de expansión.
• Editar el diseño de pit a medida que se expande.
• Triangular los contornos de pit.
• Agregar vías (caminos) con o sin trazados de retroceso.
• Agregar gradas de seguridad (banco de captación).
• Agregar ranuras a la cinta transportadora.
• Prever dimensiones de minado adecuadas.
• Utilizar una geometría de quiebre de bancos doble/triple etc.
• Expandir banco por banco o por varios bancos a la vez.
• Producir superficies indicando la geometría del pit al final de cada
etapa de minado.
El diseño de las etapas que se produce en forma interactiva con la
herramienta Pit Expansion proporciona la base para la generación detallada
de resúmenes de explotación de reservas y de la programación anual.
Criterios de talud de pit entre rampas y de ancho de
captación del banco
Se admite el ingreso de datos de los siguientes ítem interrelacionados
correspondientes al diseño de talud:
• Ancho de captación del banco (W) (es decir, Ancho de grada).
• Altura de banco (H).
• Angulo del frente de avance del banco (β) (es decir, ángulo de cara del
banco).
• Ángulo de talud entre rampas (ι) (Angulo de talud por defecto).
La siguiente fórmula e ilustración relaciona estos ítem:
MineSight® Entrenamiento en General Página - 273
Diseño del Pit Proprietary Information of MINTEC, inc.
Notas W = H(1/tanι- 1/tan(β),
Donde: ι(ángulo entre rampas) y β(ángulo de avance del banco) están en
grados.
La herramienta para expansión de pit de MineSight® 3-D proporciona
dos opciones para definir la expansión:
• Defina frente de avance y talud de pit variable o constante, y deje
que MineSight® 3-D determine el ancho de grada de acuerdo con una
altura de banco dada. Aún en este caso puede definir un valor mínimo
para el ancho de grada (también constante o variable) que será el que
se tomará en cuenta primero.
• Defina frente de talud y ancho de grada, variable o constante, y deje
que MineSight® 3-D calcule el talud del pit de acuerdo con una altura
de banco dada. Aún en este caso puede asignar un valor máximo
para el talud del pit (también constante o variable) que será el que se
tomará en cuenta primero.
Ejercicio – Cómo utilizar la herramienta Pit Expansion
Abra MineSight® 3-D desde el directorio del proyecto y siga estos pasos:
Paso 1
• Cree una nueva carpeta con el nombre Pit optimization designs
(diseños de optimización de pit)
• Resalte esta nueva carpeta e importe los resultados de Pit
Optimization para un pit de valor medio.
• Cree una nueva carpeta denominada Pits y un nuevo objeto de
geometría denominado Pit1.
• En MineSight® 3-D, haga clic en Tools | Pit Expansion Tool
(herramientas | herramienta de expansión de pit)
• En el diálogo Open a Geometry File (abrir un archivo de
geometría), resalte la carpeta Pits; y cree un nuevo objeto denominado
Pit1.
• Esto hará que se abra el diálogo de Pit Expansion Tool.
• En la pestaña Expansion (expansión), revise las opciones Digitize
(digitalizar) y closed (cerrado), cambie el nivel del banco del fondo
del pit y haga clic en Add (agregar).
Página - 274 MineSight® Entrenamiento en General
Proprietary Information of MINTEC, inc. Diseño del Pit
Paso 2: Notas
• Digitalice un string base apropiado.
• Haga clic con el botón derecho cuando haya terminado; el color del
string base cambia al color marrón.
Paso 3:
• En la opción Expansion, elija Multiple Expansion (expansión
múltiple) – 26 cámaras.
• Defina el Start Level (nivel de inicio) en un valor igual a la elevación
del string base.
• En la pestaña Required (requerido), complete la tabla como se indica
a continuación:
Elevación Tamaño de cámara Cámara/grada Frente Talud Talud Pit
2270.00 15.00 1 70.0 43.0 0.0
• Utilice la opción Face Slope + Pit Slope (talud frente + talud pit).
• Determine Vertical expansion = Up (expansión vertical = arriba);
Horizontal expansion = Outward (Expansión horizontal = hacia
afuera).
• Seleccione la pestaña Roads (vías).
o Agregue road1 y haga clic en Edit (editar).
o En el diálogo Edit Road (editar vía), complete la tabla como se
indica a continuación:
Nivel Ancho Pendiente Dirección
2270 30 0.1 1
o Digitalice un punto de inicio en la elevación del string base en el
extremo NW de ese string.
• Seleccione la pestaña Parameter Sets (conjuntos de parámetros).
o Ingrese exercise1 en el campo Save parameter set (guardar
conjunto de parámetros).
o Haga clic en Save (guardar); esto hace que los parámetros
queden guardados para recuperarlos más tarde.
Paso 4:
• En la pestaña Expansion, haga clic en Preview (vista previa).
• Si los resultados son aceptables, haga clic en OK.
• Cierre los resultados de Pit Optimization si lo desea.
• Haga clic en Triangulate Pit (triangular pit).
• En el diálogo Open a Geometry File (abrir un archivo de
geometría), resalte la carpeta Pits; y cree un nuevo objeto
denominado Pit1dtm.
• Cierre Pit Expansion Tool y deselecione el objeto de edición
Paso 5:
• Controle el diseño respecto de los resultados de Pit Optimization.
• Controle la superficie triangulada; abra los resultados de Pit
Optimization.
• Agregue un conjunto de cuadrícula plano al visor.
• Recorra los resultados banco por banco.
o Vista en el modo 2-D o
MineSight® Entrenamiento en General Página - 275
Diseño del Pit Proprietary Information of MINTEC, inc.
Notas o vista en el modo 3-D con Volume Clipping (recorte de
volumen).
• Confirme que los pies del diseño abarcan todo el material rentable.
• Restablezca la vista completa e ilimitada en 3-D.
Ejercicio 2 – Cómo utilizar Pit Expansion Tool con taludes
variables
Repita el ejercicio de diseño de pit introduciendo:
• El uso de taludes variables –
• expansión por banco único con edición
Utilizaremos los pasos básicos del Ejercicio 1 como guía:
• Haga clic en Tools | Pit Expansion Tool (herramientas |
herramienta de expansión de pit)
• Cree un nuevo objeto de geometría, pit1_var_slope
• Cree un string base en el nivel inferior del pit; seleccione la opción
Single Expansion (expansión única).
• Establezca los taludes variables en la pestaña Options (opciones):
o Haga clic en el ícono Model View (vista de modelo) y seleccione
3DBM Model View
o Haga clic en Codes (códigos) y escriba 43 para ZONE 1; 48 para
ZONE 2
• Haga clic en la pestaña Parameter Sets (conjuntos de parámetros)
y grábelo como exercise 2.
• En la pestaña Expansion, haga clic en Preview (vista previa), revise y
luego haga clic en Apply (aplicar)
• Repita para las siguientes cámaras; utilice los contornos de Pit
Optimization como guía.
o Edite los contornos de Expanded Pit (pit expandido) para que
abarquen los contornos de Pit Optimization.
o Todas las opciones de edición de polilíneas en MS3D están
disponibles; guarde cuando haya completado la edición.
• Continúe con el diseño de pit de a un banco por vez hasta llegar a la
superficie topográfica.
• Triangule los contornos de Pit Design en un nuevo objeto pit1_var_
slope_dtm.
• Determine Snap | Point | Snap (forzar a pegarse | punto | forzar
a pegarse) y controle los ángulos de talud para confirmar que se
respetaron tal como están especificados.
Ejercicio 3 – Cómo utilizar Pit Expansion Tool con taludes
variables con una vía (camino)
Repita el Ejercicio 2 agregando una vía (camino) en la pestaña Roads – su
instructor lo ayudará a especificar los parámetros. Cree los nuevos objetos
Pit2 y pit2dtm para almacenar los resultados.
Recursos adicionales
Para información más detallada sobre Diseño de Pit, consulte la
documentación de ayuda de MineSight®. Este tema específico se trata
en la sección Guía del Usuario en el subtítulo Menú de Herramientas,
Herramienta de Expansión de Pit.
Página - 276 MineSight® Entrenamiento en General
Proprietary Information of MINTEC, inc. Despliegue de Diseños de Pit
Despliegue de Diseños de Pit Notas
Objetivos del aprendizaje
Cuando haya terminado esta sección, sabrá:
• Cómo crear superficies
• Cómo fusionar superficies.
• Cómo contornear superficies.
• Como desplegar superficies en plano, nivel por nivel.
• Cómo desplegar superficies en sección.
• Cómo crear un Exposed Ore Display de (despliegue mineral
expuesto).
Cómo crear la superficie topográfica
• Cree una nueva carpeta surfaces.
• Abra el objeto de geometría 901 y seleccione Select | All Elements.
• Haga clic en Surface | Triangulate Surface | with Selection in Plan
(Superficie | Triangular superficie | con selección en plano)
o Envíe a Open Edit Object (abrir objeto de edición)
o Cree un nuevo objeto topo con material 901.
• Guarde ediciones y cierre objeto 901.
• Ajuste propiedades del objeto topo según lo desee.
Cómo fusionar el pit con topografía
Recuerde que creamos una superficie triangulada de nuestro diseño de
pit cuando salimos de Pit Expansion Tool. Los pit triangulados se crearon
para extenderse por encima de la superficie topográfica, lo cual asegurará
una intersección limpia ahora cuando fusionemos esta superficie de pit con
la superficie topo que acabamos de crear.
• Abra la superficie del pit triangulada
• Haga clic en Surface | Intersect Surfaces (superficie | intersectar
superficies).
• Identifique la superficie topo como la superficie primaria y Pit1dtm
como la secundaria.
• Obtenga los resultados: Superficies fusionadas
• Operación: Cortar superficie (dif)
• Presione Preview, luego Apply.
o Envíe a Open Edit Object (abrir objeto de edición).
o Cree un objeto topopit en la carpeta surfaces.
• Ajuste las propiedades del objeto según lo desee.
Ejercicio: Fusione Pit2drm y la superficie topo en un nuevo objeto
denominado topopit2.
Contornear Superficies
Cualquier superficie triangulada se puede contornear fácilmente en
MineSight® 3-D.
• Haga clic en Polyline | Contour Surface (polilínea | Contornear
superficie)
• Seleccione la superficie topopit y haga clic en Apply (aplicar).
MineSight® Entrenamiento en General Página - 277
Despliegue de Diseños de Pit Proprietary Information of MINTEC, inc.
Notas o Los parámetros de contorneo por defecto toman los valores de
Project Limits (límites del proyecto).
o Acepte los valores por omisión de las otras casillas de
verificación.
• Guarde los resultados en el nuevo objeto 808 en la carpeta surfaces.
• Cierre el objeto topopit para examinar los contornos.
Despliegue en planos
Incorpore un conjunto de cuadrícula plana al visor, de ser necesario;
puede confirmar el conjunto de cuadrícula ya incorporado a través del
diálogo Viewer Properties.
• Cambie al modo de visualización en 2-D.
• Avance por los niveles con el campo Plane en la barra del menú
principal MineSight®.
• Cierre el objeto 808.
Líneas medias en plano
Para visualizar líneas medias, cree un conjunto de cuadrícula horizontal
en las elevaciones del banco medio.
• Resalte la carpeta grids haga clic con el botón derecho;
o New | Grid Set (nuevo | conjunto de cuadrícula)
o Asígnele a este nuevo objeto el nombre midlines
• Orientación del plano: Plan (plano)
• Definición del Conjunto de cuadrícula Especificar origen
• Origen: aumentar elevación en la mitad de la altura del banco (por ej.,
7,5 m)
• Número de plano: 64; Intervalo del plano: altura de banco (por ej. 15 m).
• Haga clic en OK para crear un conjunto de cuadrícula.
• Incorpore el conjunto de cuadrícula de midlines (líneas medias) al
visor.
• Recorra las elevaciones de topopit en el modo 2-D.
Para crear contornos en las líneas medias, utilice nuevamente la función
Polyline | Contour Surface (polilínea | contornear superficie); agregue
7,5 a la elevación inicial y genere los contornos de línea media como un
nuevo objeto con el nombre 818.
Despliegue en sección
Para desplegar el pit en sección, necesitamos crear un conjunto de
cuadrícula en secciones:
• Resalte la carpeta grids haga clic con el botón derecho;
o New | Grid Set (nuevo | conjunto de cuadrícula)
o Asígnele a este nuevo objeto el nombre WE section
• Orientación del plano: EW
• Definición del Conjunto de cuadrícula Basado en PCF
• Haga clic en Select PCF (seleccionar PCF); elija el PCF (por ej.,
msop10.dat).
• Haga clic en OK para crear un conjunto de cuadrícula.
• Incorpore el conjunto de cuadrícula de WE section (sección OE) al
visor.
• Recorra las coordenadas Norte de topopit en el modo 2-D.
Página - 278 MineSight® Entrenamiento en General
Proprietary Information of MINTEC, inc. Despliegue de Diseños de Pit
Despliegue del mineral expuesto Notas
MineSight® 3-D permite general un despliegue de la información de
leyes desde el 3DBM hacia una superficie triangulada; a esta operación se la
conoce como Despliegue de mineral expuesto.
• Abra el objeto topopit2 y cierre todos los demás objetos de geometría.
• abra una vista de modelo de 3DBM, y vaya al diálogo Properties
(propiedades).
• En la pestaña Display (despliegue), elija CUIDS.
• En la pestaña Geometry (geometría), seleccione la superficie topopit.
• Haga clic en el botón Exposed Ore (mineral expuesto).
Esto despliega la información de leyes para CUIDS de acuerdo con la
superficie topopit para el análisis de las leyes de mineral expuesto.
Recursos adicionales
Para información más detallada sobre Despliegue de Diseños de Pit,
consulte la documentación de ayuda de MineSight®. Este tema en particular
se trata en la sección Conceptos Básicos en el subtítulo Vistas de Modelo y en la
sección de la Guía del Usuario en el subtítulo Menú de Superficie.
MineSight® Entrenamiento en General Página - 279
También podría gustarte
- La genio de la lámpara: 21 días hacia la conscienciaDocumento22 páginasLa genio de la lámpara: 21 días hacia la conscienciasandra malave100% (3)
- Manual de MineSight 7.0. - M&I ConsultoresDocumento98 páginasManual de MineSight 7.0. - M&I ConsultoresRodrigo Vallejos Vergara100% (1)
- CEG - ES.0011.GN-DG-2015 - Tubo de Polietileno para Sistema de Distribución de GasDocumento35 páginasCEG - ES.0011.GN-DG-2015 - Tubo de Polietileno para Sistema de Distribución de GasUgoRibeiroAún no hay calificaciones
- Manual EfrainDocumento362 páginasManual EfrainJavier Pérez MoreauAún no hay calificaciones
- Configuración de parámetros financieros y mineros para optimización de pitDocumento29 páginasConfiguración de parámetros financieros y mineros para optimización de pitmario_hendrixAún no hay calificaciones
- Minesight Subterraneo MINTECDocumento4 páginasMinesight Subterraneo MINTEChehusa25Aún no hay calificaciones
- Introducción A ASP - NET CoreDocumento9 páginasIntroducción A ASP - NET CoreIvana Yael Currá50% (4)
- Deswik - Sched Planificación Con Diagramas de GanttDocumento6 páginasDeswik - Sched Planificación Con Diagramas de GanttCrisstian ATAún no hay calificaciones
- Herramienta de expansión de pitDocumento12 páginasHerramienta de expansión de pitsoydiosfgpAún no hay calificaciones
- Manual Geoestadistica MinesightDocumento66 páginasManual Geoestadistica MinesightronaldoAún no hay calificaciones
- 23-Estimacion de Recursos Surpac - v2 PDFDocumento149 páginas23-Estimacion de Recursos Surpac - v2 PDFAngélica LeónAún no hay calificaciones
- Mine Sight OrginalDocumento400 páginasMine Sight OrginalEdwin VelasquezAún no hay calificaciones
- Diseño de pit con Pit Expansion ToolDocumento19 páginasDiseño de pit con Pit Expansion ToolRicardo Brito ValdésAún no hay calificaciones
- Chura Torres HenryDocumento185 páginasChura Torres Henryroldan2011Aún no hay calificaciones
- Manual Diseño y PlaneamientoDocumento53 páginasManual Diseño y PlaneamientoYesenia Chambi LauraAún no hay calificaciones
- La Programación Lineal Aplicación de La Pequeñas y Medianas EmpresasDocumento5 páginasLa Programación Lineal Aplicación de La Pequeñas y Medianas EmpresasfidelAún no hay calificaciones
- 1.3 Componentes de MinesightDocumento30 páginas1.3 Componentes de MinesightJuan Diego ValdiviaAún no hay calificaciones
- Manual básico de Minesight GeoestadísticaDocumento98 páginasManual básico de Minesight GeoestadísticaAngie FloresAún no hay calificaciones
- MineSight General ORGDocumento315 páginasMineSight General ORGEdwin VelasquezAún no hay calificaciones
- Uso de Software Deswik CADDocumento11 páginasUso de Software Deswik CADEduardo Mamani100% (2)
- Manual de Modelamiento de Bloques en GemsDocumento55 páginasManual de Modelamiento de Bloques en GemsRoman Atencio KinanenAún no hay calificaciones
- Unidad 2 OptoacopladoresDocumento17 páginasUnidad 2 OptoacopladoresJorge Triana100% (1)
- Manual de Practicas Microbiologia Medica 3edDocumento129 páginasManual de Practicas Microbiologia Medica 3edwilliam A ospina B100% (1)
- Manual Cubicacion Stock PileDocumento165 páginasManual Cubicacion Stock Pileviviana callomamaniAún no hay calificaciones
- Guía Del Optimizador AMS StopeDocumento156 páginasGuía Del Optimizador AMS StopeAntonio TineoAún no hay calificaciones
- Manual Geologia PDFDocumento382 páginasManual Geologia PDFEHUILLCA100% (1)
- Manual Studio EMDocumento379 páginasManual Studio EMErick CanchariAún no hay calificaciones
- Optimizacion de PitDocumento77 páginasOptimizacion de Pitviviana callomamaniAún no hay calificaciones
- Libro de LAO-Ariana Underground Mine PDDocumento2 páginasLibro de LAO-Ariana Underground Mine PDHenry Chura TorresAún no hay calificaciones
- MineSight - Room and PillarDocumento25 páginasMineSight - Room and PillarAngel FloresAún no hay calificaciones
- Rutinas-MineSight-PythonDocumento12 páginasRutinas-MineSight-Python118040% (1)
- MineSight para Planificación A Largo PlazoDocumento7 páginasMineSight para Planificación A Largo PlazoEfrim Diak Montesinos Perez0% (1)
- Presentacion-Herramienta de Analisis para MSEPDocumento10 páginasPresentacion-Herramienta de Analisis para MSEPJosé Carlos Bustamante MoralesAún no hay calificaciones
- GrupoC ProyectoFinaldeSoftwareDocumento165 páginasGrupoC ProyectoFinaldeSoftwareAdrian TowersAún no hay calificaciones
- MineSight para Planificación A Largo PlazoDocumento8 páginasMineSight para Planificación A Largo PlazoAntony Alfaro ValenciaAún no hay calificaciones
- Datamine CorporateDocumento18 páginasDatamine CorporateMilan LLanque CondeAún no hay calificaciones
- Planeamiento de Minado RodrigoDocumento135 páginasPlaneamiento de Minado RodrigoEmerson Palma Tafur100% (1)
- Planificación a largo plazo Anglo Chile operaciones cobre Los BroncesDocumento39 páginasPlanificación a largo plazo Anglo Chile operaciones cobre Los BroncesFranco Rojas Boza100% (1)
- Curso MineSight CompletoDocumento4 páginasCurso MineSight Completoroldan2011Aún no hay calificaciones
- Modelado MineSightDocumento9 páginasModelado MineSightJaimeVazquezAún no hay calificaciones
- Cómo Determinar La Mejor Secuencia de Minado y El Mejor Diseño de Etapa FactiblesDocumento36 páginasCómo Determinar La Mejor Secuencia de Minado y El Mejor Diseño de Etapa FactiblesJosé R. CastroAún no hay calificaciones
- Evaluación yacimiento cobre AntofagastaDocumento51 páginasEvaluación yacimiento cobre AntofagastaJhenny Jhazmin AlvaradoAún no hay calificaciones
- Capitulo 7 - Carga Muestras y DDHDocumento12 páginasCapitulo 7 - Carga Muestras y DDHEdward ChirinosAún no hay calificaciones
- Studio 5dplannerDocumento16 páginasStudio 5dplannerMilan LLanque Conde50% (2)
- Vulcan ManualDocumento8 páginasVulcan ManualÁlvaro Andre HidalgoAún no hay calificaciones
- Planificacion de Corto Plazo en Open PitDocumento37 páginasPlanificacion de Corto Plazo en Open Pitrodrigoxtrem100% (1)
- Modelamiento de Un Yacimiento Hipotetico de Carbón Utilizando El Software MinesightDocumento8 páginasModelamiento de Un Yacimiento Hipotetico de Carbón Utilizando El Software MinesightJonathan C DíazAún no hay calificaciones
- MineSight EspaDocumento118 páginasMineSight EspaALex ABerlyn RodriguezAún no hay calificaciones
- Universidad Nacional Del Centro Del PeruDocumento142 páginasUniversidad Nacional Del Centro Del PeruAraxiel Demon KingAún no hay calificaciones
- MineschedDocumento4 páginasMinesched2fercepolAún no hay calificaciones
- Tesis Quimica Mineral de Las Cloritas Hidrotermales PDFDocumento161 páginasTesis Quimica Mineral de Las Cloritas Hidrotermales PDFYendi AcuñaAún no hay calificaciones
- MSAP-MineSight® Activity Planner-200804Documento4 páginasMSAP-MineSight® Activity Planner-200804diego_pérez_3Aún no hay calificaciones
- Estimacion ReservasDocumento36 páginasEstimacion ReservasEnrique Cruz CheccoAún no hay calificaciones
- Manual Minesched 60 Minex Bayovar Ver4Documento45 páginasManual Minesched 60 Minex Bayovar Ver4Jorge Luis Meneses ChavezAún no hay calificaciones
- Modelado de yacimiento minero con RECMINDocumento26 páginasModelado de yacimiento minero con RECMINDavid RonaldAún no hay calificaciones
- Aplicación de La Topografía en Minería A Cielo Abierto - Jefry Quijano HurtadoDocumento243 páginasAplicación de La Topografía en Minería A Cielo Abierto - Jefry Quijano HurtadoAngel Gomez LaureanoAún no hay calificaciones
- Taller de Perforación y Voladura Open PitDocumento21 páginasTaller de Perforación y Voladura Open Pitnoe taquima hinchoAún no hay calificaciones
- BR - DatamineDocumento5 páginasBR - DatamineGonzalo Quispe ArangoitiaAún no hay calificaciones
- Planeamiento SuperficialDocumento20 páginasPlaneamiento Superficialanon_239768666Aún no hay calificaciones
- Extensión Las Multi Tareas Con Python® y Procesadores AutónomosDocumento7 páginasExtensión Las Multi Tareas Con Python® y Procesadores AutónomosMiguel VicharraAún no hay calificaciones
- Manual de Ploteo en MinesightDocumento27 páginasManual de Ploteo en MinesightA Lozano Izquierdo100% (1)
- Planificación minera superficialDocumento12 páginasPlanificación minera superficialHector Rodrigo Chacon CampitoAún no hay calificaciones
- Memoria Metodologia Planificacion CAbierto Con IPCCDocumento127 páginasMemoria Metodologia Planificacion CAbierto Con IPCCEsteban MarinkovicAún no hay calificaciones
- Modelado de Muros, Puertas y Ventanas OPENBUILDINGDocumento42 páginasModelado de Muros, Puertas y Ventanas OPENBUILDINGJeison Alexander Bocanegra Cc MAún no hay calificaciones
- Plantilla Trabajo Grupo XXXXX - AEDII - 2024-I (1)Documento17 páginasPlantilla Trabajo Grupo XXXXX - AEDII - 2024-I (1)frankcorilla2015Aún no hay calificaciones
- PA 1 Derecho EmpresarialDocumento2 páginasPA 1 Derecho EmpresarialHoracio Jesus Prado GarciaAún no hay calificaciones
- Ocam 2023 1058 1 0Documento2 páginasOcam 2023 1058 1 0Horacio Jesus Prado GarciaAún no hay calificaciones
- Compras de computadoras y escáneres para agricultura ApurímacDocumento2 páginasCompras de computadoras y escáneres para agricultura ApurímacHoracio Jesus Prado GarciaAún no hay calificaciones
- Ocam 2023 870 12 0Documento2 páginasOcam 2023 870 12 0Horacio Jesus Prado GarciaAún no hay calificaciones
- Ocam 2023 1327 35 0Documento2 páginasOcam 2023 1327 35 0Horacio Jesus Prado GarciaAún no hay calificaciones
- General Training EspañolDocumento353 páginasGeneral Training EspañolHoracio Jesus Prado GarciaAún no hay calificaciones
- Ocam 2023 1058 2 0Documento2 páginasOcam 2023 1058 2 0Horacio Jesus Prado GarciaAún no hay calificaciones
- Brchure Digital AE-22Documento11 páginasBrchure Digital AE-22Mercedes ChungaAún no hay calificaciones
- Ejercicios Español - S4HANA - Global - Bike - PP - Fiori - en - v3.3-V1Documento19 páginasEjercicios Español - S4HANA - Global - Bike - PP - Fiori - en - v3.3-V1Carolina ToledoAún no hay calificaciones
- Descomposicion en Valores Singulares Apunte de MancillaDocumento16 páginasDescomposicion en Valores Singulares Apunte de MancillaJon KiAún no hay calificaciones
- Práctica Lab. F.C. 1Documento3 páginasPráctica Lab. F.C. 1Alo SantiagoAún no hay calificaciones
- Manual de Usuario IWALP - Febrero 2020Documento90 páginasManual de Usuario IWALP - Febrero 2020Maximiliano ProiaAún no hay calificaciones
- Mecanismos conservación alimentosDocumento2 páginasMecanismos conservación alimentosDiana MejíaAún no hay calificaciones
- Softwares de Programación de RobotsDocumento5 páginasSoftwares de Programación de RobotsEDWARDTMAún no hay calificaciones
- Mecánica Del Movimiento MandibularDocumento25 páginasMecánica Del Movimiento MandibularAndrea GuifarroAún no hay calificaciones
- Sintesis - Analisis de Sistemas de Tubos Tuberias SimplesDocumento3 páginasSintesis - Analisis de Sistemas de Tubos Tuberias SimplesRichard SantosAún no hay calificaciones
- Anual Uni Semana 05 - Álgebra POLINOMIOS IDocumento12 páginasAnual Uni Semana 05 - Álgebra POLINOMIOS ICeieisjAún no hay calificaciones
- Crecidas Maximas Met. EstadisticosDocumento3 páginasCrecidas Maximas Met. EstadisticosHarbergh Parra GuzmanAún no hay calificaciones
- 5 - Estudio Armónico de Marea LebuDocumento4 páginas5 - Estudio Armónico de Marea LebuOscar Burgos OrtizAún no hay calificaciones
- Ebook 2Documento13 páginasEbook 2DanielaAún no hay calificaciones
- RESINA EPOXiCADocumento4 páginasRESINA EPOXiCASanty Basabe DoyleAún no hay calificaciones
- El TeodolitoDocumento74 páginasEl TeodolitoAnthonyContrerasCasazolaAún no hay calificaciones
- 01 Meteorologia ClimatologíaDocumento52 páginas01 Meteorologia ClimatologíaJoe Fierro TelloAún no hay calificaciones
- Introduccion A La Ecg BasicaDocumento72 páginasIntroduccion A La Ecg BasicawilywilywilywilyAún no hay calificaciones
- Gloria Itzel Rios Salinas - Matematicas 1º Grado Jaime Vivas Ficha 3Documento4 páginasGloria Itzel Rios Salinas - Matematicas 1º Grado Jaime Vivas Ficha 3Marco Antonio Chan UcanAún no hay calificaciones
- Modelos de CAIO para la resolución de problemasDocumento7 páginasModelos de CAIO para la resolución de problemasAdrii CorreaAún no hay calificaciones
- Kode for indkøbsdele Code for purchase parts Коды для закупаемых частей Kode der Einkaufsteile Code des articles usuels Code para articulos corrientes Código para mercadorias correntesDocumento195 páginasKode for indkøbsdele Code for purchase parts Коды для закупаемых частей Kode der Einkaufsteile Code des articles usuels Code para articulos corrientes Código para mercadorias correntesErick ArdayaAún no hay calificaciones
- Transferencia de calor en ingeniería electromecánicaDocumento11 páginasTransferencia de calor en ingeniería electromecánicaBryan Antonio Tandazo YaguanaAún no hay calificaciones
- Difusion de Gases y LiquidosDocumento19 páginasDifusion de Gases y LiquidosErick Mallqui SantosAún no hay calificaciones
- Manejo Peces Ornamentales en Loreto - Angel Ruiz.Documento37 páginasManejo Peces Ornamentales en Loreto - Angel Ruiz.gerson maldonado paredesAún no hay calificaciones
- BB - CA.FO.09.V01.C-BPA Check Instalacion Pernos de AnclajeDocumento14 páginasBB - CA.FO.09.V01.C-BPA Check Instalacion Pernos de AnclajeJuan VilchezAún no hay calificaciones
- Tarea S2Documento4 páginasTarea S2Patricio Ríos BarraAún no hay calificaciones
- 10 ExtremaduraDocumento16 páginas10 ExtremaduraCarlos Nehomar Diaz CaroAún no hay calificaciones