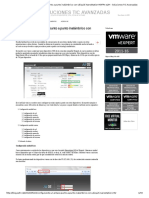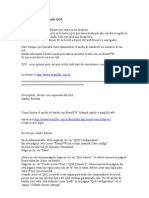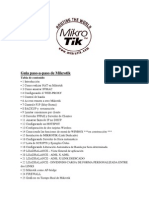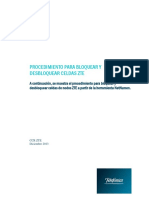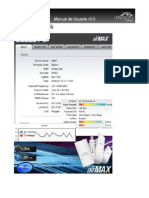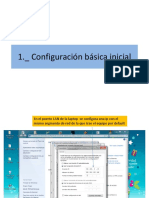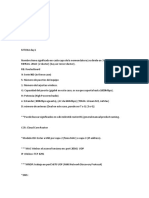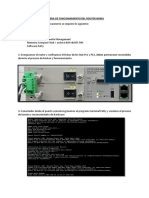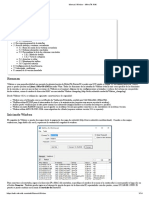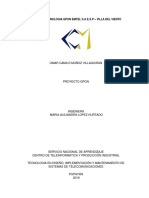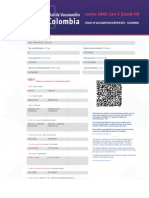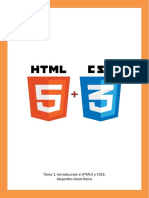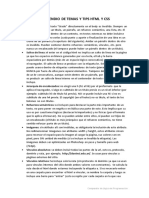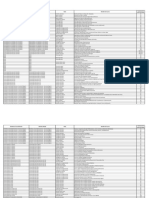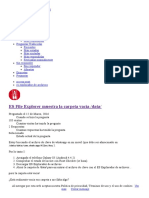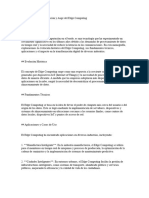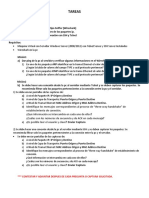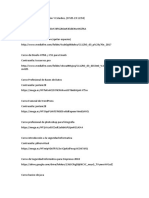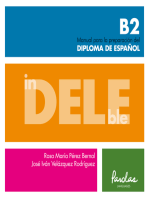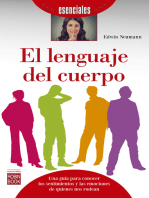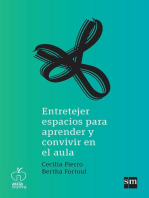Documentos de Académico
Documentos de Profesional
Documentos de Cultura
Configura ONT 4 puertos
Cargado por
Joel Jose Rodriguez SanchezDescripción original:
Título original
Derechos de autor
Formatos disponibles
Compartir este documento
Compartir o incrustar documentos
¿Le pareció útil este documento?
¿Este contenido es inapropiado?
Denunciar este documentoCopyright:
Formatos disponibles
Configura ONT 4 puertos
Cargado por
Joel Jose Rodriguez SanchezCopyright:
Formatos disponibles
CONFIGURACION ONT OPTITIMES 4 PUETOS
PASO 1: Ingresamos a la IP 192.168.1.1 con las credenciales que muestra la imagen.
• Name: admin
• PassWord: Admin123!
PASO 2: Iniciamos con la configuración de la configuración de la cuenta PPPoE
1. Damos en “WAN”, y nos salen las configuraciones
2. Habilitamos en “Enable VLAN”
3. Colocamos la “VLAN ID” despendiendo la zona
4. Seleccionamos el “7” en “802.1p_Mark”
5. En “Channel Mode” seleccionamos la opción de “PPPoE”
6. Habilitamos el “Enable NATP”
7. Habilitamos el “Enable QoS”
8. En “Connection Type” colocamos en “INTERNET”
9. Colocamos la cuenta “PPPoE” del usuario
10. Seleccionamos las interfaces de “LAN 1-4” y la “WLAN 0”
11. Damos en “Apply Changes” para que tome cambios
PASO 3: Realizamos la configuración de la red WIFI.
1. Damos en “WLAN”
2. Damos en “Basic Settings”
3. En “Band” seleccionamos “2.4 GHz (B+G+N)”
4. Colocamos la RED WIFI del Usuario
5. En “Channel Width” lo colocamos en “20MHz”
6. Damos en “Apply Changes” para que tome cambios
7. Damos en “Security”, para configurar la clave WIFI
8. En “Encryption” y seleccionamos “WPA2 Mixed”
9. En “Authentication Mode” colocamos la opción de “Personal”
10. Colocamos la clave del WIFI del Usuario
11. Damos en “Apply Changes” para que tome cambios.
PASO 4: Configurar los DNS en el DHCP.
1. Damos en “Services”
2. Damos en “DHCP”
3. Seleccionamos donde dice “Set Manually”
4. Colocamos los siguientes DNS 192.168.152.5 y 192.168.152.6
5. Damos en “Apply Changes” para que tome cambios
PASO 5: Habilitamos el protocolo de UPnP.
1. Damos en “Services”
2. Damos en “UPnP”, para configurar el protocolo
3. En “Enable” lo dejamos seleccionado
4. En “WAN Interface” seleccionamos “ppp0” o la que nos aparesca
5. Damos en “Apply Changes” para que tome cambios
PASO 6: Activamos el IP QoS.
1. Damos en “Advance”
2. Damos en “IP QoS”, para configurar el protocolo
3. Damos en “QoS Policy”, para configurar el protocolo
4. En “Enable” lo dejamos seleccionado
5. Seleccionamos los 4 recuadros que muestra la imagen en el cuadro 5
6. Damos en “Apply Changes” para que tome cambios
PASO 7: Configuramos compatibilidad con la OLT Huawei.
7. Damos en “Admin”
8. Damos en “GPON Settings”, para configurar la compatibilidad
9. En “LOID Password” colocamos los números del 1-8
10. En “OMCI OLT Mode” seleccionamos “Huawei OLT Mode”
11. Damos en “Apply Changes” para que tome cambios
PASO 6: Reiniciamos la ONT para terminar la configuración
1. Damos en “Admin”
2. Damos en “Commit/Reboot”
3. Damos para poder reiniciar la ONT en “Commit and Reboot”
También podría gustarte
- Asterisk PBX: Aprende a crear y diseñar soluciones de telefonía IP desde ceroDe EverandAsterisk PBX: Aprende a crear y diseñar soluciones de telefonía IP desde ceroCalificación: 1 de 5 estrellas1/5 (1)
- Configurando Un Enlace Punto A Punto Inalámbrico Con Ubiquiti NanoStation M5PiPo E2h - Soluciones TIC AvanzadasDocumento59 páginasConfigurando Un Enlace Punto A Punto Inalámbrico Con Ubiquiti NanoStation M5PiPo E2h - Soluciones TIC AvanzadasJulio Cesar Cervantes MartinezAún no hay calificaciones
- Arquitectura basada en contexto para el soporte de servicios de VoD de IPTDe EverandArquitectura basada en contexto para el soporte de servicios de VoD de IPTAún no hay calificaciones
- Como Armar Un WISP (Proveedor de Internet Inalámbrico) Usando Equipos UbiquitiDocumento7 páginasComo Armar Un WISP (Proveedor de Internet Inalámbrico) Usando Equipos UbiquitiCarlos Delgado ValdiviaAún no hay calificaciones
- Configura enlace punto a punto Ubiquiti NanoStation M5Documento12 páginasConfigura enlace punto a punto Ubiquiti NanoStation M5Willians Richard Orellana Cárdenas100% (1)
- Configuración Básica MikrotikDocumento10 páginasConfiguración Básica MikrotikFederico ParalachiAún no hay calificaciones
- Calculador de Distancias para Enlaces Inalámbricos Ubiquiti y Otras Marcas. - VHNGROUP - Integramos Seguridad y TecnologíaDocumento1 páginaCalculador de Distancias para Enlaces Inalámbricos Ubiquiti y Otras Marcas. - VHNGROUP - Integramos Seguridad y TecnologíaCarlos Serrano100% (1)
- Laboratorio de Airlink UbiquitiDocumento6 páginasLaboratorio de Airlink UbiquitilechonelAún no hay calificaciones
- Proyecto FTTHDocumento3 páginasProyecto FTTHMilton TituAún no hay calificaciones
- Infraestructura de Fibra Óptica para Edificios: Redes FTTX y ArquitecturasDocumento8 páginasInfraestructura de Fibra Óptica para Edificios: Redes FTTX y ArquitecturasluisAún no hay calificaciones
- Realizar Troubleshooting en La RedDocumento9 páginasRealizar Troubleshooting en La Redalex BecerraAún no hay calificaciones
- Configurar Un Punto A Punto Con Nanostation 2 y 5Documento13 páginasConfigurar Un Punto A Punto Con Nanostation 2 y 5Onesimo Aguirre TenorioAún no hay calificaciones
- Elimina radios Mimosa paso a pasoDocumento3 páginasElimina radios Mimosa paso a pasoAlfonseckAún no hay calificaciones
- Manual de Instalación Del Servidor ACSDocumento12 páginasManual de Instalación Del Servidor ACSLeonardo PatiñoAún no hay calificaciones
- Cómo limitar el ancho de banda con BrazilFWDocumento4 páginasCómo limitar el ancho de banda con BrazilFWAdolfo CalongeAún no hay calificaciones
- Guía completa de Mikrotik en 40 pasosDocumento13 páginasGuía completa de Mikrotik en 40 pasossack0606Aún no hay calificaciones
- Cómo Configurar Un Hotspot Con MikroTik y RouterOSDocumento15 páginasCómo Configurar Un Hotspot Con MikroTik y RouterOSDarwin CastroAún no hay calificaciones
- Procedimiento para Bloquear y Desbloquear Celdas ZteDocumento9 páginasProcedimiento para Bloquear y Desbloquear Celdas ZteJOEL TORRESAún no hay calificaciones
- Armando Un WispDocumento9 páginasArmando Un WispManuel Zamora GonzalezAún no hay calificaciones
- Guia R&S Huawei 2022 ApoyoDocumento247 páginasGuia R&S Huawei 2022 ApoyoPablo Alejandro Salinas ZepedaAún no hay calificaciones
- Introduccion de Ipv6Documento73 páginasIntroduccion de Ipv6ggonzalez1984Aún no hay calificaciones
- Cómo Conectarse A Cisco AP 1200 Usando HyperterminalDocumento12 páginasCómo Conectarse A Cisco AP 1200 Usando Hyperterminalsupermango007Aún no hay calificaciones
- Ubiquiti UniFi - ¿Cómo Adoptar Un USG en Una Red Existente - Base de ConocimientosDocumento3 páginasUbiquiti UniFi - ¿Cómo Adoptar Un USG en Una Red Existente - Base de ConocimientosJuan CarlosAún no hay calificaciones
- Red FTTH Con GPONDocumento14 páginasRed FTTH Con GPONelbogaAún no hay calificaciones
- Seminario de IPv6 Con MikroTik RouterOS PDFDocumento94 páginasSeminario de IPv6 Con MikroTik RouterOS PDFSilverTecnologiaAún no hay calificaciones
- Webinar: Airmax, Soluciones Wi-Fi de Transporte de Datos ACDocumento70 páginasWebinar: Airmax, Soluciones Wi-Fi de Transporte de Datos ACLandatel ComunicacionesAún no hay calificaciones
- DDWRT VlansDocumento4 páginasDDWRT VlansticoquAún no hay calificaciones
- Pe Gs Mdi Radwin - Ed.1.4 PilotoDocumento76 páginasPe Gs Mdi Radwin - Ed.1.4 PilotoCIRO ERWIN FERNANDEZ CASTILLOAún no hay calificaciones
- Manuales de Ubiquiti V5.0 PDFDocumento61 páginasManuales de Ubiquiti V5.0 PDFJuan C Zapata BAún no hay calificaciones
- Configuracion DVR y MikrotikDocumento2 páginasConfiguracion DVR y Mikrotikjose garridoAún no hay calificaciones
- ENRUTAR IP A Traves de Una Wan EspcificaDocumento4 páginasENRUTAR IP A Traves de Una Wan EspcificaFernando CalderonAún no hay calificaciones
- Configuración básica y carga de actualización en radio IPDocumento63 páginasConfiguración básica y carga de actualización en radio IPjosortz100% (1)
- MikroTik - Balanceo de Cargas Dos IspDocumento19 páginasMikroTik - Balanceo de Cargas Dos IspJose Luis RodriguezAún no hay calificaciones
- Ejemplos y Paso A Paso Configuración Router AR HuaweiDocumento6 páginasEjemplos y Paso A Paso Configuración Router AR HuaweiTrabajo CincoAún no hay calificaciones
- Armado de Una Red SeguraDocumento9 páginasArmado de Una Red SeguraEdmundo Diego Bonini100% (1)
- PBR-‐enrutamiento basado políticasDocumento4 páginasPBR-‐enrutamiento basado políticasDavid QuesadaAún no hay calificaciones
- Certificaciones Mikrotik y UbiquitiDocumento34 páginasCertificaciones Mikrotik y UbiquitiXavier CoriaAún no hay calificaciones
- Mikrotik MUM - WISP CONTROLDocumento21 páginasMikrotik MUM - WISP CONTROLDarvinAún no hay calificaciones
- Manual de Apuntamiento Antenas Satelitales 2016Documento11 páginasManual de Apuntamiento Antenas Satelitales 2016carlos carrilloAún no hay calificaciones
- Guia Huawei CE 6800 - Candidato 2Documento53 páginasGuia Huawei CE 6800 - Candidato 2Alejandro Ibarra GonzalezAún no hay calificaciones
- Tips Basicos Hotspot Seguridad UserManager MikroTikDocumento30 páginasTips Basicos Hotspot Seguridad UserManager MikroTikLuis Ignacio Garcia DegrandezAún no hay calificaciones
- CCNA Discovery 4.0 Examen Capítulo I Examen 9 (Respuestas o Solucionario)Documento6 páginasCCNA Discovery 4.0 Examen Capítulo I Examen 9 (Respuestas o Solucionario)Elias SimbañaAún no hay calificaciones
- Configuración Basica de Un Router CiscoDocumento26 páginasConfiguración Basica de Un Router CiscojpgonzalezalvarezAún no hay calificaciones
- Sop MW Directv v4 Modificado 09122014Documento46 páginasSop MW Directv v4 Modificado 09122014EDWIN JAVIER GONGORA RAMIREZAún no hay calificaciones
- Como Balancear 2 WAN en MikrotikDocumento18 páginasComo Balancear 2 WAN en MikrotikJonathan CruzAún no hay calificaciones
- Configuración de enrutamiento estático NAS-CBRDocumento15 páginasConfiguración de enrutamiento estático NAS-CBRDavid Antonio Bonilla ChaónAún no hay calificaciones
- Interfaz de Linea de ComandosDocumento3 páginasInterfaz de Linea de ComandosJeaneth HernandezAún no hay calificaciones
- Manual Config Modem Shiron Cambio de Polaridad y BUC IdirectDocumento11 páginasManual Config Modem Shiron Cambio de Polaridad y BUC IdirectWilder Arbey Reapira Rubiano100% (1)
- Configuración Cisco Switch Router FirewallDocumento10 páginasConfiguración Cisco Switch Router FirewallCAMILO RODRIGUEZAún no hay calificaciones
- MTCNA NotesDocumento8 páginasMTCNA NotesKarina AguilarAún no hay calificaciones
- Pruebas de Router NOKIADocumento7 páginasPruebas de Router NOKIADanitza Pamela Gala RafaelAún no hay calificaciones
- Enrutamiento Estático Con MikrotikDocumento6 páginasEnrutamiento Estático Con Mikrotikjyb200-7Aún no hay calificaciones
- 01 Data Communication Network Basis - EsDocumento28 páginas01 Data Communication Network Basis - EsLaetitia Vanelle Maffo djontuAún no hay calificaciones
- Manual - Winbox - MikroTik WikiDocumento14 páginasManual - Winbox - MikroTik Wikicloudfile 20Aún no hay calificaciones
- Comandos básicos UbiquitiDocumento6 páginasComandos básicos UbiquitiIvan LopezAún no hay calificaciones
- Red FTTH GponDocumento14 páginasRed FTTH GponCamilo MuñozAún no hay calificaciones
- 3.check Mk. Chequeos. Primeros PasosDocumento6 páginas3.check Mk. Chequeos. Primeros PasosAlejandro Òkànràn SodeAún no hay calificaciones
- Crear Un Punto A Punto Ubiquiti Nano Station 2 y 5Documento8 páginasCrear Un Punto A Punto Ubiquiti Nano Station 2 y 5Bueno Francisco JoseAún no hay calificaciones
- Instalacion y Configuracion de Un Servidor MicrotickDocumento19 páginasInstalacion y Configuracion de Un Servidor MicrotickJhonBreakDancer100% (1)
- MANUAL DE CONFIGURACION DE ONT DUAL LATIC Modelo HG1020WDocumento9 páginasMANUAL DE CONFIGURACION DE ONT DUAL LATIC Modelo HG1020WJoel Jose Rodriguez SanchezAún no hay calificaciones
- Manual de Configuracion ONT DATA, ZP y BestcomDocumento3 páginasManual de Configuracion ONT DATA, ZP y BestcomJoel Jose Rodriguez Sanchez0% (1)
- En Cola / in Queue en Cola / in Queue - : Ver Certificado en MivacunaDocumento1 páginaEn Cola / in Queue en Cola / in Queue - : Ver Certificado en MivacunaJoel Jose Rodriguez SanchezAún no hay calificaciones
- MANUAL DE CONFIGURACION DE ONT DUAL LATIC Modelo HG1020WDocumento9 páginasMANUAL DE CONFIGURACION DE ONT DUAL LATIC Modelo HG1020WJoel Jose Rodriguez SanchezAún no hay calificaciones
- Manual de Configuracion Ont SML - 2804GWT 4 PuertosDocumento9 páginasManual de Configuracion Ont SML - 2804GWT 4 PuertosJoel Jose Rodriguez SanchezAún no hay calificaciones
- Directiva Nro. 01 2021 Correo Electrónico UGEL CUSCO FINAL 25 05 2021Documento11 páginasDirectiva Nro. 01 2021 Correo Electrónico UGEL CUSCO FINAL 25 05 2021Rony TocraAún no hay calificaciones
- html5css3 Tema1 PDFDocumento50 páginashtml5css3 Tema1 PDFALEJANDRO CAUDÉ RUBICOSAún no hay calificaciones
- EXTRA - Compendio y Tips de La MateriaDocumento11 páginasEXTRA - Compendio y Tips de La MateriaMadelaine. BezenzetteAún no hay calificaciones
- Tendencias D Emarketing 2023Documento38 páginasTendencias D Emarketing 2023cesarAún no hay calificaciones
- Políticas de Seguridad de La Información OSIPTEL V7Documento22 páginasPolíticas de Seguridad de La Información OSIPTEL V7JOSE JESÚS SANDOVAL BRAVOAún no hay calificaciones
- Shiv and ShimDocumento4 páginasShiv and Shimlucario16Aún no hay calificaciones
- Windows Server 2003 Configurar RRASDocumento26 páginasWindows Server 2003 Configurar RRASjmariachiAún no hay calificaciones
- Configuración ABA CANTV modo routerDocumento2 páginasConfiguración ABA CANTV modo routerRaul VelasquezAún no hay calificaciones
- Lenguajes y Está Ndares - Introducció N Al Currí Culo de Está Ndares Web-Contenidos PDFDocumento407 páginasLenguajes y Está Ndares - Introducció N Al Currí Culo de Está Ndares Web-Contenidos PDFManuelPlaAún no hay calificaciones
- Manual para SAP GUI INSTALACIÓNDocumento8 páginasManual para SAP GUI INSTALACIÓNFrancisco Javier Cuevas del PinoAún no hay calificaciones
- Cursos de tecnología, ciberseguridad, datos e IA con duraciones en INTELLIGENT TRAINING, UAO, EXTERNADO E ICESIDocumento25 páginasCursos de tecnología, ciberseguridad, datos e IA con duraciones en INTELLIGENT TRAINING, UAO, EXTERNADO E ICESIJose Daniel Alejandro Contreras RojasAún no hay calificaciones
- Manual Grandstream 400x EspanolDocumento12 páginasManual Grandstream 400x Espanolmianco1989Aún no hay calificaciones
- Codigo HTMLDocumento3 páginasCodigo HTMLapi-3697151100% (1)
- (Solucionado) ES File Explorer Muestra La Carpeta Vacía - Data - Acceso-RootDocumento5 páginas(Solucionado) ES File Explorer Muestra La Carpeta Vacía - Data - Acceso-RootSportingRojinegro0% (1)
- Telegram Es Mejor Que WhatsAppDocumento2 páginasTelegram Es Mejor Que WhatsAppJosé Luis Argüelles GarcíaAún no hay calificaciones
- Monografía Sobre Evolución y Auge Del Edge ComputingDocumento2 páginasMonografía Sobre Evolución y Auge Del Edge ComputingAntony Aguilar OzejoAún no hay calificaciones
- CCNA SecurityDocumento628 páginasCCNA Securityada fiorella100% (3)
- Guia Paso A Paso Certificado de Estándares MínimosDocumento17 páginasGuia Paso A Paso Certificado de Estándares MínimosECOLOGIC SERVICES SAS COLOMBIAAún no hay calificaciones
- Caso Practico Clase 5Documento3 páginasCaso Practico Clase 5Anonymous uejoZ02Aún no hay calificaciones
- Universidad Hispanoamericana Tema 5Documento20 páginasUniversidad Hispanoamericana Tema 5bryanAún no hay calificaciones
- Enrutamiento Estático Con MikroTik - Mikrotik LabsDocumento7 páginasEnrutamiento Estático Con MikroTik - Mikrotik LabsjulioAún no hay calificaciones
- Wireshark analiza SSH y TelnetDocumento1 páginaWireshark analiza SSH y TelnetAriel VillalonaAún no hay calificaciones
- Comandos BOTDocumento5 páginasComandos BOTDaniel CeballosAún no hay calificaciones
- 78d0f296 Introducción A La Ciberseguridad y CiberinteligenciaDocumento6 páginas78d0f296 Introducción A La Ciberseguridad y CiberinteligenciaLestAún no hay calificaciones
- Cifrado de ficheros con Gpg4WinDocumento22 páginasCifrado de ficheros con Gpg4Winherosb_24Aún no hay calificaciones
- Cuestionario Del Capítulo 3 - CiberseguridadDocumento7 páginasCuestionario Del Capítulo 3 - CiberseguridadCarlos Santiago Arteaga ErazoAún no hay calificaciones
- Trabajo Sobre Spam y Teorema de BayesDocumento7 páginasTrabajo Sobre Spam y Teorema de BayesRaul Antonio Reyes Muñoz100% (1)
- Proforma Diseño WEBDocumento1 páginaProforma Diseño WEBamxmedinaAún no hay calificaciones
- DocumentoDocumento5 páginasDocumentoJaimeLuisRojasFloresAún no hay calificaciones
- Clase 6 - NAT e IPDocumento14 páginasClase 6 - NAT e IPManolo HackintoshAún no hay calificaciones
- Clics contra la humanidad: Libertad y resistencia en la era de la distracción tecnológicaDe EverandClics contra la humanidad: Libertad y resistencia en la era de la distracción tecnológicaCalificación: 4.5 de 5 estrellas4.5/5 (117)
- 7 tendencias digitales que cambiarán el mundoDe Everand7 tendencias digitales que cambiarán el mundoCalificación: 4.5 de 5 estrellas4.5/5 (87)
- Influencia. La psicología de la persuasiónDe EverandInfluencia. La psicología de la persuasiónCalificación: 4.5 de 5 estrellas4.5/5 (14)
- Resumen de El cuadro de mando integral paso a paso de Paul R. NivenDe EverandResumen de El cuadro de mando integral paso a paso de Paul R. NivenCalificación: 5 de 5 estrellas5/5 (2)
- Contabilidad administrativaDe EverandContabilidad administrativaCalificación: 4.5 de 5 estrellas4.5/5 (6)
- Excel y SQL de la mano: Trabajo con bases de datos en Excel de forma eficienteDe EverandExcel y SQL de la mano: Trabajo con bases de datos en Excel de forma eficienteCalificación: 1 de 5 estrellas1/5 (1)
- InDELEble B2: Manual para la preparación del Diploma de EspañolDe EverandInDELEble B2: Manual para la preparación del Diploma de EspañolCalificación: 5 de 5 estrellas5/5 (1)
- Excel para principiantes: Aprenda a utilizar Excel 2016, incluyendo una introducción a fórmulas, funciones, gráficos, cuadros, macros, modelado, informes, estadísticas, Excel Power Query y másDe EverandExcel para principiantes: Aprenda a utilizar Excel 2016, incluyendo una introducción a fórmulas, funciones, gráficos, cuadros, macros, modelado, informes, estadísticas, Excel Power Query y másCalificación: 2.5 de 5 estrellas2.5/5 (3)
- Ideas que pegan (2ª Edición): Por qué algunas ideas sobreviven y otras muerenDe EverandIdeas que pegan (2ª Edición): Por qué algunas ideas sobreviven y otras muerenCalificación: 4.5 de 5 estrellas4.5/5 (20)
- El lenguaje del cuerpo: Una guía para conocer los sentimientos y las emociones de quienes nos rodeanDe EverandEl lenguaje del cuerpo: Una guía para conocer los sentimientos y las emociones de quienes nos rodeanCalificación: 4 de 5 estrellas4/5 (49)
- Metodología básica de instrumentación industrial y electrónicaDe EverandMetodología básica de instrumentación industrial y electrónicaCalificación: 4 de 5 estrellas4/5 (12)
- LAS VELAS JAPONESAS DE UNA FORMA SENCILLA. La guía de introducción a las velas japonesas y a las estrategias de análisis técnico más eficaces.De EverandLAS VELAS JAPONESAS DE UNA FORMA SENCILLA. La guía de introducción a las velas japonesas y a las estrategias de análisis técnico más eficaces.Calificación: 4.5 de 5 estrellas4.5/5 (54)
- ¡Aprende chino ya!: El mejor método para principiantes con claves sobre cómo hacer amigos y negociosDe Everand¡Aprende chino ya!: El mejor método para principiantes con claves sobre cómo hacer amigos y negociosCalificación: 3.5 de 5 estrellas3.5/5 (2)
- Machine Learning y Deep Learning: Usando Python, Scikit y KerasDe EverandMachine Learning y Deep Learning: Usando Python, Scikit y KerasAún no hay calificaciones
- UF0349: ATENCIÓN AL CLIENTE EN EL PROCESO COMERCIAL (ADGG0208) (ADGD0308)De EverandUF0349: ATENCIÓN AL CLIENTE EN EL PROCESO COMERCIAL (ADGG0208) (ADGD0308)Calificación: 2 de 5 estrellas2/5 (1)
- Excel 2021 y 365 Paso a Paso: Paso a PasoDe EverandExcel 2021 y 365 Paso a Paso: Paso a PasoCalificación: 5 de 5 estrellas5/5 (12)
- EL PLAN DE NEGOCIOS DE UNA FORMA SENCILLA. La guía práctica que ayuda a poner en marcha nuevos proyectos e ideas empresariales.De EverandEL PLAN DE NEGOCIOS DE UNA FORMA SENCILLA. La guía práctica que ayuda a poner en marcha nuevos proyectos e ideas empresariales.Calificación: 4 de 5 estrellas4/5 (20)
- Resumen, reseña, artículo, informe, comentario y ensayoDe EverandResumen, reseña, artículo, informe, comentario y ensayoCalificación: 4.5 de 5 estrellas4.5/5 (8)
- El dilema humano: Del Homo sapiens al Homo techDe EverandEl dilema humano: Del Homo sapiens al Homo techCalificación: 4 de 5 estrellas4/5 (1)
- Guía de cálculo y diseño de conductos para ventilación y climatizaciónDe EverandGuía de cálculo y diseño de conductos para ventilación y climatizaciónCalificación: 5 de 5 estrellas5/5 (1)
- ¿Cómo piensan las máquinas?: Inteligencia artificial para humanosDe Everand¿Cómo piensan las máquinas?: Inteligencia artificial para humanosCalificación: 5 de 5 estrellas5/5 (1)
- Introducción a los estudios del discurso multimodalDe EverandIntroducción a los estudios del discurso multimodalCalificación: 5 de 5 estrellas5/5 (1)
- Entretejer espacios para aprender y convivir en el aulaDe EverandEntretejer espacios para aprender y convivir en el aulaCalificación: 5 de 5 estrellas5/5 (1)
- Aprender Francés - Textos paralelos - Historias sencillas (Español - Francés) BilingüeDe EverandAprender Francés - Textos paralelos - Historias sencillas (Español - Francés) BilingüeCalificación: 3.5 de 5 estrellas3.5/5 (3)
- Echando una mano: 101 técnicas de andamiaje CLIL: Con sección especial de ESLDe EverandEchando una mano: 101 técnicas de andamiaje CLIL: Con sección especial de ESLCalificación: 5 de 5 estrellas5/5 (1)