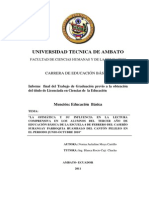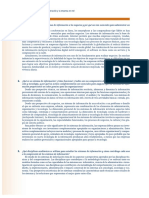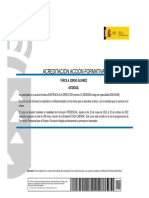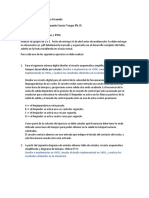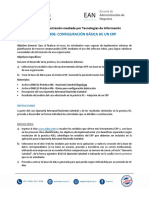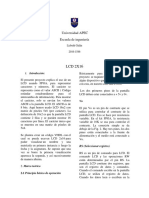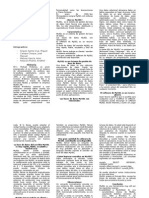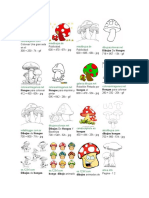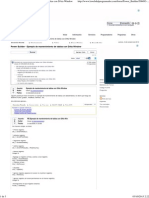Documentos de Académico
Documentos de Profesional
Documentos de Cultura
Manual Basico Webex
Cargado por
Fernando Ramón CastillejosDerechos de autor
Formatos disponibles
Compartir este documento
Compartir o incrustar documentos
¿Le pareció útil este documento?
¿Este contenido es inapropiado?
Denunciar este documentoCopyright:
Formatos disponibles
Manual Basico Webex
Cargado por
Fernando Ramón CastillejosCopyright:
Formatos disponibles
MANUAL BASICO DE WEBEX Webex es un servicio de web conferencias y soluciones de colaboracin, lo que significa que nos permite crear
una conferencia por internet en la cual adems de vernos los unos a los otros podemos tambin compartir documentos y trabajar en ellos de forma segura es decir, sin que nadie ms que los participantes puedan tener acceso a la informacin que se est compartiendo. Puede parecer muy complicado, pero en realidad es un sistema muy fcil de usar y en este tutorial veremos cmo. Entrando a nuestra cuenta Primero debemos entrar a nuestra cuenta, Webex no es un servicio gratuito por lo que debemos ingresar en el sitio seped.com.mx en el cual debemos estar previamente dados de alta. En esta pgina ingresamos nuestro nombre de usuario y contrasea
Planeando nuestra conferencia Una vez adentro damos clic en My Webex para poder comenzar a planear nuestra conferencia
Nota: dependiendo de si se ha usado Webex previamente o no en la computadora en la que estamos trabajando, se nos pedir que instalemos algn programa o que se ejecute alguna aplicacin, no hay ningn riesgo con ella as que debemos dar siguiente o aceptar a lo que nos vaya pidiendo.
La forma ms rpida y fcil de planear y crear una conferencia es con la opcin Iniciar una reunin de un clic
Al dar clic en esa opcin veremos lo siguiente:
La opcin que debemos escoger es En la red
Ahora lo que vamos a hacer es planear nuestra conferencia, se nos piden alguna informacin para la conferencia siendo lo ms importante el tema y la contrasea
Despus de eso damos clic en Guardar e iniciar sesin que est en la parte de debajo de la pantalla
Y listo! Ya estamos en una conferencia por internet donde veremos lo siguiente:
Descripcin de la aplicacin Ahora explicaremos las partes que componen la interfaz o pgina de Webex Del lado derecho tenemos las opciones de comunicacin que tenemos en la conferencia: Participantes: todos los que estn conectados a la conferencia y que por tanto pueden participar en ella
Con nuestros participantes podemos comunicarnos de dos maneras, por chat o por audio y video
Una opcin til es la de poder seleccionar a quien enviamos el mensaje de chat
Ahora la opcin ms viva y til para comunicarnos que es el video, ah podemos ver a los que estn conectados usando cmara web.
Configurando audio Para poder usar la videoconferencia de forma correcta necesitamos configurar el audio de la computadora donde trabajamos lo que haremos de la forma siguiente: En el men Audio escogemos la opcin Asistente para la configuracin de audio
Aqu debemos seguir las indicaciones que nos indica el asistente:
Una vez configurado vamos al men Audio y escogemos Entrar en la audio conferencia
Nos saldr una pequea pantalla en la cual escogemos la opcin Usar auricular de la computadora y luego en Llamar usando la computadora para as poder usar el micrfono de la computadora ya sea que est integrado o que sea de escritorio
No daremos cuenta de que todo funciona bien por dos cosas:
En nuestro nombre de participante ahora aparece el dibujo de unos auriculares:
En la parte de abajo a la derecha aparece el dibujo de un micrfono y la leyenda Hablar
Invitando participantes a la conferencia Hasta ahora solo nosotros estamos conectados a la conferencia, para invitar a ms participantes podemos hacerlo de dos maneras: En la parte de abajo a la derecha de la ficha participantes vemos un pequeo dibujo de una silueta humana y un signo de ms.
Damos clic en l para que nos despliegue la opcin de invitar participantes usando correo electrnico y usando Webex.
Nos saldr una ventanita donde podremos escribir los correos, separados por comas, de todos los participantes que queremos invitar (hasta 500).
La otra forma es hacerlo desde el men Participantes que funciona de la misma manera que acabamos de ver
Los participantes invitados deben haber recibido un correo como el siguiente:
Podemos ver que tiene la informacin de la conferencia como es el nombre y la contrasea, una lista de pasos de cmo podemos entra a esta conferencia y el link que hay que usar para poder acceder a ella.
Agendando la conferencia La otra forma de crear una conferencia es agendandola, de tal forma que no necesitamos ingresar a ella de inmediato sino la agendamos para un da y hora en particular. Para ello vamos a Meeting center
Y veremos la siguiente pantalla:
Como podemos observas a la izquierda tenemos una serie de opciones que podemos usar, en este caso iremos a la opcin Planificar una reunin
En Planificar reunin veremos un formulario que hay que llenar con la informacin de nuestra conferencia, es aqu donde indicaremos cuando ya que hora se realizar la conferencia as como el asistente a ella los cuales especificaremos anotando sus correos.
Esta informacin les llegara por correo a los invitados, igual al que vimos anteriormente, adems una ves iniciada la conferencia tambien podemos invitar a mas asistentes, como ya hemos visto.
Soluciones de colaboracin Webex tiene varias herramientas de colaboracin que tiene por objeto que los asistentes a la conferencia puedan ser testigos de la presentacin de un tema y adems poder ellos mismos participar en la conferncia y ser ellos mismos los presentadores. Lo primero es ver quien es el presentador
En la imagen anterior vemos que tenemos dos participantes, uno de ellos es el organizador de la conferencia, es decir es quien la creo e invit a ms participantes. El organizador es el organizador por defecto en la conferencia, esto lo sabemos por el circulo azul y verde que est a la izquierda del nombre del organizador. Cualquier participante puede ser el presentador y tener control de la reunin, para ello debe pedir al organizador, ya sea por chat o por video, que le pase la bolita, esto se puede hacer arrastrando la bolita con el ratn hasta el nombre de quien queremos que sea el presentados.
Webex nos pide que confirmemos este cambio de presentador
Ahora podemos ver que la bolita ha cambiado a otro participante, este a su vez puede pasarle la bolita a otro participante. Sin embargo, el organizador puede regresarse la bolita o pasrsela a otro participante aunque alguien ms sea el presentador. Este es un privilegio del organizador, ya que l es efectivamente el moderador de la conferencia.
Ahora que ya sabemos quin es el presentador, veremos que podemos compartir con los dems, estas opciones estn en el men compartir
Presentacin o documento Esta opcin como su nombre lo indica nos permite compartir algn documento que queramos que los dems vean para ello debemos solo escoger el documento y este se compartir con los dems en la parte izquierda de la pantalla
Una opcin interesante es que podemos realizar anotaciones o subrayar partes del documento con las opciones que estn debajo del nombre del documento, solo el que es presentador puede hacerlo
Compartir una aplicacin Esta opcin permite compartir con los dems una aplicacin desde nuestra computadora, desde el procesador de texto hasta el explorador de internet. Nos saldr una pantalla en la cual podemos escoger la aplicacin y que adems da la opcin de abrir otra aplicacin.
Al compartir una aplicacin los participantes podrn ver una pantalla donde se ve la aplicacin compartida, pero ellos no la pueden modificar solo observarla
Algo importante que sealar es que tenemos varias opciones al compartir la aplicacin, estas opciones estn en la parte inferior izquierda de la pantalla. Con esas opciones podemos seguir viendo a los participantes, chatear con ellos y verlos por video
El que comparte la aplicacin tiene ms opciones, entre ellas un botn de stop para terminar de compartir la aplicacin
Pizarra blanca Esta opcin permite poner una representacin de un pizarrn blanco donde el presentador puede hacer anotaciones y al pasarles la bolita a los dems participantes, ellos tambin pueden hacerlo.
Compartir escritorio Esta es una de las opciones ms interesantes, ya que literalmente podemos compartir todo lo que hacemos en nuestra computadora, visualmente no parecer muy diferente de compartir aplicacin, pero da al presentador la posibilidad de cambiar de una ventana a otra sin tener que compartir una por una, de tal modo que la presentacin puede ser muy vivida. El presentador debe ser consciente de que todo lo que hace, los dems lo pueden ver, por lo que debe ser discreto con las cosas personales que tenga en su computadora.
En la parte inferior derecha, vemos la opciones que tenemos, e igual que antes, podemos ver que rol estamos teniendo, en este caso estamos viendo el escritorio
CONCLUSIONES: Webex es un servicio muy til, pero para poder aprovecharlo al mximo hay que practicar un poco. Las opciones aqu revisadas son las ms bsicas, asi que el lector tiene que dedicarle tiempo a la herramienta para poder comprender todo su potencial.
También podría gustarte
- PuertosDocumento37 páginasPuertosFernando Ramón CastillejosAún no hay calificaciones
- 2.1 Marketing Logistico PDFDocumento24 páginas2.1 Marketing Logistico PDFFernando Ramón CastillejosAún no hay calificaciones
- Trazabilidad de La Cadena LogisticaDocumento33 páginasTrazabilidad de La Cadena LogisticaFernando Ramón CastillejosAún no hay calificaciones
- Taller Practico Descripciones de PuestosDocumento17 páginasTaller Practico Descripciones de PuestosFernando Ramón Castillejos0% (1)
- 1 - Circunscripcion Posadas MisionesDocumento104 páginas1 - Circunscripcion Posadas MisionesFranco SequeiraAún no hay calificaciones
- Ofimatica y LecturaDocumento80 páginasOfimatica y LecturaFélix Giraldo RosalesAún no hay calificaciones
- 1346-2019-04-12-BaSix LaTeX Básico Con Ejercicios Resueltos27 PDFDocumento214 páginas1346-2019-04-12-BaSix LaTeX Básico Con Ejercicios Resueltos27 PDFLuka Kim AguilarAún no hay calificaciones
- Contador Gaynor c94.4d ManualDocumento7 páginasContador Gaynor c94.4d Manualmatias biondiAún no hay calificaciones
- 721 Ilustracion Digital Wacom OnlineDocumento3 páginas721 Ilustracion Digital Wacom OnlineAriam AlbornozAún no hay calificaciones
- Pasos para Instalar Una ImpresoraDocumento19 páginasPasos para Instalar Una ImpresoraCarlos Alexander L. HernandezAún no hay calificaciones
- INSTRUCTIVO PORTAFOLIO (Aprendiz)Documento15 páginasINSTRUCTIVO PORTAFOLIO (Aprendiz)D LargoAún no hay calificaciones
- Sistema de Información Genencial Kenneth Laudon 14º Resumen Del Cap1Documento2 páginasSistema de Información Genencial Kenneth Laudon 14º Resumen Del Cap1BrayanAún no hay calificaciones
- Asistencia A La DirecciónDocumento2 páginasAsistencia A La DirecciónTárcila JorgeAún no hay calificaciones
- Yale PC Service Tool V4.84 Guía de Instalación y UsoDocumento86 páginasYale PC Service Tool V4.84 Guía de Instalación y UsoKristian Fon100% (6)
- Universidad Militar Nueva Granada Digitales y Laboratorio Profesora: Ing. Luisa Fernanda García Vargas Ph. DDocumento2 páginasUniversidad Militar Nueva Granada Digitales y Laboratorio Profesora: Ing. Luisa Fernanda García Vargas Ph. DEdward EstacioAún no hay calificaciones
- Códigos en LíneaDocumento24 páginasCódigos en LíneayesicaAún no hay calificaciones
- Unidad 4 de Topicos de Base de DatosDocumento18 páginasUnidad 4 de Topicos de Base de DatosFrancisco javier Antonio ToalaAún no hay calificaciones
- Configuración Básica de Un ERP (Instrucciones)Documento2 páginasConfiguración Básica de Un ERP (Instrucciones)Glenda Rodríguez GómezAún no hay calificaciones
- Guia Actividades Informatica Grado Quinto Julio 02Documento4 páginasGuia Actividades Informatica Grado Quinto Julio 02José Miguel Serrano MariñoAún no hay calificaciones
- Instalación de La Máquina Virtual Con Los S.O Debian y Windows ServerDocumento38 páginasInstalación de La Máquina Virtual Con Los S.O Debian y Windows ServerFranciscoAún no hay calificaciones
- Guía Rápida Outlook 2013Documento5 páginasGuía Rápida Outlook 2013herheralAún no hay calificaciones
- LCD 2X16 Logica DigitalDocumento3 páginasLCD 2X16 Logica DigitalLizbeth GalanAún no hay calificaciones
- MySQL TripticoDocumento3 páginasMySQL TripticoJosé Manuel Canaza ChoqueAún no hay calificaciones
- Resumen Cap2 Roger Pressman - 2Documento19 páginasResumen Cap2 Roger Pressman - 2ZreoAún no hay calificaciones
- Microevaluacion de Las Ideas de NegocioDocumento2 páginasMicroevaluacion de Las Ideas de NegocioVinicio GallegosAún no hay calificaciones
- Tutorial ScreencastDocumento6 páginasTutorial Screencastjatman1989Aún no hay calificaciones
- HongoDocumento20 páginasHongolorenaAún no hay calificaciones
- SIU Guarani 2016 PDFDocumento30 páginasSIU Guarani 2016 PDFJavierAún no hay calificaciones
- Academium 2Documento12 páginasAcademium 2ornelasgdAún no hay calificaciones
- ReactivosDocumento3 páginasReactivosGeovanny Chamorro MeraAún no hay calificaciones
- Tecnologías WANDocumento26 páginasTecnologías WANZara N. TorresAún no hay calificaciones
- Power Builder - Ejemplo de Mantenimiento de Tablas Con DAta WindowDocumento3 páginasPower Builder - Ejemplo de Mantenimiento de Tablas Con DAta WindowLuis Angel Torres CalleAún no hay calificaciones
- Guia QuieroSerUXDocumento12 páginasGuia QuieroSerUXm mAún no hay calificaciones
- Configuracion Mediant 800 MSBRDocumento5 páginasConfiguracion Mediant 800 MSBRVictor Manuel Hernandez RojasAún no hay calificaciones