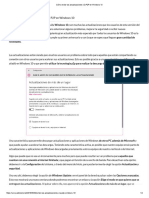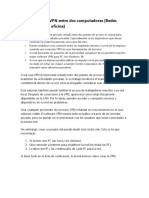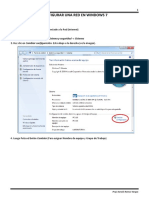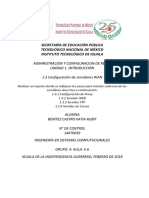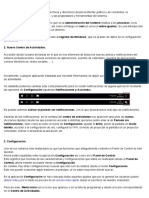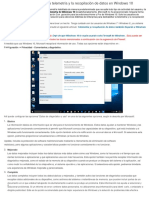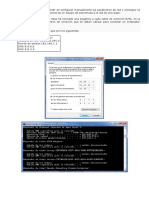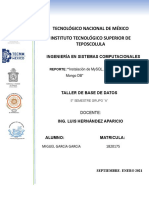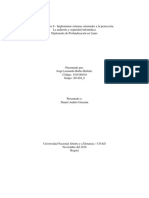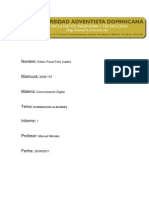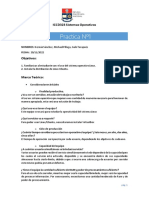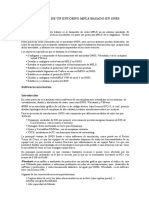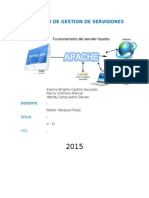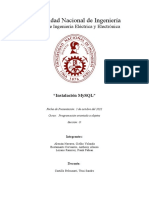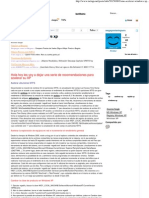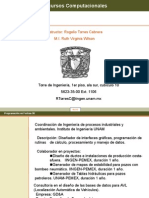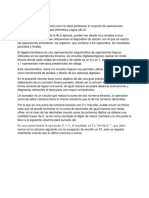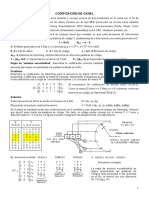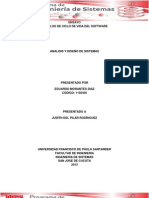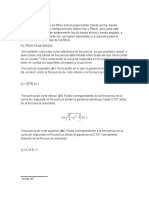Documentos de Académico
Documentos de Profesional
Documentos de Cultura
Cómo Forzar A Windows 10 A Dejar de Desperdiciar Su Ancho de Banda de Internet
Cargado por
MrDelf RojasTítulo original
Derechos de autor
Formatos disponibles
Compartir este documento
Compartir o incrustar documentos
¿Le pareció útil este documento?
¿Este contenido es inapropiado?
Denunciar este documentoCopyright:
Formatos disponibles
Cómo Forzar A Windows 10 A Dejar de Desperdiciar Su Ancho de Banda de Internet
Cargado por
MrDelf RojasCopyright:
Formatos disponibles
Cómo forzar a Windows 10 a dejar de desperdiciar su
ancho de banda de Internet
Los desarrolladores de Windows 10 se centran en la conectividad y la interoperabilidad. Este es
un sistema operativo diseñado para la era de Internet, y eso requiere ancho de banda.
Ya sea que lo sepa o no, es posible que Windows 10 esté desperdiciando su ancho de
banda. Esto podría dejarlo sin acceso a Internet o ser responsable de los cargos adicionales por
los datos, así que tenga en cuenta los métodos empleados por el sistema operativo (SO) y los
pasos que puede seguir para combatirlos.
Aquí hay una explicación de cómo Windows 10 podría estar desperdiciando su ancho de banda
y algunas estrategias sobre cómo reducir el desperdicio.
1. Descargas punto a punto
Microsoft no ocultó su intención de distribuir Windows 10 a la mayor cantidad de dispositivos
posible, y la compañía está aprovechando al máximo la legión de sistemas que ya tienen
instalado el sistema operativo.
Para distribuir las descargas (y posiblemente ahorrar costos por parte de Microsoft), su PC
puede obtener archivos de otros usuarios, en lugar de descargarlos desde un servidor central de
Microsoft. Esto se conoce como descarga punto a punto (P2P), la misma técnica que facilita la
descarga de torrents.
P2P puede ser una gran ayuda si los servidores centrales están al máximo de su capacidad
durante las horas pico de descarga. Pero cualquier persona con un ancho de banda limitado
puede encontrar que agota su asignación muy rápidamente si es él quien distribuye las
actualizaciones a otros usuarios.
Aquí se explica cómo desactivar esta opción:
1. Presiona la tecla de Windows + I para que aparezca Configuración.
2. Dirígete a Actualización y seguridad > Actualización de Windows y
selecciona Opciones avanzadas .
3. Haga clic en Optimización de entrega .
4. Desactive la opción debajo de Permitir descargas desde otras PC .
2. Transferencias OneDrive
Microsoft lanzó OneDrive como su servicio en la nube que permite a los usuarios almacenar y
proteger sus archivos, compartirlos y acceder a ellos desde cualquier dispositivo
compatible. Muchos usuarios confían en el servicio para acceder a archivos importantes cuando
no están en su computadora principal, pero puede ser una especie de consumo de ancho de
banda si no se controla.
Los archivos en carpetas específicas se cargan automáticamente en el servicio OneDrive y los
archivos almacenados en línea se pueden descargar automáticamente de la misma
manera. Esto puede ascender a varios gigabytes de transferencias muy rápidamente, pero hay
una opción para establecer algunos límites.
Abra OneDrive desde la bandeja del sistema y diríjase a Configuración . Luego, seleccione
la pestaña Red .
Cambie cada interruptor a Limitar a: y especifique una tasa máxima. La cifra exacta dependerá
del ancho de banda disponible para usted, y puede tomar un poco de prueba y error encontrar lo
que funciona para usted.
3. Otros procesos de la aplicación
Si bien OneDrive al menos ofrece cierto control sobre la cantidad de datos que carga y
descarga, otras aplicaciones no ofrecen configuraciones similares. Puede usar una aplicación de
terceros como NetBalancer 3para monitorear y administrar el ancho de banda utilizado por
programas individuales, pero también puede eliminar al intermediario profundizando en
PowerShell.
Escriba PowerShell en la barra de búsqueda ( tecla de Windows + Q ) y seleccione Ejecutar
como administrador . Crearemos una regla de calidad de servicio que limite la cantidad de
ancho de banda disponible para una pieza de software en particular, pero primero deberá
averiguar el nombre del archivo .exe que desea limitar. Para este ejemplo, elegiremos Cortana,
a la que Windows se refiere como SeachUI.exe. .
Ingrese la siguiente cadena en la ventana de PowerShell, cambiando los valores '-Name' y '-
AppPathNameMatchCondition' según corresponda:
New-NetQosPolicy -Name CortanaBandwidth -AppPathNameMatchCondition
SearchUI.exe -IPProtocolMatchCondition Both -NetworkProfile All -
ThrottleRateActionBitsPerSecond 5000000.
También puede cambiar el valor '-ThrottleRateActionBitsPerSecond' a algo más alto o más bajo,
según el programa que se esté acelerando. La cadena anterior dará como resultado un límite de
5 Mbps.
Para revisar esta política, abra PowerShell e ingrese:
Get-NetQosPolicy -Name CortanaBandwidth
Para eliminar la política, utilice el comando:
Remove-NetQosPolicy -Name CortanaBandwidth
4. Aplicaciones que se ejecutan en segundo plano
Ciertas aplicaciones de Windows pueden ejecutarse en segundo plano para que puedan obtener
actualizaciones, mostrar notificaciones o recibir información. Lo más probable es que no los
necesite todos, por lo que debe desactivarlos para evitar que Windows desperdicie su ancho de
banda.
1. Haga clic con el botón derecho en el botón Inicio y seleccione Configuración .
2. Vaya a Privacidad > Aplicaciones en segundo plano .
3. En la lista Elegir qué aplicaciones pueden ejecutarse en segundo plano ,
desactive la opción de las aplicaciones que considera que están desperdiciando su
ancho de banda.
Si desea llevar esto un paso más allá, desactive la opción debajo de Permitir que las
aplicaciones se ejecuten en segundo plano .
5. Actualizaciones de mosaicos en vivo
En las computadoras con Windows, los Live Tiles son parte del menú Inicio y muestran
información actualizada, como el clima o las noticias. Además de que rara vez los usa, los
mosaicos en vivo desperdician su ancho de banda de Internet. Afortunadamente, puedes
apagarlos fácilmente. En el menú Inicio, haga clic con el botón derecho en uno de los mosaicos
en vivo y diríjase a Más > Desactivar mosaico en vivo .
6. Ajustes de sincronización
Múltiples configuraciones de Windows, como temas, idioma o contraseñas, se cargan en su
cuenta de Microsoft. Entonces, cuando inicie sesión en una computadora diferente, Windows
importará la configuración de su cuenta a ese sistema. Si no le importa configurar manualmente
los ajustes del sistema cuando usa una computadora nueva, puede desactivar la sincronización
de la PC y ahorrar algo de ancho de banda de Internet.
1. Inicie Configuración y diríjase a Cuentas .
2. En el menú de la izquierda, haz clic en Sincronizar tu configuración .
3. Desactive la opción debajo de la configuración de sincronización .
Recupere su ancho de banda
Ya sea una línea de tiempo de Twitter salpicada de GIF o una lista de reproducción de los
últimos videos de YouTube, el contenido que consumimos en Internet contiene archivos de
mayor tamaño que nunca, y eso hace que los límites de ancho de banda sean aún más
importantes.
Es por eso que es una buena idea asegurarse de que Windows 10 no esté acaparando más de
lo que debería. Solo unos minutos de ajustar algunas configuraciones son suficientes para
confirmar que Microsoft no está desviando su ancho de banda, así que considere realizar estos
cambios antes de alcanzar su límite. (Escritor: Matthew Wallaker )
¡Feliz aprendizaje!
También podría gustarte
- Cómo Evitar Las Actualizaciones Vía P2P en Windows 10Documento2 páginasCómo Evitar Las Actualizaciones Vía P2P en Windows 10dosiji6755Aún no hay calificaciones
- Cómo Combinar Las Conexiones A Internet en Windows 10 - MundowinDocumento12 páginasCómo Combinar Las Conexiones A Internet en Windows 10 - MundowinMianffery MianfferyAún no hay calificaciones
- Medina Garcia David SI07 TareaDocumento42 páginasMedina Garcia David SI07 TareaDavid Medina100% (1)
- Manual para Evitar Los Bloqueos de Cantv A Paginas HipicasDocumento7 páginasManual para Evitar Los Bloqueos de Cantv A Paginas HipicassuperfijoAún no hay calificaciones
- Configurar Una VPN Entre Dos Computadoras (Redes Domésticas y de Oficina)Documento3 páginasConfigurar Una VPN Entre Dos Computadoras (Redes Domésticas y de Oficina)camarade comercioAún no hay calificaciones
- Parches para Mejorar y Acelerar La Conexión de InternetDocumento13 páginasParches para Mejorar y Acelerar La Conexión de InternetanaluisarojasAún no hay calificaciones
- Como Acelerar InternetDocumento8 páginasComo Acelerar InternetPercy AñascoAún no hay calificaciones
- Instalacion y Configuracion BasicosDocumento23 páginasInstalacion y Configuracion BasicosTizianoAún no hay calificaciones
- Fundamentos de ProgramacionDocumento12 páginasFundamentos de ProgramacionTesla MecánicoAún no hay calificaciones
- Manual de Configuracion Redes Windows 7Documento9 páginasManual de Configuracion Redes Windows 7joaquin machadoAún no hay calificaciones
- Acelerar InternetDocumento11 páginasAcelerar InternetwigidoAún no hay calificaciones
- 1.3 Configuración de Servidores WANDocumento11 páginas1.3 Configuración de Servidores WANKatia Rubit Benitez Castro50% (2)
- 05 Q ISO TodoDocumento30 páginas05 Q ISO TodoSALVADOR GARCÍA MONTOROAún no hay calificaciones
- Guia Configuracion EE30 - Windows - AirDCppDocumento10 páginasGuia Configuracion EE30 - Windows - AirDCppilopezspam01Aún no hay calificaciones
- Impedir El Acceso A Internet A Los UsuariosDocumento6 páginasImpedir El Acceso A Internet A Los UsuariosGabriel MontelongoAún no hay calificaciones
- Manual de ThomasDocumento23 páginasManual de Thomascarlos alberto MonsalveAún no hay calificaciones
- Cómo Deshabilitar La Telemetría y La Recopilación de Datos en Windows 102Documento3 páginasCómo Deshabilitar La Telemetría y La Recopilación de Datos en Windows 102arielrn62Aún no hay calificaciones
- Ventanas de Backup Con Rsync y FreeNASDocumento16 páginasVentanas de Backup Con Rsync y FreeNASJusto ParedesAún no hay calificaciones
- Manual Tecnico 2009Documento75 páginasManual Tecnico 2009joel contantino50% (2)
- SI Tarea07Documento22 páginasSI Tarea07Sandra MarreroAún no hay calificaciones
- Práctica 5 RedesDocumento24 páginasPráctica 5 RedesKubra MjAún no hay calificaciones
- Los Servicios de Windows 7Documento13 páginasLos Servicios de Windows 7Ivan Fernando HurtadoAún no hay calificaciones
- 6 RedesDocumento18 páginas6 RedesAdrian Hide HuayhuaAún no hay calificaciones
- Lista Protección de Datos CodebergDocumento33 páginasLista Protección de Datos CodebergJulio CarisioAún no hay calificaciones
- Reporte de InstalacionDocumento23 páginasReporte de InstalacionLUISAún no hay calificaciones
- Este Truco Te Sirve para Win Vista UltimateDocumento4 páginasEste Truco Te Sirve para Win Vista UltimateJesus SalazarAún no hay calificaciones
- Taller 2 - S.ODocumento5 páginasTaller 2 - S.OANTHONYAún no hay calificaciones
- Diplomado LinuxDocumento27 páginasDiplomado LinuxGiovani Hernandez100% (2)
- Cómo Arreglar Error DNS PROBE FINISHED NO INTERNETDocumento14 páginasCómo Arreglar Error DNS PROBE FINISHED NO INTERNETLuis E. Labarca MarquezAún no hay calificaciones
- Registro y control jornadas saludDocumento31 páginasRegistro y control jornadas saludFrank ZambranoAún no hay calificaciones
- Manual de Usuario FidesgemDocumento72 páginasManual de Usuario FidesgemFernando Leaño ZuritaAún no hay calificaciones
- Introducción a las redes: Dos factores cruciales en el éxito de InternetDocumento8 páginasIntroducción a las redes: Dos factores cruciales en el éxito de InternetEdwin FelizAún no hay calificaciones
- Compartir archivos y carpetas en red en la actualización de Abril 2018Documento13 páginasCompartir archivos y carpetas en red en la actualización de Abril 2018nahibysleal16Aún no hay calificaciones
- Windows y LinuxDocumento8 páginasWindows y LinuxXOCHITL DEL ROSARIO FREGOSO NAVARROAún no hay calificaciones
- Instalación de Ubuntu en VirtualBoxDocumento20 páginasInstalación de Ubuntu en VirtualBoxGalo TarapuésAún no hay calificaciones
- Desarrollo de Un Entorno Mpls Basado en Gns3 Agenda Del TrabajoDocumento81 páginasDesarrollo de Un Entorno Mpls Basado en Gns3 Agenda Del TrabajoJuan Fernando Córdova ArevaloAún no hay calificaciones
- Formato - Entrega TI M1 Recursos TecnologicosDocumento13 páginasFormato - Entrega TI M1 Recursos TecnologicosCarol Jelves pinillaAún no hay calificaciones
- Configuracion de Servicios en Windows Server 2012 PDFDocumento152 páginasConfiguracion de Servicios en Windows Server 2012 PDFOMAR ANDRES CASTANEDA LIZARAZO100% (1)
- Cómo configurar escritorio remoto para 2 o más usuarios en un PCDocumento5 páginasCómo configurar escritorio remoto para 2 o más usuarios en un PCHan1019Aún no hay calificaciones
- Desarrollo de Un Entorno Mpls Basado en Gns3 Agenda Del TrabajoDocumento80 páginasDesarrollo de Un Entorno Mpls Basado en Gns3 Agenda Del TrabajoJuan Fernando Córdova ArevaloAún no hay calificaciones
- UF1271 - Instalación y configuración del software de servidor webDe EverandUF1271 - Instalación y configuración del software de servidor webAún no hay calificaciones
- Ebook - Cisco - Packet - TracerDocumento31 páginasEbook - Cisco - Packet - Tracercrebroman6783100% (2)
- Corta Fuegos Sin RootDocumento21 páginasCorta Fuegos Sin RootErick Vázquez GomezAún no hay calificaciones
- Actividad 2Documento10 páginasActividad 2LUIS DE LOS SANTOSAún no hay calificaciones
- Transferir Datos Con Es File ExplorerDocumento4 páginasTransferir Datos Con Es File ExplorerJManuel MuñozAún no hay calificaciones
- Proyecto de Gestion de ServidoresDocumento73 páginasProyecto de Gestion de ServidoresAntonio Marco Roncal CribilleroAún no hay calificaciones
- Manual Compartir Archivos y Carpetas en Red en Windows 10 A Partir de La Actualización de Abril 2018Documento11 páginasManual Compartir Archivos y Carpetas en Red en Windows 10 A Partir de La Actualización de Abril 2018NILVER RONNYAún no hay calificaciones
- ITCH (Recuperado Automáticamente)Documento23 páginasITCH (Recuperado Automáticamente)Esther CruzAún no hay calificaciones
- TrabajoDocumento3 páginasTrabajoK A R I M -A L O N EAún no hay calificaciones
- Informe Instalación MySQLDocumento7 páginasInforme Instalación MySQLCIELHO YOLANDA ALEMAN NAVARROAún no hay calificaciones
- SENA Guía - Mantenimiento equipos TIC PymesDocumento9 páginasSENA Guía - Mantenimiento equipos TIC PymesBrayan BenavidesAún no hay calificaciones
- Guía FTP Windows 40Documento9 páginasGuía FTP Windows 40gdilioAún no hay calificaciones
- 1.3 Configuracion WANDocumento14 páginas1.3 Configuracion WANEdwchel BureloAún no hay calificaciones
- Red Local (O Grupo de Trabajo)Documento10 páginasRed Local (O Grupo de Trabajo)Nolber C ChAún no hay calificaciones
- Bittorrent Sync: Sincronización Ilimitada y Gratis de ArchivosDocumento6 páginasBittorrent Sync: Sincronización Ilimitada y Gratis de ArchivosCesar PachónAún no hay calificaciones
- Guia de Instalacion Chrome OsDocumento15 páginasGuia de Instalacion Chrome OsJESUS MANUEL CALCANEO CASTILLOAún no hay calificaciones
- Módulo2 Unidad03 Principios 2021 EHDocumento27 páginasMódulo2 Unidad03 Principios 2021 EHGonzalo RodriguezAún no hay calificaciones
- Como Acelerar Windows XP - Taringa!Documento11 páginasComo Acelerar Windows XP - Taringa!Abel QuirozAún no hay calificaciones
- Trucos W10Documento63 páginasTrucos W10annyAún no hay calificaciones
- Curso Fortran ActualizadoDocumento88 páginasCurso Fortran ActualizadoyoleidacrAún no hay calificaciones
- ModularidadDocumento6 páginasModularidadcarlosAún no hay calificaciones
- Actividad 5. Elementos FisicosDocumento5 páginasActividad 5. Elementos FisicosdeffdfAún no hay calificaciones
- Sumador ParaleloDocumento7 páginasSumador ParaleloJhonatan PanchoAún no hay calificaciones
- Estructuras Selectivas Condiciones Simples y AnidadasDocumento36 páginasEstructuras Selectivas Condiciones Simples y AnidadasアダムMineAún no hay calificaciones
- Puerto 25 - BlacklistDocumento5 páginasPuerto 25 - BlacklistSebastian MontesAún no hay calificaciones
- Evaluación Final Módulo 8Documento6 páginasEvaluación Final Módulo 8Felipe Loaiza0% (1)
- Infraestructura TI y Tecnologías EmergentesDocumento8 páginasInfraestructura TI y Tecnologías Emergentesyeison colmenares maciasAún no hay calificaciones
- Primer LaboratorioDocumento5 páginasPrimer LaboratorioCamiloAún no hay calificaciones
- Arreglo - Descripción de Los Puntos de Prueba de Antminer Hashboard - Minería ZeusDocumento7 páginasArreglo - Descripción de Los Puntos de Prueba de Antminer Hashboard - Minería ZeusVictor Jose Presilla Riobueno100% (1)
- Avance de Proyecto #5 - INFORME FINALDocumento11 páginasAvance de Proyecto #5 - INFORME FINALMARVIN RAI ARISMENDIZ MILLONESAún no hay calificaciones
- Algoritmo de Ordenamiento (Insert - Bubble)Documento4 páginasAlgoritmo de Ordenamiento (Insert - Bubble)Adrian OrielAún no hay calificaciones
- 02-Java OODocumento222 páginas02-Java OORobinson IbarraAún no hay calificaciones
- Fallas Resueltas TV Daewoo - Laboratorio de ElectrónikaDocumento4 páginasFallas Resueltas TV Daewoo - Laboratorio de ElectrónikaManuel MartinezAún no hay calificaciones
- Examen de Suficiencia AcadémicaDocumento5 páginasExamen de Suficiencia AcadémicaPieroHuarachaGarciaAún no hay calificaciones
- Guía hardware internoDocumento12 páginasGuía hardware internocesaranzalaAún no hay calificaciones
- Control de ErroresDocumento4 páginasControl de ErroresCarlos Cahuana Castillo100% (1)
- Epson Eco Tank L1455 Municipalidad Provincial Zarumilla 26-09-2020Documento2 páginasEpson Eco Tank L1455 Municipalidad Provincial Zarumilla 26-09-2020david fernandezAún no hay calificaciones
- Informe Laboratorio 3 - Api - FinalDocumento23 páginasInforme Laboratorio 3 - Api - FinalClaudia CajoAún no hay calificaciones
- EnsayoDocumento9 páginasEnsayoEduardo Morantes DiazAún no hay calificaciones
- Actividad 1 Del Módulo 2 - TeoríaDocumento4 páginasActividad 1 Del Módulo 2 - Teoríacomputa doraAún no hay calificaciones
- 1 Punto Lab 8Documento6 páginas1 Punto Lab 8Laura RodríguezAún no hay calificaciones
- Manual de Usuario Ver1Documento34 páginasManual de Usuario Ver1fvrodriguezc50% (2)
- MANUAL DE SERVICIO Prosound Alpha 7 Vol 1Documento149 páginasMANUAL DE SERVICIO Prosound Alpha 7 Vol 1Faustina2013100% (5)
- Cuadro Comparativo Ciclo de Vida Del SoftwareDocumento4 páginasCuadro Comparativo Ciclo de Vida Del SoftwareJulio Lopez-NunezAún no hay calificaciones
- Programación Estructurada 1-3Documento14 páginasProgramación Estructurada 1-3Orlando RamosAún no hay calificaciones
- Teoria de ControlDocumento15 páginasTeoria de ControlGabriela Abigail Lazo de la CruzAún no hay calificaciones
- Metodologías Ágiles y ClásicaDocumento4 páginasMetodologías Ágiles y ClásicaNancy AcostaAún no hay calificaciones
- Catalogo Comercial ABB Peru 2021 Version MovilDocumento411 páginasCatalogo Comercial ABB Peru 2021 Version MovilCOREINJMSAC COREINJMSACAún no hay calificaciones
- 1.4 InterrupcionesDocumento23 páginas1.4 InterrupcionesCarlos Alfonso SerapioAún no hay calificaciones