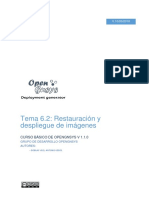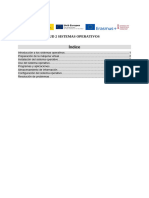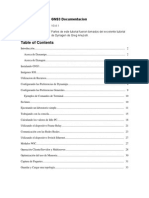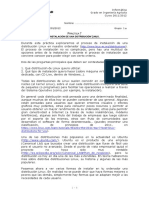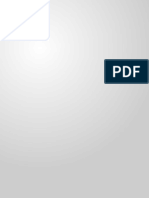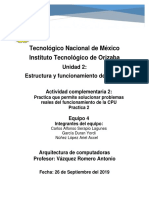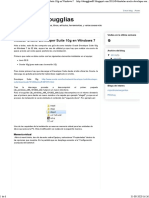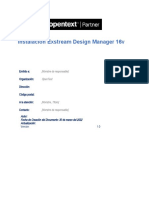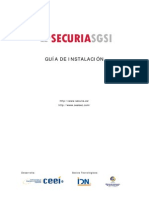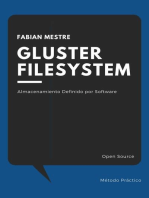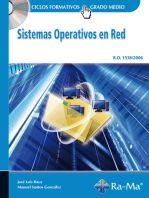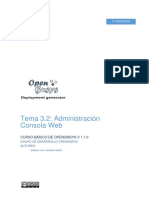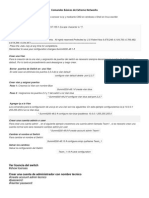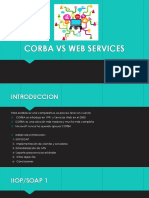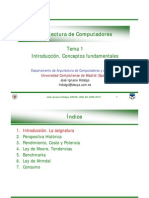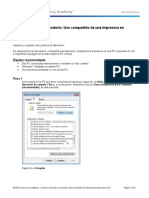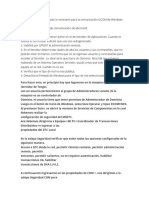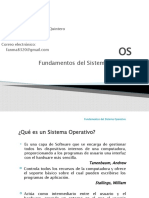Documentos de Académico
Documentos de Profesional
Documentos de Cultura
Tema6.1 CrearImagen 20180510
Cargado por
Ismael Cano SanchezDescripción original:
Derechos de autor
Formatos disponibles
Compartir este documento
Compartir o incrustar documentos
¿Le pareció útil este documento?
¿Este contenido es inapropiado?
Denunciar este documentoCopyright:
Formatos disponibles
Tema6.1 CrearImagen 20180510
Cargado por
Ismael Cano SanchezCopyright:
Formatos disponibles
V.
10/05/2018
Tema 6.1: Creación de imágenes
CURSO BÁSICO DE OPENGNSYS V 1.1.0
GRUPO DE DESARROLLO OPENGNSYS
AUTORES:
- DOBLAS VISO, ANTONIO JESÚS.
- GÓMEZ LABRADOR, RAMÓN.
Curso básico de OpenGnsys 1.1.0
Tema 6.1: Creación de imágenes
1 Introducción ........................................................................................................... 2
2 Preparación del cliente modelo .............................................................................. 4
2.1 Instalar el agente de OpenGnsys para los sistemas operativos de cliente
OGAgent ................................................................................................................... 4
2.2 Elección del cliente modelo ............................................................................ 4
2.3 Recomendaciones para los sistemas operativos antes de generar la imagen. 5
2.4 Introducción a la fase configureOs de una restauración para independizar el
hardware y el software del equipo de referencia ....................................................... 8
3 Inventario de hardware del equipo modelo .......................................................... 11
3.1 El comando Inventario Hardware de la consola web..................................... 11
3.2 La pestaña Hardware de la consola web ...................................................... 12
3.3 Asociar el Perfil de Hardware a otros equipos .............................................. 13
4 Inventario de software del equipo modelo ............................................................ 14
4.1 El comando Inventario Software de la consola web ...................................... 14
4.2 La pestaña Software de la consola web........................................................ 15
5 El objeto Imagen monolítica ................................................................................. 16
5.1 Acceso a la gestión del objeto de tipo imagen monolítica ............................. 16
5.2 Propiedades de un objeto de tipo imagen monolítica .................................... 17
5.3 Definir nueva imagen monolítica ................................................................... 18
6 El comando Crear Imagen de la consola web ...................................................... 20
6.1 Introducción a la operación de creación de imagen ...................................... 20
6.2 Formulario de crear imagen .......................................................................... 22
6.3 Registro de incidencias (LOG) del proceso de creación de imagen .............. 23
7 Referencias bibliográficas .................................................................................... 25
8 Para citarnos ....................................................................................................... 25
GRUPO DE DESARROLLO OPENGNSYS 1/26
Curso básico de OpenGnsys 1.1.0
1 INTRODUCCIÓN.
OpenGnsys realiza la clonación de equipos mediante imágenes de sistemas de
ficheros, y que pueden ser de dos tipos: monolíticas y sincronizadas (imágenes
diferenciales creadas a partir de una imagen básica).
Imagen. Fichero (o conjunto de ficheros) que almacena la estructura y el contenido
de los datos de un sistema de ficheros determinado.
Imágenes monolíticas. Guardan el contenido del sistema de ficheros en un archivo,
y sólo permiten crearlo o restaurarlo en su totalidad. Después de una primera
restauración de la imagen, en las siguientes se volverá a pasar toda la información,
aunque sólo hayan cambiado varios ficheros.
Imágenes sincronizadas: Básicas y diferenciales. Se compara el origen y el
destino y sólo se transfieren los cambios. Además, la sincronización de imágenes
permite realizar modificaciones a la imagen (básica) y disponer de una diferencial. Al
estar aún están en fase de pruebas, en este curso básico sólo veremos las imágenes
monolíticas.
GRUPO DE DESARROLLO OPENGNSYS 2/26
Curso básico de OpenGnsys 1.1.0
El proceso típico de clonación de imágenes consta de 2 partes fundamentales:
Creación: almacenar la imagen de un sistema de ficheros del cliente modelo
en el repositorio.
Restauración: volcar la imagen almacenada en el repositorio sobre uno de los
sistemas de ficheros de los clientes que se van a clonar.
El presente tema muestra las tareas básicas relacionadas con la creación de
imágenes monolíticas, describiendo los siguientes conceptos:
Preparación de los sistemas operativos del cliente modelo antes de crear una
imagen.
Inventariado del hardware del cliente modelo.
Inventariado del software del sistema operativo del cliente modelo.
Alta del objeto imagen.
Ejecución del proceso de creación de la imagen.
GRUPO DE DESARROLLO OPENGNSYS 3/26
Curso básico de OpenGnsys 1.1.0
2 PREPARACIÓN DEL CLIENTE MODELO.
Clonar una imagen supone realizar una copia exacta del sistema de ficheros en otros
clientes. Sin embargo, los distintos sistemas operativos realizan una cierta
personalización independiente para cada equipo. Por lo tanto, el cliente modelo debe
cumplir ciertos aspectos de configuración dependiendo del sistema operativo que vaya
a utilizarse para acceder a los datos almacenados en la imagen.
Esta sección da una serie de directrices básicas para preparar el cliente modelo antes
de ejecutar el proceso de creación de una imagen.
2.1 Instalar el agente de OpenGnsys para los sistemas operativos de cliente
OGAgent.
En el tema 4 “ámbito de aplicación” se describen los pasos a seguir para instalar el
OGAgent. Una vez que se ha instalado en el modelo y generada la imagen, la
configuración del OGAgent será automática.
2.2 Elección del cliente modelo.
El primer requisito fundamental para seleccionar el equipo modelo es que debe tener
una arquitectura y una distribución de componentes de hardware igual (o al menos lo
más parecido posible) al resto de equipos donde se realizarán las restauraciones.
En los sistemas operativos Windows XP y anteriores es obligatorio tener en cuenta
que el controlador de disco tiene que ser el mismo que el resto de equipos.
En los sistemas operativos Windows 7 y superiores esto ya no es tan necesario,
porque en la versión actual de OpenGnsys tras una restauración se realizan ciertas
operaciones que adaptan o independizan la imagen restaurada al nuevo hardware
(concepto BuildToOrder).
Este BuildToOrder no está optimizado para Windows 10, por lo que, si tenemos un Windows 10 en
equipos SATA, posiblemente sea incompatible en un equipo IDE.
Por lo tanto, para crear imágenes de Windows 10 o los antiguos Windows XP o
anteriores, si unos equipos cuentan con controladoras de discos IDE y otros AHCI,
debemos seleccionar un modelo de cada tipo para crear 2 imágenes distintas.
Será necesario definir particiones con un tamaño mínimo igual a la capacidad de los
datos almacenados en el sistema de ficheros más 1 GB al menos, aunque lo
recomendable es disponer de no menos del 10% de espacio libre.
Asimismo, se recomienda que el tamaño de las particiones (y, por lo tanto, de los
sistemas de ficheros) del modelo no sea superior al correspondiente al de los equipos
donde se restaurarán las imágenes.
GRUPO DE DESARROLLO OPENGNSYS 4/26
Curso básico de OpenGnsys 1.1.0
2.3 Recomendaciones para los sistemas operativos antes de generar la
imagen.
Para ser 100% compatible con las características de OpenGnsys, el sistema operativo
del equipo de referencia (o modelo) debe cumplir estas directrices:
2.3.1 Tipo de disco y tipo de particiones:
Particionar el equipo de referencia previamente con OpenGnsys.
o Se recomienda crear y formatear las particiones previamente por
OpenGnsys. Especialmente en Windows.
o De esta manera evitamos que el sistema operativo utilice más de una
partición.
Todo el sistema operativo en una sola partición.
o Evitar particiones boot de GNU/Linux o de Windows.
o En el caso de necesitar particiones adicionales de datos, se deben crear
dos imágenes, una por cada partición.
No usar LVM, RAID o discos dinámicos en Windows.
Gestor de arranque Grub en la partición root y no en el MBR.
o Ejemplo: /dev/sda1 o /dev/sda2
2.3.2 Controladores de hardware
Siempre que sea posible, en Windows deben instalarse los drivers para los
dispositivos que tengan los distintos equipos que vayan a compartir la
misma imagen. Así podrá ser utilizada en todos ellos, sin necesidad de crear
imágenes diferentes por motivos de hardware.
GRUPO DE DESARROLLO OPENGNSYS 5/26
Curso básico de OpenGnsys 1.1.0
2.3.3 Personalización del sistema operativo.
Nombre del equipo (longitud máxima de 15 caracteres).
o Al finalizar la restauración, cambia el nombre en el sistema operativo
asignando el mismo nombre que tenga el equipo en la aplicación
OpenGnsys.
o Por esto, al dar de alta un equipo en OpenGnsys su nombre no debe
tener más de 15 caracteres (esto se aplica a equipos con Windows o con
arranque dual Windows–GNU/Linux.
Parámetros de red asignado por DHCP. Para su verificación:
o GNU/Linux: utilizar la herramienta gráfica Network Manager.
Distribuciones basadas en Ubuntu: etc/network/interfaces
Distribuciones basadas en RedHat: /etc/sysconfig/network-
scripts/ifcfg-*
o Windows: llamar a la aplicación NCPA.CPL. En las propiedades del
protocolo TCP/IP de la conexión de red está disponible la configuración
IP por DHCP.
Limpieza del sistema operativo.
o Se recomienda eliminar datos no necesarios: ficheros temporales o
no válidos creados por la instalación, historial-caché-descargas-cookies
de los navegadores, datos temporales del usuario, documentos
recientes, ficheros de instalación innecesarios e información de
paquetes del sistema descargados, así como cualquier otro fichero que
no vaya a utilizarse en los equipos clonados.
o El proceso de creación de imágenes de OpenGnsys se encarga de
borrar los ficheros de paginación (pagefile.sys) y de hibernación
(hiberfil.sys).
Comprobación del sistema de archivos.
o En Windows es muy recomendable ejecutar las herramientas de
liberación de espacio, desfragmentación y comprobación del
disco, en este orden.
GRUPO DE DESARROLLO OPENGNSYS 6/26
Curso básico de OpenGnsys 1.1.0
2.3.4 Específico de Windows
Abrimos una consola de superadministración; para ello, botón derecho sobre el icono
de Windows y seleccionar Símbolo del sistema (administrador).
Si nos da error de acceso, verificar que se ha accedido al Símbolo de sistema (administrador) y no al Símbolo de
sistema sin privilegios.
Verificar si estas características están en la versión del Windows que vas a crear la
imagen.
o Generalizamos el gestor de arranque de Windows (Windows 7 en
adelante)
bcdedit /set {current} osdevice boot
bcdedit /set {current} device boot
bcdedit /set {bootmgr} device boot
bcdedit /set {memdiag} device boot
o Desactivamos el inicio rápido (Windows 8, 10)
reg ADD "HKEY_LOCAL_MACHINE\SYSTEM\CurrentControlSet\Control\Session
Manager\Memory Management\PrefetchParameters" /v EnableSuperfetch /t
REG_DWORD /d 0x3 /f
GRUPO DE DESARROLLO OPENGNSYS 7/26
Curso básico de OpenGnsys 1.1.0
2.4 Introducción a la fase configureOs de una restauración para
independizar el hardware y el software del equipo de referencia.
En el apartado anterior, se describió las recomendaciones a los sistemas operativos
para que OpenGnsys realice correctamente las operaciones de creación y
restauración de imágenes.
Además de estas recomendaciones, hay ciertos cambios en el sistema operativo que
son de vital importancia que se realicen para que el sistema restaurado se inicie
correctamente.
En versiones anteriores a OpenGnsys había que realizar estas modificaciones
en el sistema operativo de referencia antes de crear la imagen.
Estos cambios ahora se realizan de manera automática, siempre y cuando se
hayan seguido las recomendaciones indicadas en el apartado anterior. Estos
cambios automáticos incluyen: cambio de nombre, configuración del gestor de
arranque del bootsector de la partición Windows y Gnu/Linux, puntos de
montaje del sistema, etc.
OpenGnsys aplica modificaciones automáticas en el momento de restaurar la imagen,
en un proceso denominado configureOs, que tiene las siguientes ventajas:
La imagen creada es exacta al modelo.
Se pueden reutilizar imágenes creadas con otras herramientas de clonación
GNU/linux.
Algunos ejemplos que OpenGnsys puede ofrecer:
Restaurar Windows 7 o posterior en equipos con distinta controladora de disco
IDE o SATA. En Windows 10 esta postconfiguración aún no está finalizada. Si
cambiamos de controladora de IDE a SATA, por ejemplo, no funcionaria.
Restaurar un Windows (en origen en primera partición) en la segunda o tercera
partición o en todas.
Restaurar un Linux (en origen en primera partición) en la segunda o tercera
partición o en todas.
Coexistir restauraciones de distintos sistemas operativos en un equipo destino
y auto-configurar un gestor de arranque en modo texto (GRUB2) o en modo
gráfico (BURG).
NOTA: para Windows 10, es necesario que la instalación se haga con un particionado previo desde OpenGnsys
que se haya instalado en la primera partición. Además, es necesario seguir el apartado específico anterior de
Windows 10: generalizar el arranque y desactivar el inicio rápido.
GRUPO DE DESARROLLO OPENGNSYS 8/26
Curso básico de OpenGnsys 1.1.0
Para poder gestionar esta independencia, el proceso configureOs es llamado siempre
desde una operación de restauración. Con esto, configureOs nos ahorra tener que
preconfigurar el equipo modelo.
El fichero configureOs se puede editar desde el servidor en la ruta
/opt/opengnsys/client/scripts/configureOs.
vi /opt/opengnsys/client/scripts/configureOs
El fichero se estructura en secciones: una para Windows, otra para Linux y otra para
Apple.
Se recomienda acceder a este fichero y verificar:
La sección para Windows.
GRUPO DE DESARROLLO OPENGNSYS 9/26
Curso básico de OpenGnsys 1.1.0
La sección para Linux.
En próximos cursos, se verán los elementos que OpenGnsys ofrece como entorno
avanzado de clonación para personalizar todos los procesos que intervienen en una
restauración.
Por ejemplo, sería más correcto realizar cualquier modificación en el proceso
alternativo o personalizable del configureOS, es decir en el fichero
configureOsCustom, en lugar de hacerlo en el fichero original configureOS.
En el curso avanzado veremos cómo al realizar una actualización del servidor OpenGnsys los ficheros
modificamos vuelven a su estado original (configureOS) pero aquellos ficheros personalizables como
configureOSCustom se mantienen.
GRUPO DE DESARROLLO OPENGNSYS 10/26
Curso básico de OpenGnsys 1.1.0
3 INVENTARIO DE HARDWARE DEL EQUIPO MODELO.
OpenGnsys puede gestionar la información del hardware y del software de los distintos
equipos. Los datos de los dispositivos de hardware de un determinado modelo se
almacenan en el Perfil de Hardware, mientras que los sistemas operativos y sus
aplicaciones instaladas se guardan en el Perfil de Software.
Catalogar el inventario de hardware de los equipos controlados por OpenGnsys
supone una buena práctica de uso que puede ayudar al administrador de la Unidad
Organizativa a conocer los drivers de dispositivos que debe instalar antes de crear una
imagen de sistema operativo compartida por equipos diferentes.
3.1 El comando Inventario Hardware de la consola web.
El comando Inventario Hardware ejecuta la orden de
recopilación del perfil de hardware de un determinado
equipo iniciado como cliente de OpenGnsys (lo que puede
comprobarse en la pantalla de Estatus de Ordenadores de
su aula).
Los datos recogidos se almacenan en la pestaña Hardware
de la consola de administración web como perfil de
hardware predefinido asociado al nombre del equipo donde
se ha ejecutado la orden.
La captura de pantalla del ejemplo muestra cómo ejecutar
el comando Inventario de Hardware del equipo modelo
PC14, pinchando con el botón derecho sobre este
ordenador.
GRUPO DE DESARROLLO OPENGNSYS 11/26
Curso básico de OpenGnsys 1.1.0
3.2 La pestaña Hardware de la consola web.
Como se ha comentado anteriormente, la información sobre los Perfiles de Hardware
definidos se gestiona en la pestaña Hardware de la consola de administración web de
OpenGnsys.
Existen 3 tipos de objetos accesibles desde la pestaña Hardware:
1) Tipos de hardware: establece la clasificación de los dispositivos, tales como
placas base, procesadores, discos, tarjetas gráficas, etc.
2) Componentes de hardware: listado de los dispositivos de los distintos equipos.
3) Perfiles de hardware: lista de componentes asociados a un perfil de ordenador.
La consola web de OpenGnsys cuenta con un conjunto de tipos de dispositivos de
hardware predefinidos, que se asignan automáticamente a los componentes reales
detectados en los clientes.
Por último, los perfiles de hardware recogen la lista de componentes que se ha
detectado para cada tipo de máquina y el correspondiente a cada modelo debe ser
incluido en la lista de propiedades de los clientes definidos en el sistema.
La imagen siguiente muestra la pantalla de información del perfil Perfil hardware
(PC14), creado en el apartado anterior, con las listas de componentes hardware del
equipo y ordenadores que tienen asociado dicho perfil.
La consola de administración web permite realizar un amplio conjunto de operaciones
de gestión sobre los componentes y los perfiles de hardware, las cuales se tratarán en
profundidad en el Curso Avanzado de OpenGnsys.
GRUPO DE DESARROLLO OPENGNSYS 12/26
Curso básico de OpenGnsys 1.1.0
3.3 Asociar el Perfil de Hardware a otros equipos.
Una vez creado el perfil de hardware del equipo modelo, puede asociarse al resto de
clientes que tengan la misma distribución y tipo de dispositivos.
La consola de administración web ofrece 2 métodos para asociar el perfil de hardware:
Para un equipo determinado, pulsando con el botón derecho sobre dicho
cliente y seleccionar Propiedades.
Para todos los equipos de un aula, pulsando con el botón derecho sobre el aula
y luego en Propiedades.
En la pantalla de propiedades puede elegirse el perfil hardware deseado de entre la
lista desplegable de los perfiles que se hayan definido en la consola de OpenGnsys.
La siguiente imagen, de un entorno real, muestra la pantalla de propiedades de un
cliente del aula “B2.30”, con la lista de perfiles de hardware disponibles, preparado
para elegir Perfil hardware (pc-b230). La asociación del perfil en las propiedades del
aula es similar.
GRUPO DE DESARROLLO OPENGNSYS 13/26
Curso básico de OpenGnsys 1.1.0
4 INVENTARIO DE SOFTWARE DEL EQUIPO MODELO.
Un perfil de software es el catálogo completo y detallado de las aplicaciones y
programas instalados en un determinado sistema operativo. Debe generarse un perfil
de software para cada imagen que se vaya a crear. Esto es, un perfil por cada sistema
instalado en cada uno de los clientes modelo.
Aunque el comando Crear Imagen actualiza el perfil de software del sistema operativo
a clonar, se recomienda realizar un inventario de software para poder asociarlo al
objeto Imagen antes de ejecutar el proceso de creación.
4.1 El comando Inventario Software de la consola web.
Inventario Software recopila el perfil de software en un determinado sistema
operativo del equipo modelo (comprobar en la pantalla Estatus de ordenadores del
aula que el equipo está iniciado en el cliente de OpenGnsys).
Los datos recogidos se almacenan en la pestaña Software como perfil de software
predefinido asociado al nombre del equipo donde se ha ejecutado la orden y al número
de la partición ocupada por el sistema operativo.
El siguiente ejemplo presenta la pantalla del comando Inventario de Software para el
sistema operativo Ubuntu 12.04.1 LTS 64 bits instalado en la partición 6 del equipo
modelo pc-b133.
La ejecución del comando Inventario Software suele ser casi inmediata en sistemas
operativos GNU-Linux; sin embargo, puede llegar a tardar varios minutos en sistemas
Windows, dependiendo del número de aplicaciones instaladas.
GRUPO DE DESARROLLO OPENGNSYS 14/26
Curso básico de OpenGnsys 1.1.0
4.2 La pestaña Software de la consola web.
La información sobre los perfiles de Software detectados se gestiona en la pestaña
Software de la consola de administración web de OpenGnsys. Acceder a esta
pestaña puede tardar unos segundos, puesto que el sistema debe recopilar una
gran cantidad de información de la base de datos.
En la pestaña Software encontramos 3 tipos de objetos:
Tipos de software: clasificación predefinida del software instalado en el
sistema de archivos (aplicaciones, archivos y sistemas operativos).
Componentes de software: datos técnicos de todos los tipos de software que
se han detectado. Ya sean de tipo sistema operativo, aplicaciones o archivos.
Perfiles de software: listas los perfiles de software creados.
La consola web de OpenGnsys tiene predefinidos 3 tipos de software:
Aplicaciones: programas o paquetes de sistemas operativo instalados.
Archivos: ficheros individuales de importancia.
Sistemas operativos: identificación de sistemas operativos instalados.
Como en los perfiles de hardware, la consola web de OpenGnsys detecta y almacena
automáticamente información detallada sobre las aplicaciones instaladas en el sistema
operativo sobre el que se ejecuta la operación y las clasifica en su perfil de software.
Este ejemplo muestra la pantalla de información de Perfil software (pc-b133, Part. 6),
con la lista de componentes software instalados (en este caso, la lista de paquetes de
Ubuntu), las imágenes contenedoras que comparten este conjunto de aplicaciones y
los equipos restaurados con esas imágenes.
El resto de operaciones de gestión para perfiles de software ofrecidas por la consola
de administración web se describirán con detalle en el curso avanzado de OpenGnsys.
GRUPO DE DESARROLLO OPENGNSYS 15/26
Curso básico de OpenGnsys 1.1.0
5 EL OBJETO IMAGEN MONOLÍTICA.
Como paso previo a la copia de los datos al repositorio del proceso de creación del
fichero imagen, debe definirse un objeto de tipo Imagen en la consola web, en este
curso será de tipo monolítica, la cual incluirá los datos a utilizar en el proceso de
creación física de la imagen.
Las imágenes básicas e incrementarles se verán en el curso avanzado.
5.1 Acceso a la gestión del objeto de tipo imagen monolítica
El administrador de la Unidad Organizativa puede acceder a la lista de Imágenes
Monolíticas en la consola web de OpenGnsys desde la pestaña Imágenes.
GRUPO DE DESARROLLO OPENGNSYS 16/26
Curso básico de OpenGnsys 1.1.0
5.2 Propiedades de un objeto de tipo imagen monolítica
Un objeto Imagen de tipo monolítica cuenta con los siguientes datos:
Nombre: Nombre del fichero de imagen que se almacenará en el repositorio o
en la caché local del cliente. Sólo se permiten caracteres alfanuméricos.
Ejemplo válido: Windows7date20140610
Ejemplo no válido: Windows_2014-06-10 (guion bajo no permitido)
Descripción: Nombre completo de la imagen que se mostrará en la consola
web y nos permitirá identificarla.
Se recomienda: Cadena usada en el campo nombre + descripción
Ejemplo recomendado: Windows7date20140610
Repositorio: Donde se almacenará la imagen.
Comentarios: Datos descriptivos sobre la imagen.
Acceso remoto: permite que esta imagen sea accesible mediante RemotePC.
Equipo modelo: Se rellena automáticamente tras la creación de la imagen.
Disco, partición: se rellena automáticamente tras la creación de la imagen.
Fecha de creación: Se rellena tras una creación.
Perfil software: perfil asociado con los datos del sistema operativo instalado.
Sistema operativo:
Además, realiza una consulta en tiempo real al repositorio para mostrar los datos:
Camino:
Tamaño:
GRUPO DE DESARROLLO OPENGNSYS 17/26
Curso básico de OpenGnsys 1.1.0
5.3 Definir nueva imagen monolítica
El acceso a la gestión de los objetos de tipo imagen se realiza desde la pestaña
“imágenes”. Seleccionamos el tipo de imagen a usar, por ejemplo, imágenes
monolíticas y con el botón derecho abrimos el menú contextual y elegimos “Definir
nueva imagen”
El formulario para el alta de un objeto de tipo imagen requiere que se indiquen los
datos principales del objeto. Nombre, descripción, repositorio y algún comentario.
GRUPO DE DESARROLLO OPENGNSYS 18/26
Curso básico de OpenGnsys 1.1.0
Ya hemos visto que hay bastantes más propiedades asociadas al objeto imagen, pero
estás serán incluidas automáticamente en el momento que hagamos uso del objeto
imagen para crear la imagen.
En las siguientes capturas de imágenes se puede ver las propiedades del objeto
imagen antes y después de ejecutar el comando Crear imagen. En el siguiente
apartado veremos cómo crear la imagen física.
Antes de ejecutar el comando crear imagen.
Propiedades del objeto imagen
Después de ejecutar el comando crear imagen.
GRUPO DE DESARROLLO OPENGNSYS 19/26
Curso básico de OpenGnsys 1.1.0
6 EL COMANDO CREAR IMAGEN DE LA CONSOLA WEB.
6.1 Introducción a la operación de creación de imagen.
El proceso de creación de imágenes es bastante complejo y está formado por varias
tareas, tanto en el propio cliente como en el servidor:
Tareas en el cliente:
Actualizar el inventario de software del sistema operativo.
Reducir el sistema de archivos al mínimo ocupado por los datos.
Crear la imagen comprimida en el repositorio.
Restablecer el tamaño original del sistema de archivos.
Este proceso es largo y, durante su ejecución, el ordenador modelo no puede ser
utilizado. El equipo mostrará información sobre la ejecución del comando, así como los
tiempos estimados de las distintas tareas. También puede comprobarse el estado del
modelo revisando la pantalla Estatus de Ordenadores para su aula en la consola de
administración web.
Tareas en el servidor:
Bloquea la imagen para uso exclusivo.
Genera los ficheros de integridad del fichero.
Genera los ficheros asociados al protocolo Torrent.
Libera la imagen para que pueda ser usada.
Este proceso también es largo, y durante su ejecución no puede ser utilizada la
imagen. Para confirmar la creación de la imagen se puede consultar al repositorio
desde sus propiedades o consultar al servicio Torrent al puerto 6969 del repositorio.
URL en el curso básico del repositorio (y servidor de administración)
http://192.168.56.10:6969
GRUPO DE DESARROLLO OPENGNSYS 20/26
Curso básico de OpenGnsys 1.1.0
En estas capturas de pantalla podemos observar el estado del equipo antes y durante
la creación de la imagen, desde la consola web y desde el propio terminal físico.
Esperando peticiones Realizando operaciones
Estado del equipo
Interfaz del PC
GRUPO DE DESARROLLO OPENGNSYS 21/26
Curso básico de OpenGnsys 1.1.0
6.2 Formulario de crear imagen.
El comando Crear Imagen se ejecuta sobre el ordenador modelo, y presenta un
sencillo formulario para realizar el volcado del contenido de uno de sus sistemas de
archivos sobre un fichero del repositorio de imágenes.
El acceso al formulario se realiza desde la herramienta “Aulas” y la opción Comandos -
> Crear imagen sobre el objeto ordenador. En la imagen queda representada con los
pasos 1, 2, 3 y 4.
Una vez que tenemos el formulario de creación, deben seleccionarse estos datos:
Sistema de archivos donde se encuentra el sistema operativo que se va a
volcar en la imagen.
Imagen a crear (queda identificada con el nombre del objeto imagen y el
nombre de repositorio asociado al objeto imagen)
GRUPO DE DESARROLLO OPENGNSYS 22/26
Curso básico de OpenGnsys 1.1.0
6.3 Registro de incidencias (LOG) del proceso de creación de imagen.
La consola web de OpenGnsys ofrece 2 tipos de registros de incidencias que el
administrador de la Unidad Organizativa puede revisar:
Log Histórico: registro completo de incidencias del equipo, que puede
utilizarse para comprobar tanto operaciones en ejecución como tareas ya
terminadas.
Log en Tiempo Real: registro de cambios en tiempo real para la operación que
se está ejecutando en el equipo.
El acceso a los log se realiza desde el menú contextual del objeto ordenador. Ya sea
desde el estado de los equipos de un aula o desde el árbol que se encuentra a la
izquierda
6.3.1 Log en tiempo real.
El log en tiempo real es la salida en tiempo real de las operaciones que realiza el
cliente. Es la misma información que se muestra en la pantalla del cliente.
GRUPO DE DESARROLLO OPENGNSYS 23/26
Curso básico de OpenGnsys 1.1.0
6.3.2 Log histórico. Verificación del proceso en el cliente.
La imagen siguiente muestra la salida de la pantalla de Log Histórico con el extracto
de la ejecución del comando del ejemplo anterior. En él pueden observarse los
distintos pasos que se realizan para crear la imagen, así como los tiempos de duración
de cada tarea y el tiempo total del proceso.
El acceso al Log está disponible desde el menú contextual del objeto ordenador, ya
sea desde la opción “estados de ordenadores del aula” o desde el árbol de la izquierda
de la herramienta “Aulas”.
En este log histórico podemos ver que el proceso se inicia en la línea [START
interface], y termina en [End Interface] mostrando el código de finalización del proceso.
El código 0 significa que el proceso ha finalizado correctamente.
Otro dato importante en este curso básico es el identificado con [100]. Incluye los
datos finales del proceso en este caso, y nos indica que:
El sistema de archivos NTFS de 6.6 GB de datos ha sido volcado y comprimido
en un fichero imagen identificado como Win10pro32bitBvoxOGagent. El fichero
resultante ocupa 3.6 GB y ha sido generado con las utilidades partclone y lzop.
GRUPO DE DESARROLLO OPENGNSYS 24/26
Curso básico de OpenGnsys 1.1.0
7 REFERENCIAS BIBLIOGRÁFICAS
www.opengnsys.es
Sitio web del proyecto OpenGnsys
8 PARA CITARNOS
Para incluir la cita de esta fuente puede copiar y pegar el siguiente texto:
Debes incluir en tu obra la licencia CC siguiente
<a rel="license" href="http://creativecommons.org/licenses/by-nc-sa/4.0/"><img
alt="Licencia de Creative Commons" style="border-width:0"
src="https://i.creativecommons.org/l/by-nc-sa/4.0/88x31.png" /></a><br />Este obra
está bajo una <a rel="license" href="http://creativecommons.org/licenses/by-nc-
sa/4.0/">licencia de Creative Commons Reconocimiento-NoComercial-CompartirIgual
4.0 Internacional</a>.
Puedes citar esta fuente de la siguiente forma:
DOBLAS VISO, ANTONIO JESÚS. GÓMEZ LABRADOR, RAMÓN. (2018).
Curso básico de OpenGnsys 1.1.0: Tema 6.1 Creación de imágenes.
10/05/2018, de OpenGnsys Sitio web: www.opengnsys.es
GRUPO DE DESARROLLO OPENGNSYS 25/26
También podría gustarte
- Aprender Windows 7 multimedia y nuevas Ttecnologias con 100 ejercicios prácticosDe EverandAprender Windows 7 multimedia y nuevas Ttecnologias con 100 ejercicios prácticosAún no hay calificaciones
- UF0853 - Explotación de las funcionalidades del sistema microinformáticoDe EverandUF0853 - Explotación de las funcionalidades del sistema microinformáticoAún no hay calificaciones
- Tema6.2 DespliegueImagen 20180510Documento27 páginasTema6.2 DespliegueImagen 20180510Ismael Cano SanchezAún no hay calificaciones
- Instalación Maquina VirtualDocumento16 páginasInstalación Maquina Virtualbello.marc.bgAún no hay calificaciones
- GNS3 Simulador de Redes GraficoDocumento41 páginasGNS3 Simulador de Redes GraficoJunior Sumosa100% (28)
- Tema4 AmbitoAplicacion 20190803Documento31 páginasTema4 AmbitoAplicacion 20190803Ismael Cano SanchezAún no hay calificaciones
- Tema2 Instalacion 20190803Documento16 páginasTema2 Instalacion 20190803Ismael Cano SanchezAún no hay calificaciones
- Tema0 LabVirtual 20190803Documento53 páginasTema0 LabVirtual 20190803Ismael Cano SanchezAún no hay calificaciones
- BD Ut1 Tarea01Documento4 páginasBD Ut1 Tarea01Luis Navarro OrtizAún no hay calificaciones
- Como Crear Un Sistema OperativoDocumento12 páginasComo Crear Un Sistema OperativoJimmyMedinaAún no hay calificaciones
- Unidad 2. Gestion de Aplicaciones, Recursos y ComunicacionesDocumento68 páginasUnidad 2. Gestion de Aplicaciones, Recursos y ComunicacionesromanAún no hay calificaciones
- Tema0-Laboratorio Virtual PDFDocumento47 páginasTema0-Laboratorio Virtual PDFManuelAún no hay calificaciones
- Practica 07 INDocumento6 páginasPractica 07 IND4CK3RAún no hay calificaciones
- Deployment Windows Con Diskless Remote Boot Linux System PDFDocumento38 páginasDeployment Windows Con Diskless Remote Boot Linux System PDFjopehiAún no hay calificaciones
- Practicas y Teoria de Sistemas InformáticosDocumento84 páginasPracticas y Teoria de Sistemas InformáticossaludynegociosAún no hay calificaciones
- Tarea Del Cap #7-Luis SebastianDocumento14 páginasTarea Del Cap #7-Luis SebastianSebastian EncarnacionAún no hay calificaciones
- UT2 FHW Tarea 2023-24Documento4 páginasUT2 FHW Tarea 2023-24IvánBarreraGarcíaAún no hay calificaciones
- Sistemas de Control de Versiones GitDocumento18 páginasSistemas de Control de Versiones GitMedaly Gamarra BAún no hay calificaciones
- Aula Con TCOSDocumento14 páginasAula Con TCOSFernando PelilloAún no hay calificaciones
- Manual de Usuario FidesgemDocumento72 páginasManual de Usuario FidesgemFernando Leaño ZuritaAún no hay calificaciones
- Despliegue de Sistemas Operativos SCCM2012R2 PDFDocumento218 páginasDespliegue de Sistemas Operativos SCCM2012R2 PDFJaguar RLAún no hay calificaciones
- Lab #1 Redes de ComputadoresDocumento31 páginasLab #1 Redes de ComputadoresAndrés David VásquezAún no hay calificaciones
- Actividad Complementaria 2-U2 - Practica 2Documento16 páginasActividad Complementaria 2-U2 - Practica 2Carlos Alfonso SerapioAún no hay calificaciones
- ASIR ISO Tarea 01Documento40 páginasASIR ISO Tarea 01tomeuAún no hay calificaciones
- Instalar Oracle Developers Suite 10GDocumento6 páginasInstalar Oracle Developers Suite 10Gcsalas71Aún no hay calificaciones
- Interbloqueos 2.0Documento11 páginasInterbloqueos 2.0Isaac AlcántaraAún no hay calificaciones
- Sysadmit/ws2012labs IndiceDocumento11 páginasSysadmit/ws2012labs IndiceJose Angel Romero RodriguezAún no hay calificaciones
- Instalación Desing Manager v16 08042022Documento54 páginasInstalación Desing Manager v16 08042022Johan RoldanAún no hay calificaciones
- Enunciado Práctica 3 - Generación y Restauración de Imágenes Con ClonezillaDocumento3 páginasEnunciado Práctica 3 - Generación y Restauración de Imágenes Con ClonezillaAndrés Serrano RodríguezAún no hay calificaciones
- OpennebulaDocumento20 páginasOpennebulaJoseph BolañosAún no hay calificaciones
- Módulo 1-El Núcleo LinuxDocumento82 páginasMódulo 1-El Núcleo LinuxJavier Alcaraz TorrecillasAún no hay calificaciones
- Proxmox CompletoDocumento28 páginasProxmox Completosts bolAún no hay calificaciones
- Documento Parcial 1Documento19 páginasDocumento Parcial 1Sergio Driss Melèndez MartìnezAún no hay calificaciones
- Capitulo 9 IT Essentials 2 Sistemas Operativos de Red - EspañolDocumento50 páginasCapitulo 9 IT Essentials 2 Sistemas Operativos de Red - EspañolNicolas Madrid100% (1)
- Instalación y Configuración de GNS3 y Una R Ed de EjemploDocumento24 páginasInstalación y Configuración de GNS3 y Una R Ed de EjemploSantiago AguilarAún no hay calificaciones
- IT Essentials 10-11Documento7 páginasIT Essentials 10-11Brand bolaAún no hay calificaciones
- 01.guía de Laboratorio de Comandos Básicos Del ShellDocumento36 páginas01.guía de Laboratorio de Comandos Básicos Del ShellSteph GarcíaAún no hay calificaciones
- LOGIC CONTROL - EntornoDocumento115 páginasLOGIC CONTROL - EntornoalbertwillyAún no hay calificaciones
- Debuggin Practica 2Documento18 páginasDebuggin Practica 2RaulerdiAún no hay calificaciones
- Apache NetBeansDocumento31 páginasApache NetBeansCris MuñozAún no hay calificaciones
- Creacion de Raid 10 en Windows y Ubuntu Mediante SoftwareDocumento45 páginasCreacion de Raid 10 en Windows y Ubuntu Mediante SoftwareLuis GarcíaAún no hay calificaciones
- Miguel - Garces - 201494 - 9 Paso2Documento68 páginasMiguel - Garces - 201494 - 9 Paso2MIGUEL ANGEL GARCES SANCHEZAún no hay calificaciones
- Fundamentos de Programación Usando Java - Carlos Cuesta v1.74 PDFDocumento191 páginasFundamentos de Programación Usando Java - Carlos Cuesta v1.74 PDFjuan merchanAún no hay calificaciones
- Guia InstalacionDocumento7 páginasGuia Instalacionssiieu9586Aún no hay calificaciones
- ITCH (Recuperado Automáticamente)Documento23 páginasITCH (Recuperado Automáticamente)Esther CruzAún no hay calificaciones
- Manual de Las Guest Addition - Scarleth Giselle Calderon JuarezDocumento12 páginasManual de Las Guest Addition - Scarleth Giselle Calderon Juarezscarleth juarezAún no hay calificaciones
- Primeros Pasos Con Genexus 8.0Documento72 páginasPrimeros Pasos Con Genexus 8.0Estuardo VélizAún no hay calificaciones
- Processing: Desarrollo de interfaces de usuario, aplicaciones de visión artificial e IoT para Arduino y ESP8266De EverandProcessing: Desarrollo de interfaces de usuario, aplicaciones de visión artificial e IoT para Arduino y ESP8266Calificación: 5 de 5 estrellas5/5 (1)
- Aprender las novedades de Windows 7 con 100 ejercicios prácticosDe EverandAprender las novedades de Windows 7 con 100 ejercicios prácticosAún no hay calificaciones
- UF1271 - Instalación y configuración del software de servidor webDe EverandUF1271 - Instalación y configuración del software de servidor webAún no hay calificaciones
- Manual de Supervivencia del Administrador de Bases de DatosDe EverandManual de Supervivencia del Administrador de Bases de DatosAún no hay calificaciones
- Instalación, Configuración y Clonación de Equipos con Sistemas OperativosDe EverandInstalación, Configuración y Clonación de Equipos con Sistemas OperativosCalificación: 5 de 5 estrellas5/5 (1)
- Programación Java - Una Guía para Principiantes para Aprender Java Paso a PasoDe EverandProgramación Java - Una Guía para Principiantes para Aprender Java Paso a PasoCalificación: 3 de 5 estrellas3/5 (7)
- MF0221_2 - Instalación y configuración de aplicaciones informáticasDe EverandMF0221_2 - Instalación y configuración de aplicaciones informáticasAún no hay calificaciones
- Compilador C CCS y Simulador Proteus para Microcontroladores PICDe EverandCompilador C CCS y Simulador Proteus para Microcontroladores PICCalificación: 2.5 de 5 estrellas2.5/5 (5)
- Sistemas Operativos en Red (GRADO MEDIO).: SISTEMAS OPERATIVOSDe EverandSistemas Operativos en Red (GRADO MEDIO).: SISTEMAS OPERATIVOSAún no hay calificaciones
- Introducción A Android Studio. Incluye Proyectos Reales Y El Código FuenteDe EverandIntroducción A Android Studio. Incluye Proyectos Reales Y El Código FuenteCalificación: 5 de 5 estrellas5/5 (2)
- Tema0 LabVirtual 20190803Documento53 páginasTema0 LabVirtual 20190803Ismael Cano SanchezAún no hay calificaciones
- Tema3.2 AdmonConsolaWeb 20180418Documento13 páginasTema3.2 AdmonConsolaWeb 20180418Ismael Cano SanchezAún no hay calificaciones
- Tema3.1 AdmonComponente 20180418Documento12 páginasTema3.1 AdmonComponente 20180418Ismael Cano SanchezAún no hay calificaciones
- Tema3.3 AdmonUnidadOrganizativa 20180426Documento57 páginasTema3.3 AdmonUnidadOrganizativa 20180426Ismael Cano SanchezAún no hay calificaciones
- Tema5 ParticionadoBasico 20180509Documento20 páginasTema5 ParticionadoBasico 20180509Ismael Cano SanchezAún no hay calificaciones
- Tema7 AccionesMenus 20180211Documento29 páginasTema7 AccionesMenus 20180211Ismael Cano SanchezAún no hay calificaciones
- Tema1-Introducción A OpenGnsys 1.1.0Documento18 páginasTema1-Introducción A OpenGnsys 1.1.0Ismael Cano SanchezAún no hay calificaciones
- Tema7-Acciones y Menus UsuarioDocumento29 páginasTema7-Acciones y Menus UsuarioIsmael Cano SanchezAún no hay calificaciones
- Tema6.3 EliminarImagen 20180510Documento11 páginasTema6.3 EliminarImagen 20180510Ismael Cano SanchezAún no hay calificaciones
- Introducción A Linux - ComandosDocumento14 páginasIntroducción A Linux - ComandosJorge Abdul Diaz HorneAún no hay calificaciones
- CLASE 2-La Placa MadreDocumento25 páginasCLASE 2-La Placa MadreMiguel EnigmahAún no hay calificaciones
- Grupo - 2 - Modo Protegido y PaginacionDocumento24 páginasGrupo - 2 - Modo Protegido y PaginacionDanfer Kevin Vallasco SantosAún no hay calificaciones
- Manual de Instalacion SGCDocumento10 páginasManual de Instalacion SGCti trimecaAún no hay calificaciones
- Procesador CuadroDocumento2 páginasProcesador Cuadrovictorbustos77mcAún no hay calificaciones
- Diapositivas de Cliente-ServidorDocumento26 páginasDiapositivas de Cliente-ServidorYariiDBAún no hay calificaciones
- Multiprocesador Vs MultinúcleoDocumento2 páginasMultiprocesador Vs MultinúcleoAndrés PalmaAún no hay calificaciones
- Comandos Básicos de Extreme NetworksDocumento3 páginasComandos Básicos de Extreme NetworksDaniel Portugal100% (2)
- Equipo MoradoDocumento4 páginasEquipo MoradoBrandon RamosAún no hay calificaciones
- La Forma Más Sencilla de Eliminar La Marca de Agua de Windows de Su Pantalla - Guías de MSDocumento3 páginasLa Forma Más Sencilla de Eliminar La Marca de Agua de Windows de Su Pantalla - Guías de MSDayronToroAún no hay calificaciones
- F1 - Ake Naal Cab Uc PDFDocumento12 páginasF1 - Ake Naal Cab Uc PDFDominikAún no hay calificaciones
- Up Tema 3 D8Documento47 páginasUp Tema 3 D8Carlos De La RosaAún no hay calificaciones
- Corba Vs Web Services - v2Documento19 páginasCorba Vs Web Services - v2Eduardo CastilloAún no hay calificaciones
- FirewallDocumento21 páginasFirewallJaneth GranadosAún no hay calificaciones
- Instrucciones Instalacion Openbravo PosDocumento14 páginasInstrucciones Instalacion Openbravo Posfelipe jiménez vidalAún no hay calificaciones
- Breve Historia de WordDocumento1 páginaBreve Historia de WordEneAún no hay calificaciones
- Informe Lm35, Puerto Serial y Rs-232Documento10 páginasInforme Lm35, Puerto Serial y Rs-232Edison Patricio CruceriraAún no hay calificaciones
- Dominio de Colisión y Dominio de BrodacstDocumento1 páginaDominio de Colisión y Dominio de BrodacstmarcelinomierdaAún no hay calificaciones
- Práctica 1 - Introducción A LinuxDocumento13 páginasPráctica 1 - Introducción A LinuxWarren AZAún no hay calificaciones
- Arquitectura de ComputadorasDocumento59 páginasArquitectura de ComputadorasLeon Huacal FranklinAún no hay calificaciones
- PDF Instalacion de Sas System 9 para Windows by Jorge Andres - CompressDocumento2 páginasPDF Instalacion de Sas System 9 para Windows by Jorge Andres - CompressMilagros Soledad Pacosonco garateAún no hay calificaciones
- Aws-Overview+1 en Es PDFDocumento95 páginasAws-Overview+1 en Es PDFJaime VasquezAún no hay calificaciones
- Ejercicios Sobre RedesDocumento4 páginasEjercicios Sobre RedesprofesoracristinaAún no hay calificaciones
- Elec Digital. r08-Pc01 Práctica 3Documento8 páginasElec Digital. r08-Pc01 Práctica 3Luphitha GrAún no hay calificaciones
- 9.4.2.3 PracticaDocumento7 páginas9.4.2.3 PracticaFernando GuerreroAún no hay calificaciones
- UNIDAD2 VMware (Fundamentos de ESXi y Tipos de Despliegue)Documento25 páginasUNIDAD2 VMware (Fundamentos de ESXi y Tipos de Despliegue)Luis DurandAún no hay calificaciones
- DCOMDocumento3 páginasDCOMMoonLight MoonAún no hay calificaciones
- Parcial EnsambladorDocumento61 páginasParcial EnsambladorOswaldo Daniel Casazola CruzAún no hay calificaciones
- Unidad 1 Fundamentos de Sistemas OperatiDocumento23 páginasUnidad 1 Fundamentos de Sistemas OperatiFanor QuinteroAún no hay calificaciones
- Photoshop CS5 Mac Gratis - Taringa! PDFDocumento13 páginasPhotoshop CS5 Mac Gratis - Taringa! PDFCapilla MaravillaAún no hay calificaciones