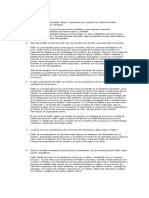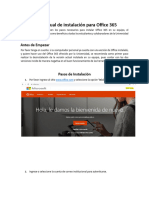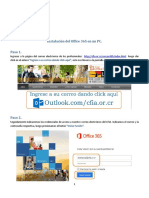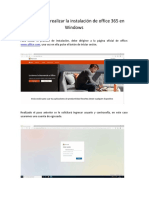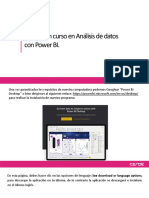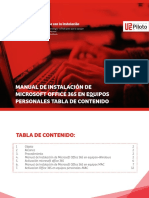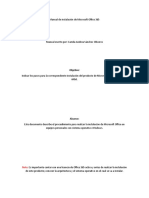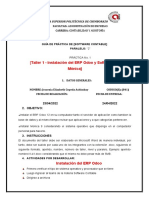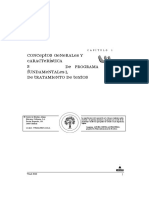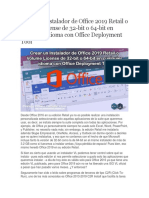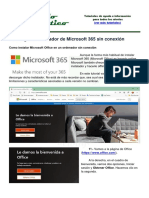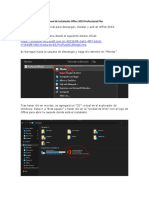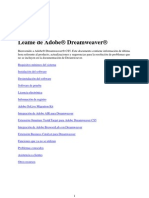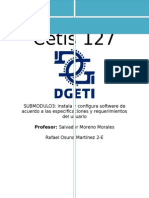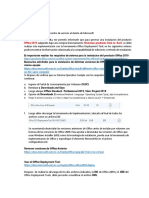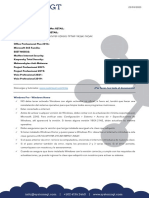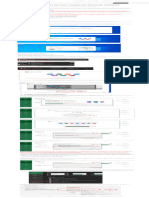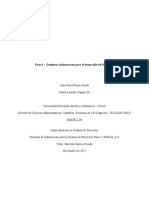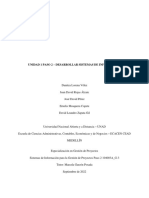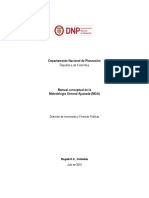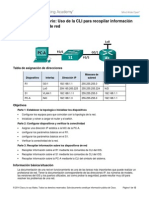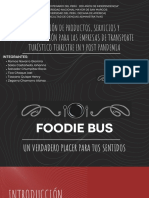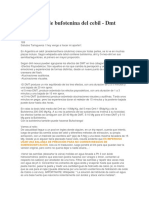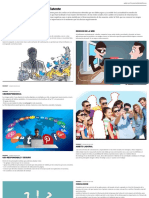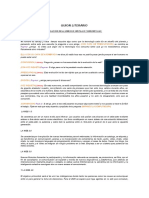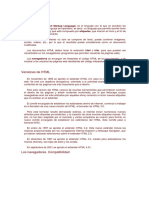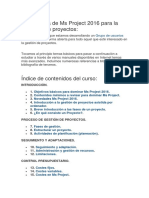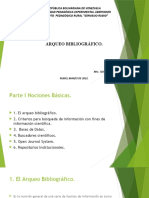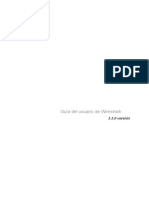Documentos de Académico
Documentos de Profesional
Documentos de Cultura
Paso A Paso
Cargado por
David0 calificaciones0% encontró este documento útil (0 votos)
29 vistas10 páginasTítulo original
PASO_A_PASO
Derechos de autor
© © All Rights Reserved
Formatos disponibles
PDF, TXT o lea en línea desde Scribd
Compartir este documento
Compartir o incrustar documentos
¿Le pareció útil este documento?
¿Este contenido es inapropiado?
Denunciar este documentoCopyright:
© All Rights Reserved
Formatos disponibles
Descargue como PDF, TXT o lea en línea desde Scribd
0 calificaciones0% encontró este documento útil (0 votos)
29 vistas10 páginasPaso A Paso
Cargado por
DavidCopyright:
© All Rights Reserved
Formatos disponibles
Descargue como PDF, TXT o lea en línea desde Scribd
Está en la página 1de 10
PASOS PARA DESCARGAR E INSTALAR
OFFICE 365 EN UN EQUIPO
1 Ingrese en su
navegador a
www.office.com, si
aún no ha iniciado
sesión, seleccione
Iniciar sesión.
2 Inicie sesión con la
cuenta asociada a Office
365. Esta cuenta puede
ser una cuenta educativa
o de organización. Si no
recuerda su contraseña
puede restablecerla.
3 Después de iniciar sesión, seleccione la opción Instalar
Office la cual encontrará en la parte superior derecha de
la página. Seleccione Aplicaciones de Office para iniciar
la descarga y comenzar la instalación.
Nota: La versión de 64 bits se instala de forma Project de Visio). Una vez completada la desinstalación,
predeterminada a menos que Office detecte que ya tiene vuelva a iniciar sesión en www.office.com y seleccione
instalada una versión de 32 bits de Office (o una aplicación Otras opciones de instalación, Aplicaciones y
de Office independiente como Project o Visio). En este caso, dispositivos, Ver aplicaciones y dispositivos, elija el idioma
se instalará en su lugar la versión de 32 bits de Office. y la versión que desee (64 o 32 bits) y, a continuación,
seleccione Instalar Office. (Consulte Instalar Visio o Instalar
Para cambiar de una versión de 32 bits a una versión de 64 Project si necesita reinstalar esas aplicaciones
bits o viceversa, primero debe desinstalar Office (incluidas independientes).
las aplicaciones Office independientes que tenga, como
4 Al finalizar la descarga y según el
navegador, haga clic en Ejecutar (en
Microsoft Edge o Internet Explorer), Instalar
(en Chrome) o Guardar archivo (en Firefox).
Si ve el aviso del Control de cuentas de
usuario con el mensaje ¿Quieres permitir
que esta aplicación haga cambios en el
dispositivo? haga clic en Sí.
En un equipo MAC haga doble clic en el
archivo Microsoft Office installer.pkg (es
posible que el nombre varíe un poco).
5 Se iniciará la instalación.
En un equipo MAC en la
primera pantalla de
instalación, seleccione
Continuar para iniciar el
proceso de instalación.
6 La instalación habrá finalizado
cuando vea la frase "Ya está listo.
Office está instalado" y se
reproduce una animación para
mostrar dónde encontrar Office
aplicaciones en el equipo.
Seleccione Cerrar. En un equipo
MAC se iniciará la instalación del
software. Haga clic en Cerrar
cuando termine la instalación.
7 Abra una aplicación de Office
y acepte el contrato de
licencia. Con esto Office está
activado y listo para usar.
Para activar Office es En un equipo MAC
posible que le solicite en la pantalla Iniciar
Iniciar sesión con su sesión para activar
cuenta educativa o de Office, seleccione
organización. Iniciar sesión.
Si tiene algún problema al seguir los pasos
anteriores, comuníquese con la mesa de
ayuda o área de soporte técnico de su
institución u organización.
También podría gustarte
- FedEx caso orientado mercadoDocumento1 páginaFedEx caso orientado mercadoIsag Contabilidad100% (2)
- Descargar e Instalar o Reinstalar Microsoft 365 U Office 2021 en Un Equipo PC o MacDocumento5 páginasDescargar e Instalar o Reinstalar Microsoft 365 U Office 2021 en Un Equipo PC o MacJosue Chris Redfield AvilaAún no hay calificaciones
- Como Instalar OfficeDocumento6 páginasComo Instalar OfficeAlex MorenoAún no hay calificaciones
- ¿Cómo Puedo Usar El Instalador Sin Conexión de Office 2016 - Soporte de OfficeDocumento3 páginas¿Cómo Puedo Usar El Instalador Sin Conexión de Office 2016 - Soporte de OfficeMauricio Miranda MoreiraAún no hay calificaciones
- Instalación de Office enDocumento8 páginasInstalación de Office enKarla LunaAún no hay calificaciones
- Descargar Office365 PDFDocumento7 páginasDescargar Office365 PDFSamuel Flores RamirezAún no hay calificaciones
- Herramientas InformaticasDocumento20 páginasHerramientas InformaticasangelmarjoryyAún no hay calificaciones
- Q Paso DFDocumento5 páginasQ Paso DFDalina Cortez DTAún no hay calificaciones
- Descarga Office 365 2024Documento12 páginasDescarga Office 365 2024Nubia Sanchez RodriguezAún no hay calificaciones
- Manual de Instalación de Office 2019Documento9 páginasManual de Instalación de Office 2019Jose RamosAún no hay calificaciones
- Manual Instalación Office365Documento8 páginasManual Instalación Office365ArnaldoAún no hay calificaciones
- Tutorial Instalacion Office 365 PCDocumento9 páginasTutorial Instalacion Office 365 PCandroid 777Aún no hay calificaciones
- Word Basico-1Documento48 páginasWord Basico-1Abril Garcia LlopAún no hay calificaciones
- SI727 - Gerencia de Proyectos en Computacion - Plantilla Guía TécnicaDocumento11 páginasSI727 - Gerencia de Proyectos en Computacion - Plantilla Guía TécnicaRick CBzAún no hay calificaciones
- Instalación Power BIDocumento16 páginasInstalación Power BIEl Templo Del VallenatoAún no hay calificaciones
- Léame de InDesign CS4Documento6 páginasLéame de InDesign CS4recojo1Aún no hay calificaciones
- Guia de Instalacion Office 2016 Pro PDFDocumento9 páginasGuia de Instalacion Office 2016 Pro PDFdescaraoAún no hay calificaciones
- Guia para El Usuario Sobre Office 365Documento12 páginasGuia para El Usuario Sobre Office 365Miguel GarcíaAún no hay calificaciones
- Bizagi Modeler InstaladorDocumento6 páginasBizagi Modeler InstaladorAlfonso Luis Verbel SalgadoAún no hay calificaciones
- Implementación Office 2019 VLDocumento23 páginasImplementación Office 2019 VLcesar cayoAún no hay calificaciones
- Instala Office 365 MacDocumento15 páginasInstala Office 365 MacShark ExpressAún no hay calificaciones
- Cómo Instalar Office 2021Documento4 páginasCómo Instalar Office 2021DANIEL GARCIA SALAZARAún no hay calificaciones
- Manual de Instalación de Microsoft Office 365Documento7 páginasManual de Instalación de Microsoft Office 365Camila SanchezAún no hay calificaciones
- Microsoft Office 365Documento3 páginasMicrosoft Office 365Yuribeth RengifoAún no hay calificaciones
- Captura de Pantalla 2023-04-17 A La(s) 19.32.59Documento15 páginasCaptura de Pantalla 2023-04-17 A La(s) 19.32.59Sam SHAún no hay calificaciones
- DESINSTALARDocumento7 páginasDESINSTALARjhonblurAún no hay calificaciones
- Cepeda Jessenia t1 4.2Documento22 páginasCepeda Jessenia t1 4.2jessenia cepedaAún no hay calificaciones
- Instalacion de Microsoft Office 2007 y 2010 Paso A PasoDocumento22 páginasInstalacion de Microsoft Office 2007 y 2010 Paso A PasoJose Segura MainieriAún no hay calificaciones
- Unidad 01Documento15 páginasUnidad 01CALONSOLAún no hay calificaciones
- Pasos para Instalar Microsoft Office 2016Documento13 páginasPasos para Instalar Microsoft Office 2016Veraly Corado50% (2)
- Crear Un Instalador de Office 2019Documento23 páginasCrear Un Instalador de Office 2019Ariel B RivasAún no hay calificaciones
- Errores en Microsoft Office 2010Documento20 páginasErrores en Microsoft Office 2010Nery Saul Vargas VelasquezAún no hay calificaciones
- Guía de Instalación Risk Simulator 2019 PDFDocumento8 páginasGuía de Instalación Risk Simulator 2019 PDFjesus david silva ramosAún no hay calificaciones
- Instalacion de AplicacionesDocumento28 páginasInstalacion de AplicacionesOSWALDO DE JESUS CONTRERAS SIERRAAún no hay calificaciones
- 2007 Office Instal Sin ConexionDocumento3 páginas2007 Office Instal Sin ConexionAlonso AriasAún no hay calificaciones
- Office 2019 Vs Office 365Documento5 páginasOffice 2019 Vs Office 365ana reyesAún no hay calificaciones
- Manual Instalación Office 2019Documento11 páginasManual Instalación Office 2019saintseiya1255Aún no hay calificaciones
- Office 2016Documento7 páginasOffice 2016Jhon Urrutia HuamaniAún no hay calificaciones
- Léame de Dreamweaver CS5Documento9 páginasLéame de Dreamweaver CS5SandraAún no hay calificaciones
- Manual EstrellaDocumento28 páginasManual EstrellaAlejandro Salazar BecerrilAún no hay calificaciones
- Pasos para Instalar Visio 2010Documento10 páginasPasos para Instalar Visio 2010Rafael OsunaAún no hay calificaciones
- 6 - Manual Actualización e Instalacion de Office 365Documento35 páginas6 - Manual Actualización e Instalacion de Office 365santiagoAún no hay calificaciones
- Como Se Instala Office 2010 Paso A PasoDocumento4 páginasComo Se Instala Office 2010 Paso A PasoAlma SilvaAún no hay calificaciones
- Implementacion Office 2019Documento4 páginasImplementacion Office 2019tovarandres82Aún no hay calificaciones
- ¡Por Favor, Lee Todo El Documento!Documento4 páginas¡Por Favor, Lee Todo El Documento!Luis Fernando OrtízAún no hay calificaciones
- ThD-Lab1 - FocaDocumento9 páginasThD-Lab1 - Focajordan zapataAún no hay calificaciones
- Manual Teams ingreso estudiantes videoconferenciasDocumento25 páginasManual Teams ingreso estudiantes videoconferenciasAlexander EscobarAún no hay calificaciones
- Guia de instalacion Office 2021 Plus activacion telefonicaDocumento1 páginaGuia de instalacion Office 2021 Plus activacion telefonicaPedro VegaAún no hay calificaciones
- Wepik La Guia Definitiva para La Instalacion Exitosa de Office 2013 Pasos Profesionales y Consejos Clave 20230903055032RRILDocumento9 páginasWepik La Guia Definitiva para La Instalacion Exitosa de Office 2013 Pasos Profesionales y Consejos Clave 20230903055032RRILJuan AndradeAún no hay calificaciones
- Photoshop - Guía PrácticaDocumento6 páginasPhotoshop - Guía PrácticaRoberto Malgrado CortésAún no hay calificaciones
- Instalacion PycharmDocumento16 páginasInstalacion PycharmJuanSebastianTovareAún no hay calificaciones
- Hyper Renta Guia de Instalacion y ActivacionDocumento15 páginasHyper Renta Guia de Instalacion y ActivacionNORMA_43Aún no hay calificaciones
- Cómo Activar Aplicaciones de Microsoft OfficeDocumento5 páginasCómo Activar Aplicaciones de Microsoft Officeara11097Aún no hay calificaciones
- Instalar Revit en 7 pasosDocumento10 páginasInstalar Revit en 7 pasosJosias M.R.Aún no hay calificaciones
- 2017-Instalación de La Máquina Virtual y Windows 7 x64 Professional-1Documento57 páginas2017-Instalación de La Máquina Virtual y Windows 7 x64 Professional-1Antonio JimCruAún no hay calificaciones
- Activación Telefónica OfficeDocumento8 páginasActivación Telefónica OfficeNoe TrinidadAún no hay calificaciones
- Reporte de Practica OfficeDocumento2 páginasReporte de Practica Officekarla higuera100% (1)
- Manual Administracion Office 365Documento12 páginasManual Administracion Office 365minodragoAún no hay calificaciones
- Léame de Adobe Drive CS4Documento4 páginasLéame de Adobe Drive CS4malaspabrasAún no hay calificaciones
- Formación proyectos impacto Pymes plásticos OrienteDocumento6 páginasFormación proyectos impacto Pymes plásticos OrienteDavidAún no hay calificaciones
- Paso-4 Gestionar Información para Desarrollo Proyecto G-3 V1Documento13 páginasPaso-4 Gestionar Información para Desarrollo Proyecto G-3 V1DavidAún no hay calificaciones
- Preguntas Individual Fase-3Documento6 páginasPreguntas Individual Fase-3DavidAún no hay calificaciones
- Nuevo Modelo TIC INVERSIONESDocumento5 páginasNuevo Modelo TIC INVERSIONESDavidAún no hay calificaciones
- Paso-3 Usar Sistemas de Informacion para Desarrollo Proyecto G-3 V1Documento11 páginasPaso-3 Usar Sistemas de Informacion para Desarrollo Proyecto G-3 V1DavidAún no hay calificaciones
- Fase 4 108002a Evaluar Integralmente El Proyecto G-2 V6Documento18 páginasFase 4 108002a Evaluar Integralmente El Proyecto G-2 V6DavidAún no hay calificaciones
- Definir El Proyecto Grupo-2 108002 Fase-2 V6Documento12 páginasDefinir El Proyecto Grupo-2 108002 Fase-2 V6DavidAún no hay calificaciones
- Paso-2 Desarrollo de Sistemas de Informacion G-3 V5Documento19 páginasPaso-2 Desarrollo de Sistemas de Informacion G-3 V5DavidAún no hay calificaciones
- Manual conceptual-MGA PDFDocumento91 páginasManual conceptual-MGA PDFLuis Camilo JimenezAún no hay calificaciones
- 11.3.4.6 Lab - Using The CLI To Gather Network Device InformationDocumento12 páginas11.3.4.6 Lab - Using The CLI To Gather Network Device InformationFernando18854Aún no hay calificaciones
- Netcat Navaja Suiza TCP IP PDFDocumento6 páginasNetcat Navaja Suiza TCP IP PDFsergsparAún no hay calificaciones
- Innovación de productos y servicios para empresas de transporte turístico terrestreDocumento39 páginasInnovación de productos y servicios para empresas de transporte turístico terrestreROCÍO SALVADOR CHUMPITAZAún no hay calificaciones
- Loadcap ESDocumento134 páginasLoadcap ESJUANBOGOTA100% (1)
- Extracción de Bufotenina Del CebilDocumento3 páginasExtracción de Bufotenina Del CebilJorge PalaciosAún no hay calificaciones
- Padlet Actividad 7Documento3 páginasPadlet Actividad 7Fabian Andres Moreno TumayAún no hay calificaciones
- Expansión de La Red Microondas SDH de La Empresa America Movil Perú S.A.C. en Las Troncales Trujillo - CajamarcaDocumento38 páginasExpansión de La Red Microondas SDH de La Empresa America Movil Perú S.A.C. en Las Troncales Trujillo - CajamarcaMiguelAAbanto100% (1)
- Examen Ubicación Inglés - Pasos A Seguir - Ver2Documento1 páginaExamen Ubicación Inglés - Pasos A Seguir - Ver2El Universal PueblaAún no hay calificaciones
- Solicitud de afiliación de establecimientoDocumento3 páginasSolicitud de afiliación de establecimientoJose AbreuAún no hay calificaciones
- SI505 - Guía de Ejercicios 01Documento2 páginasSI505 - Guía de Ejercicios 01CHRISTIAN RICARDO APONTE GUTIERREZAún no hay calificaciones
- Hoja de Vida Lissette Monroy Actualizada PDFDocumento4 páginasHoja de Vida Lissette Monroy Actualizada PDFLissette MonroyAún no hay calificaciones
- Ejercicios TextosDocumento5 páginasEjercicios TextosYadira Retortillo IglesiasAún no hay calificaciones
- Electiva Iii Informe 3er CorteDocumento4 páginasElectiva Iii Informe 3er CorteFreider LinaresAún no hay calificaciones
- Top 10 Empresas de Ecommerce Mas GrandesDocumento3 páginasTop 10 Empresas de Ecommerce Mas GrandesJuan Carlos MarquezAún no hay calificaciones
- Tema 2 - Web - Parte I-QuestionsDocumento4 páginasTema 2 - Web - Parte I-QuestionsMiguel Marín AsísAún no hay calificaciones
- Guion LiterarioDocumento2 páginasGuion LiterariolizmaryAún no hay calificaciones
- Que Es HTLDocumento20 páginasQue Es HTLElber GironAún no hay calificaciones
- Japan Next 27Documento46 páginasJapan Next 27Zona CosplayAún no hay calificaciones
- Examen de ComputacionDocumento2 páginasExamen de ComputacionCepaluc CepalucAún no hay calificaciones
- Cancilllería OEADocumento9 páginasCancilllería OEAelDonTavoAún no hay calificaciones
- 220 Recursos Tic para DocentesDocumento1 página220 Recursos Tic para DocentesVíctor Orellana CárdenasAún no hay calificaciones
- Guía SunarpDocumento25 páginasGuía SunarpRodrigo CordovaAún no hay calificaciones
- ORACLEDocumento20 páginasORACLEGalyx ytAún no hay calificaciones
- Guía Básica de Ms Project 2016Documento12 páginasGuía Básica de Ms Project 2016elanor73Aún no hay calificaciones
- BlinkDocumento12 páginasBlinkxirifoAún no hay calificaciones
- Documentacion Seguridad en El Ordenador PDFDocumento77 páginasDocumentacion Seguridad en El Ordenador PDFricardoAún no hay calificaciones
- Arqueo Bibliografico Def.Documento19 páginasArqueo Bibliografico Def.Delsy Betsabeth Sanchez AlviarezAún no hay calificaciones
- Conexión de Relevadores para Activar Seguros EléctricosDocumento5 páginasConexión de Relevadores para Activar Seguros EléctricosgtranAún no hay calificaciones
- WireespDocumento301 páginasWireespcarlos5sevillaAún no hay calificaciones