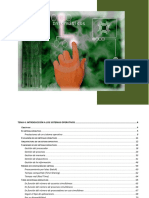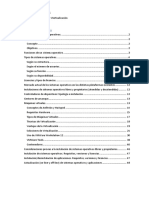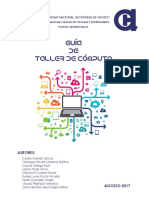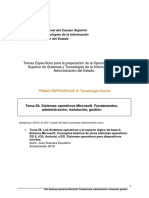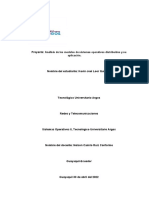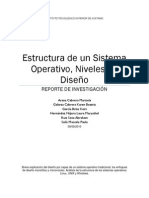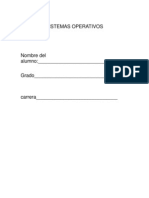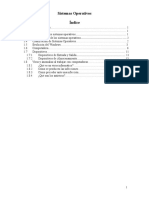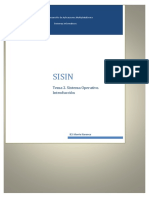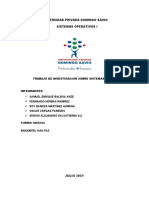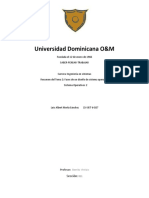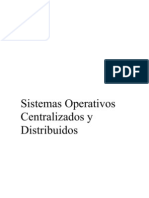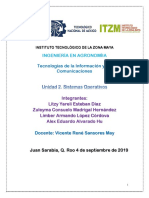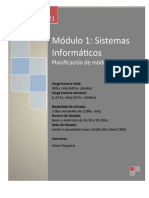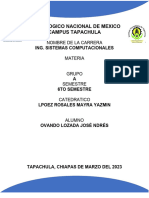Documentos de Académico
Documentos de Profesional
Documentos de Cultura
U2 - T2 Sistemas Operativos
Cargado por
Antony ConstanteDerechos de autor
Formatos disponibles
Compartir este documento
Compartir o incrustar documentos
¿Le pareció útil este documento?
¿Este contenido es inapropiado?
Denunciar este documentoCopyright:
Formatos disponibles
U2 - T2 Sistemas Operativos
Cargado por
Antony ConstanteCopyright:
Formatos disponibles
Unidad 2: Competencias Digitales
Tema 2: Sistemas Operativos
Contenido 1. Introducción
Todo dispositivo de computo necesita un sistema operativo para gestionar sus
1. Introducción.........................................................................................................................................1
recursos internos, como son: procesador, memoria y almacenamiento.
2. Resultados de Aprendizaje..........................................................................................................................2
En este tema se revisará las funciones comunes de los sistemas operativos,
3. Definición y Clasificación.............................................................................................................................................................3
como estos gestionan los recursos del computador y como se pueden
4. Buenas prácticas con Sistemas operativos: Archivos, definición y configurar para gestionar los periféricos.
organización........................................................................................................................................4
5. Claves o contraseñas..........................................................................................................................................28 Los sistemas operativos son aplicativos que van evolucionando en el tiempo
por lo que existen versiones de los mismos que van adoptando las nuevas
6. Virus y Antivirus.......................................................................................................................................................32
tecnologías, estándares de seguridad y conectividad. Como en la mayoría de
7. Glosario..........................................................................................................................................................................35 las aplicaciones los sistemas operativos tienen la particularidad de ser con
8. Autoevaluación................................................................................................................................38 licencia de uso o de uso libre.
Dirección General Académica Dirección General Académica
2. Resultados de Aprendizaje 3. Definición y Clasificación
Desarrollar competencias digitales en el manejo de dispositivos digitales
personales para el procesamiento de la información y la comunicación.
Definición
Es un aplicativo que gestiona los recursos del dispositivo computacional,
configura los periféricos asociados y permite conectividad con otros
dispositivos. Permitiendo interactuar al usuario con los recursos de “Hardware”.
Clasificación de Sistemas Operativos
De acuerdo con el número de usuarios:
• Monousuario solo pueden atender a un usuario.
• Multiusuario atiende a dos o más usuarios que comparten recursos.
Por como gestionan los recursos:
• Centralizado que gestiona los recursos internos y distribuido cuando
gestiona los recursos de varios computadores.
Por el número de procesos:
• Un proceso cuando solo permiten un proceso a la vez y multiproceso
cuando permiten más de un proceso a la vez.
De acuerdo con el número de tareas:
• Monotarea, solo permite ejecutar una tarea.
• Multitarea permite realizar varias tareas simultáneamente.
Figura 1: Iteración del usuario a través del Sistema Operativo con el
“Hardware” del equipo.
Dirección General Académica Dirección General Académica
Sistemas Operativos con licencia Sistemas Operativos libres
Windows © Ubuntu
Es gratuito, con libertad de uso, esto quiere decir que los usuarios poseen
Windows es el sistema operativo para computadores personales de la casa
permisos para ejecutar, copiar, distribuir, estudiar, cambiar y mejorar
Microsoft.
el software. Es desarrollado por las por la comunidad Ubuntu. Tiene
actualizaciones cada seis meses.
Se lanzó en 1985, basa su interfaz en ventanas, por eso su nombre. Utiliza
representaciones gráficas como íconos, botones, barras de herramientas,
Está enfocado a computadores de escritorio y trabajo en red, viene con: el
permitiendo al usuario encontrar las aplicaciones instaladas. El botón de
navegador Mozilla Firefox, mensajería instantánea, el paquete de ofimática
inicio representado por el logo de Windows permite la exploración de estas
Open Office y un instalador central de aplicaciones
aplicaciones. La barra de herramientas muestra cuales de aplicaciones están
abiertas en un área denominada escritorio.
Botón de inicio Barra de
herramientas
Figura 2: Botón inicio y barra de herramientas de
Windows 10.
Figura 4: Captura de una ventana abierta en el escritorio de
Ubuntu.
Figura 3: Pantalla del escritorio de Mac OS .
Dirección General Académica Dirección General Académica
Linux Sistemas Operativos para celulares
Es un sistema operativo de fuente abierta para computadores personales y Android
estaciones de trabajo. Desarrollado por la comunidad Linux. Es una versión
para computadores personales del sistema operativo Unix. Android es un sistema operativo diseñado para teléfonos celulares
desarrollado por la casa Google.
Posee interfaces gráficas que pueden instalarse. Existen aplicaciones para
oficina, así como para aplicaciones multimedia. Es el sistema escogido para Se instala en teléfonos celulares, tabletas, GPS, televisores, computadores,
servidores de red y estaciones de trabajo. En la figura se muestra el logo que incluso en microondas y lavadoras. Está basado en Linux. Las herramientas
lo representa. de programación son libre uso, por lo que existen un gran número de
aplicaciones disponibles. Cualquier programador puede descargarse el
código y modificarlo.
La figura 6 muestra el logo de este sistema operativo.
Figura 5: Logotipo Linux.
Figura 6: Logotipo Android.
Dirección General Académica Dirección General Académica
iOS 4. Buenas prácticas con Sistemas operativos: Archivos
definición y organización
iOS es un sistema operativo diseñado para teléfonos celulares por la casa Mac
©.
Definición
Se instala en teléfonos celulares, tabletas y dispositivos de la marca Macintosh.
Las aplicaciones que se desarrollan para esta plataforma tienen generalmente Un archivo es el elemento básico de almacenamiento de información
costo de licencia y registro exclusivo de uso. digitalizada.
La Figura 7 muestra el logo de este sistema operativo.
Los archivos se clasifican de acuerdo con el tipo de dato o al aplicativo
que lo puede gestionar, existen varios tipos de archivos: texto, procesador
de palabras, hoja electrónica, presentación, audio, video, multimedia,
ejecutables, imágenes, scripts y binarios.
La figura 9 muestra algunos archivos tipo hoja electrónica (Excel) y archivos
tipo presentaciones (PowerPoint).
Figura 7: Logotipo iOS.
Figura 8: Ejemplo de Archivos.
Dirección General Académica Dirección General Académica
Organización Archivos ordenamiento
Los archivos se organizan en carpetas, las mismas que en la Figura 8, se las Por nombre
puede ver en amarillo.
Las carpetas pueden organizarse dentro de carpetas, siendo el primer nivel de Los archivos pueden ordenarse por nombre de manera ascendente o
carpeta el disco duro normalmente denominado c:\. descendente.
En la figura 10, se puede ver el efecto de orden por nombre de manera
ascendente. Esto se obtiene luego de presionar en la parte superior.
Figura 9: Ejemplo de Carpetas.
Figura 10: Ordenar por Nombre
Dirección General Académica Dirección General Académica
Por Fecha Archivos y carpetas, creación y eliminación
Los archivos pueden ordenarse por fecha de manera ascendente o Crear y eliminar archivos
descendente.
Para crear un archivo, presionar botón derecho del ratón e ir a nuevo,
En la figura 11, se puede ver el efecto de orden por fecha señalado con la seleccionar nuevo archivo y escoger el tipo de archivo que desean crear.
cabecera de columna respectivo. Lo anterior es útil para identificar rápidamente
los cambios realizados. Para eliminar un archivo se debe señalarlo y presionar la tecla <Delete>,
y a la pregunta de confirmación responder de manera coherente con las
En general se puede ordenar los archivos por cualquiera de las columnas que acciones.
tienen encabezado, así: tamaño, tipo de archivo, duración, etc.
El archivo eliminado se va a la papelera de reciclaje hasta que se vacíe la
misma.
Figura 12: Crear carpeta o archivo.
Crear y eliminar carpetas
Para crear una carpeta, presionar botón derecho del ratón e ir a nuevo,
seleccionar nueva carpeta e ingresar el nombre de la misma.
Para eliminar una carpeta se debe señalarla y presionar la tecla <Delete>, y a la
pregunta de confirmación responder de manera coherente con las acciones.
Figura 11: Orden por Fecha. La carpeta eliminada se va a la papelera de reciclaje hasta que se vacíe la
misma como se presenta en la figura 13.
Figura 13: Mensaje para confirmar la eliminación de un archivo.
Dirección General Académica Dirección General Académica
Ahorro de energía, formas de planes. Configurar planes de energía
Definición Existen dos maneras para ingresar a la configuración de ahorro de energía.
La primera se puede acceder desde el icono encendido - apagado, con
La configuración de ahorro de energía permite administrar la forma en que el hacer clic derecho sobre él y luego seleccionar Opciones de energía.
computador utiliza la energía eléctrica.
La segunda forma consiste en digitar la palabra energía en el buscador
Consiste básicamente en seleccionar planes mediante los cuales se puede de la barra de herramientas y seleccionar Opciones de energía para que
controlar el consumo de energía eléctrica. aparezcan las diferentes opciones como se observa en la figura 15.
La figura 14 muestra la opción para suspender un equipo, la que aparece
dando clic en el icono Windows y luego en el icono encendido - apagado.
Figura 15: Opciones de energía.
Figura 14: Suspender el computador.
Dirección General Académica Dirección General Académica
Planes de Ahorro de energía. Edición de planes de energía
Planes por defecto. En la ventana principal de opciones de energía se selecciona cambiar la
configuración del plan, lo cual redirecciona a una ventana para editar la
El plan preestablecido con el que viene el sistema operativo se presenta en mencionada configuración.
la figura 16. El plan Equilibrado: Automáticamente configura el rendimiento del
ordenador para equilibrar el consumo de energía. La configuración más común es cambiar el tiempo que permanece
encendida la pantalla cuando no se hace uso del equipo. Este tiempo
El plan Economizador: Reduce el rendimiento del equipo cuando sea posible puede ser distinto para cuando el computador no está siendo alimentada
para ahorrar energía. El plan Alto rendimiento: Mejora el rendimiento, pero con energía eléctrica, y para cuando está conectada al tomacorriente.
puede consumir más energía.
Figura 16: Crear un plan de ahorro de energía.
Figura 17: Cambiar un plan de ahorro de energía.
Dirección General Académica Dirección General Académica
Escritorio: Concepto y fondo de pantalla Fondo de pantalla
Concepto El término fondo de pantalla se refiere a la imagen que se presenta en el
escritorio.
El escritorio es la pantalla principal de un sistema operativo. Allí se encuentran El término Tema se refiere al conjunto de elementos como son el escritorio,
los iconos de las aplicaciones mas utilizadas, abiertas o archivos abiertos. los colores y demás elementos del sistema operativo.
En la Figura 18, se presenta un escritorio que contiene una carpeta y la papelera Para la configuración de estos, presionar el botón derecho en el escritorio y
de reciclaje. seleccionar la opción Personalizar. Las configuraciones se seleccionan en la
pantalla que se abre a continuación, seleccionando ya sea fondo o temas.
Figura 19: Escritorio Windows.
Figura 18: Fondo de escritorio.
Dirección General Académica Dirección General Académica
Bloqueo de pantalla y Accesos directos. Accesos directos
Bloqueo Los accesos directos permiten crear íconos en el escritorio que conectan de
forma directa a archivos o carpetas.
El bloqueo de pantalla es utilizado para impedir que otras personas utilicen el Para crear un acceso directo, en la ventana de tema se selecciona
computador, para desbloquear se necesita la contraseña de usuario que inicio configuración de íconos de escritorio, donde se puede elegir los íconos que
sesión. se desea visualizar en el escritorio.
Para establecer un bloqueo de pantalla, presionar clic derecho en el escritorio Para agregar accesos directos se hace clic derecho en el escritorio y en la
y seleccionar que imagen se desea visualizar, como se presenta en la Figura sección Nuevo se escoge Acceso directo. En la ventana que se abre se
20. selecciona a cuál aplicación/ubicación se le quiere el acceso directo.
La figura 21 indica la opción de acceso directo.
Figura 20: Opciones de bloqueo de pantalla.
Figura 21: Crear un acceso directo.
Dirección General Académica Dirección General Académica
Atajos: Concepto y ejemplos Descarga de archivos.
Concepto Introducción
Los atajos son combinaciones de teclas que permiten acceder rápidamente a
Existen archivos que se pueden descargar desde internet, entre ellos:
herramientas o funciones del sistema, en lugar de ir por las opciones de menús
documentos, aplicaciones o programas, imágenes y videos.
establecidas.
Al descargar un archivo y dependiendo del tipo de archivo, el navegador
Existen atajos con la tecla <Windows>, así:
despliega opciones como abrirlo en navegador, guardarlo o ejecutarlo.
Ejecutar en conjunto con la tecla R, Pantalla secundaria con la tecla P, Cambiar
aplicación con la tecla T.
Figura 22: Teclas <Ctrl> <Windows> <Alt>.
Ejemplos de atajos
Los atajos generalizados en los sistemas operativos son con la tecla <Ctrl>; así:
Figura 24: Ejemplo de una descarga del Programa
Copiar con la tecla C, Pegar con la tecla V, Cortar con la tecla X. Las teclas Chrome desde un navegador
<Ctrl> <Windows> <Alt> se presentan en la figura 23.
Existen atajos para las distintas aplicaciones, por ejemplo:
<Ctrl> con la tecla B para buscar. <Ctrl> con la tecla I para ir a una página
especifica.
Figura 23: Atajos con tecla Windows
Dirección General Académica Dirección General Académica
Descarga de programas Instalación
Las aplicaciones o programas se descargan como un archivo, permitiendo: La instalación no es estándar. Cada aplicación tiene su propio procedimiento
y configuración inicial. Cada una cuenta con una interfaz que despliega una
• Abrir y no guardarlo. serie de pasos para que la instalación como se presenta en la Figura 27
• Guardarlo en el con un nombre distinto y en una ubicación
especificada. Desinstalación
• Ejecutarlo o
• Cancelar la descarga. La desinstalación es un proceso que lo realiza el sistema operativo, en donde
se permite buscar a la aplicación por casa o nombre. Se selecciona y se
confirma la desinstalación o reparación de la misma.
Figura 25: Ejemplo del ícono de descarga “download”
que se usa en las páginas web
Aplicaciones: Instalar / Desinstalar.
Figura 27: Instalación de Foxit Phantom
Aplicación PDF.
Aplicación es el nombre que se les da a los programas que se instalan y
utilizan para realizar tareas específicas en el computador. Estos se instalan
sobre el sistema operativo. Cada aplicación tiene un icono distintivo.
Figura 26: Desinstalación de una aplicación.
Dirección General Académica Dirección General Académica
Buenas prácticas con Sistemas operativos: Limpiar Buenas prácticas con Sistemas operativos: Limpiar
memoria cache memoria cache
Consejos para liberar o limpiar la memoria cache
Definición de Cache
La memoria Cache es una memoria auxiliar en donde se guarda una copia
En el navegador:
de la información o datos a las cuales se necesita acceder rápidamente.
- Se recomienda eliminar las cookies y determinada información de los sitios
Estos datos o información puede estar en tu computador o en el internet.
web en su caché periódicamente (cada semana).
Consejos para liberar o limpiar la memoria cache - Todos los navegadores (Firefox, Chrome, Edge, otros) tienen una opción
que borra los datos de navegación.
En el computador: Estos son los pasos para Chrome:
Utilizar la opción “Liberador de espacio en disco”, que sirve para borrar y hacer
1. Abrir Chrome en tu computador.
espacio. Para entrar en Windows 10 escriba “Disk cleanup” en el buscador de
2. En la parte superior derecha, hacer clic en los tres puntos como muestra la
la barra de inicio y seguir los pasos.
figura 29.
Hacer una limpieza de archivos innecesarios que ocupan espacio en tu disco
3. Hacer clic en Historial y luego en Borrar datos de navegación ver la figura 29.
duro y vuelven lento el equipo. Procura eliminar los temporales, vaciar la
4. Luego, en la parte superior, elegir el intervalo de tiempo. Para borrar todos
papelera de reciclaje y quitar del sistema los elementos que ya no se usen.
los datos, selecciona Todos los periodos.
Desinstalar los programas que no se usan.
Marca las casillas junto a “Cookies y otros datos de sitios” y “Archivos e 5.
imágenes almacenados en caché”.
6. Hacer clic en Borrar los datos.
Figura 28: Ejecución de la opción
Liberador de espacio en disco
Figura 29: Acceso al Historial en Figura 30: Opción Borrar datos de
Chrome navegación
Dirección General Académica Dirección General Académica
Impresoras: Agregar Agregar por medio USB
Impresora / Periférico Para agregar una impresora por medio de cable USB, conectarla al
computador un cable USB y encender el dispositivo. El reconocimiento
Una impresora es definida como un periférico, así como lo son: el escáner, es inmediato y se buscan los mejores controladores. Un controlador es el
cámaras web, parlantes, micrófonos, lápiz óptico. programa que se añade al sistema operativo para gestionar el dispositivo
agregado.
Agregar por medio Wi-Fi.
Para agregar una impresora por medio de conexión Wi-Fi, encender el
dispositivo y el Wi-Fi del computador, esto genera un código de verificación
y emparejamiento de los dispositivos.
Figura 32: Impresora con conexión Wi-Fi.
Figura 31: Impresora con conexión USB.
Dirección General Académica Dirección General Académica
5. Claves o contraseñas Actualización de claves
Concepto Se sugiere que las claves se cambian periódicamente y de esta manera forzar
a ingresar las claves actualizadas en las distintas aplicaciones o dispositivos.
Es recomendable no utilizar claves repetidas.
Una clave es la combinación de caracteres que el usuario define como
contraseña para el uso de un dispositivo, aplicación o seguridad en
transacciones comerciales. Una clave digital es la seguridad mínima en la
actualidad digital.
Recomendaciones para una clave segura
Longitud mínima recomendable es 8 caracteres, que incluyen caracteres,
letras, números y símbolos. Incluir mayúsculas, minúsculas, números y
caracteres especiales como por ejemplo * # @.
Figura 34: Parodia de contraseña segura.
Figura 33: La imagen representa la seguridad en
el mundo digital.
Dirección General Académica Dirección General Académica
Respaldos Respaldos en la nube o Sincronización
Se puede respaldar la información en la nube, en servicios como Dropbox,
Concepto OneDrive, Google Drive, etc. Para lo que se sugiere utilizar la cuenta de
correspondiente de cada uno de los proveedores del servicio.
Respaldar la información, debe ser parte de nuestra estrategia de seguridad
digital que debemos implementar tanto en nuestros trabajos como en Con los servicios de almacenamiento en la nube, se puede utilizar la estrategia
nuestros hogares. Se puede respaldar en medios externos como Discos duros, de sincronización de archivos, lo que hace transparente el tener los archivos
memorias flash, CD o DVD. en el computador de escritorio, la portátil, el celular o tenerlo en la nube.
Recomendaciones para respaldos
Obtener respaldos periódicos (fechas especificas). Uso de dispositivos de
almacenamientos externos. Determinar que información es clave y merece un
tratamiento diferente.
Figura 36: Almacenamiento en la nube y sincronización.
Figura 35: Dispositivos para respaldos externos.
Dirección General Académica Dirección General Académica
6. Virus y Antivirus Tipos de virus
Virus Los virus se clasifican en: virus de sector de arranque, modificándolo;
virus de archivos ejecutables incrustándose; virus de macros cambian su
funcionamiento; virus de autocarga en CD, DVD; gusanos; troyanos que
Es un software malicioso creado con la finalidad de infectar sistemas parecen código bueno; spyware obtienen información; adwares.
informáticos (p.ej. computador, tableta, teléfono celular, etc.) para alterar
su funcionamiento normal, causando molestias y daños. Pueden conseguir
acceso no autorizado a nuestra información. Se caracterizan por tener un
Antivirus
código autoejecutable, que permite su propagación como un virus biológico,
de ahí su nombre “malware”. Programa que permite reconocer un virus por medio de su código o partes
de este, con el fin de prevenir su contagio y tomar acciones en su contra,
manteniendo así protegidos los sistemas informáticos. Puede detectar si
un archivo está infectado, y alertar al usuario para que no lo ejecute, así
como también eliminar los programas maliciosos de un sistema que ha
sido infectado. Existen antivirus de libre uso y con licencia de uso; así como,
esquemas corporativos de antivirus.
Figura 37: Imagen que representa el peligro de los virus
informáticos.
Figura 38: Simulación de como el antivirus detecta
software malicioso.
Dirección General Académica Dirección General Académica
7. Glosario
Virus definición y tipos: Pared de fuego – “Firewall” A
Definición Adware Es un software que presenta al usuario anuncios
publicitarios.
Es un esquema de seguridad para las comunicaciones con el internet. Se Aplicación En informática se define como: programa informático
desarrollan en software o son implementados en hardware. creado para llevar a cabo o facilitar una tarea en un
dispositivo informático computacional.
Firewall en software Archivo binario Archivo informático que contiene información codifi-
cada en binario ( 0 y 1 ).
El firewall en software puede ser un programa o componente embebido Archivo ejecutable Es un archivo que en su interior tiene instrucciones
en un antivirus o sistema operativo (p. ej. Firewall de Windows). Se puede precisas para poder ejecutar un programa.
comprar las licencias de firewall.
C
Cable USB Cable utilizado para transferir datos entre dispositi-
vos y computadoras.
Código Es un conjunto de líneas de texto con los pasos
que debe seguir una computadora para ejecutar un
programa.
Configuración En informática, la configuración es un conjunto de
datos que determina el valor de algunas variables
Figura 39: Icono de Windows Defender.
de un programa o de un sistema operativo.
Firewall en hardware
D
El “firewall” puede estar integrado en un hardware creado para este fin. Se
Dispositivo Pieza o conjunto de piezas o elementos preparados
lo utiliza normalmente en un entorno empresarial. Son soluciones de las computacional para realizar una función determinada y que gene-
compañías Check Point y Fortinet entre otras. ralmente forman parte de un computador
Figura 40: Imagen de un Firewall checkpoint.
Dirección General Académica Dirección General Académica
E N
Emparejamiento Es el proceso que permite que dos dispositivos sean Navegador Programa informático que permite al usuario ingre-
capaces de identificarse y reconocerse en futuras sar a las páginas Web.
conexiones.
Escritorio En informática se define como: la pantalla principal
en la que figura los iconos que representan archivos
O
y programas.
Open Office Es un conjunto de programas informáticos que per-
miten desarrollar tareas, como creación, edición y
I almacenamiento de documentos que suelen usarse
en el ámbito laboral.
Ícono Símbolo gráfico que aparece en la pantalla de un
dispositivo electrónico y que representa un progra- P
ma.
Instalar Transferir un software a una computadora y prepa- Papelera de Es una carpeta donde se almacena los documentos
rarlos para que funcione correctamente. reciclaje eliminados de una computadora.
Interfaz gráfica Es un programa que utiliza imágenes y objetos Periférico Aparato auxiliar e independiente conectado a un
gráficos para representar información y acciones computador.
disponibles que permite la interacción entre usuario
y máquina.
S
L Script El script es un documento que contiene instruccio-
nes, escritas en códigos de programación.
Linux Es un sistema operativo libre multiplataforma, mul-
Suspender Desde el punto de vista de la informática se define
tiusuario y multitarea basados en Unix.
como: Estado en el que el PC se desactiva guardan-
do su estado actual en la memoria RAM.
M
T
Mac - Macintosh Es una cadena de computadoras diseñada, desarro-
llada y comercializada por la compañía Apple. Tecla <Alt> Hace referencia a la palabra alternativa. Es una tecla
Microsoft Es una compañía que se dedica al desarrollo, fabri- modificadora que permite acceder a varias funcio-
cación y producción de software y hardware elec- nes de teclado.
trónico. Tecla <Ctrl> Hace referencia a la palabra control. Tecla que per-
Mozilla Firefox Es un navegador web. mite modificar el comportamiento de otra tecla.
Tecla <Delete> Tecla que permite eliminar.
Tecla <Windows> Tecla que permite abrir el menú Inicio en el sistema
operativo Windows.
Dirección General Académica Dirección General Académica
8. Autoevaluación
Indique la opción que al menos tiene dos tipos de virus informáticos:
A. gusano, adware, spyware. PONTIFICIA UNIVERSIDAD CATÓLICA DEL ECUADOR
B. virus de sector de arranque, troyano, gusano.
C. troyano, gusano, spyware. DIRECCIÓN GENERAL ACADÉMICA- CENTRO DE EDUCACIÓN VIRTUAL Y
D. boot, gusano, troyano. RESPUESTA: B
TECNOLOGÍA EDUCATIVA
¿Qué es un virus informático? FACULTAD DE INGENIERIA
A. Una aplicación que se puede encontrar en Internet. Código: FI-G_ATIC-RAU1T2
B. Software malicioso que se auto replica y se propaga para infectar un sistema. Versión: 03
C. Un tipo de código hostil no mal intencionado producido por un fallo en el
sistema operativo. Docente autor:
D. Software malicioso que se ejecuta automáticamente cada vez que el usuario
apaga su sistema. RESPUESTA: B
Suyana Arcos
Juan Carlos Cobos
¿Un spyware es? Freddy Tapia
Antonio Venegas
A. Un gusano que reside como espía en el dispositivo infectado para recopilar Javier Cóndor
y robar información.
B. Un malware que reside como espía en el dispositivo infectado para recopilar Tercera edición
y robar información. D.M. Quito- Ecuador
C. Un virus que reside como espía en el dispositivo infectado para recopilar y
robar información.
D. Un virus que reside en el boot del dispositivo infectado para recopilar y robar
información. RESPUESTA: B
¿Las acciones que se deben evitar para una adecuada Gestión de
Contraseñas son: Esta obra está bajo una licencia de Creative Commons Reconocimiento-No-
Comercial-SinObraDerivada 4.0 Internacional.
A. Utilizar la misma contraseña siempre.
B. Usar siempre números.
C. Repetir la misma contraseña siempre.
D. Usar un papel para escribir la contraseña.
D. Por cambiar de contraseña. RESPUESTA: D
¿Porque es indispensable generar claves robustas?
A. Por las transacciones que se ejecutan en internet.
B. Porque son fáciles de recordar.
C. Por seguridad. RESPUESTA: A
Dirección General Académica Dirección General Académica
También podría gustarte
- Apuntes Sistemas Informáticos 1º Ciclos DAM/DAW/ASIRDocumento95 páginasApuntes Sistemas Informáticos 1º Ciclos DAM/DAW/ASIRCandy Crash100% (2)
- SI - U02 Sistemas Operativos y VirtualizaciónDocumento48 páginasSI - U02 Sistemas Operativos y Virtualizacióndierg dfgAún no hay calificaciones
- Guia de Taller de Cómputo 1 (2016)Documento119 páginasGuia de Taller de Cómputo 1 (2016)Jacqueline MoralesAún no hay calificaciones
- Monografia-Sistemas OperativosDocumento15 páginasMonografia-Sistemas OperativosEdgar Jesus Rivera Garcia0% (1)
- Temas Específicos para La Preparación de La Oposición Al Cuerpo Superior de Sistemas y Tecnologías de La Información de La Administración Del EstadoDocumento62 páginasTemas Específicos para La Preparación de La Oposición Al Cuerpo Superior de Sistemas y Tecnologías de La Información de La Administración Del EstadoPablo GarciaAún no hay calificaciones
- Ud 02 PDFDocumento24 páginasUd 02 PDFMonika ValleAún no hay calificaciones
- Informe Sobre Sistemas OperativosDocumento13 páginasInforme Sobre Sistemas OperativosEdwin Farias100% (2)
- Clasificacion Sistemas OperativosDocumento19 páginasClasificacion Sistemas Operativosjjrrll777Aún no hay calificaciones
- Clouster Con Apache2Documento30 páginasClouster Con Apache2manuelmazanaAún no hay calificaciones
- Los Sistemas OperativosDocumento8 páginasLos Sistemas Operativosantony.marco7Aún no hay calificaciones
- Actividad Entregable 01 - Imformática Básica - Ágreda Calderón Cristian Junior - PT 16Documento4 páginasActividad Entregable 01 - Imformática Básica - Ágreda Calderón Cristian Junior - PT 16Cristian ACAún no hay calificaciones
- Corelli Um 1Documento19 páginasCorelli Um 1Kevin EspejoAún no hay calificaciones
- Estado Del Arte SODocumento12 páginasEstado Del Arte SOYatacoK.CeciliaAún no hay calificaciones
- LOOR QUISHPE KEVIN JOEL SistOper2 Entrega 1Documento14 páginasLOOR QUISHPE KEVIN JOEL SistOper2 Entrega 1Kevin JoelAún no hay calificaciones
- Taller 2 SistemasDocumento17 páginasTaller 2 SistemasDANIELA ESCOBAR SANCHEZAún no hay calificaciones
- Taller de Sistemas OperativosDocumento6 páginasTaller de Sistemas OperativosJESUS ABRAHAM VILLANUEVA LOERAAún no hay calificaciones
- Arquitectura de Computadora - Tarea 5 - Software Sistema y Sistema OperativoDocumento9 páginasArquitectura de Computadora - Tarea 5 - Software Sistema y Sistema OperativoPamela Carolina GilAún no hay calificaciones
- Administración de Sistemas InformáticosDocumento79 páginasAdministración de Sistemas InformáticosPedro Torres AlvaradoAún no hay calificaciones
- Informe de Proyecto de Imvestigacion2Documento15 páginasInforme de Proyecto de Imvestigacion2like likeAún no hay calificaciones
- TEMA 8 Libro de 2º ANAYADocumento11 páginasTEMA 8 Libro de 2º ANAYAMARIA JESUS CABALLERO SANCHEZAún no hay calificaciones
- Act 1Documento4 páginasAct 1jhon jhon arteAún no hay calificaciones
- RevistaDocumento75 páginasRevistaMateo JerezAún no hay calificaciones
- Sistema OperativoDocumento11 páginasSistema OperativoCAMILO ANDRÉS MOYA GOMEZAún no hay calificaciones
- (Word) Capítulo 10 Instalación de WindowsDocumento21 páginas(Word) Capítulo 10 Instalación de WindowsOdelfin RodriguezAún no hay calificaciones
- Guia Sistema So Perati Vosen Via RDocumento50 páginasGuia Sistema So Perati Vosen Via RJoelAún no hay calificaciones
- Estructura de Un S.O. - ReporteDocumento16 páginasEstructura de Un S.O. - ReporteInsthAún no hay calificaciones
- Investigación Hardware y Software - Trabajo TicDocumento22 páginasInvestigación Hardware y Software - Trabajo TicShadia BoughromAún no hay calificaciones
- GPT3 SistemasOperativosDocumento8 páginasGPT3 SistemasOperativosljorgel556Aún no hay calificaciones
- Conceptos Estructurales y Funcionales de Los Sistemas OperativosDocumento70 páginasConceptos Estructurales y Funcionales de Los Sistemas OperativosjavcgomAún no hay calificaciones
- Sahagun Alejandro D03 Act 1Documento7 páginasSahagun Alejandro D03 Act 1ALEJANDRO SAHAGUN ROBLESAún no hay calificaciones
- Tarea1 - Panorámica Del Enfoque de La Teoría Gerencial de SistemasDocumento18 páginasTarea1 - Panorámica Del Enfoque de La Teoría Gerencial de Sistemasdgalindo1Aún no hay calificaciones
- Sistemas Operativos IDocumento184 páginasSistemas Operativos IEverardo Torres0% (1)
- 2-Introducción A Los Sistemas OperativosDocumento6 páginas2-Introducción A Los Sistemas OperativosManuelMerinoAún no hay calificaciones
- Introduccion A La InformaticaDocumento18 páginasIntroduccion A La InformaticaALISON HEIDY CAYO SIÑANIAún no hay calificaciones
- PPT Unidad 01 Tema 04 2021 01 Tecnologías de La InformaciónDocumento21 páginasPPT Unidad 01 Tema 04 2021 01 Tecnologías de La InformaciónAngelo Medina PanduroAún no hay calificaciones
- UD2 - Sistema Operativo. IntroduccionDocumento30 páginasUD2 - Sistema Operativo. IntroduccionRaquel SuárezAún no hay calificaciones
- Parte2 PDFDocumento159 páginasParte2 PDFRicardo Alvarado FanoAún no hay calificaciones
- Introducción y Fundamentos de Los Sistemas OperativosDocumento34 páginasIntroducción y Fundamentos de Los Sistemas Operativosmoisem268Aún no hay calificaciones
- Taller de Sistemas OperativosDocumento14 páginasTaller de Sistemas OperativosIsaac Yamith Guzman PaterninaAún no hay calificaciones
- Arquitectura, Capas de Los Sistemas OperativoDocumento13 páginasArquitectura, Capas de Los Sistemas OperativoRaul ServellonAún no hay calificaciones
- Informe Sistemas OperativosDocumento12 páginasInforme Sistemas OperativosSamuel BalboaAún no hay calificaciones
- SISTEMA OPERATIVO 2 - Resumen 2, Tema 2Documento7 páginasSISTEMA OPERATIVO 2 - Resumen 2, Tema 2LAMSTechAún no hay calificaciones
- Documento de TicsDocumento27 páginasDocumento de TicsLitzy EstebanAún no hay calificaciones
- Tarea SoDocumento5 páginasTarea SoIBRAHIM RAMIREZAún no hay calificaciones
- Unidad 1Documento13 páginasUnidad 1Dorian Ferreira Garcia100% (1)
- Sistemas Operativos Distribuidos y CentralizadosDocumento21 páginasSistemas Operativos Distribuidos y CentralizadosmiguelAún no hay calificaciones
- So GralDocumento68 páginasSo GralcepedajulianAún no hay calificaciones
- 1er Dep - Cuestionario 1Documento9 páginas1er Dep - Cuestionario 1Fernanda Graciela Estrada TapiaAún no hay calificaciones
- Actividad Semana 1-2Documento3 páginasActividad Semana 1-2LUIGI davian patiño cardonaAún no hay calificaciones
- Documento de TicsDocumento27 páginasDocumento de TicsLimber LóÞëzAún no hay calificaciones
- Estructuras y Núcleos de Los Sistemas OperativosDocumento14 páginasEstructuras y Núcleos de Los Sistemas OperativosRafael RizoAún no hay calificaciones
- Sistemas Operativos ConceptosDocumento10 páginasSistemas Operativos ConceptosMario Alejandro Dominguez CastroAún no hay calificaciones
- Instala y Configura Aplicaciones y ServiciosDocumento66 páginasInstala y Configura Aplicaciones y ServiciosErnesto AmezcuaAún no hay calificaciones
- UT3. Instalación de Software de Utilidad y Propósito General para Una Sistema InformáticoDocumento20 páginasUT3. Instalación de Software de Utilidad y Propósito General para Una Sistema InformáticoMarina PreciadosAún no hay calificaciones
- Plantilla Entrega Eje 2Documento18 páginasPlantilla Entrega Eje 2alegis romeroAún no hay calificaciones
- OperadorInfAdmGestion PlanificacionModulo1Documento8 páginasOperadorInfAdmGestion PlanificacionModulo1netvictorpAún no hay calificaciones
- Tecnologico Nacional de MexicoDocumento6 páginasTecnologico Nacional de MexicoJose OvandoAún no hay calificaciones
- Plan de PruebaDocumento28 páginasPlan de PruebaMiguelangel 41Aún no hay calificaciones
- Anexo 1 - Plantilla Reconociendo Un Sistema OperativoDocumento14 páginasAnexo 1 - Plantilla Reconociendo Un Sistema Operativovalentina usecheAún no hay calificaciones
- Desarrollo y optimización de componentes software para tareas administrativas de sistemas. IFCT0609De EverandDesarrollo y optimización de componentes software para tareas administrativas de sistemas. IFCT0609Aún no hay calificaciones