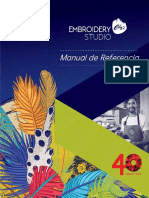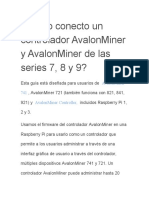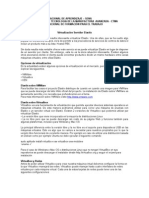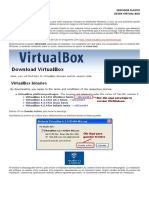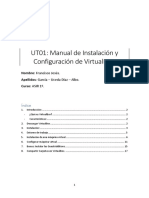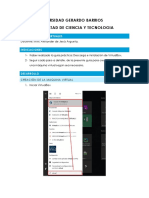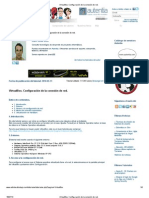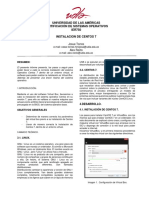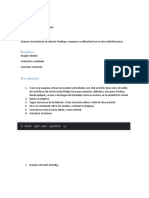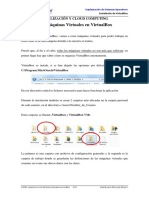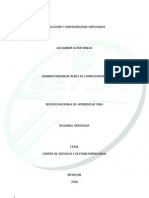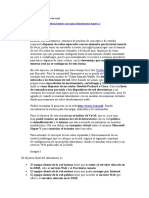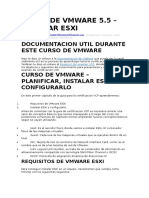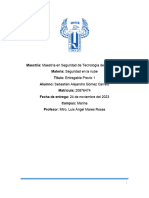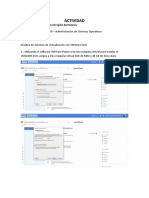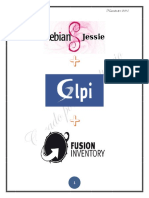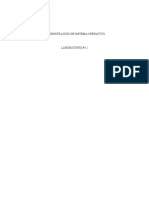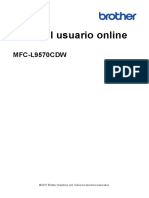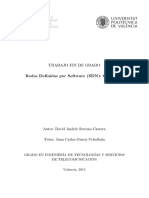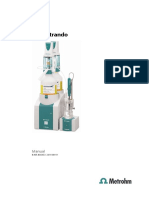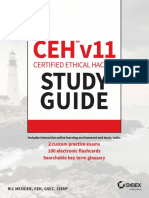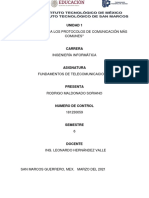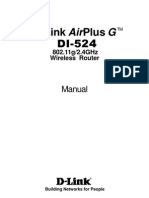Documentos de Académico
Documentos de Profesional
Documentos de Cultura
Configura VirtualBox para Elastix
Cargado por
CarlosDescripción original:
Título original
Derechos de autor
Formatos disponibles
Compartir este documento
Compartir o incrustar documentos
¿Le pareció útil este documento?
¿Este contenido es inapropiado?
Denunciar este documentoCopyright:
Formatos disponibles
Configura VirtualBox para Elastix
Cargado por
CarlosCopyright:
Formatos disponibles
COMO CONFIGURAR UNA MAQUINA VIRTUAL EN
VIRTUALBOX PARA ELASTIX
En este manual se presenta el proceso de configuración de una
Maquina Virtual en VirtualBox, que será utilizada para instalar un
Servidor de Telefonía IP o PBX-IP Asterisk/Elastix. el cual corre sobre
la distribución Linux-Centos. El procedimiento descrito en este
manual, es válido también para cualquier instalación de Linux e
incluso cualquier versión de Windows, lo único que se debe de
considerar son los requerimientos de Memoria RAM y espacio de
Disco Duro.
En esta Guía se explica cómo configurar una maquina virtual en VirtualBox para Elastix
“El conocimiento no aplicado es conocimiento muerto”
Cursos de Entrenamiento en Telefonía IP y Call Center con Asterisk/Elastix
www.elastixtech.com – Derechos Reservados – Nefta Anaya (2013)
COMO CONFIGURAR VIRTUALBOX PARA ELASTIX
La principal razón por la que un usuario de Windows o Mac, no da el paso para
comenzar a usar Linux, es el miedo a instalarlo y cometer errores durante la
instalación que ocasione la pérdida de su Windows o Mac y todos sus programas y
documentos.
Para evitar este riesgo y eliminar el miedo a utilizar Linux, esta VirtualBox que nos
permite tener nuestro Linux ejecutándose dentro de Windows o Mac, sin correr
ningún riesgo de dañar nada en nuestra computadora. Su función es emular todos
los elementos de una computadora, incluyendo CPU, memoria, tarjeta de vídeo,
de sonido, disco duro, tarjeta de red, puertos USB, entre otros.
A continuación explico todos los pasos a seguir para preparar y configurar una maquina virtual en VirtualBox, donde
podrás instalar cualquier distribución de Linux, sin afectar el sistema operativo actual y/o dañar los programas
instalados y sus documentos, consiguiendo la mejor integración posible entre los dos sistemas, el real y el virtual. El
proceso es muy parecido sin importar cuál sea la distribución de Linux o versión de Windows que vamos a instalar.
.
Consideraciones a tomar en cuenta en la configuración de una Maquina Virtual para Linux en VirtualBox:
1.- No asignar a la Maquina Virtual más del 50% del monto de Memoria RAM física.
2.- Asegurase que se tiene instalada la última versión de VirtualBox, de no ser así se puede bajar desde el
siguiente Link: https://www.virtualbox.org/wiki/Downloads.
3.- Disponer de suficiente espacio libre en el disco duro, para poder asignar al menos 10GB a la maquina virtual
a configurar de preferencia crear un disco duro virtual dinámico, para optimizar el espacio.
4.- Tener claro si deseamos comunicación a nivel de red con la computadora anfitrión y hacia la red externa, o
sin acceso a la red; esto es importante para definir durante la configuración el tipo de adaptador de red a
configurar, que se explicara más adelante.
5.- Como se hará la instalación del Sistema Operativo, desde una imagen ISO o CD-DVD.
6.- Debemos de considerar el monto de memoria de video si vamos a utilizar un interface grafico en la maquina
virtual. Cuando se hace la instalación en modo de servidor, la interface es modo texto y esto no importa.
7.- Si necesitamos utilizar los puertos USB.
8.- Habilitar el audio solo si es necesario, la idea es conservar recursos para no cargar el CPU.
9.- En computadoras con dos o más procesadores, se puede seleccionar uno o más procesadores para ser
utilizados por la maquina virtual, tomar en cuenta esto ya que el CPU es compartido con la maquina real.
10.- El tipo de instalación a realizar, Estación de trabajo o Servidor.
Página - 3 Derechos Reservados – Nefta Anaya (2013)
Entrenamiento en Telefonía IP con Asterisk/Elastix
COMO CONFIGURAR VIRTUALBOX PARA ELASTIX
PROCESO DE CONFIGURACION DE MAQUINA VIRTUAL EN VIRTUALBOX
Vamos a partir que el software VirtualBox ya se encuentra instalado, el proceso de instalación no requiere mayor
explicación es similar a la instalación de cualquier aplicación en Windows.
Vamos a crear una Maquina Virtual para instalar Linux Centos (Asterisk/Elastix) con las siguientes características:
512 MB de Memoria RAM
10 GB de capacidad de Disco Duro
Tarjeta de Red para comunicación con la Red externa con IP independiente del Anfitrión
Cargar el instalador desde una imagen ISO.
Con puertos USB habilitados
1.- Iniciamos dando Clic en Nueva para la creación de una nueva Maquina Virtual.
Página - 4 Derechos Reservados – Nefta Anaya (2013)
Entrenamiento en Telefonía IP con Asterisk/Elastix
COMO CONFIGURAR VIRTUALBOX PARA ELASTIX
2.- Damos Clic en Siguiente para iniciar la configuración de la nueva Maquina Virtual.
3.- Asignamos Nombre a la Maquina Virtual, Seleccionamos Tipo de Sistema Operativo y la Versión a instalar
Página - 5 Derechos Reservados – Nefta Anaya (2013)
Entrenamiento en Telefonía IP con Asterisk/Elastix
COMO CONFIGURAR VIRTUALBOX PARA ELASTIX
4.- Asignamos 512 MB de memoria RAM a la Maquina Virtual
5.- Creamos y definimos como arranque el nuevo Disco duro virtual
Página - 6 Derechos Reservados – Nefta Anaya (2013)
Entrenamiento en Telefonía IP con Asterisk/Elastix
COMO CONFIGURAR VIRTUALBOX PARA ELASTIX
6.- Definimos el tipo de Disco duro virtual, dejamos el que aparece por defecto
7.- Seleccionamos Reservado dinámicamente, de esta manera el espacio se expande a medida que crece el uso.
Página - 7 Derechos Reservados – Nefta Anaya (2013)
Entrenamiento en Telefonía IP con Asterisk/Elastix
COMO CONFIGURAR VIRTUALBOX PARA ELASTIX
8.- Asignamos un tamaño de 10 GB de espacio al Disco duro virtual
9.- Para finalizar con el proceso de creación de la Maquina Virtual, damos Clic en Crear, verificamos que los
parámetros que se asignaron están correctos y volvemos a dar Clic en Crear.
1 2
Página - 8 Derechos Reservados – Nefta Anaya (2013)
Entrenamiento en Telefonía IP con Asterisk/Elastix
COMO CONFIGURAR VIRTUALBOX PARA ELASTIX
10.- Al finalizar la creación de la maquina virtual, nos aparecerá la siguiente pantalla, aquí vamos a verificar y confirmar
que los parámetros especificados de: Nombre de la Maquina, Tipo y versión de Sistema Operativo, monto de Memoria
RAM, tamaño de Disco Duro, y otros estén correctos. Hasta aquí únicamente se ha creado la maquina virtual; aun nos
falta configurar el adaptador de Red, así como el modo de carga del Sistema Operativo a instalar, estos son los
siguientes pasos.
Página - 9 Derechos Reservados – Nefta Anaya (2013)
Entrenamiento en Telefonía IP con Asterisk/Elastix
COMO CONFIGURAR VIRTUALBOX PARA ELASTIX
Vamos a proceder con los siguientes 2 pasos:
1.- Definir el tipo de Adaptador de Red.
2.- Especificar el modo de carga para la instalación del Sistema Operativo a instalar.
Estos 2 pasos son importantes para el correcto funcionamiento de la maquina virtual y del Sistema Operativo que
vamos a instalar, de aquí dependerá si nuestra maquina virtual se comunique correctamente con la Red externa, así
como que se pueda iniciar correctamente la carga y proceso de instalación de nuestro Elastix.
11.- Para continuar con la configuración de la maquina virtual damos Clic en Configuración
Página - 10 Derechos Reservados – Nefta Anaya (2013)
Entrenamiento en Telefonía IP con Asterisk/Elastix
COMO CONFIGURAR VIRTUALBOX PARA ELASTIX
CONSIDERACIONES PARA LA CONFIGURACION DEL ADAPTADOR DE RED VIRTUAL.
Antes de continuar con la configuración es importante tomar en cuenta lo siguiente:
Debido a la importancia de la correcta selección y configuración del adaptador de red, para la comunicación de nuestra
maquina virtual con la red externa, vamos ampliar de manera más detallada las opciones que tenemos así vamos a
tener más claro el uso y propósito de cada una de ellas.
Hay 6 modos de operación del adaptador de Red a continuación se explica brevemente cada uno de ellos:
1.- No conectado: En este modo existe o está presente virtualmente el adaptador de Red, pero aparece como si el
cable de Red esta desconectado, se utiliza cuando se quiere probar una aplicación sin conexión a red.
2.- NAT (Network Address Translation): Utiliza la misma configuración de red de la maquina real o anfitrión, la
maquina virtual recibe sus parámetros de red IP, desde un servidor DHCP integrado internamente en VirtualBox, la
desventaja de este modo es que la maquina es invisible e inalcanzable para la red externa, se recomienda solo si, lo
único que se desea es tener acceso a Internet sin comunicación con la Red LAN, no se recomienda para servidores.
3.- Adaptador Puente: En este modo el adaptador de Red, es totalmente independiente de la maquina física o real,
esto significa que nuestra maquina virtual se puede comunicar con la red externa y configurar sus propios parámetros
de red IP, este modo es la recomendada para servidores.
4.- Red Interna: Este modo solo permite la comunicación, con otras maquinas virtuales que estén corriendo en la
misma computadora física, simulando una red interna entre ellas, NO podrán tener comunicación con la Red externa.
5.- Adaptador solo-anfitrión: Se hace una simulación de un adaptador lógico de red, similar al interface de Loopback,
solo permite la comunicación internamente en la maquina virtual, utilizarla si la maquina virtual trabajara sin conexión
de red.
6.- Controlador genérico: Raramente es utilizado, permite configurar un adaptador de red con sus propios drivers,
incluidos dentro de VirtualBox a través de un paquete que se descarga por separado.
Debemos de tomar en cuenta que uso o propósito le daremos a la maquina virtual que estamos creando, el modo más
recomendable es la opción 3.- Adaptador Puente, ya que este nos dará una mayor independencia en su configuración y
nos permitirá cambiar a nuestro antojo los parámetros de red IP, sin depender del adaptador de red de la maquina
física o real.
VirtualBox nos permite definir en nuestra maquina virtual hasta 4 adaptadores de red, cada uno se comporta como si se
tratase de adaptadores reales, los que se pueden configurar de manera independiente entre sí. Recordemos que si
bien es cierto que el adaptador de red puede ser independiente de la maquina física en términos de configuración, para
la comunicación con la red externa se vale o hace uso del adaptador físico real, por lo que cualquier problema que se
presente en el adaptador físico, impacta de manera directa con el virtual en lo que respecta a la comunicación con la
red externa.
Página - 11 Derechos Reservados – Nefta Anaya (2013)
Entrenamiento en Telefonía IP con Asterisk/Elastix
COMO CONFIGURAR VIRTUALBOX PARA ELASTIX
12.- Seleccionamos Red, para ingresar a la configuración de los parámetros del Adaptador de Red.
13.- Verificamos que este marcado Habilitar adaptador de red, luego en el menú seleccionamos Adaptador puente
Página - 12 Derechos Reservados – Nefta Anaya (2013)
Entrenamiento en Telefonía IP con Asterisk/Elastix
COMO CONFIGURAR VIRTUALBOX PARA ELASTIX
Existen otra serie de parámetros que podemos modificar y que afectan el comportamiento y la configuración del
adaptador de Red de la maquina virtual, aunque no es necesario ni recomendable cambiarlos, con los valores por
defecto funcionara todo perfectamente, sin embargo para fines informativos vamos a explicarlos aquí:
Para acceder y verificar estos parámetros lo hacemos dando Clic en Avanzadas.
- Tipo de adaptador: Es el controlador o Driver que VirtualBox asigna al adaptador de Red, este es totalmente
independiente del controlador de la tarjeta de Red física.
- Modo Promiscuo: Al habilitar esta opción permite al adaptador de Red escuchar o ver todo el tráfico que
circula por la red, si va a utilizar en la maquina virtual un programa tipo Sniffer, se debe habilitar esta opción.
- Dirección MAC: Es la dirección física MAC, asignada al adaptador de red por VirtualBox, tomar en cuenta este
valor si hay más de una maquina virtual corriendo en la misma máquina física ya que si ambas tienen la misma
dirección se crea un conflicto que puede originar un comportamiento erróneo entre ellas.
14.- Verificar en las opciones Avanzadas que este marcado la opción Cable conectado, luego dar Clic en Aceptar
para que los cambios tomen efecto.
Página - 13 Derechos Reservados – Nefta Anaya (2013)
Entrenamiento en Telefonía IP con Asterisk/Elastix
COMO CONFIGURAR VIRTUALBOX PARA ELASTIX
CONFIGURACION DEL MODO DE CARGA DEL SISTEMA OPERATIVO A INSTALAR
Esta parte se refiere al modo en que vamos a realizar la carga o instalación del sistema operativo que vamos a instalar
en la maquina virtual, aquí definimos la fuente de los archivos.
Básicamente tenemos 2 opciones:
1.- CD-DVD: Realizamos la instalación desde un disco en la unidad de CD-DVD.
2.- Imagen ISO: Se realiza la instalación desde una imagen ISO copiada en el disco duro de la maquina física.
Tomar en cuenta que si la instalación se realiza desde una imagen ISO, se debe tener copiado el archivo de la imagen
en el disco duro de la maquina física, ya que VirtualBox lo que hace es emular una unidad de CD-DVD con la imagen
cargada.
15.- Vamos a utilizar la opción de cargar Imagen ISO, para esto realizamos los siguientes pasos:
1.- Clic en Almacenamiento >>>> 2.- Clic sobre el icono como se indica en la imagen
Página - 14 Derechos Reservados – Nefta Anaya (2013)
Entrenamiento en Telefonía IP con Asterisk/Elastix
COMO CONFIGURAR VIRTUALBOX PARA ELASTIX
16.- En la pantalla que aparece, damos Clic sobre la opción Seleccionar disco.
En este procedimiento lo que haremos es emular una unidad de CD/DVD, con la imagen ISO, desde donde se hará la
instalación de Linux o cualquier otro sistema operativo u aplicación
17.- Se nos presenta la opción de buscar y seleccionar el archivo de la imagen ISO, la seleccionamos dando un Clic
para marcarla, luego damos Clic en Abrir para hacer la selección.
En este ejemplo hemos tomado la imagen ISO de la distribución de Asterisk-Elastix 2.2.0, que corre sobre Linux
Centos. Sin embargo este proceso es válido para cualquier imagen ISO que se quiera instalar.
Página - 15 Derechos Reservados – Nefta Anaya (2013)
Entrenamiento en Telefonía IP con Asterisk/Elastix
COMO CONFIGURAR VIRTUALBOX PARA ELASTIX
18.- Verificamos que el nombre y la imagen que se presenta corresponda a la que se desea cargar, si todo esta
correcto se procede a dar Clic en Aceptar para continuar.
Si la carga o instalación del Sistema operativo se realiza directamente
desde un CD/DVD, no es necesario el procedimiento anterior, ya que por
defecto se crea una unidad vacía, desde donde se realiza la carga de
cualquier CD/DVD que se coloque en la unidad.
Si por alguna razón al insertar un disco CD/DVD en la unidad esta no es
reconocida por la maquina virtual, verifiquemos que exista en el
controlador IDE una unidad como vacio, si no existe crearla siguiendo el
mismo procedimiento descrito en el paso 15, seleccionando la opción
Dejar vacio.
De igual manera si después de hacer la instalación desde la Imagen ISO,
queremos utilizar la unidad CD/DVD, debemos quitar la unidad creada por
la imagen ISO y agregar una unidad vacía.
Página - 16 Derechos Reservados – Nefta Anaya (2013)
Entrenamiento en Telefonía IP con Asterisk/Elastix
COMO CONFIGURAR VIRTUALBOX PARA ELASTIX
Hasta aquí se concluye la configuración de la nueva máquina virtual, de esta manera hemos preparado de forma virtual
una computadora con los requerimientos de hardware necesarios para instalar nuestro servidor Elastix.
El procedimiento que sigue es la instalación del Servidor Elastix, la cual se realiza de la misma manera como lo
haríamos en una computadora física real, no hay ninguna diferencia.
Para ejecutar y poner en marcha la máquina virtual, lo único que tenemos que hacer es dar Clic en Iniciar, esto es
similar a encender la maquina con el interruptor de encendido (Power On).
RECOMENDACIÓN: Si eres nuevo en Elastix y nunca has realizado una instalación, es muy RECOMENDABLE que tu
primera instalación la hagas en una maquina virtual, de esta manera puedes hacerla todas las veces que quieras sin
correr ningún riesgo y/o utilizar una computadora para esto.
Página - 17 Derechos Reservados – Nefta Anaya (2013)
Entrenamiento en Telefonía IP con Asterisk/Elastix
COMO CONFIGURAR VIRTUALBOX PARA ELASTIX
ESPACIO PARA NOTAS:
Página - 18 Derechos Reservados – Nefta Anaya (2013)
Entrenamiento en Telefonía IP con Asterisk/Elastix
También podría gustarte
- Instalación, Configuración y Clonación de Equipos con Sistemas OperativosDe EverandInstalación, Configuración y Clonación de Equipos con Sistemas OperativosCalificación: 5 de 5 estrellas5/5 (1)
- Wilcom E4 PDFDocumento1364 páginasWilcom E4 PDFArnold Perea67% (3)
- UF1271 - Instalación y configuración del software de servidor webDe EverandUF1271 - Instalación y configuración del software de servidor webAún no hay calificaciones
- Tarea Virtual 3 - Grupo - 1Documento16 páginasTarea Virtual 3 - Grupo - 1Jefferson BrionesAún no hay calificaciones
- Curso Controladores Lógicos PLC ModiconDocumento222 páginasCurso Controladores Lógicos PLC ModiconJuanelo HernándezAún no hay calificaciones
- Tecnicas de Administración de Hardware Semana 2Documento12 páginasTecnicas de Administración de Hardware Semana 2Edson RodasAún no hay calificaciones
- Manual Vmware WorkstationDocumento45 páginasManual Vmware WorkstationVictor Manuel Rojas SamameAún no hay calificaciones
- Creando Una Máquina Virtual Con VirtualBoxDocumento22 páginasCreando Una Máquina Virtual Con VirtualBoxjulianAún no hay calificaciones
- ISA ServerDocumento8 páginasISA ServerAlex Solis NAún no hay calificaciones
- Para Instalar VirtualBox en WindowsDocumento12 páginasPara Instalar VirtualBox en WindowsEdgar VegaAún no hay calificaciones
- Guia Completa de VMware WorkstationDocumento19 páginasGuia Completa de VMware WorkstationMIsael Solorzano MaldonadoAún no hay calificaciones
- Conecta controlador AvalonMiner y mineros 7xxDocumento20 páginasConecta controlador AvalonMiner y mineros 7xxCristian Roso100% (1)
- Como Configurar Maquina Virtual en Virtualbox para Elastix 2013Documento17 páginasComo Configurar Maquina Virtual en Virtualbox para Elastix 2013galahad179Aún no hay calificaciones
- Virtualización Servidor ElastixDocumento5 páginasVirtualización Servidor ElastixJose SaavedraAún no hay calificaciones
- Manual Paso A Paso de Montaje de SERVIDOR ELASTIXDocumento29 páginasManual Paso A Paso de Montaje de SERVIDOR ELASTIXjuanpisieAún no hay calificaciones
- Guia ElastixDocumento33 páginasGuia ElastixRuben HigueraAún no hay calificaciones
- Ut01 Manual Virtualbox Francisco-Jesus-GarciaDocumento23 páginasUt01 Manual Virtualbox Francisco-Jesus-GarciaSofi StenicoAún no hay calificaciones
- Instala Kali VirtualBoxDocumento42 páginasInstala Kali VirtualBoxenyomir2006Aún no hay calificaciones
- Creación y Configuración de MV - FINDocumento15 páginasCreación y Configuración de MV - FINDavid GuevaraAún no hay calificaciones
- Guía completa VMware WorkstationDocumento33 páginasGuía completa VMware WorkstationEmi Gómez MontañezAún no hay calificaciones
- Install ESXi 5.5 y Almacenamiento SANDocumento21 páginasInstall ESXi 5.5 y Almacenamiento SANbermejo2211960Aún no hay calificaciones
- VirtualBox. Configuración de La Conexión de Red PDFDocumento6 páginasVirtualBox. Configuración de La Conexión de Red PDFRodrigo HarriagueAún no hay calificaciones
- Informe ElastixDocumento4 páginasInforme ElastixEduar Jaimes100% (1)
- VitualboxDocumento10 páginasVitualboxJherson ManriqueAún no hay calificaciones
- Instalación de CentOS 7 en VirtualBoxDocumento28 páginasInstalación de CentOS 7 en VirtualBoxCarlosAún no hay calificaciones
- Informe de Mantenimiento de PC 6Documento5 páginasInforme de Mantenimiento de PC 6Trailers NewAún no hay calificaciones
- Trucos para Aprovechar Mejor Virtualbox PDFDocumento21 páginasTrucos para Aprovechar Mejor Virtualbox PDFKlaus HornAún no hay calificaciones
- Instalación de Elastix en Máquina VirtualDocumento29 páginasInstalación de Elastix en Máquina Virtualjosue oliver caballero naviaAún no hay calificaciones
- Instalacion de CentosDocumento3 páginasInstalacion de CentosCE HIAún no hay calificaciones
- 2.1.3.6 Lab - Setting Up A Virtualized Server EnvironmentDocumento13 páginas2.1.3.6 Lab - Setting Up A Virtualized Server EnvironmentUesc EmprendimientoAún no hay calificaciones
- Guia de instalación de virtual boxDocumento15 páginasGuia de instalación de virtual boxjonathanmancilla558Aún no hay calificaciones
- DB DEFINIR INFRAESTRUCTURADocumento9 páginasDB DEFINIR INFRAESTRUCTURAJuan KaAún no hay calificaciones
- Manual Virtual BoxDocumento23 páginasManual Virtual BoxscrivigoAún no hay calificaciones
- Manual de Configuracion de ElastixDocumento33 páginasManual de Configuracion de Elastixalcidesdepe100% (1)
- Maquinas VirtualesDocumento33 páginasMaquinas VirtualesxanaxnaxanAún no hay calificaciones
- 11.3.1.1 Lab - Setup A Multi-VM Environment Leonardo TitoDocumento7 páginas11.3.1.1 Lab - Setup A Multi-VM Environment Leonardo TitoAngelo Leonardo Tito ManriqueAún no hay calificaciones
- Apuntes SIINF Tema3 Configuracion de Maquinas Virtuales VMwareDocumento37 páginasApuntes SIINF Tema3 Configuracion de Maquinas Virtuales VMwareHenry KamexAún no hay calificaciones
- Lab 05 UbuntuDocumento3 páginasLab 05 UbunturoolmereyesAún no hay calificaciones
- 1.1.1.4 Lab - Installing The CyberOps Workstation Virtual MachineDocumento10 páginas1.1.1.4 Lab - Installing The CyberOps Workstation Virtual MachineNovatecnica AmareyAún no hay calificaciones
- 1.1.1.4 Lab - Installing The CyberOps Workstation Virtual MachineDocumento13 páginas1.1.1.4 Lab - Installing The CyberOps Workstation Virtual MachineDICO AAún no hay calificaciones
- Conceptos de de Máquinas Virtuales DefinicionDocumento12 páginasConceptos de de Máquinas Virtuales DefinicionCarlos AlbertoAún no hay calificaciones
- Actividad 2 - 2 - INTERIANO - ZUÑIGA - S3BDocumento12 páginasActividad 2 - 2 - INTERIANO - ZUÑIGA - S3Bzacateaz09Aún no hay calificaciones
- Camilo Salazar, Edward Tapiero, Maria Del Pilar Ospina, Kevin MendozaDocumento7 páginasCamilo Salazar, Edward Tapiero, Maria Del Pilar Ospina, Kevin MendozaJohann VelasquezAún no hay calificaciones
- Vitual BoxDocumento15 páginasVitual BoxDena Suarez TabordaAún no hay calificaciones
- 1.1.1.4 Lab - Installing The CyberOps Workstation Virtual MachineDocumento14 páginas1.1.1.4 Lab - Installing The CyberOps Workstation Virtual MachineCarlos Daniel Soto ObregónAún no hay calificaciones
- ASIR - Q2 - ISO - Creación MVsDocumento19 páginasASIR - Q2 - ISO - Creación MVsSalva GarcíaAún no hay calificaciones
- Virtualizacion Con Virtual BoxDocumento27 páginasVirtualizacion Con Virtual Boxjavialex_Aún no hay calificaciones
- 2.5.2.4 Lab - Install A Virtual Machine On A Personal ComputerDocumento3 páginas2.5.2.4 Lab - Install A Virtual Machine On A Personal ComputerAriana NuñezAún no hay calificaciones
- Presentacion ESXIDocumento93 páginasPresentacion ESXIAngel David JaramilloAún no hay calificaciones
- Configuración Telefonía IPDocumento16 páginasConfiguración Telefonía IPanon_399252794Aún no hay calificaciones
- Pasos para Crear Una VM Con VyosDocumento11 páginasPasos para Crear Una VM Con VyosJuan CarlosAún no hay calificaciones
- MANUAL DE USUARIO EN ENDIANDocumento30 páginasMANUAL DE USUARIO EN ENDIANGabriel ReaAún no hay calificaciones
- Curso de Vmware 5Documento177 páginasCurso de Vmware 5josean33Aún no hay calificaciones
- Entregable Previo 1Documento19 páginasEntregable Previo 1Sebastian Alejandro Gómez CarretoAún no hay calificaciones
- Tarea 2 Practica 1 VictorricoDocumento20 páginasTarea 2 Practica 1 Victorricovictor hugo ricoAún no hay calificaciones
- Actividad: Nombre Del Alumno/a: Marcelo Egidio BartolomeuDocumento5 páginasActividad: Nombre Del Alumno/a: Marcelo Egidio BartolomeuDiviértete GaliciaAún no hay calificaciones
- 2.1.3.6 Lab - Setting Up A Virtualized Server EnvironmentDocumento13 páginas2.1.3.6 Lab - Setting Up A Virtualized Server EnvironmentFredy Alexander Sandoval FuqueneAún no hay calificaciones
- Virtualización de Linux y Bases de DatosDocumento45 páginasVirtualización de Linux y Bases de Datosjose romeroAún no hay calificaciones
- De Forma Más Extendida Que Hemos Visto en Clase y en El TemaDocumento17 páginasDe Forma Más Extendida Que Hemos Visto en Clase y en El Temamrb0036Aún no hay calificaciones
- Configurar Debian Jessie como servidor web GLPIDocumento54 páginasConfigurar Debian Jessie como servidor web GLPIWillmer Andrés Bocanegra CúlmanAún no hay calificaciones
- 2.5.2.4 Lab - Install A Virtual Machine On A Personal ComputerDocumento3 páginas2.5.2.4 Lab - Install A Virtual Machine On A Personal ComputerKAREN LISETH ONTIVEROS MEDINAAún no hay calificaciones
- Lab 11Documento14 páginasLab 11Arlinne NietoAún no hay calificaciones
- 1 Entrega MBDocumento7 páginas1 Entrega MBMauricio Baquero SotoAún no hay calificaciones
- Mfcl9570cdw Uslts OugDocumento758 páginasMfcl9570cdw Uslts OugClic CsiAún no hay calificaciones
- Proyecto Final Navarrete Alex 29 Enero 2021-SignedDocumento71 páginasProyecto Final Navarrete Alex 29 Enero 2021-SignedGustavo Ledezma0% (1)
- SERRANO - Redes Definidas Por Software (SDN) - OpenFlowDocumento55 páginasSERRANO - Redes Definidas Por Software (SDN) - OpenFlowangelpy100% (1)
- Diagnostico RedDocumento4 páginasDiagnostico RedIgnacio LoisAún no hay calificaciones
- Manual 905 TitrandoDocumento57 páginasManual 905 TitrandoCarlos Arturo MogollonAún no hay calificaciones
- ++resumen Stratix Enet Qr001 - Es eDocumento5 páginas++resumen Stratix Enet Qr001 - Es eJorge Luis MarechalAún no hay calificaciones
- INFORME FINAL DE FCT 2019 Luis AguayoDocumento23 páginasINFORME FINAL DE FCT 2019 Luis AguayoLuis Aguayo100% (1)
- Banco de Preguntas TeleinformáticaDocumento2 páginasBanco de Preguntas TeleinformáticaDanielAún no hay calificaciones
- UntitledDocumento50 páginasUntitledHans Fread Jimenez AcevedoAún no hay calificaciones
- 1.1.7 Lab - Basic Switch Configuration - Es XLDocumento12 páginas1.1.7 Lab - Basic Switch Configuration - Es XLJ͟o͟e͟ ͟S͟l͟e͟y͟t͟e͟r͟ G̷i̷m̷e̷n̷e̷z̷̶Aún no hay calificaciones
- Señalización SS7.Documento12 páginasSeñalización SS7.Salvador Ulloa0% (1)
- Adelantos Tecnología Sistemas InformaciónDocumento12 páginasAdelantos Tecnología Sistemas InformaciónmaggiAún no hay calificaciones
- Ensayo Acerca Los Protocolos Mas Utilizacion en Las TelecomunicasionesDocumento14 páginasEnsayo Acerca Los Protocolos Mas Utilizacion en Las TelecomunicasionesRodri MaldonadoAún no hay calificaciones
- Camara CognexDocumento16 páginasCamara CognexAnonymous UYDrrKxmfAún no hay calificaciones
- Linea de Distribucion PDFDocumento10 páginasLinea de Distribucion PDFJuniorAnthonyLiñanRodriguezAún no hay calificaciones
- Conf Router BelkinDocumento15 páginasConf Router Belkinfenix manticoreAún no hay calificaciones
- Lección 1 Sistemas Distribuidos 2021Documento10 páginasLección 1 Sistemas Distribuidos 2021RobertoAún no hay calificaciones
- Opciones de Conexión Wan 1Documento41 páginasOpciones de Conexión Wan 1Francisco Javier De La Rosa GomezAún no hay calificaciones
- Smart Grid Ecuador ProyectosDocumento8 páginasSmart Grid Ecuador ProyectosRaul Chavez RomeroAún no hay calificaciones
- T5 7 Documentacion Basica Cableado EstructuradoDocumento8 páginasT5 7 Documentacion Basica Cableado EstructuradoPEpepop11Aún no hay calificaciones
- Catalogo Controladores ProgramablesDocumento52 páginasCatalogo Controladores ProgramablesEduardo JoseAún no hay calificaciones
- Manual en Español - Di-524Documento91 páginasManual en Español - Di-524Gastón Teso63% (8)
- Formato Ficha Tecnica Equipos y HV EquiposDocumento4 páginasFormato Ficha Tecnica Equipos y HV EquiposMaira Lucia AlvarezAún no hay calificaciones
- DD026 ContenidoDocumento106 páginasDD026 ContenidodanielAún no hay calificaciones
- Como Usar El Comando IPCONFIG en WindowsDocumento9 páginasComo Usar El Comando IPCONFIG en WindowsFabricio Castillo100% (1)