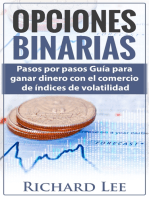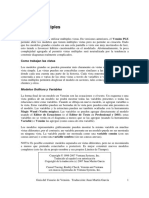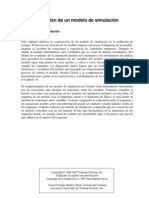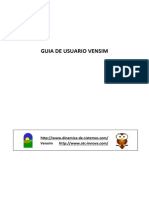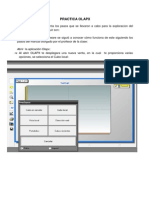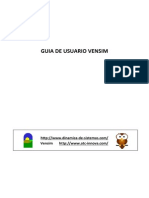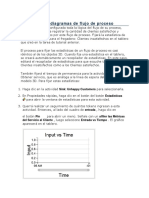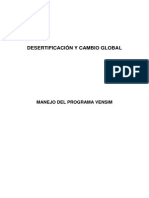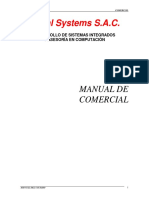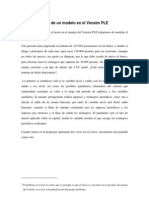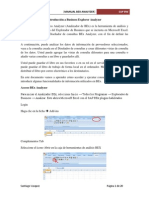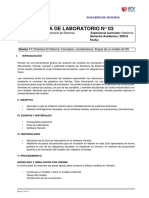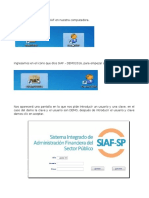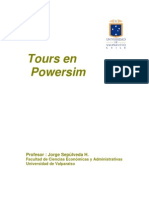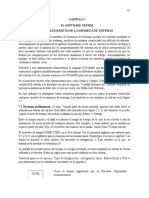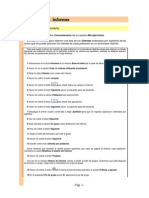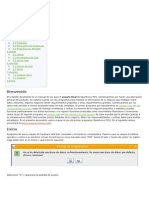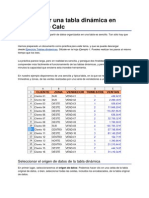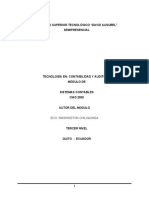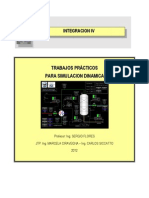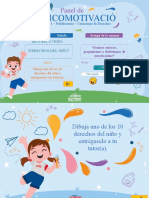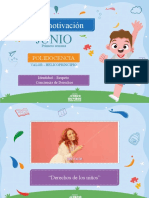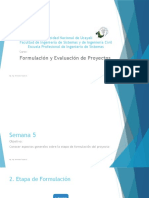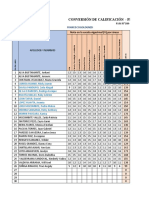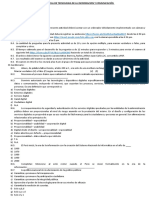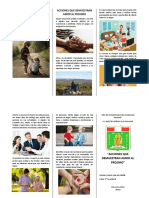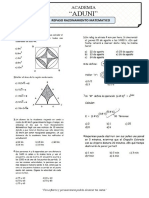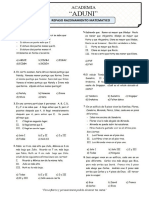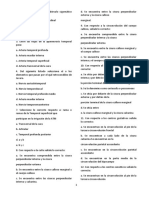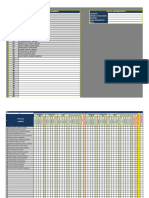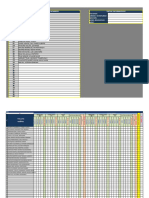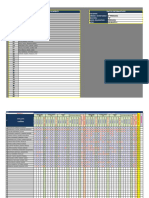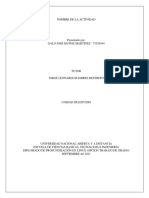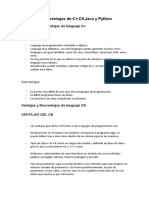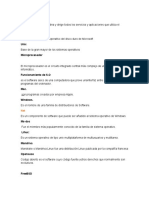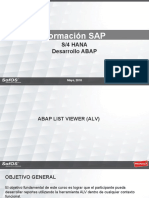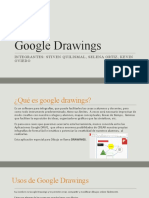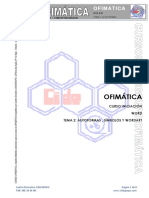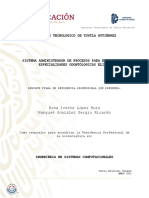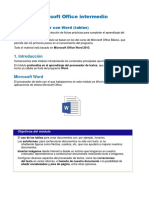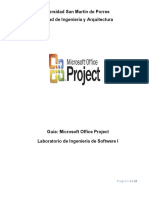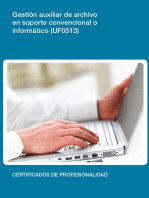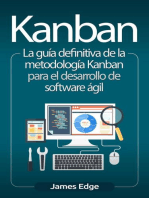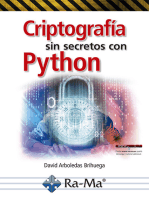Documentos de Académico
Documentos de Profesional
Documentos de Cultura
Semana 9 Sesion 17 Lab de Creacion de Diagramas de Flujo en Vensim
Cargado por
Samuel VelaTítulo original
Derechos de autor
Formatos disponibles
Compartir este documento
Compartir o incrustar documentos
¿Le pareció útil este documento?
¿Este contenido es inapropiado?
Denunciar este documentoCopyright:
Formatos disponibles
Semana 9 Sesion 17 Lab de Creacion de Diagramas de Flujo en Vensim
Cargado por
Samuel VelaCopyright:
Formatos disponibles
Laboratorio de
Vensim
Creaciòn de
diagramas de flujos
y niveles
Guía del Usuario de Vensim 1
5 Diagrama de Flujos
El Diagrama de Flujos es una forma de representar la estructura de un sistema con
información más detallada de la que se emplea en un Diagrama Causal. El estado de los
Niveles es fundamental para comprender la conducta de un sistema; los Flujos son las causas
que los hacen cambiar. La definición de los Niveles y los Flujos es el primer paso para la
construcción de un modelo de simulación porque ayudan a definir los tipos de las otras
variables que son importantes causas de la conducta observada. Construiremos un diagrama
que describe las relaciones entre el conocimiento de un producto y el número de clientes y
los clientes potenciales.
Copyright © 1998-2007 Ventana Systems, Inc.
Traducido al español con autorización
Copyright de la traducción (c) 2007 Juan Martin Garcia
Causal Tracing, Reality Check, Vensim and Ventana
son marcas registradas de Ventana Systems, Inc
Guía del Usuario de Vensim 2
Construir un diagrama
- Ponga en marcha Vensim.
- Pulse en la opción New Model (Nuevo Modelo) o bien seleccione File > New Model y
luego pulse OK en el menú Model>Settings para aceptar los valores por omisión
- Pulse la opción Save (Guardar) en la Barra de herramientas. Escoja el directorio
guide/chap05 y luego guárdelo como clientes_guia o con cualquier otro nombre que prefiera.
Guía del Usuario de Vensim 3
Crear los Niveles
Los niveles reciben también el nombre de acumulaciones o variables del estado. Los niveles
cambian sus valores acumulando o integrando los flujos. Esto significa que los valores de los
niveles cambian continuamente con el tiempo aún cuando los flujos cambien
discontinuamente. Los flujos modifican el valor de los niveles. El valor de un flujo no
depende de sus valores anteriores; a diferencia de los niveles en un sistema, que junto con las
influencias externas determinan los valores de los flujos. Los conceptos o las variables
intermedias son denominados como variables auxiliares y, como los flujos, pueden cambiar
instantáneamente en respuesta a cambios en los niveles o influencias eternas.
Cuando construya un Diagrama de Flujos identifique qué variables presentan acumulaciones
a lo largo del tiempo. Otra forma de enfocar este punto: si el tiempo se congelase o redujese
a cero para el sistema, ¿qué variables serían diferentes de cero? Por ejemplo, en el sistema
donde echa agua en un vaso, el agua contenida en el vaso es el nivel. Si congela el tiempo, el
echar (un flujo) pararía, pero vería todavía una cantidad de agua en el vaso (un nivel). Una
vez que ha identificado los niveles ya puede identificar los flujos que son las entradas y
salidas, y las variables auxiliares. La construcción de un modelo tiende a ser iterativo. No
trate de conseguirlo bien al primer intento, siempre puede modificar algunos aspectos más
tarde.
En el caso que trabajamos aquí los niveles son Clientes y Clientes
Potenciales.
- Escoja el icono Box Variable (Caja) y pulse una vez en la pantalla. Escriba
Clientes potenciales y pulse Intro.
- Con el icono Caja todavía activo, pulse en la pantalla a unos 5 centímetros a la derecha de
Clientes potenciales, escriba Clientes, y pulse Intro.
Guía del Usuario de Vensim 4
Crear los Flujos
- Seleccione el icono de Flujo Pulse una vez (pulse y libere el botón de ratón) encima de
Clientes potenciales, después mueva el cursor encima de Clientes y pulse una
vez más. Escriba el nombre nuevos clientes en la ventana que se abre y pulse Intro.
El flujo tiene una sola dirección, indicando la dirección que la materia pueden fluir (el flujo
sólo puede hacer aumentar el nivel). Esto es sólo un dibujo, en un modelo de simulación la
ecuación gobierna la dirección que esa materia puede fluir. Sin embargo, nosotros podemos
utilizar el dibujo para indicar si el flujo está pensado tener un solo sentido o bien dos.
- Seleccione el icono Move/Size (Mueve/Tamaño).
Cuándo se hace esto observará que los tubos tienen pequeños círculos en su centro.
- Pulse (o Ctrl + pulse) en el pequeño círculo a la izquierda de la válvula Pulse en la
opción de Arrowhead (Cabeza de Flecha). Pulse en OK.
Ahora se observa un flujo de dos direcciones:
Este dibujo implicaría que los nuevos clientes pueden ser positivos o negativos. Nosotros
no queremos que ocurra esto.
-Seleccione Edit > Undo Options (Escribir> Deshacer las Opciones) del menú o utilizar
el Ctrl + Z para deshacer el último cambio. El flujo volverá a una dirección.
Configurar la herramienta del Flujo (no PLE ni PLE Plus)
Se puede modificar la conducta por omisión del icono de dibujo del Flujo para que siempre
empiece con dos flujos pulsando el botón derecho en el icono del Flujo y desactivar la opción
de One Way Flow (desactivar el flujo de un solo sentido). Para la mayoría de los
Guía del Usuario de Vensim 5
modelos, sin embargo, los flujos de doble dirección son relativamente poco frecuentes y es
más fácil cambiarlos cuando se producen como comentamos antes.
Curvar las tuberías de los Flujos
- Pulse una vez en Clientes, después pulse y mantenga así la tecla de mayúsculas y
mueva el cursor 1 cm a la derecha de Clientes y pulse una vez. Continúe pulsando la
tecla de mayúsculas para todas las operaciones siguientes. Mueva el cursor hacia abajo unos
3,5 cm (debajo y a la derecha de Clientes) entonces pulse una vez. Mueva el cursor a la
izquierda unos 2 cm a la izquierda y debajo de Clientes Potenciales y pulse una
vez. Mueva el cursor directamente arriba a la izquierda de Clientes Potenciales y
pulse una vez. Siga adelante a Clientes Potenciales y haga clic una vez dentro de la
caja. Libere la tecla de mayúsculas. Escriba el nombre del flujo clientes perdidos y
pulse Intro.
El dibujo debe de ser similar a este:
Guía del Usuario de Vensim 6
Añadir Variables Auxiliares y Flechas
- Pulse el icono Variable. Pulse una vez a la izquierda y debajo de nuevos clientes
después escriba plazo para ser cliente y pulse Intro.
- Pulse una vez a la derecha y debajo de clientes perdidos y escriba vida del
producto y pulse Intro.
- Seleccione el icono Flecha. Pulse una vez en Clientes Potenciales, después pulse
una vez en una zona en blanco del dibujo entre Clientes Potenciales y nuevos
clientes, después pulse una vez en la válvula conectada a nuevos clientes.
Una flecha curva unirá el nivel y la válvula del flujo. Vensim le permite conectar las flechas
al nombre del flujo o bien a la válvula del flujo. El nombre del flujo y la válvula son
estructuralmente lo mismo.
- Pulse una vez a plazo para ser cliente después una vez en el nombre del
flujo nuevos clientes.
- Pulse una vez en Clientes y después una vez en la válvula conectada al flujo que sale
de Clientes.
- Pulse una vez en vida de producto y después una vez en el nombre del flujo que
sale de Clientes.
Su dibujo debe parecerse a este:
Guía del Usuario de Vensim 7
Guía del Usuario de Vensim 8
Más estructura
- Seleccione el icono Box (Caja) y pulse en la pantalla aproximadamente unos 5 cm encima
del nivel de Clientes Potenciales. Escriba el nombre Conocimientos y pulse
Intro.
- Pulse en el icono Rate (Flujo). Pulse una vez en una parte vacía del dibujo a unos 5 cm a
la izquierda del nivel de Conocimientos. Coloque el cursor sobre Conocimientos
y pulse una vez sobre este nivel. Escriba en el nombre incremento en la caja de edición
y pulse Intro.
Aparecerá el flujo de incremento entre el nivel y una nube. La nube define los límites
del modelo; no prestamos atención de donde viene esa materia o lo que sucede si la materia
entra en una nube.
- Pulse una vez en el nivel de Conocimientos. Mueva el cursor a una parte vacía del
dibujo a unos 5 cm a la derecha de Conocimientos entonces pulse una vez. Pulse el
nombre del flujo pérdida en la caja de edición, y después pulse Intro.
- Pulse el icono Variable (Variable Auxiliar). Pulse en el dibujo debajo y a la izquierda del
flujo de incremento y escriba el nombre eficacia de la publicidad pero no
pulse Intro (deje el menú de edición abierto).
- Pulse otra vez en el dibujo un poco debajo de eficacia de la publicidad y
escriba clientes de referencia.
- Pulse otra vez en el dibujo justo encima del flujo pérdida y escriba plazo para
olvidar.
Observe cómo puede entrar en múltiples variables pulsando en el dibujo sin pulsar Intro.
- Pulse otra vez en el dibujo entre Conocimientos y nuevos clientes y escriba
efecto de conocimientos en nuevos clientes y pulse Intro.
- Si se queda sin el espacio en la pantalla puede mover todo el modelo alrededor de la página.
Seleccione la opción Edit>Select All (Escribir> Escoger Todo) (o pulse Ctrl + A) y mueva
el modelo alrededor de la página (no puede hacer esto si está activo el icono de Candado, en
este caso utilice la opción Move/Size (Mueve/Tamaño)). Pulse fuera del modelo para dejar
de seleccionarla.
Su dibujo ahora debe de ser similar a:
Guía del Usuario de Vensim 9
- Pulse en icono Arrow (Flecha). Pulse una vez en eficacia de la publicidad y
una vez en ganancia.
- Pulse una vez en clientes de referencia y una vez en ganancia.
- Pulse una vez en Conocimientos y una vez en una parte en blanco del dibujo encima y
entre el Conocimientos y olvidar, entonces pulse una vez sobre la válvula conectada
a olvidar.
- Pulse una vez en plazo para olvidar y pulse una vez en la válvula de olvidar.
- Pulse una vez en Conocimientos y una vez en el efecto de conocimientos
en nuevos clientes.
- Pulse una vez en efecto de conocimientos en nuevos clientes y una vez
en la válvula de nuevos clientes.
Guía del Usuario de Vensim 10
- Pulse una vez en Clientes y una vez en una zona en blanco del dibujo encima de la
nube del flujo olvidar, y pulse una vez en ganancia.
- Mueva las variables en la pantalla y los pequeños círculos de las flecha con el icono
Move/Size (Mueve/Tamaño) si necesita ordenar mejor el dibujo.
Su dibujo ahora debe ser completo y ser similar al siguiente:
- Pulse el icono Save (Guardar) en la Barra de herramientas para guardar su trabajo.
Guía del Usuario de Vensim 11
Personalizar diagramas
Los diagramas o esquemas pueden ser personalizados de diferentes maneras. La norma para
esquemas de Vensim es mostrar los niveles (acumulaciones) como una caja, con el nombre
dentro de la caja. Los flujos se muestran con el nombre de la válvula de forma explícita,
aunque a veces un flujo no tiene nombre (se muestra sólo una válvula). Las variables
auxiliares, las constantes, tablas, los datos variables (externos), etc. se muestran sólo con su
nombre. Esta sección describe algunas opciones para personalizar esquemas.
Guía del Usuario de Vensim 12
Opciones de la pantalla
- Seleccione el icono Move/Size (Mueve/Tamaño). Pulse en el círculo pequeño del nivel
Conocimientos (el círculo pequeño en la esquina inferior derecha de la caja) y arrástrelo
hasta que la caja sea un poco más grande.
- Pulse una vez en el nivel de los Clientes Potenciales para seleccionarlo, después
pulse la tecla de mayúsculas y pulse una vez en Clientes y una vez en
Conocimientos. Seleccione el menú Layout>Size to LastSel (Disposición de menú>
tamaño a última selección).
- Seleccione el icono Edit>Select all (Escribir> Escoge todo) (o Ctrl + A). Pulse en el botón
para poner el color de las flechas en la Barra de la Posición (encuentre este botón pulsando
encima de cada botón hasta que aparezca el texto “set color on selected arrows” (el color del
conjunto en flechas escogidas). Escoja un color (por ejemplo, rojo) entonces pulse en el
dibujo fuera de la caja de la selección.
Observe que han cambiado tanto las flechas como los flujos. Si quiere cambiar las flechas y
los flujos de forma independiente debe seleccionar cada tipo de forma individual. Puede
hacerlo con las opciones Edit>Or Select>Information Arrows y Edit>Or Select>Rates
(Edición>Or Selección>Flecha de información y Edición>Or Selección>Flujos) o
pulsando la tecla de mayúsculas y haciendo pulsando en cada uno de los flujos o de las flechas
individualmente.
- Pulse en Conocimientos, mantenga pulsada la tecla de mayúsculas y pulse en
Clientes y Clientes Potenciales. En la Barra de la Posición, pulse en b para
seleccionar bold (negrita) (cambia a B), y si lo desea, cambie el color de las variables y la
caja de color (también se puede localizar en la Barra de la Posición).
- Pulse la tecla Esc o el número 1 en el teclado para volver a activar el Candado (o pulse en
el icono de Candado).
Guía del Usuario de Vensim 13
Aspecto de las variables
Podemos cambiar el aspecto de una variable individual haciendo pulsando sobre ella con el
botón derecho del ratón y escogiendo una nueva forma en el cuadro de diálogo de Opciones.
- Pulse con el botón derecho del ratón en la variable vida del producto.
- En el cuadro de diálogo de Opciones, escoja la opción Circle (Círculo) en la zona de la
Shape (Forma), pulse Below (Abajo) en la zona Word Position (Posición de palabra) y
OK.
Una manera alternativa para hacer esto es pulsar en la variable con el icono de Candado o
el Move/Size (Mueve/Tamaño) activo, después seleccione una forma del icono Surround
Shape (Forma) en la Barra de la Posición.
Opciones predefinidas de dibujo (no PLE ni PLE Plus)
Guía del Usuario de Vensim 14
En el menú de opciones Tools>Option (Instrumentos> Opciones), hay un botón para
Shape (Forma) marcada By Type (Por tipo). Si escoge esta opción, el aspecto resultante se
obtiene de las opciones escogidas en el menú Global Options (Opciones globales). Vamos a
consultar pero no modificar las opciones de dibujo predefinidas.
- Seleccione el menú Tools>Options (Herramientas>Opciones) después pulse en la opción
Sketch (Dibujo)
Observe el grupo By Type Chapes (Por tipo) con cajas que se muestran hacia abajo para los
diferentes tipos de variables de Vensim.
- Pulse el botón Cancel.
Puede cambiar también el aspecto con la opción By Type (Por tipo) seleccionando una
variable mientras está activa la Cerradura, pulsando en el botón Surround Shape y
escogiendo la segunda opción de la parte superior .
Elementos ocultos del esquema (no PLE ni PLE Plus)
Guía del Usuario de Vensim 15
Vamos a ver como podemos personalizar el esquema y descubrir nuevas prestaciones del
menú de la pantalla.
- Seleccione el icono Hide Wand (Varita de ocultar) . Pulse en el nivel
Conocimientos, pulse en olvidar, ganancia, plazo para olvidar,
efecto de conocimiento en nuevos clientes, eficacia de la
publicidad, clientes de referencia, y en las dos nubes.
Estos elementos se ocultarán en la pantalla, y el esquema será similar a este:
Seleccione View>Show Hidden>Depth 1 (Vista> Muestra ocultos> Profundidad 1), o
pulse hacia abajo con la flecha del teclado.
La palabra “Hide” (ocultto) en la barra de la posición cambiará a “Depth 1” (Profundidad
1).
También aparece una indicación al lado del menú para mostrar que se halla activo. Los
elementos del dibujo ocultos con la Hide Wand (Varita de ocultar) aparecerán en la vista.
- Pulse en Unhide Wand (Varita de mostrar) (la varita blanca). Pulse en cada uno de los
elementos que ocultó.
Guía del Usuario de Vensim 16
- Escoja la opción View>Show Hidden> None (Vista> Muestra ocultos> Ninguno) para
desactivarlo, o pulse la tecla de la flecha hacia arriba en el teclado.
Ahora se deben de mostrar todos los elementos del esquema. Si ha perdido cualquiera de
ellos es porque aún están ocultos. Repita el anterior proceso otra vez para hacerlos visibles.
NOTA Puede emplear para ocultar desde 1 a 16 niveles y usar las flechas de subir o bajar
para mostrar y ocultar sucesivos niveles.
Recalibrar la Vista
- Escoja la opción View>Zoom>200%.
Guía del Usuario de Vensim 17
El dibujo cambiará su aspecto al 200 por ciento.
- Escoja View>Zoom>100%.
El dibujo regresará al tamaño original. Hacer zoom simplemente amplia o reduce el dibujo,
haciendo todo más grande o más pequeño. Puede también conseguir un zoom pulsando las
teclas de mayúsculas y Ctrl y moviendo el ratón arriba y abajo en la pantalla.
Cambiando la escala de la pantalla
- Seleccione View>Rescale (Vista>Cambiar escala). Teclee 120 en la caja de edición
debajo de Horizontal y 140 en la caja de edición debajo de Vertical y OK.
Por omisión cambie la escala (la distancia) entre objetos de dibujo, cambiar la escala de la
pantalla no cambia el tamaño de cualquier objeto del dibujo. Observe que no podemos volver
al tamaño original escogiendo 100%. Necesitamos indicar la escala, en este caso la escala X
a 83% y la escala Y a 71%.
Modificar las herramientas para dibujar (no PLE ni PLE Plus)
Guía del Usuario de Vensim 18
Hemos estado utilizando los instrumentos predefinidos del dibujo para hacer nuestro
diagrama. Cada uno de estos instrumentos pueden ser modificados, y también podemos
cambiar el conjunto entero de instrumentos activos (ver el Capítulo 13 del Reference Manual
para más detalles). La modificación más frecuente de los instrumentos del dibujo es definir
con aspectos diferentes a las variables.
- Pulse con el botón derecho del ratón en la Variable; y se abre un diálogo de opciones.
Este cuadro de diálogo es casi el mismo que el menú Opciones de una Variable utilizado
antes pero tiene unas pocas entradas adicionales. La única diferencia entre la Variable y la
Box Variable (Caja de la Variable) es la selección del aspecto. La Variable tiene como
aspecto por defecto Clear Box (Vacíar Caja). Esta opción crea una variable colocada en una
caja transparente con un círculo pequeño que permite regular su aspecto. Puede utilizar el
círculo pequeño que calibra el tamaño para dividir los nombres largos en varias líneas.
A veces quizás prefiera tener sólo una variable en cada línea. Esto se logra fácilmente
escogiendo la Shape: None ( Forma: Ninguna).
- Pulse en el botón OK para cerrar el menú del diálogo.
Guardar las herramientas del dibujo
NOTA Cuando cierre Vensim verá un mensaje que pregunta “Do you want to save the current
toolset? (quiere salvar las herramientas actuales)" Indique Sí/No/Cancelar.
- Indique No si quiere mantener el toolset predefinido original del dibujo (default.sts).
Si quiere guardar las herramientas con los escenarios que ha hecho debe pulsar Cancelar, y
escoger Tools>Sketch Toolset>Save As (Heramientas>Pantalla de herramientas>
Guardar Como), y escribir un nuevo nombre de las herramientas y pulsar en Save
(Guardar).
Guía del Usuario de Vensim 19
También podría gustarte
- Como empezar un negocio desde cero y hacer que funcione. Guia para lanzar tu negocio propio y convertirte en un exitoso emprendedor con el Modelo Canvas: Economia y NegociosDe EverandComo empezar un negocio desde cero y hacer que funcione. Guia para lanzar tu negocio propio y convertirte en un exitoso emprendedor con el Modelo Canvas: Economia y NegociosAún no hay calificaciones
- VensimDocumento20 páginasVensimpalomaazul2000Aún no hay calificaciones
- Excel para contadores y administradoresDe EverandExcel para contadores y administradoresCalificación: 1 de 5 estrellas1/5 (1)
- Vensim 9Documento31 páginasVensim 9WalterAún no hay calificaciones
- Opciones Binarias: Pasos por pasos Guía para ganar dinero con el comercio de Indices de volatilidadDe EverandOpciones Binarias: Pasos por pasos Guía para ganar dinero con el comercio de Indices de volatilidadAún no hay calificaciones
- T05 Vistas VensimDocumento8 páginasT05 Vistas Vensimperladelrosario becerraAún no hay calificaciones
- Resumen Lab 6Documento21 páginasResumen Lab 6alejandroAún no hay calificaciones
- Vensim 9 PDFDocumento31 páginasVensim 9 PDFJuan Alberto Sosa MartínezAún no hay calificaciones
- Vensim 6 Ejemplo ConejosDocumento27 páginasVensim 6 Ejemplo ConejosVictor Hugo Yepez ProañoAún no hay calificaciones
- Vensim 6Documento26 páginasVensim 6WalterAún no hay calificaciones
- Vensim 6 PDFDocumento27 páginasVensim 6 PDFWillians Vicente Pachari ChambiAún no hay calificaciones
- Vensim 3Documento29 páginasVensim 3JavierGonzales10Aún no hay calificaciones
- Vensim 4 PDFDocumento29 páginasVensim 4 PDFalejandroAún no hay calificaciones
- Practica OlapxDocumento49 páginasPractica OlapxFredo SolanoAún no hay calificaciones
- Vensim 7Documento26 páginasVensim 7Ronald Huanca CalleAún no hay calificaciones
- EJERCICIO No. 1Documento10 páginasEJERCICIO No. 1C. GarzonAún no hay calificaciones
- Flexim PresentacionDocumento10 páginasFlexim PresentacionJesQaa VarGasAún no hay calificaciones
- Lab02 Animation Esp PDFDocumento8 páginasLab02 Animation Esp PDFrimce77Aún no hay calificaciones
- Mini Guia de Uso de StellaDocumento10 páginasMini Guia de Uso de StellaReisson Saavedra50% (2)
- Vensim 13Documento26 páginasVensim 13WalterAún no hay calificaciones
- Construccion Modelos VensimDocumento12 páginasConstruccion Modelos VensimjoseDavidQAún no hay calificaciones
- Introducción StellaDocumento8 páginasIntroducción StellaLeandro ChacaltanaAún no hay calificaciones
- Access Clase 10Documento7 páginasAccess Clase 10Samael ValdiviaAún no hay calificaciones
- Powers ImDocumento190 páginasPowers ImAlisha HopperAún no hay calificaciones
- Transformaciones en CorelDrawDocumento4 páginasTransformaciones en CorelDrawKarina AgostinelliAún no hay calificaciones
- Libro1 (Recuperado Automáticamente) (Recuperado Automáticamente) (Recuperado Automáticamente)Documento84 páginasLibro1 (Recuperado Automáticamente) (Recuperado Automáticamente) (Recuperado Automáticamente)Libardo MorenoAún no hay calificaciones
- Manual Del Programa VensimDocumento33 páginasManual Del Programa VensimEfren Cando100% (1)
- Manual de ComercialDocumento51 páginasManual de ComercialADOLFO PIOAún no hay calificaciones
- Práctica 4 (Primero Con VENSIM)Documento6 páginasPráctica 4 (Primero Con VENSIM)Luis Alberto Charres LuqueAún no hay calificaciones
- Manual de Usuario de LindoDocumento14 páginasManual de Usuario de LindoWilfredo José Díaz Díaz100% (1)
- Modelamiento Con Vensim - EjemploDocumento11 páginasModelamiento Con Vensim - EjemploCarlos Hernan Acero CharañaAún no hay calificaciones
- Guía Medios MagnéticosDocumento23 páginasGuía Medios MagnéticosCarlos Alberto Jaramillo HenaoAún no hay calificaciones
- Bex Analyzer - BIDocumento20 páginasBex Analyzer - BISantiago Vásquez100% (1)
- Presentación Prototipo Luisana HernandezDocumento22 páginasPresentación Prototipo Luisana HernandezLuisana HernandezAún no hay calificaciones
- Guía de Laboratorio 03 Sesión 11 2022-2Documento21 páginasGuía de Laboratorio 03 Sesión 11 2022-2Jose Joaquin Mendez MartinezAún no hay calificaciones
- Introduccion Al SiafDocumento23 páginasIntroduccion Al SiafMaría Jesús Vásquez RegaladoAún no hay calificaciones
- Manual LindoDocumento14 páginasManual LindoHola Soy YoAún no hay calificaciones
- Tour PowersimDocumento86 páginasTour PowersimLuz Tatiana Canqui MamaniAún no hay calificaciones
- Funciones y Errores Durante La Simulacion-VensimDocumento13 páginasFunciones y Errores Durante La Simulacion-VensimsampmurgaAún no hay calificaciones
- Manual para Hechos Estilizados Empleando EVIEWS PDFDocumento6 páginasManual para Hechos Estilizados Empleando EVIEWS PDFafrania_palominoAún no hay calificaciones
- GuiadelUsuario VensimDocumento26 páginasGuiadelUsuario VensimAnna RobbinsAún no hay calificaciones
- Practica - Modelos de Simulacion Con VensimDocumento12 páginasPractica - Modelos de Simulacion Con VensimLuz MaAún no hay calificaciones
- DEL FLUJO IDEAL Tobera - DifusorDocumento35 páginasDEL FLUJO IDEAL Tobera - DifusorRoman SgsdfhsfgjAún no hay calificaciones
- Manual Pos PDFDocumento24 páginasManual Pos PDFJorge BarrantesAún no hay calificaciones
- Capítulo 7Documento53 páginasCapítulo 7Alejo CorreaAún no hay calificaciones
- Resumen FluidSIMDocumento13 páginasResumen FluidSIMGiojhonny As As100% (1)
- InformesDocumento3 páginasInformesLina Maria VallejoAún no hay calificaciones
- Tutorial Modelo de Una Poblacion VensimDocumento12 páginasTutorial Modelo de Una Poblacion VensimCAROL VANESSA FRANCO ANDRADEAún no hay calificaciones
- Vensim. Ejemplo 1 PDFDocumento12 páginasVensim. Ejemplo 1 PDFCesar Raul Quispe LoyolaAún no hay calificaciones
- Lab 1 LabView PDFDocumento23 páginasLab 1 LabView PDFCarlos Emilio BañoAún no hay calificaciones
- Practica Access INFORMESDocumento3 páginasPractica Access INFORMESJ Luis CallasAún no hay calificaciones
- Solid Works TutorialDocumento16 páginasSolid Works Tutorialfernandez_ignacioAún no hay calificaciones
- 05 Guia No 3 Paso A Paso Kpis Mtto en Pbi 2023 Visualizaciones Pag 1 A Pag 7Documento32 páginas05 Guia No 3 Paso A Paso Kpis Mtto en Pbi 2023 Visualizaciones Pag 1 A Pag 7Josep ArturAún no hay calificaciones
- Manual Openbravo PosDocumento11 páginasManual Openbravo PosGonzalo CeballosAún no hay calificaciones
- Manual Software para Peluqueria Estetica PDFDocumento12 páginasManual Software para Peluqueria Estetica PDFVerlai Jhoser SanchezAún no hay calificaciones
- Tab Dinamica OpenofficeDocumento19 páginasTab Dinamica OpenofficeSebastian DiazAún no hay calificaciones
- Manual CiadDocumento47 páginasManual CiadYarenys CascanteAún no hay calificaciones
- Manual KitchenDrawDocumento23 páginasManual KitchenDrawAle Della CasaAún no hay calificaciones
- Hysys DinamicoDocumento38 páginasHysys DinamicodjcafAún no hay calificaciones
- LAZOSDocumento19 páginasLAZOSlibronuevoAún no hay calificaciones
- s1PANEL POLIDOCENCIA - JUNIO SEGUNDA SEMANA 2023Documento4 páginass1PANEL POLIDOCENCIA - JUNIO SEGUNDA SEMANA 2023Samuel VelaAún no hay calificaciones
- Hora-Primaria 2023Documento11 páginasHora-Primaria 2023Samuel VelaAún no hay calificaciones
- Primer Momento Polidocencia - Junio Tercera Semana 2023Documento7 páginasPrimer Momento Polidocencia - Junio Tercera Semana 2023Samuel VelaAún no hay calificaciones
- Ao UcayaliDocumento16 páginasAo UcayaliSamuel VelaAún no hay calificaciones
- s1PANEL POLIDOCENCIA - JUNIO PRIMERA SEMANA 2023Documento7 páginass1PANEL POLIDOCENCIA - JUNIO PRIMERA SEMANA 2023Samuel VelaAún no hay calificaciones
- Sesión 5Documento11 páginasSesión 5Samuel VelaAún no hay calificaciones
- Primero Puesto 5aDocumento25 páginasPrimero Puesto 5aSamuel VelaAún no hay calificaciones
- Primeros Puestos Francisco BolognesiDocumento32 páginasPrimeros Puestos Francisco BolognesiSamuel VelaAún no hay calificaciones
- Examen Parcial Tic 2CDocumento2 páginasExamen Parcial Tic 2CSamuel VelaAún no hay calificaciones
- Análisis de La Comercialización-Grupo 6Documento32 páginasAnálisis de La Comercialización-Grupo 6Samuel VelaAún no hay calificaciones
- Primero Puesto 5bDocumento25 páginasPrimero Puesto 5bSamuel VelaAún no hay calificaciones
- Introduccion A La Programacion DistribuidaDocumento30 páginasIntroduccion A La Programacion DistribuidaSamuel VelaAún no hay calificaciones
- Amor Al ProjimoDocumento2 páginasAmor Al ProjimoSamuel VelaAún no hay calificaciones
- RM Preguntas 3Documento2 páginasRM Preguntas 3Samuel VelaAún no hay calificaciones
- RM Preguntas (Orden Deinformacio)Documento3 páginasRM Preguntas (Orden Deinformacio)Samuel VelaAún no hay calificaciones
- Anatomia PreguntasDocumento17 páginasAnatomia PreguntasSamuel VelaAún no hay calificaciones
- 6to PrimariaDocumento2 páginas6to PrimariaSamuel VelaAún no hay calificaciones
- 4to PrimariaDocumento2 páginas4to PrimariaSamuel VelaAún no hay calificaciones
- Historia Del PerúDocumento30 páginasHistoria Del PerúSamuel VelaAún no hay calificaciones
- 5° PrimDocumento3 páginas5° PrimSamuel VelaAún no hay calificaciones
- Preguntas Semana 3Documento4 páginasPreguntas Semana 3Samuel VelaAún no hay calificaciones
- 4º B PrimDocumento3 páginas4º B PrimSamuel VelaAún no hay calificaciones
- Instalación de Windows 98Documento8 páginasInstalación de Windows 98Pablo SilvaAún no hay calificaciones
- Sistemas OperativosDocumento3 páginasSistemas OperativosCarlos LoyoAún no hay calificaciones
- Galo Muñoz Gropo 201494 2Documento53 páginasGalo Muñoz Gropo 201494 2Fray MarinAún no hay calificaciones
- Ventajas y Desventajas de C+,C#,Java y PythonDocumento5 páginasVentajas y Desventajas de C+,C#,Java y PythonBayron Romero AliagaAún no hay calificaciones
- Fundamentos Del HardwareDocumento9 páginasFundamentos Del HardwareFrank Carlos Ramiez DiazAún no hay calificaciones
- MonotareaDocumento4 páginasMonotareaMariaRamirezAún no hay calificaciones
- 3) AlvDocumento36 páginas3) AlvAlan IndomenicoAún no hay calificaciones
- Copias de Seguridad en Windows Server 2012 - Expertos en SistemasDocumento66 páginasCopias de Seguridad en Windows Server 2012 - Expertos en SistemasEl LoloAún no hay calificaciones
- Sílabo - Adobe PremiereDocumento6 páginasSílabo - Adobe PremiereVladimir Usdg0% (1)
- User Manual DataLyzer Qualis 4.0 Satellite V0.7.100.32.en - EsDocumento54 páginasUser Manual DataLyzer Qualis 4.0 Satellite V0.7.100.32.en - Esmauricio chalupAún no hay calificaciones
- PreguntasDocumento31 páginasPreguntasxEduardoARxAún no hay calificaciones
- U2 Programación Básica, Angel Hernandez DiazDocumento16 páginasU2 Programación Básica, Angel Hernandez DiazÁngel Hernández DíazAún no hay calificaciones
- TRABAJO INDIVIDUAL Sistemas Operativos.Documento8 páginasTRABAJO INDIVIDUAL Sistemas Operativos.soniguerreroAún no hay calificaciones
- Google DrawingsDocumento6 páginasGoogle DrawingsKevinAún no hay calificaciones
- Curso OFIMATICA Avanzado - WORD - TEMA 2Documento8 páginasCurso OFIMATICA Avanzado - WORD - TEMA 2JuanAún no hay calificaciones
- Versiones de WordDocumento8 páginasVersiones de WordDiego López uwuAún no hay calificaciones
- Manual GalneoDocumento4 páginasManual GalneoMarlon Ferreras MameyesAún no hay calificaciones
- Nangusé González Sergio RicardoDocumento114 páginasNangusé González Sergio RicardomariAún no hay calificaciones
- Tutorial Agisoft Metashape - Agro QGisDocumento17 páginasTutorial Agisoft Metashape - Agro QGisangelo yporraAún no hay calificaciones
- Tarea Guia de Las TicDocumento5 páginasTarea Guia de Las TicSuany CanalesAún no hay calificaciones
- MODULO 22 InformaticaDocumento6 páginasMODULO 22 InformaticaIng ZandriiTa Blezz100% (1)
- Ejercicio MACDocumento5 páginasEjercicio MACGinés SaézAún no hay calificaciones
- Historia y Evolución Del Sistema Operativo Mac OSDocumento32 páginasHistoria y Evolución Del Sistema Operativo Mac OSJedion Melbin Paucar Cardenas100% (2)
- Cuestionario 01Documento2 páginasCuestionario 01EdwHer QHAún no hay calificaciones
- Generalidades de Los Sistemas OperativosDocumento3 páginasGeneralidades de Los Sistemas Operativosdaniel printoAún no hay calificaciones
- Variables, Enfoque y Tipo de Investigación - Variables - de - Daniel - CauasDocumento11 páginasVariables, Enfoque y Tipo de Investigación - Variables - de - Daniel - CauasCarolina Marquez100% (1)
- 1 Microsoft Office Intermedio Completo TablasDocumento15 páginas1 Microsoft Office Intermedio Completo TablasJhon Sayhua M. GregordAún no hay calificaciones
- Guia Laboratorio ProjectDocumento23 páginasGuia Laboratorio Projectvasumitra 666Aún no hay calificaciones
- ENTREGA 1 ESCENARIO 4 INTRODUCCION AL DESARROLLO DE SOFTWARE - Hoja 1Documento2 páginasENTREGA 1 ESCENARIO 4 INTRODUCCION AL DESARROLLO DE SOFTWARE - Hoja 1Juan AcevedoAún no hay calificaciones
- PDF Manual de Dialux Evo Espaol PDFDocumento102 páginasPDF Manual de Dialux Evo Espaol PDFRaul EliseoAún no hay calificaciones
- 7 tendencias digitales que cambiarán el mundoDe Everand7 tendencias digitales que cambiarán el mundoCalificación: 4.5 de 5 estrellas4.5/5 (87)
- Inteligencia artificial: Lo que usted necesita saber sobre el aprendizaje automático, robótica, aprendizaje profundo, Internet de las cosas, redes neuronales, y nuestro futuroDe EverandInteligencia artificial: Lo que usted necesita saber sobre el aprendizaje automático, robótica, aprendizaje profundo, Internet de las cosas, redes neuronales, y nuestro futuroCalificación: 4 de 5 estrellas4/5 (1)
- 44 Apps Inteligentes para Ejercitar su Cerebro: Apps Gratuitas, Juegos, y Herramientas para iPhone, iPad, Google Play, Kindle Fire, Navegadores de Internet, Windows Phone, & Apple WatchDe Everand44 Apps Inteligentes para Ejercitar su Cerebro: Apps Gratuitas, Juegos, y Herramientas para iPhone, iPad, Google Play, Kindle Fire, Navegadores de Internet, Windows Phone, & Apple WatchCalificación: 3.5 de 5 estrellas3.5/5 (2)
- UF0513 - Gestión auxiliar de archivo en soporte convencional o informáticoDe EverandUF0513 - Gestión auxiliar de archivo en soporte convencional o informáticoCalificación: 1 de 5 estrellas1/5 (1)
- La biblia del e-commerce: Los secretos de la venta online. Más de mil ideas para vender por internetDe EverandLa biblia del e-commerce: Los secretos de la venta online. Más de mil ideas para vender por internetCalificación: 5 de 5 estrellas5/5 (7)
- Influencia. La psicología de la persuasiónDe EverandInfluencia. La psicología de la persuasiónCalificación: 4.5 de 5 estrellas4.5/5 (14)
- Clics contra la humanidad: Libertad y resistencia en la era de la distracción tecnológicaDe EverandClics contra la humanidad: Libertad y resistencia en la era de la distracción tecnológicaCalificación: 4.5 de 5 estrellas4.5/5 (117)
- Lean Startup: Cómo trabajar de manera más inteligente y no más duro mientras se innova más rápido y se satisface a los clientesDe EverandLean Startup: Cómo trabajar de manera más inteligente y no más duro mientras se innova más rápido y se satisface a los clientesCalificación: 4 de 5 estrellas4/5 (8)
- Investigación de operaciones: Conceptos fundamentalesDe EverandInvestigación de operaciones: Conceptos fundamentalesCalificación: 4.5 de 5 estrellas4.5/5 (2)
- Guía de cálculo y diseño de conductos para ventilación y climatizaciónDe EverandGuía de cálculo y diseño de conductos para ventilación y climatizaciónCalificación: 5 de 5 estrellas5/5 (1)
- Resumen de El cuadro de mando integral paso a paso de Paul R. NivenDe EverandResumen de El cuadro de mando integral paso a paso de Paul R. NivenCalificación: 5 de 5 estrellas5/5 (2)
- Kanban: La guía definitiva de la metodología Kanban para el desarrollo de software ágil (Libro en Español/Kanban Spanish Book)De EverandKanban: La guía definitiva de la metodología Kanban para el desarrollo de software ágil (Libro en Español/Kanban Spanish Book)Calificación: 4.5 de 5 estrellas4.5/5 (6)
- GuíaBurros Microsoft Excel: Todo lo que necesitas saber sobre esta potente hoja de cálculoDe EverandGuíaBurros Microsoft Excel: Todo lo que necesitas saber sobre esta potente hoja de cálculoCalificación: 3.5 de 5 estrellas3.5/5 (6)
- Agile: Una guía para la Gestión de Proyectos Agile con Scrum, Kanban y LeanDe EverandAgile: Una guía para la Gestión de Proyectos Agile con Scrum, Kanban y LeanCalificación: 5 de 5 estrellas5/5 (1)
- EL ANÁLISIS FUNDAMENTAL DEL TRADING DE UNA FORMA SENCILLA. La guía de introducción a las técnicas estratégicas de anticipación de los mercados a través del análisis fundamental.De EverandEL ANÁLISIS FUNDAMENTAL DEL TRADING DE UNA FORMA SENCILLA. La guía de introducción a las técnicas estratégicas de anticipación de los mercados a través del análisis fundamental.Calificación: 4 de 5 estrellas4/5 (16)
- Design Thinking para principiantes: La innovación como factor para el éxito empresarialDe EverandDesign Thinking para principiantes: La innovación como factor para el éxito empresarialCalificación: 4.5 de 5 estrellas4.5/5 (10)
- Cultura y clima: fundamentos para el cambio en la organizaciónDe EverandCultura y clima: fundamentos para el cambio en la organizaciónAún no hay calificaciones
- Aprender Docker, un enfoque prácticoDe EverandAprender Docker, un enfoque prácticoCalificación: 5 de 5 estrellas5/5 (3)
- ChatGPT Ganar Dinero Desde Casa Nunca fue tan Fácil Las 7 mejores fuentes de ingresos pasivos con Inteligencia Artificial (IA): libros, redes sociales, marketing digital, programación...De EverandChatGPT Ganar Dinero Desde Casa Nunca fue tan Fácil Las 7 mejores fuentes de ingresos pasivos con Inteligencia Artificial (IA): libros, redes sociales, marketing digital, programación...Calificación: 5 de 5 estrellas5/5 (4)
- El Mom Test: Cómo Mantener Conversaciones con tus Clientes y Validar tu Idea de Negocio Cuando Todos te MientenDe EverandEl Mom Test: Cómo Mantener Conversaciones con tus Clientes y Validar tu Idea de Negocio Cuando Todos te MientenCalificación: 5 de 5 estrellas5/5 (8)
- Criptografía sin secretos con Python: Spyware/Programa espíaDe EverandCriptografía sin secretos con Python: Spyware/Programa espíaCalificación: 5 de 5 estrellas5/5 (4)
- Diseño de producción para pantalla: Storytelling visual en el cine y la televisiónDe EverandDiseño de producción para pantalla: Storytelling visual en el cine y la televisiónAún no hay calificaciones