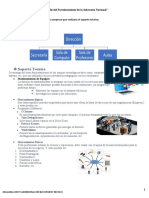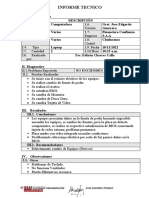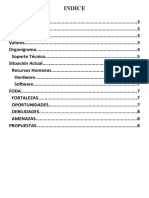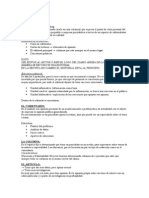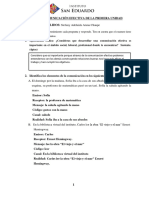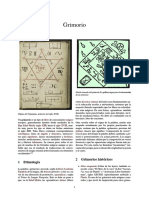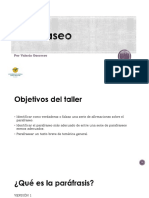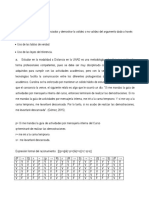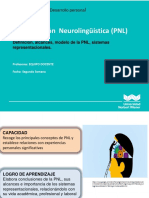Documentos de Académico
Documentos de Profesional
Documentos de Cultura
Qué Es La BIOS
Cargado por
Edixon Cherres CalleTítulo original
Derechos de autor
Formatos disponibles
Compartir este documento
Compartir o incrustar documentos
¿Le pareció útil este documento?
¿Este contenido es inapropiado?
Denunciar este documentoCopyright:
Formatos disponibles
Qué Es La BIOS
Cargado por
Edixon Cherres CalleCopyright:
Formatos disponibles
¿Qué es la BIOS?
Como el programa de inicio más importante de tu PC, el BIOS (sistema básico de entrada /
salida, por sus siglas en inglés), es el software integrado al procesador central responsable de
iniciar tu sistema.
Integrado normalmente en tu computador como un chip de la tarjeta madre, el BIOS funciona
como un catalizador para poner en acción la funcionalidad de la PC.
¿Cuáles son las funciones básicas del BIOS?
Ahora que comprendes lo que es el BIOS, analicemos lo que realmente hace para
las desktops, notebooks y tabletas. La funcionalidad del BIOS se puede dividir en cuatro funciones clave:
1. POST
Como mencionamos anteriormente, POST es un acrónimo de Power-On Self Test
(Autocomprobación de encendido) que se ejecuta en tu PC en el momento en que la enciendes.
POST prueba el hardware de tu computador y se asegura de que no exista ninguna avería ni
haya errores presentes en su sistema operativo.
POST comprueba todo, desde el teclado y la unidad de disco, hasta la velocidad de la RAM en un
computador y los puertos integrados. Si todo está en orden, POST continuará como de
costumbre y permitirá que tu PC se inicie normalmente.
Si se detecta un error, el BIOS emitirá un mensaje de error.
2. Configuración del CMOS
Tu PC almacena todas las configuraciones de bajo nivel como la hora del sistema y la
configuración de hardware dentro del CMOS. Esto significa que cada cambio que realices en la
estructura del BIOS se guardará en este chip de memoria especial llamado Semiconductor
Complementario de Óxido Metálico , o CMOS (por sus siglas en Inglés). La configuración del
CMOS es responsable, a su vez, de configurar tu contraseña, hora y fecha.
3. Cargador de arranque
El programa que vive dentro de la EPROM o ROM de tu computador, el cargador de arranque,
tiene la tarea de leer el sector de arranque del disco duro de tu PC para moverse a lo largo de
todo el proceso de carga del sistema operativo.
Cuando reinicias el computador, el cargador de arranque activa la POST y luego carga Windows
10 en la memoria. Los computadores más nuevos han reemplazado el cargador de arranque con
un EFI o Interfaz de firmware extensible.
4. Controladores del BIOS
Los controladores del BIOS se constituyen por los distintos programas almacenados en los
diversos chips de memoria de tu computador. Estos controladores de bajo nivel se utilizan para
iniciar el sistema y solicitar la ejecución de controles operativos básicos en tu PC
Cómo entrar al BIOS en Windows 10
Método No.1)
Usa la tecla de acceso rápido durante el arranque
Puede que sea demasiado veloz como para que lo hayas notado, pero tu computador pasa por
un proceso rápido de POST para que la pantalla de inicio se cargue lo más pronto posible. Es
dentro de este ajustado margen de tiempo cuando puedes acceder al BIOS haciendo clic en la
tecla de acceso rápido designada en tu computador.
Desafortunadamente, en el pasado, las distintas marcas de PC estaban en diferente canal al
asignar una tecla para entrar al BIOS. Las notebooks HP generalmente usan la tecla F10 o la de
escape (Esc).
SUPR y F2 tienden a ser las teclas de acceso rápido más populares en los computadores, pero si
no estás seguro de cuál es la tecla de acceso rápido de tu computador, esta lista de teclas
comunes de BIOS por marca puede ayudarte:
Acer®: F2 o SUPR.
ASUS®: F2 para todos los PC, F2 o SUPR para tarjetas madre.
Dell®: F2 o F12.
HP®: ESC o F10.
Lenovo®: F2 o Fn + F2.
Lenovo (Desktops): F1.
Lenovo (ThinkPads): Ingrese + F1.
MSI®: SUPR para tarjetas madre y PC.
Tabletas Microsoft Surface: Mantenga presionado el botón para subir el volumen.
Origin PC®: F2.
Samsung®: F2.
Sony®: F1, F2 o F3.
Toshiba®: F2.
Si presionas la tecla de acceso rápido asignada al BIOS mientras se inicia el computador,
deberías poder ver la pantalla de la utilidad de configuración del BIOS que estás buscando.
Método No.2) Usa el menú de inicio de Windows 10
A medida que los computadores se han vuelto más avanzados tecnológicamente, éstos arrancan
en segundos ante nuestros ojos. Esto deja poco espacio para presionar cualquier tecla de acceso
rápido y puede dejar perplejos a aquellos que buscan ingresar a la configuración de su BIOS.
Para los usuarios de PC a quienes no les es suficiente esa pequeña ventana de tiempo para
usar la tecla de acceso rápido, este método de ingresar al BIOS se puede completar a través de
la configuración de su computador.
Paso 1. Accede a la configuración de Windows;
Navega hasta el menú de inicio de Windows y selecciona "Configuración", que se
encuentra en el panel izquierdo. También puedes acceder a la configuración de Windows
utilizando las teclas de acceso directo de Windows Inicio + I.
Paso 2. Selecciona "Actualización y seguridad";
En esta ventana, es posible que debas desplazarte hacia abajo para encontrar el botón
"Actualización y seguridad".
Paso 3. Selecciona "Recuperación";
Paso 4. Haz clic en "Reiniciar ahora";
En "Inicio avanzado" verás el botón "Reiniciar ahora" que te permite reiniciar tu
computador para configurarlo o restaurarlo. Una vez que el computador reinicie,
encontrarás un menú especial que te mostrará las opciones de "Usar un dispositivo",
"Continuar", "Apagar su PC" o "Solucionar problemas".
Paso 5. Selecciona "Solucionar problemas";
En esta ventana, selecciona "Opciones avanzadas", luego selecciona "Configuración de
firmware UEFI". Esto te permitirá entrar al BIOS en un PC con Windows 10.
Paso 6. Confirma el reinicio.
Si tu computador corre Windows 8.1 o Windows 8, estos métodos también funcionan en este.
No puedo acceder al BIOS ¿Qué hago?
Si todavía tienes dificultades para descubrir cómo ingresar al BIOS en tu desktop con Windows
10, es posible que te encuentres en un aprieto.
Ya sea que el inicio sea demasiado rápido o que sospeches que un virus ha atacado el hardware,
es necesario que accedas al BIOS lo antes posible. Afortunadamente, tenemos lo que necesitas.
Prueba estos dos métodos de solución de problemas para acceder a tu BIOS:
Método de resolución de problemas No.1) Deshabilita el inicio rápido
Si tu PC se enciende demasiado rápido para saber cuándo presionar la tecla de acceso del BIOS,
es posible que ese poco tiempo te impida acceder a la BIOS.
Para alargar el tiempo de arranque y abrir la ventana para presionar las teclas de acceso rápido,
deberás deshabilitar el inicio rápido. Para hacer esto:
1. Ubica "Opciones de energía" en el panel de control;
2. Presiona "Elegir el comportamiento de los botones de inicio /apagado" en el panel izquierdo
(notarás que las configuraciones de apagado están en gris y no están disponibles para
modificaciones);
3. Presiona "Cambiar la configuración que está disponible actualmente" que se encuentra sobre el
botón de encendido (esto te permitirá desmarcar o marcar las casillas para modificar la
configuración de apagado);
4. Deshabilita "Activar inicio rápido";
5. Reinicia tu computador y nuevamente intenta ingresar BIOS con la tecla de acceso rápido.
Método de solución de problemas No. 2) Usa un disco de arranque de
emergencia
En el caso de que tu computador se niegue a ingresar al BIOS o te muestre la temida “pantalla
azul”, podrías estarte enfrentando a una falla de arranque. Para acceder al BIOS, puedes intentar
utilizar un disco de arranque de emergencia para que tu PC vuelva a la vida a través de una
unidad USB.
Una vez que se inicie la unidad USB, deberías poder seleccionar un dispositivo de arranque al
encender.
1. Haz clic en "Reparar tu computador" en lugar del botón central "Instalar ahora";
2. Selecciona "Solucionar problemas";
3. Haz clic en "Configuración de firmware UEFI";
4. Elige "Reiniciar".
También podría gustarte
- Animacones PowerpointDocumento3 páginasAnimacones PowerpointEdixon Cherres CalleAún no hay calificaciones
- Examen Ii-Unidad SoporteDocumento5 páginasExamen Ii-Unidad SoporteEdixon Cherres CalleAún no hay calificaciones
- Informe TecnicoDocumento2 páginasInforme TecnicoEdixon Cherres CalleAún no hay calificaciones
- DICTICODocumento2 páginasDICTICOEdixon Cherres CalleAún no hay calificaciones
- Plan Operativo InformaticoDocumento7 páginasPlan Operativo InformaticoEdixon Cherres CalleAún no hay calificaciones
- Manual de Organización Y FuncionesDocumento9 páginasManual de Organización Y FuncionesEdixon Cherres CalleAún no hay calificaciones
- Areas STDocumento14 páginasAreas STEdixon Cherres CalleAún no hay calificaciones
- Prueba Funciones Del Lenguaje 8ºDocumento8 páginasPrueba Funciones Del Lenguaje 8ºMarcela Morales CorderoAún no hay calificaciones
- Genero OpinativoDocumento6 páginasGenero OpinativoValeria FajansAún no hay calificaciones
- Como Escribir Un Articulo Científico Por Primera VezDocumento7 páginasComo Escribir Un Articulo Científico Por Primera VezLolla WernickeAún no hay calificaciones
- Ortografía Guaraní Del Dr. Moises Bertoni (Helvetius) Asunción Año 1914Documento24 páginasOrtografía Guaraní Del Dr. Moises Bertoni (Helvetius) Asunción Año 1914Anonymous dblpa1jAAún no hay calificaciones
- Persevere en Su MinisterioDocumento6 páginasPersevere en Su MinisterioYenix CerqueiraAún no hay calificaciones
- Glosario de Términos Del Proceso de InvestigaciónDocumento12 páginasGlosario de Términos Del Proceso de InvestigaciónSonia Luga100% (1)
- Lucidoalvarez LuzMaria M04SIAI1Documento6 páginasLucidoalvarez LuzMaria M04SIAI1Luz Maria Lucido0% (1)
- Carpeta de Recuperacion de Comunicacion 4to GradoDocumento61 páginasCarpeta de Recuperacion de Comunicacion 4to GradoGreisy EsquivelAún no hay calificaciones
- Examen de ComunicaciónDocumento3 páginasExamen de ComunicaciónStefanyAún no hay calificaciones
- Fracciones ParcialesDocumento27 páginasFracciones ParcialesTomas Emiliano CuzzolinoAún no hay calificaciones
- El Grimorio de TurielDocumento4 páginasEl Grimorio de TurielIfa Ile OdaraAún no hay calificaciones
- Reporte Libro Fundamentos - de - Programacion - Algoritmos - E.pdf Cap3y4Documento8 páginasReporte Libro Fundamentos - de - Programacion - Algoritmos - E.pdf Cap3y4Elaine Martínez TejedaAún no hay calificaciones
- 20.06.29 Parafraseo - DiapositivasDocumento31 páginas20.06.29 Parafraseo - DiapositivasJosé L Narváez MoreiraAún no hay calificaciones
- Trabajo Escrito TeoremasDocumento7 páginasTrabajo Escrito TeoremasRicardo GarciaAún no hay calificaciones
- Planteamiento Interpretativo Del Pasillo Colombiano Teniendo Como Referentes Exponentes Del Pasillo Vocal - María Lucía Vivas Quintero.Documento50 páginasPlanteamiento Interpretativo Del Pasillo Colombiano Teniendo Como Referentes Exponentes Del Pasillo Vocal - María Lucía Vivas Quintero.DIEGO ALEJANDRO ESPINOZA RUIZAún no hay calificaciones
- Análisis Enamorado y Muerte Editado para RepartidoDocumento3 páginasAnálisis Enamorado y Muerte Editado para RepartidoEstíbaliz Solís CarvajalAún no hay calificaciones
- Universidad Relacion Final AptosDocumento29 páginasUniversidad Relacion Final AptosSarai VillenaAún no hay calificaciones
- Gramática PDFDocumento21 páginasGramática PDFLuis CumesAún no hay calificaciones
- Tarea LOGICADocumento9 páginasTarea LOGICAYulisxtrAún no hay calificaciones
- Formato de Secuencia ArgumentacionDocumento16 páginasFormato de Secuencia ArgumentacionGuadalupe BAAún no hay calificaciones
- Celia Cruz - Anecdotas OKDocumento4 páginasCelia Cruz - Anecdotas OKMaria Jose Solis FiegAún no hay calificaciones
- Protágoras y SócratesDocumento4 páginasProtágoras y SócratesKenyaAún no hay calificaciones
- Jesucristo El Señor - Jorge Himitian PDFDocumento135 páginasJesucristo El Señor - Jorge Himitian PDFMario ZamAún no hay calificaciones
- Identidad LingüísticaDocumento6 páginasIdentidad LingüísticaMariana GarcíaAún no hay calificaciones
- Virtudes de JacintaDocumento4 páginasVirtudes de JacintaHSF SAGRADAAún no hay calificaciones
- Sociologia y Antropologia Del ArteDocumento19 páginasSociologia y Antropologia Del ArteFernando Acurio FloresAún no hay calificaciones
- Semana 2Documento17 páginasSemana 2Kimberly UribeAún no hay calificaciones
- EL GUION EN EL CINE DOCUMENTAL Por Patricio GuzmánDocumento8 páginasEL GUION EN EL CINE DOCUMENTAL Por Patricio GuzmánLuke Paire100% (1)
- Clase 5 - Discurso Sobre Las Ciencias y Las Artes. Parte II BDocumento5 páginasClase 5 - Discurso Sobre Las Ciencias y Las Artes. Parte II BEmi EmilianoAún no hay calificaciones
- La Cultura FeniciaDocumento16 páginasLa Cultura FeniciaJose Luis AlarconAún no hay calificaciones