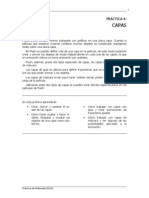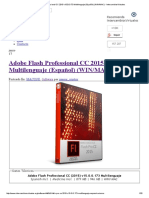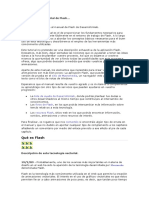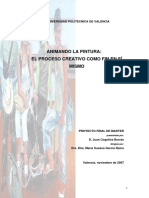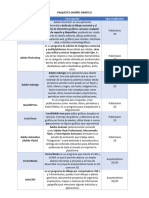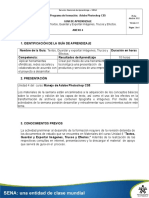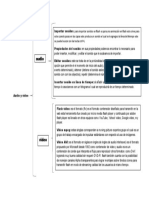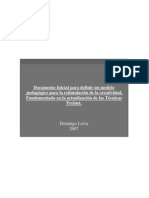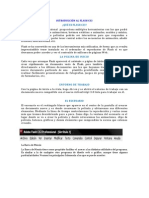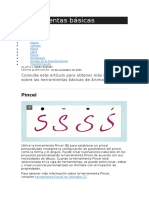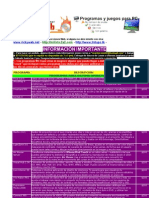Documentos de Académico
Documentos de Profesional
Documentos de Cultura
Cómo Crear Un Botón
Cargado por
Mario DevakTítulo original
Derechos de autor
Formatos disponibles
Compartir este documento
Compartir o incrustar documentos
¿Le pareció útil este documento?
¿Este contenido es inapropiado?
Denunciar este documentoCopyright:
Formatos disponibles
Cómo Crear Un Botón
Cargado por
Mario DevakCopyright:
Formatos disponibles
Cmo crear un botn.
1- Primero crearemos un nuevo smbolo, haciendo la siguiente combinacin de teclas: ALT+F8. Aparecer el siguiente cuadro:
2- En Nombre (Name), escribe "botn 1", en Comportamiento (Behavior) selecciona la opcin Botn (Button), finalmente haz click en Aceptar (OK). Automticamente, seremos enviado desde la Escena 1 al escenario del smbolo "botn 1"; ah es donde crearemos un botn que ser incluido en nuestra biblioteca. El escenario nicamente para la creacin de botones, ser parecido a la siguiente imagen:
Mira hacia la lnea del tiempo (Timeline), como puedes notarlo es diferente a la lnea del tiempo de la Escena 1. La lnea del tiempo, del escenario para crear botones es parecida a la siguiente imagen:
Expliquemos el grfico anterior: Debemos entender que Reposo, Sobre, Presionado y Zona activa son los cuatro estados de un botn. Veamos a continuacin, qu representa cada estado. Reposo: es cuando el mouse no est colocado sobre nuestro botn o no se ha hecho click sobre l. Sobre: es cuando el mouse est colocado sobre el botn, pero an no se ha hecho click sobre l. Presionado: lgicamente, es cuando haces click sobre el botn. Zona Activa: su mismo nombre lo indica, es cuando el botn est activo. Continuemos con la creacin de nuestro "botn 1". La cabeza lectora, en la lnea del tiempo tiene que estar sealando el estado de Reposo. 4- Haz click sobre la Herramienta de Rectngulo (RectangleTool), que se encuentra en el Panel de Herramientas. 5- Dibuja un rectngulo en el centro del rea de trabajo, y ponle el color azul. 6- Despus presiona la tecla F6; sto har que la cabeza lectora en la lnea del tiempo pase al estado Sobre. Como podrs notarlo, el botn se copia, as que no necesitars hacer un nuevo dibujo. 7- An estamos en el estado Sobre, si no tienes seleccionado el botn, hazlo (con la Herramienta Flecha y haz doble click sobre nuestro dibujo), luego dirgete a Color de Relleno que se encuentra en la seccin colores del Panel de Herramientas, y escoge el color rojo, como se muestra a continuacin:
8- Despus presiona nuevamente la tecla F6, para que la cabeza lectora pase al estado Presionado, y cambia el color de relleno de la misma forma que lo hicimos en el paso 7; y escoge un color verde. Finalmente presiona por ultima vez F6 para pasar al estado Zona activa, sto har que se copie el botn. Para este ltimo estado, no es realmente necesario cambiar el color de fondo. Con los colores que hemos aplicado, haremos que el botn cambie de color, cuando se lleven a cabo los Estados de los botones anteriormente descritos. Nuestro botn ha sido creado, as que puedes volver a la Escena 1, abre la biblioteca y vers que ah esta el smbolo llamado "botn 1", podrs arrastrarlo al escenario las veces que quieras para hacer varias copias de l. Toma la Herramienta de Texto (A), y escribe lo que desees, despus coloca el texto sobre el botn creado; para probar la pelcula haz la tradicional combinacin de teclas CTRL + Enter. Si despus quieres ver la pelcula en tu explorador de internet, nicamente presiona las teclas CTRL + F12.
Cmo probar la pelcula.
Este proceso es muy sencillo solo basta con presionar las teclas CTRL + ALT + ENTER de esta manera automticamente se abrir una ventana adicional que reproducir el video de muestra, la segunda manera es dando clic en el men de CONTROL y en la opcin de PROBAR PELICULA, el resultado es el mismo, es importante mencionar que se puede modificar aun el archivo, el video muestra no modifica las propiedades de la animacin.
Cmo saltar de fotograma
Para saltar a un fotograma o a una escena especficos de la pelcula, se utiliza la accin Ir a. Cuando la pelcula salta a un fotograma, se puede optar entre reproducirla a partir del nuevo fotograma (predeterminado) o detenerla en el mismo. La pelcula tambin puede saltar a una escena y reproducir un fotograma especificado o el primer fotograma de la escena siguiente o de la anterior. Para saltar a un fotograma o a una escena: 1 Seleccione la instancia de fotograma, de botn o de clip de pelcula a la que desea asignar la accin. 2 Seleccione Ventana> Acciones para mostrar el panel Acciones. 3 En la lista de la Caja de herramientas, haga clic en la categora Acciones bsicas para mostrar las acciones bsicas, y seleccione la accin Ir a. Flash inserta la accin Ir a y reproducir en la ventana Script. 4 Para que la pelcula siga reproducindose tras el salto, mantenga seleccionada la opcin Ir a y reproducir (predeterminada) en la seccin Parmetros. Para detener la pelcula en un fotograma especificado, anule la seleccin de Ir a y reproducir. La accin cambia a Ir a y detener.
5 En el men emergente Escena de la seccin Parmetros, especifique la escena de destino: Puede especificar la escena actual o una escena indicada, o siguiente o anterior para que la pelcula salte al primer fotograma de la escena. 6 En el men emergente Tipo de la seccin Parmetros, especifique un fotograma de destino. Fotograma siguiente o anterior. Seleccione Nmero de fotogramas, Etiqueta de fotograma o Expresin para especificar un fotograma. Una expresin es cualquier parte de una sentencia que genera un valor, como 1+1. 7 Si selecciona Nmero de fotogramas, Etiqueta de fotograma o Expresin en el paso 6, para Fotograma, introduzca el nmero de fotograma, la etiqueta o una expresin que calcule un nmero de fotograma o una etiqueta.
Cmo usar escenas
Para organizar un pelcula por temas, puede utilizar escenas. Por ejemplo, puede utilizar escenas diferentes para una introduccin, un mensaje de carga y los crditos. Al publicar una pelcula de Flash que contiene ms de una escena, las escenas del archivo SWF se reproducen en una sola secuencia en el orden en el que aparecen en el panel Escena del archivo FLA. Los fotogramas del archivo SWF estn numerados consecutivamente entre las diferentes escenas. Por ejemplo, si una pelcula contiene dos escenas, cada una de ellas con 10 fotogramas, los fotogramas de la escena 2 estarn numerados del 11 al 20. Puede agregar, eliminar, duplicar, cambiar el nombre y cambiar el orden de las escenas. Para detener la pelcula o hacer una pausa despus de cada escena, o bien para permitir que los usuarios contemplen la pelcula de manera no lineal, se utilizan las acciones. Escena, panel . Para mostrar el panel Escena: Seleccione Ventana >Escena . Para ver una escena determinada: Seleccione Ver >Goto y, a continuacin, elija el nombre de la escena del submen. Para agregar una escena, utilice uno de los siguientes procedimientos: Haga clic en el botn Agregar del panel Escena.
Seleccione Insertar >Escena . Para eliminar una escena, utilice uno de los siguientes procedimientos: Haga clic en el botn Eliminar del panel Escena. Abra la escena que desea eliminar y seleccione Insertar > Eliminar escena. Para cambiar el nombre de una escena: Haga doble clic en el nombre de la escena en el panel Escena y escriba el nuevo nombre. Para duplicar una escena: Haga clic en el botn Duplicar del panel Escena. Para cambiar el orden de las escenas de la pelcula: Arrastre el nombre de la escena a otra posicin en el panel Escena.
Cmo crear un Clip de pelcula.
Los Clips son una de las herramientas que dan mayor potencia a Flash MX 2004, permitindonos crear pelculas de gran complejidad y multiplicar los efectos visuales, ya que se pueden crear mltiples movimientos independientes entre s y crear conexiones entre los diferentes Clips de un documento. Todas aquellas cosas que no podamos hacer con un smbolo de tipo Grfico, lo podemos hacer con un Clip, adems de poder realizar tambin todo aquello que nos permita dicho smbolo. Por esto, normalmente se utilizan los clips para cualquier tipo de animacin debido a su gran flexibilidad, dejando los grficos slo para imgenes estticas.Como hicimos con los grficos, vamos a ver como la lnea de tiempo de un clip no est ligada a la lnea de tiempo del documento que lo contiene y, a la vez, veremos la diferencia entre los clips y los smbolos Grficos, que supone una de las razones de la mayor utilizacin de los primeros en lo que se refiere a la creacin de animaciones. Para ello abriremos una nueva pelcula Flash ( Archivo -> Nuevo ). Despus importaremos una imagen cualquiera o bien crearemos una. La convertimos en Smbolo (Insertar -> Nuevo Smbolo...) y seleccionamos en Comportamiento "Clip de Pelcula" Arrastramos al escenario (si no est ya all) nuestro clip de pelcula. Ahora tenemos nuestro Clip, insertado en nuestro nuevo documento Flash. Es decir, tenemos dos pelculas, cada una con su lnea de tiempos. Ahora veamos que son independientes, siguiendo un proceso similar al que utilizamos con los smbolos de tipo Grfico. Observa la lnea de tiempos de la pelcula principal y comprueba que slo tiene un fotograma. Editemos el Clip que insertamos en el documento y examinemos su lnea de tiempos. Aparecer un nico movieclip. Podemos realizar algo similar a lo realizado con los grficos, si bien vamos a crear una Animacin de Movimiento (que se ver en el Tema Como vemos, la duracin del clip que hemos insertado es mucho mayor que la pelcula nueva que lo contiene. Veamos qu sucede siendo en este caso un Clip (esto tambin es vlido si la animacin se ha creado del modo visto con los grficos). (Control + Intro). En este caso s que vemos la animacin porque en el momento en que el reproductor ha pasado por el fotograma que contena el clip, ste ha empezado a reproducirse y, puesto que su lnea de tiempos es independiente, ha seguido reproducindose a pesar de que la lnea de tiempos principal haya terminado, y lo continuar haciendo hasta que acabe su
lnea
temporal
propia.
Cmo crear una interpolacin de movimiento.
En un documento nuevo vamos a abrir la biblioteca (en las herramientas del programa) , y vamos a elegir el ratoncito que nos da por defecto en grficos. Nos vamos a posicionar en el frame uno, del layer que tenemos (nico por ahora) y colocamos el ratoncito en el stage. Ahora colocamos el mouse en el fotograma 25 y con el botn derecho del mouse hacemos click en insertar fotogramas, y vamos a ver cmo el layer ya tiene 25 frames o fotogramas, para poder realizar su recorrido. Nos posicionamos en el frame uno y damos click en el botn derecho del mouse, y luego hacemos click en "crear interpolacin de movimiento". Luego nos posicionamos en el 25, y con la herramienta flecha, movemos al ratoncito hacia otro lado del stage. Presionamos, enter y veremos nuestro primer movimiento en flash!
Cmo crear una interpolacin de forma o color.
La interpolacin de formas, consiste en hacer que un objeto en el escenario de Flash cambie su forma fsica. Por ejemplo, podemos hacer que un crculo se transforme en un rectngulo. Para realizar una interpolacin de formas, tenemos que hacer uso de "Fotogramas clave vacos", ya que ste nos permite crear un vaco en la lnea del tiempo, el cual nos permitir crear otras formas u objetos. Para este captulo, haremos un ejemplo simple, comencemos: 1- Arriba en la parte izquierda del escenario, dibuja 3 rectngulos con la herramienta "Rectngulo"(Rectagletool). En la lnea del tiempo, podrs observar que estamos haciendo uso del fotograma 1, de la capa 1. 2- Haz click en el fotograma 4, despus presiona la tecla F6, para crear fotogramas claves. 3- Despus haz click en el fotograma 17 y presiona la tecla F7 para crear un fotograma clave vaco.
Observa la lnea del tiempo, y vers que la cabeza lectora est sobre un fotograma que no contiene nada; es exactamente en ese fotograma vaco en donde crearemos la imagen en la que se transformarn los rectngulos anteriormente dibujados. 4- Click en la "Herramienta de texto" del panel de herramientas y en la parte derecha de abajo del escenario, escribe la palabra "WEB", despus haz click en la "Herramienta Flecha", con el texto seleccionado, haz la siguiente combinacin de teclas: CTRL + B, dos veces. La combinacin de teclas CTRL + B, har que el texto se separe, para que Flash interprete cada letra como una imagen individual, de lo contrario Flash interpretar a la palabra "WEB" como una sla imagen y la interpolacin de formas no funcionar. 5- Ahora dirgete al fotograma 30 y presiona F6 para alargar el tiempo de duracin de los objetos en la lnea del tiempo. 6- Regresa al fotograma 4, click sobre l, y ve hacia el panel de "Propiedades" que normalmente est ubicado en la parte de abajo del entorno de Flash, (si no lo puedes visualizar ve al men principal, click en Ventana>Propiedades); en el mencionado panel existe una opcin llamada "Interpolacin"(Tween), puedes desplegar el combo de opciones y elige la opcin "Forma"(shape). Puedes ver que en la lnea del tiempo de la capa 1, aparece el color verde junto con una flecha que debe extenderse desde el fotograma 4 hasta el 17; es ah exactamente donde se realiza la interpolacin de formas; como muestra la siguiente imagen:
Cmo desvanecer un smbolo.
Nuevo smbolo con INSERTAR > NUEVO SMBOLO. Le ponemos el NOMBRE y el TIPO que vemos en la tabla anterior. En la pantalla de edicin del smbolo arrastramos el GRFICO USADO desde la biblioteca hasta el centro de la pantalla y en el primer fotograma creamos una interpolacin de movimiento. Activo el fotograma 25 en la lnea de tiempo y pulso F6 para incluir un fotograma clave. Se nos copia en este fotograma el mismo que haba en el 1. Activamos la herramienta TRANSFORMACIN LIBRE y agrandamos la letra, aunque sobrepase los lmites de la escena. Como queremos que se desvanezca, en color pondremos un valor de alfa del 0 %. Adems yo quiero que se vea siempre la letra original. Para ello creo una nueva capa y en el fotograma 1 vuelvo a arrastrar el mismo grfico de modo que quede exactamente en el mismo lugar que est el de la capa 1. Si vemos que no ha quedado exacto podemos moverlo con las teclas de flechas de desplazamiento. Podemos aumentar el zoom para
facilitar este trabajo. Veremosque se han rellenado en esa capa todos los fotogramas hasta el ltimo que habamos definido en la capa 1.
Cmo agregar guas de movimiento.
1. Crear el Clip.
Crear Nuevo Documento Flash. Dibujamos Crculo Azul pequeo, lo convertimos en Smbolo MovieClip. Hacemos doble click sobre el crculo. Creamos una interpolacin de movimiento para que el crculo viaje de izquierda a derecha (ver 'Cmo crear interpolacin de movimiento'). Hemos destacado con un valo rojo dnde se crea la capa de Gua de Movimiento. Hacemos Click sobre la figurita indicada. Vemos que aparece una capa muy particular. Si probamos la pelcula veremos que se mueve de izquierda a derecha en forma horizontal (que fome) ;) 2. Dibujar la Gua de Movimiento.
Seleccionamos la capa de la gua, luego selecciono el lpiz de la caja de herramientas, procedo a realizar mi intrincado dibujo sobre el escenario cuidando de que no se topen o crucen las lneas creadas (si se cruzan no funciona). 3. Posicionar la partida.
Aumento la visin del escenario. Selecciono la capa que contiene el smbolo. Me posiciono sobre el primer fotograma. Muevo el clip hasta que el centro de l (un circulito blanco) se encuentre sobre la lnea trazada. 4. Posicionar la llegada.
Me posiciono sobre el ltimo fotograma. Muevo el clip hasta que el centro de l coincida con la lnea. Probemos cmo qued. Ctrl + Intro. Vemos el clip movindose cual mosca rabiosa por todo el escenario. Eso es todo.
También podría gustarte
- Curso - UDH - Adobe Flash CS3 ProfesionalDocumento18 páginasCurso - UDH - Adobe Flash CS3 ProfesionalAlberto Falconi TapiaAún no hay calificaciones
- Capas en FlashDocumento7 páginasCapas en FlashPatariki Gastón MansillaAún no hay calificaciones
- Adobe Flash Professional CC 2015Documento25 páginasAdobe Flash Professional CC 2015carlos daniel carranza sandovalAún no hay calificaciones
- Muy Interesante - El Libro de Lo Insolito Pero CiertoDocumento122 páginasMuy Interesante - El Libro de Lo Insolito Pero CiertowebpieroAún no hay calificaciones
- Cita en Cordero J. Alvarez L. Klein A. E PDFDocumento328 páginasCita en Cordero J. Alvarez L. Klein A. E PDFJomanasa NarvaezAún no hay calificaciones
- Definitivo PDFDocumento104 páginasDefinitivo PDFangelbanegas-1Aún no hay calificaciones
- Hoja de Informacion 1 - Flash CS6Documento2 páginasHoja de Informacion 1 - Flash CS6Keller GilAún no hay calificaciones
- Paquetes Diseño GraficoDocumento2 páginasPaquetes Diseño GraficoInstituto CeicomAún no hay calificaciones
- Guia de Aprendizaje Unidad 4 PhotoshopDocumento6 páginasGuia de Aprendizaje Unidad 4 PhotoshopSthefany G. ChaparroAún no hay calificaciones
- Photoshop Vs Illustrator PDFDocumento6 páginasPhotoshop Vs Illustrator PDFkimberlyAún no hay calificaciones
- Adobe Animate CC 2018 - 1Documento4 páginasAdobe Animate CC 2018 - 1WalterAún no hay calificaciones
- Creando Script Con Action ScriptDocumento30 páginasCreando Script Con Action ScriptAldo Salinas EncinasAún no hay calificaciones
- Audio y VideoDocumento1 páginaAudio y VideoDIEGO ALEJANDRO CHI ZAPATAAún no hay calificaciones
- REGISTRO 2016 SR 3er BimesDocumento42 páginasREGISTRO 2016 SR 3er BimesPedro Enrique Pereda Morales100% (1)
- Silabo de Dream WeaverDocumento4 páginasSilabo de Dream WeaverCloud ZithAún no hay calificaciones
- 8a Informatica 6to Ed2021Documento124 páginas8a Informatica 6to Ed2021SabisRAAún no hay calificaciones
- Linea Del Tiempo Revolución IndustrialDocumento3 páginasLinea Del Tiempo Revolución IndustrialCesar MH100% (1)
- Bases para La Investigación Sobre La Adaptación de Lastecnicas Freinet Al Siglo XXIDocumento45 páginasBases para La Investigación Sobre La Adaptación de Lastecnicas Freinet Al Siglo XXIdleiva100% (3)
- Trabajar Con FotogramasDocumento3 páginasTrabajar Con FotogramasReduan Aarabou JaldónAún no hay calificaciones
- Adobe Flash Cs3 ProfesionalDocumento8 páginasAdobe Flash Cs3 ProfesionalLuis PincayAún no hay calificaciones
- Descripción de FlashDocumento5 páginasDescripción de FlashJOosé MörälësAún no hay calificaciones
- Triptico en CorelDocumento2 páginasTriptico en CorelJosé AlbertAún no hay calificaciones
- 10 Programas Mas DificilesDocumento20 páginas10 Programas Mas DificilesJosé Daniel Gómez CampuzanoAún no hay calificaciones
- SM2. Creación de Productos Multimedia A Través de Software de DiseñoDocumento23 páginasSM2. Creación de Productos Multimedia A Través de Software de DiseñoenvenadoAún no hay calificaciones
- Triptico de Diseño GráficoDocumento2 páginasTriptico de Diseño GráficoFrancisca Gonzales100% (1)
- Adobe AnimetDocumento17 páginasAdobe AnimetRosas Ma Rosai PedrazaAún no hay calificaciones
- List ADocumento46 páginasList AJ J Carlos SalazarAún no hay calificaciones
- Manual de Macromedia Flash 8Documento24 páginasManual de Macromedia Flash 8profesorchoneroAún no hay calificaciones
- Bloques Lógicos Manual de UsuarioDocumento13 páginasBloques Lógicos Manual de UsuarioEdgar ZúñigaAún no hay calificaciones
- Animacion de Graficos PDFDocumento3 páginasAnimacion de Graficos PDFAlexfran Salazar MedinaAún no hay calificaciones