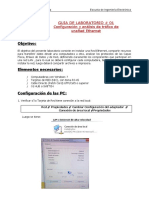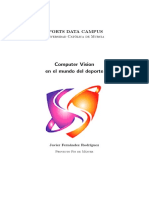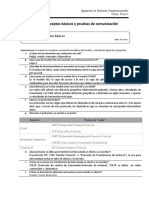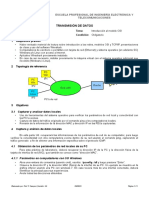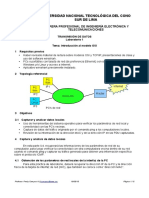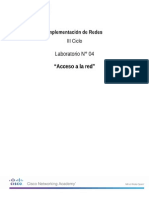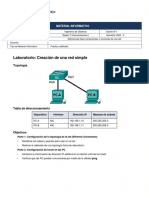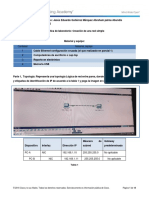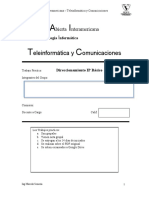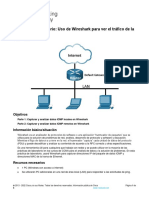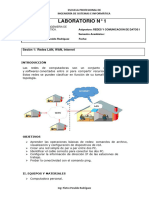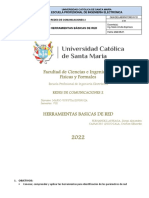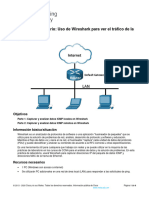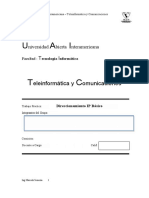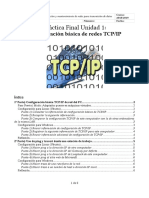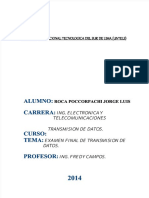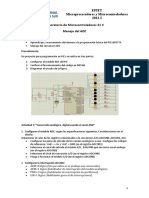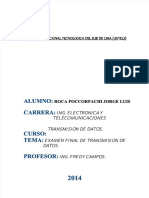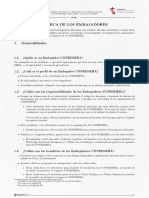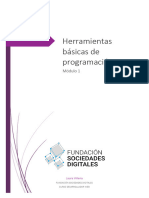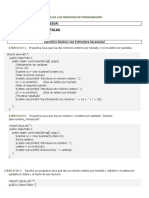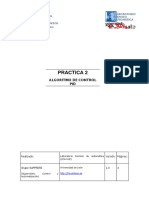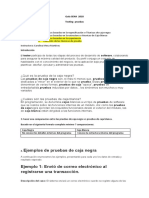Documentos de Académico
Documentos de Profesional
Documentos de Cultura
TDA-EP-1 v4.1 20210504
Cargado por
anonymusDescripción original:
Título original
Derechos de autor
Formatos disponibles
Compartir este documento
Compartir o incrustar documentos
¿Le pareció útil este documento?
¿Este contenido es inapropiado?
Denunciar este documentoCopyright:
Formatos disponibles
TDA-EP-1 v4.1 20210504
Cargado por
anonymusCopyright:
Formatos disponibles
ESCUELA PROFESIONAL DE INGENIERÍA ELECTRÓNICA Y
TELECOMUNICACIONES
TRANSMISIÓN DE DATOS
Actividad: Laboratorio N.º 1 Tema: Introducción al modelo OSI
Tipo: Experimental, grupal Condición: Obligatorio
1 Requisitos previos
• Haber revisado material de lectura sobre introducción a las redes, modelos OSI y TCP/IP, presentaciones
de clase y uso del software Wireshark.
• Computadores de escritorio o portátiles con tarjeta de red (Ethernet) y sistema operativo (en adelante SO)
Windows y/o Linux con acceso a Internet.
• Aplicativo Wireshark previamente instalado.
• En caso de ser necesario, instalar previamente la máquina virtual con el sistema operativo adicional que
necesite (Windows o Linux).
2 Topología de referencia
PC
Win
IP1 Internet
PC
Win
IP2 Router
Red LAN
PC
Linux
IP3
PC's de red
3 Objetivos
3.1 Capturar y analizar datos locales
• Uso de herramientas del sistema operativo para verificar los parámetros de red local y conectividad con
las PC's vecinas.
• Captura de datos del tráfico originado por el comando ping a los computadores locales.
• Revisión de la información de la dirección MAC y dirección IP en las PDUs capturadas.
4 Captura y análisis de datos locales
En esta parte Ud. recuperará las informaciones de los parámetros de red de su computador, para luego
verificar la conectividad con otra computadora vecina dentro de su red usando el comando ping, capturando el
tráfico generado a fin de obtener una información específica sobre el protocolo ICMP.
4.1 Obtención de los parámetros de red locales de su PC
Para esta práctica de laboratorio, deberá recuperar la dirección IP de la PC y la dirección física de la
tarjeta de interfaz de red (NIC), que también se conoce como “dirección MAC”.
4.1.1 Parámetros en computadores con SO Windows
• Abra una ventana de comandos (usando cmd), escriba: ipconfig /all y luego presione “Enter”.
• Observe la dirección IP y la dirección MAC (física) de la interfaz de su PC. Un ejemplo se muestra en la
gráfica inferior usando una PC con windows 7. En caso tuviera más de una interfaz conectada, deberá
identificar la principal para sus experiencias.
• Anote todas las direcciones obtenidas
Elaborador por: Prof. F. Campos | Versión: 4.1 03/05/21 Página 1 / 5
Universidad Nacional Tecnológica de Lima Sur (UNTELS) Transmisión de Datos
Escuela Prof. de Ingeniería Electrónica y Telecomunicaciones (EPIET) Laboratorio N° 1 – Introducción al modelo OSI
4.1.2 Parámetros en computadores con SO Linux
• Abra una interfaz de terminal, escriba: ifconfig y luego presione “Enter”.
• Observe la dirección IP y la dirección MAC (física) de la interfaz de la PC (en el caso de linux es conocida
como eth0, enps0 u otra, la cual depende de la distribución que esta usando). Un ejemplo se muestra en
la gráfica inferior para la distribución Ubuntu 14.04 LTS.
• Anote las direcciones obtenidas
Realizar:
a) Investigue y responda que información o acción realizan los siguientes comandos en windows y cual sería
la importancia de cada uno:
◦ ipconfig : _________________________________________________________
◦ ipconfig /all: _______________________________________________________
◦ ipconfig /renew: ____________________________________________________
◦ ipconfig /flushdns: __________________________________________________
b) Realice las investigaciones sobre los equivalentes en Linux (para la distribución que Ud. esta usando) de
los comandos indicados en a) y realice un cuadro comparativo mostrando las similitudes y diferencias.
4.2 Verificación de conectividad local
• Usando los pasos indicados en 4.1 obtenga las direcciones IP de una PC vecina dentro de su red local y
anótela.
• Dentro de su computador abra una ventana de comandos ó terminal y ejecute el comando ping hacia la
dirección IP de la PC vecina en su red. Un ejemplo del resultado para un sistema operativo windows se
Elaborador por: Prof. F. Campos | Versión: 4.1 03/05/21 Página 2 / 5
Universidad Nacional Tecnológica de Lima Sur (UNTELS) Transmisión de Datos
Escuela Prof. de Ingeniería Electrónica y Telecomunicaciones (EPIET) Laboratorio N° 1 – Introducción al modelo OSI
muestra en la gráfica inferior donde la dirección IP de la PC vecina es 192.168.1.12
• Repita los pasos anteriores en su SO linux y compare los resultados obtenidos.
Nota: Si la PC vecina de su red no responde a los comandos ping que Ud realizó, y es un sistema operativo
windows, es posible que se deba a que tiene activando el firewall por defecto, lo cual bloquea estas solicitudes.
Para solucionar esto deberá permitir el tráfico ICMP a través del firewall de la PC vecina o en su defecto
desactivarlo.
Realizar:
• ¿Qué indica el tiempo mostrado en ambos resultados?
• Para SO windows:
◦ ¿Que indica: “bytes=32” ?
◦ Asumiendo que su vecino tiene la IP 192.168.1.12, ¿Qué realizaría el siguiente comando en la
pantalla de comandos: ping 192.168.1.12 -t -l 64?. Explique el resultado
◦ Describa todas las opciones disponibles para el comando ping en los SO windows.
• Para SO Linux:
◦ ¿Qué indica el término: “64 bytes from”?, ¿Cuál es su relación respecto a “bytes=32” en windows?
◦ Asumiendo que tiene el mismo IP vecino (192.168.1.12), escriba el comando equivalente en linux para
obtener los mismo resultados que: “ping 192.168.1.12 -t -l 64” en windows.
◦ Describa todas las opciones disponibles para el comando ping en los SO linux de su uso.
Elaborador por: Prof. F. Campos | Versión: 4.1 03/05/21 Página 3 / 5
Universidad Nacional Tecnológica de Lima Sur (UNTELS) Transmisión de Datos
Escuela Prof. de Ingeniería Electrónica y Telecomunicaciones (EPIET) Laboratorio N° 1 – Introducción al modelo OSI
4.3 Captura de paquetes usando Wireshark y análisis de red
4.3.1 Realizando una captura de paquetes ICMP
• Dentro de su PC ubique el programa Wireshark previamente instalado. Haga doble clic sobre el ícono.
• Inicie la captura en la interfaz de red asociada a su conexión LAN e inicie con start (aleta azul). Un ejemplo
para un SO Linux Ubuntu se muestra en la gráfica inferior.
• Posteriormente abra un terminal y ejecute el comando ping hacia la dirección IP de la PC vecina de su red
(asumiremos para esta guía 192.168.1.12).
• En el campo filter escriba ICMP para seleccionar los PDUs asociados al ping. Un ejemplo del resultado se
muestra en la gráfica inferior.
• Detenga la captura de datos haciendo clic en el ícono Stop Capture
Elaborador por: Prof. F. Campos | Versión: 4.1 03/05/21 Página 4 / 5
Universidad Nacional Tecnológica de Lima Sur (UNTELS) Transmisión de Datos
Escuela Prof. de Ingeniería Electrónica y Telecomunicaciones (EPIET) Laboratorio N° 1 – Introducción al modelo OSI
4.3.2 Analizando la captura
• Haga clic en las primeras tramas PDU de la solicitud ICMP en la sección superior de Wireshark. Observe
que la columna Source contiene la dirección IP de su PC y la columna Destination contiene la dirección IP
de la PC de su vecino de red a la que hizo ping.
• Tomando en referencia esta trama PDU aún seleccionada en la sección superior, navegue hasta la
sección media. Haga clic en el signo más que está a la izquierda de la fila de Ethernet II para ver las
direcciones MAC de origen y destino y otros detalles.
Realizar:
• ¿Qué direcciones IP de Origen y Destino se muestran en su aplicación Wireshark?
• ¿La dirección MAC de origen coincide con la interfaz de su PC? ¿Si o No?
• ¿Qué protocolo es utilizado por el comando ping, indique su nombre completo y por que sería importante?
• ¿Cuales son los nombres de los dos mensajes generados por el comando ping y que función tiene cada
uno?
• Considerando lo anterior, ¿Cómo Ud puede identificar la respuesta asociada a un requerimiento?
• ¿Cuál es el tamaño del PDU generado por el comando ping, según Wireshark? ¿Coincide con el generado
por la salida del comando ejecutado en el terminal? Si no es así, explique a que se debe la diferencia.
Elaborador por: Prof. F. Campos | Versión: 4.1 03/05/21 Página 5 / 5
También podría gustarte
- Formato de Instalación ParteDocumento1 páginaFormato de Instalación PartegoodgirlsgowildAún no hay calificaciones
- Laboratorio de Protocolos de RedesDocumento16 páginasLaboratorio de Protocolos de Redesdanny alcedoAún no hay calificaciones
- Segundo LabDocumento21 páginasSegundo LabAnonymous xViiYStvAún no hay calificaciones
- Interpretación de Requisitos ISO 27001Documento34 páginasInterpretación de Requisitos ISO 27001Cristián Rodrigo Araya SalazarAún no hay calificaciones
- Tarea 1 Gustavo LopezDocumento14 páginasTarea 1 Gustavo LopezGustavo López Figueroa0% (1)
- PFM - Sports Data CampusDocumento46 páginasPFM - Sports Data CampusManuel David AlcantaraAún no hay calificaciones
- Tarea 1 C1 Gloria ZambranoDocumento10 páginasTarea 1 C1 Gloria ZambranoGloria Alicia Zambrano CortésAún no hay calificaciones
- Laboratorio 3 - RedesDocumento27 páginasLaboratorio 3 - RedesaaronAún no hay calificaciones
- Taller3 SistemasExpertosMedicosDocumento6 páginasTaller3 SistemasExpertosMedicosDiego SilvaAún no hay calificaciones
- TDA Lab1Documento5 páginasTDA Lab1Edison Eduardo MendozaAún no hay calificaciones
- TdaDocumento5 páginasTdajessie rojas bonillaAún no hay calificaciones
- Lab N°1Documento11 páginasLab N°1Edison Eduardo MendozaAún no hay calificaciones
- InterworkingDocumento15 páginasInterworkingjuan estefano perez avilaAún no hay calificaciones
- Laboratorio RedesDocumento13 páginasLaboratorio RedesBRANDON LUIS AGUIRRE HUAYHUAPUMAAún no hay calificaciones
- Tarea 1 Cisco AntonioroldanDocumento15 páginasTarea 1 Cisco AntonioroldanANTONIO ROLDAN MENDOZAAún no hay calificaciones
- Lab 1 - Tda 2017 2Documento14 páginasLab 1 - Tda 2017 2Almendra LizethAún no hay calificaciones
- Reporte - 3.7.10 - Guillermo García MendietaDocumento9 páginasReporte - 3.7.10 - Guillermo García MendietaGuillermo MendietaAún no hay calificaciones
- Practica 01Documento10 páginasPractica 01Sheila GuineaAún no hay calificaciones
- Tda Lab 1 PingDocumento6 páginasTda Lab 1 PingEdison Eduardo MendozaAún no hay calificaciones
- Laboratorio1 ETN-1050Documento9 páginasLaboratorio1 ETN-1050JhovanaChqAún no hay calificaciones
- TRANSMISIÓN DE DATOS Por TerminarDocumento14 páginasTRANSMISIÓN DE DATOS Por Terminarkatherine zambranoAún no hay calificaciones
- 3.7.10 Lab - Use WiresharkDocumento7 páginas3.7.10 Lab - Use WiresharkAndres AquiseAún no hay calificaciones
- Trabajo Colaborativo Und 2Documento35 páginasTrabajo Colaborativo Und 2nelsonmer_209Aún no hay calificaciones
- Insi - Ryc-I - Material - 1.2 - (1.3.2.3 Lab - Crear Una Red Simple)Documento4 páginasInsi - Ryc-I - Material - 1.2 - (1.3.2.3 Lab - Crear Una Red Simple)Luis alexanderAún no hay calificaciones
- Laboratorio 3.7.10 WiresharkDocumento7 páginasLaboratorio 3.7.10 WiresharkJefferson Galvez CardonaAún no hay calificaciones
- 3.7.10 Lab Use Wireshark To View Network Traffic - Es XLDocumento6 páginas3.7.10 Lab Use Wireshark To View Network Traffic - Es XLÁngel AlmeidaAún no hay calificaciones
- A6 Administración y Supervisión de RedesDocumento5 páginasA6 Administración y Supervisión de RedesestradagarciahurtadoAún no hay calificaciones
- Análisis - Tramas y PaquetesDocumento5 páginasAnálisis - Tramas y PaquetesJulio DonadelloAún no hay calificaciones
- Practica - P2P - JesusEduardoGutierrezMarquez - Abraham Palma Abundis.Documento14 páginasPractica - P2P - JesusEduardoGutierrezMarquez - Abraham Palma Abundis.JESUS EDUARDO GUTIERREZ MARQUEZAún no hay calificaciones
- 3.7.10 Lab Use Wireshark To View Network Traffic Es XLDocumento6 páginas3.7.10 Lab Use Wireshark To View Network Traffic Es XLNerdot ReporteAún no hay calificaciones
- 3.7.10 Lab - Use Wireshark To View Network Traffic - ILMDocumento7 páginas3.7.10 Lab - Use Wireshark To View Network Traffic - ILMSalsatamborylibertad Grupo Folk ExplAún no hay calificaciones
- GUIA Unidad 1 Sesion 1 (Configuracion de La NIC Utilidades TCP IP) PDFDocumento10 páginasGUIA Unidad 1 Sesion 1 (Configuracion de La NIC Utilidades TCP IP) PDFluisAún no hay calificaciones
- Junior Acuña y Camila Gonzalez - Lab 03 - Switch - Router (Redes)Documento5 páginasJunior Acuña y Camila Gonzalez - Lab 03 - Switch - Router (Redes)CD Dulcey PamplonaAún no hay calificaciones
- Taller Modelo OSI - PAcket TracerDocumento17 páginasTaller Modelo OSI - PAcket TracerOSCAR FERNANDO BOSIGAS PUERTOAún no hay calificaciones
- 3.7.10 Lab - Use Wireshark To View Network Traffic - Es XLDocumento6 páginas3.7.10 Lab - Use Wireshark To View Network Traffic - Es XLAndres GallegoAún no hay calificaciones
- 2C20B - Lab 03 - Use WiresharkDocumento14 páginas2C20B - Lab 03 - Use WiresharkMayli FaustinoAún no hay calificaciones
- TP 01 UaiDocumento10 páginasTP 01 UaiLucas RomanoAún no hay calificaciones
- TP 01 Direccionamiento BasicoDocumento10 páginasTP 01 Direccionamiento BasicoEduardo Castillo0% (1)
- 3.7.10 Lab - Use Wireshark To View Network Traffic - Es XLDocumento6 páginas3.7.10 Lab - Use Wireshark To View Network Traffic - Es XLmapales440Aún no hay calificaciones
- 3.7.10 Lab - Use Wireshark To View Network TrafficDocumento6 páginas3.7.10 Lab - Use Wireshark To View Network TrafficYoel LantiguaAún no hay calificaciones
- Fundamentos de RedesDocumento8 páginasFundamentos de RedesSebastian MendozaAún no hay calificaciones
- 3.7.10 Lab - Use Wireshark To View Network TrafficDocumento6 páginas3.7.10 Lab - Use Wireshark To View Network Trafficemmanuelcd1624Aún no hay calificaciones
- Laboratorio (Wireshark)Documento8 páginasLaboratorio (Wireshark)joseAún no hay calificaciones
- Laboratorio Fragmentación IPDocumento3 páginasLaboratorio Fragmentación IPIngridJasminTafurBecerraAún no hay calificaciones
- Practica N01 CP Lan 2020BDocumento6 páginasPractica N01 CP Lan 2020BDayannaAún no hay calificaciones
- 3.4.1.2-Using WiresharkDocumento11 páginas3.4.1.2-Using WiresharkOrozco Guerrero Victor AlfonsoAún no hay calificaciones
- Laboratorio 1 Redes 1Documento16 páginasLaboratorio 1 Redes 1Marco Santa MariaAún no hay calificaciones
- Facultad de Ingenieria Mecanica Y ElectricaDocumento8 páginasFacultad de Ingenieria Mecanica Y ElectricaEmmanuel MqzAún no hay calificaciones
- Scrip PPDocumento55 páginasScrip PPYulymar OcaAún no hay calificaciones
- Informe, Laboratorio 2Documento11 páginasInforme, Laboratorio 2Pedro AparicioAún no hay calificaciones
- Actividad Cisco 3.7.10 García-Adrián 11-09-2023Documento8 páginasActividad Cisco 3.7.10 García-Adrián 11-09-2023Francis GallAún no hay calificaciones
- Fundamentos de RedesDocumento9 páginasFundamentos de RedesPapoRivasAún no hay calificaciones
- Guia1 HerramientasBasicasRedDocumento24 páginasGuia1 HerramientasBasicasRedDiego Fernandez ArteagaAún no hay calificaciones
- 06 Redes ComputadorasDocumento42 páginas06 Redes ComputadoraschristianaxelgranadosadunaAún no hay calificaciones
- Tda Ep 2Documento38 páginasTda Ep 2MARCIAL JESUS ANGULO PILARESAún no hay calificaciones
- Comandos para Hacer Diagnósticos de RedDocumento7 páginasComandos para Hacer Diagnósticos de RedGeorgeMarrinesAún no hay calificaciones
- 3.7.10 - Uso de Ireshard para Ver El Trafico de La RedDocumento7 páginas3.7.10 - Uso de Ireshard para Ver El Trafico de La RedJazlin LozadaAún no hay calificaciones
- TP 01 Direccionamiento BasicoDocumento11 páginasTP 01 Direccionamiento BasicoDiego xmgAún no hay calificaciones
- Práctica Final Unidad 1: Configuración Básica de Redes TCP/IPDocumento6 páginasPráctica Final Unidad 1: Configuración Básica de Redes TCP/IPMaría del Carmen Camberos GarridoAún no hay calificaciones
- 3.7.10 Lab - Use Wireshark To View Network TrafficDocumento15 páginas3.7.10 Lab - Use Wireshark To View Network TrafficYanii DiazAún no hay calificaciones
- 3.7.10 Lab - Uso de Wireshark para Ver El Tráfico de La Red (Formato Aplicado)Documento8 páginas3.7.10 Lab - Uso de Wireshark para Ver El Tráfico de La Red (Formato Aplicado)iam rootAún no hay calificaciones
- Lab14 ConclusDocumento11 páginasLab14 ConclusJilmar Danilo Nunez ZegarraAún no hay calificaciones
- Laboratorio No 1 (Wireshark)Documento15 páginasLaboratorio No 1 (Wireshark)Fernando Sotelo RamónAún no hay calificaciones
- Solucionario HackDocumento10 páginasSolucionario HackanonymusAún no hay calificaciones
- 2022.05.16.0050 ComunicadoDocumento1 página2022.05.16.0050 ComunicadoanonymusAún no hay calificaciones
- 00065570903ie06s110729732 Tallernº3Documento1 página00065570903ie06s110729732 Tallernº3anonymusAún no hay calificaciones
- Vector de VidaDocumento5 páginasVector de VidaanonymusAún no hay calificaciones
- Cableado Estructurado - PaperDocumento3 páginasCableado Estructurado - PaperanonymusAún no hay calificaciones
- 00434570916IE07S11072261Lab06 Micro 22I ADCDocumento2 páginas00434570916IE07S11072261Lab06 Micro 22I ADCanonymusAún no hay calificaciones
- 00065570903IE06S110673796 PRACTICADETERMINARSEnALsaRUIDODocumento1 página00065570903IE06S110673796 PRACTICADETERMINARSEnALsaRUIDOanonymusAún no hay calificaciones
- Solucionario HackDocumento10 páginasSolucionario HackanonymusAún no hay calificaciones
- 00065570903IE06S110673721 traduccion-ANALIZADORGENWERAOTROLABDocumento7 páginas00065570903IE06S110673721 traduccion-ANALIZADORGENWERAOTROLABanonymusAún no hay calificaciones
- WPI LogDocumento4 páginasWPI LoganonymusAún no hay calificaciones
- EmbajadoresDocumento2 páginasEmbajadoresanonymusAún no hay calificaciones
- Onton 2005Documento16 páginasOnton 2005anonymusAún no hay calificaciones
- (P) (W) T. L. Eco. Hernández, Sofía AilénDocumento48 páginas(P) (W) T. L. Eco. Hernández, Sofía AilénanonymusAún no hay calificaciones
- Clase 2 (Apuntes) - EconomiaDocumento14 páginasClase 2 (Apuntes) - EconomiaanonymusAún no hay calificaciones
- Módulo 1 - Herramientas Básicas de ProgramaciónDocumento20 páginasMódulo 1 - Herramientas Básicas de ProgramacióneugegazpacheraAún no hay calificaciones
- Actividad Integradora 6Documento6 páginasActividad Integradora 6Michelle Tetlamatzi SánchezAún no hay calificaciones
- Laboratorio Arquitectura de PCDocumento13 páginasLaboratorio Arquitectura de PCEdgard Alberto Ruiz MojicaAún no hay calificaciones
- Licencia Pública General Menor GNU (LGPL v2.1)Documento10 páginasLicencia Pública General Menor GNU (LGPL v2.1)peoriditoAún no hay calificaciones
- Actividad 5Documento5 páginasActividad 5Abrahan FloresAún no hay calificaciones
- Guía Tutorial de CanvaDocumento18 páginasGuía Tutorial de CanvaJOHN OSPINAAún no hay calificaciones
- Avaya IP Office Platform Solution Description - Es-XlDocumento154 páginasAvaya IP Office Platform Solution Description - Es-Xlchiquita guAún no hay calificaciones
- Caracterizacion de RedesDocumento109 páginasCaracterizacion de RedesMiguelSolanoZabalaAún no hay calificaciones
- Examen Java YayaDocumento15 páginasExamen Java YayaDeitel Deitel Kendall PascalAún no hay calificaciones
- Lab 16 Calificado Modelo1 PDFDocumento5 páginasLab 16 Calificado Modelo1 PDFFrank Jesús Qquenta CuelaAún no hay calificaciones
- Practica 2 Algoritmo de ControlDocumento5 páginasPractica 2 Algoritmo de ControlCésar Gz CervantesAún no hay calificaciones
- Configuracion de RSLINXDocumento84 páginasConfiguracion de RSLINXAlanOchoaAún no hay calificaciones
- Conozca Más Del Sistema SGS-GSMDocumento3 páginasConozca Más Del Sistema SGS-GSMservio2009Aún no hay calificaciones
- Unidad 3 ERPDocumento6 páginasUnidad 3 ERPMarioAlejandroAún no hay calificaciones
- Manual GpartedDocumento11 páginasManual GpartedJorgeAún no hay calificaciones
- Tabla Máscara de Red PDFDocumento4 páginasTabla Máscara de Red PDFsandryAún no hay calificaciones
- Contratos Electrónicos InformáticosDocumento3 páginasContratos Electrónicos InformáticosLuis Antonio Mamani AlaveAún no hay calificaciones
- Tekla Modelado - Isi3dDocumento4 páginasTekla Modelado - Isi3dGluno DelfinAún no hay calificaciones
- Guia SENA TestingDocumento7 páginasGuia SENA TestingHenry GarzonAún no hay calificaciones
- 02 Manejo Del TiempoDocumento8 páginas02 Manejo Del TiempoWeberAún no hay calificaciones
- Instalacion AsteriskDocumento12 páginasInstalacion AsteriskMilliardo PeacecraftAún no hay calificaciones
- TRABAJO FINAL SERGIO MaDocumento28 páginasTRABAJO FINAL SERGIO MaVeronica Patricia Olvera TeranAún no hay calificaciones
- Guia Inicio Rapido Ufox - Teca2Documento15 páginasGuia Inicio Rapido Ufox - Teca2javierth Enrique AraucoAún no hay calificaciones
- Guia de Practica Procesadores de TextoDocumento7 páginasGuia de Practica Procesadores de TextoSonya PachecoAún no hay calificaciones
- Credencial de EstudianteDocumento1 páginaCredencial de Estudiantekkoripro100% (1)
- Cronograma Power PoinDocumento3 páginasCronograma Power PoinMaria MutisAún no hay calificaciones