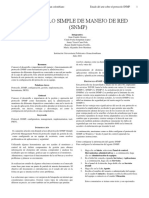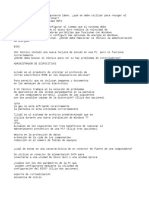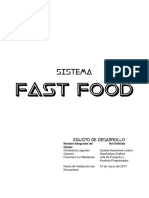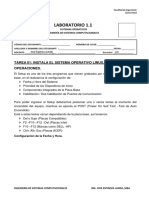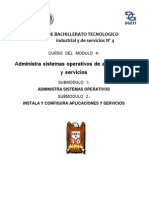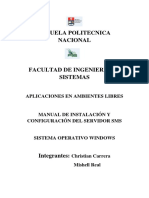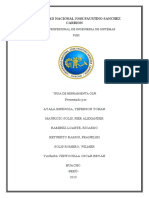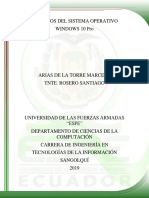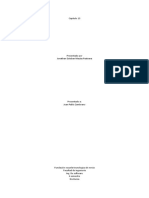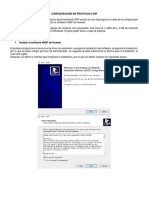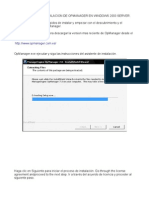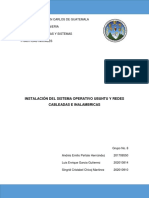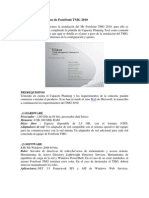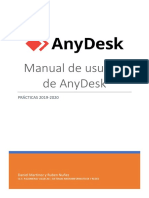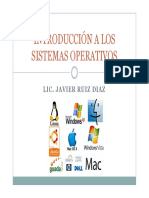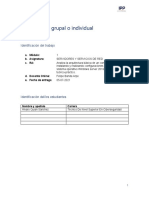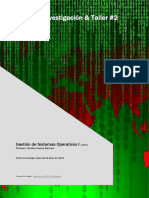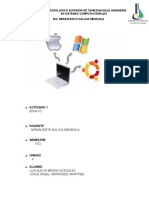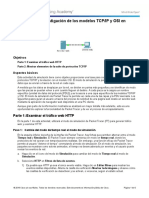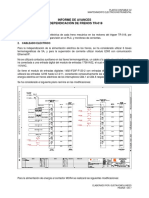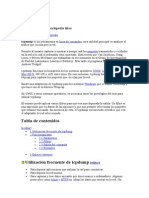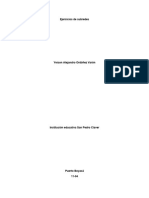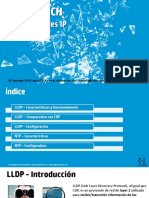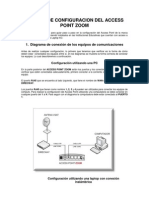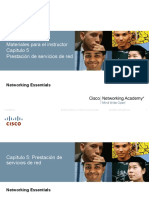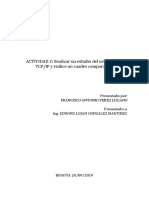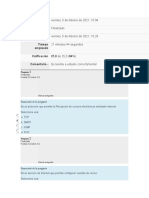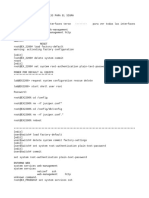Documentos de Académico
Documentos de Profesional
Documentos de Cultura
Laboratorio 9e
Laboratorio 9e
Cargado por
Aldair FloresDescripción original:
Título original
Derechos de autor
Formatos disponibles
Compartir este documento
Compartir o incrustar documentos
¿Le pareció útil este documento?
¿Este contenido es inapropiado?
Denunciar este documentoCopyright:
Formatos disponibles
Laboratorio 9e
Laboratorio 9e
Cargado por
Aldair FloresCopyright:
Formatos disponibles
Facultad de Ingeniería
UG (Lima Este)
LABORATORIO 9.5
SISTEMAS OPERATIVOS
INGENIERIA DE SISTEMAS COMPUTACIONALES
CODIGO DEL ESTUDIANTE : ________________________________________ NÚMERO DE CLASE : 09
APELLIDOS Y NOMBRES DEL ESTUDIANTE : ____________________________ FECHA: ______________
DOCENTE : Ing. Jose Espinoza Landa, MBA DURACION : 60 minutos
REMOTE DESKTOP SERVICES
Configuración de direccionamiento de red para los equipos
1. En el equipo CLIENTE, seleccione Panel de control/Redes e internet/Centro de
redes y recursos compartidos/Cambiar configuración del adaptador. Luego,
haga clic derecho sobre el adaptador Ethernet (renombrado como LAN) y seleccione
Propiedades. Después, haga clic en Protocolo de Internet versión 4 (TCP/IPv4) y
configure el direccionamiento IP tal como se indica en la siguiente imagen:
2. En el servidor SERVER_B, elija Control Panel/Network and internet/Network and
Sharing Center/Change adapter settings. Luego, haga clic derecho sobre el
adaptador Ethernet (renombrado como LAN) y seleccione Properties. Después,
haga clic en Internet Protocol Versión 4 (TCP/IPv4) y configure el direccionamiento
IP tal como se indica en la siguiente imagen:
INGENIERIA DE SISTEMAS COMPUTACIONALES ING: JOSE ESPINOZA LANDA, MBA.
Facultad de Ingeniería
UG (Lima Este)
3. Además, en el mismo servidor SERVER_B, seleccione Control Panel/Network and
internet/Network and Sharing Center/Change adapter settings. Luego, haga clic
derecho sobre el adaptador Ethernet 2 (renombrado como WAN) y seleccione
Properties. Después, haga clic en Internet Protocol Versión 4 (TCP/IPv4) y
configure el direccionamiento IP tal como se indica en la siguiente imagen:
4. En el servidor SERVER_A, elija Control Panel/Network and internet/Network and
Sharing Center/Change adapter settings. Luego, haga clic derecho sobre el
adaptador Ethernet (renombrado como WAN) y seleccione Properties. Después,
haga clic en Internet Protocol Versión 4 (TCP/IPv4) y configure el direccionamiento
IP tal como se indica en la siguiente imagen:
INGENIERIA DE SISTEMAS COMPUTACIONALES ING: JOSE ESPINOZA LANDA, MBA.
Facultad de Ingeniería
UG (Lima Este)
Instalación del rol Remote Desktop Services (Quick Start)
1. Inicie Server Manager del SERVER_A y haga clic en Add roles and features.
2. En la nueva ventana que aparece llamada Before you begin, haga clic en Next.
INGENIERIA DE SISTEMAS COMPUTACIONALES ING: JOSE ESPINOZA LANDA, MBA.
Facultad de Ingeniería
UG (Lima Este)
3. En la ventana Select installation type, seleccione la opción Remote Desktop
Services intallation. Luego, haga clic en Next.
4. En la ventana Select deployment type, seleccione la opción Quick Start y haga
clic en Next.
INGENIERIA DE SISTEMAS COMPUTACIONALES ING: JOSE ESPINOZA LANDA, MBA.
Facultad de Ingeniería
UG (Lima Este)
5. En la ventana Select deployment scenario, nos permiten elegir si se hará una
implementación de escritorios con máquinas virtuales, o basada en sesiones. En este
caso, se elegirá la segunda opción Session-based desktop deployment y haga clic
en Next.
6. En la ventana Select a server, se indica que la opción Quick Start instalará los
servicios de rol RD Connection Broker, RD Web Access y RD Session Host enel
mismo servidor (SERVER_A). Luego, haga clic en Next.
INGENIERIA DE SISTEMAS COMPUTACIONALES ING: JOSE ESPINOZA LANDA, MBA.
Facultad de Ingeniería
UG (Lima Este)
7. En la ventana Corfirm selections, se muestra un resumen de lo que se ha
seleccionado para la instalación, habilite la opción Restart the destination server
automatically if required y luego, haga clic en Install.
8. Espere algunos minutos la instalación de los servicios requeridos.
INGENIERIA DE SISTEMAS COMPUTACIONALES ING: JOSE ESPINOZA LANDA, MBA.
Facultad de Ingeniería
UG (Lima Este)
9. Luego, se reinicia el equipo una vez y continúa la instalación.
10. Luego de que ha concluido la instalación, haga clic en Close, y de esa manera, ya
se tiene instalado de forma exitosa el rol Remote Desktop Services.
INGENIERIA DE SISTEMAS COMPUTACIONALES ING: JOSE ESPINOZA LANDA, MBA.
Facultad de Ingeniería
UG (Lima Este)
Publicación de un programa RemoteApp
1. Abra Server Manager del SERVER_A y haga clic en Remote Desktop Services
ubicado en el panel de la izquierda de la administración.
2. Luego, haga clic en QuickSessionCollections.
INGENIERIA DE SISTEMAS COMPUTACIONALES ING: JOSE ESPINOZA LANDA, MBA.
Facultad de Ingeniería
UG (Lima Este)
3. En la ventana Select RemoteApp programs, seleccione todas las aplicaciones
que se quieran publicar; por ejemplo, en este caso, seleccione la aplicación
Defragment and Optimize Drives. Luego, haga clic en Next.
4. Luego, en la ventana Confirmation, haga clic en Publish.
INGENIERIA DE SISTEMAS COMPUTACIONALES ING: JOSE ESPINOZA LANDA, MBA.
Facultad de Ingeniería
UG (Lima Este)
5. En la ventana Completion, se indica que la aplicación seleccionada ha sido
publicada de forma exitosa. Haga clic en Close.
6. Finalmente, puede observar todas las aplicaciones publicadas con las que se
cuentan y que son visibles en RD Web Access.
INGENIERIA DE SISTEMAS COMPUTACIONALES ING: JOSE ESPINOZA LANDA, MBA.
Facultad de Ingeniería
UG (Lima Este)
Resumen
1. Remote Desktop Services (RDS) , conocido como Servicios de Terminal Server en
la plataforma Windows Server 2016 y versiones anteriores, es un rol que proporciona
tecnologías para permitir a los usuarios conectarse a escritorios virtuales, programas
Remote App y escritorios basados en sesión.
INGENIERIA DE SISTEMAS COMPUTACIONALES ING: JOSE ESPINOZA LANDA, MBA.
También podría gustarte
- Primera Entrega Proyecto TelecomunicacionesDocumento4 páginasPrimera Entrega Proyecto TelecomunicacionesrafaelAún no hay calificaciones
- 2.manual de Instalacion SPOSDocumento45 páginas2.manual de Instalacion SPOSRey David Lopez CabreraAún no hay calificaciones
- 1 Entrega Semana 3 Proyecto TelecomunicacionesDocumento3 páginas1 Entrega Semana 3 Proyecto Telecomunicacionesyaxlein90Aún no hay calificaciones
- Resolucion Del Examen CiscoDocumento6 páginasResolucion Del Examen CiscoRosa HernandezAún no hay calificaciones
- Reporte de Investigacion Evolucion de Sistemas OperativosDocumento16 páginasReporte de Investigacion Evolucion de Sistemas OperativosBenjamin CT.Aún no hay calificaciones
- SSR - Semana 05Documento12 páginasSSR - Semana 05Gerson Choque AceroAún no hay calificaciones
- Ejemplo Especificación de Requisitos de SoftwareDocumento60 páginasEjemplo Especificación de Requisitos de SoftwareConi Lagunas CáceresAún no hay calificaciones
- Manual de Usuario Dentaclinic 2009 PRODocumento134 páginasManual de Usuario Dentaclinic 2009 PROVictor Alfonso Mendoza RosasAún no hay calificaciones
- Semana 1 - Laboratorio 1Documento19 páginasSemana 1 - Laboratorio 1Ulices ChampaAún no hay calificaciones
- Instalación SQL ServerDocumento17 páginasInstalación SQL Serverseba manriquezAún no hay calificaciones
- Semana 11Documento5 páginasSemana 11andrig vinuezaAún no hay calificaciones
- Módulo IV Administra Sistemas Operativos de Aplicaciones y ServiciosDocumento29 páginasMódulo IV Administra Sistemas Operativos de Aplicaciones y Servicioshumbertodelarosa60% (5)
- Sistemas Operativos PDFDocumento5 páginasSistemas Operativos PDFDiego HernandezAún no hay calificaciones
- Manual Programación Básica PDFDocumento23 páginasManual Programación Básica PDFalfredo SwiftAún no hay calificaciones
- Archivologocompendio 202221416339Documento22 páginasArchivologocompendio 202221416339EVELIN PAOLA GUAMAN CALUGUILLINAún no hay calificaciones
- 01 Manual Sms WindowsDocumento20 páginas01 Manual Sms WindowsLilly Lunita AvilesAún no hay calificaciones
- Glpi - GuiaDocumento14 páginasGlpi - GuiaOscar Bryan Yanapa VentocillaAún no hay calificaciones
- Reporte de Instalacion SpiceworksDocumento16 páginasReporte de Instalacion SpiceworksMaxi Kirex FirerAún no hay calificaciones
- Piad-515 Formatoalumno1entregableDocumento7 páginasPiad-515 Formatoalumno1entregableCodeg DheinsAún no hay calificaciones
- ELM327 ManualDocumento5 páginasELM327 ManualFranco Morales78% (9)
- Propuesta de SoftwareDocumento6 páginasPropuesta de SoftwareJosney RengifoAún no hay calificaciones
- Prac UbuntuServer 20te0156Documento7 páginasPrac UbuntuServer 20te0156Lourdes GarciaAún no hay calificaciones
- Servicios Del Sistema Operativo Windows 10 ProDocumento5 páginasServicios Del Sistema Operativo Windows 10 ProSantiagoRoseroAún no hay calificaciones
- Actividad Virtual 2 EJERCICIO PACKET TRACERDocumento13 páginasActividad Virtual 2 EJERCICIO PACKET TRACERGilbersoftAún no hay calificaciones
- Practica 02 Redes IndustrialesDocumento32 páginasPractica 02 Redes Industrialesjaime_cruces_1Aún no hay calificaciones
- Capitulo 13 Jonathan MaciasDocumento2 páginasCapitulo 13 Jonathan MaciasJONATHAN ESTEBAN MACIAS PASTRANAAún no hay calificaciones
- Guía de Programacion OS7000 Nivel 2Documento52 páginasGuía de Programacion OS7000 Nivel 2Dark_kratos100% (3)
- RIP Huawei PracticaDocumento11 páginasRIP Huawei PracticaSalsatamborylibertad Grupo Folk ExplAún no hay calificaciones
- Manual de OpmanagerDocumento65 páginasManual de Opmanageryurley14Aún no hay calificaciones
- ¿Qué Es Un Sistema Operativo?Documento10 páginas¿Qué Es Un Sistema Operativo?Alejandro Canales GonzálezAún no hay calificaciones
- Guia de Practica 4 - IP Scaner - 2015Documento9 páginasGuia de Practica 4 - IP Scaner - 2015lobitodelperuAún no hay calificaciones
- Informe de Programas de Control RemotoDocumento29 páginasInforme de Programas de Control RemotoAlan SanchezAún no hay calificaciones
- Resume N PostmanDocumento2 páginasResume N PostmanRicardo GarciaAún no hay calificaciones
- Diferentes Herraminentas de Net Tools 5Documento24 páginasDiferentes Herraminentas de Net Tools 5Heraud Chalco Huamaní0% (1)
- OFIMATICADocumento12 páginasOFIMATICAJair Fernández GuevaraAún no hay calificaciones
- Desarrollo de Un Entorno Mpls Basado en Gns3 Agenda Del TrabajoDocumento81 páginasDesarrollo de Un Entorno Mpls Basado en Gns3 Agenda Del TrabajoJuan Fernando Córdova ArevaloAún no hay calificaciones
- Manual de ApoyoDocumento23 páginasManual de Apoyoapi-626440840Aún no hay calificaciones
- Instalación Paso A Paso de Forefront TMG 2010Documento12 páginasInstalación Paso A Paso de Forefront TMG 2010OnfroyLabrinAún no hay calificaciones
- Actividad Práctica Sobre Análisis y Gestión de Logs e IncidentesDocumento15 páginasActividad Práctica Sobre Análisis y Gestión de Logs e IncidentesChristian CastiblancoAún no hay calificaciones
- Practica Manual de UsuarioDocumento33 páginasPractica Manual de UsuarioDaniel MartinezAún no hay calificaciones
- Elaboración Del Manual de Usuario Y Manual de Configuración Del SistemaDocumento18 páginasElaboración Del Manual de Usuario Y Manual de Configuración Del SistemaLucia Alejandra Posse ForeroAún no hay calificaciones
- Manual para La Realizacion de Opc Con Opc y LabviewDocumento26 páginasManual para La Realizacion de Opc Con Opc y LabviewYair BautistaAún no hay calificaciones
- Manual Tecnico de Instalacion de Ubuntu ServerDocumento19 páginasManual Tecnico de Instalacion de Ubuntu ServerMiguel A. ArdónAún no hay calificaciones
- Introducción A Los SODocumento28 páginasIntroducción A Los SOAbril ZacariasAún no hay calificaciones
- Álvaro Quian Sánchez T1-MI ServiciosyServidoresDeRedDocumento15 páginasÁlvaro Quian Sánchez T1-MI ServiciosyServidoresDeRedAlvaro Quian SánchezAún no hay calificaciones
- Guia Cisco Packet TracerDocumento13 páginasGuia Cisco Packet TracerElias EcheverríaAún no hay calificaciones
- Proyecto de Investigación No. 2 - Proxy ServerDocumento22 páginasProyecto de Investigación No. 2 - Proxy ServerpercybalstudiosAún no hay calificaciones
- Como Cargar Un Programa en ISPSOFTDocumento14 páginasComo Cargar Un Programa en ISPSOFTJuan DavidAún no hay calificaciones
- 3.3 Lab Isc - Sist - OperDocumento16 páginas3.3 Lab Isc - Sist - OperFrankValdiviaAún no hay calificaciones
- UNIDAD - 1.introducción e Instalación de Los SODocumento87 páginasUNIDAD - 1.introducción e Instalación de Los SOLuis AlfredoAún no hay calificaciones
- Host SpotDocumento4 páginasHost SpotDiegoAún no hay calificaciones
- SMEC17 MIIISII S05 LE02 A5 Iraides Ariadna Ruíz SolanoDocumento6 páginasSMEC17 MIIISII S05 LE02 A5 Iraides Ariadna Ruíz SolanoguadalupeAún no hay calificaciones
- Configuracion Securithor Network V2Documento2 páginasConfiguracion Securithor Network V2Andres MendozaAún no hay calificaciones
- Lab - 01 - Redes y VMWareDocumento11 páginasLab - 01 - Redes y VMWareKevin Johnny Bayton CuelaAún no hay calificaciones
- Manual de Real VNCDocumento8 páginasManual de Real VNCJuan AntonioAún no hay calificaciones
- 5to Matutino Alexis Josue AngelDocumento10 páginas5to Matutino Alexis Josue AngelAlexis MedinaAún no hay calificaciones
- Sistemas Operativos y AplicacionesDocumento9 páginasSistemas Operativos y AplicacionesMoisés AriasAún no hay calificaciones
- UF1271 - Instalación y configuración del software de servidor webDe EverandUF1271 - Instalación y configuración del software de servidor webAún no hay calificaciones
- Paquete de programas: Revolucionando la visión por computadora con el paquete de software definitivoDe EverandPaquete de programas: Revolucionando la visión por computadora con el paquete de software definitivoAún no hay calificaciones
- Resolución de averías lógicas en equipos microinformáticos. IFCT0309De EverandResolución de averías lógicas en equipos microinformáticos. IFCT0309Aún no hay calificaciones
- Laboratorio 12Documento7 páginasLaboratorio 12Aldair FloresAún no hay calificaciones
- Laboratorio 9BDocumento8 páginasLaboratorio 9BAldair FloresAún no hay calificaciones
- Laboratorio 9aDocumento13 páginasLaboratorio 9aAldair FloresAún no hay calificaciones
- LABORATORIO 6 1aDocumento3 páginasLABORATORIO 6 1aAldair FloresAún no hay calificaciones
- Laboratorio 2 SODocumento1 páginaLaboratorio 2 SOAldair FloresAún no hay calificaciones
- Redes Lan Wan y Enrutamiento Básico (30 HRS)Documento3 páginasRedes Lan Wan y Enrutamiento Básico (30 HRS)Chay CabreraAún no hay calificaciones
- Análisis Del Protocolo Ipv6Documento229 páginasAnálisis Del Protocolo Ipv6willfrank89Aún no hay calificaciones
- 3.2.4.6 Packet Tracer - Investigating The TCP-IP and OSI Models in Action - JLFDocumento6 páginas3.2.4.6 Packet Tracer - Investigating The TCP-IP and OSI Models in Action - JLFRubén DaríoAún no hay calificaciones
- Presentacion Portafolio - InTERNET AVANZADODocumento17 páginasPresentacion Portafolio - InTERNET AVANZADOFernando LopezAún no hay calificaciones
- Informe de Avances Independizacion Frenos TR-18Documento7 páginasInforme de Avances Independizacion Frenos TR-18Luis Gustavo MollinedoAún no hay calificaciones
- 19-CD144 - I.C.E. 03-18Documento152 páginas19-CD144 - I.C.E. 03-18Yenifer CahuanaAún no hay calificaciones
- IPv6 DHCPDocumento18 páginasIPv6 DHCPAlfred CoradoAún no hay calificaciones
- TcpdumDocumento4 páginasTcpdumtecedkar1260Aún no hay calificaciones
- Subredes - Yeison OrdóñezDocumento8 páginasSubredes - Yeison OrdóñezAlejoAún no hay calificaciones
- Tesina Juan Carlos Sanchez Valenzuela Implementación de Esquemas de Optimización y Ampliación de Ancho de Banda A Bajo CostoDocumento83 páginasTesina Juan Carlos Sanchez Valenzuela Implementación de Esquemas de Optimización y Ampliación de Ancho de Banda A Bajo CostosutanitoperezAún no hay calificaciones
- Comandos v2Documento9 páginasComandos v2Antony Charles TejadaAún no hay calificaciones
- Tecnología de Postproducción 3 - BibliografíaDocumento65 páginasTecnología de Postproducción 3 - BibliografíaevelynccarrizoAún no hay calificaciones
- Examen de Subredes PDFDocumento4 páginasExamen de Subredes PDFMagno ChocAún no hay calificaciones
- MTCNA - CFP UPV - Módulo 2 - Redes de Área Local CableadasDocumento140 páginasMTCNA - CFP UPV - Módulo 2 - Redes de Área Local CableadasdomingoAún no hay calificaciones
- Manual de Configuracion Del Access Point ZoomDocumento10 páginasManual de Configuracion Del Access Point ZoomivandoleritoAún no hay calificaciones
- NetEss Instructor Materials Chapter5Documento18 páginasNetEss Instructor Materials Chapter5RFID DemarkaAún no hay calificaciones
- IptablesDocumento19 páginasIptablesPaco AguilarAún no hay calificaciones
- 8.3.2.5 Packet Tracer - Verifying IPv4 and IPv6 Addressing InstructionsDocumento6 páginas8.3.2.5 Packet Tracer - Verifying IPv4 and IPv6 Addressing InstructionsAndres Felipe Ramirez RiveraAún no hay calificaciones
- ACTIVIDAD 2 Realizar Estudios Del Origen OSI y TCP-IPDocumento6 páginasACTIVIDAD 2 Realizar Estudios Del Origen OSI y TCP-IPFranco LizcanoAún no hay calificaciones
- Manual Del Configuracion Del Modem Satelital Gilat PDFDocumento13 páginasManual Del Configuracion Del Modem Satelital Gilat PDFEdwin PortuguezAún no hay calificaciones
- Evaluacion 1 Ing TelecomunicacionesDocumento5 páginasEvaluacion 1 Ing TelecomunicacionesLogica Matemática LpinzonAún no hay calificaciones
- El Uso de Las TIC y El Comercio Electronico en Las PYMESDocumento128 páginasEl Uso de Las TIC y El Comercio Electronico en Las PYMESjuanAún no hay calificaciones
- DEBATE Arquitectura Del ComputadorDocumento14 páginasDEBATE Arquitectura Del ComputadorMichelle Ysa ValeraAún no hay calificaciones
- Proyecto SubneteoDocumento3 páginasProyecto SubneteoAlex SolanoAún no hay calificaciones
- Tarea Diseño de Red y Direccionamiento IpDocumento2 páginasTarea Diseño de Red y Direccionamiento IpStanley MolinaAún no hay calificaciones
- Cuestionario - Redes de ComputadorasDocumento14 páginasCuestionario - Redes de ComputadorasAry MmAún no hay calificaciones
- Comandos JunosDocumento8 páginasComandos JunosGerman GutierrezAún no hay calificaciones
- Exposición de Redes I - Grupo 9Documento4 páginasExposición de Redes I - Grupo 9Jefferson HernándezAún no hay calificaciones
- Voz IpDocumento15 páginasVoz IpPercy MichaelAún no hay calificaciones
- Documento de Arquitectura de Solución v.1.0Documento16 páginasDocumento de Arquitectura de Solución v.1.0Andres Guillermo CastiblancoAún no hay calificaciones