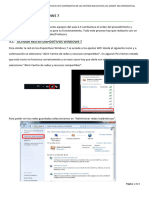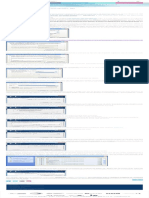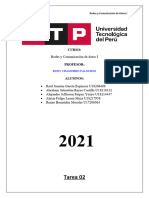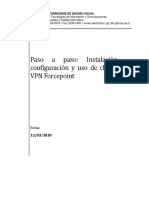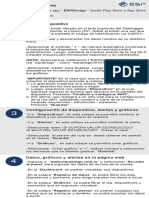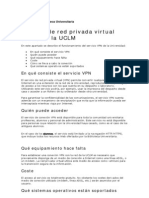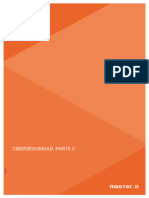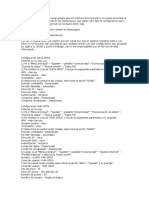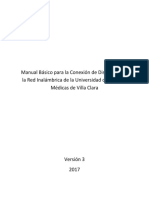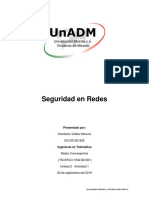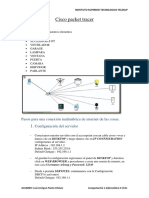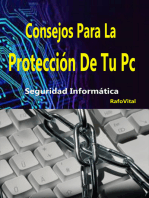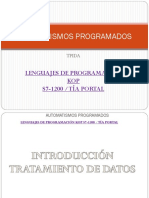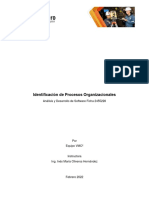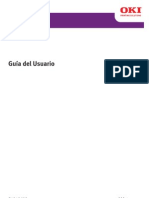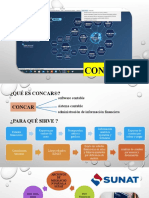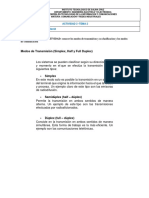Documentos de Académico
Documentos de Profesional
Documentos de Cultura
Acceso RedWiFi 2019
Cargado por
Andrea Blanco RamosDescripción original:
Título original
Derechos de autor
Formatos disponibles
Compartir este documento
Compartir o incrustar documentos
¿Le pareció útil este documento?
¿Este contenido es inapropiado?
Denunciar este documentoCopyright:
Formatos disponibles
Acceso RedWiFi 2019
Cargado por
Andrea Blanco RamosCopyright:
Formatos disponibles
–
Acceso a la nueva red WiFi de la Universidad de Huelva
eduroam
Dispositivos Android
Se configurará la conexión con los protocolos de autenticación TTLS/PAP según se muestra en la imagen inferior.
Dispositivos iOS (Mac, iPhone, iPad, iPod)
No es necesario descargarse el perfil de conexión ni efectuar configuración adicional. Simplemente desde el “modo
automático” indicamos la dirección de correo electrónico y contraseña.
Sistema Operativo Linux
Se efectuará la conexión a través del protocolo EAP-TTLS. Para ello, se indicará en la opción Wi-Fi Security (Seguridad
WiFi) el parámetro WPA & WPA2 Enterprise. Como Authentication (metódo de autenticación) TLS a través del túnel.
En la parte correspondiente al certificado se activa la opcion de que el certificado no es necesario. En la opción de
Inner Authentication (metódo de autenticación) se eligirá (PAP). Por ultimo, en “Username” se pondrá la dirección de
correo electrónico de la Universidad de Huelva y en “Password” la contraseña correspondiente.
Microsoft Windows 8 y 10
Si está usando el cliente Cisco AnyConnect debe primero desinstalarlo, de forma que Windows pase a gestionar la
conexión WiFi.
Es necesario añadir la red wifi de forma manual. Si anteriormente se ha hecho alguna prueba de conexión a eduroam
tenemos que “dejar de recordar la red”:
Ed. Alan Turing. Campus «El Carmen»
Tel.: (+34) 959 219 002 atencion.usuario@sic.uhu.es
Avda. 3 de Marzo s/n
21071 Huelva www.uhu.es/sic
Después, desde el panel de control entramos en “Centro de redes y recursos compartidos” y seleccionamos
“Configurar una nueva conexión de red”
Aquí es donde debemos indicar que la nueva conexión de red es una red inalámbrica haciendo clic sobre “Conectarse
manualmente a una red inalámbrica” y pulsando siguiente.
Escribiremos como nombre de red eduroam
y elegimos como tipo de seguridad WPA2-Enterprise
Y aquí cambiaremos los
parámetros de configuración
Ed. Alan Turing. Campus «El Carmen»
Tel.: (+34) 959 219 002 atencion.usuario@sic.uhu.es
Avda. 3 de Marzo s/n
21071 Huelva www.uhu.es/sic
Picamos sobre cambiar la configuración de la conexión y rellenamos con los siguientes parámetros:
1. Elegir Microsoft EAP-TTLS
2. Entrar en “Configuración”
3. Desmarcar la casilla de “Habilitar privacidad de identidad”
Una vez realizados estos pasos, al conectarnos a la red eduroam, nos pedirá usuario y contraseña. El campo de usuario
corresponde a la dirección de correo electrónico asignada en la Universidad de Huelva.
Microsoft Windows 7
Si está usando el cliente Cisco AnyConnect debe primero desinstalarlo, de forma que Windows pase a gestionar la
conexión WiFi.
Se necesita instalar software EAP-PEAP. Lo podemos descargar desde el siguiente enlace EAP-PEAP . Es posible que al
intentar instalar el software eap-peap.msi nos pida que instalemos una versión de netframework, en este caso la
descargaremos del siguiente enlace https://www.microsoft.com/es-es/download/details.aspx?id=1639 y después de
instalarlo intentaremos instalar otra vez el fichero eap-peap.msi
Para configurar la red “eduroam” es necesario agregarla manualmente, ya que si se agrega de forma automática no da
opción a cambiar los parámetros de seguridad de la red. Para ello accederemos al panel de control de Windows. Una
vez dentro de panel de control deberemos entrar en el menú de Redes e Internet –> Centro de redes de y recursos
compartidos .
Una vez accedamos a esta enlace procederemos a crear la red manualmente picando sobra la opción
“Configurar una nueva conexión o red”.
Ed. Alan Turing. Campus «El Carmen»
Tel.: (+34) 959 219 002 atencion.usuario@sic.uhu.es
Avda. 3 de Marzo s/n
21071 Huelva www.uhu.es/sic
En esta ventana que nos sale rellenaremos los campos con los datos que se muestran en la siguiente imagen, respetando
mayúsculas y minúsculas para el “Nombre de la red:” “eduroam“ Tipo de Seguridad”:WPA2-Enterprise y le damos a
siguiente y nos mostrará una ventana en la que nos indica que la “eduroam” se agrego correctamente. En esta ventana
deberemos picar sobre la opción que indica “Cambiar la configuración de conexión” para modificar los parámetros de
seguridad de la red Wifi.
Esta opción nos abre las Propiedades de la Red Inalámbrica de la
“eduroam” y debemos modificar el método de autenticación de
la red, debemos poner Cisco:PEAP y entrar en el botón configuración .
Dentro del menú configuración deberemos desmarcar la opción “Use anonymous” y en la pestaña de “User Credentials”
seleccionar “Prompt automatically”, según se muestra en las siguientes imágenes:
Ed. Alan Turing. Campus «El Carmen»
Tel.: (+34) 959 219 002 atencion.usuario@sic.uhu.es
Avda. 3 de Marzo s/n
21071 Huelva www.uhu.es/sic
Una vez realizados estos cambios los aceptamos y cuando conectemos nos saldrá la siguiente ventana pidiendo los
datos del usuario para autenticar. En “Username” se pondrá la dirección de correo electrónico de la Universidad de
Huelva y en “Password” la contraseña correspondiente.
Ed. Alan Turing. Campus «El Carmen»
Tel.: (+34) 959 219 002 atencion.usuario@sic.uhu.es
Avda. 3 de Marzo s/n
21071 Huelva www.uhu.es/sic
También podría gustarte
- Configurar Internet de La UaaanDocumento11 páginasConfigurar Internet de La UaaanEulalio Ek-msAún no hay calificaciones
- Configurarwifi UHUDocumento4 páginasConfigurarwifi UHUJuan Carlos FortesAún no hay calificaciones
- Manual de Usuario EPN-LA100Documento19 páginasManual de Usuario EPN-LA100Jaol1976Aún no hay calificaciones
- Manual Sip SBCDocumento12 páginasManual Sip SBCSilencioso GOAún no hay calificaciones
- Conexión WIFI MurciaEducaALUDocumento12 páginasConexión WIFI MurciaEducaALUBryan GonzálezAún no hay calificaciones
- Guia de Conexión de Usuarios Al Servicio Wifi Corporativo de Los Centros Educativos Windows7Documento6 páginasGuia de Conexión de Usuarios Al Servicio Wifi Corporativo de Los Centros Educativos Windows7SombrikusAún no hay calificaciones
- Conexion UnalDocumento12 páginasConexion UnalsnakepinzonAún no hay calificaciones
- Manualcambio de Clave de Acceso h8141Documento5 páginasManualcambio de Clave de Acceso h8141tecnico Interno07Aún no hay calificaciones
- Qué Es EduroamDocumento33 páginasQué Es EduroamHoracio Omar SagardoyAún no hay calificaciones
- Cómo Identificar Cuántos Dispositivos Están Conectados A Mi Red WiDocumento8 páginasCómo Identificar Cuántos Dispositivos Están Conectados A Mi Red WigiselleAún no hay calificaciones
- Servicio de Acceso Remoto VPNDocumento25 páginasServicio de Acceso Remoto VPNManitu10Aún no hay calificaciones
- Manual VPN 1Documento14 páginasManual VPN 1carlrm2001Aún no hay calificaciones
- Configuracion WifestDocumento6 páginasConfiguracion WifestMATICAPEAún no hay calificaciones
- Actividades Tema 3Documento16 páginasActividades Tema 3inf11 inf11Aún no hay calificaciones
- Práctica - Monitorización de Aulas de Informática Con Veyon - 2021Documento10 páginasPráctica - Monitorización de Aulas de Informática Con Veyon - 2021Sw1ndlerAún no hay calificaciones
- Informe Practica Equipos InalambricosDocumento11 páginasInforme Practica Equipos InalambricosJaime Sebastian CardenasAún no hay calificaciones
- Configuracion Wifi UamDocumento8 páginasConfiguracion Wifi UamRaquel GmezAún no hay calificaciones
- Correoy ServiciosDocumento27 páginasCorreoy Serviciosgera1988Aún no hay calificaciones
- Procedimiento Conexion Red Wifi EAPDocumento15 páginasProcedimiento Conexion Red Wifi EAPaugusceslay8456Aún no hay calificaciones
- VPN UclmDocumento17 páginasVPN UclmProspero Araya FuentesAún no hay calificaciones
- Manual+Configuracion+Switches+PRIMARIA 3comDocumento41 páginasManual+Configuracion+Switches+PRIMARIA 3comGiammanuelle Gordon CastilloAún no hay calificaciones
- Practica 5 Configuracion de La Seguridad de Un Modem TelmexDocumento15 páginasPractica 5 Configuracion de La Seguridad de Un Modem TelmexElliotAún no hay calificaciones
- Configuración Wifi en Windows XP: Quiénes Somos DUMA (Mi Cuenta) Nuestros Servicios Contacto Atención A UsuariosDocumento1 páginaConfiguración Wifi en Windows XP: Quiénes Somos DUMA (Mi Cuenta) Nuestros Servicios Contacto Atención A UsuariosJesús David PerezAún no hay calificaciones
- Tarea de Redes Configuracion de Las TerminalesDocumento6 páginasTarea de Redes Configuracion de Las TerminalesJonatan GarciaAún no hay calificaciones
- Red VirtualDocumento10 páginasRed VirtualJesus SolanoAún no hay calificaciones
- Manual UCM6200Documento15 páginasManual UCM6200Brimez MarketingAún no hay calificaciones
- Tc1 Leonardo Chaparro TelematicaDocumento12 páginasTc1 Leonardo Chaparro TelematicaViKtor AvilabAún no hay calificaciones
- 3 Gestor de ContenidosDocumento15 páginas3 Gestor de ContenidosGermán Eduardo Barrera GuioAún no hay calificaciones
- Manual de Usuario Final CCSSDocumento30 páginasManual de Usuario Final CCSSGuillermo MadrigalAún no hay calificaciones
- Conexion RemotaDocumento16 páginasConexion RemotaDavid CasasAún no hay calificaciones
- Mysql - Conexion Base de Datos - PHPDocumento20 páginasMysql - Conexion Base de Datos - PHPWilson Steeven Trávez CruzAún no hay calificaciones
- Acceso VPNDocumento41 páginasAcceso VPNsendra81Aún no hay calificaciones
- Informe de Conexion InalambricaDocumento10 páginasInforme de Conexion InalambricaLuis Angel ManjarresAún no hay calificaciones
- Configuración de Access Point NanoStation2 SencilloDocumento10 páginasConfiguración de Access Point NanoStation2 SencilloAndres ParradoAún no hay calificaciones
- Instructivo Datalogger - RV02-1Documento2 páginasInstructivo Datalogger - RV02-1federico polisicchioAún no hay calificaciones
- Manual Configuración AirRouterDocumento9 páginasManual Configuración AirRouterSalomon NietoAún no hay calificaciones
- Manualclientevpn 23-07-2015Documento18 páginasManualclientevpn 23-07-2015cacho2013Aún no hay calificaciones
- Manejo y Configuracion de La VPNDocumento16 páginasManejo y Configuracion de La VPNBen A. LeaoAún no hay calificaciones
- VPN UclmDocumento27 páginasVPN UclmGabriel SeañezAún no hay calificaciones
- Instalacion de TokenDocumento2 páginasInstalacion de TokenAnonymous uqtDwk5AAún no hay calificaciones
- VPN SSL - Ayuda UsuarioDocumento11 páginasVPN SSL - Ayuda UsuarioRodrigo FernándezAún no hay calificaciones
- Practica3 MrdeDocumento12 páginasPractica3 MrdeAlexis HurtadoAún no hay calificaciones
- Callrinmg Wi Fi Con Router Wi FiDocumento9 páginasCallrinmg Wi Fi Con Router Wi FiNando NandoAún no hay calificaciones
- Ciberseguridad. Parte IiDocumento36 páginasCiberseguridad. Parte Iimercedes.masterdAún no hay calificaciones
- Internet GratisDocumento8 páginasInternet GratisNarda UDiazAún no hay calificaciones
- Inst-Conf-Uso Del Cliente VPN para Colaboradores BCP v6Documento17 páginasInst-Conf-Uso Del Cliente VPN para Colaboradores BCP v6Fernando GranadosAún no hay calificaciones
- Manual Basico para La Configuracion WiFi UCM Version III PDFDocumento34 páginasManual Basico para La Configuracion WiFi UCM Version III PDFYasmany Zapata PerezAún no hay calificaciones
- Tema Internet y Red. Ejercicios y Preguntas Con RespuestasDocumento16 páginasTema Internet y Red. Ejercicios y Preguntas Con RespuestasCruz Talese MicheleAún no hay calificaciones
- Krco U2 A1 HuvmDocumento10 páginasKrco U2 A1 HuvmEdward PozosAún no hay calificaciones
- Cableado y Configuracion de Alarmas Emerson 3g TP - v2Documento15 páginasCableado y Configuracion de Alarmas Emerson 3g TP - v2nara_my100% (1)
- Cisco Packet TracerDocumento9 páginasCisco Packet TracerLINA GUERREROAún no hay calificaciones
- TAREA 1.1 - ServidoresDocumento23 páginasTAREA 1.1 - Servidoreskevin GarciaAún no hay calificaciones
- EduroamDocumento11 páginasEduroamPaula Pérez GarcíaAún no hay calificaciones
- Manual Eduroam Android 10. Versión 1.0Documento5 páginasManual Eduroam Android 10. Versión 1.0Abi AstorgaAún no hay calificaciones
- Manual Configuración TP-Link WiFiColombiaDocumento11 páginasManual Configuración TP-Link WiFiColombiaSalomon NietoAún no hay calificaciones
- UF1274 - Administración y auditoría de los servicios de mensajería electrónicaDe EverandUF1274 - Administración y auditoría de los servicios de mensajería electrónicaCalificación: 5 de 5 estrellas5/5 (1)
- UF1876 - Atención a usuarios e instalación de aplicaciones cliente.De EverandUF1876 - Atención a usuarios e instalación de aplicaciones cliente.Aún no hay calificaciones
- Análisis del mercado de productos de comunicaciones. IFCT0410De EverandAnálisis del mercado de productos de comunicaciones. IFCT0410Aún no hay calificaciones
- 4 1 PatronesDocumento34 páginas4 1 Patronessistematico2011Aún no hay calificaciones
- Unidad IIIDocumento24 páginasUnidad IIIAxel Steven Contreras LòpezAún no hay calificaciones
- Examen 2da Unidad - 2013-IDocumento3 páginasExamen 2da Unidad - 2013-ILucas Fabrizzio Moreno AlemanAún no hay calificaciones
- Lopezama PDFDocumento243 páginasLopezama PDFSantiagoPazánGarcésAún no hay calificaciones
- Christian Lisovich - CV - Interactive & Social Media ProfileDocumento41 páginasChristian Lisovich - CV - Interactive & Social Media ProfileChristian LisovichAún no hay calificaciones
- Manual UPS Polaris XION1400Documento12 páginasManual UPS Polaris XION1400Gabriela BrodoAún no hay calificaciones
- Como Usar Estacion TotalDocumento5 páginasComo Usar Estacion TotalDiegoGonzales100% (2)
- Trabajo Final Del CursoDocumento5 páginasTrabajo Final Del CursoCarolay PalaciosAún no hay calificaciones
- Realimentacion en Amplificadores de PotenciaDocumento12 páginasRealimentacion en Amplificadores de PotenciaJohana OjedaAún no hay calificaciones
- Los Mapas A Través de La HistoriaDocumento6 páginasLos Mapas A Través de La HistoriaPabloBRomeroAún no hay calificaciones
- Proyección de Planta FotovoltaicaDocumento62 páginasProyección de Planta FotovoltaicaJuan Esteban100% (1)
- Primera Generación de ComputadorasDocumento3 páginasPrimera Generación de ComputadorasLucia MartinezAún no hay calificaciones
- 0.S7-1200.Primeros PasosDocumento33 páginas0.S7-1200.Primeros PasosJuan Antonio Lázaro GámezAún no hay calificaciones
- Séptimo Sim Ex Adm UNMSM ASMDocumento20 páginasSéptimo Sim Ex Adm UNMSM ASMranzak uwuAún no hay calificaciones
- Problemas de Programacion Pseint 5Documento16 páginasProblemas de Programacion Pseint 5Juan Diego GonzálezAún no hay calificaciones
- Registro de Observacion 3 AñosDocumento11 páginasRegistro de Observacion 3 AñosMirsabeck Shirley Muñoa CrisostomoAún no hay calificaciones
- Identificación de ProcesosDocumento4 páginasIdentificación de ProcesosAlexanderAún no hay calificaciones
- Guia Instalacion Cotek - Arcut2009Documento9 páginasGuia Instalacion Cotek - Arcut2009promocenter01100% (1)
- Cargador Frontal y Cucharón 580NDocumento28 páginasCargador Frontal y Cucharón 580NavretropartsAún no hay calificaciones
- Taller No.1 SKETCHUPDocumento10 páginasTaller No.1 SKETCHUPModa ActualAún no hay calificaciones
- Falta de Recursos para Acceder A Clases Virtuales en Pandemia en Medellín ITMDocumento9 páginasFalta de Recursos para Acceder A Clases Virtuales en Pandemia en Medellín ITMEsencial FilmsAún no hay calificaciones
- Guia de Uso Retail IngenicoDocumento5 páginasGuia de Uso Retail IngenicoURIELAún no hay calificaciones
- Escoffery OnlineDocumento11 páginasEscoffery OnlineAbner Bboy-GohanAún no hay calificaciones
- Interpr. de Planos Elect. Test. ParticipanteDocumento5 páginasInterpr. de Planos Elect. Test. ParticipanteKIRAAún no hay calificaciones
- Caracterizacion Del Proceso EstampadoDocumento1 páginaCaracterizacion Del Proceso EstampadoMadelin Teheran78% (9)
- C130n Guía Del UsuarioDocumento181 páginasC130n Guía Del UsuarioMatefis CchAún no hay calificaciones
- CONCAR®Documento6 páginasCONCAR®Carla Quintana100% (1)
- Formacion Sociocultural-Ana Fernanda Covarrubias SanchezDocumento7 páginasFormacion Sociocultural-Ana Fernanda Covarrubias SanchezFer CovarrubiasAún no hay calificaciones
- Proyecto Pitagoras 2022Documento4 páginasProyecto Pitagoras 2022horacioAún no hay calificaciones
- Tema 2 Actividad 3Documento4 páginasTema 2 Actividad 3David Staser ToralAún no hay calificaciones