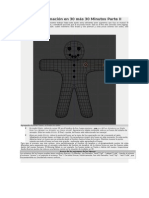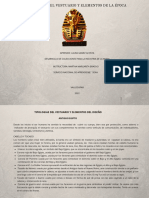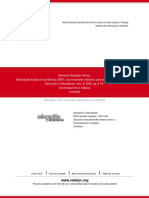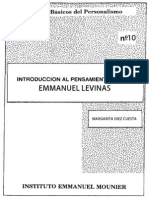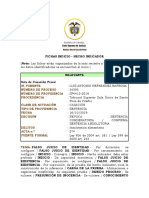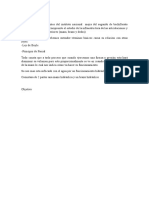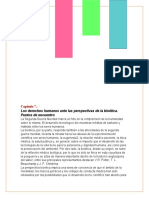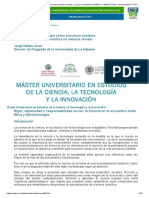Documentos de Académico
Documentos de Profesional
Documentos de Cultura
Capitulo 5
Cargado por
Josue VillarroelDerechos de autor
Formatos disponibles
Compartir este documento
Compartir o incrustar documentos
¿Le pareció útil este documento?
¿Este contenido es inapropiado?
Denunciar este documentoCopyright:
Formatos disponibles
Capitulo 5
Cargado por
Josue VillarroelCopyright:
Formatos disponibles
Primeros Pasos en Diseo 3D con Blender 2.
42
Antonio Gonzlez Estvez 2006 PRIMEROS PASOS EN DISEO 3D USANDO BLENDER Y YAFRAY CAPTULO 5 EDICIN Para manejarse con Blender es imprescindible aprender a editar los objetos que maneja el programa. Al modo edicin (EDIT MODE se EDIT MODE) llega automticamente tras aadir (Add tecla ESPACIO un objeto a la Add, SPACIO) Add escena. Tambin se puede entrar en este modo, como recordaremos, seleccionando un objeto y pulsando la tecla TAB. En este modo de trabajo podremos cambiar la forma del objeto, aadiendo o quitando vrtices, caras y aristas. Vamos a empezar. Esto ya se vio en el Captulo 2 pero nunca viene mal recordarlo. Para comenzar, abrimos Blender y, por defecto, nos pone un cubo en el centro de la pantalla:
Vemos el cubo seleccionado (en color rosa), porque estamos trabajando en MODO OBJETO; esto lo comprobamos, por si tenemos alguna duda, mirando la barra de herramientas de nuestra ventana y leyendo el modo de trabajo (para el objeto seleccionado):
y vemos que es Object Mode Object Mode. Bien, es lo que queramos saber. Ahora estamos listos para pasar a Edit Mode o MODO EDICIN que es lo que Edit Mode estamos aprendiendo en este captulo. Pulsamos la tecla TAB y cambiarn dos cosas: el cubo mostrar sus vrtices, como se ve en la siguiente imagen, y en la barra de herramientas de nuestra ventana podremos constatar que estamos ya en Edit Mode Edit Mode. Otra forma, como ya vimos, es seleccionar Edit Mode en la persiana del men.
Primeros Pasos en Diseo 3D con Blender 2.42
Antonio Gonzlez Estvez 2006
La diferencia entre el Modo de Edicin y el Modo Objeto es que, en el segundo, Blender obvia los vrtices (no se fija en ellos, no entra en detalle) y, en cambio, en el Modo de Edicin, nos muestra el objeto en detalle: vrtices, aristas y caras. Si observamos el cubo de la figura, vemos los vrtices y las aristas en color amarillo, y la cara en color rosa plido. Esto significa que estn todos los vrtices seleccionados. Si pulsamos la tecla A, los deseleccionamos y cada vez que pulsemos la tecla A los seleccionaremos o deseleccionaremos alternativamente. A continuacin podemos ver el mismo cubo con los vrtices deseleccionados.
Ahora estamos en disposicin de seleccionar cada vrtice por separado. Para ello pulsamos BDR sobre el vrtice que deseemos seleccionar. Podemos ver que el cursor se desplaza a ese vrtice, poniendo sobre l los tres ejes de coordenadas y el vrtice se ilumina con color amarillo (as como parte de las aristas implicadas). Los dems vrtices siguen con color rosa claro. Vamos a seleccionar ms vrtices, por ejemplo, el de la izquierda.
Primeros Pasos en Diseo 3D con Blender 2.42
Antonio Gonzlez Estvez 2006
Volvemos a pulsar BDR Qu ha pasado?. Se ha deseleccionado el BDR. primer vrtice y hemos seleccionado el segundo. Cmo podemos seleccionar varios vrtices a la vez?: pulsando SHIFT + BDR cuando queramos seleccionar varios vrtices.
Observa que el cursor se ha desplazado al centro entre los dos vrtices. Otra cosa importante es que la arista que une los dos vrtices se ha iluminado con color amarillo. Las aristas que unen dos vrtices seleccionados, tambin estn seleccionadas. Y las caras?. Una cara puede estar formada por, al menos, tres vrtices. Si todos los vrtices de esa cara estn seleccionados, la cara tambin lo estar. En el caso que estamos viendo ahora, de un cubo, tiene cuatro caras, as que solo se seleccionarn las caras cuando se seleccionen cuatro vrtices de una cara.
Falta un vrtice
Todos
Primeros Pasos en Diseo 3D con Blender 2.42
Antonio Gonzlez Estvez 2006 Veamos un plano con tres aristas (el mnimo nmero de aristas). Estamos hablando, en realidad, de un tringulo. Para eso, arrancamos de nuevo Blender y borramos el cubo que viene por defecto. Tecla Supr (o Delete y pinchamos con el BIR para confirmar. Ahora aadimos un Delete) plano a la escena. Este plano tiene cuatro vrtices. Vamos a trabajar con ellos.
VRTICES. TRABAJO CON VRTICES Para deseleccionar todos los vrtices, en primer lugar pulsamos la tecla A, como ya hemos dicho. Para seleccionar UN SOLO vrtice SOLO vrtice, BDR (se deseleccionan todos los dems). Para seleccionar varios vrtices vrtices, SHIFT + BDR (se mantienen seleccionados los anteriores). Para borrar un vrtice vrtice, primero hay que seleccionarlo. Despus, pulsa la tecla Supr ( Delete y aparecer un men Delete) contextual preguntndote qu quieres borrar. Esto sucede porque, al seleccionar un vrtice puede que estn implicadas aristas y caras.
Observa la imagen anterior: estn seleccionados los cuatro vrtices del plano y, por lo tanto, las cuatro aristas. Tambin la cara. Solo se borra aquello que est seleccionado. Ahora vamos a seleccionar un solo vrtice e intentaremos borrar una arista (edge = edge borde, arista).
Primeros Pasos en Diseo 3D con Blender 2.42
Antonio Gonzlez Estvez 2006
Como comprobars, no se borra nada. Blender solo te permite borrar aquellos elementos que estn seleccionados. Bien, vamos a borrar un vrtice y a convertir el cuadrado en un tringulo (o triltero). Selecciona solo un vrtice (ya sabes, tecla A y luego BDR BDR) y Supr>>Vrtice Quedar algo as: Supr>>Vrtice.
Ahora queremos unir entre s esos dos vrtices que estn sueltos. Para ello nos vamos a la barra de herramientas de la ventana 3D y elegimos el Men Mesh (Malla) y, dentro de l, la opcin Edges Mesh Mesh (aristas) y subopcin Make Edge/Face (Hacer arista/cara), como se ve Make Edge/Face en la imagen siguiente. Otra forma ms rpida es pulsar la tecla F, atajo de teclado. Haciendo esto Blender crear una arista entre esos dos vrtices y ya tenemos un tringulo!...
Primeros Pasos en Diseo 3D con Blender 2.42
Antonio Gonzlez Estvez 2006
El resultado es un tringulo, como se ve en la imagen, con el cursor 3D centrado en la ltima arista creada.
Cmo aadir nuevos vrtices, aristas o caras?. Lo primero es decidir qu queremos aadir. Si queremos aadir vrtices, debemos seleccionar un vrtice al que conectaremos el nuevo vrtice. Para ello, pulsamos A y luego BDR sobre el vrtice deseado. Algo as:
Primeros Pasos en Diseo 3D con Blender 2.42
Antonio Gonzlez Estvez 2006
El resto lo vamos a dejar para el siguiente captulo... Fin del Captulo 5. 12 de Octubre de 2006 Antonio Gonzlez Estvez 2006 www.pawean.com Derechos Reservados. Puede reproducirse citando al autor.
También podría gustarte
- Manuales Alarmas Auto MotosDocumento3 páginasManuales Alarmas Auto MotosJosue Villarroel0% (1)
- Escaner para Auto CaserpDocumento11 páginasEscaner para Auto CaserpJosue VillarroelAún no hay calificaciones
- Gps RTK Trimble r8 GnssDocumento2 páginasGps RTK Trimble r8 GnssSamuel VillarrealAún no hay calificaciones
- Tu Primera Animación en 30 Más 30 Minutos Parte IIDocumento11 páginasTu Primera Animación en 30 Más 30 Minutos Parte IIJosue VillarroelAún no hay calificaciones
- Expo Litigacion Oral - PresentacionDocumento18 páginasExpo Litigacion Oral - PresentacionVictoriaZegarraAún no hay calificaciones
- UCIDocumento30 páginasUCIÁngel Josué Aguirre Morán100% (1)
- Orbdoo 03Documento36 páginasOrbdoo 03Manel GreenmanelishiAún no hay calificaciones
- Enfoque Crítico Reflexivo para Una Nueva Docencia MEDocumento7 páginasEnfoque Crítico Reflexivo para Una Nueva Docencia MERodolfoTinocoMariñoAún no hay calificaciones
- MitosisDocumento18 páginasMitosisDibni CastilloAún no hay calificaciones
- Cuestionario para Sintomas Relacionados Con La Fatiga YoshitakeDocumento1 páginaCuestionario para Sintomas Relacionados Con La Fatiga Yoshitakebrisacielo20Aún no hay calificaciones
- Clase Argumento1Documento18 páginasClase Argumento1MANUEL ALEJANDRO VARGAS ORTIZAún no hay calificaciones
- Tipologias Del VestuarioDocumento12 páginasTipologias Del Vestuariolaura gamez acosta100% (1)
- Las Minas de TethyamarDocumento11 páginasLas Minas de Tethyamarpanda de cretinosAún no hay calificaciones
- 100 IdeasDocumento140 páginas100 IdeasCarolina Villamil RincònAún no hay calificaciones
- Aprendizaje Basado en Problemas (ABP) - Una Innovación Didáctica para La Enseñanza UniversitariaDocumento12 páginasAprendizaje Basado en Problemas (ABP) - Una Innovación Didáctica para La Enseñanza UniversitariaJasmin CubaAún no hay calificaciones
- Peces de Agua Dulce para Nuestros Acuarios PDFDocumento10 páginasPeces de Agua Dulce para Nuestros Acuarios PDFlontanolontanoAún no hay calificaciones
- Lugar de La MemoriaDocumento8 páginasLugar de La MemoriaNilton CarhuamacaAún no hay calificaciones
- Istmo de TehuantepecDocumento25 páginasIstmo de TehuantepecBetzi Torres lunaAún no hay calificaciones
- Redes Sociales e Internet y Rendimiento Académico de Los Alumnos de La Escuela de Economía-Unica, en El Período 2019Documento120 páginasRedes Sociales e Internet y Rendimiento Académico de Los Alumnos de La Escuela de Economía-Unica, en El Período 2019Petter j ARAún no hay calificaciones
- Eco Atención PrimariaDocumento70 páginasEco Atención PrimariaElida AdrianaAún no hay calificaciones
- Cocina NaturalDocumento55 páginasCocina NaturalFranco HerreraAún no hay calificaciones
- Mejoras Ergonómicas Mediante El Método Lest para Los Puestos de Trabajo de La Dirección Sectorial para La Ciencia, Tecnología e Innovación de La Gobernación Del Estado MonagasDocumento76 páginasMejoras Ergonómicas Mediante El Método Lest para Los Puestos de Trabajo de La Dirección Sectorial para La Ciencia, Tecnología e Innovación de La Gobernación Del Estado MonagasMirnaSalazarAún no hay calificaciones
- Clásicos Del Personalismo - Emmanuel LevinasDocumento21 páginasClásicos Del Personalismo - Emmanuel LevinasJulián Maytorena100% (1)
- Claves de Vitoria para Su Doctrina Sobre Los IndiosDocumento22 páginasClaves de Vitoria para Su Doctrina Sobre Los IndiosAntonio García MegíaAún no hay calificaciones
- Fichas Indicio - Hecho IndicadorDocumento101 páginasFichas Indicio - Hecho IndicadorBrinner De ArmasAún no hay calificaciones
- Mano HidraulicaDocumento9 páginasMano HidraulicaDixOnPmAún no hay calificaciones
- El Valle de Los CocuyospdfDocumento8 páginasEl Valle de Los CocuyospdfÉlena GarciaAún no hay calificaciones
- Conclusion de Interdicto de Retener Por Haber Perdido La Posesión - SUSTRACCIÓN de LA MATERIADocumento2 páginasConclusion de Interdicto de Retener Por Haber Perdido La Posesión - SUSTRACCIÓN de LA MATERIAFreddy AlexanderAún no hay calificaciones
- Spanish 57-0908M A4-BookletDocumento20 páginasSpanish 57-0908M A4-BookletGERARDO CHANGAún no hay calificaciones
- Principios de EticaDocumento22 páginasPrincipios de EticaMeralizAún no hay calificaciones
- Ensayo SIMCE 1Documento6 páginasEnsayo SIMCE 1Giselle Valenzuela SilvaAún no hay calificaciones
- Presentacion-INFAC Asma EsDocumento19 páginasPresentacion-INFAC Asma EsLuisfer FreitesAún no hay calificaciones
- Leyenda de Los Hermanos AyarDocumento2 páginasLeyenda de Los Hermanos AyarDiego alexander Miranda LeivaAún no hay calificaciones
- La Ciencia y La Tecnología Como Procesos Sociales. Lo Que La Educación Científica No Debería Olvidar. Sala de Lectura CTS+IDocumento16 páginasLa Ciencia y La Tecnología Como Procesos Sociales. Lo Que La Educación Científica No Debería Olvidar. Sala de Lectura CTS+IMaria Paula CheheidAún no hay calificaciones