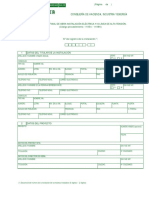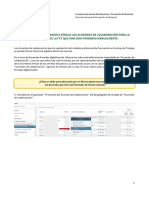Documentos de Académico
Documentos de Profesional
Documentos de Cultura
Capitulo 2 Comandos Básicos
Capitulo 2 Comandos Básicos
Cargado por
Miguel Angel Izquierdo0 calificaciones0% encontró este documento útil (0 votos)
22 vistas53 páginasAUTOCAD
Título original
CAPITULO 2 COMANDOS BÁSICOS
Derechos de autor
© © All Rights Reserved
Formatos disponibles
PDF o lea en línea desde Scribd
Compartir este documento
Compartir o incrustar documentos
¿Le pareció útil este documento?
¿Este contenido es inapropiado?
Denunciar este documentoAUTOCAD
Copyright:
© All Rights Reserved
Formatos disponibles
Descargue como PDF o lea en línea desde Scribd
0 calificaciones0% encontró este documento útil (0 votos)
22 vistas53 páginasCapitulo 2 Comandos Básicos
Capitulo 2 Comandos Básicos
Cargado por
Miguel Angel IzquierdoAUTOCAD
Copyright:
© All Rights Reserved
Formatos disponibles
Descargue como PDF o lea en línea desde Scribd
Está en la página 1de 53
Capitulo 2
Comandos basicos
2.1 Comandos capa y propiedades
Antes de iniciar con la descripcién de los comandos bésicos de construccién y de edicién de
AutoCAD, es necesario definir el concepto de capa: las capas son superposiciones transparentes
enlas cuales se organizan y se agrupan distintos tipos de datos del dibujo, con elfin de controlar
y organizar eficazmente un dibujo; AutoCAD dibuja los objetos en estas capas las cuales tienen
nos atributos o caracteristicas que serdn las mismas de los objetos que se dibujen en ellas.
© Capas
Espatiol:(formato/capa) - (orden en linea de comando: CA) ZZ
Inglés: (formatflayer) (orden en linea de comando: LA) tH
Cinta de opciones: (inicio/capas)
Cuando se ejecuta el comando capa, se despliega el cuadro de didlogo administrador de
propiedades de capa (layer properties manager) desde el cual se puede configurar:
Figura 23. Administrador de capas.
38 Manual bésiou de AULCAD v. 2016 para 2D
Estado (status): indica si la capa seleccionada esté definida como capa actual, es deci,
sobre la cual se dibujaran los elementos.
Nombre (name): nombre de la capa.
— Color (color): color de las elementos que se dibujan sobre la capa; se configura desde una
paleta de 256 colores (ACI), color verdadero (de 24 bits) o de un libro de colores definido
por AutoCAD. Es importante basar la escogencia en das factores: la visualizacién de los
objetos en pantalla y la visualizacién en el papel, ya que algunos colores (como amarillo 0
tonos palidos) se pierden al momento de plottear o imprimir. En AutoCAD se pueden definir
més de 16 millones de colores diferentes.
Tipo de linea (linetype): permite seleccionar el tipo de linea que se le asigna a la capa de
una biblioteca que trae AutoCAD (acadisolin o acad.lin). Las lineas, cuyo nombre inicia con
el prefio ISO, corresponden al sistema internacional de medidas; las otras, cuyos nombres
son continuos, corresponden al sistema inglés. Después de cargar las lineas (load), se les
debe asignar una escala conveniente para poder visualizar correctamente suconvencién (es
decir, observar si es punteada, linea - - punto, etc.); también el usuario puede personalizar
sus lineas seguin sus necesidades, lo cual se explicara mas adelante.
Grosor de linea (lineweight): escoge el grosor de la linea de unos espesores predefinidos
por AutoCAD. En el capitulo de impresidn se vera que se pueden aplicar las plumillas por
color 0 asignar el espesor por capas.
= Trazar (plot/no plot): activando el comando, restringe la impresidn de las elementos contenidos
ena capa.
En la parte izquierda del administrador de capas se presenta la opcién de aplicacién de
filtros. Estos permiten organizar, ocultar o mostrar las capas con caracteristicas similares. Se
recomienda utilizar esta herramienta para dibujos en los cuales existe gran cantidad de capas
NOTA: para vanliarobjeosde ua capa vit, se seksi libs obs y en ls brads berate pasubre
la capa lacual se va taser. es posbkeulizandy eloumand prpiedaleso diecaen oun elcumanno
igus cancapaiut)
tras opciones permiten visualizar 0 no los objetos contenidos en las capas, como sont
~ Activar (on/off): enciende o apaga la capa, su efecto es visualizar u ocultar los objetos de la
capa.
— Inutilizar (freeze): congela la capa, tiene el mismo efecto visual que la opcién anterior, pero
conla diferencia que cuando una capa esta congelada, os célculos internos de regeneracion
de AutoCAD son mas répidos.
— Bloquear (lock): bloquea la capa. Permite visualizar los objetos contenidas en la capa en
pantalla pero restringe su edicion.
Manual bésioo de AuLICAD v. 2016 para2D 39
Ademaés, se incluye la posibilidad de crear e inutiizar capas en las nuevas ventanas (para el
trabajo en el espacio presentacién, ver seccién 5.2). También se eliminaron los botones de
aceptar, cancelar, aplicar, ya que los cambios en el administrador de propiedades de capas
se actualizan en tiempo real en el dibujo; la presentacién del cuadro de didlogo es el de una
paleta flotante, que se oculta autométicamente al estar trabajando sobre el dibujo.
Administrador
propiedades de capa
Bloquear/desbloquear
‘Activa y reutiliza
todas las capas
‘Opciones de administracion
de capas
‘Aislar/desalisiar
Figura 24, Herramientas del panel Capas.
Enla ficha inicio/capa de la cinta de opciones, se presentan las siguientes opciones adicionales
para el manejo y administracién de capas:
~ Aislar / desaistar — bloquear / desbloquear — inutlizar ~ desactivar. ejecuta la instruccién
mencionada al seleccionar un objeto perteneciente a la capa.
= Activar y reutiizar todas las capas: Vuelve las capas a las condiciones iniciales.
— Igualar: iguala las propiedades de las dos capas a partir de la seleccién de objetos.
= Previo: deshace el titimo cambio en las propiedades de las capas.
~ Opciones de administracién: entre las otras opciones se encuentran:
¥ Cambia a capa actual: permite cambiar los objetos seleccionados a la capa activa.
¥ Cambiar objetos a una nueva capa: crea objetos duplicados en otra capa.
¥ Recorrer capas: muestra Unicamente los objetos de la capa seleccionada de una lista de
capas.
¥ Fusionar: combina capas y elimina la capa original
¥ Eliminar: borra los elementos contenidos en una capa, sin eliminar la capa.
¥ Difuminado de capa bloqueada: establece la transparencia para los elementos contenidos
en capas bloqueadas.
40 Meual basion de AURCAD v. 2016 patra 2D
Propiedades
Espariol: (modificar/propiedades) — (orden en linea de comando: PR)
Inglés: (modify/properties) (orden en linea de comando: PR) —
Cinta de opciones: (inicio/propiedades)
Con esta opcién se pueden cambiar (editar) las propiedades de cada elemento 0 entidad
individualmente. Se despliega la paleta propiedades, donde estan los atributos o caracteristicas
de la entidad. Para cada elemento las opciones son diferentes, algunas de las cuales no se
pueden modificar. Es importante anotar que la opcién escala de linea (linetype scale) nos
permite visualizar mejor la convencién del tipo de linea; valor menor a 1 tiende a ser una linea
continua y en valores mayores a 1 se visualiza mas ampli el tipo de linea.
[ces
[Yee eines’ —— pegs
[teuaet a
[ature deo 0
Nescex aus
Figura 25. Paleta de herramientas propiedades y panel de propiedades répidas.
‘Adicionalmente, se incorpora la opcién de propiedades répidas, que consiste en mostrar un
pequefio panel o menti con las caracteristicas principales del elemento o entidad seleccionada
(Figura 25). El mend de propiedades répidas que se personalizan facilmente, inerementa la
productividad reduciendo los pasos para acceder a la informacién de propiedades, asegurando
que la informacion presentada es optimizada para ese usuario y proyecto en particular.
Para personalizar la informacion que se presenta en las propiedades répidas, se pica en las
opciones del panel (Figura 25b) y personalizar, 0 @ partir del comando personalizar la interfaz
(ver seccién 1.2) en la ficha propiedades répidas del arbol de opciones.
Manual bésioo de AuLCAD v. 2016 para 2D 41
2.2 Sistema de coordenadas para AutoCAD
En AutoCAD existen dos formas de introducir las coordenadas: por coordenadas absolutas y
coordenadas relativas.
. Coordenadas absolutas: son aquellas coordenadas cuyo origen es siempre el mismo (0,00),
que es la interseccién de los ejes ortogonales X, Y, Z. Existen coordenadas absolutas del
tipo:
a. Absolutas cartesianas coordenada X, coordenada Y, Coordenada Z.
b. Absolutas polares distancia < éngulo. Un sistema polar consiste en suministrar un
ngulo y una distancia.
pe
. Coordenadas relativas: son aquellas coordenadas cuyo origen no es el (0,0,0), sino cualquier
punto en el espacio definido previamente. También es posible introducir las coordenadas
relativas como cartesianas o polares, con la diferencia que se debe anteponer el signo @
(Alt + 64).
a. Relativas cartesianas: @ distancia X, distancia Y, distancia Z: es posible introducir valores
negativos segun la direccién que se desee (ver figura 27).
b. Relativas polares: @ distancia total entre los puntos < ngulo a partir de X positiv.
Las coordenadas relativas son tal vez el sistema mas utilizado para el dibujo de ingenieria, de
ahi la importancia de entender y aplicar la metodologia.
2.3 Personalizacién del sistema de coordenadas
Es posible cambiar la posicién del origen de las coordenadas cartesianas de su posicién
por defecto WCS (World Coordinate System) a cualquier punto en el espacio definido por el
usuario, desde el cual pueden meditse longitudes para localizar objetos. Esa nueva posicién
del origen se identifica como UCS (User Coordinate System). Esta opcidn se activa desde la
linea de comando con SCP (UCS) o desde el menu desplegable herramientas/nuevoSCP
(Tools/newUCS).
Entre las opciones que se presentan en el panel SCP, est
~ Universal: establece el sistema coordenado como universal (es decir, el sistema por defecto
de AutoCAD).
- Guardado: maneja el administrador de sistemas SCP 0 sistemas coordenados definidos por
el usuario.
42, Manual bésiou de AutCAD v. 2016 patra 2D
- Origen: establece un nuevo origen del sistema coordenado al seleccionar un punto en el
espacio.
- X,Y, Z:realiza un giro o rotacién del sistema coordenado a partir del eje X, Y 0 Z.
Universal
Provio
cara
Objeto
Vista
Origen
VectorZ,
3 Puntos
No
Comando: _line precise primer punto: 2,3 1
Precise punto siguiente o [desHacer|: @7,1.1 < se especifica el siguiente punto, como se
observa en la figura, el punto se mueve 7 unidades en Xyy 1 unidad en Y >
Precise punto siguiente o [desHacer|; @ 0,2.
Precise punto siguiente o [desHacer]: @2<180.
Precise punto siguiente o [desHacer|: 3.6<123 41'24".1
Precise punto siguiente o [desHacer|: 12,11.1
Precise punto siguiente o [desHacer|: @7.1< 171 52'12" .1
Precise punto siguiente 0 [desHacer]: @5<-126 5212".
Precise punto siguiente o [desHacer]: 1
El comando linea tiene dos opciones dentro de su rutina de ejecucién: la opcién deshacer
(undo) y la opcién cerrar (close), las cuales se explican por si solas.
48 Meal bésiou Ue AutCAD v. 2016 patra 2D
ay
ia} Ie P|
1 Paty |
70) 4 ®
p e
_
3 %
7
3
3
4 a=
ya
2
7
x a
4
Figura 29. Ejemplo y aplicacion 1.
Ejercicios propuestos 2-1: capas, lineas, sistemas coordenados y referencia a objetos
Cree las capas necesarias escogiendo color, tipo de linea y espesor adecuados para dibujar
las siguientes figuras:
Maan bésioo de AuLUCAD v. 2016 para 2D 47
Ejercicio 1
Ejercicio 2
c 66,98 D
J
(625,890)
JuL__>
‘A. (500,800)
48. Menal bésiou de AUtCAD v. 2016 patra 2D
Ejercicio 3
IND ZT
\
; |
|
Ejercicio 4
2
Ejercicio 5
Maan bésioo de AuLICAD v. 2016 para 2D 49
Ejercicio 6. Dibujos isométricos: ejes principales a 30° respecto a la horizontal. Escala de los
dibujos 1:20
Ejercicio 7. Escala del dibujo 1:50
l |
© Circulo
Espario: (dibujo/circulo) (orden en linea de comando: C)
Inglés: (draw/crcle) (orden en linea de comando: C)
Cinta de opciones: (inicio/dibujo)
Permite trazar citculos indicando la ubicacién del centro y el valor del radio o centro y didmetro
(opcién por defecto). Existen otras opciones de dibujar circulos, como son:
con tres puntos (teclear SP)
con dos puntos (teclear 2P)
Tir ~- Tangente tangente radio (teclear 7)
50 Manual bésiou de AULCAD v. 2016 para 2D
Si se ejecuta el comando desde el menu desplegable dibujo/circulo, ademés de las opciones
mencionadas, aparece otra que permite dibujar el citculo indicando 8 tangentes Unicamente
(tan, tan, tan), AutoCAD calcula automaticamente el valor del radio y la posicién del centro.
2 Centro, Radio
@) Centro, Diémetro
© 2 Puntos
® Tan, Tan, Radio
oO Tan, Tan, Tan
Figura 30. Construccin de circulos
Ejercicios propuestos 2-2: trazado de circulos
Cree las capas necesarias escogiendo color, tipo de linea y espesor para dibujar las siguientes
figuras: (para algunas figuras es necesario aplicar el comando RECORTAR que se explica
mas adelante):
Ejercicio 8 Ejercicio 9
Manual bésioo de AuLCAD v. 2016 para 2D 51
Ejercicio 10
52 Manual bésiou Ue AULCAD v. 2016 para 2D
Ejercicio 11
Maan bésioo de AuLICAD v. 2016 para 2D 53
© Poligonos
Espaiiol: (dibujo/circulo) (orden en linea de comando: PG) Q
Inglés: (draw/polygon) (orden en linea de comando: POL)
Cinta de opciones: (inicio/dibujo)
Dibuja poligonos regulares de n lados (entre 3 y 1024) inscrito o circunscrito a un cftculo
imaginario de radio. Se suministra la localizacién del centro del circulo (picando atbitrariamente
en el area de dibujo o por coordenadas cartesianas absolutas) y el valor del radio. Otra forma
de dibujar un poligono es dando el valor de un lado, esta opcidn se activa tecleando L después
de indicar el numero de lados de la figura.
Figura 31. Poligonos inscritos (a) y citcunscritos (b) en un circulo
Ejemplo 2. Procedimiento para construir las lineas de la Figura 33.
Comando: _polygon indique numero de lados <4>: 51
Precise centro de poligono o [Lado]: L
Precise primer punto final de lado: precise segundo punto final de lado:
70.1
54 Manual bésiou de AULCAD v. 2016 pata 2D
Comando: _circle precise punto central para circulo o [3P/2P/Ttr (Tangente tangente
radio)]: Ts
Precise punto en objeto para la primera tangente del circulo:_1
Precise punto en objeto para la segunda tangente del circulo:.1
Precise radio del circulo: 20.
Comando: _circle precise punto central para circulo o [3P/2P/Ttr (Tangente tangente
radio)]:
Precise radio de circulo o [Diametro] <20.0000>: 10.1
Comando: L.1
Linea precise primer punto: tan a .J
Precise punto siguiente o [desHacet]:_tan a 1
Manual bésioo de AULUCAD v. 2016 para 2D 55
Comand
radio)]: T
Precise punto en objeto para la primera tangente del circulo:.1
Precise punto en objeto para la segunda tangente del circulo:.
Precise radio del circulo <10.0000>: 10
circle precise punto central para circulo o [3P/2P/Ttr (Tangente tangente
Para que el dibujo tenga el mismo aspecto es necesario editar la figura con el comando
RECORTAR que se explica mas adelante.
~~ Pentégono regular Lado - 70
Figura 32, Ejemplo de aplicacion 2
56 Manual bésiou Ue AULCAD v. 2016 patra 20
Eejercicios propuestas 2-3: poligonas regulares
Ejercicio 12
© Recténgulo
Espafio: (dibujo/recténgulo) (orden en linea de comando: REC)
Inglés: (draw/rectangle) (orden en linea de comando: REC)
Cinta de opciones: (inicio/dibujo)
Dibuja recténgulos a partir de las esquinas de sus diagonales, ya sea directamente en
pantalla picando arbitrariamente, con coordenadas absolutas o picando el primer punto y con
coordenadas relativas especificando el ancho y el alto del rectangulo (@x,y).
El comando presenta una serie de opciones adicionales:
conando: REC RECTANG
EJ- RECTANG Precise priner punto de esquine o (Chafldn Elevacién @ipalee Alt-objeto Grosor)
Figura 33, Opciones comando reckdngulo
= Chaflan (chamfer): dibuja un rectangulo con las esquinas en forma de chaflan (mas adelante
en los comandos de edicién se especifica qué es un chaflan).
= Elevacién (elevation): utlizado para objetos en 3D, genera la posicién z del rectangulo.
Manual bésioo de AuLICAD v. 2016 para 2D 57
= Empalme (fillet): permite elaborar un rectangulo con las esquinas redondeadas, indicando
elradio.
= Alt-objeto: (thickness): se utiliza para generar un sélido en 3D con un espesor determinado.
= Grosor (width): asigna el grosor de la linea que forma el recténgulo
Recléngulo dibujado Recténgulo con la opcién Recléngulo con la opeién
por cotas x, y chaflan (chamfer) Empalme (filet)
Figura 34, Rectangulo
Después de suministrar la primera esquina del rectangulo aparece la opcién [Cotas] en a linea
decomando, al activarla permite determinar a longitud (distancia X) y anchura (distancia Y) del
rectangulo (las distancias se miden tomando como referencia la primera esquina localizada),
para finalizar se debe picar en la direccién de la figura. Se incluyen ademas, las herramientas
[4RealCotas/rOtacién] en la creacién de rectangulos. La opcién area crea un rectangulo
precisando el érea y una de las dimensiones (longitud o anchura). El programa calcula la otra
dimensién y completa el rectangulo. La opcin rotacién genera un rectangulo con un angulo de
Totacién determinado (Figura 27), terminada la opcién vuelve al inicio del comando permitiendo
asi la combinacién de giro y area o giro y cotas para la creacién de la figura.
© Arcos
E-spafiol: (dibujo/arco) (orden en linea de comando: A)
Inglés: (draw/arc) (orden en linea de comando: A) {
Cinta de opciones: (inicio/dlibujo)
Dibuja arcos por medio de tres parémetros para la determinacién de la localizacién y longitu,
los cuales son una combinacién entre el punto inicial, el punto final, el centro, el angulo, la
longitud de la cuerda, el radio o la direccién.
Si al activar la orden no se especifica nada, AutoCAD cogerd los valores por defecto, que es
Un atco definido por tres puntos, pero se puede elegir el centro en primer lugar pulsando C
desde el teclado y seguidamente el punto inicial y final del arco. AutoCAD siempre hace los
arcos en sentido contrario a las agujas del reloj. Desde el menti desplegable dibujo/arco se
visualizan todas las opciones para dibujar un arco.
{58 Manual bésiou Ue AULCAD v. 2016 patra 2D
{ 3 Puntos
{- Inicio, Centro, Fin
4, Inicio, Centro, Angulo
&, Wnicio, Centro, Longitud
PTE
& Inicio, Fin, Angulo
¥ Inicio, Fin, Direccion
(1 Mnicio, Fin, Radio
4. Centro, Inicio, Fin
G Centro, Inicio, Angulo
@. Centro, Inicio, Longitud
& Continuar
Figura 35. Opciones para dibyjar un arco
* Polilineas
Espafio: (dibujo/polilinea) (orden en linea de comando: POL)
Inglés: (draw/polyline) (orden en linea de comando: PL)
Cinta de opciones: (inicio/dibujo)
Sirve para hacer lineas, pero la diferencia con la orden linea es que ya estaran unidas (forman
una sola entidad u objeto) y al picar para seleccionarlo se selecciona todo.
Esta orden tiene varias opciones, ademds de poder hacer lineas también se pueden hacer
arcos, cambiar el grosor, etc. Un poligono, un arco, o un recténgulo son poliineas.
Puntos
Espariol:(dibujofpunto) (orden en linea de comando: PU)
Inglés: (drawfpoint) (orden en linea de comando: PO)
Cinta de opciones: (inicio/dibujo)
Los puntos se usan normalmente para tenerlos como referencia. Por defecto, AutoCAD traza
puntos con dimension cero; para verlos mejor o simplemente por estética del dibujo, en el mend
formatoftipo de punto se cambia el tipo y el tamafio, luego automaticamente cambian todos
los puntos. Para crear puntos se pica sobre el area de dibujo o suministrando las coordenadas
absolutas.
Mean bésioo de AULUCAD v. 2016 para’2D 59
© Elipse
Espario: (dibujo/elipse) (orden en linea de comando: EL) >
Inglés: (draw/elipse) (orden en linea de comando: EL)
Cinta de opciones: (inicio/dibujo)
Crea elipses a partir de datos de centro o la longitud de los ejes mayor y menor, o de ambos.
© Spline (AutoCAD 2006) o
Espariol: (dibujo/spline) (orden en linea de comando: SPL) jw lah
{oo
Inglés: (draw/spline) (orden en linea de comando: SPL)
Cinta de opciones: (inicio/dibujo)
Dibuja una curva suave que pasa a través 0 cerca de un conjunto determinado de puntos.
Puede controlar la proximidad con que la curva se ajustara a los puntos. El comando SPLINE
crea un tipo de spline conocido como curva B-spline racional no uniforme (NURBS). Este tipo
de curvas da lugar a curvas suaves entre los puntos de control. El término tolerancia hace
alusién al grado con el que la spline se ajusta al conjunto de puntos de ajuste especificado.
Cuanto menor sea la tolerancia, mayor serd la precisién con la que la spline se ajusta @
los puntos. Con una tolerancia de 0, la spline pasa por todos los puntos. Puede asimismo
modifica la tolerancia de ajuste de spline mientras dibuja la spline y de esta forma ver su
efecto.
2.5 Comandos de edicién
© Borrar
Espariol: (modificar/borrar) (orden en linea de comand: B)
Inglés: (modify/erase) (orden en linea de comando: E)
Cinta de opciones: (iniciofmodificar) -7—
Borra totalmente los objetos seleccionados. También se puede borrar seleccionando el 0 los
objetos y con la tecla supr del teclado elimina la seleccién. Se puede deshacer con ctrl+z.
Recortar
Espafiol: (modificar/recortar) (orden en linea de comando: RR) a
Inglés: (modify/trim) (orden en linea de comando: TR)
Cinta de opciones: (iniciofmodificar)
20 Manual bisu de AuluCAD v.2016 pare 2D
Sirve pata recortar las lineas y curvas sobrantes entre los cruces de lineas, arcos, circulos,
poligonos y polilineas. Una vez seleccionada esta orden aparece en el area de comandos
designe objetos, seleccione los limites (hasta donde cortar), luego aparece designe objetos
a recortar, entonces simplemente se pican los tramos hasta los cruces que se quieran borrar.
Objetos iniciales Seleccion de limites Objeto final
Figura 36, Ejemplo del comando recortar
Ejemplo 3, Procedimiento para construir el tridngulo de la Figura 37, a partir de las lineas
mostradas a la izquierda:
Comando: RR
Parametros actuales: proyeccién=SCP, arista=ninguna
Designe aristas de corte ..
Designe objetos 0 : 6 encontrados_t
Designe objeto a recortar o use la tecla Mayuis para alargar o Borde/Captura/Proyeccién/
Aristal[bOrrar/desHacer]:
Ejercicios propuestos 2-4: comando recortar y rectangulo
Ejercicio 13. Aplicar el comando recortar a los ejercicios propuestos 2- 2,2-3y 2-4.
Manual bésioo de AutCAD v. 2016 para 2D 61
Ejercicio 14
Ejercicio 15
Ejercicio 16
© Alargar
Espariol: (modificar/alargar) (orden en linea de comando: AL) _—
Inglés: (modifyextend) (orden en linea de comando: EX)
Cinta de opciones: (iniciofmodificar)
Sirve para prolongar o extender lineas rectas y curvas, al pulsar la orden aparece en el area de
comando designe objetos, entonces se selecciona el objeto hasta el cual se alarga la nea (limite)
yENTER. Después aparece designe objetos a alargar, se debe picar en los objetos a alargat.
€2 Manual bisu de AuluCAD v.2016 pare 2D
Ejemplo 4. Procedimiento para construir alargar las lineas 1, 2, 3y 4 hasta la linea A de la
Figura 38,
Comando: _extend
Parametros actuales: proyeccién=SCP, aristé
Designe aristas de contorno ...
Designe objetos o : 1 encontrado
Designe objeto a alargar o use la tecla Mayis para recortar 0
[Borde/Captura/Proyeccién/AristaldesHacer]:
=ninguna
-,
71
Figura 37. Ejemplo de uso del comando alargar
Ademés se incluyen las siguientes opciones:
[Borde/Captura/Proyeccién/Arista/desHacer}
= Borde (fence): se dibuja una poliinea imaginaria atravesando tramos de los objetos a recortar
oa alargar.
= Captura (crossing): se pica en las esquinas de un rectngulo imaginario, seleccionando
tanto los objetos limites como los objetos a alargar 06 a recortar.
B53 SB _
33
Figura 38. Opciones borde y captura
Para el comando recorfar se incluye la opcién borrar (erase) que permite, ademés de recortar,
Fel objeto limite del recorte.
Mean bésioo de AuLICAD v. 2016 para 2D 63
© Equidistancia (destase)
Espafiol: (modificar/desfase) (orden en linea de comando: EQ)
Inglés: (modify/offset) (orden en linea de comando: O)
Cinta de opciones: (iniciofmodificar)
Se utiliza para trazar objetos paralelos a objetos seleccionados o citculos concéntricos. Por
teclado se indica la distancia de desfase, se selecciona el objeto y se pica sobre el area de
dibujo la zona donde quedaré el objeto nuevo (Figura 40). demas, el comando permite
sseleccionar un punto (opcién punto a atravesaro through) por donde se pase el nuevo objeto.
En el ejemplo 5 se requiere desfasar la recta A pasando por el punto B (no se cuenta con la
distancia de desfase).
erin tel iia
nea crignal {ciclo paella
=o ZF
Figura 39, Formas de trazar paralelas (a 30 unidades)
0
4, Punto B
\
\
\
Figura 40, Ejemplo de aplicacién 5
Ejemplo 5. Procedimiento para construir las lineas de la Figura 41 aplicando comando desfase
/ punto a atravesar.
Precise distancia 0 [punto a atravesar] : P.1
Designe objeto a desplazar o : -1
Precise punto a atravesar: .1
64 Manual bisu de AuluCAD v.2016 par 2D
Tras seleccionar un objeto para desfasarlo, especifique la opcién muitiple y haga clic en el
lado del objeto en el que desea crear los objetos desfasados. También es posible aplicar
propiedades diferentes a las del objeto original, con las opciones [Punto a atravesar/Borrar/
Capa] que aparecen al inicio de la rutina del comando.
= Borrar: borra el objeto original después del destase.
— Capa: permite cambiar la capa en la que se dibujard el desfase.
* Copiar
Espariol: (modificar/copiar) (orden en linea de comando: CP) On
Inglés: (modify/copy) (orden en linea de comando: CO) Q
Cinta de opciones: (nicia/modificar)
La palabra lo dice, sirve para copiar objetos multiples veces. Al ejecutar el comando aparece
designe objetos seleccionando los o el objeto a copiar ENTER. Luego precise punto base hace
referencia al punto desde el cual se va a realizar la copia, esto es muy util cuando se va @
referenciar a otro punto. El segundo punto de desplazamiento hasta donde se va acopiar. Para
precisar los puntos de desplazamiento se pueden suministrar coordenadas relativas, absolutas,
polares, con pardmetros de referencia a objetos o simplemente picando arbitrariamente en el
rea de dibujo cuando no se requiera precision.
© Girar
Espafiol: (moditican/girar) (orden en linea de comando: Gi)
Inglés: (modify/rotate) (orden en linea de comando: RO)
Cinta de opciones: (inicio/modificar)
Rota los objetos seleccionados a partir de un punto base (este comando se aplica unicamente
en dos dimensiones), los angulos positivos generan una rotacién en sentido antihorario y los
ngulos negativos un giro horatio, el angulo de rotacién también se puede asignar con el
movimiento del cursor. Presenta varias opciones:
~ Referenciat se utiliza para alinear el objeto a partir de dos puntos establecidos. Se selecciona
el objeto a girar, se localiza el punto base de giro y un punto de referencia del objeto,
finalmente se localiza el punto externo de referencia.
= Copiar: al elegir la opcién crea una copia con el angulo de giro introducido.
© Deshacer y rehacer
Deshacer: Ctrl +Z . .
Rehacer: Ctrl +¥ £ Y
Manual bésioo de AULUCAD v. 2016 para 2D 65
Deshacer: este boton permite anular el efecto de los comandas anteriores. El programa retrocede
sobre sus propios pasos anulando las transformaciones realizadas y situandose en el estado
en el que se encontraba anteriormente.
Rehacer: permite ejecutar la o las uitimas acciones anuladas con el comando deshacer.
Ejercicios propuestos 2 - 5: comando elipse, recortar, desfase y girar
Ejercicio 17
Ejercicio 19. Con los comandos recortar y desfase dibuje la figura del ejercicio 7.
(@6 Manual bso de AuluCAD v.2016 pare 2D
* Desplazar
Espaiiol: (modlificar/desplazar) (orden en linea de comando: D)
Inglés: (modify/move) (orden en linea de comando: M) €o0»
Cinta de opciones: (inicio/modificar) v
Permite mover los objetos seleccionados a partir de puntos bases de desplazamiento, sea
picando en pantalla con referencias a objetos o activando la opcién [Desplazamiento] en donde
se introducen las nuevas coordenadas. Este comando cambia las coordenadas absolutas de
las entidades.
© Empalme
Espaiiol: (modificar/empalme) (orden en linea de comando: MP) f
Inglés: (modify/illet) (orden en linea de comando: F)
Cinta de opciones: (inicio/modificar)
Sirve para empalmar dos rectas mediante un arco, serfa lo mismo que hacer una circunferencia
TTR (tangente tangente radio), pero evitando recortar las lineas sobrantes; también para trazar
arcos tangentes entre otros atcos, citcunferencias, elipses o combinaciones de estas.
Ejemplo 6. Procedimiento para construit las lineas de la Figura 42:
Comando: fillet,
Parametros actuales: modo = recortar, radio = 5.0000
Designe el primer objeto o [Deshacer/Polilinea/RAdio/Recortar/maLtiple]: RAJ
Precise radio de empalme <5.0000>: 10
Designe el primer objeto o [Deshacer/Polilinea/RAdio/Recortar/miLtiple]
Observe que después de ejecutar el comando, en la siguiente linea de programacién se muestran
las caracteristicas actuales del comando empalme; para el ejemplo 6, el comando recortard los
objetos entre las cuales se dibuja el empalme (modo = recortar) y con un radio = 5 unidades.
Figura 41. Efecto del comando empalme
(con la opeisn recortary sin la opcidn recortar)
Maan bésioo de AutUCAD v. 2016 para’2D 67
Elcomando presenta otras opciones: [Deshacer/Polllinea/RA dio/RecortarimuLtiple] con polllinea
se redondean todas las esquinas de la polilinea; radio especifica el nuevo radio; recortar
aplicando esta opcién se empalma con el radio especificado pero no recorta las dos lineas
(Figura 42); mitiple: crea varios empalmes sin salir del comando.
Ejercicios propuestos 2 - 6: comando elipse y empalme
Ejercicio 20.
Coordenadas
X=50 Y=100
© Chaflén
Espariol: (modificar/chafléan) (orden en linea de comando: CH) (
Inglés: (modify/chamter) (orden en linea de comando: CHA)
Cinta de opciones: (iniciofmodificar)
Se utiliza para cortar esquinas en forma angular denominadas bisel. A diferencia del comando
empaime, este comando crea una esquina recta angulada entre dos lineas no paralelas.
Ejemplo 7. Procedimiento para construit las lineas de la Figura 43.
Comando: _chamfer
(Modo recortar) Primera distancia de chaflan actual = 0.0000, segunda distancia = 0.0000
€8 Manual biscu de AuluCAD v.2016 par 2D
Designe la primera linea o [desHacer/Pollinea/Distancia/éngUlo/Recortar/Método/muLtiple}
< sie oprime D se cambian las distancias D1 y D2; U para determinar el Angulo y longitud;
R para cortar 0 no las lineas>
Uistoneio 1 = 10 f—10
[=
Distoncia 2 = 5
Figura 42. Comando chaflan
Cuando se designan las distancia X yY en chafln o radio en empalme con un valor cero (0),
se intersectan dos lineas que no se tocan.
Las opciones del comando chaflén son las mismas que para empalme, excepto éngulo, el cual
permite especificar una longitud del chaflan (D1) y el angulo que forma la afista a seleccionar
con la otra arista. Para el ejemplo 7, el mismo efecto se lograria de la siguiente manera:
Comando: _chamfer
(Modo recortar) primera distancia de chaflan actual = 0.0000, segunda distancia = 0.
Designe la primera linea o [desHacer/Polilinea/Distancia/angUlo/Recortar/Método/
miLtiple}: ut
Especifique la longitud del chaflan sobre la primera linea <0.0000>; 101
Especifique el angulo de chaflan desde la primera linea : 26.56505.1
Ejercicios propuestos 2 - 7: empalmes tangenciales, construcciones geométricas basicas
y comandos de edicién.
Maan bésioo de AuLCAD v. 2016 para’2D 69
Ejercicio 28°
"Los ejrccios 7-8 a 7-12 fueron tomados de Romero (2008)
Maan bésioo de AuLCAD v. 2016 para2D 73
Ejercicio 30
Ejercicio 31
74 Manual biscu de AuluCAD v.2016 par 2D
Ejercicio 32
Ejercicio 33
Ejercicio 34. Fachadas arquitectonicas. Escala 1:50.
Fachada Principal
76 Manual bisvu de AuluCAD v.2016 pares 2D
e—————_—_———- 6.00 ——_+}
T
Lt 0.64
1.30
1.30
d
1.30
—
114 0.70 2.10
Fachada Posterior
Manual bésioo de AuLCAD v. 2016 para2D 77
* Escala
Espariol: (modificar/escala) (orden en linea de comando: ES)
Inglés: (modify/scale) (orden en linea de comando: SC)
Cinta de opciones: (iniciofmodificar)
Sirve para cambiar el tamafio, cuando se ejecuta la orden AutoCAD pregunta el factor de
escala, si es més de 1, la figura aumentara de tamafio, y por el contratio si es menos de 1, la
figura disminuird de tamafo, también es posible cambiar el tamafio a partir de una longitud
de referencia.
78 Manual bisvu de AuluCAD v.2016 pare 2D
Ejemplo 8. Aumentar de tamafio el recténgulo negro, de tal manera que ocupe un espacio
igual al rectangulo rojo.
] i
Figura 43. Comando escala
Comando: ES
Designe objetos:
Precise punto base:
Precise factor de escala o [Copiar/Referencia] <1,0000>: R
Precise longitud de referencia <1.0000>: Designe segundo punto:
Precise nueva longitud o [Puntos] <1.0000>:
© Descomponer
Espaiiol: (modificar/descomponer) ro
Inglés: (modify/explode)
Cinta de opciones: (inicio/modificar)
Sirve para descomponer un objeto en sus partes. Por ejemplo, si se dibuja un cuadrado y se
sselecciona picando sobre uno de sus lados, se selecciona todo, pero si se quiere que el cuadrado
‘se descomponga en sus lados y que cada lado sea independiente, se utiliza esta orden.
© Graduar o
Espafio: (dibujofpunto/graduar) (orden en linea de comando: GD) .
Inglés: (draw/pointmeasure) (orden en linea de comando: ME) os.
Este comando se utiliza para graduar o dividir un arco o una linea en segmentos de una
longitud determinada por el usuario. La respuesta de AutoCAD son puntos en cada segmento.
Por ejemplo, si tenemos una linea de 1 unidad de longitud y la graduamos cada 0,3 unidades,
se crearén 3 segmentos de 0,3 y un segmento de 0,1.
Maan bésioo de AutUCAD v. 2016 para2D 79
© Diviair *
Espafio: (dibujofpunto/dividir) (orden en linea de comando: DIV) P2
Inglés: (draw/poinvdivide) (orden en linea de comando: DIV) “nn
Permite partir o dividir una linea o un arco en n segmentos iguales.
NOTA: para ver las yraluaviones (ov oman gradvaro diva) se Jobe esiyiar un po de punto ecu, augue
leur hacer ls visions que ines es Better las references,
* Longitud
Espajiol: (modificarflongitud) (orden en linea de comando: LG) v
Inglés: (modifylengthen) (orden en linea de comando: LEN)
Alarga o acorta una linea o polllinea en un determinado valor. Este comando tiene varias
opciones [Incremento/Porcentaje/TotalDinamical:
= Incremento (DElta): proporciona un valor positivo o negativo, con base en el cual se alarga
0 acorta el objeto seleccionado.
~ Porcentaje (Percent): proporciona un porcentaje a partir del cual se alarga o acorta el objeto.
~ Total (Total): se especifica la longitu final total del objeto.
= Dinémica (DYnamic): se selecciona la nueva longitu a partir del movimiento del cursor.
© Simetria
Espafiol: (modificar/simetria) (orden en linea de comando: $I)
Inglés: (modify/mirror) (orden en linea de comando: Ml)
Cinta de opciones: (inicio/modificar)
Sirve para hacer figuras simétricas de un objeto respecto de un eje definido por dos puntos.
Ejemplo 9. Realizar la Figura 44 aplicando el comando simetria.
O OO
Figura 44, Ejamplo comando simetria
80 Manual bisu de AuluCAD v.2016 par 2D
Comando: SI
Designe objetos:
Precise primer punto de linea de simetria:
Precise segundo punto de linea de simetria:
zSuprimir objetos de origen? [Si/No] : N
Ejercicios propuestos 2 - 8: comando simetria.
Ejercicio 35. Dibujar el ejercicio 7 aplicando el comando simetria y recortar.
© Matriz
Espafiol: (moditicar/matriz) (orden en linea de comando: MA)
Inglés: (modify/array) (orden en linea de comando: AR)
Cinta de opciones: (inicio/modificar)
Esta orden repite un objeto un determinado numero de veces en forma matricial regular o polar.
oo
a
1. Arteglo matricial rectangular:
Repite el o los objetos a lo largo de filas o columnas, o de ambas, especificando las distancias
entre flas y columnas y el angulo de la matriz. Se configura el numero de filas y columnas,
el espaciamiento entre ellas, niveles y punto base. Adicionalmente se presentan los grips 0
pinzamientos (elementos de color azul en pantalla), que al ser arrastrados permiten la edicién
‘oconfiguracién de la matriz.
2. Arreglo matricial polar: ao
Repite el o los objetas a lo largo de una circunferencia (0 arco de circunferencia), dando
previamente el centroy una combinacién entre numero de copias, angulo entre copias o angulo
a rellenar, o ambos
Manual bésioo de AuLCAD v. 2016 para’2D 81
Figura 46, Cuadro de didlogo del comando matriz polar
Adicionalmente trae la opcién de fils, la cual permite realizar copias de la matriz. En la Figura
46 se muestra una matriz polar de 4 filas.
8.Arreglo de camino: ov
Repite los objetos a lo largo de una trayectoria definida previamente en una combinacién de
numero de elementos o espaciamiento entre objetos, o ambos. Dicha trayectoria o ruta puede
sset una polilinea 0 spline. También aplica la opcién de filas.
(82 Manual biscu de AuluCAD v.2016 pare 2D
Figura 47. Cuadro de didlogo del comando matriz por trayectoria
© Multilineas
Espafiol: (dibujo/linea muitiple) (orden en linea de comando: LNM)
Inglés: (draw/muttiine) (orden en linea de comando: ML)
Las muttineas son un conjunto de lineas patalelas entre si que forman una sola entidad de
gran utilidad en el dibujo arquitectonico. Se pueden agrupar hasta 16 lineas, las cuales pueden
tener diferentes colores, tipo de linea y espaciamientos. Se debe crear un estilo de multtiinea
que donde se configure las caracteristicas de esta, desde el mend desplegable formato/estilo
de linea mille (format/muttline style). Se escribe el nombre del nuevo estilo multilinea y la
descripcién de este, luego se pica en afiadir.
SS Ea Es
Figura 48, Cuadro de didlogo estilo de multilineas
Maawal bésioo de AuLUCAD v. 2016 para2D 83
Alpicar sobre el botén propiedades del elemento (modificar), se despliega el cuadro de diélogo
del mismo nombre, en donde se configura: equidistancia entre cada linea, color y tipo de linea,
Equidistancias negativas indican que la linea quedara a la derecha respecto a la anterior. Al
picar sobre el botén propiedades de linea multiple, se configura si los extremos de la linea
mittiple se unen (se cierran) con una linea recta o curva interior o exterior.
© Nube de revision
Espario: (dibujo/nube revisién) (orden en linea de comando: NUBEREV)
Inglés: (draw/revision Cloud) (orden en linea de comando: REVCLOUD)
Las nubes de revisién son polilineas que estan formadas por arcos secuenciales. Se utilizan
para llamar la atencién sobre partes de un dibujo durante la fase de revisién.
El comando nube de revisidn trae varias opciones [longitud de arco/objetofestilo). Longitud de
arco permite definir los valores maximos y minimos de los arcos; objeto permite convertir un
elemento de AutoCAD en nube de revisién y estilo permite cambiar entre normal y caligrafia
(siselecciona caligrafia, la nube de revisién tendra el mismo aspecto que tendria si se hubiera
dibujado con un lapiz de caligratia).
Figura 49, Nube de revisién con estilo caligratfay estilo normal
© Mano alzada
Espariol: (orden en linea de comando: BOCETO)
Inglés: (orden en linea de comando: SKETCH)
Realiza dibujos a mano alzada siguiendo los movimientos del ratén. Al ejecutar el comando
se establece el incremento en unidades de dibujo que define la longitud de los segmentos de
la linea (precision); entre menor sea el numero, mas sensible serd el boceto al movimiento del
rat6n. Luego picar con el botén izquierdo sobre el inicio del boceto y hacer los movimientos
correspondientes con el ratén. Al finalizar picar nuevamente y guardar.
84. Manual bisivu de AuluCAD v.2016 pare 2D
2.6 Pinzamientos (grips)
Las entidades (elementos) de AutoCAD se pueden editar a través de sus puntos de definicién:
llamados pinzamientos o grips. En el momento en que se selecciona una entidad se visualizan
como pequefios cuadrados azules en posiciones concretas de los elementos: puntos finales,
medios, cuadrantes, centros, etc. Existen tres clases de grips dependiendo del estado de
ultiizacién en que se encuentren:
Grips tibios (no seleccionados): cuando se selecciona una entidad de AutoCAD, los grips
aparecen en color azul, indicando que estan preparados para la ejecucién de una orden de
edicion.
Grips calientes (seleccionados): al seleccionar un grip tibio, este se rellena de color rojo,
generalmente un grip caliente se utiliza como punto base de los comandos de edicion.
= Deseleccionados 0 frios: son los puntos de pinzamiento pertenecientes a entidades
deseleccionadas.
Figura 50, Pinzamientos
Alseleccionar un objeto a editar por pinzamientas, se debe primero designar aquel pinzamiento
que actuaré como base, este se convierte en caliente, en este momento se activan los modos
de edicién, y se presentan los siguientes comandos mediante el ment contextual (Shift +
botén derecho del mouse): ESTIRA, DESPLAZA, GIRA, ESCALA, COPIA y SIMETRIA.
— Esfirar: desplaza los pinzamientos calientes de acuerdo con el vector de estiramiento
especificado. Las entidades con pinzamientos calientes son estiradas, y las demas no
quedan atectadas.
= Desplazar: mueve las entidades desde su posicién actual a otra. Por defecto toma el
pinzamiento de base como punto de base del desplazamiento y solcita un nuevo punto.
— Girar: rota las entidades seleccionadas alrededor de un punto base. Por defecto toma el
pinzamiento de base como punto central del giro.
Maan bésioo de AuLICAD v. 2016 para 2D 85
— Escala: permite cambiar el tamafio de las entidades seleccionadas. Por defecto se toma el
pinzamiento de base como punto de base para el escalado.
— Simetria: obtiene imagenes reflejadas de las entidades seleccionadas. Por defecto toma el
pinzamiento de base como primer punto del eje de simettia. Basta introducir un segundo
punto para generar la simetria.
— Copiar: hace una copia multiple. Es una opcién comin a todos los modos de edicién con
pinzamientos. Genera una copia de las entidades seleccionadas en cada nuevo punto que
se seftale durante el estiramiento, desplazamiento, giro, escalado o simetria.
Si desea desactivar / activar los pinzamientos (grips), cambiar su color o tamafio, puede
hacerlo en la pestafia de seleccién que se obliene a través de: herramientas/ opciones.
Ejercicios propuestos 2 8: comando matrizy multilineas
Ejercicio 36. Realice los siguientes ejercicios aplicando el comando matriz polar.
86 Manual bisu de AuluCAD v.2016 par 2D
Ejercicio 37. Realice los siguientes ejercicios aplicando el comando matriz polarpara los circulos
y matriz rectangular para el dibujo total
Maan bésioo de AuLUCAD v. 2016 para’2D 87
Ejercicio 38. Plantas arquitectonicas. Escala 1: 75. Utilice el comando de muttiliineas para la
creacion de los muros.
12,65m
a
2.8m 31m
PLANTA PRIMER PISO
88 Manual bisivu de AuluCAD v.2016 pare 2D
Escala 1:75
Escala 1:75 PLANTA SEGUNDO PISO
Maawal bésioo de AULCAD v. 2016 para 2D 89
3,00 m
wee
PLANO DE CUBIERTAS
90 Manual bisu de AuluCAD v.2016 pare 2D
También podría gustarte
- Poc GM 19 02 2024Documento192 páginasPoc GM 19 02 2024Miguel Angel IzquierdoAún no hay calificaciones
- 04 - Boletín Red 06-07-23Documento8 páginas04 - Boletín Red 06-07-23Miguel Angel IzquierdoAún no hay calificaciones
- Cartel Resolver Un ProblemaDocumento1 páginaCartel Resolver Un ProblemaMiguel Angel IzquierdoAún no hay calificaciones
- Códigos Altas Seg. Soc.-1Documento1 páginaCódigos Altas Seg. Soc.-1Miguel Angel IzquierdoAún no hay calificaciones
- GPTDocumento4 páginasGPTMiguel Angel IzquierdoAún no hay calificaciones
- Modelo para Sepe. Compatibilidad Beca Con PrestaciónDocumento1 páginaModelo para Sepe. Compatibilidad Beca Con PrestaciónMiguel Angel IzquierdoAún no hay calificaciones
- Consejería de Hacienda, Industria Y Energía: Datos Del ProyectistaDocumento5 páginasConsejería de Hacienda, Industria Y Energía: Datos Del ProyectistaMiguel Angel IzquierdoAún no hay calificaciones
- Práctica Unidad 8 PDFDocumento2 páginasPráctica Unidad 8 PDFMiguel Angel IzquierdoAún no hay calificaciones
- 1Documento2 páginas1Miguel Angel IzquierdoAún no hay calificaciones
- 01 - Guía Profesorado - Fabricación Avión de Papel v7Documento27 páginas01 - Guía Profesorado - Fabricación Avión de Papel v7Miguel Angel IzquierdoAún no hay calificaciones
- Imprimir-07 05 2023-164924Documento10 páginasImprimir-07 05 2023-164924Miguel Angel IzquierdoAún no hay calificaciones
- IMPRO2722Documento1 páginaIMPRO2722Miguel Angel IzquierdoAún no hay calificaciones
- NI 08 2223 Nota Informativa Aclaracion Ascensos y DescensosDocumento3 páginasNI 08 2223 Nota Informativa Aclaracion Ascensos y DescensosMiguel Angel IzquierdoAún no hay calificaciones
- ATTUJMDocumento1 páginaATTUJMMiguel Angel IzquierdoAún no hay calificaciones
- 02 GuiaRenovacionProyectosDual2021 22-1Documento10 páginas02 GuiaRenovacionProyectosDual2021 22-1Miguel Angel IzquierdoAún no hay calificaciones
- Untitled 1Documento1 páginaUntitled 1Miguel Angel IzquierdoAún no hay calificaciones
- Tema 4 El Mercado y La Actividad Productiva - Modo de CompatibilidadDocumento20 páginasTema 4 El Mercado y La Actividad Productiva - Modo de CompatibilidadMiguel Angel IzquierdoAún no hay calificaciones
- Dokumen - Tips Ejercicios Autocad PDFDocumento24 páginasDokumen - Tips Ejercicios Autocad PDFMiguel Angel IzquierdoAún no hay calificaciones
- 1.el Mercado y Sus Leyes BásicasDocumento18 páginas1.el Mercado y Sus Leyes BásicasMiguel Angel IzquierdoAún no hay calificaciones
- Interface de Autocad 2010Documento36 páginasInterface de Autocad 2010Miguel Angel IzquierdoAún no hay calificaciones
- Modelo Diario Del AlumnadoDocumento1 páginaModelo Diario Del AlumnadoMiguel Angel IzquierdoAún no hay calificaciones
- Empresa Mercado ApuntesDocumento5 páginasEmpresa Mercado ApuntesMiguel Angel IzquierdoAún no hay calificaciones
- U.D.5 Diagramas de Gantt y PERTDocumento13 páginasU.D.5 Diagramas de Gantt y PERTMiguel Angel IzquierdoAún no hay calificaciones
- Manual - Subida AcuerdosFCTfirmados ManualmenteDocumento2 páginasManual - Subida AcuerdosFCTfirmados ManualmenteMiguel Angel IzquierdoAún no hay calificaciones
- Ejercicio 2 ABCDocumento3 páginasEjercicio 2 ABCMiguel Angel IzquierdoAún no hay calificaciones
- Citroen GS Puesta A Punto 810-2 1974 ENDocumento273 páginasCitroen GS Puesta A Punto 810-2 1974 ENMiguel Angel IzquierdoAún no hay calificaciones
- Documento Modificaciones 22 - 23Documento3 páginasDocumento Modificaciones 22 - 23Miguel Angel IzquierdoAún no hay calificaciones
- Consejería de Educación Y Deporte: Código Identificativo #Registro, Fecha Y HoraDocumento5 páginasConsejería de Educación Y Deporte: Código Identificativo #Registro, Fecha Y HoraMiguel Angel IzquierdoAún no hay calificaciones
- Fabricacion - Productos - ApuntesDocumento7 páginasFabricacion - Productos - ApuntesMiguel Angel IzquierdoAún no hay calificaciones
- Pistola MagneticaDocumento3 páginasPistola MagneticaMiguel Angel IzquierdoAún no hay calificaciones