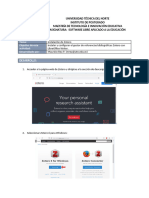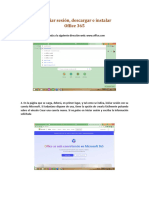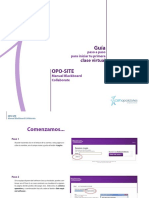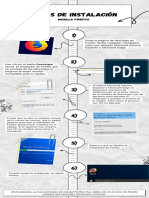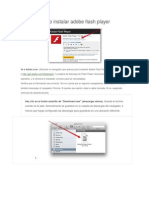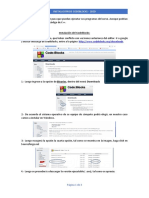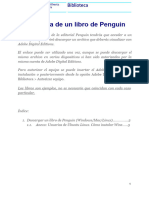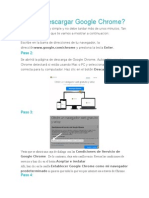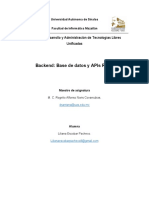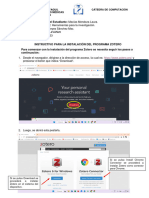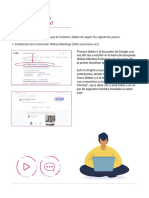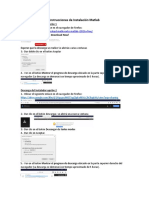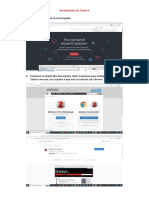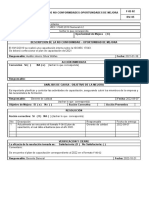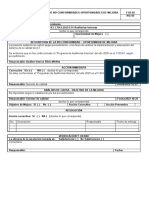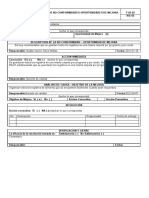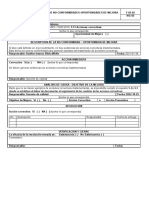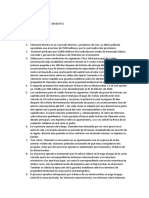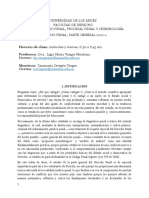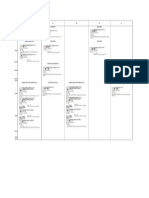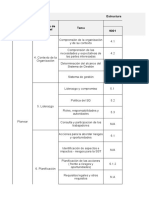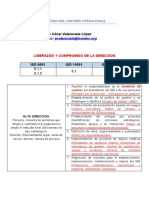Documentos de Académico
Documentos de Profesional
Documentos de Cultura
Instructivo Instalación Zotero y Complementos
Cargado por
Jack Morrizon0 calificaciones0% encontró este documento útil (0 votos)
3 vistas2 páginasTítulo original
Instructivo instalación Zotero y complementos (1)
Derechos de autor
© © All Rights Reserved
Formatos disponibles
DOCX, PDF, TXT o lea en línea desde Scribd
Compartir este documento
Compartir o incrustar documentos
¿Le pareció útil este documento?
¿Este contenido es inapropiado?
Denunciar este documentoCopyright:
© All Rights Reserved
Formatos disponibles
Descargue como DOCX, PDF, TXT o lea en línea desde Scribd
0 calificaciones0% encontró este documento útil (0 votos)
3 vistas2 páginasInstructivo Instalación Zotero y Complementos
Cargado por
Jack MorrizonCopyright:
© All Rights Reserved
Formatos disponibles
Descargue como DOCX, PDF, TXT o lea en línea desde Scribd
Está en la página 1de 2
Instructivo instalación Zotero y complementos
1. Verifiquen que tienen instalado en su computador un navegador compatible con
Zotero (pueden ser Firefox, Chrome o Safari).
2. Verifiquen que tienen instalado en su computador Microsoft Office. Si no lo tienen,
pueden instalarlo desde el correo de la universidad que tiene la licencia para que lo
descarguen sin costo.
3. Si no tienen instalado el programa Zotero, vayan a este enlace
https://www.zotero.org/download/ y descarguen dos cosas:
a. Zotero para Mac o para Windows según su computador.
b. Zotero connector para Firefox, Chrome o Safari según su navegador.
4. Abran una cuenta en Zotero. Lo pueden hacer desde el mismo enlace del punto 3.
5. Una vez instalado el programa de Zotero en su computador, abran el programa y
vincúlenlo con la cuenta que crearon. Desde Mac lo pueden hacer ingresando a la
opción Zotero –que aparece en la esquina superior derecha–, luego a la opción
Preferencias y luego a la opción Sincronizar. Les dejo capturas de pantalla del paso
a paso. En Windows el proceso es muy similar.
6. Una vez vinculada la cuenta, cierren cualquier ventana que tengan abierta de Word
y luego vuelvan a Zotero. Ingresen a la opción Herramientas. Luego ingresen a la
opción Complementos. Una vez ahí, van a aparecen dos opciones. La primera se es
“Zotero Word for Mac Integration” y la segunda es “Zotero LibreOffice
Integration”. Si su computador es Mac, habiliten la primera opción y si es cualquier
otro, habiliten la segunda. Les dejo capturas de pantalla del paso a paso.
7. Una vez habilitada la opción, por favor abran una pestaña de Word y verifiquen que
en la barra de herramientas les aparezca, al final, la opción “Zotero”. Debe verse
así:
Con esos siete pasos quedan listos para la sesión de Zotero de clase. Es importante que
tengan todo previamente instalado. Cualquier duda o problema que tengan, pueden escribir
a la monitora antes de la sesión (su correo está en la 1 página del programa del curso).
También podría gustarte
- Taller Instalacion ZoteroDocumento7 páginasTaller Instalacion ZoteroMARITZA ANRANGOAún no hay calificaciones
- Paso A PasoDocumento10 páginasPaso A PasoDavidAún no hay calificaciones
- Pasos para Instalar Microsoft Office 2016Documento13 páginasPasos para Instalar Microsoft Office 2016Veraly Corado50% (2)
- Pasos A Seguir para Acceder Al CursoDocumento6 páginasPasos A Seguir para Acceder Al CursoIg Na CioAún no hay calificaciones
- Manual ZoteroDocumento14 páginasManual ZoteroMaria Isabel Sandoval MartinezAún no hay calificaciones
- Office 2016Documento7 páginasOffice 2016Jhon Urrutia HuamaniAún no hay calificaciones
- Instalacion de AplicacionesDocumento28 páginasInstalacion de AplicacionesOSWALDO DE JESUS CONTRERAS SIERRAAún no hay calificaciones
- Manual Open BasicDocumento10 páginasManual Open BasicNavegandoAún no hay calificaciones
- Procedimiento para Preparar Equipos Con Ubuntu 12Documento5 páginasProcedimiento para Preparar Equipos Con Ubuntu 12Alina CastroAún no hay calificaciones
- Herramientas InformaticasDocumento20 páginasHerramientas InformaticasangelmarjoryyAún no hay calificaciones
- Manual-Anaya ES 0Documento6 páginasManual-Anaya ES 0CharoAún no hay calificaciones
- Manual Anaya - ESDocumento7 páginasManual Anaya - ESVentura Fernandez Delgado100% (1)
- Cómo Usar ComboFixDocumento15 páginasCómo Usar ComboFixfertecas6580Aún no hay calificaciones
- NvdaDocumento14 páginasNvdaJonathan CeronAún no hay calificaciones
- Manual-Planeta ES 0Documento7 páginasManual-Planeta ES 0Jalfonso PeñaAún no hay calificaciones
- Wolfram Mathematica 8 - 04 - Instalacion PDFDocumento10 páginasWolfram Mathematica 8 - 04 - Instalacion PDFsorokzAún no hay calificaciones
- Como Instalar OfficeDocumento6 páginasComo Instalar OfficeAlex MorenoAún no hay calificaciones
- Guia OposicionesDocumento5 páginasGuia OposicionesDavid NietoAún no hay calificaciones
- Instalacion de MathematicaDocumento6 páginasInstalacion de MathematicaMario Compte SocasAún no hay calificaciones
- SoftwareDocumento5 páginasSoftwareHeider FelipeAún no hay calificaciones
- Complementos de Zotero en Word 2007 y 2010Documento1 páginaComplementos de Zotero en Word 2007 y 2010maguisho1986Aún no hay calificaciones
- Manual de Errores - Oficial UtmDocumento18 páginasManual de Errores - Oficial UtmDebora Virginia Pin AlcivarAún no hay calificaciones
- Como Instalar Adobe Flash Player, Adobe Reader, Winzip y WinrarDocumento10 páginasComo Instalar Adobe Flash Player, Adobe Reader, Winzip y WinrarJavier David Medina FreerAún no hay calificaciones
- Instalar y Crackear PREZIDocumento7 páginasInstalar y Crackear PREZIRichard SosaAún no hay calificaciones
- Wa0069.Documento12 páginasWa0069.Nicoll Valeria Nunez TorresAún no hay calificaciones
- Manual de Instalación de Office 2019Documento9 páginasManual de Instalación de Office 2019Jose RamosAún no hay calificaciones
- Instalación Del Editor CodeblocksDocumento3 páginasInstalación Del Editor CodeblocksDiana EscobedoAún no hay calificaciones
- Photoshop - Guía PrácticaDocumento6 páginasPhotoshop - Guía PrácticaRoberto Malgrado CortésAún no hay calificaciones
- Instalar Openoffice Sin Instalar Maquina Virtual de JavaDocumento9 páginasInstalar Openoffice Sin Instalar Maquina Virtual de JavathedamnedAún no hay calificaciones
- Fallas Recurrentes Plataforma WiziQDocumento2 páginasFallas Recurrentes Plataforma WiziQJuanAún no hay calificaciones
- Manual-Penguin ES 0Documento6 páginasManual-Penguin ES 0LMENTRIX zzAún no hay calificaciones
- Solucion Complementos de Office 2013Documento4 páginasSolucion Complementos de Office 2013edwin OviedoAún no hay calificaciones
- Manual para Ingresar A La Plataforma Institucional ClassroomDocumento23 páginasManual para Ingresar A La Plataforma Institucional ClassroomCris Gomez casasAún no hay calificaciones
- CombofixDocumento16 páginasCombofixanaAún no hay calificaciones
- Descargar NavegadoresDocumento8 páginasDescargar NavegadoresjesusAún no hay calificaciones
- FIREFOXDocumento13 páginasFIREFOXMaria IsabelAún no hay calificaciones
- Descargar Office365 PDFDocumento7 páginasDescargar Office365 PDFSamuel Flores RamirezAún no hay calificaciones
- +instalacion Matlab Version 2020Documento9 páginas+instalacion Matlab Version 2020KEVIN DAVID SILVA PEREZ ESTUDIANTEAún no hay calificaciones
- Lab Instalación de Vmware + Sistemas Virtuales A Utilizar PDFDocumento52 páginasLab Instalación de Vmware + Sistemas Virtuales A Utilizar PDFChristopher PerezAún no hay calificaciones
- No Se Puede Abrir Vínculos Utilizando Las Aplicaciones de Microsoft OfficeDocumento6 páginasNo Se Puede Abrir Vínculos Utilizando Las Aplicaciones de Microsoft OfficeJosé Antonio QuintanaAún no hay calificaciones
- Guía de Instalación - MblockDocumento11 páginasGuía de Instalación - MblockLaura MontoyaAún no hay calificaciones
- Instructivo de Instalacion 2023Documento4 páginasInstructivo de Instalacion 2023AlessyaAún no hay calificaciones
- Cómo Activar JavaScript para Cualquier NavegadorDocumento2 páginasCómo Activar JavaScript para Cualquier NavegadorNahomi malaveAún no hay calificaciones
- Instalacion Modulo 3Documento15 páginasInstalacion Modulo 3Francisca ValenzuelaAún no hay calificaciones
- Tutorial Flashy JavaDocumento14 páginasTutorial Flashy Javacesar castilloAún no hay calificaciones
- Actividad - Semana12 - Macías LauraDocumento11 páginasActividad - Semana12 - Macías LauraLaura MacíasAún no hay calificaciones
- Manual de Instalacion V5.0Documento18 páginasManual de Instalacion V5.0Jorge Ignacio Perez CastellanosAún no hay calificaciones
- Manual Webex UsuarioDocumento8 páginasManual Webex UsuarioJorge LozanoAún no hay calificaciones
- ActividadesUnidad-01 Respuestas PDFDocumento5 páginasActividadesUnidad-01 Respuestas PDFMiky Her HernandoAún no hay calificaciones
- Soluc Actividades Unidad-1 PDFDocumento5 páginasSoluc Actividades Unidad-1 PDFAli ButtAún no hay calificaciones
- Instrucciones de Instalación MatlabDocumento6 páginasInstrucciones de Instalación MatlabAndres VictorAún no hay calificaciones
- Instalación Del Software para El Sistema Gestor de Contenidos (Joomla)Documento11 páginasInstalación Del Software para El Sistema Gestor de Contenidos (Joomla)LA TEORIA DEL BIG BANAún no hay calificaciones
- Instalación de ZoteroDocumento5 páginasInstalación de ZoteroSanty MolinaAún no hay calificaciones
- Manual para El Estudiante - Vonex 2023Documento12 páginasManual para El Estudiante - Vonex 2023Aldair NinahuancaAún no hay calificaciones
- Guía Instalación ZoteroDocumento12 páginasGuía Instalación ZoteroAlejandra MoranAún no hay calificaciones
- Como Instalar Navegadores Google, Mozilla y Opera.Documento6 páginasComo Instalar Navegadores Google, Mozilla y Opera.Carlos ZamudioAún no hay calificaciones
- Informe ZOteroDocumento23 páginasInforme ZOteroDayana PuenteAún no hay calificaciones
- ZoteroDocumento14 páginasZoteroEduardo Cerda SalzarAún no hay calificaciones
- Tarea 2 - Manual de Uso Simulador ProModel StudentDocumento7 páginasTarea 2 - Manual de Uso Simulador ProModel StudentAngie marcela quinteroAún no hay calificaciones
- Programación Java - Una Guía para Principiantes para Aprender Java Paso a PasoDe EverandProgramación Java - Una Guía para Principiantes para Aprender Java Paso a PasoCalificación: 3 de 5 estrellas3/5 (7)
- F-06-02 Plan de Capacitación, El Cual Debe Actualizarse para El Año 2022Documento1 páginaF-06-02 Plan de Capacitación, El Cual Debe Actualizarse para El Año 2022Jack MorrizonAún no hay calificaciones
- Ntc-Iso/iec 17043:2010Documento1 páginaNtc-Iso/iec 17043:2010Jack MorrizonAún no hay calificaciones
- 2021 F-02-02 Om-2Documento1 página2021 F-02-02 Om-2Jack MorrizonAún no hay calificaciones
- 5.11.3.3 Donde Se Establece El Deber de Documentar El Seguimiento de Los Cambios de Las Acciones CorrectivasDocumento1 página5.11.3.3 Donde Se Establece El Deber de Documentar El Seguimiento de Los Cambios de Las Acciones CorrectivasJack MorrizonAún no hay calificaciones
- Ntc-Iso/iec 17043:2010Documento1 páginaNtc-Iso/iec 17043:2010Jack MorrizonAún no hay calificaciones
- Parcial 1 PROPIEDAD Y DR (DEFINITIVO) 202110Documento5 páginasParcial 1 PROPIEDAD Y DR (DEFINITIVO) 202110Jack MorrizonAún no hay calificaciones
- PBL 1Documento5 páginasPBL 1Jack MorrizonAún no hay calificaciones
- Horario de Clase: Miércoles y Viernes, 6:30 A 7:45 Am Profesora: Dra. Ligia María Vargas Mendoza. Correo: Monitora: Saramaría Ortegón Vargas CorreoDocumento30 páginasHorario de Clase: Miércoles y Viernes, 6:30 A 7:45 Am Profesora: Dra. Ligia María Vargas Mendoza. Correo: Monitora: Saramaría Ortegón Vargas CorreoJack MorrizonAún no hay calificaciones
- Instrucciones TAJ 1 - 202220Documento3 páginasInstrucciones TAJ 1 - 202220Jack MorrizonAún no hay calificaciones
- Horario Semestre 1 de 2022Documento1 páginaHorario Semestre 1 de 2022Jack MorrizonAún no hay calificaciones
- 21PPL13-V1 Matriz Interrelacion HSEQDocumento16 páginas21PPL13-V1 Matriz Interrelacion HSEQJack MorrizonAún no hay calificaciones
- Gestión Del Control Operacional Agosto 2022 Taller 1Documento4 páginasGestión Del Control Operacional Agosto 2022 Taller 1Jack MorrizonAún no hay calificaciones